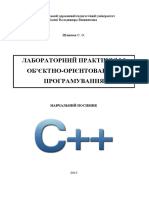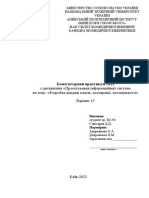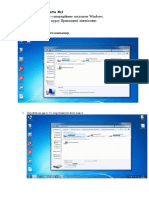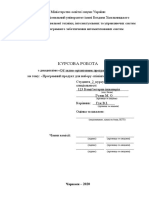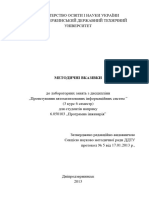Professional Documents
Culture Documents
Пиглюк КУИБу-19-1-3
Пиглюк КУИБу-19-1-3
Uploaded by
Миша КоневCopyright
Available Formats
Share this document
Did you find this document useful?
Is this content inappropriate?
Report this DocumentCopyright:
Available Formats
Пиглюк КУИБу-19-1-3
Пиглюк КУИБу-19-1-3
Uploaded by
Миша КоневCopyright:
Available Formats
Міністерство освіти і науки України
Харківський національний університет радіоелектроніки
Факультет Інфокомунікацій
.
(повна назва)
Кафедра Інфокомунікаційної інженерії імені В.В. Поповського .
(повна назва)
ЗВІТ
з практичної роботи №3
з дисципліни
Основи планування та адміністрування служб доступу до інформаційних
ресурсів.
Тема заняття: Створення об’єктів в Active Directory Domain Services
Виконав:
студент 3 курсу, групи КУІБу-19-1 .
Піглюк І.М. .
(прізвище, ініціали)
Перевірив: доцент кафедри ІКІ ім. В.В. Поповського .
Добринін І.С. .
(посада, прізвище, ініціали)
2
2021 р
МЕТА РОБОТИ
Дослідження механізмів створення облікових записів користувачів, комп’ютерів та груп
у Active Directory Domain Services за допомогою графічного інтерфейсу.
За результатами роботи студенти повинні понімати механізми створення об’єктів в
Active Directory Domain Services, вміти створювати об’єкти за допомогою графічного
інтерфейсу, вміти здійснювати пошук об’єктів у Active Directory Domain Services.
ХІД ВИКОНАННЯ
Завдання 1. Створення підрозділів.
Для початку увійдемо у машину SERVER-01 як адміністратор. Відкривши оснастку
Active Directory – користувачі і комп’ютери. Розгорнувши вузол домену клацаємо ПКМ вузол
домену й вибираємо опцію «Створити» і застосуємо команду «Підрозділ». Процес можна
побачити на рисунку 1.
Рисунок 1 – Створення Підрозділу
Тепер необхідно ввести ім’я підрозділу (Зима) й встановити флажок «Захищати
контейнер від випадкового видалення». Процес зображено на рисунку 2.
3
Рисунок 2 – Створення імені підрозділу
Натискаємо «Ок»
Натискаємо ПКМ й застосовуєм команду «Всластивості» й у полі «Опис» вводимо
«Студенти групи УІБ, що народилися взимку» й натискаємо «Ок». Процес зображено на
рисунку 3.
Рисунок 3 – Опис властивостей
4
Тепер повторюємо всі кроки, але з новими користувачами (Весна, Літо, Осінь)
Теж саме, але тепер підрозділи (Адміністратори, Сервери, Групи):
У підрозділ Адміністратори. У полі Опис (Description) введіть Адміністративні
об'єкти ідентифікації та групи;
У підрозділ Сервери. У полі Опис (Description) введіть Сервери домену;
У підрозділ Групи. У полі Опис (Description) введіть Неадміністративні групи.
На рисунку 4 можна побачити всі створені підрозділи.
Рисунок 4 – Створені підрозділи
Завдання 2. Створення облікових записів користувачів.
Тепер створені в домені UIB.com підрозділи можна заповнити об'єктами. У цій вправі ви
створите користувачів в підрозділах, створених в попередній вправі.
У дереві консоль розгортаємо вузол домену й вибираємо підрозділ «Зима» й вибираємо
опцію створити й застосовуємо команду «Користувач»
У відкрившимуся вікні, відповідно списку нашої групи, вводимо ім’я коростувача.
Процес зображено на рисунку 5.
5
Рисунок 5 – Створення користувача
Тепер клацаємо «Далі». Введіть початковий пароль користувача в поля Пароль. За
замовчуванням, система вимагає призначити пароль як мінімум з семи символів. Крім того,
пароль повинен містити три з чотирьох типів символів: прописні букви (A-Z), малі літери (a-z),
цифри (0-9) і особливі символи (такі, як, наприклад,!, @, #, $,%). Пароль не повинен містити
атрибути імені користувача. Обов’язково запам’ятайте пароль. Встановіть прапорець
«Вимагати зміну пароля при наступному вході в систему». Процес зображено на рисунку 6.
Рисунок 6 – Створення паролю
6
Клацаємо «Далі», а потім «Готово».
Натискаємо ПКМ на створений об’єкт користувача й застосовуємо команду
«Властивості» Переглянемо атрибути, які можна конфігурувати в діалоговому вікні
властивостей. Не змінюйте поки властивості користувача. Клацаємо «Ок».
Повторяємо кроки і створюємо інших (інших) користувачів в підрозділі Зима, відповідно
до списку вашої навчальної групи.
Повторяємо кроки і створюємо користувачів в підрозділах Весна, Літо, Осінь у
відповідності зі списком вашої навчальної групи.
Переконайтеся, що існує ваша обліковий запис в одному з підрозділів (Зима, Весна, Літо,
Осінь).
Знову повторюємо кроки і створюємо для себе (кожного із студентів вашої бригади)
адміністративний обліковий запис в підрозділі Адміністратори. Для цього облікового запису
будуть надані адміністративні привілеї. Як ім'я 22 входу користувача для адміністративної
облікового запису візьміть ім'я та прізвище з суфіксом _admin, наприклад Sidorov_admin.
Створіть складний безпечний пароль і запам'ятайте його, оскільки цей обліковий запис буде
задіяний в інших вправах навчального курсу (у навчальних цілях, для даного пункту можна
вибрати пароль Pa$$w0rdadmin).
Завдання 3. Створення облікових записів комп’ютерів.
Знову відкриваємо оснастку Active Directory, у дереві консоль розгортаємо вузол домену
UIB.com і вибираємо підрозділ «Сервери», натискаємо ПКМ й вибираємо опцію «Створити» ,й
застосовуємо команду «Комп'ютер».
У відкрившимуся вікні вводимо для комп'ютера ім'я «FILESERVER01». Процес
зображено на рисунку 7.
Рисунок 7 – Налаштування імені
7
Клацаємо «Ок». Натискаємо ПКМ на комп'ютер й застосуємо команду «Властивості», й
проглянемо доступні атрибути.
Повторюємо попередні кроки та створимо ще два комп'ютера:
SHAREPOINT02;
EXCHANGE03;
Повторюємо попередні кроки та створимо по ПК у підрозділах (Зима, Весна, Літо,
Осінь):
DESKTOP 101 (в OU Зима);
DESKTOP 102 (в OU Весна);
LAPTOP 103 (в OU Літо);
LAPTOP 104 (в OU Осінь).
Завдання 4. Створення груп.
Знову відкриваємо оснастку Active Directory, у дереві консоль розгортаємо вузол домену
UIB.com і вибираємо підрозділ «Групи», натискаємо ПКМ й вибираємо опцію «Створити» ,й
застосовуємо команду «Група».
У відкрившимуся вікні вводимо у текстове поле Ім'я групи введіть для групи ім'я «Актив
групи». Виберіть для групи тип «Група безпеки», а область дії «Глобальна». Процес зображено
на рисунку 8.
Рисунок 8 – Налаштування імені
Клацаємо «Ок». Переглянемо доступні властивості групи не змінюючи атрибути. Знову
клацаємо «Ок»
8
Повторюємо кроки для створення наступних глобальних груп безпеки в підрозділі
Групи:
Іногородні;
Місцеві;
Довідка.
Процес створення зображено на рисунку 9.
Рисунок 9 – Процес створення груп
Завдання 5. Додавання користувачів і комп’ютерів в групи.
Відкрийте оснастку Active Directory. Відкрийте властивості свого адміністративного
облікового запису у підрозділі «Адміністратори». Перейдемо на вкладку «Член групи» й
клацнемо кнопку «Додати». У відкрившимуся вікні вводимо ім’я «Адміністратори домену».
Процес зображено на рисунку 10.
9
Рисунок 10 – Налаштування імені
Клацаємо «Ок». Знову клацніть «Ок», щоб закрити вікно властивостей облікового
запису.
Перейдемо до пункту «Групи», там виберемо «Актив групи». У відкрившимуся вікні
натиснемо «Члени групи» й клацнемо «Додати». У діалоговому вікні «Вибір» введемо декілька
перших літер імені будь-якого користувача й клацаємо «Перевірити імена», повинно відкритися
вікно «Знайдено кілька імен» вибираємо необхідне й натиснемо «Ок». Приклад зображено на
рисунку 11.
Рисунок 11 – Процес пошуку імен
Відкриваємо властивості групи «Місцеві» у підрозділі групи. У відкрившимуся вікні
натиснемо «Члени групи» й клацнемо «Додати». У діалоговому вікні «Вибір» введемо
DESKTOP101. В нас відкрилося вікно, що імені не знайдено. Приклад зображено на рисунку 12.
10
Рисунок 12 – Відсутнє ім’я
Клацаємо «Відмінити», у вікні «Вибір» клацаємо кнопку «Типи об’єктів», тут вибираємо
тип «Комп’ютери» й клацаємо «Ок».
Знову натискаємо перевірити імена, де це ім’я буде знайдено, клацаємо «Ок». Також нам
необхідно додати:
Desctop101 та Desctop102 - розмістіть у групі «Місцеві»;
Laptop103 та Laptop104 - в групі «Іногородні».
Завдання 6. Пошук об’єктів в Active Directory.
Відкриваємо оснастку Active Directory й натискаємо ПКМ, вибираємо пункт «Знайти». У
вікні «Пошук» у пункті «Де» обираємо «UIB.com».
У поле ім’я введемо будь-якого користувача й натиснемо «Знайти». У вікні знизу буде
показано цього користувача та його тип. Приклад зображено на рисунку 13.
11
Рисунок 13 – Приклад пошуку користувачів
Закриваємо вікно пошуку. У головному вікні відкриємо вікно «Мережа» й клацнемо
«Пошук у Active Directory» та повторимо попередні кроки. Процес зображено на рисунку 14.
Рисунок 14 – Приклад пошуку користувачів через головне вікно
В оснастці Active Directory натискаємо ПКМ на вузол «Збережені запити» і вибираємо
12
опцію «Створити» та застосуємо команду «Запит». Процес зображено на рисунку 15.
Рисунок 15 – Приклад створення Запиту
У вікні «Новий запит» у поле «Ім’я» вводимо «Всі користувачі», а у поле «Опис»
«Користувачі всього домену» та натискаємо кнопку «Запит». Процес зображено на рисунку 16.
Рисунок 16 –Новий запит
13
Відкрилося вікно «Пошук загальні запити». На вкладці «Користувачі» виберемо у полі
«Ім’я» параметр «Має значення» та двічі клацнемо «Ок». Процес зображено на рисунку 17.
Рисунок 17 – Налаштування параметрів запиту
У меню «Вигляд» застосуємо команду «Додати або видалити стовпці». Відкрилося вікно
«Додавання або видалення стовпців». У списку «Наявні стовпці» вибираємо «Прізвище» й
клацаємо «Додати». Також зі списку видаляємо «Тип» та натискаємо «Ок». Процес
налаштування зображено на рисунку 18.
Рисунок 18 – Процес налаштування стовпців
На рисунку 20 зображено вид після налаштування.
14
Рисунок 20 – Вигляд вікна після налаштування
ВИСНОВКИ
Дослідили механізми створення облікових записів користувачів, комп’ютерів та груп у
Active Directory Domain Services за допомогою графічного інтерфейсу.
За результатами роботи стали зрозумілі механізми створення об’єктів в Active Directory
Domain Services, навчилися створювати об’єкти за допомогою графічного інтерфейсу, також
здійснювали пошук об’єктів у Active Directory Domain Services.
You might also like
- Лабораторний практикум ООПDocument64 pagesЛабораторний практикум ООПAlex100% (1)
- ІТУ 21 3 ПЗ 2 Сібільов Лементова Самойлов ПожарDocument16 pagesІТУ 21 3 ПЗ 2 Сібільов Лементова Самойлов ПожарFireX EverydayNo ratings yet
- Звіт до ЛР 3 Операційні системиDocument4 pagesЗвіт до ЛР 3 Операційні системиYarik BlackNo ratings yet
- ТА LABA3Document32 pagesТА LABA3Богдан Заскалета ІС-21No ratings yet
- Пиглюк КУИБу-19-1-4Document12 pagesПиглюк КУИБу-19-1-4Миша КоневNo ratings yet
- Лабораторна робота №7Document10 pagesЛабораторна робота №7Юрій ОлійникNo ratings yet
- Титульний листDocument44 pagesТитульний листnazarnikolaichukNo ratings yet
- Lab 11Document16 pagesLab 11Михаил Сулима БС-93No ratings yet
- Лабораторна робота №2 «Структура програми в середовищі розробки Visual Prolog»Document13 pagesЛабораторна робота №2 «Структура програми в середовищі розробки Visual Prolog»DaniilNo ratings yet
- 1.1.2 Lab - Install The Virtual Machine Lab Environment - Uk UADocument4 pages1.1.2 Lab - Install The Virtual Machine Lab Environment - Uk UAmerezha3010No ratings yet
- Лабораторна №1Document35 pagesЛабораторна №1Юля ПоповичNo ratings yet
- Лабораторна №1Document35 pagesЛабораторна №1Юля ПоповичNo ratings yet
- Lab8. Класи. ІнтерфейсиDocument5 pagesLab8. Класи. ІнтерфейсиМаксим СміхNo ratings yet
- 1645789163481106Document2 pages1645789163481106Andriana IlkivNo ratings yet
- Лаб робота№1Document19 pagesЛаб робота№1Vladislav IschenkoNo ratings yet
- Практична робота №8Document10 pagesПрактична робота №8Анна МельникNo ratings yet
- 21 ..7262960786732324874Document25 pages21 ..7262960786732324874dimoybiycaNo ratings yet
- 10.3.1.4 Lab - Finalize The Windows InstallationDocument2 pages10.3.1.4 Lab - Finalize The Windows InstallationСергей ВолошинNo ratings yet
- Документація (без додатків)Document19 pagesДокументація (без додатків)Денис МєлєховNo ratings yet
- Лабораторна робота - 1Document16 pagesЛабораторна робота - 1АннаNo ratings yet
- Лабораторна робота №1Document3 pagesЛабораторна робота №1Бігун РоманNo ratings yet
- Блдар 401 ТПЗД 3Document18 pagesБлдар 401 ТПЗД 3Микола БлідарNo ratings yet
- ОІПЗ КПІЗDocument23 pagesОІПЗ КПІЗSheriff Alt TabNo ratings yet
- ЛР21 ІКТDocument2 pagesЛР21 ІКТvasyakalaminNo ratings yet
- Лабораторна робота 2Document2 pagesЛабораторна робота 2igoreha2262No ratings yet
- Лекція 07. Візуальне середовище Visual CS для роботи з Windows Forms додаткамиDocument25 pagesЛекція 07. Візуальне середовище Visual CS для роботи з Windows Forms додаткамиРоман БондарчукNo ratings yet
- - робота з файлами папками ярликамиDocument3 pages- робота з файлами папками ярликамиОльга БондарчукNo ratings yet
- Курсовая по инфеDocument12 pagesКурсовая по инфеВознюк АнастасiяNo ratings yet
- Lab 12Document14 pagesLab 12Михаил Сулима БС-93No ratings yet
- Лукянов Ярослав КІУКІ 23 5 Лб4Document18 pagesЛукянов Ярослав КІУКІ 23 5 Лб4danlutzkow13No ratings yet
- Практична робота 1.Document3 pagesПрактична робота 1.t.v.lehkynNo ratings yet
- ДокументаціяDocument34 pagesДокументаціяДенис МєлєховNo ratings yet
- ЛР2Document4 pagesЛР2FaceIt FlariarNo ratings yet
- Praktichna Robota Rozdl 4Document3 pagesPraktichna Robota Rozdl 4Кирило ДуйловськийNo ratings yet
- СТВОРЕННЯ ІНСТАЛЯЦІЙНОГО ПАКЕТУDocument3 pagesСТВОРЕННЯ ІНСТАЛЯЦІЙНОГО ПАКЕТУCynthiaCohenNo ratings yet
- Lab 2 HTML-1Document7 pagesLab 2 HTML-1garini4002No ratings yet
- ООП. Лабораторна робота 12 - 1Document11 pagesООП. Лабораторна робота 12 - 1Angelina shumskaNo ratings yet
- Лр 7-2гDocument6 pagesЛр 7-2гВера ОвсянецькаNo ratings yet
- Лабораторна робота №1 Курінакі Кирила 123 групиDocument7 pagesЛабораторна робота №1 Курінакі Кирила 123 групиКуринаки КириллNo ratings yet
- PAIS - 3 19 lr8Document54 pagesPAIS - 3 19 lr8michael.is.so.michaelNo ratings yet
- ТА LABA3Document31 pagesТА LABA3Богдан Заскалета ІС-21No ratings yet
- Звіт виконання практикиDocument24 pagesЗвіт виконання практикиsuper.pawlomuzika12No ratings yet
- Гуртовенко Віталіна ПЗ8 ООПDocument10 pagesГуртовенко Віталіна ПЗ8 ООПVitalina GurtovenkoNo ratings yet
- Lab 10Document7 pagesLab 10Михаил Сулима БС-93No ratings yet
- ЗВIТ ПР №7 - КалашникDocument7 pagesЗВIТ ПР №7 - Калашникk8wd4m6cxvNo ratings yet
- Федорищева В - КБ21 - Лаб - 2 - УІБDocument35 pagesФедорищева В - КБ21 - Лаб - 2 - УІБВарвара ФедорищеваNo ratings yet
- Лабораторна робота №7Document6 pagesЛабораторна робота №7dedpetroggNo ratings yet
- Лаб8 ОСDocument11 pagesЛаб8 ОСQuani QuansenNo ratings yet
- Поняття декомпозиції. Розв'язання задачі методом поділу на підзадачі.Document6 pagesПоняття декомпозиції. Розв'язання задачі методом поділу на підзадачі.Iryna VaraNo ratings yet
- Lab 01Document9 pagesLab 01Daniil BitlsNo ratings yet
- зошит1 для лаб ООП1 2022Document42 pagesзошит1 для лаб ООП1 2022rqd22005No ratings yet
- №8 Робота з об'єктами файлової системи. Використання ярликiв. Використання буфера обмiну. ПР № 3Document3 pages№8 Робота з об'єктами файлової системи. Використання ярликiв. Використання буфера обмiну. ПР № 3Виктор СанниковNo ratings yet
- BonusDocument4 pagesBonusМайя СкиданNo ratings yet
- ++all Fussion - Labs - 2022 (8)Document80 pages++all Fussion - Labs - 2022 (8)bpankiv011No ratings yet
- Л р №3Document15 pagesЛ р №3Pro100SasgNo ratings yet
- ФАХОВИЙ КОЛЕДЖ НАФТОГАЗОВИХ ТЕХНОЛОГІЙ, ІНЖЕНЕРІЇ ТА ІНФРАСТРУКТУРИ СЕРВІСУ ОНТУDocument10 pagesФАХОВИЙ КОЛЕДЖ НАФТОГАЗОВИХ ТЕХНОЛОГІЙ, ІНЖЕНЕРІЇ ТА ІНФРАСТРУКТУРИ СЕРВІСУ ОНТУdzubailoalina2701No ratings yet
- ФАХОВИЙ КОЛЕДЖ НАФТОГАЗОВИХ ТЕХНОЛОГІЙ, ІНЖЕНЕРІЇ ТА ІНФРАСТРУКТУРИ СЕРВІСУ ОНТУDocument10 pagesФАХОВИЙ КОЛЕДЖ НАФТОГАЗОВИХ ТЕХНОЛОГІЙ, ІНЖЕНЕРІЇ ТА ІНФРАСТРУКТУРИ СЕРВІСУ ОНТУdzubailoalina2701No ratings yet
- Lab 2Document7 pagesLab 2Makaracha MaasutaNo ratings yet
- Ð Ñ Ð°ÐºÑ Ð ÐºÐ° 12 (Ð Ð°Ñ Ð Ñ Ñ Excel)Document6 pagesÐ Ñ Ð°ÐºÑ Ð ÐºÐ° 12 (Ð Ð°Ñ Ð Ñ Ñ Excel)eseza.new.progNo ratings yet
- Лаврик Олександр КУІБу-20-1 СР2Document2 pagesЛаврик Олександр КУІБу-20-1 СР2Миша КоневNo ratings yet
- КУІБу-20-1 Конєв-1Document6 pagesКУІБу-20-1 Конєв-1Миша КоневNo ratings yet
- Конев Щацудинова КУИБу-20-1 Лб2Document6 pagesКонев Щацудинова КУИБу-20-1 Лб2Миша КоневNo ratings yet
- Конев Щацудинова КУИБу-20-1 Лб3Document9 pagesКонев Щацудинова КУИБу-20-1 Лб3Миша КоневNo ratings yet
- Пиглюк КУИБу-19-1-4Document12 pagesПиглюк КУИБу-19-1-4Миша КоневNo ratings yet