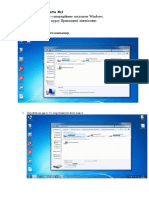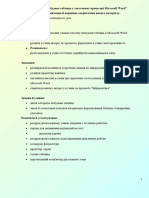Professional Documents
Culture Documents
Bonus
Bonus
Uploaded by
Майя Скидан0 ratings0% found this document useful (0 votes)
10 views4 pagesGg
Original Title
bonus
Copyright
© © All Rights Reserved
Available Formats
PDF, TXT or read online from Scribd
Share this document
Did you find this document useful?
Is this content inappropriate?
Report this DocumentGg
Copyright:
© All Rights Reserved
Available Formats
Download as PDF, TXT or read online from Scribd
0 ratings0% found this document useful (0 votes)
10 views4 pagesBonus
Bonus
Uploaded by
Майя СкиданGg
Copyright:
© All Rights Reserved
Available Formats
Download as PDF, TXT or read online from Scribd
You are on page 1of 4
СЕРВІС LIVEWORKSHEETS:
КОРОТКА ІНСТРУКЦІЯ З КОРИСТУВАННЯ
LiveWorksheets — зручний онлайн-конструктор, з допомогою якого можна
всього за кілька хвилин створити інтерактивні робочі аркуші. Працювати з ним
просто та комфортно.
1. РЕЄСТРАЦІЯ
Перейдіть за посиланням www.liveworksheets.com та натисніть на велику
помаранчеву кнопку «Singup» («Зареєструватися») у правому верхньому куті.
На жаль, сервіс не має українськомовної версії, проте ви можете користуватися
вбудованим у браузер перекладачем.
Потім відкриється сторінка створення акаунта:
тут є можливість зареєструватися як учень або
як викладач, що нам і потрібно. Ви маєте ввести
свою електронну адресу, імʼя користувача
(яке використовуватимете для роботи
з інструментом) та вигадати пароль. Також
потрібно вказати повне імʼя, дату народження
і країну, в якій працюєте. Після цього натисніть
велику синю кнопку «Create new account»
(«Створити новий акаунт»).
На вашу електронну пошту надійде лист
для активації акаунта. Перейдіть за посиланням
і готово — ви можете починати працювати.
Зверніть увагу: сервіс частково платний,
проте безоплатної версії вам цілком вистачить
для роботи.
2. СТВОРЮЄМО РОБОЧИЙ АРКУШ
Натисніть на кнопку «My Dashboard» («Моя інформаційна панель») у лівому
верхньому куті.
Відкриється сторінка, де ви зможете обрати, що саме хочете створити. Оберіть
пункт «My Worksheets» («Мої робочі аркуші») у стовпчику «Create» («Cтворити»).
Відкриється нова сторінка (саме тут зберігатимуться всі створені вами аркуші),
де потрібно натиснути кнопку «Add Worksheets» («Додати робочий аркуш»).
Далі відкриється сторінка, де потрібно:
Додати медіафайли (у форматі PNG, JPG, JPEG і PDF, розмір — не більше 5,5 Мб).
Для цього потрібно натиснути кнопку «Add media» («Додати медіа») й обрати
файли з компʼютера.
Вказати назву робочого аркуша.
Додати опис — це допоможе учням швидко зрозуміти, що робити із завданням.
Вказати мову.
Вказати навчальний предмет.
Вказати тему.
Вказати додаткові дані щодо теми роботи (опціонально).
Вказати клас.
Визначити, чи можна буде користувачам завантажувати ваш аркуш у форматі
PDF (для цього потрібно поставити галочку навпроти «Так» або «Ні»).
Обрати початковий та граничний вік учнів, які можуть виконувати завдання.
Визначити, буде ваш робочий аркуш приватним чи публічним.
Тепер натисніть велику синю кнопку «Save and edit elements» («Зберегти та
редагувати елементи»).
3. РЕДАГУЄМО РОБОЧИЙ АРКУШ
Відкриється нова сторінка, де можна переходити до другого етапу роботи —
додавання до робочого аркуша всіх необхідних вам елементів. Їх ви знайдете
у колонці зліва.
Аби додати елемент, потрібно просто клікнути по
ньому та перетягти на робочий аркуш. Ви можете
додати посилання на інші сайти, аудіозаписи, відео,
текст, презентацію тощо. Можливостей багато,
тож просто експериментуйте!
А коли все буде готово, натисніть велику синю
кнопку внизу сторінки «Save and view» («Зберегти
та переглянути»).
Зверніть увагу: у вкладці «Worksheets» («Робочі
аркуші») ви знайдете аркуші, створені інші
педагогами, тож зможете повчитися та надихнутися.
You might also like
- Лабораторна робота 1 - WordDocument7 pagesЛабораторна робота 1 - WordCool NiggaNo ratings yet
- Лабораторна Робота 12. Інтерфейс Програми Схожий На Інтерфейси Інших Програм MS Office Створення Календаря Засобами Microsoft Office PublisherDocument6 pagesЛабораторна Робота 12. Інтерфейс Програми Схожий На Інтерфейси Інших Програм MS Office Створення Календаря Засобами Microsoft Office PublisherЗадорожняя Мария100% (1)
- Практична робота № 2Document4 pagesПрактична робота № 2fyuwuNo ratings yet
- конспект инфор робота з текстомDocument5 pagesконспект инфор робота з текстомСофья ФилиповаNo ratings yet
- Рекомендації по роботі з MS Office 365 для студентівDocument19 pagesРекомендації по роботі з MS Office 365 для студентівLittle LONo ratings yet
- ЛАБОРАТОРНИЙ ПРАКТИКУМ № 3Document24 pagesЛАБОРАТОРНИЙ ПРАКТИКУМ № 3Ayzek ZavadNo ratings yet
- Buklet Rekomendatsiyi Z Vygotovlennya PosteraDocument10 pagesBuklet Rekomendatsiyi Z Vygotovlennya PosteraDima KsenzNo ratings yet
- MNZVR 50aDocument17 pagesMNZVR 50agolubanastasia578No ratings yet
- ВКН ЛР 3Document22 pagesВКН ЛР 3Bogdan MakhinovNo ratings yet
- ПідручникDocument12 pagesПідручникПавло ШинкаренкоNo ratings yet
- Латинська моваDocument17 pagesЛатинська моваАнгеліна Василівна ШаркадіNo ratings yet
- Умова завданьDocument5 pagesУмова завданьcohap81703No ratings yet
- Памятка как работать с Jam boardDocument2 pagesПамятка как работать с Jam boardОльга Юріївна СидорукNo ratings yet
- ПРАКТИЧНА РОБОТА Гугл ДокументDocument5 pagesПРАКТИЧНА РОБОТА Гугл Документnamanukanna54No ratings yet
- E-Journal TeacherDocument8 pagesE-Journal TeacherНаталія ГерасимчукNo ratings yet
- Пиглюк КУИБу-19-1-3Document14 pagesПиглюк КУИБу-19-1-3Миша КоневNo ratings yet
- Praktichna-Robota - 7Document7 pagesPraktichna-Robota - 7mpavlovskij33No ratings yet
- 2 4 Алгоритм роботи вчителя предметника в системі ЄШDocument4 pages2 4 Алгоритм роботи вчителя предметника в системі ЄШИрина ВеретаNo ratings yet
- ЛР 1. Методичні рекомендаціїDocument14 pagesЛР 1. Методичні рекомендаціїНикита ЕмельянськийNo ratings yet
- урокDocument10 pagesурокIce FlowerNo ratings yet
- Інструкція З Використання Порталу «Нові Знання» Nz.Ua Учні І БатькиDocument9 pagesІнструкція З Використання Порталу «Нові Знання» Nz.Ua Учні І БатькиKratos TVNo ratings yet
- Rukovodstvo Koristuvacha Whiteboard V3.0 1Document46 pagesRukovodstvo Koristuvacha Whiteboard V3.0 1Iordanov ArtemNo ratings yet
- Лабораторна робота - 3Document5 pagesЛабораторна робота - 3kushcnirigor101202No ratings yet
- 22 - Microsoft AccessDocument2 pages22 - Microsoft AccessСергій Олегович ВітрукNo ratings yet
- Лабораторна робота - 1Document16 pagesЛабораторна робота - 1АннаNo ratings yet
- Лабораторна №1Document35 pagesЛабораторна №1Юля ПоповичNo ratings yet
- Лабораторна №1Document35 pagesЛабораторна №1Юля ПоповичNo ratings yet
- ЛР21 ІКТDocument2 pagesЛР21 ІКТvasyakalaminNo ratings yet
- Заготовка Практичні завданняDocument128 pagesЗаготовка Практичні завданняandrusenkoiluxa15No ratings yet
- ПрезентаціяDocument24 pagesПрезентаціяДаниїл КартузовNo ratings yet
- КОНСПЕКТ ЛЕКЦИЙ по VBADocument49 pagesКОНСПЕКТ ЛЕКЦИЙ по VBAГеннадий КендысьNo ratings yet
- ЛР2Document4 pagesЛР2FaceIt FlariarNo ratings yet
- Тема: "Побудова таблиць у текстовому процесорі Microsoft Word" Тип уроку: вивчення й первинне закріплення нового матеріалуDocument10 pagesТема: "Побудова таблиць у текстовому процесорі Microsoft Word" Тип уроку: вивчення й первинне закріплення нового матеріалуПаніотов РоманNo ratings yet
- Пиглюк КУИБу-19-1-4Document12 pagesПиглюк КУИБу-19-1-4Миша КоневNo ratings yet
- (UAReferats - Com) C63N10423Document8 pages(UAReferats - Com) C63N10423ВиталийNo ratings yet
- PythonDocument8 pagesPythonДаниил СтрельцовNo ratings yet
- "Текстовий редактор WORD"Document5 pages"Текстовий редактор WORD"misha.bager1998No ratings yet
- Prakt 8Document8 pagesPrakt 8Гниленко МаксимNo ratings yet
- (UAReferats - Com) C63N11020Document5 pages(UAReferats - Com) C63N11020misha.bager1998No ratings yet
- Лабораторна робота №21. Віртуальна дошка PadletDocument3 pagesЛабораторна робота №21. Віртуальна дошка PadletБогдан ВащукNo ratings yet
- інформ 4 класDocument5 pagesінформ 4 класВікторія ПавлінаNo ratings yet
- Інструкційна картка (копія)Document2 pagesІнструкційна картка (копія)Анастасия СердюкNo ratings yet
- Вас вітає PowerPointDocument9 pagesВас вітає PowerPointKampot KazkovNo ratings yet
- 10.3.1.4 Lab - Finalize The Windows InstallationDocument2 pages10.3.1.4 Lab - Finalize The Windows InstallationСергей ВолошинNo ratings yet
- 8604 - Створення буклетуDocument11 pages8604 - Створення буклетуmossvit1No ratings yet
- Ð Ð Ñ Ñ Ñ Ñ Ðºñ Ñ ÑDocument2 pagesÐ Ð Ñ Ñ Ñ Ñ Ðºñ Ñ ÑDaniel SerbinNo ratings yet
- ВКН ЛР 5Document27 pagesВКН ЛР 5Bogdan MakhinovNo ratings yet
- Лабораторна робота №4 Робота з текстом і таблицями, формами та полями в MS WordDocument6 pagesЛабораторна робота №4 Робота з текстом і таблицями, формами та полями в MS Wordkorobkovaolena07No ratings yet
- AI1 урок 08 2021 UADocument27 pagesAI1 урок 08 2021 UAyadibil12345678No ratings yet
- Nz Інструкція Для Учнів і Батьків 2020Document5 pagesNz Інструкція Для Учнів і Батьків 2020muzzonNo ratings yet
- Чек-лист PRE-STARTDocument4 pagesЧек-лист PRE-STARTKaryna MatiakhNo ratings yet
- Інструкційно-технологічна карта «Текстовий редактор Word»Document37 pagesІнструкційно-технологічна карта «Текстовий редактор Word»Катерина ЛихтейNo ratings yet
- Інструкція PaperlessDocument10 pagesІнструкція PaperlessKccggbfivyfNo ratings yet
- Покусай Олександр - word3Document10 pagesПокусай Олександр - word3Саша ПэкусайNo ratings yet
- Лабораторна робота №3Document1 pageЛабораторна робота №3kharyna.denysNo ratings yet
- Організація дистанційного навчання в початковій школіDocument17 pagesОрганізація дистанційного навчання в початковій школіannaNo ratings yet
- Звіт до ЛР 3 Операційні системиDocument4 pagesЗвіт до ЛР 3 Операційні системиYarik BlackNo ratings yet
- ClassroomDocument12 pagesClassroomНаталья ВеликаяNo ratings yet
- Instruktsiya Shhodo Zapovnennya PDFDocument4 pagesInstruktsiya Shhodo Zapovnennya PDFmarinatelichko1No ratings yet
- Стартап. Скейлап. Скрюап: 42 інструменти для прискорення Lean- та Agile-розвитку бізнесуFrom EverandСтартап. Скейлап. Скрюап: 42 інструменти для прискорення Lean- та Agile-розвитку бізнесуNo ratings yet