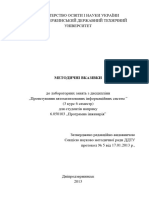Professional Documents
Culture Documents
Лр 7-2г
Лр 7-2г
Uploaded by
Вера ОвсянецькаCopyright
Available Formats
Share this document
Did you find this document useful?
Is this content inappropriate?
Report this DocumentCopyright:
Available Formats
Лр 7-2г
Лр 7-2г
Uploaded by
Вера ОвсянецькаCopyright:
Available Formats
Лабораторна робота № 7
Тема: Корегування властивостей створених форм та елементів керування в режимі
конструктора. Створення обчислювальних полів в формах. Створення власної та стандартної
головної кнопкової форми.
Мета: Отримання практичних навичок створення та корегування кнопкових форм.
Підготовчий етап заняття. Актуалізація знань.
1. Завантажте Access, відкрийте у власній папці розроблену раніше БД Sklad.
2. В контекстному меню області переходів оберіть категорію подання об’єктів Тип объекта.
3. Перейдіть в області переходів до розділу Формы.
Коригування властивостей створених форм та елементів керування
в режимі конструктора.
4. Створіть форми згідно наведених зразків (мал. 1-3). При відсутності потрібних даних в
базовій таблиці форми самостійно змініть її структуру та задайте додаткові властивості
введених полів. При створенні форм
4.1. Для вирівнювання розмірів та відносних положень елементів керування використайте
можливості кнопок групи Размер и порядок вкладки стрічки меню Упорядочить
4.2. Приховайте область виділення та розмежовуючі лінії між розділами для всіх
одностовпцевих форм, встановивши у вікні властивостей форм на закладці Макет
значення Нет для параметрів Разделительные линии та Область выделения.
5. Відкоригуйте форму Клієнти згідно наведеного зразка (мал. 4). Для організації початку та
продовження пошуку в активному полі створіть у формі дві відповідні кнопки. При цьому
5.1. При створенні першої кнопки на першому кроці майстра оберіть категорію дії
Переходы по записям та дію Найти запись. Завершіть створення кнопки самостійно
5.2. Створюючи другу кнопку, оберіть в тій самій категорії дію Найти далее та завершіть
створення кнопки самостійно.
Мал. 1. Вигляд форми Відділи в режимі форми
2
Мал. 2. Вигляд форми Постачальники в режимі форми
Мал. 3. Вигляд форми Товари в режимі форми
Мал. 4. Вигляд форми Клієнти в режимі форми
3
Створення обчислювальних полів в формах.
6. Відкоригуйте форми ЗаголовкиЗамовлень та ЗаголовкиПостачань згідно наведених зразків
(див. мал. 5 та мал. 6). У підпорядкованих формах ПунктиПостачань та ПунктиЗамовлень
створіть обчислювальні поля для підрахунку суми позиції. Для цього в режимі
конструктора
6.1. Натягніть у відведеному місці згідно зразка вільне поле при допомозі кнопки
панелі елементів
6.2. У вікні властивостей створеного поля на закладці Данные задайте значення параметра
Данные формулою =Кількість*Ціна
6.3. Забороніть редагування створеного поля. Для цього встановіть у вікні його
властивостей на закладці Данные в полі Доступ значення Нет а в полі Блокировка –
значення Да
6.4. Для створення візуального ефекту заборони редагування поля встановіть у вікні його
властивостей на закладці Макет в полі Тип фона значення Прозрачный;
6.5. Для забезпечення коректного сприйняття вмісту поля встановіть для нього на тій
самій закладці в полі Формат поля значення С разделителями разрядов, а в полі Число
десятичных знаков значення 2.
7. В області приміток форм ПунктиПостачань та ПунктиЗамовлень створіть обчислювальні
поля для підрахунку загальної суми постачання чи замовлення відповідно. Для цього після
створення полів задайте формулу для підрахунку їх значень =Sum(Кількість*Ціна). Інші
властивості створених обчислювальних полів задайте аналогічно полям для підрахунку
суми позицій.
Мал. 5. Вигляд форм ЗаголовкиПостачань та ПунктиПостачань в режимі форми
4
Мал. 6. Вигляд форми ЗаголовкиЗамовлень та ПунктиЗамовлень в режимі форми
Мал. 7. Вигляд форми Головна в режимі форми
Створення власної головної кнопкової форми.
8. В режимі конструктора створіть форму Головна згідно зразка, наведеного на мал. 7.
Створіть у формі наступні кнопки (кожна кнопка на закладках повинна відкривати форму,
що відповідає її назві. При цьому на першому кроці майстра необхідно обирати категорію
дії Работа с формой і дію Открыть форму, а на другому – назву потрібної форми)
8.1. На закладці Облік діяльності кнопки Облік постачань (відкриває форму
ЗаголовкиПостачань) та Облік замовлень (відкриває форму ЗаголовкиЗамовлень)
8.2. На закладці Довідники кнопки Відділи, Співробітники, Постачальники, Клієнти,
Товари;
5
9. В нижній частині форми створіть кнопку Завершити роботу системи, що закриває базу
даних разом з Access (для цього на першому кроці майстра створення форм слід в категорії
Приложение обрати вид дії Выйти из приложения).
10. Забезпечте автоматичне завантаження форми Головна при відкритті БД. Для цього у вікні
Файл – Параметры перейдіть до розділу Текущая база данных та у списку Форма
просмотра виберіть назву форми Головна.
11. Закрийте та відкрийте знову БД Sklad. Чому при відкритті БД відразу завантажується
форма Головна? З довідкової системи Access дізнайтеся про призначення інших елементів
розділу Текущая база данных з вікна Файл – Параметры.
12. Використовуючи можливості вікна диспетчера кнопкових форм, створіть стандартну
кнопкову форму системи:
12.1. Для відображення кнопки диспетчера кнопкових форм у вікні Файл – Параметры
перейдіть до розділу Настройка ленты. Створіть на вкладці Создание групу
Диспетчери, віднайдіть серед всіх команд позицію Диспетчер кнопочных форм та
добавте цю команду у створену групу. Закрийте вікно параметрів Access зі
збереженням змін;
12.2. Віднайдіть нову кнопку Диспетчер кнопочных форм на вкладці Создание стрічки
меню. Завантажте з її допомогою диспетчер кнопкових форм.
12.3. Створіть у вікні диспетчера кнопкових форм три сторінки: Головне меню системи,
Облік діяльності та Довідники. Встановіть активною по замовчуванню сторінку
Головне меню системи. Саме ця сторінка буде з’являтися при відкритті стандартної
кнопкової форми;
12.4. Створіть кнопки сторінки Головне меню системи. Для цього у вікні диспетчера
кнопкових форм оберіть назву цієї сторінки та натисність кнопку Изменить.
Створіть на цій сторінці три кнопки (мал. 8): перша – для переходу до сторінки Облік
діяльності, друга – для переходу до сторінки Довідники, третя – для виходу з
системи. Завершіть редагування цієї сторінки, натиснувши кнопку Закрыть;
Мал. 8. Кнопки сторінки Головне меню системи стандартної кнопкової форми
12.5. Аналогічно створіть три кнопки сторінки Облік діяльності (мал. 9): перша – для
відкриття форми ЗаголовкиПостачань, друга – для відкриття форми
ЗаголовкиЗамовлень, третя – для переходу до сторінки Головне меню системи;
12.6. Самостійно створіть для сторінки Довідники п’ять кнопок для відкриття форм
довідників і шосту кнопку – для переходу до сторінки Головне меню системи.
6
Мал. 9. Кнопки сторінки Облік діяльності стандартної кнопкової форми
12.7. Закрийте диспетчер головної кнопкової форми. Визначте, яка нова форма та таблиця
з'явилися в системі. Перевірте функціональність стандартної кнопкової форми. Як
забезпечити відкриття саме цієї форми при завантаженні системи? Як ще раз
створити стандартну головну кнопкову форму, якщо вона була випадково видалена?
Повторення вивченого матеріалу.
13. Стисніть створену БД.
14. Завершіть роботу Access.
15. Віднайдіть створену БД та заархівуйте її вміст.
16. Збережіть створений архів на власному носії в двох екземплярах.
Контрольні запитання.
1. Навіщо при оформленні засобів для пошуку в активному полі форми створюють дві
кнопки?
2. Чому у формах ЗаголовкиПостачань та ЗаголовкиЗамовлень недоцільно створювати
засоби для пошуку в активному полі форми?
3. Де задається формула для обчислювальних елементів керування?
4. Обгрунтуйте формули створених обчислювальних полів в формах. За якою ознакою
Access відрізняє обчислювальні поля від звичайних?
5. Чому при введенні формул для обчислювальних елементів керування назви полів
базового джерела даних не бралися в квадратні дужки? Коли слід обов'язково брати назви
полів в квадратні дужки?
6. В якому режимі створюється власна, а в якому – стандартна кнопкова форма? Як
забезпечити автоматичне відкриття цих форм при завантаженні БД?
You might also like
- ЛР21 ІКТDocument2 pagesЛР21 ІКТvasyakalaminNo ratings yet
- 10-11Створення форм в ACCESSDocument16 pages10-11Створення форм в ACCESSsosiNo ratings yet
- LR 11 2 Access ЗвітиDocument11 pagesLR 11 2 Access ЗвітиPolina SergiychukNo ratings yet
- Лр 5-2гDocument2 pagesЛр 5-2гВера ОвсянецькаNo ratings yet
- Лабораторна робота №7Document6 pagesЛабораторна робота №7dedpetroggNo ratings yet
- Лр 6-4гDocument9 pagesЛр 6-4гВера ОвсянецькаNo ratings yet
- 9 клас. Практична 3 - Створення формDocument5 pages9 клас. Практична 3 - Створення формshabatynNo ratings yet
- Лабораторна робота №7Document10 pagesЛабораторна робота №7Юрій ОлійникNo ratings yet
- КОНТРОЛЬНА РОБОТА ІНФОРМАТИКАDocument6 pagesКОНТРОЛЬНА РОБОТА ІНФОРМАТИКАМирослава ОлійникNo ratings yet
- Лабораторна робота1-2Document9 pagesЛабораторна робота1-2kolyadalbnoboyNo ratings yet
- Лаб робота 12Document7 pagesЛаб робота 12AleksandrNo ratings yet
- Лабораторна робота 3 - Таблиці - AccessDocument6 pagesЛабораторна робота 3 - Таблиці - AccessAIMNAL LooNo ratings yet
- Лабораторна робота№13Document2 pagesЛабораторна робота№13ВикторияNo ratings yet
- Лабораторна Робота 12. Інтерфейс Програми Схожий На Інтерфейси Інших Програм MS Office Створення Календаря Засобами Microsoft Office PublisherDocument6 pagesЛабораторна Робота 12. Інтерфейс Програми Схожий На Інтерфейси Інших Програм MS Office Створення Календаря Засобами Microsoft Office PublisherЗадорожняя Мария100% (1)
- 3-2 - No3 5Document15 pages3-2 - No3 5OlehNo ratings yet
- Лабораторна робота 5Document3 pagesЛабораторна робота 5wolfik07No ratings yet
- Лр 4-2гDocument4 pagesЛр 4-2гВера ОвсянецькаNo ratings yet
- Шабатин Єлизавета - 9 клас Опорний конспект по темі «Використання форм в БД Access»Document4 pagesШабатин Єлизавета - 9 клас Опорний конспект по темі «Використання форм в БД Access»lizahatsynaNo ratings yet
- ФАХОВИЙ КОЛЕДЖ НАФТОГАЗОВИХ ТЕХНОЛОГІЙ, ІНЖЕНЕРІЇ ТА ІНФРАСТРУКТУРИ СЕРВІСУ ОНТУDocument10 pagesФАХОВИЙ КОЛЕДЖ НАФТОГАЗОВИХ ТЕХНОЛОГІЙ, ІНЖЕНЕРІЇ ТА ІНФРАСТРУКТУРИ СЕРВІСУ ОНТУdzubailoalina2701No ratings yet
- ФАХОВИЙ КОЛЕДЖ НАФТОГАЗОВИХ ТЕХНОЛОГІЙ, ІНЖЕНЕРІЇ ТА ІНФРАСТРУКТУРИ СЕРВІСУ ОНТУDocument10 pagesФАХОВИЙ КОЛЕДЖ НАФТОГАЗОВИХ ТЕХНОЛОГІЙ, ІНЖЕНЕРІЇ ТА ІНФРАСТРУКТУРИ СЕРВІСУ ОНТУdzubailoalina2701No ratings yet
- Metod Lab4Document13 pagesMetod Lab4ViktoriaNo ratings yet
- Практична робота №8Document10 pagesПрактична робота №8Анна МельникNo ratings yet
- лаб роб 5Document6 pagesлаб роб 5Елена АфанасьеваNo ratings yet
- UntitledDocument9 pagesUntitledNikol ONo ratings yet
- Access (Кнопкова форма) 1Document12 pagesAccess (Кнопкова форма) 1Павел КатричNo ratings yet
- Ð Ñ Ð°ÐºÑ Ð ÐºÐ° 12 (Ð Ð°Ñ Ð Ñ Ñ Excel)Document6 pagesÐ Ñ Ð°ÐºÑ Ð ÐºÐ° 12 (Ð Ð°Ñ Ð Ñ Ñ Excel)eseza.new.progNo ratings yet
- 5 лекція. winformsDocument141 pages5 лекція. winformsВладислав Миколайович ДемидNo ratings yet
- 22 - Microsoft AccessDocument2 pages22 - Microsoft AccessСергій Олегович ВітрукNo ratings yet
- Лабораторна робота №6Document6 pagesЛабораторна робота №6сашаNo ratings yet
- Т7 1 VBA 2019Document29 pagesТ7 1 VBA 2019артём назаренкоNo ratings yet
- Дисц ЦОТ - Лаб.2 - WordDocument12 pagesДисц ЦОТ - Лаб.2 - Wordnsdzfjkjr7No ratings yet
- Glava 9 52Document4 pagesGlava 9 52pezdarezka000No ratings yet
- Prakt 8Document8 pagesPrakt 8Гниленко МаксимNo ratings yet
- ПР 6 МазурDocument4 pagesПР 6 МазурМазур ОлександрNo ratings yet
- Презентація 10 Клас Урок 22Document27 pagesПрезентація 10 Клас Урок 22Roma GavRickNo ratings yet
- UntitledDocument35 pagesUntitledВиктор КамчатнийNo ratings yet
- Lab8-OOP Methods PropetiesDocument5 pagesLab8-OOP Methods PropetiesСвятослав Задорожний0% (1)
- ООП. Лабораторна робота 6Document5 pagesООП. Лабораторна робота 6loneNo ratings yet
- Лабораторна робота 2Document4 pagesЛабораторна робота 2VladislavNo ratings yet
- Лабораторна робота - 1Document16 pagesЛабораторна робота - 1АннаNo ratings yet
- Зведені таблиціDocument16 pagesЗведені таблиціAndrii MuravynetsNo ratings yet
- 1 3Document9 pages1 3Михайло Олександрович ЖосанNo ratings yet
- UntitledDocument28 pagesUntitledOksana VasivNo ratings yet
- лаба 7Document27 pagesлаба 7Людмила КомпанецNo ratings yet
- 1645789163481106Document2 pages1645789163481106Andriana IlkivNo ratings yet
- Ð Ð Ð Ð Ð 09Document11 pagesÐ Ð Ð Ð Ð 09valeriaonischenko2005No ratings yet
- Лекція 07. Візуальне середовище Visual CS для роботи з Windows Forms додаткамиDocument25 pagesЛекція 07. Візуальне середовище Visual CS для роботи з Windows Forms додаткамиРоман БондарчукNo ratings yet
- PAIS - 3 19 lr8Document54 pagesPAIS - 3 19 lr8michael.is.so.michaelNo ratings yet
- 1. Засоби програмування в AccessDocument11 pages1. Засоби програмування в AccessЛюдмила КомпанецNo ratings yet
- Lab 3 Oracle 18c NewDocument15 pagesLab 3 Oracle 18c Newpdccem40No ratings yet
- Працюємо з комп'ютером 3 5Document1 pageПрацюємо з комп'ютером 3 5Інна КріпчакNo ratings yet
- ПідручникDocument12 pagesПідручникПавло ШинкаренкоNo ratings yet
- Комп'ютерний практикум 7Document3 pagesКомп'ютерний практикум 7yerica2895No ratings yet
- ПР заповення массивуDocument2 pagesПР заповення массивуТимофей БоднарьNo ratings yet
- Lab 4Document9 pagesLab 4MaxNo ratings yet
- Лабораторна Робота4 - MS Office 2007Document28 pagesЛабораторна Робота4 - MS Office 2007berengovith1997No ratings yet
- ЛАБОРАТОРНА РОБОТА 13. Створення Інформаційного Бюлетеня Засобами Microsoft Office PublisherDocument7 pagesЛАБОРАТОРНА РОБОТА 13. Створення Інформаційного Бюлетеня Засобами Microsoft Office PublisherЗадорожняя МарияNo ratings yet
- Excel - LR - 3 - 1 - Аналіз данихDocument24 pagesExcel - LR - 3 - 1 - Аналіз данихСофия ПавленкоNo ratings yet
- Лабораторна Робота5 - MS Office 2007Document12 pagesЛабораторна Робота5 - MS Office 2007berengovith1997100% (1)
- Лр 4-2гDocument4 pagesЛр 4-2гВера ОвсянецькаNo ratings yet
- Лр 6-4гDocument9 pagesЛр 6-4гВера ОвсянецькаNo ratings yet
- Лр 5-2гDocument2 pagesЛр 5-2гВера ОвсянецькаNo ratings yet
- Тітулка ВТПDocument1 pageТітулка ВТПВера ОвсянецькаNo ratings yet
- Лабораторна робота №11Document10 pagesЛабораторна робота №11Вера ОвсянецькаNo ratings yet
- Практика 1 заочна-1Document14 pagesПрактика 1 заочна-1Вера ОвсянецькаNo ratings yet
- ОК 3. Українська мова за проф (Гайдаєнко І.В.)Document16 pagesОК 3. Українська мова за проф (Гайдаєнко І.В.)Вера ОвсянецькаNo ratings yet
- РГР№2 2ТВипадкові величини ГЗ 21 1Document8 pagesРГР№2 2ТВипадкові величини ГЗ 21 1Вера ОвсянецькаNo ratings yet
- Індивідуальне завдання (множини)Document3 pagesІндивідуальне завдання (множини)Вера ОвсянецькаNo ratings yet
- Крюкова Г.В.Document94 pagesКрюкова Г.В.Вера ОвсянецькаNo ratings yet