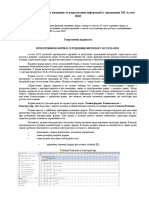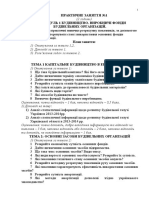Professional Documents
Culture Documents
Лр 5-2г
Лр 5-2г
Uploaded by
Вера Овсянецька0 ratings0% found this document useful (0 votes)
5 views2 pagesCopyright
© © All Rights Reserved
Available Formats
PDF, TXT or read online from Scribd
Share this document
Did you find this document useful?
Is this content inappropriate?
Report this DocumentCopyright:
© All Rights Reserved
Available Formats
Download as PDF, TXT or read online from Scribd
0 ratings0% found this document useful (0 votes)
5 views2 pagesЛр 5-2г
Лр 5-2г
Uploaded by
Вера ОвсянецькаCopyright:
© All Rights Reserved
Available Formats
Download as PDF, TXT or read online from Scribd
You are on page 1of 2
Лабораторна робота № 5
Тема: Створення та використання звичайних, підпорядкованих і пов'язаних форм.
Мета: Отримання практичних навичок створення та використання звичайних,
підпорядкованих і пов'язаних форм.
Підготовчий етап заняття. Актуалізація знань.
1. Завантажте Access, відкрийте у власній папці розроблену раніше БД Sklad.
2. В контекстному меню області переходів оберіть категорію подання об’єктів Тип объекта.
3. Перейдіть в області переходів до розділу Формы.
Створення та використання звичайних форм.
4. Створіть звичайну форму для редагування назв відділів. Для цього
4.1. Запустіть майстер створення форм, натиснувши у стрічці меню на вкладці Создание у
групі Формы кнопку Мастер форм;
4.2. Оберіть в полі Таблицы и запросы таблицю Відділи та перенесіть з списку доступних
в список обраних полів всі поля, призначені для редагування чи перегляду. В даному
випадку слід перенести всі поля, крім поля КодВідділу (значення поля-лічильника
встановлюються автоматично, не редагуються і призначені для внутрішнього
використання). Після формування списку обраних полів натисніть кнопку Далее
4.3. На другому кроці майстра оберіть зовнішній вигляд форми в один стовбець та
натисніть кнопку Далее
4.4. Введіть назву форми Відділи1 та натисніть кнопку Готово.
5. Відкоригуйте та доповніть список відділів (5-7 записів). Чи дозволяє сформована форма
переглянути відразу назви багатьох відділів?
6. Самостійно створіть за допомогою майстра форми Відділи2, Відділи3 та Відділи4, обираючи
відповідно на другому кроці майстра вигляди ленточный, табличный, выровненный. При
перегляді стрічкової форми відсортуйте назви відділів за зростання за допомогою
контекстного меню відповідного поля. Чому стрічковий вигляд форми найкраще підходить
для редагування назв відділів? Чому у всіх формах відображаються однакові дані? Де
зберігаються дані форм?
7. Створіть форми Співробітники1, Співробітники2, Співробітники3 та Співробітники4,
обираючи відповідно на другому кроці майстра вигляди в один столбец, ленточный,
табличный выровненный (на першому кроці майстра слід встановити в полі Таблицы и запросы
значення Таблица Співробітники та перенести в список обраних полів всі поля, крім поля
КодСпівробітника). Відкоригуйте та внесіть дані 7-8 співробітників, використовуючи для
переміщення між полями даних співробітників клавішу Tab. Чому стовпцевий вигляд
форми найкраще підходить для редагування даних співробітників? Чому поле КодВідділу
переноситься в список обраних полів на першому кроці майстра?
8. Створіть різні варіанти форм та оберіть з них найкращий для таблиць Товари, Клієнти та
Постачальники. Обгрунтуйте зроблений вибір. Внесіть в кожну з обраних форм по 7-8
записів.
9. Створіть форму з підпорядкованою формою для відображення даних постачань. Для цього
9.1. Самостійно завантажте майстер створення форм
9.2. На першому кроці майстра в полі зі списком Таблицы и запросы виберіть таблицю
ЗаголовкиПостачань та перенесіть з списку доступних в список обраних полів поля
КодСпівробітника, КодПостачальника та ДатаПостачання (редаговані поля
таблиці). Чому в список обраних полів не переноситься поле КодПостачання?
9.3. На тому ж кроці майстра, додатково, в полі зі списком Таблицы и запросы виберіть
таблицю ПунктиПостачань та перенесіть зі списку доступних в список обраних полів
поля КодТовару, Кількість та Ціна. Чому в список обраних полів не переносяться поля
КодПункту та КодПостачання? Після перенесення полів натисніть кнопку Далее
9.4. На другому кроці оберіть вид подання даних по ЗаголовкиПостачань, встановіть
перемикач Подчиненные формы та натисніть кнопку Далее
9.5. На третьому кроці оберіть вигляд підпорядкованої форми ленточный. Самостійно
завершіть створення форми з підпорядкованою формою, не змінюючи макет та
замінивши назву підпорядкованої форми на
ПунктиПостачаньПідпорядкованаФорма. Чому на останньому кроці задаються
назви двох, а не однієї форми?
10. Заповніть дані про 5-7 постачань. Для кожного постачання оформіть 4-5 пунктів.
11. Створіть пов’язані форми для відображення даних постачань аналогічно пункту 10, але на
другому кроці встановіть перемикач Связанные формы. Оцініть ефективність створеної
форми.
Завершальний етап заняття. Повторення вивченого матеріалу.
12. Самостійно створіть форму з підпорядкованою формою для відображення даних
замовлень, використовуючи редаговані поля таблиць ЗаголовкиЗамовлень та
ПунктиЗамовлень. Заповніть дані про 5-7 замовлень. Для кожного замовлення оформіть 4-5
пунктів. Створіть аналогічні пов'язані форми. Дані яких таблиць модифікуються
основними, підпорядкованою та пов'язаною формами?
13. Самостійно створіть форми для всіх таблиць.
14. Після захисту роботи залишить для кожної з таблиць Відділи, Співробітники, Постачальники,
Товари, Клієнти найкращу відповідну форму. Перейменуйте залишені форми згідно назв
відповідних таблиць.
15. Знищіть форми з пов'язаними формами та відповідні пов'язані форми, що редагували дані
постачань та замовлень, не знищуючи при цьому підпорядковані та пов’язані з ними
форми.
16. Стисніть створену БД.
17. Завершіть роботу Access.
18. Віднайдіть створену БД та заархівуйте її вміст.
19. Збережіть створений архів на власному носії в двох екземплярах.
Контрольні запитання.
1. Як завантажити майстер створення форм?
2. Які поля переносяться в список обраних полів на першому кроці майстра?
3. Які варіанти вигляду форм пропонуються майстром на другому кроці? В яких випадках
використовується кожен з цих варіантів? Коли доцільно створювати багатотабличні
форми?
4. В яких випадках доцільно використовувати пов’язані, а в яких підпорядковані форми?
5. Для чого створюють форми-діаграми та форми-зведені таблиці? Чи можливе редагування
даних в цих об’єктах? Чому?
6. Звідки бере інформацію майстер Access про зв’язки між таблицями?
7. Звідки копіюються властивості полів при створенні форми?
You might also like
- Лр 7-2гDocument6 pagesЛр 7-2гВера ОвсянецькаNo ratings yet
- Лабораторна робота 3 - Таблиці - AccessDocument6 pagesЛабораторна робота 3 - Таблиці - AccessAIMNAL LooNo ratings yet
- Лаб робота 12Document7 pagesЛаб робота 12AleksandrNo ratings yet
- ЛР21 ІКТDocument2 pagesЛР21 ІКТvasyakalaminNo ratings yet
- UntitledDocument35 pagesUntitledВиктор КамчатнийNo ratings yet
- 10-11Створення форм в ACCESSDocument16 pages10-11Створення форм в ACCESSsosiNo ratings yet
- Шабатин Єлизавета - 9 клас Опорний конспект по темі «Використання форм в БД Access»Document4 pagesШабатин Єлизавета - 9 клас Опорний конспект по темі «Використання форм в БД Access»lizahatsynaNo ratings yet
- КОНТРОЛЬНА РОБОТА ІНФОРМАТИКАDocument6 pagesКОНТРОЛЬНА РОБОТА ІНФОРМАТИКАМирослава ОлійникNo ratings yet
- Metod Lab4Document13 pagesMetod Lab4ViktoriaNo ratings yet
- Лабораторна робота №7Document10 pagesЛабораторна робота №7Юрій ОлійникNo ratings yet
- Лабораторна робота№13Document2 pagesЛабораторна робота№13ВикторияNo ratings yet
- Лр 4-2гDocument4 pagesЛр 4-2гВера ОвсянецькаNo ratings yet
- Лр 6-4гDocument9 pagesЛр 6-4гВера ОвсянецькаNo ratings yet
- 9 клас. Практична 3 - Створення формDocument5 pages9 клас. Практична 3 - Створення формshabatynNo ratings yet
- Комп'ютерний практикум 7Document3 pagesКомп'ютерний практикум 7yerica2895No ratings yet
- Praktichn Roboti Rozdl 3Document8 pagesPraktichn Roboti Rozdl 3Настя Мамчур100% (1)
- Лабораторна Робота4 - MS Office 2007Document28 pagesЛабораторна Робота4 - MS Office 2007berengovith1997No ratings yet
- лаба 7Document27 pagesлаба 7Людмила КомпанецNo ratings yet
- ПР 6 МазурDocument4 pagesПР 6 МазурМазур ОлександрNo ratings yet
- лаб роб 5Document6 pagesлаб роб 5Елена АфанасьеваNo ratings yet
- Інформаційні технологііDocument7 pagesІнформаційні технологііnikolenkotv78No ratings yet
- ООП. Лабораторна робота 6Document5 pagesООП. Лабораторна робота 6loneNo ratings yet
- Лабораторна робота №2Document5 pagesЛабораторна робота №2bdanilo443No ratings yet
- Lab8-OOP Methods PropetiesDocument5 pagesLab8-OOP Methods PropetiesСвятослав Задорожний0% (1)
- ФАХОВИЙ КОЛЕДЖ НАФТОГАЗОВИХ ТЕХНОЛОГІЙ, ІНЖЕНЕРІЇ ТА ІНФРАСТРУКТУРИ СЕРВІСУ ОНТУDocument10 pagesФАХОВИЙ КОЛЕДЖ НАФТОГАЗОВИХ ТЕХНОЛОГІЙ, ІНЖЕНЕРІЇ ТА ІНФРАСТРУКТУРИ СЕРВІСУ ОНТУdzubailoalina2701No ratings yet
- ФАХОВИЙ КОЛЕДЖ НАФТОГАЗОВИХ ТЕХНОЛОГІЙ, ІНЖЕНЕРІЇ ТА ІНФРАСТРУКТУРИ СЕРВІСУ ОНТУDocument10 pagesФАХОВИЙ КОЛЕДЖ НАФТОГАЗОВИХ ТЕХНОЛОГІЙ, ІНЖЕНЕРІЇ ТА ІНФРАСТРУКТУРИ СЕРВІСУ ОНТУdzubailoalina2701No ratings yet
- Лабораторна робота №6Document8 pagesЛабораторна робота №6Юрій ОлійникNo ratings yet
- Робота з БД AccessDocument8 pagesРобота з БД Access23if.r.shykhnenkoNo ratings yet
- Звіт Информатика 8Document2 pagesЗвіт Информатика 8tasher.tv098No ratings yet
- Практична робота №21Document6 pagesПрактична робота №21Olena BazarNo ratings yet
- LR 11 2 Access ЗвітиDocument11 pagesLR 11 2 Access ЗвітиPolina SergiychukNo ratings yet
- Лабораторна робота1-2Document9 pagesЛабораторна робота1-2kolyadalbnoboyNo ratings yet
- бд4Document6 pagesбд4Sofia MishchanchukNo ratings yet
- Ð Ð Ð Ð Ð 09Document11 pagesÐ Ð Ð Ð Ð 09valeriaonischenko2005No ratings yet
- ПрактичнаDocument4 pagesПрактичнаKarinaNo ratings yet
- Lab 3 Oracle 18c NewDocument15 pagesLab 3 Oracle 18c Newpdccem40No ratings yet
- Лабораторна робота №4 Робота з текстом і таблицями, формами та полями в MS WordDocument6 pagesЛабораторна робота №4 Робота з текстом і таблицями, формами та полями в MS Wordkorobkovaolena07No ratings yet
- UntitledDocument28 pagesUntitledOksana VasivNo ratings yet
- Презентація 10 Клас Урок 22Document27 pagesПрезентація 10 Клас Урок 22Roma GavRickNo ratings yet
- Praktichna Robota No 1. Stvorennya Tablic Bazi Danih U Subd Microsoft Access 3Document9 pagesPraktichna Robota No 1. Stvorennya Tablic Bazi Danih U Subd Microsoft Access 3pezdarezka000No ratings yet
- Практична Робота5 НоваDocument4 pagesПрактична Робота5 НоваgedikorgoNo ratings yet
- Практична робота №8Document10 pagesПрактична робота №8Анна МельникNo ratings yet
- Створення Та Редагування Зведених ТаблицьDocument11 pagesСтворення Та Редагування Зведених Таблицьpo4taforgameeNo ratings yet
- Дисц ЦОТ - Лаб.2 - WordDocument12 pagesДисц ЦОТ - Лаб.2 - Wordnsdzfjkjr7No ratings yet
- РГР бд бдDocument35 pagesРГР бд бдNazariy DykiyNo ratings yet
- Субд Access. Створення Та Опрацювання Баз Даних - Методичні Вказівки.Document96 pagesСубд Access. Створення Та Опрацювання Баз Даних - Методичні Вказівки.Людмила КомпанецNo ratings yet
- Презентація 9 Клас Урок 39Document44 pagesПрезентація 9 Клас Урок 39marickamuskaNo ratings yet
- Лабораторна робота № 1. Створення таблиць бази даних у СУБД Microsoft AccessDocument9 pagesЛабораторна робота № 1. Створення таблиць бази даних у СУБД Microsoft Accesstemka25No ratings yet
- Лабораторна робота №1 Курінакі Кирила 123 групиDocument7 pagesЛабораторна робота №1 Курінакі Кирила 123 групиКуринаки КириллNo ratings yet
- ++all Fussion - Labs - 2022 (8)Document80 pages++all Fussion - Labs - 2022 (8)bpankiv011No ratings yet
- Excel - LR - 3 - 1 - Аналіз данихDocument24 pagesExcel - LR - 3 - 1 - Аналіз данихСофия ПавленкоNo ratings yet
- Презентація 10 Клас Урок 22Document27 pagesПрезентація 10 Клас Урок 22x6pc54gy7qNo ratings yet
- Олімпіада ІТ 2023Document3 pagesОлімпіада ІТ 2023tigrsyanNo ratings yet
- ПР заповення массивуDocument2 pagesПР заповення массивуТимофей БоднарьNo ratings yet
- Пр.р.-Робота з формуламиDocument8 pagesПр.р.-Робота з формуламиparlaxidepara6No ratings yet
- Зведені таблиціDocument16 pagesЗведені таблиціAndrii MuravynetsNo ratings yet
- Upload 546209 1652402871419809171Document4 pagesUpload 546209 1652402871419809171Максим ДанчакNo ratings yet
- Ð Ñ Ð°ÐºÑ Ð ÐºÐ° 12 (Ð Ð°Ñ Ð Ñ Ñ Excel)Document6 pagesÐ Ñ Ð°ÐºÑ Ð ÐºÐ° 12 (Ð Ð°Ñ Ð Ñ Ñ Excel)eseza.new.progNo ratings yet
- Лр 4-2гDocument4 pagesЛр 4-2гВера ОвсянецькаNo ratings yet
- Лр 6-4гDocument9 pagesЛр 6-4гВера ОвсянецькаNo ratings yet
- Лабораторна робота №11Document10 pagesЛабораторна робота №11Вера ОвсянецькаNo ratings yet
- Тітулка ВТПDocument1 pageТітулка ВТПВера ОвсянецькаNo ratings yet
- Практика 1 заочна-1Document14 pagesПрактика 1 заочна-1Вера ОвсянецькаNo ratings yet
- ОК 3. Українська мова за проф (Гайдаєнко І.В.)Document16 pagesОК 3. Українська мова за проф (Гайдаєнко І.В.)Вера ОвсянецькаNo ratings yet
- РГР№2 2ТВипадкові величини ГЗ 21 1Document8 pagesРГР№2 2ТВипадкові величини ГЗ 21 1Вера ОвсянецькаNo ratings yet
- Крюкова Г.В.Document94 pagesКрюкова Г.В.Вера ОвсянецькаNo ratings yet
- Індивідуальне завдання (множини)Document3 pagesІндивідуальне завдання (множини)Вера ОвсянецькаNo ratings yet