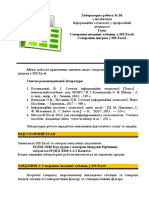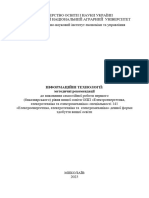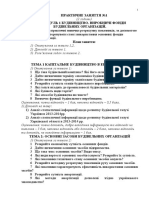Professional Documents
Culture Documents
Лр 4-2г
Лр 4-2г
Uploaded by
Вера ОвсянецькаCopyright
Available Formats
Share this document
Did you find this document useful?
Is this content inappropriate?
Report this DocumentCopyright:
Available Formats
Лр 4-2г
Лр 4-2г
Uploaded by
Вера ОвсянецькаCopyright:
Available Formats
Лабораторна робота № 4
Тема: Редагування, сортування, індексування, пошук, фільтрування та копіювання даних
таблиць. Експорт та імпорт таблиць.
Мета: Отримання практичних навичок редагування, сортування, індексування, пошуку,
фільтрування, копіювання даних таблиць.
Підготовчий етап заняття. Актуалізація знань.
1. Перевірте наявність БД Sklad у власній папці (ця папка повинна міститися в папці Мои
документы). При відсутності БД віднайдіть на власному носії збережений архів Sklad.rar та
розархівуйте його вміст у власну папку.
2. Віднайдіть на жорсткому диску БД Борей (Nwind). При відсутності цієї БД на жорсткому диску
самостійно встановіть її на комп'ютері використовуючи пункт меню Файл – Создать –
Образцы шаблонов… -- "Борей". Скопіюйте цю БД у власну папку.
3. Перейменуйте файл скопійованої БД Борей.accdb (Nwind.accdb) на Zrazok.accdb.
4. Завантажте Access, відкрийте розроблену раніше БД Sklad.
5. Перейдіть на закладку Таблицы.
Імпорт та експорт таблиць. Встановлення зв’язків з таблицями інших БД.
6. Імпортуйте у власну БД таблицю Сотрудники з БД Zrazok.accdb. Для цього
6.1. Перейдіть на вкладку меню Внешние данные, оберіть пункт Импорт базы данных Access
6.2. Оберіть в ній пункт Импорт таблиц, запросов, форм, отчетов макросов и модулей в
текущую базу данных;
6.3. Вкажіть БД для імпорту об’єктів у вікні Импорт базы данных Access перейдіть у власну
папку, відмітьте у ній БД Zrazok.accdb та натисніть кнопку Импорт;
6.4. Оберіть імпортований об’єкт на закладці Таблицы БД Zrazok.accdb відмітьте таблицю
Сотрудники
6.5. Оберіть спосіб імпортування таблиці разом з даними натисніть кнопку Параметры та
встановіть перемикач структура и данные в групі перемикачів Импорт таблиц
6.6. Імпортуйте обраний об’єкт, натиснувши кнопку ОK.
7. Імпортуйте самостійно з БД Zrazok.accdb таблицю Клиенты.
8. Встановіть зв’язок з таблицею Товары БД Zrazok.accdb. Для цього
8.1. Натисніть пункт меню Внешние данные, оберіть пункт Импорт базы данных Access;
8.2. Оберіть пункт Создать связанную таблицу для связи с источником данных;
8.3. Вкажіть БД для імпорту об’єктів у вікні Импорт базы данных Access перейдіть у власну
папку, відмітьте у ній БД Zrazok.accdb та натисніть кнопку Импорт;
8.4. Оберіть таблицю для встановлення зв’язку та встановіть зв’язок на закладці Таблицы БД
Zrazok.accdb відмітьте таблицю Товары і натисніть ОK.
9. Відкрийте пов’язану таблицю в режимі конструктора. Поясніть зміст повідомлень системи.
10. Експортуйте дані з таблиці Товары в робочий лист книги MS Excel. Для цього
10.1. Завантажте MS Excel 2010 та створіть порожню книгу
10.2. Збережіть файл створеної книги у власній папці під назвою Export.xlsx та завершіть роботу
MS Excel
10.3. У власній БД відмітьте пов’язану таблицю Товары
10.4. Оберіть пункт головного меню Внешние данные – Экспорт для виклику майстра експорту
даних
10.5. Для експорту даних у файл MS Excel встановіть тип файла Microsoft Excel
10.6. Відмітьте створений файл Export.xlsx у власній папці та натисніть кнопку ОК.
11. Завантажте MS Excel та відкрийте для редагування файл Export.xlsx.
12. Віднайдіть у цьому файлі експортовані дані (зверніть увагу на назви листів) та створіть новий
стовпець Вартість для підрахунку загальної вартості збережених товарів. Для формування
значень стовпця введіть в одну з його комірок відповідну формулу та поширте її на всі рядки
таблиці (загальна вартість запасу товару рівна добутку ціни на кількість товару на складі).
Перевірте коректність значень сформованого стовпця та закрийте MS Excel.
13. Імпортуйте дані з книги Export.xlsx у власну БД. Для цього
13.1. Оберіть пункт головного меню Внешние данные та натисніть пункт Excel
2
13.2. Для імпорту даних з файла MS Excel виберіть пункт Импортировать данные источника
в новую таблицу в текущей базе данных
13.3. Відмітьте (кнопка Обзор) файл Export.xlsx у власній папці та натисніть кнопку ОК;
13.4. У вікні першого кроку майстра імпорту даних відмітьте лист Товари для імпорту даних та
натисніть кнопку Далее
13.5. Встановіть прапорець Первая строка содержит заголовки столбцов та натисніть кнопку
Далее
13.6. Виділяючи послідовно кожен стовпець в нижній частині вікна майстра, перевірте та
відкоригуйте властивості всіх полів імпортованої таблиці та натисніть кнопку Далее
13.7. Встановіть для нової таблиці ключове поле ИД та натисніть кнопку Далее
13.8. Дайте новій таблиці назву Товари2 та натисніть кнопку Готово.
Редагування даних таблиць.
14. Доповніть імпортовану таблицю Сотрудники в режимі конструктора полем ІПН для зберігання
індивідуального податкового номера співробітника. Забезпечте для даного поля обов’язкове
введення 10 цифр. Помістіть це поле в кінці таблиці.
15. Перейдіть в режим таблиці при допомозі кнопки Режим та створіть умови для зручного
введення поля ІПН
15.1. Приховайте стовпець КодСотрудника. Для цього
15.1.1. Виділіть відповідний стовпець, відмітивши його заголовок натисненням лівої
кнопки мишки
15.1.2. В контекстному меню стовпця оберіть пункт Скрыть поля;
15.2. Закріпіть стовпці Фамилия та Имя для відображення цих даних в будь-якій активній
позиції таблиці. Для цього
15.2.1. Виділіть відповідні стовпці при натиснутій клавіші Shift
15.2.2. В контекстному меню стовпців оберіть пункт Закрепить поля;
15.3. Розташуйте стовпець ІПН перед стовпцем Вложения. Для цього
15.3.1. Виділіть стовпець ІПН, відмітивши його заголовок
15.3.2. Перетягніть стовпець за заголовок вліво в потрібну позицію при натиснутій лівій
кнопці мишки.
16. Заповніть поле ІПН для всіх співробітників.
17. Дайте українські назви стовпцям таблиці. Стовпцю Индекс дайте назву Номер паспорта. Для
перейменування стовпців використайте три способи
17.1. Відповідний пункт контекстного меню стовпця
17.2. Подвійне натиснення лівої кнопки мишки на назві стовпця
17.3. Пункт меню Работа с таблицами - Поля – Имя и надпись.
18. Перегляньте в режимі конструктора структуру таблиці. Як відобразилися в структурі таблиці
проведені маніпуляції в режимі таблиці?
19. Поверніться в режим таблиці та відобразіть приховані стовпці. Для цього
19.1. Натисніть правою кнопкою миші по заголовку першого стовпця. За допомогою
контекстного меню виберіть пункт Отображение столбцов;
19.2. Встановіть всі прапорці у виведеному вікні
19.3. Натисніть кнопку Закрыть.
20. Відмініть закріплення всіх стовпців. Для цього натисніть правою кнопкою миші по заголовку
першого стовпця та в контекстному меню оберіть пункт Отменить закрепление всех столбцов.
Сортування даних таблиць.
21. Відсортуйте записи таблиці за зростанням значення поля Прізвище. Для цього
21.1. Виділіть стовпець Прізвище
21.2. Натисніть кнопку чи оберіть відповідний пункт контекстного меню.
22. Відсортуйте записи таблиці за зростанням значення поля Посада. Дані співробітників, що
обіймають однакові посади, відсортуйте за зростанням значення поля Прізвище. Для цього
22.1. Розташуйте стовпець Посада перед стовпцем Прізвище
22.2. Виділіть стовпці Посада та Прізвище
22.3. Відсортуйте виділені дані аналогічно попередньому пункту.
3
23. Самостійно відсортуйте дані таблиці за сукупним зростанням значень полів ЗвертатисяДо та
Ім’я.
Пошук даних таблиць.
24. Імпортуйте та відкрийте в режимі таблиці таблицю Customers (Клієнти). Віднайдіть першого
клієнта з Тюмені. Для організації пошуку перемістіться в поле Город та використайте пункт
меню Главная – Найти. Віднайдіть всіх клієнтів з цього міста.
25. Відшукайте клієнтів, в даних яких міститься слово Рус. Для цього у вікні задання параметрів
пошуку в полі зі списком Совпадение оберіть значення С любой частью поля а у полі зі списком
Поиск в – Текущий документ. Самостійно введіть текст та здійсніть пошук.
Фільтрування даних таблиць.
26. Серед всіх клієнтів відберіть тих, що мешкають в Москві. Для цього
26.1. Віднайдіть та виділіть назву міста Москва;
26.2. В контекстному меню виділеної комірки оберіть пункт Равно «Москва».
27. Для відображення всіх записів натисніть на значок фільтрації заголовка відфільтрованого поля
та зніміть прапорець з пункту контекстного меню Москва.
28. Серед всіх клієнтів відберіть тих, що не мешкають в Москві. Для цього
28.1. Віднайдіть та виділіть назву міста Москва;
28.2. В контекстному меню виділеної комірки оберіть пункт Не равно «Москва».
29. Відберіть клієнтів, для яких значення поля Ім’я = Александр або Степан, посада = Сотрудник
отдела снабжения. Для цього
29.1.
29.2. Виберіть пункт меню Фильтр – Дополнительно
29.3. В полі Имя введіть Александр або Степан
29.4. В поле посада введіть Сотрудник отдела снабжения
29.5. Виберіть пункт меню Фильтр – Применить фильтр для відбору записів таблиці згідно
встановленого фільтру.
30. Для відображення всіх даних таблиці знищіть встановлений фільтр, обравши пункт меню
Фильтр – Удалить фильтр.
Індексування даних таблиць.
31. Для швидкого сортування та пошуку членів профспілки за прізвищами створіть комплексний
індекс таблиці Співробітники. Для цього
31.1. Відкрийте таблицю Співробітники в режимі конструктора
31.2. Натисніть кнопку у стрічці меню для переходу в вікно індексів таблиці
4
31.3. Встановіть параметри індексу Сіty згідно малюнка. Обгрунтуйте значення окремих
параметрів.
32. Самостійно створіть індекс таблиці Товари для швидкого сортування та пошуку по сукупності
назви та марки товару.
Копіювання даних таблиць.
33. Перенесіть ПІБ, дати народження, номери та серії паспортів співробітників з таблиці
Співробітники в нову таблицю. Для цього:
33.1. В таблиці Співробітники розмістіть в режимі таблиці поруч зліва направо стовпці ПІБ,
ДатаНародження, СеріяПастпорта, НомерПаспорта;
33.2. Виділіть всі дані цих трьох стовпців (а не цілі стовпці). Для виділення полів покажчик
мишки перемістіть на початок першого поля першого запису (покажчик мишки має набути
вигляду жирного білого хрестика), натисніть ліву кнопку мишки та перемістіть покажчик
до останнього поля останнього запису;
33.3. Скопіюйте відмічені дані в буфер обміну;
33.4. Закрийте таблицю Співробітники;
33.5. Створіть нову таблицю Копія, відкрийте її та виділіть в ній 4 поля у новому записі;
33.6. Вставте дані з буфера обміну та підтвердіть створення нових записів.
Завершальний етап заняття. Повторення вивченого матеріалу.
34. Знищіть БД Zrazok.accdb.
35. Завантажте власну БД та спробуйте відкрити пов’язану таблицю. Поясніть причину
діагностичних повідомлень системи.
36. Після захисту роботи знищіть книгу Export.xlsx, а у власній БД – імпортовані, експортовані та
пов’язані таблиці.
37. Стисніть створену БД.
38. Завершіть роботу Access.
39. Віднайдіть створену БД та заархівуйте її вміст.
40. Збережіть створений архів на власному носії в двох екземплярах.
Контрольні запитання.
1. З яких файлів може імпортувати та в які – експортувати дані Access?
2. В яких випадках імпортують, а в яких пов’язують дані?
3. Яка умова має обов’язково виконуватися при доповненні імпортованими даними існуючих
таблиць? Чому?
4. Де зберігається назва таблиці та назви полів при експорті даних у книги MS Excel?
5. Як виглядає кнопка Вид в різних режимах використання таблиці? Чому?
6. Як приховати, закріпити, відобразити, відмінити закріплення, перемістити, перейменувати
стовпці в режимі таблиці? Які з цих операцій відображаються в режимі конструктора? Чому?
7. Як відсортувати дані таблиці за багатьма полями?
8. Які способи фільтрування використовуються для відбору даних таблиць в Access? Коли слід
використовувати кожен з способів фільтрування?
9. Як і коли здійснюється створення додаткових індексів в таблицях Access?
10. Які поля мають обов’язково копіюватися при доповненні даних однієї таблиці інформацією
іншої таблиці?
You might also like
- Лабораторна робота 3 - Таблиці - AccessDocument6 pagesЛабораторна робота 3 - Таблиці - AccessAIMNAL LooNo ratings yet
- Лаб робота 12Document7 pagesЛаб робота 12AleksandrNo ratings yet
- Лр 7-2гDocument6 pagesЛр 7-2гВера ОвсянецькаNo ratings yet
- 2 курс Пр2Document3 pages2 курс Пр2skjsdjnfNo ratings yet
- Лабораторна Робота4 - MS Office 2007Document28 pagesЛабораторна Робота4 - MS Office 2007berengovith1997No ratings yet
- Excel - LR - 3 - 1 - Аналіз данихDocument24 pagesExcel - LR - 3 - 1 - Аналіз данихСофия ПавленкоNo ratings yet
- Ð Ð Ð Ð Ð 09Document11 pagesÐ Ð Ð Ð Ð 09valeriaonischenko2005No ratings yet
- Зведені таблиціDocument16 pagesЗведені таблиціAndrii MuravynetsNo ratings yet
- Лр 5-2гDocument2 pagesЛр 5-2гВера ОвсянецькаNo ratings yet
- Praktichna Robota No 1. Stvorennya Tablic Bazi Danih U Subd Microsoft Access 3Document9 pagesPraktichna Robota No 1. Stvorennya Tablic Bazi Danih U Subd Microsoft Access 3pezdarezka000No ratings yet
- UntitledDocument9 pagesUntitledNikol ONo ratings yet
- ЛР 9 -10 - БелименкоDocument12 pagesЛР 9 -10 - БелименкоVitalya BelymenkoNo ratings yet
- LR 11 2 Access ЗвітиDocument11 pagesLR 11 2 Access ЗвітиPolina SergiychukNo ratings yet
- OI 23-24 Практична Робота 2 Access - 1Document2 pagesOI 23-24 Практична Робота 2 Access - 1София КириловаNo ratings yet
- Excel Lab 3Document18 pagesExcel Lab 3УК-01 Одрина ОлександрNo ratings yet
- КОНТРОЛЬНА РОБОТА ІНФОРМАТИКАDocument6 pagesКОНТРОЛЬНА РОБОТА ІНФОРМАТИКАМирослава ОлійникNo ratings yet
- Презентація 10 Клас Урок 22Document27 pagesПрезентація 10 Клас Урок 22Roma GavRickNo ratings yet
- Практична робота 2Document8 pagesПрактична робота 2yarikziga91120No ratings yet
- ФАХОВИЙ КОЛЕДЖ НАФТОГАЗОВИХ ТЕХНОЛОГІЙ, ІНЖЕНЕРІЇ ТА ІНФРАСТРУКТУРИ СЕРВІСУ ОНТУDocument10 pagesФАХОВИЙ КОЛЕДЖ НАФТОГАЗОВИХ ТЕХНОЛОГІЙ, ІНЖЕНЕРІЇ ТА ІНФРАСТРУКТУРИ СЕРВІСУ ОНТУdzubailoalina2701No ratings yet
- ФАХОВИЙ КОЛЕДЖ НАФТОГАЗОВИХ ТЕХНОЛОГІЙ, ІНЖЕНЕРІЇ ТА ІНФРАСТРУКТУРИ СЕРВІСУ ОНТУDocument10 pagesФАХОВИЙ КОЛЕДЖ НАФТОГАЗОВИХ ТЕХНОЛОГІЙ, ІНЖЕНЕРІЇ ТА ІНФРАСТРУКТУРИ СЕРВІСУ ОНТУdzubailoalina2701No ratings yet
- Prakt 8Document8 pagesPrakt 8Гниленко МаксимNo ratings yet
- Лабораторна робота 16Document9 pagesЛабораторна робота 16Роман ДудникNo ratings yet
- Лабораторна робота №6Document8 pagesЛабораторна робота №6Юрій ОлійникNo ratings yet
- Лр 6-4гDocument9 pagesЛр 6-4гВера ОвсянецькаNo ratings yet
- 22 - Microsoft AccessDocument2 pages22 - Microsoft AccessСергій Олегович ВітрукNo ratings yet
- Ð Ñ Ð°ÐºÑ Ð ÐºÐ° 12 (Ð Ð°Ñ Ð Ñ Ñ Excel)Document6 pagesÐ Ñ Ð°ÐºÑ Ð ÐºÐ° 12 (Ð Ð°Ñ Ð Ñ Ñ Excel)eseza.new.progNo ratings yet
- ІТуПД Лб10 ExcelDocument32 pagesІТуПД Лб10 ExcelдашаNo ratings yet
- лаб роб 5Document6 pagesлаб роб 5Елена АфанасьеваNo ratings yet
- ПР 6 МазурDocument4 pagesПР 6 МазурМазур ОлександрNo ratings yet
- 10-11Створення форм в ACCESSDocument16 pages10-11Створення форм в ACCESSsosiNo ratings yet
- Praktichn Roboti Rozdl 2Document7 pagesPraktichn Roboti Rozdl 2po4taforgameeNo ratings yet
- Шабатин Єлизавета - 9 клас Опорний конспект по темі «Використання форм в БД Access»Document4 pagesШабатин Єлизавета - 9 клас Опорний конспект по темі «Використання форм в БД Access»lizahatsynaNo ratings yet
- 17 група ЛПР № 21, 22, 23 ТКОІDocument3 pages17 група ЛПР № 21, 22, 23 ТКОІirlandik221No ratings yet
- Praktichna Robota Rozdl 3Document8 pagesPraktichna Robota Rozdl 3[V I P]No ratings yet
- лаба 7Document27 pagesлаба 7Людмила КомпанецNo ratings yet
- 9 клас. Практична 3 - Створення формDocument5 pages9 клас. Практична 3 - Створення формshabatynNo ratings yet
- ЛР№22 ФункціїDocument6 pagesЛР№22 Функціїdenj860No ratings yet
- Задача Бази Даних 2016Document5 pagesЗадача Бази Даних 2016markos skfkslaNo ratings yet
- Лекція 3Document16 pagesЛекція 3Vladosik VladandosikNo ratings yet
- План-конспект уроку розвитку і закріплення навичок і уміньDocument5 pagesПлан-конспект уроку розвитку і закріплення навичок і уміньНікітаNo ratings yet
- 1 3Document9 pages1 3Михайло Олександрович ЖосанNo ratings yet
- Звіт Информатика 8Document2 pagesЗвіт Информатика 8tasher.tv098No ratings yet
- Access - звит 11К Мотляк НазарDocument18 pagesAccess - звит 11К Мотляк НазарИлья ЗаславецьNo ratings yet
- Лаб роб№3Document10 pagesЛаб роб№3Vladislav IschenkoNo ratings yet
- Практична робота №8Document10 pagesПрактична робота №8Анна МельникNo ratings yet
- Геометричні примітивиDocument5 pagesГеометричні примітивиМаксим ЛисийNo ratings yet
- 3-2 - No3 5Document15 pages3-2 - No3 5OlehNo ratings yet
- Access - звит 11КDocument18 pagesAccess - звит 11КИлья ЗаславецьNo ratings yet
- Інформаційні Технології в ГалузіDocument18 pagesІнформаційні Технології в ГалузіKa SalekaNo ratings yet
- Лабораторна робота 2Document7 pagesЛабораторна робота 2Віка ВойткоNo ratings yet
- Excel - LR - 3 - 3 - Графічне подання інформації засобами MS ExcelDocument30 pagesExcel - LR - 3 - 3 - Графічне подання інформації засобами MS ExcelСофия ПавленкоNo ratings yet
- Дисц ЦОТ - Лаб.2 - WordDocument12 pagesДисц ЦОТ - Лаб.2 - Wordnsdzfjkjr7No ratings yet
- Лабораторна робота № 1. Створення таблиць бази даних у СУБД Microsoft AccessDocument9 pagesЛабораторна робота № 1. Створення таблиць бази даних у СУБД Microsoft Accesstemka25No ratings yet
- Робота в базах данихDocument1 pageРобота в базах данихAndriana A.П.No ratings yet
- ВКН ЛР 5Document27 pagesВКН ЛР 5Bogdan MakhinovNo ratings yet
- МетодСамостРоб ІТ ЕнDocument72 pagesМетодСамостРоб ІТ ЕнАлое ЛиNo ratings yet
- Praktichn Roboti Rozdl 3Document8 pagesPraktichn Roboti Rozdl 3Настя Мамчур100% (1)
- ЛР21 ІКТDocument2 pagesЛР21 ІКТvasyakalaminNo ratings yet
- ВКН ЛР 6Document31 pagesВКН ЛР 6Bogdan MakhinovNo ratings yet
- Лр 7-2гDocument6 pagesЛр 7-2гВера ОвсянецькаNo ratings yet
- Лр 5-2гDocument2 pagesЛр 5-2гВера ОвсянецькаNo ratings yet
- Лабораторна робота №11Document10 pagesЛабораторна робота №11Вера ОвсянецькаNo ratings yet
- Лр 6-4гDocument9 pagesЛр 6-4гВера ОвсянецькаNo ratings yet
- Практика 1 заочна-1Document14 pagesПрактика 1 заочна-1Вера ОвсянецькаNo ratings yet
- Тітулка ВТПDocument1 pageТітулка ВТПВера ОвсянецькаNo ratings yet
- ОК 3. Українська мова за проф (Гайдаєнко І.В.)Document16 pagesОК 3. Українська мова за проф (Гайдаєнко І.В.)Вера ОвсянецькаNo ratings yet
- Індивідуальне завдання (множини)Document3 pagesІндивідуальне завдання (множини)Вера ОвсянецькаNo ratings yet
- Крюкова Г.В.Document94 pagesКрюкова Г.В.Вера ОвсянецькаNo ratings yet
- РГР№2 2ТВипадкові величини ГЗ 21 1Document8 pagesРГР№2 2ТВипадкові величини ГЗ 21 1Вера ОвсянецькаNo ratings yet