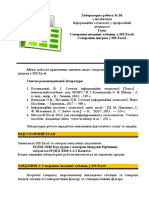Professional Documents
Culture Documents
2 курс Пр2
2 курс Пр2
Uploaded by
skjsdjnf0 ratings0% found this document useful (0 votes)
8 views3 pagesCopyright
© © All Rights Reserved
Available Formats
PDF, TXT or read online from Scribd
Share this document
Did you find this document useful?
Is this content inappropriate?
Report this DocumentCopyright:
© All Rights Reserved
Available Formats
Download as PDF, TXT or read online from Scribd
0 ratings0% found this document useful (0 votes)
8 views3 pages2 курс Пр2
2 курс Пр2
Uploaded by
skjsdjnfCopyright:
© All Rights Reserved
Available Formats
Download as PDF, TXT or read online from Scribd
You are on page 1of 3
ПРАКТИЧНЕ ЗАНЯТТЯ № 2
Base. Зв'язування таблиць бази даних
ЗАВДАННЯ 1. Поле Предмет вставити в таблицю Консультація. Для цього:
1. Відкрийте таблицю Консультація в режимі Конструктор.
2. Курсор встановити на перше вільне поле в стовпці «Назва поля» і введіть ім'я поля
Предмет.
3. У типі поля відкрийте список і оберіть тип «Текст VARCHAR»
ТЕОРЕТИЧНІ ВІДОМОСТІ
1. Для створення зв'язку між таблицями Base є діалогове вікно «Зв’язки»:
2. Додавання таблиць у вікно Зв’язки: Почергово виділивши кожну з потрібних
таблиць, клацнути по кнопці «Додати». Після вибору потрібних таблиць закрити вікно
«Додати таблиці».
3. Зв'язок між таблицями встановлюють шляхом перетаскування мишею імені поля з
головної таблиці в іншу на відповідне пов'язане з ним поле.
4. Редагування й видалення зв'язку.
1. У вікні «Зв’язки» курсор миші помістити на лінію зв'язку.
2. Натиснути праву кнопку миші, видалити лінію
У створенні зв'язку між таблицями беруть участь ключові поля; вони виділені знаком
«ключ». Поле, що перебуває на іншому кінці зв'язку, називається зовнішнім ключем –
це поле, що використається для зв'язку між таблицями (у ключового поля на лінії зв'язку
стоїть 1).
ЗАВДАННЯ 2
1. Зробіть у таблицях «Навантаження», «Співробітники» і «Консультація» ключовим
поле «Прізвище». Для чого відкрийте їх в режимі Конструктора, встановіть курсор на
поле Прізвище, встановіть справа від поля зображення ключа (Первинний ключ).
2. Збережіть зміни структури.
3. Використовуючи вікно Зв’язки встановити зв'язок між трьома таблицями по полю
Прізвище:
Натиснувши почергово правою кнопкою на кожній лінії зв’язку, оберіть «Змінити…» і у
вікні
виберіть опцію «Каскадне оновлення».
4. Збережіть макет схеми даних.
Робота зі зв'язаними таблицями
1. Відкрийте таблицю «Навантаження» в режимі таблиці (тобто подвійним кликом) й
змініть Прізвище викладача Костенко на свою й змініть предмет на Інформатика.
Збережіть таблицю.
2. Відкрийте інші таблиці (нагадаю, що таблиця «Співробітники» минулого разу була
вами заповненою! В протилежному випадку програма покаже помилку) й
переконайтеся в тому, що зміни відбулися й в інших таблицях.
3. У таблиці «Навантаження» видалити запис з №6, для чого виділити його курсором і
натисніть клавішу DEL.
4. Відкрийте інші таблиці й перевірте, що відповідний запис видалився з цих таблиць
також.
Робота зі стовпцями
Зміну розмірів стовпця можна виконати декількома способами:
а) автоматичний вибір ширини стовпця по ширині даних:
- помістити покажчик миші в заголовок стовпця на лінії, що розділяє стовпець, ширину
якого потрібно змінити; при цьому покажчик миші прийме вигляд двонапрямленої
стрілки;
- двічі клацнути кнопкою миші, стовпець вирівняється по ширині самого довгого
значення в полі, тобто по ширині даних;
б) зміна розміру стовпця вручну
- дії ті ж, що й у пункті а), але замість подвійного клика миші, затиснути її ліву кнопку й
не відпускаючи, розсунути стовпець до бажаної ширини;
Тимчасове приховання стовпців та їх відновлення
- виділити стовпець
- кликнути на заголовку правою кнопкою і вибрати команду «Приховати стовпчик»
- для відновлення стовпчика на екрані зробіть клик правою кнопкою на полі заголовків
таблиці правіше всіх заголовків і виберіть команду з назвою потрібного стовпчика або
«Показати стовпці → Всі»
Видалення стовпців (стовпці повернути не можна!)
- викликати контекстне меню стовпця й видалити стовпець
ЗАВДАННЯ 3
У таблиці Консультація виконайте наступні зміни:
1. Введіть новий запис.
2. Видалити запис з номером 3.
3. Змінити розміри всіх стовпців по ширині даних.
4. Тимчасово сховайте з перегляду стовпці «День» і «Час».
5. Відобразити всі стовпці таблиці Консультація.
6. Використовуючи контекстне меню рядків, виконати команду «Висота рядків»,
змінити висоту рядка до 1 см, а потім зробіть її стандартною (поставите галочку
біля опції «Автоматично»).
You might also like
- Лаб роб№3Document10 pagesЛаб роб№3Vladislav IschenkoNo ratings yet
- ЛР 9 -10 - БелименкоDocument12 pagesЛР 9 -10 - БелименкоVitalya BelymenkoNo ratings yet
- Лаб робота 12Document7 pagesЛаб робота 12AleksandrNo ratings yet
- Лр 4-2гDocument4 pagesЛр 4-2гВера ОвсянецькаNo ratings yet
- Практична робота 2Document8 pagesПрактична робота 2yarikziga91120No ratings yet
- Лабораторна робота 16Document9 pagesЛабораторна робота 16Роман ДудникNo ratings yet
- Практична робота 6 ЗавданняDocument5 pagesПрактична робота 6 ЗавданняЗлатаNo ratings yet
- Ð Ð Ð Ð Ð 09Document11 pagesÐ Ð Ð Ð Ð 09valeriaonischenko2005No ratings yet
- Лабораторна робота 3 - Таблиці - AccessDocument6 pagesЛабораторна робота 3 - Таблиці - AccessAIMNAL LooNo ratings yet
- Excel - LR - 3 - 1 - Аналіз данихDocument24 pagesExcel - LR - 3 - 1 - Аналіз данихСофия ПавленкоNo ratings yet
- Access - 1 (інструкційна картка)Document2 pagesAccess - 1 (інструкційна картка)Роман ПогребельнийNo ratings yet
- Лабораторна Робота4 - MS Office 2007Document28 pagesЛабораторна Робота4 - MS Office 2007berengovith1997No ratings yet
- лаб роб 5Document6 pagesлаб роб 5Елена АфанасьеваNo ratings yet
- Зв'Язування ТаблицьDocument6 pagesЗв'Язування ТаблицьKOTOLEBNo ratings yet
- Лабораторна робота 2Document7 pagesЛабораторна робота 2Віка ВойткоNo ratings yet
- Інформаційні Технології в ГалузіDocument18 pagesІнформаційні Технології в ГалузіKa SalekaNo ratings yet
- Робота в базах данихDocument1 pageРобота в базах данихAndriana A.П.No ratings yet
- лаб 3Document4 pagesлаб 3Наталья ШуптарNo ratings yet
- Лабораторна робота 2Document7 pagesЛабораторна робота 2Anhelina YakovenkoNo ratings yet
- Praktichna Robota No 1. Stvorennya Tablic Bazi Danih U Subd Microsoft Access 3Document9 pagesPraktichna Robota No 1. Stvorennya Tablic Bazi Danih U Subd Microsoft Access 3pezdarezka000No ratings yet
- Лабороторна роботаDocument4 pagesЛабороторна роботаЕврей ИгарNo ratings yet
- Зведені таблиціDocument16 pagesЗведені таблиціAndrii MuravynetsNo ratings yet
- ФАХОВИЙ КОЛЕДЖ НАФТОГАЗОВИХ ТЕХНОЛОГІЙ, ІНЖЕНЕРІЇ ТА ІНФРАСТРУКТУРИ СЕРВІСУ ОНТУDocument10 pagesФАХОВИЙ КОЛЕДЖ НАФТОГАЗОВИХ ТЕХНОЛОГІЙ, ІНЖЕНЕРІЇ ТА ІНФРАСТРУКТУРИ СЕРВІСУ ОНТУdzubailoalina2701No ratings yet
- ФАХОВИЙ КОЛЕДЖ НАФТОГАЗОВИХ ТЕХНОЛОГІЙ, ІНЖЕНЕРІЇ ТА ІНФРАСТРУКТУРИ СЕРВІСУ ОНТУDocument10 pagesФАХОВИЙ КОЛЕДЖ НАФТОГАЗОВИХ ТЕХНОЛОГІЙ, ІНЖЕНЕРІЇ ТА ІНФРАСТРУКТУРИ СЕРВІСУ ОНТУdzubailoalina2701No ratings yet
- Excel - LR - 3 - 3 - Графічне подання інформації засобами MS ExcelDocument30 pagesExcel - LR - 3 - 3 - Графічне подання інформації засобами MS ExcelСофия ПавленкоNo ratings yet
- Інформатика2Document2 pagesІнформатика2aIvanNo ratings yet
- Лаб 2Document3 pagesЛаб 2lokizx1232007No ratings yet
- Практичне завдання 7 класDocument2 pagesПрактичне завдання 7 класНаталія ГерасимчукNo ratings yet
- ІТуПД Лб10 ExcelDocument32 pagesІТуПД Лб10 ExcelдашаNo ratings yet
- ЗавданняDocument5 pagesЗавданняigork8803No ratings yet
- UntitledDocument9 pagesUntitledNikol ONo ratings yet
- ВКН ЛР 5Document27 pagesВКН ЛР 5Bogdan MakhinovNo ratings yet
- Презентація 10 Клас Урок 22Document27 pagesПрезентація 10 Клас Урок 22Roma GavRickNo ratings yet
- СІСТ 18.12Document49 pagesСІСТ 18.12nmaidaniukNo ratings yet
- Опорний Конспект з ТемиDocument3 pagesОпорний Конспект з ТемиAnna TarasovaNo ratings yet
- УРОК 39-40 Введення та редагування даних електронної таблиці. Способи адресації. Типи та формати данихDocument4 pagesУРОК 39-40 Введення та редагування даних електронної таблиці. Способи адресації. Типи та формати данихpennerdaniil2288No ratings yet
- Текстовий процесор MS Word 2010Document18 pagesТекстовий процесор MS Word 2010Артем АпанасенкоNo ratings yet
- Лабораторна робота №2Document5 pagesЛабораторна робота №2bdanilo443No ratings yet
- Пр.р.-Створення, редагування таблиць MS ExcelDocument7 pagesПр.р.-Створення, редагування таблиць MS Excelparlaxidepara6No ratings yet
- Інф-Лекція 2Document3 pagesІнф-Лекція 2skjsdjnfNo ratings yet
- Лабораторна робота № 1. Створення таблиць бази даних у СУБД Microsoft AccessDocument9 pagesЛабораторна робота № 1. Створення таблиць бази даних у СУБД Microsoft Accesstemka25No ratings yet
- Лабораторна Робота3 - MS Office 2007Document44 pagesЛабораторна Робота3 - MS Office 2007berengovith1997No ratings yet
- ПР 1Document3 pagesПР 1Іван МединськийNo ratings yet
- 22 - Microsoft AccessDocument2 pages22 - Microsoft AccessСергій Олегович ВітрукNo ratings yet
- LR 11 2 Access ЗвітиDocument11 pagesLR 11 2 Access ЗвітиPolina SergiychukNo ratings yet
- 1 3Document9 pages1 3Михайло Олександрович ЖосанNo ratings yet
- Дисц ЦОТ - Лаб.2 - WordDocument12 pagesДисц ЦОТ - Лаб.2 - Wordnsdzfjkjr7No ratings yet
- Prakt 8Document8 pagesPrakt 8Гниленко МаксимNo ratings yet
- Практична робота № 1Document3 pagesПрактична робота № 1Сайлли МаккейнNo ratings yet
- Урок 36 Запуск MS Access Інтерфейс програми Основні командиDocument9 pagesУрок 36 Запуск MS Access Інтерфейс програми Основні командиk.fedorenkoNo ratings yet
- Лабораторна робота №6Document8 pagesЛабораторна робота №6Юрій ОлійникNo ratings yet
- Excel Lab 3Document18 pagesExcel Lab 3УК-01 Одрина ОлександрNo ratings yet
- Лр 7-2гDocument6 pagesЛр 7-2гВера ОвсянецькаNo ratings yet
- Лекція 3Document16 pagesЛекція 3Vladosik VladandosikNo ratings yet
- 10-11Створення форм в ACCESSDocument16 pages10-11Створення форм в ACCESSsosiNo ratings yet
- ПідручникDocument12 pagesПідручникПавло ШинкаренкоNo ratings yet
- Презентація 10 Клас Урок 22Document27 pagesПрезентація 10 Клас Урок 22x6pc54gy7qNo ratings yet
- Лр5 - Стилі Абзацу Та СимволуDocument5 pagesЛр5 - Стилі Абзацу Та СимволуВарвара ЧмутNo ratings yet