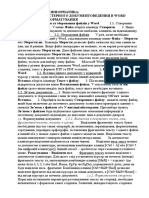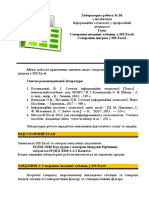Professional Documents
Culture Documents
Лабороторна робота
Лабороторна робота
Uploaded by
Еврей ИгарOriginal Title
Copyright
Available Formats
Share this document
Did you find this document useful?
Is this content inappropriate?
Report this DocumentCopyright:
Available Formats
Лабороторна робота
Лабороторна робота
Uploaded by
Еврей ИгарCopyright:
Available Formats
Лабороторна робота № 10.
1. 1. Відкрийте таблицю: Відкрийте програму для роботи з таблицями, таку як
Microsoft Excel, Google Sheets або іншу аналогічну програму.
2. Створіть новий аркуш або відкрийте існуючий: Ви можете створити новий аркуш,
якщо бажаєте створити нову таблицю, або відкрити вже існуючий аркуш, якщо ви
хочете внести зміни до наявної таблиці.
3. Визначте заголовки стовпців: Визначте заголовки стовпців у першому рядку
таблиці. Заголовки стовпців зазвичай вказують на дані, які будуть введені
відповідними стовпцями.
4. Виберіть комірку для введення даних: Виберіть комірку, в яку ви хочете ввести дані.
Комірка буде виділена, щоб ви могли ввести в неї дані.
5. Введіть дані: Введіть дані у виділену комірку, відповідно до заголовків стовпців.
Наприклад, якщо заголовок стовпця "Ім'я", введіть ім'я відповідної особи відразу
після заголовка "Ім'я" у відповідному рядку.
6. Перемістіться до наступної комірки: Після введення даних в поточну комірку,
перемістіться до наступної комірки вправо або вниз, залежно від вашого вибору.
Ви можете використовувати клавіші "Вправо" або "Вниз" на клавіатурі, або можна
просто клацнути на наступну комірку мишею.
7. Введіть інші дані: Продовжуйте вводити дані в різні комірки таблиці,
переміщаючись вправо або вниз, доки не введете всі необхідні дані.
8. Збережіть таблицю: По закінченні введення всіх даних, збереж
2. За значенням якого поля впорядковуються записи за замовчуванням, залежить
від конкретної таблиці та програми, якою ви користуєтесь для роботи з нею.
Зазвичай, програми для роботи з таблицями впорядковують записи за
замовчуванням в порядку їх додавання до таблиці, тобто в порядку, в якому вони
були введені.
Однак, в деяких програмах може бути застосований певний алгоритм сортування
за замовчуванням, такий як сортування за алфавітом або за зростанням числових
значень. У таких випадках, записи можуть бути впорядковані за значенням певного
поля, якщо це поле вказане як ключ сортування за замовчуванням.
Для точної інформації про порядок впорядкування записів за замовчуванням в
вашій конкретній таблиці, рекомендується вивчити документацію або довідку
користувача вашої програми для роботи з таблицями.
3. Навігація в таблиці може бути здійснена за допомогою різних способів, залежно
від програми, якою ви користуєтеся для роботи з таблицями. Ось декілька
загальних способів навігації в таблиці:
1. Використання клавіш зі стрілками: Використовуйте клавіші зі стрілками вгору, вниз,
вліво та вправо на клавіатурі, щоб переміщуватися між рядками та стовпцями
таблиці.
2. Використання клавіш "Tab" та "Shift + Tab": Використовуйте клавішу "Tab" для
переміщення вперед до наступної комірки в рядку, та "Shift + Tab" для
переміщення назад до попередньої комірки.
3. Використання скролера: Якщо ваша таблиця має багато рядків або стовпців, ви
можете використовувати скролер, який зазвичай знаходиться по боках або внизу
таблиці, щоб прокручувати вгору, вниз, вліво та вправо.
4. Використання горизонтальної та вертикальної смуг прокрутки: У деяких програмах
можуть бути окремі смуги прокрутки для горизонтального та вертикального
переміщення в таблиці. Використовуйте їх, щоб здійснювати навігацію в таблиці.
5. Використання команд пошуку та фільтрації: Деякі програми для роботи з
таблицями мають функції пошуку та фільтрації, які дозволяють швидко знайти
потрібні дані в таблиці та переходити до відповідних рядків або стовпців.
4. Зміна шрифту даних у таблиці зазвичай здійснюється за допомогою функцій
форматування, доступних у програмах для роботи з таблицями. Ось кілька
загальних кроків, які можна виконати для зміни шрифту даних у таблиці:
1. Виділіть комірки, рядки або стовпці, текст в яких потрібно змінити шрифт. Це
можна зробити шляхом клацання на комірку та утримання клавіші "Shift" або "Ctrl"
(або "Cmd" на Mac) при виділенні більшої кількості комірок, рядків або стовпців.
2. Застосуйте формат шрифту за допомогою меню формату або панелі інструментів.
Багато програм для роботи з таблицями мають меню формату або панель
інструментів, де можна вибрати різні параметри форматування, такі як шрифт,
розмір шрифту, стиль, кольори тощо. Виберіть потрібний параметр для зміни
шрифту даних у таблиці.
3. Використання комбінацій гарячих клавіш: Деякі програми для роботи з таблицями
мають комбінації гарячих клавіш, які дозволяють швидко змінити формат шрифту.
Наприклад, використання комбінації "Ctrl + B" може змінити шрифт на жирний,
"Ctrl + I" - на курсив, "Ctrl + U" - на підкреслений тощо. Деталі щодо комбінацій
гарячих клавіш можна знайти у документації або довідці користувача вашої
програми для роботи з таблицями.
5. Пошук запису в таблиці зазвичай здійснюється за допомогою функції пошуку,
яка доступна у більшості програм для роботи з таблицями. Ось кілька загальних
кроків, які можна виконати для здійснення пошуку запису в таблиці:
1. Відкрийте таблицю, в якій потрібно здійснити пошук запису. Зазвичай це можна
зробити шляхом відкриття програми для роботи з таблицями, такої як Microsoft
Excel, Google Sheets або іншої аналогічної програми.
2. Використовуйте функцію пошуку, яка доступна у програмі для роботи з таблицями.
Зазвичай це можна зробити за допомогою поля пошуку або спеціальної команди
чи функції, такої як "Find" (Знайти) або "Search" (Пошук). Виберіть цю функцію, щоб
відкрити вікно пошуку або панель інструментів для введення критеріїв пошуку.
3. Введіть критерії пошуку. Зазвичай це може бути текст, число або інші параметри,
які ви шукаєте у записах таблиці. Введіть ці критерії в поле пошуку або вікно
пошуку, вказавши потрібні опції пошуку, такі як врахування регістру, діапазон
пошуку тощо.
4. Запустіть пошук. Натисніть на кнопку "Find" (Знайти), "Search" (Пошук) або
аналогічну кнопку, щоб розпочати процес пошуку в таблиці. Програма шукатиме
відповідні записи в таблиці, відповідно до введених критеріїв пошуку.
6. Для видалення запису з таблиці можна виконати наступні кроки:
1. Відкрийте таблицю, в якій потрібно видалити запис. Зазвичай це можна зробити
шляхом відкриття програми для роботи з таблицями, такої як Microsoft Excel,
Google Sheets або іншої аналогічної програми.
2. Виділіть запис, який потрібно видалити. Виберіть рядок або комірку, яка містить
запис, який ви хочете видалити. Для цього можна просто клацнути на цей рядок
або комірку в таблиці.
3. Виконайте команду видалення. У більшості програм для роботи з таблицями є
команда видалення, доступна через контекстне меню, панель інструментів або
спеціальний шлях. Наприклад, ви можете натиснути праву кнопку миші на
виділеному рядку або комірці і вибрати команду "Delete" (Видалити) або "Remove"
(Вилучити) з контекстного меню. Також можна використовувати клавішу Delete або
Backspace на клавіатурі для видалення виділеного запису.
4. Підтвердіть видалення. Деякі програми можуть вимагати підтвердження видалення
запису. Перевірте, чи відображається вікно підтвердження, і відповідно до вказівок
підтвердіть видалення запису.
5. Збережіть зміни. Після видалення запису з таблиці може бути необхідно зберегти
зміни, щоб вони залишилися в таблиці. Виконайте команду збереження або
виберіть відповідну опцію, щоб зберегти зміни в таблиці.
7. Для додавання нового запису в таблицю можна виконати наступні кроки:
1. Відкрийте таблицю, в яку потрібно додати новий запис. Зазвичай це можна
зробити шляхом відкриття програми для роботи з таблицями, такої як Microsoft
Excel, Google Sheets або іншої аналогічної програми.
2. Перейдіть до рядка або комірки, в якій потрібно додати новий запис. Виберіть
рядок або комірку, в якій хочете додати новий запис. Можна клацнути на
відповідному рядку або комірці в таблиці.
3. Введіть дані нового запису. Введіть дані нового запису в виділеній комірці або
рядку. Можна вводити текст, числа або інші дані, в залежності від типу даних, які
містить ваша таблиця.
4. Виконайте команду додавання. У більшості програм для роботи з таблицями є
команда додавання, доступна через контекстне меню, панель інструментів або
спеціальний шлях. Наприклад, ви можете натиснути праву кнопку миші на
виділеному рядку або комірці і вибрати команду "Insert" (Вставити) або "Add"
(Додати) з контекстного меню. Також можна використовувати спеціальну
комбінацію клавіш, таку як Ctrl + "+" (для Microsoft Excel) або Ctrl + Alt + "=" (для
Google Sheets), для вставки нового рядка або комірки в таблицю.
5. Підтвердіть додавання. Деякі програми можуть вимагати підтвердження додавання
нового запису. Перевірте, чи відображається вікно підтвердження, і відповідно до
вказівок підтвердіть додавання нового запису.
You might also like
- відповіді на питання 1-9, ст. 37Document6 pagesвідповіді на питання 1-9, ст. 37Roma coNo ratings yet
- 1 3Document9 pages1 3Михайло Олександрович ЖосанNo ratings yet
- Поняття моделі данихDocument5 pagesПоняття моделі данихyrkovskiymarkNo ratings yet
- Сортування та фільтрування данихDocument8 pagesСортування та фільтрування данихЛека РусланNo ratings yet
- Практична робота 3Document5 pagesПрактична робота 3yarikziga91120No ratings yet
- Зведені таблиціDocument16 pagesЗведені таблиціAndrii MuravynetsNo ratings yet
- ЛАБОРАТОРНА РОБОТА - фильтрацияDocument6 pagesЛАБОРАТОРНА РОБОТА - фильтрацияСергейNo ratings yet
- ЗавданняDocument5 pagesЗавданняigork8803No ratings yet
- Лабораторна Робота4 - MS Office 2007Document28 pagesЛабораторна Робота4 - MS Office 2007berengovith1997No ratings yet
- Лекція 4. СпискиDocument10 pagesЛекція 4. СпискиVladosik VladandosikNo ratings yet
- лаб роб 5Document6 pagesлаб роб 5Елена АфанасьеваNo ratings yet
- Що таке таблицяDocument19 pagesЩо таке таблицяters_scoolNo ratings yet
- EXCELDocument35 pagesEXCELЕкатерина СтрутинскаяNo ratings yet
- Лабораторна робота 16Document9 pagesЛабораторна робота 16Роман ДудникNo ratings yet
- Ð Ð Ð Ð Ð 09Document11 pagesÐ Ð Ð Ð Ð 09valeriaonischenko2005No ratings yet
- Практична робота 2Document8 pagesПрактична робота 2yarikziga91120No ratings yet
- ЛР 9 -10 - БелименкоDocument12 pagesЛР 9 -10 - БелименкоVitalya BelymenkoNo ratings yet
- Лабораторна Робота3 - MS Office 2007Document44 pagesЛабораторна Робота3 - MS Office 2007berengovith1997No ratings yet
- Пр.р.-Створення, редагування таблиць MS ExcelDocument7 pagesПр.р.-Створення, редагування таблиць MS Excelparlaxidepara6No ratings yet
- Лаб робота 12Document7 pagesЛаб робота 12AleksandrNo ratings yet
- Контрольні запитання Пр1Document3 pagesКонтрольні запитання Пр1Maksym UsatenkoNo ratings yet
- План-конспект уроку подання нових знаньDocument10 pagesПлан-конспект уроку подання нових знаньНікітаNo ratings yet
- Практична робота 6 ЗавданняDocument5 pagesПрактична робота 6 ЗавданняЗлатаNo ratings yet
- ФАХОВИЙ КОЛЕДЖ НАФТОГАЗОВИХ ТЕХНОЛОГІЙ, ІНЖЕНЕРІЇ ТА ІНФРАСТРУКТУРИ СЕРВІСУ ОНТУDocument10 pagesФАХОВИЙ КОЛЕДЖ НАФТОГАЗОВИХ ТЕХНОЛОГІЙ, ІНЖЕНЕРІЇ ТА ІНФРАСТРУКТУРИ СЕРВІСУ ОНТУdzubailoalina2701No ratings yet
- ФАХОВИЙ КОЛЕДЖ НАФТОГАЗОВИХ ТЕХНОЛОГІЙ, ІНЖЕНЕРІЇ ТА ІНФРАСТРУКТУРИ СЕРВІСУ ОНТУDocument10 pagesФАХОВИЙ КОЛЕДЖ НАФТОГАЗОВИХ ТЕХНОЛОГІЙ, ІНЖЕНЕРІЇ ТА ІНФРАСТРУКТУРИ СЕРВІСУ ОНТУdzubailoalina2701No ratings yet
- Лаб 2Document3 pagesЛаб 2lokizx1232007No ratings yet
- ExcelDocument67 pagesExcelЮліана ЄвпакNo ratings yet
- Дисц ExelDocument28 pagesДисц Exelnsdzfjkjr7No ratings yet
- Конспект Частина Форматування НеформатDocument4 pagesКонспект Частина Форматування НеформатБогдан БоцянNo ratings yet
- Тема 5 MS Excel ЗАСТОСУВАННЯ ЕТ ДЛЯ УПРАВЛІННЯ БАЗАМИ ДАНИХDocument19 pagesТема 5 MS Excel ЗАСТОСУВАННЯ ЕТ ДЛЯ УПРАВЛІННЯ БАЗАМИ ДАНИХyazankhalil934No ratings yet
- Бази ДанихDocument18 pagesБази Данихserg paduraNo ratings yet
- Лабораторна робота 2Document7 pagesЛабораторна робота 2Anhelina YakovenkoNo ratings yet
- лаба 8Document24 pagesлаба 8Людмила КомпанецNo ratings yet
- Лабораторна робота 2Document7 pagesЛабораторна робота 2Віка ВойткоNo ratings yet
- Ð Ñ Ð°ÐºÑ Ð ÐºÐ° 12 (Ð Ð°Ñ Ð Ñ Ñ Excel)Document6 pagesÐ Ñ Ð°ÐºÑ Ð ÐºÐ° 12 (Ð Ð°Ñ Ð Ñ Ñ Excel)eseza.new.progNo ratings yet
- лекція 5Document6 pagesлекція 5Настя БондаренкоNo ratings yet
- УРОК 39-40 Введення та редагування даних електронної таблиці. Способи адресації. Типи та формати данихDocument4 pagesУРОК 39-40 Введення та редагування даних електронної таблиці. Способи адресації. Типи та формати данихpennerdaniil2288No ratings yet
- (UAReferats - Com) C63N10423Document8 pages(UAReferats - Com) C63N10423ВиталийNo ratings yet
- Excel Lab 3Document18 pagesExcel Lab 3УК-01 Одрина ОлександрNo ratings yet
- конспект уроку інфDocument4 pagesконспект уроку інфsvetalykashova683No ratings yet
- Лабораторна 6 ВолківськийDocument13 pagesЛабораторна 6 ВолківськийАндрейNo ratings yet
- 2 курс Пр3Document3 pages2 курс Пр3skjsdjnfNo ratings yet
- ІТуПД Лб10 ExcelDocument32 pagesІТуПД Лб10 ExcelдашаNo ratings yet
- Шабатин Єлизавета - 9 клас Опорний конспект по темі «Використання форм в БД Access»Document4 pagesШабатин Єлизавета - 9 клас Опорний конспект по темі «Використання форм в БД Access»lizahatsynaNo ratings yet
- ПР 6 МазурDocument4 pagesПР 6 МазурМазур ОлександрNo ratings yet
- Лабораторна робота № 3. Автовведення даних та створення прогресій в MS ExcelDocument8 pagesЛабораторна робота № 3. Автовведення даних та створення прогресій в MS ExcelСвета ТроцькоNo ratings yet
- Excel 1Document7 pagesExcel 1kalamanchuk.yuliiaNo ratings yet
- Excel - LR - 3 - 1 - Аналіз данихDocument24 pagesExcel - LR - 3 - 1 - Аналіз данихСофия ПавленкоNo ratings yet
- 2 курс Пр2Document3 pages2 курс Пр2skjsdjnfNo ratings yet
- Дисц ЦОТ - Лаб.2 - WordDocument12 pagesДисц ЦОТ - Лаб.2 - Wordnsdzfjkjr7No ratings yet
- інформ 4 класDocument5 pagesінформ 4 класВікторія ПавлінаNo ratings yet
- Ikt@nuczu Edu UaDocument11 pagesIkt@nuczu Edu UaСвета ТроцькоNo ratings yet
- Створення Та Редагування Зведених ТаблицьDocument11 pagesСтворення Та Редагування Зведених Таблицьpo4taforgameeNo ratings yet
- Інформатика2Document2 pagesІнформатика2aIvanNo ratings yet
- UntitledDocument36 pagesUntitledЛюдмила ЛевенецьNo ratings yet
- ВКН ЛР 5Document27 pagesВКН ЛР 5Bogdan MakhinovNo ratings yet
- ПідручникDocument12 pagesПідручникПавло ШинкаренкоNo ratings yet
- Текстовий процесор MS Word 2010Document18 pagesТекстовий процесор MS Word 2010Артем АпанасенкоNo ratings yet
- Swot-аналіз за 4 кроки: Як використовувати SWOT-матрицю для змін на краще в кар'єрі та бізнесіFrom EverandSwot-аналіз за 4 кроки: Як використовувати SWOT-матрицю для змін на краще в кар'єрі та бізнесіNo ratings yet