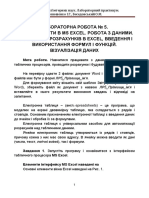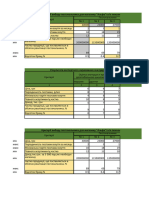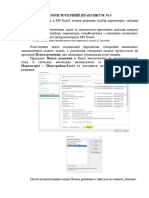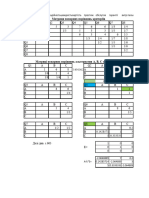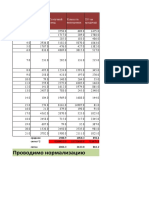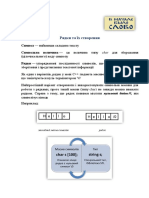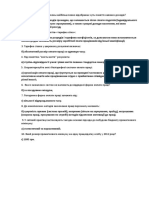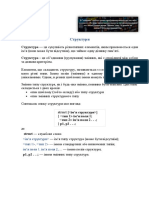Professional Documents
Culture Documents
Excel Lab 3
Uploaded by
УК-01 Одрина ОлександрOriginal Title
Copyright
Available Formats
Share this document
Did you find this document useful?
Is this content inappropriate?
Report this DocumentCopyright:
Available Formats
Excel Lab 3
Uploaded by
УК-01 Одрина ОлександрCopyright:
Available Formats
КОМП’ЮТЕРНИЙ ПРАКТИКУМ № 3
Тема: Робота зі Зведеними таблицями в MS Excel
Мета: навчитися створювати Зведені таблиці, консолідувати дані, групувати та
фільтрувати їх, формувати та форматувати проміжні та підсумкові
звіти.
!!! Дотримуючись інструкції, створіть Зведену таблицю та звіти по
ній (Кожен звіт - на новому Листі)
Дані для таблиці у файлі «Дані для зведеної таблиці (товари) .xlsx»
Зведені таблиці необхідні для підсумовування, аналізу та
представлення даних, що знаходяться в «великих» вихідних таблицях та
представлені у різних розрізах. Розглянемо процес створення нескладних
Зведених таблиць.
Зведені таблиці (Вставка / Таблица / Сводная таблица) будуть
корисними, якщо одночасно виконуються наступні умови:
• є вихідна таблиця з безліччю рядків (записів), мова йде про декілька
десятків і сотень рядків;
• необхідно провести аналіз даних, який вимагає вибірки (фільтрації)
даних, їх угруповання (підсумовування, підрахунку) і представлення даних в
різних розрізах (підготовки звітів);
• цей аналіз важко провести на основі вихідної таблиці з використанням
інших засобів: фільтра (CTRL + SHIFT + L), формул, Розширеного фільтру;
• вихідна таблиця задовольняє певним вимогам (див. Нижче).
!!! Всі завдання виконуються на окремих аркушах робочої книги
Підготовка вихідної таблиці
Вимоги до вихідної таблиці:
кожен стовпець повинен мати заголовок;
в кожен стовпець повинні вводитися значення тільки в одному форматі
(наприклад, стовпець «Дата поставки» повинен містити всі значення
тільки в форматі Дата; стовпець «Постачальник» (назви компаній) тільки
в текстовому форматі);
в таблиці повинні бути відсутніми незаповнені рядки і стовпці і не можна
використовувати об'єднані комірки;
в комірці повинні вводитися «атомарні» значення, тобто тільки ті, які не
можна рознести в різні стовпці. Наприклад, не можна в одну клітинку
вводити адресу в форматі: «Місто, Назва вулиці, будинок №». Потрібно
створити три однойменних стовпчика, інакше Зведена таблиця буде
працювати неефективно (у разі, якщо Вам потрібна інформація,
наприклад, в розрізі міста);
• уникайте таблиць з «неправильної» структурою (див. Малюнок нижче).
Неправильна структура
Правильна структура
В якості вихідної будемо використовувати таблицю, яка містить інформацію
про продажі партій продуктів. У рядках таблиці наведені дані про постачання
партії товару і його збут.
• Товар - найменування партії товару, наприклад, «Апельсини»;
• Група - група товару, наприклад, «Апельсини» входять в групу «Фрукти»;
• Постачальник - компанія-постачальник Товарів, Постачальник може
постачати кілька Груп Товарів;
• Дата поставки - Дата поставки Товару Постачальником;
• Регіон продажу - Регіон, в якому була реалізована партія Товару;
• Продажі - Вартість, по якій вдалося реалізувати партію Товару;
• Збут - термін фактичної реалізації Товару в Регіоні (в днях);
• Прибуток - відмітка про те, чи була отримана прибуток від реалізованої партії
Товару.
Через Диспетчер імен Формули / Присвоить имя відкоректуємо Ім'я таблиці
на «Исходная_таблица».
Створення Зведеної таблиці
Зведену таблицю будемо створювати для вирішення наступного завдання:
«Підрахувати сумарні обсяги продажів по кожному Товару».
Набравши дані виділяємо будь-яку клітинку, і далі Головна / Форматувати, як
таблицю (дизайн - будь-який). Тепер таблиця стає динамічною, тобто при
дописування в неї рядків або стовпців, вони автоматично будуть включатися в
базу даних і потрапляти в звіт. За замовчуванням ім'я таблиці буде Таблиця 1,
це ім'я можна поміняти!
Для створення Зведеної таблиці в MS Excel достатньо виділити будь-яку
клітинку вихідної таблиці і обрати Вставка – Сводная таблица
Розмістимо таблицю у на Новому листі
На окремому аркуші з'явиться заготовка Зведеної таблиці і Список полів,
розміщений праворуч від листа (відображається тільки коли активна комірка
знаходиться в діапазоні комірок Зведеної таблиці).
Структуру Зведеної таблиці у загальному вигляді можна представити так:
Заповнимо спочатку розділ Назви рядків. Оскільки потрібно визначити обсяги
продажів по кожному Товару, то в рядках Зведеної таблиці повинні бути
розміщені назви Товарів. Для цього поставимо галочку в Списку полів у полі
Товар (поле і стовпець – це синоніми)
.
Оскільки комірки стовпчика Товар мають текстовий формат, то вони
автоматично потраплять в область Назви рядків Списку полів. Зрозуміло, поле
Товар можна при необхідності перемістити в іншу область Списку полів.
Зауважте, що назви Товарів будуть автоматично відсортовані від А до Я (про
зміну порядку сортування - далі).
Тепер поставимо галочку в Списку полів у поля Продажі.
Оскільки комірки стовпчика Продажі мають числовий формат, то вони
автоматично потраплять в розділ Списку полів Значення.
Т.ч. ми створюємо звіт про Продажах по кожному Товару. Того ж результату
можна було досягти з використанням формул Відбір унікальних значень з
підсумовуванням по сусідньому стовпчику. Якщо потрібно, наприклад,
визначити обсяги продажів по кожному Постачальника, то для цього заберемо
галочку в Списку полів у поля Товар і поставимо галочку у поля Постачальник.
Деталізація даних Зведеної таблиці
Якщо виникли запитання про те, які ж дані з вихідної таблиці були використані
для підрахунку тих чи інших значень Зведеної таблиці, то достатньо подвійного
кліка мишкою на конкретному значенні в Зведеної таблиці, щоб був створений
окремий лист з відібраними з вихідною таблицею рядками. Наприклад,
подивимося які записи були використані для підсумовування продажів Товару
«Апельсини». Для цього двічі кликнемо на значенні для цього товару. Буде
створено окремий лист тільки з рядками вихідної таблиці відносяться до Товару
«Апельсини». З рядками вихідної таблиці, що відносяться до Товару
«Апельсины».
Оновлення Зведеної таблиці
Якщо після створення Зведеної таблиці в вихідну таблицю додавалися нові
записи (рядки), то ці дані не будуть автоматично враховані в Зведену таблицю.
Щоб оновити Зведену таблицю виділіть будь-яку комірку і виберіть пункт
меню: меню Робота зі зведеними таблицями / Параметри / Данные / Обновить.
Того ж результату можна добитися через контекстне меню: виділіть будь-яку
клітинку Зведеної таблиці, викличте правою клавішею миші контекстне меню і
оберіть пункт Обновить.
Видалення Зведеної таблиці
* Не треба знищувати створену таблицю Ця інформація - на майбутнє (за
необхідністю)
Видалити Зведену таблицю можна декількома способами. Перший - просто
видалити лист із Зведеної таблиці (якщо на ньому немає інших корисних даних,
наприклад вихідної таблиці). Другий спосіб - видалити тільки саму Зведену
таблицю: виділіть будь-яку клітинку Зведеної таблиці, натисніть CTRL+A
(виділити все), натисніть клавішу Delete.
Зміна функції підсумків
При створенні Зведеної таблиці згруповані значення за замовчуванням
підсумовуються. Якщо потрібно, наприклад, підрахувати кількість проданих
партій кожного Товару, то потрібно змінити функцію підсумків. Для цього в
Зведеної таблиці виділіть будь-яке значення поля Продажі, викличте правою
клавішею миші контекстне меню і виберіть пункт Итоги по / Количество.
Зміна порядку сортування
Трохи модифікуємо Зведений звіт. Спочатку змінимо порядок сортування назв
Товарів та відсортуємо їх в зворотному порядку від Я до А. Для цього через
список, що випадає у заголовка стовпця, що містить найменування Товарів,
увійдемо в меню і виберемо Сортування від Я до А.
Тепер припустимо, що якийсь Товар - найбільш важливий товар (вибираєте
будь-який існуючий в базі товар), тому його потрібно виводити в першому
рядку. Для цього виділіть клітинку зі значенням Бублики і встановіть курсор на
кордон осередки (* курсор повинен прийняти вигляд хрестика зі стрілками).
Наступним кроком, натиснувши ліву кнопку миші, перетягніть комірку на саму
верхню позицію в списку прямо під заголовок стовпчика.
Додавання нових полів
Припустимо, що необхідно підготувати звіт про продажі Товарів, але з
розбивкою по Регіонам продажу. Для цього додамо поле Регіон продажу,
поставивши відповідну галочку в Списку полів. Поле Регіон продажу буде
додано в область Назви рядків Списку полів (до полю Товар). Помінявши в
області Назви рядків Списку полів порядок проходження полів Товар і Регіон
продажу, отримаємо наступний результат.
Виділивши будь-яку назву Товару і натиснувши пункт меню
Робота зі зведеними таблицями / Параметри / Активное поле / Свернуть все
поле (+ або -), можна згорнути або розгорнути Зведену таблицю, щоб
відобразити тільки продажу по Регіонам.
Додавання стовпців
Додавання поля Регіон продажу в область рядків призвело до того, що Зведена
таблиця розгорнулася на велику кількість рядків. Це не завжди зручно.
Оскільки продаж здійснювався тільки в декількох регіонах, то поле Регіон
продажу має сенс розмістити в області стовпців, тобто необхідно перетягнути
поле в область «Назва стовпців»
Міняємо стовпці місцями
Щоб змінити порядок проходження стовпців, потрібно взявшись за заголовок
стовпця в Зведеної таблиці перетягнути його в потрібне місце.
Видалення полів
Будь-яке поле можна видалити з Зведеної таблиці. Для цього потрібно навести
на нього курсор миші в Списку полів (в областях Фільтр звіту, Назви звіту,
Назви стовпців, Значення), натиснути ліву кнопку миші і перетягнути
видаляється поле за границю Списку полів.
Інший спосіб - зняти галочку навпроти видаляється поля у верхній частині
Списку полів. Але, в цьому випадку поле буде видалено відразу з усіх областей
Списку полів (якщо воно використовувалося в декількох областях).
Додавання фільтрів
Припустимо, що необхідно підготувати звіт про продажі Груп Товарів, причому
його потрібно зробити в 2-х варіантах: один для партій Товарів, що принесли
прибуток, інший - для збиткових. Для цього:
Очистимо раніше створений звіт: виділіть будь-яке значення Зведеної таблиці,
натисніть пункт меню Работа со сводными таблицами/ Параметры/ Действия/
Очистить / Очистити все;
Ставимо галочки в Списку полів у полів Група, Продажі і Прибуток;
Переносимо поле Прибуток з області Назви рядків Списку полів в область
Фільтр звіту
Тепер скориставшись випадаючим списком в комірці B1 (Всі) можна,
наприклад, побудувати звіт про продажі Груп Товарів, що принесли прибуток.
Після натискання кнопки ОК будуть виведені значення Продаж тільки
прибуткових Партій.
Зверніть увагу, що в Списку полів Зведеної таблиці навпаки поля Прибуток
з'явився значок фільтра. Видалити фільтр можна знявши галочку в Списку
полів.
Очистити фільтр можна через меню Работа со сводными таблицами/
Параметры/ Действия/ Очистить/ Очистить фильтры.
Також стандартний механізм фільтрації даних доступний через список, що
випадає в заголовках рядків і стовпців Зведеної таблиці.
Декілька підсумків для одного поля
Припустимо, що потрібно підрахувати кількість проданих партій і сумарні
продажі кожного Товару. Для цього:
Очистимо раніше створений звіт: виділіть будь-яке значення Зведеної
таблиці, натисніть пункт меню Работа со сводными таблицами/
Параметры/ Действия/ Очистить/ Очистить все;
Поставте галочки навпроти полів Товар та Продажі в верхній частині
Списку полів. Поле Продажі буде автоматично поміщено в область
Значення;
Перетягніть мишкою ще одну копію поля Продажі в ту ж область
Значення. У Зведеної таблиці з'явиться 2 стовпці підраховується суми
продажів;
в Зведеної таблиці виділіть будь-яке значення поля Продажі, викличте
правою клавішею миші контекстне меню і виберіть пункт Підсумки по /
Кількість
Відключаємо рядки підсумків
Робиться це через Работа со сводными таблицами/ Конструктор/ Макет/ Общие
итоги. Перед цим необхідно виділити будь-яку комірку Зведеної таблиці.
Групуємо числа та дати
Припустимо, що потрібно підготувати звіт про терміни збуту. В результаті
потрібно отримати наступну інформацію: скільки партій Товару збувалося в
період від 1 до 10 днів, в період 11-20 днів і т.д.
Для цього:
Очистимо раніше створений звіт: виділіть будь-яке значення Зведеної
табліці;
Поставте галочку навпроти поля Збут (термін фактичної реалізації Товару)
у верхній частині Списку полів. Поле Збут буде автоматично поміщено в
область Значення;
виділіть єдине значення поля Збут в Зведеної таблиці, викличте правою
клавішею миші контекстне меню і виберіть пункт Підсумки по / Кількість.
Перетягніть мишкою ще одну копію поля Збут в область Назви рядків;
Тепер Зведена таблиця показує скільки партій Товару збувалося за 5, 6, 7, ...
днів. Згрупуємо значення з кроком 10. Для цього:
Виділіть одне значення Зведеної таблиці в стовпці Назви рядків;
В меню Робота зі зведеними таблицями / Параметри / Групувати виберіть
пункт Сгруппировать по полю;
Заповніть, як показано на малюнку нижче
Натисніть ОК
Щоб розгрупувати значення виберіть пункт Работа со сводными таблицами/
Параметры/ Группировать.
Аналогічне згрупування можна провести по полю Дата поставки (зверніть
увагу, щоб тип в даному полі був формату Дата!!!). У цьому випадку вікно
Группировка по полю буде виглядати так:
Тепер Зведена таблиця показує, скільки партій Товару поставлялося щомісяця.
Умовне форматування комірок Зведеної таблиці
До комірок Зведеної таблиці можна застосувати правила умовного
форматування як і до комірок звичайного діапазону. Виділимо, наприклад,
комірки з 10 найбільшими обсягами продажів. Для цього:
Виділіть всі комірки містять значення продажів;
Виберіть пункт меню Главная/ Стили/ Условное форматирование/ Правила
отбора первых и последних значений/ 10 первых элементов
Натисніть ОК
.
Після того, як таблиця зроблена, можна перейти у вкладку Конструктор і
відформатувати її певним чином. Крім того, можна виділити діапазон комірок і
застосувавши, наприклад, Главная/Условное форматирование/Гистограммы
надати звіту візуальне рішення
Завдання
Використовуючи Початкову таблицю, створити зведену таблицю виду:
* Ваша таблиця буде відрізнятися від представленої, тому що в ній будуть
порожні місця (це пов'язано з тим, що тестується робота на меншій
кількості даних)
You might also like
- Лабораторна Робота4 - MS Office 2007Document28 pagesЛабораторна Робота4 - MS Office 2007berengovith1997No ratings yet
- Зведені таблиціDocument16 pagesЗведені таблиціAndrii MuravynetsNo ratings yet
- Створення Та Редагування Зведених ТаблицьDocument11 pagesСтворення Та Редагування Зведених Таблицьpo4taforgameeNo ratings yet
- Практична робота 6 ЗавданняDocument5 pagesПрактична робота 6 ЗавданняЗлатаNo ratings yet
- Лабораторна робота 16Document9 pagesЛабораторна робота 16Роман ДудникNo ratings yet
- Пр.р.-Створення, редагування таблиць MS ExcelDocument7 pagesПр.р.-Створення, редагування таблиць MS Excelparlaxidepara6No ratings yet
- Ð Ð Ð Ð Ð 09Document11 pagesÐ Ð Ð Ð Ð 09valeriaonischenko2005No ratings yet
- Практична робота 2Document8 pagesПрактична робота 2yarikziga91120No ratings yet
- 1587 Prezentacya Na Temu Elektronn Tablic Ms ExcelDocument21 pages1587 Prezentacya Na Temu Elektronn Tablic Ms Excelvladchirkov1306No ratings yet
- Лаб робота 12Document7 pagesЛаб робота 12AleksandrNo ratings yet
- Що таке таблицяDocument19 pagesЩо таке таблицяters_scoolNo ratings yet
- Лабораторна Робота3 - MS Office 2007Document44 pagesЛабораторна Робота3 - MS Office 2007berengovith1997No ratings yet
- Лр 4-2гDocument4 pagesЛр 4-2гВера ОвсянецькаNo ratings yet
- Лабораторні EXCELDocument25 pagesЛабораторні EXCELFHSH SHFSNo ratings yet
- Лабороторна роботаDocument4 pagesЛабороторна роботаЕврей ИгарNo ratings yet
- лаба 8Document24 pagesлаба 8Людмила КомпанецNo ratings yet
- ЛАБОРАТОРНА РОБОТА - фильтрацияDocument6 pagesЛАБОРАТОРНА РОБОТА - фильтрацияСергейNo ratings yet
- Сортування та фільтрування данихDocument8 pagesСортування та фільтрування данихЛека РусланNo ratings yet
- ЗавданняDocument5 pagesЗавданняigork8803No ratings yet
- Лаб 2Document3 pagesЛаб 2lokizx1232007No ratings yet
- Поняття моделі данихDocument5 pagesПоняття моделі данихyrkovskiymarkNo ratings yet
- ІТуПД Лб10 ExcelDocument32 pagesІТуПД Лб10 ExcelдашаNo ratings yet
- Практична робота 3Document5 pagesПрактична робота 3yarikziga91120No ratings yet
- Лабораторна робота 2Document7 pagesЛабораторна робота 2Anhelina YakovenkoNo ratings yet
- Ð Ð 4 (Excel)Document18 pagesÐ Ð 4 (Excel)eseza.new.progNo ratings yet
- Лекція 4. СпискиDocument10 pagesЛекція 4. СпискиVladosik VladandosikNo ratings yet
- Лабораторна робота 2Document7 pagesЛабораторна робота 2Віка ВойткоNo ratings yet
- відповіді на питання 1-9, ст. 37Document6 pagesвідповіді на питання 1-9, ст. 37Roma coNo ratings yet
- Зв'Язування ТаблицьDocument6 pagesЗв'Язування ТаблицьKOTOLEBNo ratings yet
- Excel - LR - 3 - 1 - Аналіз данихDocument24 pagesExcel - LR - 3 - 1 - Аналіз данихСофия ПавленкоNo ratings yet
- ЛР 9 -10 - БелименкоDocument12 pagesЛР 9 -10 - БелименкоVitalya BelymenkoNo ratings yet
- Лабораторна робота 3 - Таблиці - AccessDocument6 pagesЛабораторна робота 3 - Таблиці - AccessAIMNAL LooNo ratings yet
- Абсолютні та відносні величини. Друк 1Document39 pagesАбсолютні та відносні величини. Друк 1Дар'я ЄгороваNo ratings yet
- ЛР №4Document8 pagesЛР №4YanaNo ratings yet
- EXCELDocument35 pagesEXCELЕкатерина СтрутинскаяNo ratings yet
- План-конспект уроку подання нових знаньDocument10 pagesПлан-конспект уроку подання нових знаньНікітаNo ratings yet
- Задача Бази Даних 2016Document5 pagesЗадача Бази Даних 2016markos skfkslaNo ratings yet
- Лекція 3Document16 pagesЛекція 3Vladosik VladandosikNo ratings yet
- лаб роб 5Document6 pagesлаб роб 5Елена АфанасьеваNo ratings yet
- Ð Ð 2 (Excel)Document12 pagesÐ Ð 2 (Excel)eseza.new.progNo ratings yet
- ВКН ЛР 6Document31 pagesВКН ЛР 6Bogdan MakhinovNo ratings yet
- ВКН ЛР 6Document31 pagesВКН ЛР 6Bogdan MakhinovNo ratings yet
- Лабораторна робота №2Document5 pagesЛабораторна робота №2bdanilo443No ratings yet
- 2 курс Пр2Document3 pages2 курс Пр2skjsdjnfNo ratings yet
- лаба 7Document27 pagesлаба 7Людмила КомпанецNo ratings yet
- Лабораторна робота Excel 3Document4 pagesЛабораторна робота Excel 3Kostya MaistrovNo ratings yet
- Пр 14 кзDocument2 pagesПр 14 кзcubotrubot300No ratings yet
- ExcelDocument67 pagesExcelЮліана ЄвпакNo ratings yet
- Практичне заняття 9Document10 pagesПрактичне заняття 9ВСП Бердянський фаховий коледж ТДАТУNo ratings yet
- Лабораторна робота 2Document4 pagesЛабораторна робота 2VladislavNo ratings yet
- Excel - LR - 3 - 3 - Графічне подання інформації засобами MS ExcelDocument30 pagesExcel - LR - 3 - 3 - Графічне подання інформації засобами MS ExcelСофия ПавленкоNo ratings yet
- План-конспект уроку розвитку і закріплення навичок і уміньDocument5 pagesПлан-конспект уроку розвитку і закріплення навичок і уміньНікітаNo ratings yet
- Інф-Лекція 2Document3 pagesІнф-Лекція 2skjsdjnfNo ratings yet
- ВКН ЛР 5Document27 pagesВКН ЛР 5Bogdan MakhinovNo ratings yet
- Опорний Конспект з ТемиDocument3 pagesОпорний Конспект з ТемиAnna TarasovaNo ratings yet
- Шабатин Єлизавета - 9 клас Опорний конспект по темі «Використання форм в БД Access»Document4 pagesШабатин Єлизавета - 9 клас Опорний конспект по темі «Використання форм в БД Access»lizahatsynaNo ratings yet
- 10Document7 pages10Людмила КомпанецNo ratings yet
- 14Document16 pages14Top VideosNo ratings yet
- КП2 УК 01 Одрина ОВ сист аналDocument4 pagesКП2 УК 01 Одрина ОВ сист аналУК-01 Одрина ОлександрNo ratings yet
- УК 01 Одрина ОВ фрактали дз7Document6 pagesУК 01 Одрина ОВ фрактали дз7УК-01 Одрина ОлександрNo ratings yet
- Excel Lab 4Document5 pagesExcel Lab 4УК-01 Одрина ОлександрNo ratings yet
- Excel Lab 5Document14 pagesExcel Lab 5УК-01 Одрина ОлександрNo ratings yet
- МАИ завдDocument2 pagesМАИ завдУК-01 Одрина ОлександрNo ratings yet
- завдання на роботуDocument1 pageзавдання на роботуУК-01 Одрина ОлександрNo ratings yet
- Комп - практ 8Document3 pagesКомп - практ 8УК-01 Одрина ОлександрNo ratings yet
- БУХDocument25 pagesБУХУК-01 Одрина ОлександрNo ratings yet
- Excel Lab 1Document3 pagesExcel Lab 1УК-01 Одрина ОлександрNo ratings yet
- MulikoliniarnistDocument19 pagesMulikoliniarnistУК-01 Одрина ОлександрNo ratings yet
- Алгебраїчні методиDocument151 pagesАлгебраїчні методиУК-01 Одрина ОлександрNo ratings yet
- KP 3Document5 pagesKP 3УК-01 Одрина ОлександрNo ratings yet
- C++ (масиви)Document7 pagesC++ (масиви)УК-01 Одрина ОлександрNo ratings yet
- Комп - практ 2Document2 pagesКомп - практ 2УК-01 Одрина ОлександрNo ratings yet
- Курсова ПрикладDocument29 pagesКурсова ПрикладУК-01 Одрина ОлександрNo ratings yet
- C++ Рядки та їх створенняDocument13 pagesC++ Рядки та їх створенняУК-01 Одрина ОлександрNo ratings yet
- Хронометражний лист 2022 (укр)Document2 pagesХронометражний лист 2022 (укр)УК-01 Одрина ОлександрNo ratings yet
- Тести ЕПDocument1 pageТести ЕПУК-01 Одрина ОлександрNo ratings yet
- C++ (структури та функції)Document7 pagesC++ (структури та функції)УК-01 Одрина ОлександрNo ratings yet
- Комп - практ 5Document6 pagesКомп - практ 5УК-01 Одрина ОлександрNo ratings yet
- C++ (базові структури. част.1)Document7 pagesC++ (базові структури. част.1)УК-01 Одрина ОлександрNo ratings yet
- Відпрацювання пари 12 - 12 - 2022Document1 pageВідпрацювання пари 12 - 12 - 2022УК-01 Одрина ОлександрNo ratings yet