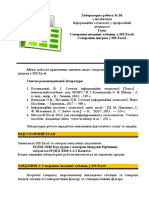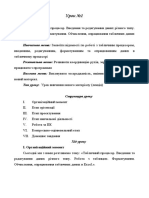Professional Documents
Culture Documents
Лабораторна робота 3 - Таблиці - Access
Лабораторна робота 3 - Таблиці - Access
Uploaded by
AIMNAL Loo0 ratings0% found this document useful (0 votes)
53 views6 pagesOriginal Title
Лабораторна робота 3_Таблиці_Access.doc
Copyright
© © All Rights Reserved
Available Formats
DOC, PDF, TXT or read online from Scribd
Share this document
Did you find this document useful?
Is this content inappropriate?
Report this DocumentCopyright:
© All Rights Reserved
Available Formats
Download as DOC, PDF, TXT or read online from Scribd
0 ratings0% found this document useful (0 votes)
53 views6 pagesЛабораторна робота 3 - Таблиці - Access
Лабораторна робота 3 - Таблиці - Access
Uploaded by
AIMNAL LooCopyright:
© All Rights Reserved
Available Formats
Download as DOC, PDF, TXT or read online from Scribd
You are on page 1of 6
1
ЛАБОРАТОРНА РОБОТА № 1
СТВОРЕННЯ БАЗ ДАНИХ. СТВОРЕННЯ ТАБЛИЦЬ
ПОРЯДОК ВИКОНАННЯ РОБОТИ
1. Ознайомтесь з додатком лабораторної роботи №1. Оберіть варіант і далі
виконуйте завдання в послідовності схеми складання таблиць.
2.1. Створення бази даних
Після завантаження WINDOWS виконайте команди “Пуск Программы
Microsoft Access”. На екрані з'явиться початкове вікно Access (рис. 1.1).
Встановіть перемикач "Новая база данных" і “ОК” для виходу у вікно "Файл
новой базы данных ". У цьому вікні виберіть папку, диск і введіть ім'я файлу.
Після цього натисніть кнопку "Создать".
Рис. 1.1- Початкове вікно Access
2.2. Створення таблиць за допомогою Майстра таблиць
1) За допомогою майстра створіть таблиці “Товари” і “Постачальники”.
Для цього у вікні відкритої бази даних (рис. 1.2) перейдіть на вкладку "Таблицы" і
потім "Создать". У вікні (рис. 1.3) виберіть пункт меню "Мастер таблиц" і
“ОК”. На екрані з'явиться перша сторінка діалогового вікна майстра таблиць.
2
Рис. 1.2 - Вікно порожньої бази даних
Рис. 1.3 - Вікно “Новая таблица”
2) Виберіть назву в зразку таблиць. Зі списку “Образцы полей” виберіть
потрібні поля. Окремі поля переміщуються кнопкою >, усі поля кнопкою ,
кнопкою < забираються окремі поля, усі - кнопкою <<. Для таблиці “Товари”
виберіть поля зі списку “Образцы полей”:
Код товару, Марка, Опис товару, Код постачальника, Ціна, На складі,
Поставки припинені.
Для таблиці “Постачальники” виберіть такі поля:
Код постачальника, Назва постачальника, Звертатися до, Місто, Країна,
Факс, Номер телефону.
Після вибору полів дайте їм українські імена і, якщо треба, змініть ім’я на
таке, як в таблиці (дивись Додаток) за допомогою кнопки “Переименовать
поле”.
3) Натисніть кнопку “Далее”, перейдіть до наступного вікна, дайте ім'я
таблиці. Встановіть перемикач у положення “Самостоятельное определение
ключа пользователем”.
4) У вікні “Связи” натисніть кнопку “Далее”.
5) Натисніть кнопку “Готово”. Microsoft Access виведе ще одне діалогове
3
вікно, де перемикачем потрібно вказати, що Ви збираєтесь робити далі. Виберіть
режим запису даних у таблиці, клацніть кнопку “Готово”.
Заповніть таблиці “Товари” і “Постачальники” вхідними даними.
6) Збережіть створені таблиці і бази даних. Для цього не потрібно робити
яких-небудь спеціальних дій, досить просто закрити Microsoft Access.
Примітка. Дані для заповнення таблиць індивідуального завдання
вибираються з одноіменних загальних таблиць, наведених у Додатку за заданою
там же схемою.
2.3. Створення таблиці “Замовлення” у режимі таблиці
1) На вкладці “Таблицы” виберіть “Создать”, у діалоговому вікні (рис.1.3.)
виберіть рядок “Режим таблицы”.
2) Заповніть таблицю.
3) Закрийте і дайте ім'я таблиці. При закритті виберіть “Ключевое поле не
создавать”.
4) Виділіть таблицю “Замовлення”, виберіть “Конструктор”, введіть імена
заголовків полів і перевірте тип даних: Код замовлення - числовий; Код покупця -
числовий; Покупець - текстовий; Дата продажу – дата/час; Умова доставки -
текстовий; Адреса - текстовий.
5) Встановіть ключове поле Код замовлення.
6) Заповніть таблицю даними.
2.4. Створення таблиці “Покупці” у режимі конструктора
1) Перейдіть на вкладку “Таблицы” (рис 1.2), а потім натисніть кнопку
“Создать”.
2) У вікні (рис. 1.3) виберіть пункт меню "Конструктор" і “ОК”. Після
цього Access виведе на екран вікно таблиці в режимі конструктора (рис.1.4), де у
верхній частині розташовані стовпці, у які вводяться ім'я, тип даних і короткий
опис кожного поля. У нижній частині вікна задаються властивості полів.
4
Рис. 1.4 - Вікно таблиці в режимі конструктора
3) У стовпці “Имя поля” введіть назви наступних полів таблиці: Код
покупця, Назва фірми, Прізвище, Посада, Адреса, Телефон.
4) Перейдіть у сусідній стовпець, розкрийте список “Тип данных” і виберіть
придатний тип для кожного поля. Для поля Код покупця установіть “Числовый”
тип.
5) Введіть у стовпці “Описание” декілька слів, які пояснюють зміст
інформації в даному полі. Microsoft Access буде щоразу виводити цей текст в
рядку стану при активізації цього поля в режимі форми чи таблиці (заповнення
цього стовпця не є обов'язковим).
6) Встановіть ключове поле Код покупця.
7) Закрийте вікно конструктора таблиць. По запиті введіть ім'я об'єкта, що
створюється.
8) Відкрийте таблицю і заповніть її даними.
9) При заповненні таблиць приведіть у відповідність поля з однаковими
записами, наприклад, у таблицях “Покупці” і “Замовлення” повинен збігатися
Код покупця.
10) При необхідності внесіть відповідні зміни в таблиці “Товари” і
“Постачальники” в режимі “Конструктор”. Доповніть в таблиці відсутні поля.
11) Виберіть поле первинного ключа: Код товару в таблиці “Товари” і Код
постачальника в таблиці “Постачальники”.
2.5. Імпортування таблиці «Продажі» з Excel
5
1) Завантажте програму Excel.
2) Створіть таблицю “Продажі”. Заповніть таблицю даними.
3) Виконайте розрахунки в таблиці по стовпцях Вартість і Знижка.
Вартість — це Ціна товару, помножена на кількість. Знижка - це добуток
Вартості на %, зазначений у стовпці Знижка. Відформатуйте комірки,
привласніть відповідні типи полів коміркам таблиці.
4) Збережіть файл у своїй папці під ім'ям “Продажі”. Закрийте програму
Excel.
5) Завантажте Microsoft Access і відкрийте створену Вами базу даних.
Імпортуйте в неї таблицю, створену в Excel, дотримуючись наступної
послідовності дій:
- переключіться на вкладку “Таблицы”;
- виберіть кнопки “Создать Импорт таблиц ОК”;
- у вікні “Импорт” встановіть тип файлу Excel;
- виділіть створену Вами таблицю “Продажі” у своїй папці і натисніть
кнопку “Импорт”;
- у діалоговому вікні вкажіть “лист 1” діапазону. “Далее”;
- встановіть прапорець у вікні “Первая строка содержит заголовки
столбцов”. “Далее”;
- дані збережіть в новій таблиці, натисніть кнопку “Далее”;
- встановіть ключове поле - Код оплати у вікні діалогу;
- введіть ім'я таблиці у вікні “Импорт в таблицу”. Натисніть кнопку
“Готово”.
- у вікні Access переконайтеся в імпорті таблиці “Продажі”. Відкрийте
таблицю в режимі “Конструктор” і перевірте відповідність типів даних у
таблиці.
2.6. Встановлення зв’язків між таблицями
Встановіть наступні зв'язки між таблицями:
Таблиці: “Постачальники” і “Товари” встановити зв'язок за Код(ом)
постачальника; “Товари” і “Продажі” - за Код(ом) товару; “Продажі» і
“Замовлення” - по Код(у) замовлення; “Покупці” і “Замовлення” - за Код(ом)
покупця.
Для встановлення зв'язків виконайте команди “Сервис → Схема даних”.
Виділіть по черзі кожну з таблиць, кнопкою “Добавить” перемістіть їх у вікно
"Схема данных" і потім натисніть кнопку “Закрыть”. Покажчиком миші
перетягніть поле однієї таблиці на поле, по якому встановлюється зв'язок, іншої
таблиці. Після встановлення необхідних зв'язків натисніть кнопку “Создать”.
3. Контрольні питання
1. Призначення об'єктів Microsoft Access.
2. Які існують способи створення баз даних?
3. Які об'єкти складають базу даних?
4. Що таке поле таблиці?
5. Що називається записом?
6. За допомогою чого зв'язуються між собою таблиці?
6
7. Що можна робити в режимі таблиці?
8. Способи створення порожньої таблиці.
9. Що таке режим конструктора і режим таблиці?
10. Які поля вибирають для встановлення зв'язку між таблицями?
11. Назвіть способи вилучення полів з таблиці.
12. Опишіть тип відносин “один - до – багатьох” і ін.
13. Як здійснюється додавання нового поля?
14. Призначення індексів у Access.
15. Основні вимоги до імен полів.
16. Які існують типи даних, що вводяться в таблицю?
17. Чим відрізняється режим конструктора від режиму майстра?
18. Призначення ключового поля?
19. Як перейти в режим заповнення таблиці?
20. Що таке режим проектування і режим заповнення?
You might also like
- Лр 4-2гDocument4 pagesЛр 4-2гВера ОвсянецькаNo ratings yet
- Лаб робота 12Document7 pagesЛаб робота 12AleksandrNo ratings yet
- Praktichna Robota No 1. Stvorennya Tablic Bazi Danih U Subd Microsoft Access 3Document9 pagesPraktichna Robota No 1. Stvorennya Tablic Bazi Danih U Subd Microsoft Access 3pezdarezka000No ratings yet
- КОНТРОЛЬНА РОБОТА ІНФОРМАТИКАDocument6 pagesКОНТРОЛЬНА РОБОТА ІНФОРМАТИКАМирослава ОлійникNo ratings yet
- ФАХОВИЙ КОЛЕДЖ НАФТОГАЗОВИХ ТЕХНОЛОГІЙ, ІНЖЕНЕРІЇ ТА ІНФРАСТРУКТУРИ СЕРВІСУ ОНТУDocument10 pagesФАХОВИЙ КОЛЕДЖ НАФТОГАЗОВИХ ТЕХНОЛОГІЙ, ІНЖЕНЕРІЇ ТА ІНФРАСТРУКТУРИ СЕРВІСУ ОНТУdzubailoalina2701No ratings yet
- ФАХОВИЙ КОЛЕДЖ НАФТОГАЗОВИХ ТЕХНОЛОГІЙ, ІНЖЕНЕРІЇ ТА ІНФРАСТРУКТУРИ СЕРВІСУ ОНТУDocument10 pagesФАХОВИЙ КОЛЕДЖ НАФТОГАЗОВИХ ТЕХНОЛОГІЙ, ІНЖЕНЕРІЇ ТА ІНФРАСТРУКТУРИ СЕРВІСУ ОНТУdzubailoalina2701No ratings yet
- Лабораторна робота № 1. Створення таблиць бази даних у СУБД Microsoft AccessDocument9 pagesЛабораторна робота № 1. Створення таблиць бази даних у СУБД Microsoft Accesstemka25No ratings yet
- Лабораторна робота №6Document8 pagesЛабораторна робота №6Юрій ОлійникNo ratings yet
- Лр 5-2гDocument2 pagesЛр 5-2гВера ОвсянецькаNo ratings yet
- Лр 7-2гDocument6 pagesЛр 7-2гВера ОвсянецькаNo ratings yet
- LR 11 2 Access ЗвітиDocument11 pagesLR 11 2 Access ЗвітиPolina SergiychukNo ratings yet
- 22 - Microsoft AccessDocument2 pages22 - Microsoft AccessСергій Олегович ВітрукNo ratings yet
- Лабораторні роботи AccessDocument19 pagesЛабораторні роботи AccessVivian CarryNo ratings yet
- Prakt 8Document8 pagesPrakt 8Гниленко МаксимNo ratings yet
- Access - 1 (інструкційна картка)Document2 pagesAccess - 1 (інструкційна картка)Роман ПогребельнийNo ratings yet
- Ð Ð Ð Ð Ð 09Document11 pagesÐ Ð Ð Ð Ð 09valeriaonischenko2005No ratings yet
- ВКН ЛР 6Document31 pagesВКН ЛР 6Bogdan MakhinovNo ratings yet
- ВКН ЛР 6Document31 pagesВКН ЛР 6Bogdan MakhinovNo ratings yet
- лаба 7Document27 pagesлаба 7Людмила КомпанецNo ratings yet
- Практична Робота5 НоваDocument4 pagesПрактична Робота5 НоваgedikorgoNo ratings yet
- Олімпіада ІТ 2023Document3 pagesОлімпіада ІТ 2023tigrsyanNo ratings yet
- 2 курс Пр2Document3 pages2 курс Пр2skjsdjnfNo ratings yet
- Презентація 10 Клас Урок 22Document27 pagesПрезентація 10 Клас Урок 22Roma GavRickNo ratings yet
- ЛР21 ІКТDocument2 pagesЛР21 ІКТvasyakalaminNo ratings yet
- Лабораторна робота№13Document2 pagesЛабораторна робота№13ВикторияNo ratings yet
- Практична робота № 2.2Document4 pagesПрактична робота № 2.2chibotardianaNo ratings yet
- 10-11Створення форм в ACCESSDocument16 pages10-11Створення форм в ACCESSsosiNo ratings yet
- ПР 6 МазурDocument4 pagesПР 6 МазурМазур ОлександрNo ratings yet
- Excel - LR - 3 - 1 - Аналіз данихDocument24 pagesExcel - LR - 3 - 1 - Аналіз данихСофия ПавленкоNo ratings yet
- Лабораторна Робота4 - MS Office 2007Document28 pagesЛабораторна Робота4 - MS Office 2007berengovith1997No ratings yet
- лаб роб 5Document6 pagesлаб роб 5Елена АфанасьеваNo ratings yet
- Інф-Лекція 2Document3 pagesІнф-Лекція 2skjsdjnfNo ratings yet
- МетодСамостРоб ІТ ЕнDocument72 pagesМетодСамостРоб ІТ ЕнАлое ЛиNo ratings yet
- Костенко4Document3 pagesКостенко4Кирилл КостенкоNo ratings yet
- Робота в базах данихDocument1 pageРобота в базах данихAndriana A.П.No ratings yet
- Практична робота №1 Моя базаDocument1 pageПрактична робота №1 Моя базаВладNo ratings yet
- 1 3Document9 pages1 3Михайло Олександрович ЖосанNo ratings yet
- 3 пара Початкові завданняDocument3 pages3 пара Початкові завданняРоман КарандаNo ratings yet
- Лаб 2Document1 pageЛаб 2Peter NavicovNo ratings yet
- 4.2. Поняття таблиці, поля, запису, ключа таблиці бази данихDocument2 pages4.2. Поняття таблиці, поля, запису, ключа таблиці бази данихАнгелинаNo ratings yet
- 20Document5 pages20Сергій Олегович ВітрукNo ratings yet
- Testi 2Document21 pagesTesti 2Маргарита БарсуковаNo ratings yet
- Шабатин Єлизавета - 9 клас Опорний конспект по темі «Використання форм в БД Access»Document4 pagesШабатин Єлизавета - 9 клас Опорний конспект по темі «Використання форм в БД Access»lizahatsynaNo ratings yet
- Практична робота №8Document10 pagesПрактична робота №8Анна МельникNo ratings yet
- Комплексне завданняDocument2 pagesКомплексне завданняКсенія ДрогомецькаNo ratings yet
- Практична робота 9Document9 pagesПрактична робота 9Анна МельникNo ratings yet
- ВКН ЛР 5Document27 pagesВКН ЛР 5Bogdan MakhinovNo ratings yet
- ІТуПД Лб10 ExcelDocument32 pagesІТуПД Лб10 ExcelдашаNo ratings yet
- Praktichna Robota Rozdl 4Document3 pagesPraktichna Robota Rozdl 4Кирило ДуйловськийNo ratings yet
- 107 Otchjot Dlja BD Uchjot Oborudovanija OrganizacDocument9 pages107 Otchjot Dlja BD Uchjot Oborudovanija OrganizacVitlaii BorovykNo ratings yet
- UntitledDocument35 pagesUntitledВиктор КамчатнийNo ratings yet
- Praktichn Roboti Rozdl 3Document8 pagesPraktichn Roboti Rozdl 3Настя Мамчур100% (1)
- Інформаційні технологііDocument7 pagesІнформаційні технологііnikolenkotv78No ratings yet
- Практична робота №21Document6 pagesПрактична робота №21Olena BazarNo ratings yet
- Лабораторна робота № 4. Виконання операцій форматування в MS ExcelDocument7 pagesЛабораторна робота № 4. Виконання операцій форматування в MS ExcelСвета ТроцькоNo ratings yet
- OI 23-24 Практична Робота 2 Access - 1Document2 pagesOI 23-24 Практична Робота 2 Access - 1София КириловаNo ratings yet
- Lab 3 Oracle 18c NewDocument15 pagesLab 3 Oracle 18c Newpdccem40No ratings yet
- План-конспект уроку подання нових знаньDocument10 pagesПлан-конспект уроку подання нових знаньНікітаNo ratings yet
- Лабораторна робота №7Document10 pagesЛабораторна робота №7Юрій ОлійникNo ratings yet