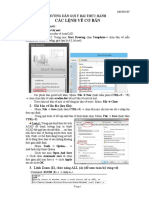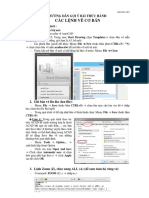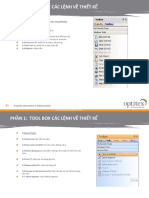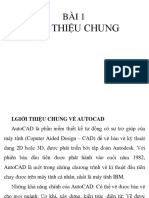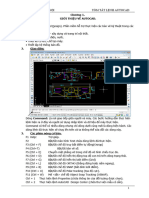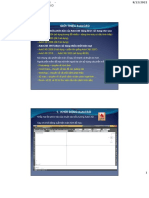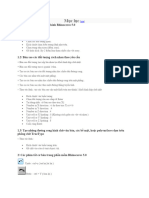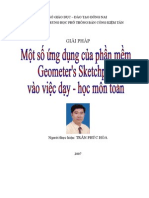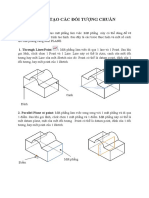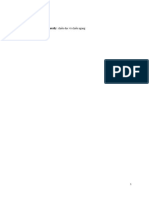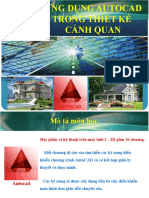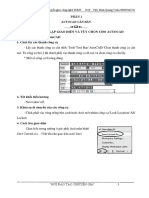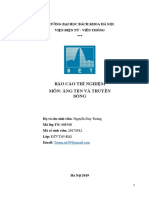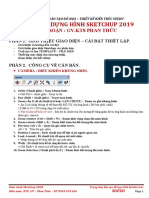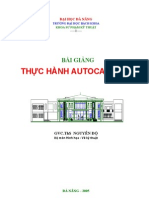Professional Documents
Culture Documents
Bài Gi NG Autocad
Uploaded by
Đan Đoàn VĩnhOriginal Title
Copyright
Available Formats
Share this document
Did you find this document useful?
Is this content inappropriate?
Report this DocumentCopyright:
Available Formats
Bài Gi NG Autocad
Uploaded by
Đan Đoàn VĩnhCopyright:
Available Formats
BÀI GIẢNG AUTOCAD
MỤC LỤC
CHƯƠNG 1 MỞ ĐẦU
CHƯƠNG 2 CÁC LỆNH VỀ FILE
CHƯƠNG 3 NHẬP TỌA ĐỘ, PHƯƠNG THỨC BẮT ĐIỂM
CHƯƠNG 4 CÁC LỆNH HIỆU CHỈNH CƠ BẢN
CHƯƠNG 5 CÁC LỆNH VẼ CƠ BẢN
CHƯƠNG 6 CÁC LỆNH HIỆU CHỈNH TẠO HÌNH
CHƯƠNG 7 CÁC PHÉP BIẾN ĐỔI VÀ SAO CHÉP HÌNH
CHƯƠNG 8 NHẬP VÀ HIỆU CHỈNH VĂN BẢN
CHƯƠNG 9 QUẢN LÝ BẢN VẼ THEO LỚP, ĐƯỜNG NÉT VÀ MÀU
CHƯƠNG 10 GHI VÀ HIỆU CHỈNH KÍCH THƯỚC
CHƯƠNG 11 NHỮNG KIÊN THỨC CƠ BẢN VỀ LẬP BẢN VẼ KỸ
THUẬT
HOANG NGHIA THACH 1
BÀI GIẢNG AUTOCAD
Chương 1
MỞ ĐẦU
1.1. Giới thiệu về Autocad.
1.2. Cài đặt Autocad.
1.3. Khởi động Autocad.
1.4. Cấu trúc màn hình.
- Giới thiệu về màn hình Autocad
- Giới thiệu về việc bật và tắt các thanh công cụ trong quá trình vẽ
Autocad
1.5. Các phím tắt chọn lệnh
- Sẽ được giới thiệu trong qúa trình học
Chương 2
CÁC LỆNH VỀ FILE
2.1. Tạo file bản vẽ mới.
- Lệnh : + Ctrl + N hoặc vào menu File/New.
HOANG NGHIA THACH 2
BÀI GIẢNG AUTOCAD
2.2. Lưu bản vẽ.
-Lệnh + Ctrl + S hoặc vào menu File/Save as.
2.3. Mở file bản vẽ có sẵn.
- Lệnh : + Crtl + O hoặc vào menu File/Open.
HOANG NGHIA THACH 3
BÀI GIẢNG AUTOCAD
2.4. Xuất bản vẽ sang File có định dạng khác ( lệnh Export ).
- Lệnh : Vào menui File/Export.
2.5. Đóng bản vẽ.
- Lệnh : + Vào menu File/close
HOANG NGHIA THACH 4
BÀI GIẢNG AUTOCAD
2.6. Đóng bản vẽ và thoát khỏi Autocad.
- Lệnh: + Vào menu file/Drawing Ulitities/Recover.
+ Chọn File cần khôi phục lại.
2.7. Khôi phục bản vẽ
HOANG NGHIA THACH 5
BÀI GIẢNG AUTOCAD
-Lệnh
+ Vào Menu File/ Drawing Ulitities/ Recover
+ Chọn file cần khôi phục lại
Chương 3
NHẬP TỌA ĐỘ, PHƯƠNG THỨC BẮT ĐIỂM
3.1. Các phương pháp nhập tọa độ điểm.
3.1.1. Nhập tọa độ điểm tuyệt đối.
3.1.2. Nhập tọa độ điểm tương đối.
3.1.3 Nhập tọa độ cực tương đối.
3.2 Bật và tắt lưới (Grid).
HOANG NGHIA THACH 6
BÀI GIẢNG AUTOCAD
- Lệnh : Ấn phím F7
3.3 Bật và tắt chế độ truy bắt điểm ( Lệnh Snap).
- Lệnh: + Os/enter (cách) hoặc Shift + phím phải chuột.
- Đánh dấu các chế độ truy bắt điểm trong bảng.
Trong đó :
+Endpoint: truy bắt điểm đầu và điểm cuối của đối tượng.
+Midpoint: Truy bắt trung điểm của đối tượng
+Center: Truy bắt tâm của hình tròn, đường tròn hoặc cung tròn.
+Node: Bắt một điểm trên màn hình.
+Quadrant: Truy bắt điểm ¼ hình tròn hoặc đường tròn.
+Intersecsion: Truy bắt giao điểm của 2 đối tượng.
+Nearest: Truy bắt điểm gần đối tượng nhất.
HOANG NGHIA THACH 7
BÀI GIẢNG AUTOCAD
3.4. Bật tắt chế độ vẽ đường thẳng ( Ortho).
-Lệnh: Ấn phím F8
-Khi bật chế độ Ortho thì chỉ có thể vẽ đường thẳng theo dạng thẳng đứng
hoặc nằm ngang.
CHƯƠNG 4
CÁC LỆNH HIỆU CHỈNH CƠ BẢN
4.1 Phương pháp chọn đối tượng.
- Cách 1: Chọn bằng cách nhấp trực tiếp vào đối tượng cần chọn.
- Cách 2: Chọn bằng cửa sổ windows:
+ Nếu kéo chuột từ bên phải sang trái thì những đối tượng nằm trong
và giao cắt với vung chọn sẽ được chọn.
+ Nếu kéo chuột từ bên trái sang phải thì những đối tượng nằm trong
vùng chọn sẽ được chọn.
4.2 Xóa đối tượng (lệnh Erase).
- Cách 1: +E/enter (cách)
+ Chọn các đối tượng cần xóa / cách.
-Cách 2: + Chọn các đối tượng cần xóa.
+ Gõ phím delete hoặc E/enter (cách).
4.3 Hủy bổ lệnh vừa thực hiện (lệnh undo)
-Lệnh U/enter (cách) hoặc Ctrl +Z
4.4 Phục hồi đối tượng vừa undo (lệnh redo)
-Lệnh: + Ctrl + Y
4.5 Tái tạo đối tượng trên màn hình (lệnh regen).
- Lệnh: Re/enter (cách)
4.6 Gọi lai lệnh vừa thực hiện.
-Lệnh: Enter (cách).
HOANG NGHIA THACH 8
BÀI GIẢNG AUTOCAD
4.7 Thu phóng màn hình (Lệnh Zoom)
-Zoom window
+ Z/Enter (cách)
+ Khoanh vùng cần phóng to cục bộ.
-Zoom cuộn:
+Z/Enter (cách)
+Bấm chuột phải: Đẩy lên để phóng to màn hình và kéo lại để thu nhỏ
màn hình.
-Zoom toàn màn hình:
+Z/Enter (cách).
+A/Enter (cách).
4.8. Di chuyển màn hình (Lệnh Pan).
-Lệnh: P/Enter (cách).
CHƯƠNG 5
CÁC LỆNH VẼ CƠ BẢN
5.1 Vẽ đoạn thẳng(Lệnh Line).
-Lệnh: + L/(Cách)
-Cách 1:
+ Gõ Lệnh L/Cách
+ Chọn điểm đầu tiên của đoạn thẳng.
+ Chọn điểm thứ 2.
-Cách 2
+ Gõ Lệnh L/Cách
+ Chọn điểm đầu tiên của đoạn thẳng.
+ Bật chế độ vẽ thẳng. (F8).
+ Nhập chiều dài đoạn thẳng cần vẽ
HOANG NGHIA THACH 9
BÀI GIẢNG AUTOCAD
-Cách 3
+Gõ Lệnh L/Cách
+ Chọn điểm đầu tiên của đoạn thẳng.
+Nhập góc và chiều dài đoạn thẳng cần vẽ
Bài Tập vận dụng
5.2 Vẽ đa tuyến (Lệnh Pline)
- Lệnh :
+ PL/ Enter (Cách )
+ Chọn điểm đầu tiên của đoạn thẳng.
+ Chọn điểm thứ 2
5.3 Vẽ đường tròn (Lệnh Circle)
-Lệnh:
+C/ Enter (Cách)
+ Draw/Circle.
-Cách 1:
+Gõ Lệnh C/Cách
HOANG NGHIA THACH 10
BÀI GIẢNG AUTOCAD
+Chọn tâm hình tròn
+Nhập bán kính hình tròn
-Cách 2:
+Gõ C/Cách
+Chọn tâm hình tròn
+Gõ Lệnh D/Cách
+Nhập đường kính hình tròn
5.4 Vẽ cung Tròn (Lệnh arc)
-Lệnh :
+Arc/Cách
+Chọn 3 Điểm của cung Tròn
HOANG NGHIA THACH 11
BÀI GIẢNG AUTOCAD
5.5 Vẽ hình chữ nhật (Lệnh rectang)
-Lệnh :
+REC/Cách
+Draw/polyline
-Cách 1
+Gõ Lệnh REC/Cách
+Chọn Điểm góc trên bên trái của hình chữ nhật
+Chọn Điểm góc dưới bên trái của hình chữ nhật
-Cách 2
+Gõ Lệnh REC/Cách
+ Chọn Điểm góc trên bên trái của hình chữ nhật
+ Ấn @ chiều dài cạnh theo phương trục x, chiều dài cạnh theo
phương trục y
VD: @80,60
HOANG NGHIA THACH 12
BÀI GIẢNG AUTOCAD
5.6 Vẽ đa giác đều (Lệnh polygon)
-Lệnh
+POL/Cách
+Draw/polygon
- Vẽ đa giác đều nôi tiếp hình tròn
+ Gõ Lệnh POL/Cách
+ Nhập số cạnh của tam giác đều
+ Chọn tâm của tam giác đều(cũng là tâm hình tròn)
+ Nhập “I” để Vẽ đường Tròn nội tiếp
+ Nhập bán kính đường tròn
- Vẽ đa giác đều ngoại tiếp đường tròn
+ Gõ Lệnh POL/Cách
+ Nhập số cạnh của đa giác đều
+ Chọn tâm của đa giác đều
+ Nhập “c” để Vẽ đường tròn nội tiếp
+ Nhập bán kính của hình tròn
HOANG NGHIA THACH 13
BÀI GIẢNG AUTOCAD
5.7. Vẽ Elip (Lệnh Ellipse)
- Lệnh :
+ EL/Cách
+ Draw/Ellipse
+ Chọn Điểm thú nhất
+ Kéo chuột để định hướng trục thứ nhất
+ Nhập đường kính của Elip theo trục thứ nhất
HOANG NGHIA THACH 14
BÀI GIẢNG AUTOCAD
5.8. Vẽ đường Splinline (Lệnh Splinline)
-Lệnh
+ SPL/Cách
+ Chọn Điểm thứ nhất
+ Chọn Điểm thứ 2
+ Chọn Điểm tiếp theo của đường cong trơn
5.9. Chia đối tượng thành nhiều đoạn thẳng bằng nhau (Lệnh Dvide)
- Lệnh
+ DIV/Cách
+ Chọn đối tượng cần chia
+ Nhập số đoạn cần chia
HOANG NGHIA THACH 15
BÀI GIẢNG AUTOCAD
5.10. Vẽ mặt cắt
- Lệnh
+ H/Cách
+ Thực hiện theo bảng Lệnh
5.11. Bài Tập ôn tập chương 5
HOANG NGHIA THACH 16
BÀI GIẢNG AUTOCAD
HOANG NGHIA THACH 17
BÀI GIẢNG AUTOCAD
HOANG NGHIA THACH 18
BÀI GIẢNG AUTOCAD
Chương 6
CÁC LỆNH HIỆU CHỈNH TẠO HÌNH
6.1. Xén một phần đối tượng (Lệnh trim)
- Lệnh
+ TR/Cách
+ Chọn đối tượng cắt ( Chọn dao cắt) /Cách
+ Chọn đối tượng bị cắt
6.2. Bẻ gãy đối tượng ( Lệnh Break)
-Lệnh
+ BR/Cách
+ Chọn đối tượng cần bẻ gãy /Cách
+ Gõ F/Cách
+ Chọn 2 Điểm để bẻ gãy đối tượng
HOANG NGHIA THACH 19
BÀI GIẢNG AUTOCAD
6.3. Kéo dài đối tượng (Lệnh Extend)
-Lệnh
+ EX/Cách
+ Chọn đối tượng chặn /Cách
+ Chọn đối tượng cần kéo dài
6.4. Kéo dài đối tượng (Lệnh Lengthen)
- Lệnh
HOANG NGHIA THACH 20
BÀI GIẢNG AUTOCAD
+LEN/Cách
- Cách 1: Kéo dài them đoạn delta
+ LEN/Cách
+ DE/Cách
+ Nhập chiều dài đoạn kéo dài
+ Chọn đối tượng cần kéo dài
- Cách 2: Kéo dài theo phần trăm đối tượng
+ LEN/Cách
+ P/Cách
+ Nhập tỷ lệ phần trăm của đối tượng mới so với đối tượng cũ
+ Chọn đối tượng cần kéo dài
- Cách 3: Kéo dài đối tượng theo tổng chiều dài đối tượng
+ LEN /Cách
+ T/Cách
+ Nhập chiều dài cuối cùng của đối tượng
+ Chọn đối tượng cần kéo dài
6.5 Vẽ các đối tượng song song (Lệnh Offset)
-Lệnh :
+ O/Cách
+ Nhập khoảng cách giữ hai đối tượng cần tạo song song/Cách
+ Chọn đối tượng cần tạo song song
+ Chọn một Điểm bên trong hoạc bên ngoài đối tượng để tạo ra đối
tượng song song
HOANG NGHIA THACH 21
BÀI GIẢNG AUTOCAD
6.6. Vát mép các cạnh (Lệnh Chamfer)
- Lệnh
+ CHA /Cách
+ Gõ D /Cách
+ Nhập chiều dài vát theo phương thứ nhất /Cách
+ Nhập chiều dài vát thep phương thứ 2 /Cách
+ Chọn cạnh thứ nhất để vát
+ Chọn cạnh thứ 2 để vát
HOANG NGHIA THACH 22
BÀI GIẢNG AUTOCAD
6.7. Bo tròn góc giữa hai đối tượng (Lệnh Fillet)
-Lệnh
+ F/Cách
+ Gõ R/Cách
+ Nhập bán kính của cung tròn cần bo tròn /Cách
+ Nhập 2 cạnh giao nhau của hình cần bo tròn
HOANG NGHIA THACH 23
BÀI GIẢNG AUTOCAD
6.8. Nối các đoạn thẳng thành 1 đối tượng (Lệnh Pedit)
- Lệnh
+ PE/Cách
+ Chọn Đoạn thẳng cần hiệu chỉnh
+ Ấn phím “Y” để chuyển đối tượng thành đường đa tuyến
+ Ấn phím “J” để Chọn Lệnh nối đối tượng
+ Chọn các đối tượng cần nối
+ Ấn phím enter/Cách để ngắt Lệnh
6.9. Thay đổi chiều dày của đối tượng (Lệnh Pedit)
-Lệnh
+ PE/Cách
+ Chọn Đoạn thẳng cần hiệu chỉnh
+ Ấn phím “y” để chuyển đối tượng thành đương đa tuyến
+ Ấn phím “W” để tha đổi chiều dày đối tượng
+ Nhập chiều dày mới của đối tượng
HOANG NGHIA THACH 24
BÀI GIẢNG AUTOCAD
+ Ấn phím cách/Cách để kết thúc Lệnh
6.10. Phá vỡ đối tượng (Lệnh Explode)
-Lệnh
+ X/Cách
+ Chọn đối tượng cần phá vỡ
+ Ấn phím cách/Cách để kết thúc Lệnh
6.11. Bài Tập chương 6
Chương 7
CÁC PHÉP BIẾN ĐỔI VÀ SAO CHÉP HÌNH
7.14. Copy đối tượng (Lệnh Copy)
-Lệnh
+ CO/Cách
-Cách 1: copy theo khoảng cách
+ CO/Cách
+ Chọn đối tượng cần copy /Cách
HOANG NGHIA THACH 25
BÀI GIẢNG AUTOCAD
+ Chọn một điểm gốc
+ kéo chuột để định hướng copy
+ Nhập khoảng cách copy/Cách
-Cách 2: copy theo 2 Điểm
+ CO /Cách
+ Chọn đối tượng cần copy/Cách
+ Chọn một Điểm gốc
+ Chọn Điểm copy hình đến
7.2. Di chuyển đối tượng (Lệnh Move)
-Lệnh M/Cách
-Cách 1: di chuyển theo khoảng cách
+ M/Cách
+ Chọn đối tượng cần di chuyển /Cách
+ Chọn một Điểm gốc
+ Kéo chuột để đinh hướng di chuyển
+ Nhập khoảng cách di chuyển/Cách
- Cách 2: Di chuyển theo 2 Điểm
+ M/Cách
+ Chọn đối tượng cần di chuyển/Cách
+ Chọn một Điểm gốc
+ Chọn Điểm cần di chuyển hình đến
7.3. Sao chép đối tượng theo dãy (Lệnh Array)
7.3.1: Sao chép đối tượng theo dạng ma trận (Rectangular Array)
-Lệnh
+ Ar/Cách
+ Chọn Rectangular Array
HOANG NGHIA THACH 26
BÀI GIẢNG AUTOCAD
+ Nhập số hang
+ Nhập số cột
+ Nhập khoảng cách giữa các hàng copy
+ Ấn vào nút Select Object để Chọn đối tượng cần copy
+ Ấn vào nút OK để kết thúc Lệnh
HOANG NGHIA THACH 27
BÀI GIẢNG AUTOCAD
7.3.2 Sao chép đối tượng theo dạng vòng tròn (Polar Array)
-Lệnh
+Ar/Cách
+ Chọn Polar Array)
+ Chọn tâm quay
+ Nhập đối tượng cần copy
+ Nhập góc để copy đối tượng theo vòng tròn ( góc ngược chiều kim
đồng hồ là góc dương và góc thuận chiều kim đồng hồ là góc âm)
+ Ấn vào nút Select Object để Chọn đối tượng cần copy
+ Ấn vào nút OK để kết thúc Lệnh
HOANG NGHIA THACH 28
BÀI GIẢNG AUTOCAD
7.4. Đối xứng đối tượng qua trục (Lệnh Mirror)
-Lệnh
+ MI/Cách
+ Chọn đối tượng cần đối xứng/Cách
HOANG NGHIA THACH 29
BÀI GIẢNG AUTOCAD
+ Chọn Điểm thứ nhất của trục đối xứng
+ Chọn Điểm thứ hai của trục đối xứng
7.5. Quay đối tượng quanh một Điểm (Lệnh Rotale)
-Lệnh
+RO/Cách
+ Chọn đối tượng cần xoay/Cách
+ Chọn 1 Điểm làm gốc
7.6. Biến đổi tỷ lệ đối tượng (Lệnh Scale).
-Lệnh:
+ SC/Cách
+ Chọn đối tượng cần scale/Cách
+ Chọn 1 Điểm làm tâm ( Điểm không đổi khi Scale).
+ Nhập tỷ lệ phóng to hoặc thu nhỏ đối tượng
HOANG NGHIA THACH 30
BÀI GIẢNG AUTOCAD
7.7. Bài Tập tổng hợp chương 7.
Chương 8
NHẬP VÀ HIỆU CHỈNH VĂN BẢN
8.1. Tạo phông chữ cho bản vẽ (Lệnh Style)
- Lệnh
HOANG NGHIA THACH 31
BÀI GIẢNG AUTOCAD
+St/Cách
+Chọn nút new để tạo phông chữ mới
+Đặt tên cho phông chữ mới
+Chọn kiểu chữ cho font
+Ấn vào nút Apply để cập nhật
+Ấn vào nút Close để đóng của sổ giao diện
8.2. Chọn font chữ hiên hành
- Trên thanhn công cụ Chọn 1 font chữ làm font hiện hành để soạn thảo văn
bản
8.3. Tạo phông chữ đơn (Lệnh Dtext0
-Lệnh
+DT /Cách
+ Chọn một Điểm bắt đầu dòng chữ
+ Nhập chiều cao dòng chữ
+ Nhập góc nghiêng của dòng chữ so với phương nằm ngang
+Nhập nôi dung dòng chữ
+ sau khi Nhập xong nội dung của dòng chữ thì ta ấn 2 lần enter
HOANG NGHIA THACH 32
BÀI GIẢNG AUTOCAD
8.4. Nhập đoạn văn bản vào trong bản vẽ (Lệnh Mtext)
-Lệnh
+MT/Cách
+ Chọn vùng để đặt văn bản
+ Chọn font chữ
+ Nhập chiều cao dòng chữ
+ Nhập nội dung đoạn văn bản
8.5 Gán Font chữ cho đối tượng text
- Chọn dòng chữ cần thây đổi
- Chọn font chữ và gàn kiểu dòng chữ
8.6. Phá văn bản thành các dòng chữ đơn (Lệnh Explode)
-Lệnh
+X/Cách
+ Chọn đoạn văn bản cần hiệu chỉnh nội dung
+ Chỉnh sửa nội dung văn bản
8.7. Sửa nội dung văn bản hoặc dòng chữ lệnh (Lệnh edit)
-Lệnh
+Ed /Cách
HOANG NGHIA THACH 33
BÀI GIẢNG AUTOCAD
8.8 Bài Tập tổng hợp chương 8
Chương 9
QUẢN LÝ BẢN VẼ THEO LỚP, ĐƯỜNG NÉT VÀ MÀU
9.1. Tạo lớp nét vẽ
9.1.1 Tạo lớp nét vẽ mới
-Lệnh
+LA/Cách
+Chọn nút New layer để tạo một lớp vẽ mới
+Đặt tên cho lớp nét vẽ
+Chọn màu cho nét vẽ
+Chọn kiểu đường nét cho lớp nét vẽ
+Chọn kiểu chiều rộng cho lớp nét vẽ
+Ấn phím để cập nhật thông tin
HOANG NGHIA THACH 34
BÀI GIẢNG AUTOCAD
9.1.2 Gán và thay đổi màu của lớp
9.1.3 Gán dạng đường nét cho lớp
9.1.4 Gán chiều rộng nét vẽ cho lớp
9.1.5 Gán chiều rộng nét vẽ cho lớp
9.1.6 Gán kiểu in cho lớp
9.1.7 Thay đổi trạng thái lớp
-Bật tắt lớp nét vẽ
-Khóa lớp nét vẽ
- Đóng bang lớp nét vẽ
9.1.8 Xóa lớp nét vẽ
-Lệnh
+LA/Cách
+Chọn lớp net vẽ cần xóa
+Ấn vào nút delete ( chỉ được xóa khi đang không được sử dụng)
HOANG NGHIA THACH 35
BÀI GIẢNG AUTOCAD
9.2 Gán đối tượng vao lớp nét vẽ
-Chọn đối tượng cần gán
-Chọn lớp nét vẽ
9.3 GÁn màu cho đối tượng
- Chọn đối tượng cần gán
-Chọn màu
9.4 Gán kiểu đường nét cho đối tượng
- Chọn đối tượng cần gán
- Chọn kiểu đường nét
9.5. Hiệu chỉnh thuộc tính của đối tượng (Lệnh Modify)
-Lệnh
+MO/Cách
-Chọn đối tượng cần hiệu chỉnh
+Chỉnh các thuộc tính của đối tượng
9.6 Copy thuộc tính của đối tượng (Lệnh Matchprop)
HOANG NGHIA THACH 36
BÀI GIẢNG AUTOCAD
-Lệnh
+MA/Cách
+Chọn đối chuẩn
+Chọn đối tượng cần hiệu chỉnh. Khi đó đối tượng mới sẽ có tất cả
các thuộc tính của đối tượng chuẩn
9.7 Bài Tập ôn tập chương 9
-Dùng lớp nét vẽ vẽ lại mố, trụ, dầm đã vẽ
- Lấy bản vẽ cũ và thay đổi lớp nét vẽ
CHƯƠNG 10
GHI VÀ HIỆU CHỈNH KÍCH THƯỚC
10.1 Tạo kích thước chuẩn
-Lệnh: D/Cách
-Chỉnh của sổ line
HOANG NGHIA THACH 37
BÀI GIẢNG AUTOCAD
-Chỉnh của sổ Symbols and arrows
HOANG NGHIA THACH 38
BÀI GIẢNG AUTOCAD
-Chỉnh cửa sổ Text
HOANG NGHIA THACH 39
BÀI GIẢNG AUTOCAD
-Chỉnh cửa sổ Fit
HOANG NGHIA THACH 40
BÀI GIẢNG AUTOCAD
-Chỉnh cửa sổ Primary Units
HOANG NGHIA THACH 41
BÀI GIẢNG AUTOCAD
10.2 Ghi kích thước đường thẳng
10.2.1 Lệnh Dimlinear (Đo kích thước theo đường ngang hoặc thẳng đứng)
-Lệnh DLI/Cách
+Chọn Điểm đầu của đoạn cần ghi kích thước
+Chọn Điểm thứ 2 của đoạn cần ghi kích thước
+Kéo chuột một đoạn để đặt đương ghi kích thước
HOANG NGHIA THACH 42
BÀI GIẢNG AUTOCAD
10.2.2 Lệnh Dimaligned (Đo kích thước đường xiên)
-Lệnh
+DAL/Cách
+ Chọn Điểm đầu của đoạn cần ghi kích thước
+Chọn Điểm thứ 2 của đoạn cần ghi kích thước
+Kéo chuột một đoạn để đặt đương ghi kích thước
10.3 Ghi kích thước hướng tâm
10.3.1 Ghi kích thước đường kính (Lệnh Dimdiameter)
HOANG NGHIA THACH 43
BÀI GIẢNG AUTOCAD
-Lệnh
+DDI/Cách
+Chọn hình tròn cần ghi kích thước
+Kéo chuột một đoạn để đặt đường kích thước
10.3.2 Ghi kích thước bán kính (Lệnh Dimradius)
-Lệnh
+ DRA/Cách
+Chọn hình tròn cần ghi kích thước
+Kéo chuột một đoạn để đặt kích thước
HOANG NGHIA THACH 44
BÀI GIẢNG AUTOCAD
10.3.3 Vẽ dấu tâm và đường tâm (Lệnh Dimcenter)
-Lệnh
+DCE/Cách
+Chọn cung tròn cần đánh dấu tâm
10.3.4 Ghi chiều dài cung (Lệnh Dimarc)
-Lệnh
+Dimarc/Cách
+Chọn cung tròn cần ghi kích thước
10.4 Ghi kích thước góc (Lệnh Dimangular)
-Lệnh
+DAL/Cách
+Chọn cạnh thứ nhất
+Chọn cạnh thứ hai
+Kéo chuột để đặt giá trị cần đo
HOANG NGHIA THACH 45
BÀI GIẢNG AUTOCAD
10.5 Ghi chuỗi kích thước (Lệnh DIMcontinue)
-Lệnh
+DCO/Cách
+Chọn Điểm đầu đoạn cần ghi kích thước
+ chọn Điểm thứ 2 của đoạn cần ghi kích thước
10.6 Bài Tập chương 10
Ghi kích thước tất cả những hình đã vẽ
Chương 11
NHỮNG KIÊN THỨC CƠ BẢN VỀ LẬP BẢN VẼ KỸ THUẬT
11.1 Tiêu chuân về bản vẽ kỹ thuật
Dể đảm bảo bản vẽ kỹ thuật là phương tiên thông tin giữa những người làm công
tác kỹ thuật là tài liệu liên quan đến sản phẩm vì nó phải được thưc hiện bằng
phương pháp biểu diễn khoa học, chính xác theo những quy tắc được quy định
thông nhất trong các quy định nhà nước Việt Nam và tiêu chuẩn quốc tế về bẩn vẽ
kỹ thuật
Những tiêu chuẩn nhà nước về bản vẽ sẽ được ban hành thông qua vào năm 1963,
đến năm 1974 thì các tiêu chuẩn này được sủa đổi và in lại thành “Hệ thống tài
liệu thiết kế”
11.2 Khổ giấy
HOANG NGHIA THACH 46
BÀI GIẢNG AUTOCAD
Khổ giấy là kích thước quy đinh của bản vẽ. Theo TCVN khổ giấy được ký hiệu
bằng 2 số liền nhau
Ký hiệu theo TC ISO Ký hiệu theo TCVN Kích thước
Khổ giấy 44 A0 1189x841
Khổ giấy 24 A1 841x594
Khổ giấy 22 A2 594x420
Khổ giấy 12 A3 420x297
Khổ giấy 11 A4 297x210
11.3 Khung vẽ, khung tên (TCVN 3821-83 qui định)
Khung bản vẽ và khung tên kẻ bằng nét liền đậm. Khung bản vẽ kẻ cách mép
ngoài của khổ giấy là 5 mm. Trường hợp muốn đóng thành tập thì phía bên trái kẻ
cách mép khổ giấy là 2.
HOANG NGHIA THACH 47
BÀI GIẢNG AUTOCAD
-Ô 1 : Họ tên người vẽ
-Ô 2 : Người kiểm tra
-Ô 3 : Ngày vẽ
-Ô 4 : Tên bài tập tên chi tiết
-Ô 5 : Ký hiệu vật liệu
-Ô 6 : Ký hiệu Bài Tập
11.4 Tỷ lệ (TCVN 3 - 74 quy định)
Tỷ lệ là tỷ số giữa kích thước đo được trên bản vẽ và kích thước đo được trên vật
thật. TCVN qui định các loại tỷ lệ như sau:
Tỷ lệ nghuyên hình 1:1
Tỷ lệ phóng to 2:1 2.5:1 4:1 5:1 10:1
Tỷ lệ thu nhỏ 1:2 1:2.5 1:4 1:5 1:6
Chú ý : Tỷ lệ của bản vẽ ghi trong khung tên. Tỷ lệ của hình biểu diễn ghi bên
cạnh.
11.5. Các nét vẽ (Theo TCVN 0008-1993 quy định)
Để biểu diễn vật thể, trên bản vẽ kỹ thuật dung các loại nét vẽ có hình dạng và kích
thước khác nhau. Các loại nét vẽ được quy định theo TCVN 0008-1993
Tên gọi Hình dáng Ứng dụng cơ bản
Nét liền đậm -Khung bản vẽ, khung
Bề rộng s tên
-Canh thấy, đường bao
thấy
HOANG NGHIA THACH 48
BÀI GIẢNG AUTOCAD
-Đường đỉnh ren thấy
đường bao thấy
Nét liền mảnh -Đường dóng, đường
Bề rộng s/3 dẫn, đường kích thước.
-Đường gạch chéo trên
mặt
-Đường bao mặt cắt chập
-Đường tâm ngắn
-Đường thân mũi tên chỉ
hướng
Nét đứt -Cạnh khuất, đường bao
Bề rộng s/2 khuất
Nét chấm gạch -Dùng cho đường trục và
Bề rộng s/3 đường tâm
Nét lượn sóng -Giới hạn mặt cắt hoặc
Bề rộng s/3 hình chiếu khi không
dung đường trục làm
đường giới hạn
Quy tắc vẽ
Khi hai nét vẽ trùng nhau, thứ tự ưu tiên:
Nét liền đậm: cạnh thấy đường bao thấy
Nét đứt : cạnh khuất, đường bao khuất
Nét chấm gạch : đường trục, đường tâm
Nếu nét đứt và nét liền đậm thẳng hang thì chỗ nối tiếp vẽ hở. Trường hợp khác
nếu các nét vẽ cắt nhau thì chạm nhau.
Bề dày nét vẽ tham khảo (A1) :
-Nét liền đậm : 0.3-0.4
-Nét liền mảnh : 0.09-0.25
-Nét đứt : 0.09-0.13
-Nét hatch : 0.09
11.6. Chữ và số ( theo TCVN 6- 85 quy định)
Chữ và số trên bản vẽ kỹ thuật phải rõ rang, dễ đọc. Tiêu chuẩn nhà nươc quy định
cách viết chữ và số trên bản vẽ như sau
HOANG NGHIA THACH 49
BÀI GIẢNG AUTOCAD
-Khổ chữ: Là chiều cao của chữ hoa, tính bằng (mm). Khổ chữ quy định là : 1.8,
2.5, 3.5, 5, 7, 10, …
-Kiểu chữ (Kiểu chữ A và kiểu B) : gồm có chữ đứng và chữ nghiêng.
+Kiểu chữ A đứng (bề rộng của nét chữ b=1/14h)
+Kiểu chữ A nghiêng (bề rộng của nét chữ b = 1/14h)
+Kiểu chữ B đứng (bề rộng của nét chữ b=1/10h)
+Kiểu chữ B Nghiêng (bề rộng của nét chữ b=1/14h)
Để đơn giản ta dung ba khổ chư sau:
+Khổ chư to (h7) : ghi tựa bản vẽ.
+Khổ to trung bình (h5): Ghi tên hình biểu diễn, hướng chiếu, vết mặt cắt
+Khổ chữ nhỏ (h3.5): ghi kích thước, yêu cầu kỹ thuật, nội dung khung tên và
bảng kê
11.7. Kích thước
Kích thước ghi trên bản vẽ dung để cho biết độ lơn của vật thể . theo TCVN 5705-
1993
11.7.1 Quy định chung
+Con số ghi kích thước không phụ thuộc vào tỷ lệ bản vẽ và mức độ chính xác của
bản vẽ
+Đơn vị kích thước dài là (mm) nhưng không ghi đơn vị sau con số kích thước
+Đơn vị : độ, phút, giây phải ghi sau con số kích thước
HOANG NGHIA THACH 50
BÀI GIẢNG AUTOCAD
11.7.2 Các thành phần của kích thước
a. Đường dóng
+Kẻ bằng nét liền mảnh, vuông góc với đoạn cần ghi kích thước ( trường hợp đặc
biệt cho phép kẻ xiên). Đường dóng vượt qua đường ghi kích thước 3-5mm. Có
thể dung đường tâm kéo dài làm đường dóng.
b. Đường kích thước
+Kẻ bằng nét liền mảnh, song song với đoạn cần ghi kích thước, đường kích thước
cách đoạn cần ghi kích thước từ 5-10mm. Không dung đường trục, đường tâm làm
đường kích thước.
c. Mũi tên
+Mũi tên đặt ở hai đầu đường kích thước, chạm vào đường dóng. Góc ở mũi tên
khoảng 30°
+Độ lớn của mũi tên tỷ lệ thuận với bề rộng của nét liền đậm. Nếu đường ghi kích
thước quá ngắn thì cho phép thay mũi tên bằng gạch xiên hay dấu chấm.
d. Con số kích thước
+Con số kích thước ghi ở phía trên, khoảng giữa đường kích thước. Chiều cao của
con số kích thước không bé hơn 2.5mm
HOANG NGHIA THACH 51
BÀI GIẢNG AUTOCAD
+Đối với con số kích thước độ dài: các chữ số được xếp thành hàng song song với
đường kích thước. Hướng của con số kích thước phụ thuộc vào phương của đường
kích thước.
+Đường kích thước nằm ngang: con số kích thước ghi ở phía trên.
+Đường kích thước thẳng đứng hay nghiêng sang bên phải : con số kích thước
nằm ở bên trái.
+Đường kích thước nghiêng trái: con số kích thước ghi bên phải
+Đường kích thước nằm trong vùng gạch gạch: con số kích thước được dóng ra
ngoài và đặt trên giá ngang.
+Đối với con số kích thước góc: hướng viết của con số kích thước tùy thuộc vào
phương của đường vuông góc với đường phân giác đó
11.7.3 Một số quy định khi ghi các loại kích thước.
a. Kích thước song song: khi có nhiều kích thước song song thì ghi kích thước nhỏ
trước lớn sau. Các con số kích thước ghi so le nhau và khoảng cách đều nhau
b. Ghi kích thước vong tròn
c. Ghi kích thước cung tròn
HOANG NGHIA THACH 52
BÀI GIẢNG AUTOCAD
d. Ghi kích thước hình vuông
11.8 Thiết lập môi trường vẽ
11.8.1 Text style
-Lệnh: ST/Cách
11.8.2 Layer
-Lệnh : LA/Cách
HOANG NGHIA THACH 53
BÀI GIẢNG AUTOCAD
11.8.3 Dimesion style
-Lệnh : D/Cách
HOANG NGHIA THACH 54
BÀI GIẢNG AUTOCAD
CHƯƠNG 12 BLOOK VÀ AUTOLISP
12.1
HOANG NGHIA THACH 55
You might also like
- BAI-1-Kiến thức AutoCad Cơ bảnDocument37 pagesBAI-1-Kiến thức AutoCad Cơ bảnNguyên NguyễnNo ratings yet
- GT Autocad Co Ban Va Nang CaoDocument37 pagesGT Autocad Co Ban Va Nang CaoNhật TrườngNo ratings yet
- AutocadDocument35 pagesAutocadĐinh TiếnNo ratings yet
- FILE - 20200402 - 112023 - BAI-1-Những khái niệm cơ bản trong AutocadDocument43 pagesFILE - 20200402 - 112023 - BAI-1-Những khái niệm cơ bản trong AutocadĐỗ QuânNo ratings yet
- BUOI 1 TH - CAC LENH VE CO BAN + KHUNG BẢN VẼ KHUNG TÊN -V2019Document17 pagesBUOI 1 TH - CAC LENH VE CO BAN + KHUNG BẢN VẼ KHUNG TÊN -V2019Nguyễn PhướcNo ratings yet
- Auto Cad 2019Document12 pagesAuto Cad 2019lehoangsolider120901No ratings yet
- Autodesk Autocad 3D ModellingDocument83 pagesAutodesk Autocad 3D ModellingdamphuongNo ratings yet
- In Giao Trinh AutoCad 19-01-2011Document180 pagesIn Giao Trinh AutoCad 19-01-2011vuthethuan2001No ratings yet
- Thuc Hanh 5 BàiDocument21 pagesThuc Hanh 5 BàiĐông NguyễnNo ratings yet
- Hoa Vien Kien TrucDocument119 pagesHoa Vien Kien TrucCivil engineer ConstructionNo ratings yet
- CDN - DA TBD - Chuong 1Document13 pagesCDN - DA TBD - Chuong 1trththinhNo ratings yet
- Giao Trinh AutoCad - 2010 PDFDocument48 pagesGiao Trinh AutoCad - 2010 PDFNguyễn Hải Đăng83% (12)
- Hoàng Văn NamDocument74 pagesHoàng Văn NamHoang NamNo ratings yet
- Bài 1 - Cac Lenh Ve Co BanDocument10 pagesBài 1 - Cac Lenh Ve Co BanViet NguyenNo ratings yet
- Bai Giang Autocad 2020Document35 pagesBai Giang Autocad 2020Linh LinhNo ratings yet
- ACAD-CB p1Document34 pagesACAD-CB p1DƯƠNG CẨM TOÀNNo ratings yet
- AutoCAD Mechanical2018Document145 pagesAutoCAD Mechanical2018Hữu HưngNo ratings yet
- Tai Lieu Thiet Ke Optitex 12Document61 pagesTai Lieu Thiet Ke Optitex 12ThọHâmNo ratings yet
- Tomtatcad 2018Document9 pagesTomtatcad 2018Thai SalemNo ratings yet
- Bai 10 Thiet Ke Mo Hinh 3DDocument33 pagesBai 10 Thiet Ke Mo Hinh 3DLê KiệtNo ratings yet
- ChapterDocument5 pagesChapterPhan Cao An TruongNo ratings yet
- Bai 1 Gioi Thieu ChungDocument17 pagesBai 1 Gioi Thieu ChungLê KiệtNo ratings yet
- 01-01 Khai Niem Cac Lenh Ve Co BanDocument6 pages01-01 Khai Niem Cac Lenh Ve Co Ban23149190No ratings yet
- Bai 2 Cac Lenh Ve Va Hieu Chinh Co BanDocument17 pagesBai 2 Cac Lenh Ve Va Hieu Chinh Co BanCar DrNo ratings yet
- Tekla Noi Bo - Rev0Document99 pagesTekla Noi Bo - Rev0Duy NguyễnNo ratings yet
- Tekla Noi Bo - Rev0Document99 pagesTekla Noi Bo - Rev0Nguyễn Quang HàNo ratings yet
- MUL311 - Slide 2Document56 pagesMUL311 - Slide 2Nhat NguyenhuuNo ratings yet
- Tài liệu phát tayDocument18 pagesTài liệu phát tayMinh HiếuNo ratings yet
- Tóm tắt lệnh AutocadDocument3 pagesTóm tắt lệnh Autocadtranquyhoa27No ratings yet
- TomtatcadDocument8 pagesTomtatcadthitcholamo2000No ratings yet
- Tieu Luan Cad.2222222Document15 pagesTieu Luan Cad.2222222Len DoNo ratings yet
- Tai Lieu Cad 2D, 3D NPQDocument60 pagesTai Lieu Cad 2D, 3D NPQTrung HồNo ratings yet
- Giao Trinh AutoCadDocument48 pagesGiao Trinh AutoCadDũng ĐàmNo ratings yet
- BTHAuto CADDocument34 pagesBTHAuto CADrainforshipNo ratings yet
- (ME2201) SolidworksDocument120 pages(ME2201) SolidworksĐình Dũng NguyễnNo ratings yet
- Chương 7 Tách Khuôn Trong SoildworksDocument5 pagesChương 7 Tách Khuôn Trong SoildworksKhacnam 98No ratings yet
- Tin Ungdung 1Document43 pagesTin Ungdung 1Tấn PhướcNo ratings yet
- Tinh Nang RhinoDocument36 pagesTinh Nang Rhinothpt.thaihoa.phantrongphongNo ratings yet
- Tai Lieu Thuc HanhDocument44 pagesTai Lieu Thuc HanhĐức TrầnNo ratings yet
- Tai Lieu Cad 2D, 3D NPQDocument53 pagesTai Lieu Cad 2D, 3D NPQLê Phước ThiệnNo ratings yet
- hướng dẫn sử dụng Geometer's SketchpadDocument24 pageshướng dẫn sử dụng Geometer's Sketchpadphuchoadn100% (21)
- 02-Tạo Một Đặc Tính Cơ SởDocument19 pages02-Tạo Một Đặc Tính Cơ SởVõ Thanh BìnhNo ratings yet
- Design XDocument52 pagesDesign XĐức Nam NguyễnNo ratings yet
- Rhino 1Document36 pagesRhino 1thpt.thaihoa.phantrongphongNo ratings yet
- Tài liệu học dựng hình 3ds maxDocument55 pagesTài liệu học dựng hình 3ds maxNguyễn Tú100% (1)
- ChapterDocument10 pagesChapterPhan Cao An TruongNo ratings yet
- BG Sketchup 2020Document58 pagesBG Sketchup 2020Tien ThinhNo ratings yet
- TÀI LIỆU MOSDocument55 pagesTÀI LIỆU MOS2156030044No ratings yet
- Lệnh Autocad Cơ BảnDocument8 pagesLệnh Autocad Cơ BảnLÊ VĂN ĐỨCNo ratings yet
- Autocad Học OnlineDocument12 pagesAutocad Học OnlineKhangNo ratings yet
- THỦ THUẬT HAY TRONG AUTOCADDocument7 pagesTHỦ THUẬT HAY TRONG AUTOCADthaiphung182100% (2)
- PowerPoint Autocad 2014Document124 pagesPowerPoint Autocad 2014anhtuyetqlmtNo ratings yet
- Mot So Lenh Co Ban Trong Cad - 2018 - UpdateDocument13 pagesMot So Lenh Co Ban Trong Cad - 2018 - UpdateHiệu PhanNo ratings yet
- Auto Cad NG D NGDocument40 pagesAuto Cad NG D NGPhương NgôNo ratings yet
- Tuong AntennaDocument12 pagesTuong AntennaNguyễn Duy TườngNo ratings yet
- Bài giảng Sketchup 2019Document58 pagesBài giảng Sketchup 2019Quang Huy NguyễnNo ratings yet
- Auto CadDocument189 pagesAuto CadMặt Trời ĐenNo ratings yet