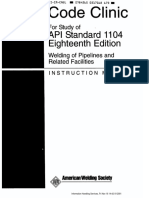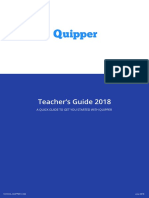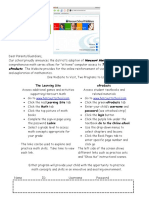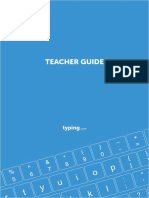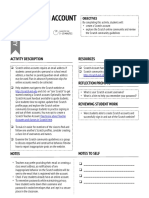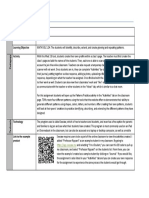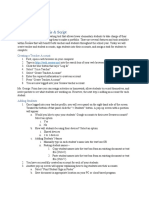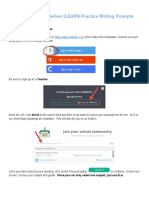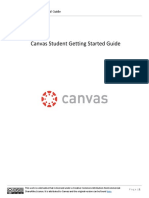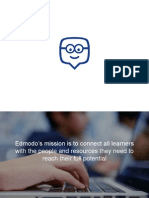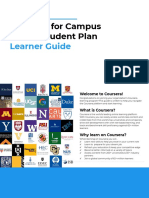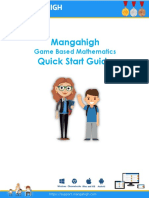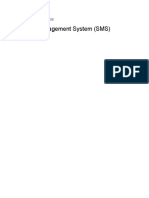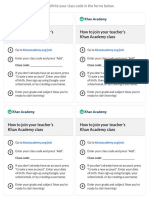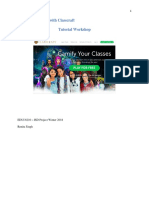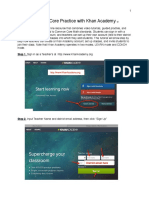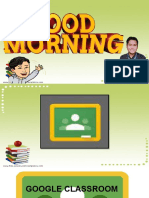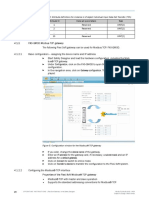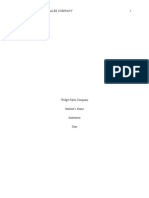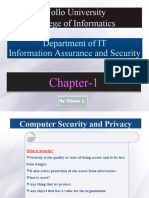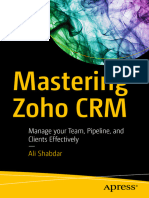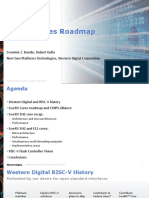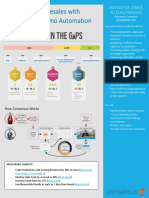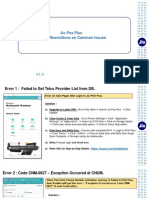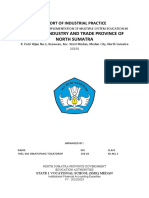Professional Documents
Culture Documents
Scratch Teacher Accounts Guide
Uploaded by
Haidar ZaflyOriginal Title
Copyright
Available Formats
Share this document
Did you find this document useful?
Is this content inappropriate?
Report this DocumentCopyright:
Available Formats
Scratch Teacher Accounts Guide
Uploaded by
Haidar ZaflyCopyright:
Available Formats
Teacher Accounts
As an educator, you can request a Scratch Teacher Account. A Scratch Teacher Account provides
educators with additional features to manage student participation on Scratch, including the ability
to create student accounts, organize student projects into studios, and monitor student comments.
This guide will walk you through creating an account, creating a class, adding and managing your
students, and creating class studios. You can also see our Scratch for Educators page and our
Teacher Account FAQ page for additional information.
Create Your Teacher Account
Visit this link to get started: https://scratch.mit.edu/educators/register
You’ll be prompted to create a username and password. Make sure that your username does
not contain your name or personal information, like your school, location, or email address.
Within the Scratch community, all users are asked to refrain from sharing personal information
through their usernames. It’s important that both you and your students follow these
guidelines. Accounts that do not adhere to these guidelines will be deleted.
Creating your teacher account
Tips for making your username
● Incorporate the name of the subject you teach
- ex: QuirkyArtTeacher
● Use a tool or term from the subject you teach
- ex: MetamorphicRocks
● Add an important date, be unique
- ex: Bibliophile1440
● Make it memorable with a pun or an alliteration!
- ex: TyranoTeacher
Be sure to make a note of your username and password.
Created by the Scratch Foundation (scratchfoundation.org). Shared under the
Creative Commons Attribution-ShareAlike 4.0 International Public License (CCbySA 4.0).
Click through each step to complete registration.
Log into your email and confirm your email address.
Check your spam folder if you do not see the email.
Once you have confirmed your email address, we’ll review
your account.
Once your account has been reviewed and approved, you will
receive a welcome email. Then, you can log into your
teacher account at scratch.mit.edu!
Create a Class
Creating classes allows you to manage groups of students, and create studios where your
students can add their projects.
Creating your class
Once you have successfully logged into your Teacher Account,
if you are looking at the homepage, there will be a bar at the
top of the screen with three options. Select “My Classes.”
You can also access your classes from the dropdown under
your username.
Created by the Scratch Foundation (scratchfoundation.org). Shared under the
Creative Commons Attribution-ShareAlike 4.0 International Public License (CCbySA 4.0).
To create a class, click the “+ New Class” button at the top
right of the page.
Enter the class name and description.
Warning: Do not include real names and locations, like the
name of your school or city/town.
Once you have created a class, you can add students.
Ending your class
To end a class, under “My Classes,” choose your class and on
the Settings tab, click the “End Class” button.
When you end a class, your class profile page will be hidden
and your students will no longer be able to log in (but their
projects and the class studios will still be visible on the site).
You may re-open the class at any time. By going to the “Ended
Classes” tab and clicking the “Re-Open Class” link near the
class you want to reopen.
Created by the Scratch Foundation (scratchfoundation.org). Shared under the
Creative Commons Attribution-ShareAlike 4.0 International Public License (CCbySA 4.0).
Add Students to Your Class
While on “My Classes,” select the class and then click on “Students” (either the link under the class
name or the Students tab). Once created, your student accounts will appear here.
There are three ways to add students to your class. The first method allows you to add an
individual student to a class. Methods 2 and 3 allow you to add multiple students to a class.
Tip: Create a naming convention as a guideline for generating usernames. For example, you may
want each name to include an abbreviation for the course name, the class section, and the
student’s number on your roster (ex: VisArts-02-17). Use the Student Username List we have
created to record the usernames and passwords your students have created.
Method 1: Add Individual Students
Click the “+ New Student” button to add
students individually.
Confirm the correct class is showing in the
“Add to Class” dropdown menu.
You will be prompted to create a username
for this student.
Warning: Make sure that the usernames
you create do not contain identifying
information about yourself, your students, or
your school. Accounts that do not adhere to
these guidelines will be deleted.
The password for this student username will
automatically be set as the username of your
teacher account.
Created by the Scratch Foundation (scratchfoundation.org). Shared under the
Creative Commons Attribution-ShareAlike 4.0 International Public License (CCbySA 4.0).
Have students log into their accounts and
change their passwords as soon as
possible.
Tip: It is not possible to add an existing
Scratch account to a classroom. You will
need to create a new Student Account for
them using your Teacher Account. A student
can only be a part of one class, and it is not
possible to transfer students from one class
or teacher to another.
Method 2: Student Sign-up Link
Clicking the “Student Sign-Up Link” button
brings you to another window and clicking
the “Get Link” button will generate a link that
will allow your students to join the class you
have just created. The link will start with
“http://scratch.mit.edu/signup…”
Students can then create their own
usernames and passwords.
Warning: Remind your students that, when
making their usernames, the username
should not contain identifying information
about themself, their teacher, or their school.
Accounts that do not adhere to these
guidelines will be deleted.
Created by the Scratch Foundation (scratchfoundation.org). Shared under the
Creative Commons Attribution-ShareAlike 4.0 International Public License (CCbySA 4.0).
Method 3: CSV Upload
Click the “CSV Upload” button on the page.
Using the template provided by clicking the
“Download example” link, create a username
and password for each of your students.
You can use the template provided or create
your own spreadsheet with student
usernames in column A and passwords in
column B. To upload your own template,
you’ll need to save the file as a CSV file.
Once you’ve created usernames and
passwords for each student and saved the
file, click the “Choose file” button to locate
the file, then click the “Upload” button.
It is not possible to add more than 250
students to a single class. You can,
however, create a new class and add
another 250 student accounts to that class.
Warning: Make sure that the usernames
you create do not contain identifying
information about yourself, your students,
or your school. Accounts that do not adhere
to these guidelines will be deleted.
Warning: Make passwords random,
rather than a predictable pattern.
Predictable passwords could be subject to
password guessing, where students could
gain access to each other’s accounts.
Accounts that have been inappropriately
accessed by others will be removed, as they
could be targets for inappropriate behavior.
You can add students via any of these
methods at any time under the “Students” tab.
Created by the Scratch Foundation (scratchfoundation.org). Shared under the
Creative Commons Attribution-ShareAlike 4.0 International Public License (CCbySA 4.0).
Creating Studios for Student Work
Studios allow you to create collections of student projects for specific classes or assignments. This
makes it easier for you to view their projects throughout their creative process. It also makes it
easier for students to collaborate and be inspired by each other’s work.
Scratcher status is required in order to create a studio, and the person who created the studio is
automatically assigned the role of “host.” There is only one host per studio, and only studio hosts
can edit the title, thumbnail, and description.
Studios are immediately public, even those created in the context of a class. Unlike Scratch
projects, there is no share/unshare option for studios. Everyone can follow a studio, see studio
comments and projects, and leave a comment or add a project (unless commenting or the ability
to add projects is turned off).
There are two ways to create a studio on a teacher account. Method one creates studios that
automatically add all students in a class as curators. Method two creates studios without
automatically adding students as curators, and students or any Scratcher can be individually added
as curators.
Method 1: Create a studio that automatically adds all students in a class as curators
Once logged into your Scratch
account, go to “My Classes.”
Choose the class to assign the
studio to, then click on
“Studios” (either the link under
the class name or the Studios
tab). Then click the “+ New
Class Studio” button.
Created by the Scratch Foundation (scratchfoundation.org). Shared under the
Creative Commons Attribution-ShareAlike 4.0 International Public License (CCbySA 4.0).
On the window that appears,
you will be asked to give the
studio a name and
description. (These can always
be adjusted in the studio later.)
In the description, you can
share the theme of the studio,
what kinds of projects you are
looking to include… Just be
sure your title and description
don’t reveal any personal
information (like school name or
first and last name).
Then, click the “Add Class
Studio” button.
Once in the studio, click the
“Edit Thumbnail” button to
change the default gray cat
image in the upper left-hand
corner. Upload your own
studio thumbnail image. The
maximum file size for a
thumbnail is 512 KB and your
image must be less than
500x500 pixels.
When you click on the
“Curators” tab, you should see
all the class students have been
set as studio curators.
Method 2: Create a studio without automatically adding students as curators
Once logged into your Scratch
account, go to “My Stuff.”
Choose the “+ New Studio”
button at the top right.
Created by the Scratch Foundation (scratchfoundation.org). Shared under the
Creative Commons Attribution-ShareAlike 4.0 International Public License (CCbySA 4.0).
Click on “Untitled Studio” to
give your studio a name and
description. In the description,
you can share the theme of the
studio, what kinds of projects
you are looking to include…
Just be sure your title and
description don’t reveal any
personal information (like school
name or first and last name).
Click the “Edit Thumbnail”
button to change the default
gray cat image in the upper
left-hand corner. Upload your
own studio thumbnail image.
The maximum file size for a
thumbnail is 512 KB and your
image must be less than
500x500 pixels.
When you click on the
“Curators” tab, you should see
no curators have been assigned
yet.
See our Studio Guide for detailed information on:
● Studio Definitions
● How to Manage a Studio
● How to Add Projects to a Studio
Created by the Scratch Foundation (scratchfoundation.org). Shared under the
Creative Commons Attribution-ShareAlike 4.0 International Public License (CCbySA 4.0).
Managing Your Students
Managing a student
You can manually reset a
student password from within
your Scratch Teacher Account.
First, navigate to “My Classes”
and choose the class and go to
the “Students” tab. Then click
on the “Account Settings” link
below the student’s account.
You cannot delete a student’s
account by using a Teacher
Account, but students can
delete their own account.
You can see alerts about
notifications your students
receive on the “Activity” tab of a
class or the “All Class Alerts”
tab.
Tip: If you’d like to translate this guide, click here to make a copy of this Google doc.
Created by the Scratch Foundation (scratchfoundation.org). Shared under the
Creative Commons Attribution-ShareAlike 4.0 International Public License (CCbySA 4.0).
You might also like
- Aws Code Clinic Api 1104Document135 pagesAws Code Clinic Api 1104Agustín DomínguezNo ratings yet
- Google Classroom Quick Reference PDFDocument3 pagesGoogle Classroom Quick Reference PDFaldrin alandriaNo ratings yet
- Google Classroom PPT For TeachersDocument39 pagesGoogle Classroom PPT For TeachersMartin FranciscoNo ratings yet
- Science Fusion Homeschool - Getting Started GuideDocument30 pagesScience Fusion Homeschool - Getting Started GuideSara AbdelGhani MohamedNo ratings yet
- OED Student Manual FGGTTDocument16 pagesOED Student Manual FGGTTPrince Jee Gulane Dj/Producer33% (3)
- Ieee Cyber Security Using AiDocument4 pagesIeee Cyber Security Using AiSandeep SutradharNo ratings yet
- Lesson 2 The-Current-State-of-ICT-TechnologiesDocument82 pagesLesson 2 The-Current-State-of-ICT-TechnologiesBee NeilNo ratings yet
- Introduction Google Classroom PDFDocument48 pagesIntroduction Google Classroom PDFKaz YuanNo ratings yet
- Quipper Manual PHDocument62 pagesQuipper Manual PHKaren R. Royo100% (2)
- Google Classroom: A Complete GuideDocument33 pagesGoogle Classroom: A Complete GuideServ ShirNo ratings yet
- Scratch Teacher Accounts Guide 2 3Document2 pagesScratch Teacher Accounts Guide 2 3Peter ParkerNo ratings yet
- Kubbu TutorialDocument38 pagesKubbu TutorialKaitlyn Dermen100% (1)
- Teacher Guide To FlocabularyDocument4 pagesTeacher Guide To Flocabularyapi-194287899No ratings yet
- Harcourt Math Tech OnlineDocument8 pagesHarcourt Math Tech Onlineger80No ratings yet
- Wonderful Classdojo Tutorial - Written InstructionsDocument5 pagesWonderful Classdojo Tutorial - Written Instructionsapi-311776622No ratings yet
- Center For Teaching and Learning: Introduction To Google ClassroomDocument18 pagesCenter For Teaching and Learning: Introduction To Google ClassroomKokak DelightsNo ratings yet
- Coursera Learner GuideDocument43 pagesCoursera Learner GuidepaulaNo ratings yet
- Learner Guide: Authored by Coursera Version 1.0 - Aug 2021Document31 pagesLearner Guide: Authored by Coursera Version 1.0 - Aug 2021Junaid IqbalNo ratings yet
- Typing Com Teacher GuideDocument40 pagesTyping Com Teacher GuidekaoskinsaleNo ratings yet
- Online Workbooks Teachers' Guide: Student ExperienceDocument21 pagesOnline Workbooks Teachers' Guide: Student ExperienceIrguensNo ratings yet
- Edulastic TLP 2Document24 pagesEdulastic TLP 2api-468879747No ratings yet
- Student Getting Started Guide: Cambridge LmsDocument13 pagesStudent Getting Started Guide: Cambridge Lmsmiguel_sierraltaNo ratings yet
- Classroom SKDocument43 pagesClassroom SKSaidy KevinNo ratings yet
- Google Classroom PPT For TeachersDocument40 pagesGoogle Classroom PPT For TeachersBong PilotinNo ratings yet
- GoogleclassroomDocument48 pagesGoogleclassroomTauqeer AhmedNo ratings yet
- Edulastic TLP PresentationDocument24 pagesEdulastic TLP Presentationapi-468879747No ratings yet
- Google Classroom Tutorial: Reporters: Abaño, Javelyn Abella, Marriane Acejo, Pauline Adoracion, Allysa Alvarez, RicarlaDocument30 pagesGoogle Classroom Tutorial: Reporters: Abaño, Javelyn Abella, Marriane Acejo, Pauline Adoracion, Allysa Alvarez, RicarlaRicarla AlvarezNo ratings yet
- Learner Guide PresentationDocument34 pagesLearner Guide PresentationATIQ GHANINo ratings yet
- Google Classroom GuideDocument10 pagesGoogle Classroom GuideRonaldo de PaulliNo ratings yet
- Literacy Setup Wizard Tip SheetDocument4 pagesLiteracy Setup Wizard Tip SheetViviana BurgosNo ratings yet
- Huawei ICT Academy Instructor Operation Guide V2.1Document2 pagesHuawei ICT Academy Instructor Operation Guide V2.1Muhammad Riza AlifiNo ratings yet
- Edulastic TLP 1Document8 pagesEdulastic TLP 1api-468879747No ratings yet
- Badge and Gradebook GuideDocument12 pagesBadge and Gradebook Guidepamela logronioNo ratings yet
- EdmodoDocument9 pagesEdmodoQueen M SANo ratings yet
- Unit 0 - Getting Started - Scratch AccountDocument3 pagesUnit 0 - Getting Started - Scratch AccountGabriela RobeloNo ratings yet
- Creating AssignmentDocument1 pageCreating Assignmentapi-520926628No ratings yet
- Coursera Learner Guide - 2021Document36 pagesCoursera Learner Guide - 2021Manasha FernandoNo ratings yet
- Seesaw Task AnalysisDocument3 pagesSeesaw Task Analysisapi-618051243No ratings yet
- Helping Students Join Your Ap Class Section For TeachersDocument2 pagesHelping Students Join Your Ap Class Section For Teachersapi-465793654No ratings yet
- How To Join The OpenEDG Education Program and Use The Manager PanelDocument23 pagesHow To Join The OpenEDG Education Program and Use The Manager Panelrarhi.krish8480No ratings yet
- For Education: Click On The Headings Below To Jump To SectionDocument11 pagesFor Education: Click On The Headings Below To Jump To SectionDina GaranNo ratings yet
- Using Edulastic To Deliver Ilearn Practice Writing Prompts 1Document6 pagesUsing Edulastic To Deliver Ilearn Practice Writing Prompts 1api-280535029No ratings yet
- TurnitinDocument5 pagesTurnitinPradita Widya0% (1)
- Canvas Student GuideDocument25 pagesCanvas Student GuideKetMaiNo ratings yet
- Edmodo Training PowerPointDocument55 pagesEdmodo Training PowerPointTamaraJ.G.BarbosaNo ratings yet
- Coursera For Campus Basic Plan Learner GuideDocument38 pagesCoursera For Campus Basic Plan Learner GuideRohit SharmaNo ratings yet
- Mangahigh Quick Start Guide - v4Document11 pagesMangahigh Quick Start Guide - v4DEBANJAN DEYNo ratings yet
- SMS User Manual v1Document14 pagesSMS User Manual v1Koushik NebuNo ratings yet
- Classroom Blogging: Teaching and Learning Beyond Four WallsDocument1 pageClassroom Blogging: Teaching and Learning Beyond Four WallsMark Anthony B. AquinoNo ratings yet
- KhanAcademyClassCodes PDFDocument1 pageKhanAcademyClassCodes PDFRoshidul AlomNo ratings yet
- Modul - Pelatihan SchoologyDocument27 pagesModul - Pelatihan SchoologyRashidi HamzahNo ratings yet
- Instruction ManualDocument10 pagesInstruction Manualapi-392055457No ratings yet
- Imaginemath Grade3 QuickguideDocument17 pagesImaginemath Grade3 Quickguidejdawg777No ratings yet
- Khan Academy CC Tutorial v2Document6 pagesKhan Academy CC Tutorial v2Ola VictorNo ratings yet
- Navigating The Google Classroom Ponce 7Document2 pagesNavigating The Google Classroom Ponce 7MaryRitchelle PonceNo ratings yet
- Google Classroom For TeachersDocument42 pagesGoogle Classroom For TeachersWinter BacalsoNo ratings yet
- MyEnglishLab-Classes - Teach - Pearson English PortalDocument1 pageMyEnglishLab-Classes - Teach - Pearson English PortalZugazuaNo ratings yet
- Google Classroom PPT For Teachers MorningDocument37 pagesGoogle Classroom PPT For Teachers MorningCherry CabatbatNo ratings yet
- CanvasGradeBookAssignmentsKey PointsDocument2 pagesCanvasGradeBookAssignmentsKey PointsAlaa NizarNo ratings yet
- aPLaNet ICT Tools Factsheets - 9 - WordpressDocument4 pagesaPLaNet ICT Tools Factsheets - 9 - WordpressBurcu AkyolNo ratings yet
- Google for the Classroom: The Absolute Beginners Guide to Setting Up Your Online Classroom With GoogleFrom EverandGoogle for the Classroom: The Absolute Beginners Guide to Setting Up Your Online Classroom With GoogleNo ratings yet
- Conquer the College Essay! A Guide to Effective College Admissions EssaysFrom EverandConquer the College Essay! A Guide to Effective College Admissions EssaysNo ratings yet
- Configuration: Table 22: Attribute Definitions For Instance 4 of Object Individual Input Data Set Transfer (73h)Document7 pagesConfiguration: Table 22: Attribute Definitions For Instance 4 of Object Individual Input Data Set Transfer (73h)Gustavo ClaudioNo ratings yet
- Generating GSDML Files For SINAMICS Drives V2 1 enDocument31 pagesGenerating GSDML Files For SINAMICS Drives V2 1 enerraghavNo ratings yet
- Uiux BrochureDocument21 pagesUiux BrochureShamika ShirkeNo ratings yet
- Widget Sales Company - Edited.editedDocument6 pagesWidget Sales Company - Edited.editedsirjamssy100% (1)
- CSEN2253 Week – II Processes (I) OS LabDocument18 pagesCSEN2253 Week – II Processes (I) OS Labjhalak duttaNo ratings yet
- Smart Dustbin Using ArdunioDocument9 pagesSmart Dustbin Using ArdunioIJRASETPublicationsNo ratings yet
- Chapter 1 SecurityDocument46 pagesChapter 1 Securityaysheshim51No ratings yet
- Vdoc - Pub Mastering Zoho CRM Manage Your Team Pipeline and Clients EffectivelyDocument261 pagesVdoc - Pub Mastering Zoho CRM Manage Your Team Pipeline and Clients Effectivelydev sharmaNo ratings yet
- Lagom Not Too Little Not Too Much The SWDocument7 pagesLagom Not Too Little Not Too Much The SWMILLENIA WINADYA PUTRI0% (1)
- MKL EulaDocument2 pagesMKL EulaHelloNo ratings yet
- Open RAN ConceptDocument5 pagesOpen RAN ConceptJitu KatiyarNo ratings yet
- Syllabus On Tour Planning and DevelopmentDocument22 pagesSyllabus On Tour Planning and DevelopmentJudea Sevilla DizonNo ratings yet
- MS Excel Chapter on BasicsDocument35 pagesMS Excel Chapter on BasicsKulvir SheokandNo ratings yet
- Swerv Cores Roadmap: Zvonimir Z. Bandic, Robert Golla Next Gen Platforms Technologies, Western Digital CorporationDocument15 pagesSwerv Cores Roadmap: Zvonimir Z. Bandic, Robert Golla Next Gen Platforms Technologies, Western Digital CorporationPaulo D.No ratings yet
- E-commerce DjangoDocument46 pagesE-commerce DjangoGopal JhaNo ratings yet
- SE Unit-5 MeterialDocument24 pagesSE Unit-5 MeterialNaseer AhmedNo ratings yet
- Gelan Tulu 2020 PDFDocument103 pagesGelan Tulu 2020 PDFSingitan YomiyuNo ratings yet
- Question: - Write A New Program Using New and Delete Operator To Calculate The Sum of N Numbers Entered by UserDocument4 pagesQuestion: - Write A New Program Using New and Delete Operator To Calculate The Sum of N Numbers Entered by UserSaV ReeNaNo ratings yet
- Consensus One-Pager - Scaling PresalesDocument1 pageConsensus One-Pager - Scaling PresalesrajNo ratings yet
- SND OC - Jio Pos Plus Common Issues & Resolution Guidelines 13 May 2023 V1.2Document8 pagesSND OC - Jio Pos Plus Common Issues & Resolution Guidelines 13 May 2023 V1.2Sree KanthNo ratings yet
- PiLog Group - Business ProfileDocument18 pagesPiLog Group - Business Profileavinash357621No ratings yet
- Comparing SAP Analytics Cloud and Microsoft Power BI - DatavardDocument13 pagesComparing SAP Analytics Cloud and Microsoft Power BI - Datavardsrianurag87No ratings yet
- SPE-196494-MS Sumatera Operation SMO Integrated Optimisation Decision Support Center IODSC Success in Embracing Digitalisation and Innovation To Deliver Business ResultsDocument12 pagesSPE-196494-MS Sumatera Operation SMO Integrated Optimisation Decision Support Center IODSC Success in Embracing Digitalisation and Innovation To Deliver Business ResultsAbdu M. HabsyiNo ratings yet
- Report on Industrial PracticesDocument17 pagesReport on Industrial PracticesYoel SimatupangNo ratings yet
- Chapter 1: Software Overview.............................................................. 1Document22 pagesChapter 1: Software Overview.............................................................. 1kikiNo ratings yet
- My DocsDocument28 pagesMy DocsGerardo Ondo MichaNo ratings yet
- Curriculum Vitae European FormatDocument5 pagesCurriculum Vitae European Formatfsrhcdwp100% (1)