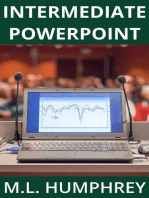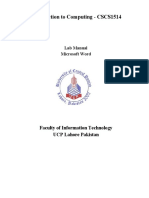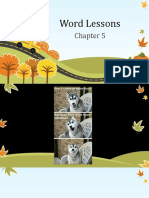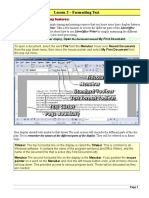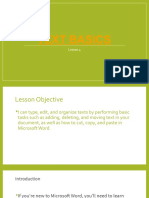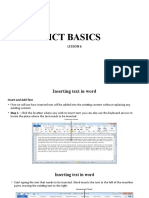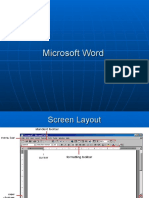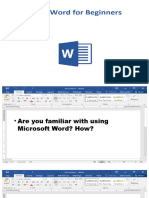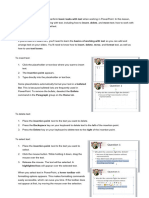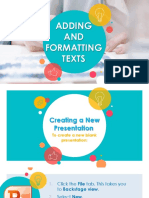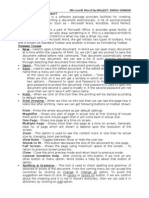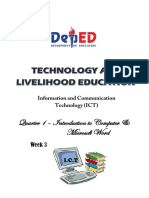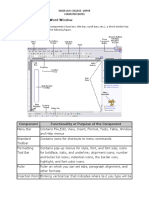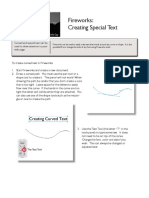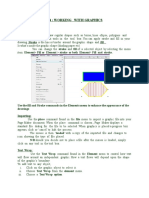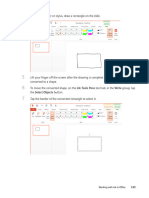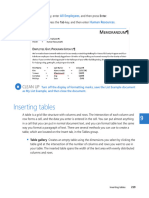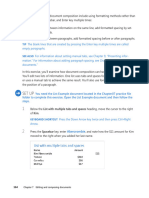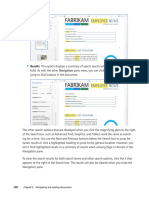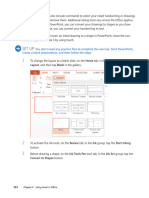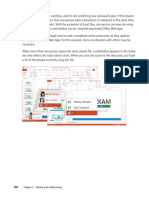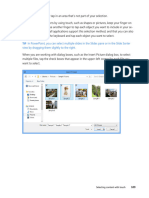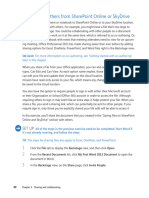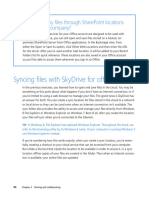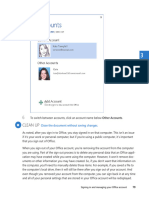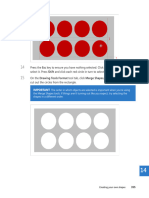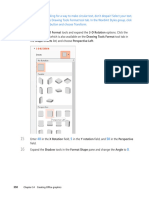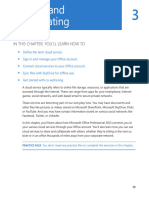Professional Documents
Culture Documents
Selecting Text by Using The Keyboard
Uploaded by
mamhaysamOriginal Description:
Original Title
Copyright
Available Formats
Share this document
Did you find this document useful?
Is this content inappropriate?
Report this DocumentCopyright:
Available Formats
Selecting Text by Using The Keyboard
Uploaded by
mamhaysamCopyright:
Available Formats
Selected text
TIP Although this chapter talks about working with text, the selection methods can be
applied to almost all of your document’s content, such as pictures, SmartArt graphics, or
charts.
You can use a variety of methods to select text. The most common is the click-and-drag
7
method. That is, you move the mouse pointer to where you want to begin your selection,
click and hold the left (primary) mouse button, and then drag through the text you want to
select. Additional methods include using the keyboard and other mouse actions, which are
discussed in the following sections.
IMPORTANT When using the mouse to select text, don’t drag text that’s already selected,
because that action will move the selected text to a different location. If you accidently move
text, you can reverse your action by clicking the Undo button on the Quick Access Toolbar or
by pressing Ctrl+Z. If you want to make sure you don’t accidentally move text by dragging, click
the File tab to display the Backstage view, and then click Options. On the Advanced page, below
the Editing options heading, clear the check box for Allow Text To Be Dragged And Dropped.
Selecting text by using the keyboard
You can use the keyboard to select text by pressing the Shift key in combination with
a navigation keyboard shortcut. Your selection starts from the location of the cursor.
For example, if your cursor is positioned at the beginning of a paragraph, you can press
Shift+Ctrl+Down Arrow to select the entire paragraph. But if your cursor is positioned in
Selecting text by using the keyboard and mouse 159
You might also like
- Screen LayoutDocument44 pagesScreen LayoutAditya Kulkarni100% (1)
- Introduction To Computing - CSCS1514: Lab Manual Microsoft WordDocument17 pagesIntroduction To Computing - CSCS1514: Lab Manual Microsoft WordTechnical Information100% (1)
- MS WORD Text EditingDocument12 pagesMS WORD Text EditingHasna Elle SalendabNo ratings yet
- 2 Word 2007 Selecting TextDocument1 page2 Word 2007 Selecting TextRoboCopyNo ratings yet
- Word Lessons 05Document15 pagesWord Lessons 05herman_harjonoNo ratings yet
- It111 Intro HandoutDocument8 pagesIt111 Intro HandoutMalina SaavedraNo ratings yet
- Word Processing - Getting Started With DocumentsDocument2 pagesWord Processing - Getting Started With DocumentsSky XinNo ratings yet
- ICT - Year 4Document100 pagesICT - Year 4ravi 6662No ratings yet
- Selecting Text by Using The MouseDocument1 pageSelecting Text by Using The MousemamhaysamNo ratings yet
- Lesson 4 - Text BasicsDocument12 pagesLesson 4 - Text BasicsdavidNo ratings yet
- Lecture 2 MS Word 2013 - Home Tab - Part 1Document3 pagesLecture 2 MS Word 2013 - Home Tab - Part 1Hunter X Hunter100% (1)
- MS Word 2010 - EdittingDocument45 pagesMS Word 2010 - EdittingcutestoneNo ratings yet
- Salupado 10 PearlDocument14 pagesSalupado 10 PearlAre Em GeeNo ratings yet
- Unit 2Document37 pagesUnit 2M DhasriyaNo ratings yet
- Chapter 3 - Typographic DesignDocument40 pagesChapter 3 - Typographic Designyomiftamiru21No ratings yet
- Selecting Content With TouchDocument1 pageSelecting Content With TouchmamhaysamNo ratings yet
- Text BasicsDocument46 pagesText BasicsCharaNo ratings yet
- IT Workshop IntroductionDocument11 pagesIT Workshop Introductionmaruthi631No ratings yet
- Ict Basics Lesson4Document19 pagesIct Basics Lesson4Joe MutamboNo ratings yet
- Quarkxpress Mini ManualDocument13 pagesQuarkxpress Mini ManualMarian TopriceanuNo ratings yet
- The Gig 2011 Microsoft Word: How To GuideDocument15 pagesThe Gig 2011 Microsoft Word: How To GuideDavid Schnieder ArapocNo ratings yet
- BNET Free Indispensable Word TipsDocument6 pagesBNET Free Indispensable Word TipsMayank GargNo ratings yet
- Open MeDocument1 pageOpen MeSunduza MadonselaNo ratings yet
- Pages at A Glance: TemplatesDocument60 pagesPages at A Glance: Templatesrobinson123456No ratings yet
- MS WordDocument45 pagesMS WordMuhammad TahirNo ratings yet
- Lesson 8: Starting Adobe PhotoshopDocument57 pagesLesson 8: Starting Adobe PhotoshopJanice CrenciaNo ratings yet
- Ict 9&10Document28 pagesIct 9&10Gracielle Ann BurtonNo ratings yet
- Arrow Key FunctionsDocument6 pagesArrow Key FunctionsluckytypeNo ratings yet
- Working With Texts in Word: Learning CompetencyDocument10 pagesWorking With Texts in Word: Learning CompetencyRussell DoronilaNo ratings yet
- Using Microsoft Word: Text EditingDocument14 pagesUsing Microsoft Word: Text EditingonlytejNo ratings yet
- Word TutorialDocument13 pagesWord TutorialChristian James TorresNo ratings yet
- Ccisa Module 3Document37 pagesCcisa Module 3jsscgdnNo ratings yet
- Ch03 Word 2013Document44 pagesCh03 Word 2013yaxyesahal123No ratings yet
- Lesson 3Document5 pagesLesson 3Joanne GodezanoNo ratings yet
- Word BasicsDocument8 pagesWord Basicsbebelabs632No ratings yet
- Digital DocumentationDocument10 pagesDigital Documentationfarticalapa2No ratings yet
- ETECHDocument36 pagesETECHMaria Diesa RubisNo ratings yet
- DIT 0102 - MS Word NotesDocument6 pagesDIT 0102 - MS Word NotesKiambis0% (1)
- Mr. Bernard Julius Assistant Lecturer Udom-Cive 0718171547/0787171547Document30 pagesMr. Bernard Julius Assistant Lecturer Udom-Cive 0718171547/0787171547Dahood GambaNo ratings yet
- Ms WordDocument74 pagesMs WordMd Tipu SultanNo ratings yet
- Formatting Techniques - MS WordDocument9 pagesFormatting Techniques - MS WordCarlos ChirindzaNo ratings yet
- Microsoft Word By-Baljeet Singh SinwarDocument8 pagesMicrosoft Word By-Baljeet Singh Sinwartuniya4No ratings yet
- I. Select Text: Module 4: Editing, Modifying, and Organizing StructureDocument2 pagesI. Select Text: Module 4: Editing, Modifying, and Organizing StructureCher Angeline Rico RodriguezNo ratings yet
- ICT LM Week 3Document47 pagesICT LM Week 3akioNo ratings yet
- Screen LayoutDocument13 pagesScreen LayoutShani MkNo ratings yet
- MS Word - KLCDocument15 pagesMS Word - KLCashishNo ratings yet
- Create Curve Text With Adobe FireworkDocument2 pagesCreate Curve Text With Adobe FireworkbuanaNo ratings yet
- Digital Documentation Note - Class - 9Document9 pagesDigital Documentation Note - Class - 9SATYA JENA0% (1)
- MS WordDocument15 pagesMS WordashishNo ratings yet
- Introduction To Computing Lab 01: Topic MS Word ObjectiveDocument16 pagesIntroduction To Computing Lab 01: Topic MS Word Objectivesaad shahNo ratings yet
- Lecture 5: Editing and Formatting A Document Using Word ProcessorDocument10 pagesLecture 5: Editing and Formatting A Document Using Word ProcessorAntonio Doe AkokoNo ratings yet
- Working With Graphics-1Document4 pagesWorking With Graphics-1Anne Atieno NdoloNo ratings yet
- Select Text by Using The Mouse: What Do You Want To Do?Document5 pagesSelect Text by Using The Mouse: What Do You Want To Do?rayascribdNo ratings yet
- Dat 10503 Introduction To Information Technology: Prepared By: Puan Rafizah Mohd Hanifa and Puan Rosfuzah RoslanDocument6 pagesDat 10503 Introduction To Information Technology: Prepared By: Puan Rafizah Mohd Hanifa and Puan Rosfuzah RoslanZizaoZazi0% (1)
- ICT SKILLS - Ms WordDocument36 pagesICT SKILLS - Ms WordSindayiheba PatrickNo ratings yet
- To Make A Selection From The Cursor Through The... Keyboard ShortcutDocument1 pageTo Make A Selection From The Cursor Through The... Keyboard ShortcutmamhaysamNo ratings yet
- Computer Skills: Microsoft WordDocument33 pagesComputer Skills: Microsoft WordSaadNo ratings yet
- Corel Draw Zadaci Sa ResenjemDocument10 pagesCorel Draw Zadaci Sa ResenjemMarkingSystem DejanNo ratings yet
- Working With Ink in OfficeDocument1 pageWorking With Ink in OfficemamhaysamNo ratings yet
- Assigning A Custom Keyboard Shortcut To A Character or SymbolDocument1 pageAssigning A Custom Keyboard Shortcut To A Character or SymbolmamhaysamNo ratings yet
- Inserting Tables: Clean UpDocument1 pageInserting Tables: Clean UpmamhaysamNo ratings yet
- Selecting Text by Using The MouseDocument1 pageSelecting Text by Using The MousemamhaysamNo ratings yet
- Using Other Selection Methods: ImportantDocument1 pageUsing Other Selection Methods: ImportantmamhaysamNo ratings yet
- Colors, Use The Horizontal Scroll Bar To Scroll To The RightDocument1 pageColors, Use The Horizontal Scroll Bar To Scroll To The RightmamhaysamNo ratings yet
- Set Up: Empty ParagraphsDocument1 pageSet Up: Empty ParagraphsmamhaysamNo ratings yet
- Working With Documents in The New Read Mode: Clean UpDocument1 pageWorking With Documents in The New Read Mode: Clean UpmamhaysamNo ratings yet
- Search With Bing When You Choose This Option, A Web Browser Opens and UsesDocument1 pageSearch With Bing When You Choose This Option, A Web Browser Opens and UsesmamhaysamNo ratings yet
- 0 173Document1 page0 173mamhaysamNo ratings yet
- Working With Ink in OfficeDocument1 pageWorking With Ink in OfficemamhaysamNo ratings yet
- Results This Option Displays A Summary of Search Results With The Term Formatted inDocument1 pageResults This Option Displays A Summary of Search Results With The Term Formatted inmamhaysamNo ratings yet
- When Should I Use Microsoft Publisher Instead of Word?Document1 pageWhen Should I Use Microsoft Publisher Instead of Word?mamhaysamNo ratings yet
- Chapter 5 Getting Comfortable in Word 2013Document1 pageChapter 5 Getting Comfortable in Word 2013mamhaysamNo ratings yet
- Set UpDocument1 pageSet UpmamhaysamNo ratings yet
- Navigating A Document by Scrolling and Using Keyboard ShortcutsDocument1 pageNavigating A Document by Scrolling and Using Keyboard ShortcutsmamhaysamNo ratings yet
- Chapter 3 Sharing and CollaboratingDocument1 pageChapter 3 Sharing and CollaboratingmamhaysamNo ratings yet
- Selecting Content With TouchDocument1 pageSelecting Content With TouchmamhaysamNo ratings yet
- In Powerpoint, You Can Select Multiple Slides in The Slides Pane or in The Slide Sorter View by Dragging Them Slightly To The RightDocument1 pageIn Powerpoint, You Can Select Multiple Slides in The Slides Pane or in The Slide Sorter View by Dragging Them Slightly To The RightmamhaysamNo ratings yet
- Sharing Files With Others From Sharepoint Online or SkydriveDocument1 pageSharing Files With Others From Sharepoint Online or SkydrivemamhaysamNo ratings yet
- Set Up: See AlsoDocument1 pageSet Up: See AlsomamhaysamNo ratings yet
- Syncing Files With Skydrive For Offline Use: Can I Access My Files Through Sharepoint Locations Hosted by My Company?Document1 pageSyncing Files With Skydrive For Offline Use: Can I Access My Files Through Sharepoint Locations Hosted by My Company?mamhaysamNo ratings yet
- Clean Up: ImportantDocument1 pageClean Up: ImportantmamhaysamNo ratings yet
- FreeformDocument1 pageFreeformmamhaysamNo ratings yet
- Clean Up: Close The Document Without Saving ChangesDocument1 pageClean Up: Close The Document Without Saving ChangesmamhaysamNo ratings yet
- Microsoft Account This Account Type, Previously Called Windows Live ID, Is TypicallyDocument1 pageMicrosoft Account This Account Type, Previously Called Windows Live ID, Is TypicallymamhaysamNo ratings yet
- ImportantDocument1 pageImportantmamhaysamNo ratings yet
- Presets Button (Which Is Also Available On The Drawing Tools Format Tool Tab inDocument1 pagePresets Button (Which Is Also Available On The Drawing Tools Format Tool Tab inmamhaysamNo ratings yet
- In This Chapter, You'Ll Learn How ToDocument1 pageIn This Chapter, You'Ll Learn How TomamhaysamNo ratings yet
- Exploring The Office EnvironmentDocument1 pageExploring The Office EnvironmentmamhaysamNo ratings yet