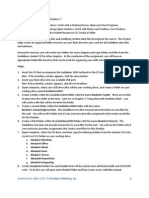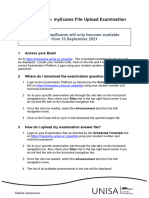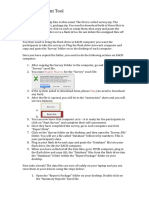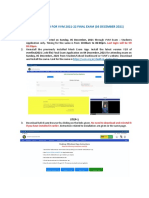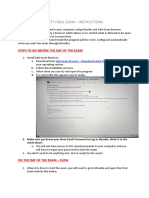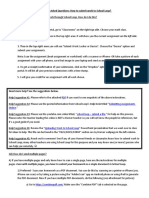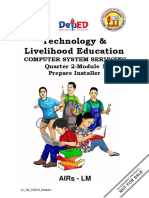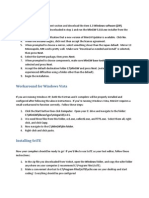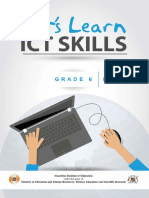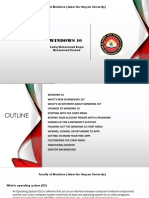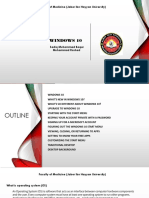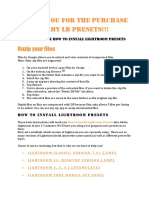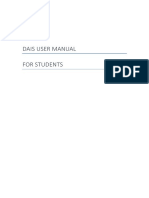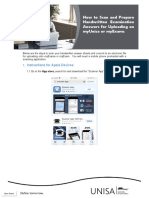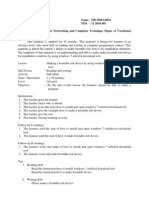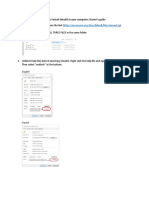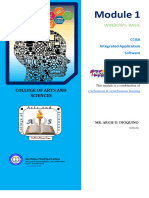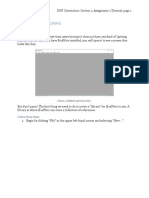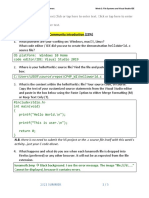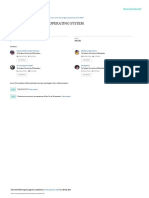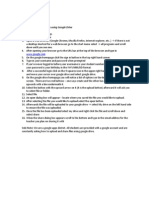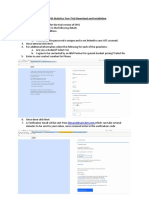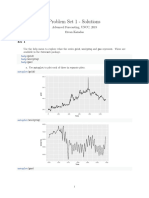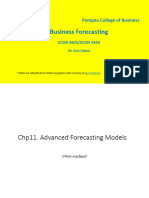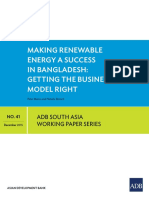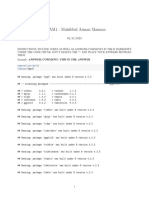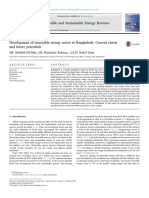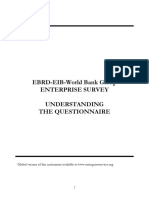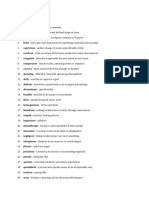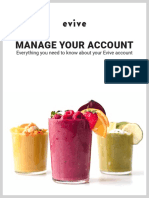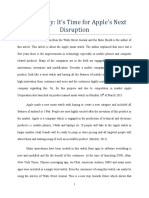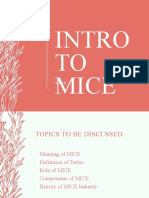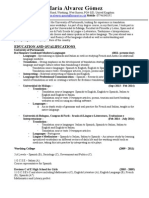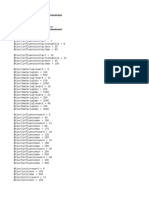Professional Documents
Culture Documents
myUniApps SPSS
Uploaded by
Ashikur RahmanOriginal Title
Copyright
Available Formats
Share this document
Did you find this document useful?
Is this content inappropriate?
Report this DocumentCopyright:
Available Formats
myUniApps SPSS
Uploaded by
Ashikur RahmanCopyright:
Available Formats
Student IT
Software Guides
IBM SPSS — myUniApps Online
Part A - Opening SPSS
1. Navigate to myuniapps.unimelb.edu.au and sign in with your UoM
credentials.
2. When prompted, click Use light version.
1 studentit.unimelb.edu.au Prepared July 2021
3. Once logged in, select the Desktops tab from the top of the page, and
click on Student Desktop.
4. Wait for it to load up to the Windows desktop. If this is your first time
using myUniApps, this may take up to 4-5 minutes.
5. Once open, click on the Start menu at the bottom left (Windows logo),
and scroll down to the IBM SPSS folders.
2 studentit.unimelb.edu.au Prepared July 2021
6. Open your desired version of SPSS. At the time of publication, the
following versions are available:
a. SPSS Amos (versions 26 and 27)
b. SPSS Statistics (versions 26 and 27)
c. SPSS Sample Power 3
7. After selecting your SPSS version, you will be ready to go!
3 studentit.unimelb.edu.au Prepared July 2021
Part B – Saving files out of myUniApps
When using myUniApps, it is important to ‘download’ any files you are
working on, for safe keeping. Student Desktop environments are cleared
periodically (at night only) and in the rare event of system failure, data will be
lost, so do not rely on myUniApps to keep your files safe.
1. Click on the black menu button, at the top middle of the browser
window.
The menu will expand to show the options:
2. Click the Download button
4 studentit.unimelb.edu.au Prepared July 2021
3. A pop-up will show in the Windows desktop. Navigate to the file you
wish to download, then click Open at the bottom right of the pop-up.
4. The file will download in your browser, and you will be able to store it
or use it on your local device.
5 studentit.unimelb.edu.au Prepared July 2021
Part C – Bringing files in to myUniApps
These steps are similar to Part B, just using the ‘Upload’ function instead of
‘Download’. Please note that you can also use Google Chrome within the
myUniApps Student Desktop to access your emails or cloud storage like
OneDrive.
1. Click on the black menu button, at the top middle of the browser
window.
The menu will expand to show the options:
2. Click the Upload button
6 studentit.unimelb.edu.au Prepared July 2021
3. A pop-up will show in your browser. Navigate to the file you wish to
upload, then click Upload to continue.
4. A pop-up will show in the Windows desktop now. Navigate to your
destination, then click OK.
7 studentit.unimelb.edu.au Prepared July 2021
5. The file will now be usable within the myUniApps Student Desktop.
If you have any questions, or run into any issues using myUniApps,
please don’t hesitate to reach out ot us at Student IT.
studentit.unimelb.edu.au
8 studentit.unimelb.edu.au Prepared July 2021
You might also like
- The Freedom to Share Your Story: Learn to Use Free Tools and Services to Empower Yourself, and Embark on the Writing Journey of Your DreamsFrom EverandThe Freedom to Share Your Story: Learn to Use Free Tools and Services to Empower Yourself, and Embark on the Writing Journey of Your DreamsNo ratings yet
- Student Guide: Unisa File Submission: From The Start of The Oct/Nov 2020 ExaminationsDocument11 pagesStudent Guide: Unisa File Submission: From The Start of The Oct/Nov 2020 ExaminationsmphoNo ratings yet
- Examination Question Paper For Practice Exam Oct 2020Document12 pagesExamination Question Paper For Practice Exam Oct 2020Sam GvmxdxNo ratings yet
- Student Guide: Myunisa Portfolio SubmissionDocument11 pagesStudent Guide: Myunisa Portfolio SubmissionStephens MotlhammeNo ratings yet
- If The Autoplay Window Appears, Click The Close Button.Document3 pagesIf The Autoplay Window Appears, Click The Close Button.Jacky PatelNo ratings yet
- HOMEMYEXMDocument11 pagesHOMEMYEXMZoe RamiahNo ratings yet
- HOMEMYEXMDocument12 pagesHOMEMYEXMnoziphoagnesg95No ratings yet
- Self-Assessment Tool: Enable MacrosDocument2 pagesSelf-Assessment Tool: Enable MacrosEps SabanganNo ratings yet
- How To Use A Fillable PDF Worksheet: Step 1Document4 pagesHow To Use A Fillable PDF Worksheet: Step 1sourav goyalNo ratings yet
- Pearson MyITLab South Africa How To Work On Assignments PDFDocument10 pagesPearson MyITLab South Africa How To Work On Assignments PDFdarl1No ratings yet
- Windows 7: Essential Guide: A Few Tips For Getting Up-to-Speed With Microsoft's Operating SystemDocument6 pagesWindows 7: Essential Guide: A Few Tips For Getting Up-to-Speed With Microsoft's Operating SystemgeorgeojNo ratings yet
- Instructions Itools Update For MacDocument3 pagesInstructions Itools Update For MacCaroline FernandesNo ratings yet
- Name of LearnerDocument7 pagesName of Learnerarlyn villanuevaNo ratings yet
- Misc. DocumentationDocument16 pagesMisc. DocumentationDrew DielmanNo ratings yet
- EPP Quarter 1 - Module 5/ Week 5-7:: "Gathering and Organizing Information Using ICT Tools"Document17 pagesEPP Quarter 1 - Module 5/ Week 5-7:: "Gathering and Organizing Information Using ICT Tools"Lunilyn OrtegaNo ratings yet
- Desktop Instructins How To Proceed For Exam (05 Dec)Document10 pagesDesktop Instructins How To Proceed For Exam (05 Dec)VaNo ratings yet
- 2477 Final Exam - InstructionsDocument5 pages2477 Final Exam - InstructionsSofia LimaNo ratings yet
- Home Page (B.Sc. (Horticulture)Document4 pagesHome Page (B.Sc. (Horticulture)NaveenNo ratings yet
- READ ME FIRST Offline PDFDocument4 pagesREAD ME FIRST Offline PDFDrMohd IQbal SoFiNo ratings yet
- Frequently Asked Questions: How To Submit Work To School Loop?Document2 pagesFrequently Asked Questions: How To Submit Work To School Loop?Winnie WenNo ratings yet
- Common Windows Errors and Their SolutionDocument6 pagesCommon Windows Errors and Their SolutionMozibar RahmanNo ratings yet
- Technology & Livelihood Education: Computer System Servicing Quarter 2-Module 1 Prepare InstallerDocument17 pagesTechnology & Livelihood Education: Computer System Servicing Quarter 2-Module 1 Prepare InstallerHatdogs HAHAHAHAHHANo ratings yet
- Google Classroom Student GuideDocument5 pagesGoogle Classroom Student GuideHussein KassemNo ratings yet
- How To Transfer Database EasyWorship 2009 To EaseWorship 6Document2 pagesHow To Transfer Database EasyWorship 2009 To EaseWorship 6Malinos Production100% (1)
- Microsoft Windows Operating System: October 2016Document9 pagesMicrosoft Windows Operating System: October 2016Anayat AyoubNo ratings yet
- File Open HelpDocument18 pagesFile Open HelpAnonymous ufe3JtPcLoNo ratings yet
- Computer Systems Servicing: 3 Quarter Week 1Document7 pagesComputer Systems Servicing: 3 Quarter Week 1Romnick PortillanoNo ratings yet
- EPP Quarter 1 - Module 5/ Week 5-7:: "Gathering and Organizing Information Using ICT Tools"Document17 pagesEPP Quarter 1 - Module 5/ Week 5-7:: "Gathering and Organizing Information Using ICT Tools"Lunilyn Ortega100% (1)
- Installing MinGWDocument1 pageInstalling MinGWhullienisNo ratings yet
- Ict Skills GR 6Document115 pagesIct Skills GR 6Candice Cloete100% (1)
- Windows 1Document29 pagesWindows 1officedata offdataNo ratings yet
- Windows 1 & 2Document57 pagesWindows 1 & 2officedata offdataNo ratings yet
- Welcome To Using Epi Info in An Outb R Eak in V Estigatio NDocument3 pagesWelcome To Using Epi Info in An Outb R Eak in V Estigatio NWinson SimorangkirNo ratings yet
- Etsy Shop User GuideDocument11 pagesEtsy Shop User GuideMarcelNo ratings yet
- The Action Cannot Be Completed Because The File Is Open - FixDocument62 pagesThe Action Cannot Be Completed Because The File Is Open - FixBiatus MainaNo ratings yet
- Cara Instal MeegoDocument4 pagesCara Instal MeegoZulmi KurniawanNo ratings yet
- How To Merge PDF Files: OnlineDocument3 pagesHow To Merge PDF Files: OnlinePaul KarijaNo ratings yet
- Dais User Manual For StudentsDocument42 pagesDais User Manual For StudentsDeepa R NairNo ratings yet
- Exercise 1 StudentsharefoldersDocument1 pageExercise 1 Studentsharefolderskolfe industrialNo ratings yet
- SGB VA Course Technical GuideDocument17 pagesSGB VA Course Technical Guideyus rinaNo ratings yet
- 11.how To Scan and Prepare Handwritten Examination Answers For Uploading On Myunisa or MyexamsDocument8 pages11.how To Scan and Prepare Handwritten Examination Answers For Uploading On Myunisa or MyexamsAsanda NtshulanaNo ratings yet
- Manual de Rom de TabletDocument7 pagesManual de Rom de TabletGael RukaguaNo ratings yet
- Name: Tri Ibrahim NIM: 11 2010 001 Material Design of ESP at Networking and Computer Technique Major of Vocational Number 1 KayuagungDocument3 pagesName: Tri Ibrahim NIM: 11 2010 001 Material Design of ESP at Networking and Computer Technique Major of Vocational Number 1 KayuagungIbe AnaskaNo ratings yet
- Microsoft Windows Operating System: October 2016Document9 pagesMicrosoft Windows Operating System: October 2016Nano Gamer36No ratings yet
- Simued Installation GuideDocument2 pagesSimued Installation Guideqisma3ilNo ratings yet
- How To Update Offline Computers With WSUS Offline Update ToolDocument11 pagesHow To Update Offline Computers With WSUS Offline Update Toolmakuko100% (1)
- Tle Css10 Week5Document7 pagesTle Css10 Week5Enelra Nat VilNo ratings yet
- Semi-Detailed Lesson Plan in CSSDocument5 pagesSemi-Detailed Lesson Plan in CSSnos87No ratings yet
- Ccisa Module 1Document15 pagesCcisa Module 1jsscgdnNo ratings yet
- Using EndNote With CINAHLDocument12 pagesUsing EndNote With CINAHLNWOSU LibrariesNo ratings yet
- Indira National School Subject-Computer: Lesson 3 - Working With Windows 7 A.Y. - 2021-22Document6 pagesIndira National School Subject-Computer: Lesson 3 - Working With Windows 7 A.Y. - 2021-22Priya RastogiNo ratings yet
- Win IsuuesDocument24 pagesWin IsuuesTarun YadavNo ratings yet
- Part 1 of 4: Visual Studio Community Introduction (25%)Document5 pagesPart 1 of 4: Visual Studio Community Introduction (25%)Anna ShinNo ratings yet
- Chapter7 CosittextDocument9 pagesChapter7 CosittextRolith RathwaNo ratings yet
- Task Analysis: How To Upload and Share Files Using Google DriveDocument1 pageTask Analysis: How To Upload and Share Files Using Google Drivebansley2No ratings yet
- Transferring Maps To Your Mobile Device (Avenza PDF Maps) : For Apple Products (Ipad, Iphone, Ios)Document2 pagesTransferring Maps To Your Mobile Device (Avenza PDF Maps) : For Apple Products (Ipad, Iphone, Ios)Nick LaurNo ratings yet
- Transferring Maps To Your Mobile Device (Avenza PDF Maps) : For Apple Products (Ipad, Iphone, Ios)Document2 pagesTransferring Maps To Your Mobile Device (Avenza PDF Maps) : For Apple Products (Ipad, Iphone, Ios)m.naufal nurrahmanNo ratings yet
- NASEM - Dairy-8 Download InstructionsDocument11 pagesNASEM - Dairy-8 Download InstructionsbboybmasterNo ratings yet
- IBM Free Trial SPSS Installation For Students On PCDocument6 pagesIBM Free Trial SPSS Installation For Students On PCnovitaNo ratings yet
- Ps1sol 6218Document25 pagesPs1sol 6218Ashikur RahmanNo ratings yet
- chp11 AdvancedForecastingModelsDocument32 pageschp11 AdvancedForecastingModelsAshikur RahmanNo ratings yet
- Bangladesh Making Renewable Energy SuccessDocument39 pagesBangladesh Making Renewable Energy SuccessAkhlak HossainNo ratings yet
- EXAM1 - Muhibbul Arman Mannan: List LsDocument13 pagesEXAM1 - Muhibbul Arman Mannan: List LsAshikur RahmanNo ratings yet
- Development of Renewable Energy Sector in Bangladesh - Current Status and Future PotentialsDocument14 pagesDevelopment of Renewable Energy Sector in Bangladesh - Current Status and Future Potentialsfahim asifNo ratings yet
- Beeps VI Es MDocument47 pagesBeeps VI Es MAshikur RahmanNo ratings yet
- Discussion PapersDocument83 pagesDiscussion PapersAshikur RahmanNo ratings yet
- Barbour Introducing Qualitative ResearchDocument18 pagesBarbour Introducing Qualitative ResearchDamonNo ratings yet
- Greg WordlistDocument27 pagesGreg WordlistAkpknuako1No ratings yet
- GRE VocabolaryDocument15 pagesGRE VocabolaryAshikur RahmanNo ratings yet
- BA Syllabus Final - 15apr2015 - Revised-1Document61 pagesBA Syllabus Final - 15apr2015 - Revised-1Priyadharshini sRNo ratings yet
- Crochet Basics GuideDocument14 pagesCrochet Basics GuidemoninaNo ratings yet
- Sanyo ct21ks2 Chassis Fc8-A PDFDocument37 pagesSanyo ct21ks2 Chassis Fc8-A PDFKaray TehnikNo ratings yet
- DDOPEN2017 - Monsters APL 8 All v2Document37 pagesDDOPEN2017 - Monsters APL 8 All v2Jake SpencerNo ratings yet
- Uuc BrochureDocument16 pagesUuc BrochureAnonymous kOvzwMNo ratings yet
- Case StudyDocument16 pagesCase StudyAbdul Halim Adib KarimiNo ratings yet
- Manage Your Account: Everything You Need To Know About Your Evive AccountDocument8 pagesManage Your Account: Everything You Need To Know About Your Evive AccountChristy WoofNo ratings yet
- Dragonlance Basic Rules PDFDocument8 pagesDragonlance Basic Rules PDFTorito Xerezano100% (1)
- Huawei Enterprise Product Barcode Collection User Guide V1.1 PDFDocument26 pagesHuawei Enterprise Product Barcode Collection User Guide V1.1 PDFJuan Perez100% (1)
- PS 1 Suit Techpack FinalDocument22 pagesPS 1 Suit Techpack FinalyeraNo ratings yet
- Group 1 Legendary Slytherin: Atherton School IncDocument4 pagesGroup 1 Legendary Slytherin: Atherton School IncLovely TonogNo ratings yet
- ThinkPad T440p SchematicsDocument99 pagesThinkPad T440p Schematicsh432fh9832hf98hdsjfhNo ratings yet
- Pippa Patterns Orange TreeDocument21 pagesPippa Patterns Orange TreeAdriana ChicaizaNo ratings yet
- Series: "FLUGEL Does Care About PATIENT "Document2 pagesSeries: "FLUGEL Does Care About PATIENT "Mohamed Abd ElrahmanNo ratings yet
- Toulmin Method On ArticleDocument4 pagesToulmin Method On ArticleMY SolutionsNo ratings yet
- OTP Bank HungaryDocument2 pagesOTP Bank HungaryDanil DranenkoNo ratings yet
- Intro To MiceDocument33 pagesIntro To MiceCRISTINE AGUILARNo ratings yet
- Maria Alvarez Gomez CV - TranslationDocument3 pagesMaria Alvarez Gomez CV - Translationapi-283766010No ratings yet
- Presentation On Hawaii: Soumik Dey Anudeep T Sudip Chhetri Rajeev Gunjan Goutam KumarDocument8 pagesPresentation On Hawaii: Soumik Dey Anudeep T Sudip Chhetri Rajeev Gunjan Goutam KumarAnudeep TantravahiNo ratings yet
- Konica FS-1Document17 pagesKonica FS-1Patrick StivénNo ratings yet
- Prizefighter by Clockwork Dragon PDFDocument7 pagesPrizefighter by Clockwork Dragon PDFSebastian MikaelNo ratings yet
- 111055.Bsc 01.Hw - Ardtel.waaz - Aa EnoDocument27 pages111055.Bsc 01.Hw - Ardtel.waaz - Aa EnoMikatechNo ratings yet
- GTA SA Modding Book 1.0Document180 pagesGTA SA Modding Book 1.0Amanda De Santa100% (1)
- Up The Down StaircaseDocument26 pagesUp The Down StaircaseAna_Koridze_243100% (1)
- Kid's Box 3 - Revision - Unit 1 - EuDocument4 pagesKid's Box 3 - Revision - Unit 1 - EuBernadete100% (1)
- Bank3 PDFDocument2 pagesBank3 PDFSachinNo ratings yet
- Anomaly Events 3Document57 pagesAnomaly Events 3Richard LittlesNo ratings yet
- Final Fantasy: Tactics CheatsDocument8 pagesFinal Fantasy: Tactics CheatsMohammad Yusril Iqbal HabibanaNo ratings yet
- Q400 CommunicationsDocument54 pagesQ400 CommunicationsMoshiurRahmanNo ratings yet
- To Microwaves: TopicDocument43 pagesTo Microwaves: TopicBasavaraj ShellikeriNo ratings yet