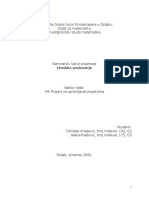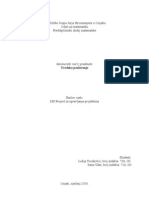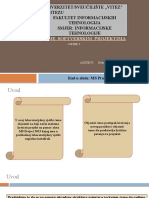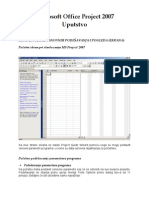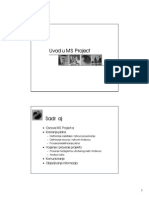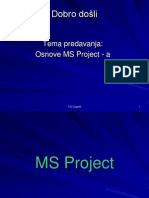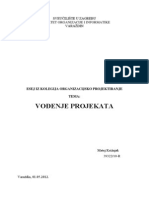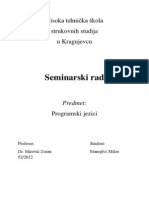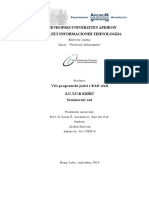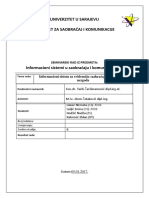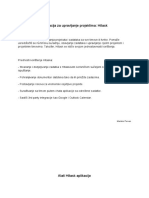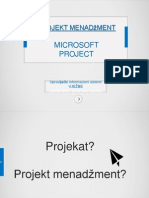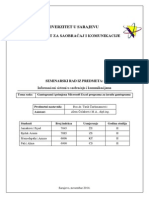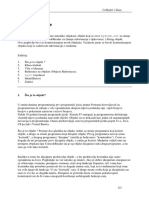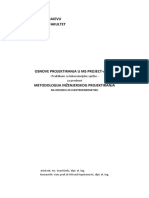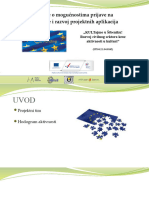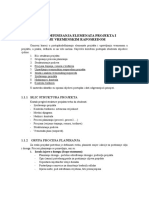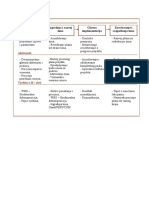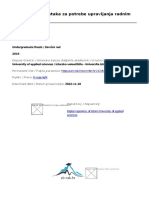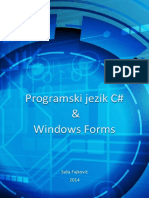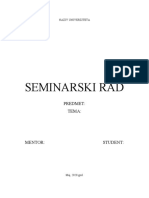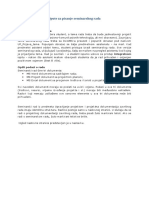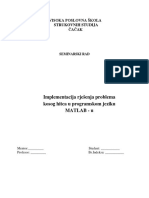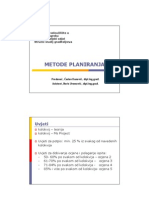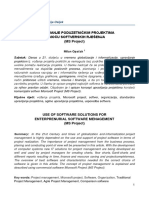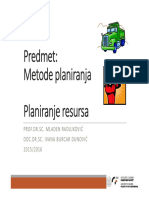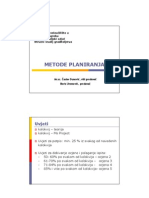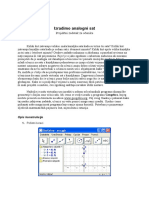Professional Documents
Culture Documents
MSProject 2007 - Upute PDF
Uploaded by
Milan PajovićOriginal Title
Copyright
Available Formats
Share this document
Did you find this document useful?
Is this content inappropriate?
Report this DocumentCopyright:
Available Formats
MSProject 2007 - Upute PDF
Uploaded by
Milan PajovićCopyright:
Available Formats
Sveuilite u Rijeci Graevinski fakultet
Microsoft Project
osnovne upute
Sinia Lukari, 2006
Microsoft Project osnovne upute
Opdenito o MS Projectu Radna okolina; Prvi koraci Definiranje aktivnosti Postavljanje resursa Pridruivanje resursa aktivnostima Primjer: Izvedba kanalizacijskog rova Formatiranje i ispis plana Pradenje aktivnosti Status projekta: Izvjeda i pogledi
Opdenito o MS Projectu
Microsoft Project je softverski alat namijenjen voenju projekata.
Spada u obitelj Microsoft Office alata i mogude ga je nabaviti u dvije verzije: Standard i Professional. Osnovna razlika izmeu navedenih inaica je mogudnost rada u mrei i sinhronizacije podataka pomodu posluitelja kod profesionalne verzije.
Na idudim stranicama predstaviti demo Microsoft Project 2003 Standard.
Ovaj kratki prirunik namijenjen je studentima Graevinskoga fakulteta u Rijeci i sadri samo najosnovnije upute za samostalan rad u MS Projectu.
Vie se moe saznati iz slijededih naslova: Chatfield, Carl S: Microsoft Office Project 2003 Step by Step, Microsoft Press, 2003. Marmel, Elaine: Microsoft Office Project 2003 Bible, Wiley Publishing, Inc, 2004. Kennemer, Brian: Show Me: Microsoft Office Project 2003, QUE Publishing, 2004.
Napomena: Originalnu licencu za instalaciju Microsoft Projecta na osobnom raunalu mogude je dobiti od Sveuilita u Rijeci, tj. od servisa za distribuciju Microsoftovog softvera koji se nalazi u Sveuilinoj knjinici MSDN AA. Sve informacije vezane za partnerstvo Microsofta i Sveuilita u Rijeci potraite na adresi: http://www.pil.uniri.hr
Radna okolina; Prvi koraci
Kao to smo ved spomenuli, MS Project spada u Office grupu, zbog ega de korisniko suelje vedim dijelom biti poznato korisnicima aplikacija MS Word i MS Excell. Naredbe su organizirane u menijima, a one ede koritene lako su dostupne preko trake s alatima. Naravno, korisniko suelje svaki korisnik moe prilagoditi sebi i svom nainu rada. Nakon to pokrenemo MS Project, moemo zapoeti s novim projektom ili nastaviti s ureivanjem postojedeg. Novi projekt otvaramo izborom naredbe New iz File menija, a nakon toga Blank Project iz okvira sa zadacima (nalazi se uz lijevi rub ekrana). Osim otvaranja praznog projekta, moemo iskoristiti odgovarajudi predloak (Template). Meniji Traka s alatima
Radna povrina
Okvir sa zadacima
Nakon to pokrenemo novi projekt na opisani nain, moemo iskoristiti tzv. Wizarda arobnjaka koji se pojavljuje u okviru sa zadacima i vodi nas u koracima kroz definiranje projekta. Sve parametre unesene na ovaj nain mogude je naknadno izmijeniti. U ovoj je fazi preporuljivo upisati datum poetka odvijanja projekta ili krajnji rok za zavretak projekta: Project -> Project Information -> Start date ili Finish date.
U svakom trenutku moemo sauvati projekt, na ved uobiajeni nain: File -> Save. Datoteke u koje MS Project sprema podatke imaju ekstenziju .mpp.
Globalne postavke projekta dostupne su nam iz menija Tools -> Options.
Napomena: vano je ne mijenjati postavke za koje nismo sigurni kako utjeu na funkciju MS Projecta ili na projekt na kojem upravo radimo. Tako demo npr. oznaku valute (Currency) namjestiti na listidu View, dok je na listidu Calendar mogude postaviti radno vrijeme koje de se podrazumijevati za nove projekte (gumb Set as Default).
Definiranje aktivnosti
Inicijalno se MS Project pokrede s ukljuenim prikazom gantograma. Na ovaj se pogled uvijek moemo vratiti preko menija View -> Gantt Chart. Radna povrina podijeljena je na dva dijela: s lijeve strane nalazi se tablica namijenjena unosu podataka: aktivnosti, resursa, a s desne je strane prostor s vremenskom linijom u kojem se iscrtava gantogram.
Unos podataka
Gantogram
Radne dane i radno vrijeme moemo detaljno postaviti iz menija Tools -> Change Working Times .
Aktivnosti demo najjednostavnije unositi direktno u tablicu: kliknemo na praznu deliju u stupcu Task Name i upiemo naziv aktivnosti. U krajnjem lijevom stupcu pojavljuje se identifikator aktivnosti koji se kreira automatski. Procijenjeno trajanje aktivnosti upisujemo u stupac Duration. Sve dok sami ne definiramo trajanje raunalo upisuje pretpostavljenu vrijednost 1 day?. Poetak pojedinih aktivnosti raunalo izraunava na temelju poetnog (ili konanog) datuma i trajanju prethodnih aktivnosti. Dvostrukim klikom na pojedinu aktivnost moemo otvoriti dijaloki okvir za detaljnije postavke (vidi sliku):
Miljokaz (Milestone) postavimo tako da unesemo novu aktivnost kojoj je trajanje jednako nuli. Na gantogramu je miljokaz predstavljen crnim dijamantom.
Ukoliko se aktivnosti odvijaju u odreenom slijedu, potrebno je izmeu dvije aktivnosti odrediti odnos. Mogudi odnosi prikazani su u slijededoj tablici:
Odnos izmeu aktivnosti Kraj poetak Finish to start (FS) = (N) Poetak poetak Start to start (SS) Kraj kraj Finish to finish (FF)
Znaenje Krajnji datum prethodne aktivnosti odreuje poetak naredne Poetni datum prethodne aktivnosti odreuje poetak naredne Krajnji datum prethodne aktivnosti odreuje kraj naredne
Prikaz u gantogramu
Primjer Filmska scena mora biti snimljena prije montae.
Pisanje scenarija i revizija scenarija usko su povezane aktivnosti koje se odvijaju simultano. Aktivnosti koje zahtijevaju odreenu opremu (resurs) moraju zavriti prije isteka najma te opreme.
Na idudoj se slici vidi kako je postavljen odnos izmeu dvije aktivnosti s obzirom da se iskop izvodi prije utovara, aktivnost Iskop zemlje... je prethodnik (Predecessor) aktivnosti Utovar uz odnos FS: utovar de zapoeti kada iskop bude gotov. Lag oznaava vremenski odmak izmeu aktivnosti (npr. Betoniranje moe biti aktivnost koja pret hodi Skidanju oplate; u tom sluaju demo kao Lag staviti period stvrdnjavanja betona).
Postavljanje resursa
Resurs u kontekstu MS Projecta moe biti osoba, imovina, materijal, informacija, ili kapital koji moe biti koriten za postizanje cilja.
Nakon to poveemo resurse i aktivnosti, biti demo u mogudnosti odgovoriti na pitanja kao to su: Tko de i kada raditi na odreenoj aktivnosti? Raspolaemo li s koliinom resursa koja odgovara opsegu projekta? Oekujemo li da resurs obavlja odreenu aktivnost za vrijeme kada nije na raspolaganju za rad na projektu? Jesmo li resursu pridruili vie aktivnosti nego to radni kapacitet tog resursa doputa ?
Raspoloivost resursa (maximum units) odreuje kada i koliko odreeni resurs moe sudjelovati u odreenim aktivnostima; inicijalno se postavlja vrijednost od 100%, to znai da je resurs na raspolaganju cijelo radno vrijeme. Jedininu cijenu definiramo ukoliko elimo izraunati iznos kotanja odreenog resursa.
Resurse dijelimo u dvije grupe: a) ljudski resursi (osobe, oprema) work resources - osobe imenom i prezimenom (npr. Pero Perid, dipl.in.gra.) - osobe odreene zanimanjem / funkcijom (npr. nadzor) - osobe grupirane prema zajednikim vjetinama (npr. zidari) - oprema (npr. bager, prostor Uprave gradilita oprema ne mora nuno biti pokretna) b) materijalni resursi tj. potroni materijal material resources - na primjer: avli, beton,...
10
Ovisno o vrsti resursa, te o ciljanoj grupi za prezentaciju projekta (investitor?) treba procijeniti koji je nain imenovanja resursa najbolji.
U sluaju da u trenutku unoenja ljudskih resursa ne znamo tono ime nekog suradnika, moemo upisati privremeno ime ili funkciju na projektu i na taj nain rezervirati mjesto.
Nakon to poveemo aktivnosti i resurse, MS Project odreuje rokove izvedbe odreene aktivnosti prema formuli:
trajanje aktivnosti raspoloivost resursa = rad npr. 40 h trajanja aktivnosti 100% raspoloivosti resursa = 40 radnih sati ili 16 h akt. 2 resursa po 100% rasp. = 32 radna sata
Ako odreenoj aktivnosti uz ved pridrueni resurs odluimo dodati jo resursa, koliina radnih sati ostaje ista, dok se trajanje aktivnosti smanjuje (prema gore ispisanoj formuli). Ovaj princip odreivanja rokova naziva se Effort driven scheduling. Nakon dodavanja (ili izmjene rasporeda) resursa, MS Project nas moe upitati elimo li aurirati trajanje aktivnosti prema effort driven ili nekom drugom principu.
Resurse unosimo slino kao to smo unosili aktivnosti. Otvorimo pogled View -> Resource Sheet; u tablicu upiemo naziv resursa i broj jedinica (Max Units) dotinog resursa koje projekt ima na raspolaganju. Na primjer, ako otvorimo grupni resurs Zidari 1, i postavimo Max Units na 600% definirali smo radnu grupu od 6 radnika koji su na raspolaganju tijekom cijelog radnog vremena(6 100%).
11
Pridruivanje resursa aktivnostima
Aktivnosti i resurse povezujemo tako da dvostrukim klikom otvorimo odreenu aktivnost i na listidu Resources dodamo jedan ili vie resursa. U stupcu Units odredimo raspoloivost pojedinog resursa dotinoj aktivnosti (npr. 50% znai pola radnog vremena; ostalih 50% resurs je slobodan za neku drugu aktivnost).
Nakon to smo uspjeno povezali resurse i aktivnosti, na gantogramu se u z aktivnost pojavljuje i popis resursa koje odreena aktivnost koristi.
12
Primjer: Izvedba kanalizacijskog rova
U priloenim tablicama nalaze se ulazni podaci za izradu dinamikog plana projekta. Poetak projekta: 25.10.2007. Radno vrijeme: 07:00 15:00 Pauza: 10:00 10:30 Subote su radne.
13
Pokazati demo kako se zadani podaci upisuju u MS Project:
1. Nakon to smo pokrenuli MSP (ili otvorili novi dokument), najprije postavljamo datum poetka projekta (Project Information) ...
... i radno vrijeme pomodu arobnjaka iz okvira sa zadacima, koji de nas voditi korak po korak. Izaberemo Define general working times...
Ovdje lociramo odreeni dan.
U sluaju da se unutar planskog perioda pojavljuje posebni neradni dan (npr. dr. praznik), ovdje promijenimo status tom danu. >>>
Na kraju upiemo broj radnih dana i sati ... ... te zavrimo sa Save and Finish u petom koraku.
14
2. upisujemo aktivnosti (Opis pozicije -> Task name) sa zadanim trajanjima
3. aktivnosti moemo grupirati tako da iznad prve aktivnosti u grupi ubacimo novu aktivnost (desni klik na redni broj, New Task): prvu grupu nazvati demo Zemljani radovi, a u nju demo ukljuiti prve dvije aktivnosti: oznaimo ih (selektiramo) te kliknemo na gumb Indent
15
4. odnose meu aktivnostima definiramo na slijededi nain: dvostrukim klikom na aktivnost otvaramo dijaloki okvir, te na listidu Predecessors izaberemo aktivnost koja prethodi, vrstu odnosa i vremenski odmak eng. Lag
Sada se na gantogramu jasno vidi slijed i odnos meu aktivnostima.
5. kao miljokaz (Milestone) postaviti demo dogaaj Kraj montanih radova, i to izmeu aktivnosti Postavljanje PVC cijevi i Pjeani nasip. Napomena: miljokaz upisujemo kao aktivnost s trajanjem 0.
16
6. resurse upisujemo tako da najprije otvorimo pogled View -> Resource Sheet. Prilikom dodavanja resursa (radnika i strojeva) vodimo rauna o vrijednosti Max. Units najvedem broju (koliini) odreenog resursa koji u odreenom vremenu moe biti ukljuen u odreenu aktivnost.
Ukoliko elimo da nam MSP proraunava trokove, cijenu kotanja resursa takoer moemo upisati u ovoj tablici (Std. Rate; Ovt. Rate). Dvostrukim klikom na resurs otvara se dijaloki okvir za detaljan opis.
17
7. Resurse pridruujemo aktivnostima tako da nakon dvostrukog klika na aktivnost (iz
pogleda View -> Gantt Chart) na listidu Resources izaberemo resurs(e) s prethodnog popisa, te definiramo raspoloivost (Units).
Nakon to sve resurse pridruimo aktivnostima, gantogram de izgledati ovako:
18
Formatiranje i ispis plana
19
Pradenje aktivnosti
Do sada smo se bavili planiranjem razvojem i povezivanjem detalja projekta prije samog poetka odvijanja projekta. Nakon to projekt krene, ujedno krede i faza rukovoenja projektom: pradenje napretka eng. Tracking. Pod pradenjem podrazumijevamo injenice kao to su: tko je radio to, kada je odreena aktivnost bila zavrena i koliko je kotala. Ispravno pradenje izvedbe i usporedba s izvornim planom omogudava nam odgovore na pitanja: Poinju (i zavravaju) li aktivnosti prema planu; u sluaju da nije tako, hode li se pomaknuti planirani datum zavretka projekta? Troe li resursi vie ili manje vremena nego to je planirano? U kojoj mjeri povedanje trokova aktivnosti povedava cjelokupnu cijenu projekta?
Ovisno o nivou kontrole nad projektom biramo metodu pradenja, te biljeimo: napredak prema planu funkcionira dok god se aktivnosti odvijaju prema rasporedu! postotak zavrenosti pojedine aktivnosti stvarni poetak, stvarni kraj, stvarni rad, stvarno i preostalo vrijeme za svaku aktivnost
U praksi se koriste kombinacije navedenih metoda pradenja. Prije poetka pradenja projekta moramo pohraniti nit vodilju (eng. baseline) referentni smjer odvijanja projekta, a nakon toga pravodobno aurirati status. Razlika izmeu vodilje i trenutnog stanja pokazuje nam tijek izvedbe.
20
Status projekta: Izvjeda i pogledi
Pogled na mreni dijagram moemo aktivirati preko menija View -> Network Diagram.
21
Biljeke
22
You might also like
- Microsoft ProjectDocument17 pagesMicrosoft ProjectIvanNo ratings yet
- Ms - Project Za Upravljanje ProjektimaDocument13 pagesMs - Project Za Upravljanje ProjektimaBruce LeeNo ratings yet
- USP Vjezba 2 Zadatak MS Project 2013 1268Document41 pagesUSP Vjezba 2 Zadatak MS Project 2013 1268alenNo ratings yet
- MS Project Za Upravljanje ProjektimaDocument19 pagesMS Project Za Upravljanje ProjektimaBenny Benny RešetarNo ratings yet
- MS Project 2007 Uputstvo Za StudenteDocument29 pagesMS Project 2007 Uputstvo Za StudenteSlavoljub KosticNo ratings yet
- Planiranje Projekta MProject 2007Document31 pagesPlaniranje Projekta MProject 2007Drago DraguljNo ratings yet
- PiPP - Separat Za VježbeDocument22 pagesPiPP - Separat Za VježbeIvan MaticNo ratings yet
- MS Project PDFDocument24 pagesMS Project PDFSammySamsonNo ratings yet
- MS Project Uvod PrezentacijaDocument31 pagesMS Project Uvod PrezentacijaFejzaNo ratings yet
- 21 G21 Vođenje Projekta Križnjak MatejDocument16 pages21 G21 Vođenje Projekta Križnjak MatejMatej KrižnjakNo ratings yet
- Seminarski Rad - Programski JeziciDocument15 pagesSeminarski Rad - Programski JeziciManojloRnRNo ratings yet
- Visi Programski Jezici I RAD AlatiDocument31 pagesVisi Programski Jezici I RAD AlatisasaNo ratings yet
- Seminarski 3Document20 pagesSeminarski 3Nadža HodžićNo ratings yet
- Bez NaslovaDocument6 pagesBez NaslovaKarlo PervanNo ratings yet
- Upravljaki Informacioni Sistemi Ms Project Teorija Prezentacija 2014-06-06Document10 pagesUpravljaki Informacioni Sistemi Ms Project Teorija Prezentacija 2014-06-06ASamiraNo ratings yet
- Aplikativni SoftverDocument17 pagesAplikativni SoftverNikola PupovićNo ratings yet
- Gantogrami I Primjena Microsoft Excel Programa Za Izradu GantogramaDocument20 pagesGantogrami I Primjena Microsoft Excel Programa Za Izradu GantogramaArmin HodzicNo ratings yet
- Planovi U GrađevinarstvuDocument31 pagesPlanovi U GrađevinarstvuAdnan AbadžićNo ratings yet
- Objekti I Klase: System - OutDocument17 pagesObjekti I Klase: System - Outnermin_dadanNo ratings yet
- Mrezno PlaniranjeDocument25 pagesMrezno PlaniranjeDule SavicNo ratings yet
- ZavrsniDocument44 pagesZavrsniJakov TrstenjakNo ratings yet
- POGLAVLJE 8 Tehnike Mreznog PlaniranjaDocument53 pagesPOGLAVLJE 8 Tehnike Mreznog PlaniranjaamarferagetNo ratings yet
- Osnove Projektiranja U MS Project-U 2007 Za Predmet Metodologija Inzenjerskog ProjektiranjaDocument54 pagesOsnove Projektiranja U MS Project-U 2007 Za Predmet Metodologija Inzenjerskog ProjektiranjaAmer SmajkićNo ratings yet
- ŠI 05 Projektni Tim Hodogram AktivnostiDocument29 pagesŠI 05 Projektni Tim Hodogram AktivnostiEdo AhmetbasicNo ratings yet
- Antonio KruslinDocument44 pagesAntonio Kruslinedin14No ratings yet
- UvodDocument27 pagesUvodZijadNo ratings yet
- Prirucnik Prezentacije Microsoft Powerpoint 2010Document42 pagesPrirucnik Prezentacije Microsoft Powerpoint 2010edinNo ratings yet
- Upravljanje Projektima - Dokumenti - Okvirna Knjiga ProjektaDocument12 pagesUpravljanje Projektima - Dokumenti - Okvirna Knjiga ProjektaArmin Vladavic0% (1)
- Aplikativni Softver 1Document13 pagesAplikativni Softver 1Mak BahticNo ratings yet
- PROTOS - Opis Sistema 3.5Document17 pagesPROTOS - Opis Sistema 3.5Dejan MiklavcicNo ratings yet
- Seminarski Rad Visual Basic Rentacar AplikacijaDocument27 pagesSeminarski Rad Visual Basic Rentacar AplikacijaMuamer BesicNo ratings yet
- Zavrsni Rad Izrada Baze Podataka Za Potrebe Altus DooDocument60 pagesZavrsni Rad Izrada Baze Podataka Za Potrebe Altus DooBruno DragašNo ratings yet
- Projektiranje Grafickih ProizvodaDocument14 pagesProjektiranje Grafickih ProizvodaMajaMaar0% (1)
- KunstDocument23 pagesKunstShala EdinNo ratings yet
- Programiranje PDFDocument30 pagesProgramiranje PDFDobrica IlicNo ratings yet
- Darko Babic Rjesavanje Projektnog ZadatkaDocument100 pagesDarko Babic Rjesavanje Projektnog ZadatkaBojan PopovicNo ratings yet
- ScratchDocument11 pagesScratchNikola SeminarskiNo ratings yet
- LaminatiDocument5 pagesLaminatiAdiNo ratings yet
- Analiza I Primjena DBMS-aDocument10 pagesAnaliza I Primjena DBMS-aRicoNo ratings yet
- MS PROJECT 2010 - Savjeti I TrikoviDocument387 pagesMS PROJECT 2010 - Savjeti I TrikovisvarognsaNo ratings yet
- Uvod U Objektno Orijentisano Programiranje Almir VukDocument9 pagesUvod U Objektno Orijentisano Programiranje Almir VukNeda JerkovicNo ratings yet
- Poslovne AplikacijeDocument6 pagesPoslovne AplikacijeKemal SivroNo ratings yet
- Seminarski Rad - Implementacija Rješenja Problema Kosog Hitca U Programskom Jeziku MATLAB - U PDFDocument16 pagesSeminarski Rad - Implementacija Rješenja Problema Kosog Hitca U Programskom Jeziku MATLAB - U PDFLukaNo ratings yet
- Tehnike PlaniranjaDocument72 pagesTehnike PlaniranjafikretaribicNo ratings yet
- High Ko ZmajDocument15 pagesHigh Ko ZmajHarisBrulićNo ratings yet
- Planiranje Projekta 25.05.06Document57 pagesPlaniranje Projekta 25.05.06gdavidowskiNo ratings yet
- UPRAVLJANJE PROJEKTA POMOĆU SOFTVERA Microsoft Project Milan OpačakDocument15 pagesUPRAVLJANJE PROJEKTA POMOĆU SOFTVERA Microsoft Project Milan OpačakmilanNo ratings yet
- 04 Planiranje ResursaDocument29 pages04 Planiranje Resursaana majstNo ratings yet
- Metode Planiranja - Strucni2012Document76 pagesMetode Planiranja - Strucni2012Petar BabicNo ratings yet
- mui_seminar_-_CopyDocument11 pagesmui_seminar_-_Copyml56182No ratings yet
- Analogni SatDocument5 pagesAnalogni SatGeorge WeahNo ratings yet