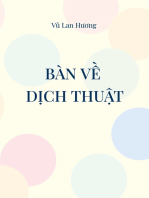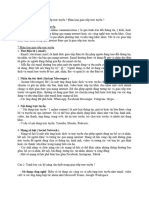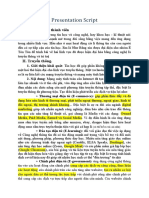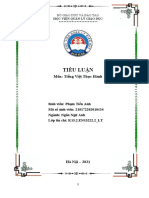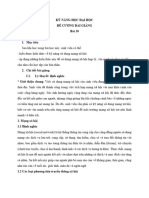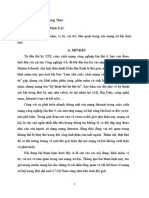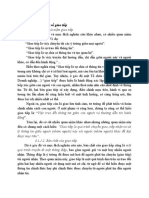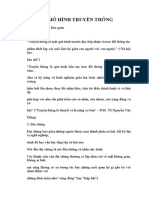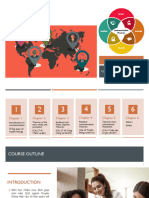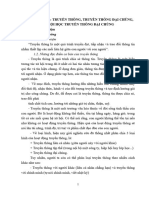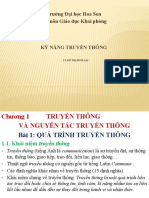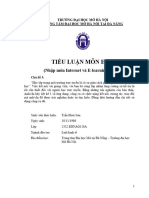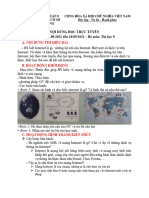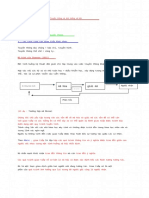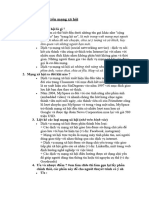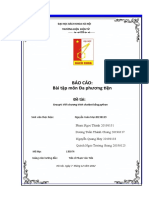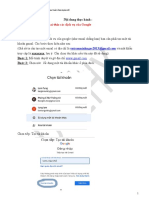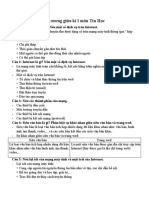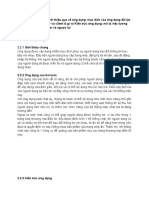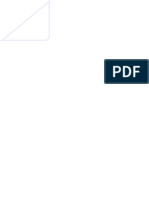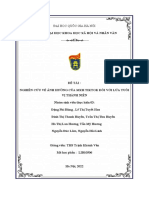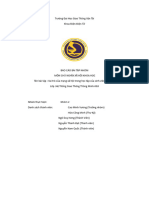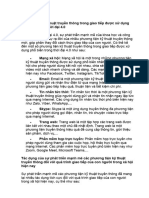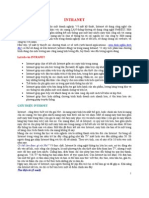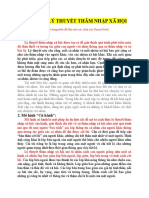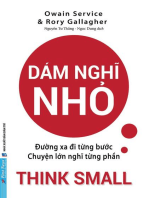Professional Documents
Culture Documents
Các Phương Tiện Truyền Thông KTS
Uploaded by
Ngọc Trần KhánhCopyright
Available Formats
Share this document
Did you find this document useful?
Is this content inappropriate?
Report this DocumentCopyright:
Available Formats
Các Phương Tiện Truyền Thông KTS
Uploaded by
Ngọc Trần KhánhCopyright:
Available Formats
Cuộc sống trực tuyến
Bài 14: Truyền thông kỹ thuật số
M Lục tiêu bài học
Trong bài này bạn sẽ được giới thiệu những phương pháp truyền thông khác nhau và ý nghĩa của việc chia sẻ
thông tin với sự nhấn mạnh vào việc sử dụng thư điện tử. Khi học xong bài này, bạn sẽ quen thuộc với:
Những hình thức truyền thông điện tử khác nhau địa chỉ thử điện tử có cấu tạo như thế nào
nhận biết người dùng trên các hệ thống truyền nhận dạng các thành phần thư điện tử
thông sử dụng các tệp tin đính kèm hiệu quả
các phương pháp truyền thông khác nhau tìm hiểu cách thức đối phó với thư rác
sử dụng truyền thông điện tử thích hợp những vấn đề phổ biến trong truyền thông
ưu điểm của truyền thông điện tử điện tử
Tôi có thể giao tiếp với người khác bằng cách nào?
Bài thi 3 – Mục tiêu 3.1, 3.2, 4.1
Truyền thông đề cập đến bất kỳ quy trình nào cho phép bạn tương tác với người khác. Truyền thông điện tử đơn
giản là hình thức truyền thông sử dụng phương pháp điện tử như thư điện tử, tin nhắn tức thời/văn bản hoặc hội
nghị truyền thông.
Có hai loại khung thời gian thiết yếu cho truyền thông: thời gian thực và có độ trễ. Trong truyền thông thời gian
thực, thông tin được gửi và nhận tức thời. Một ví dụ về truyền thông thời gian thực là một cuộc thảo luận trực tiếp.
Nếu Mary và Bob nói chuyện trực tiếp với nhau, khi Mary nói một điều gì đó, Bob nghe thấy điều đó. Ngoài ra, Bob
có thể trả lời ngay lập tức. Ngay khi Bob trả lời, Mary lập tức nghe được thông tin trả lời của anh ta.
Trong truyền thông có độ trễ, tồn tại một thời gian trễ giữa việc gửi và nhận thông tin. Ví dụ về truyền thông có độ
trễ là việc gửi thư. Mary viết cho Bob một bức thư. Cô ấy cho bức thư vào phong bì, ghi địa chỉ, dán tem vào phong
bì và bỏ nó vào thùng thư tại bưu điện. Một vài ngày sau đó, bưu tá sẽ chuyển bức thư của Mary tới hòm thư của
Bob. Khi Bob quay trở về nhà từ cơ quan, anh ta kiểm tra hòm thư, lấy bức thư đó ra và mở cũng như đọc thư của
Mary.
Trong bài này, bạn sẽ khám phá các phương thức truyền thông điện tử xảy ra trong thời gian thực, và bạn sẽ khám
phá các phương thức truyền thông có độ trễ.
Thư điện tử (Email: Electronic Mail)
Cũng giống như gửi thư ở bưu điện, bạn cần có địa chỉ chính xác để gửi các bản tin đi; tuy nhiên, các bản tin được
gửi theo cách điện tử sử dụng một tài khoản được cung cấp bởi ISP hoặc tổ chức của bạn. Thư điện tử cũng tương
tư như thư bưu điện ở đặc điểm là người nhận thư không cần ở nhà để chờ thư được gửi đến, người nhận thư điện
tử cũng không cần phải đăng nhập vào chương trình thư điện tử mới có thể nhận được bản tin điện tử. Hộp thư đến
(Inbox) của thư điện tử rất giống với hòm nhận thư truyền thống. Các bức thư được đặt trong hòm thư cho đến khi
người nhận mở hòm thư và lấy thư ra. Các bản tin thư điện tử được đặt trong Hộp thư đến (Inbox) cho tới khi người
dùng đăng nhập và kiểm tra các bản tin.
Thư điện tử là một phương pháp chuẩn và phổ biến để trao đổi các thông tin kinh doanh và các tin nhắn cá nhân khi
phản hồi chưa phải ở mức độ khẩn cấp. Một vài chương trình phổ biến hay được sử dụng như Microsoft Outlook,
Google Gmail, MSN Hotmail, hay Apple Mail. Thư điện tử dường như là phương tiện phổ biến nhất của truyền thông
7314-1- v1.00 © 2012 CCI Learning Solutions Inc.
487
Bài 14 Truyền thông kỹ thuật số
điện tử do nó cung cấp cho các doanh nghiệp (và các cá nhân) một cách thức để truyền tải tài liệu giữa các đầu mối
liên lạc. Thư điện tử cũng rất phổ biến khi đóng vai trò như một phương tiện chia sẻ các tệp tin bằng cách gửi thư
điện tử có các tệp tin đính kèm.
Tin nhắn tức thời
Đôi khi được gọi là IM, hình thức truyền thông điện tử này cho phép hai hoặc nhiều người tham gia “trò chuyện” với
nhau theo thời gian thực bằng cách nhập các tin nhắn vào trong một cửa sổ của chương trình tin nhắn tức thời. Các
chương trình tin nhắn tức thời chẳng hạn như Windows Live Messenger, ICQ, Gmail Chat, hoặc Yahoo! Messenger
cho phép mọi người "trò chuyện" với nhau, cho dù họ ở bất kỳ đâu. Ví dụ, hai người làm việc trong cùng tòa nhà
nhưng ở hai tầng khác nhau cùng trò truyện với một người thứ ba
đang làm việc ở một văn phòng khác. Tin nhắn tức thời là một cách
thức truyền thông rất hữu hiệu khi bạn nhanh chóng cần có câu trả
lời.
Để sử dụng được chương trình tin nhắn tức thời, bạn cần tạo một tài
khoản với tên người dùng và mật khẩu. Có rất nhiều chương trình tin
nhắn tức thời có liên kết với các dịch vụ trực tuyến, chẳng hạn như
tài khoản thư điện tử. Ví dụ, nếu bạn có tài khoản thư điện tử Hotmail,
bạn có thể sử dụng tên người dùng và mật khẩu để đăng nhập vào
Windows Live Messenger (chương trình cần cài đặt trên ổ cứng), hoặc
bạn có thể nhắn tin tới một ai đó trong danh sách liên lạc của
Outlook.com sử dụng tài khoản Hotmail.
Hình bên là một ví dụ về chương trình Windows Live Messenger và
bạn có thể tìm hiểu các tính năng cụ thể của chương trình này. Bạn sẽ
thấy rằng gần như các chương trình tin nhắn tức thời có những tính
năng tương tự nhau và bạn chỉ cần xác định các lệnh nằm ở vị trí nào
trong chương trình. Ví dụ như chương trình tin nhắn tức thời Yahoo!
coi các đầu mối liên lạc là bạn bè.
Menu Bar (Thanh thực Liệt kê các lệnh giúp bạn thực hiện các tác vụ khi sử dụng chương trình tin nhắn tức
đơn) thời như chia sẻ tệp tin hoặc hình ảnh hay mời một ai đó tham gia thảo luận.
Profile Picture (Ảnh hồ sơ) Lựa chọn ảnh từ danh sách các hình ảnh có sẵn, hoặc chọn ảnh từ ổ đĩa cứng của
bạn.
Share/Status Một trường có dạng lời thoại hoặc hình bóng bay, cho phép bạn nhập thông tin muốn
Information (Thông tin chia sẻ với các liên lạc của mình như những gì bạn đang làm việc trên đó, vị trí của
chia sẻ/trạng thái) bạn,…
Status Indicator (Chỉ báo Lựa chọn một trong các giá trị Available, Busy, Away hoặc Appear Offline để thông
trạng thái) báo cho các liên lạc khác về trạng thái (hoặc sự hiện diện) của bạn trong chương trình
tin nhắn tức thời.
Inbox Notification (Thông Chỉ ra số lượng tin nhắn mới trong Hộp thư đến (Inbox) của tài khoản này.
báo hộp thư đến)
488 7314-1 v1.00 © 2012 CCI Learning Solutions Inc.
Truyền thông kỹ thuật số Bài 14
View Options (Các tùy Thay đổi cách hiển thị từ một bảng đơn giản thành một bảng chứa MSN Today ở phía
chọn hiển thị) bên trái, hoặc hiển thị các mục đầy màn hình (tương tự như phóng đại cửa sổ).
Add Contact (Thêm liên Thêm liên lạc vào danh sách những người bạn muốn chia sẻ tin nhắn tức thời.
lạc)
Search Contacts Field Tìm kiếm một người cụ thể từ danh sách liên lạc của bạn.
(Trường tìm kiếm liên lạc)
List of Contacts (Danh Hiển thị các liên lạc trong các nhóm đã được ghi chú, bắt đầu với Favorites, các nhóm,
sách liên lạc) và sau đó là những ai đang ở tình trạng ngoại tuyến.
Connected to (Kết nối tới) Biểu tượng chỉ ra chương trình nào mà bạn đã kết nối tới chương trình tin nhắn tức
thời. Trong ví dụ này, bạn đã được kết nối sử dụng tài khoản Windows Account.
Add (Social Media Nhấp chuột vào nút này để thêm các chương trình khác mà bạn có thể liên kết để
contacts) (Thêm các liên tìm các liên lạc mà bạn muốn trò chuyện hoặc nhắn tin tức thời.
lạc mạng xã hội)
Nhiều người coi tin nhắn tức thời là một cách thức liên lạc ít kết nối trực tiếp đến người nhận so với gọi điện thoại,
bởi vì khi người nhận đọc được tin nhắn thì họ cũng không nhất thiết phải trả lời ngay lập tức. Ví dụ, giả sử Nicole
gửi một tin nhắn tức thời cho Andrew để hỏi xem một tệp tin đang để ở vị trí nào. Andrew nhận được tin nhắn,
nhưng hiện giờ Andrew đang nói chuyện với bạn học. Andrew có thể gửi một tin nhắn ngắn gọn để thông báo cho
Nicole là anh ta đang nói chuyện điện thoại trong vài phút. Sau khi kết thúc cuộc nói chuyện trên điện thoại, Andrew
có thể gửi tin nhắn tức thời cho Nicole để thông báo anh ta đã sẵn sàng hỗ trợ cho cô. Cuộc trò chuyện bằng tin
nhắn tức thời có thể bắt đầu.
Những hình ảnh sau thể hiện một cuộc trò chuyện tin nhắn tức thời giữa Lawrence và Nicole. Lawrence là người bắt
đầu trò chuyện. Nhận thấy mặc dù Nicole và Lawrence không cùng sử dụng một chương trình phần mềm nhắn tin
tức thời nhưng họ vẫn có thể trò chuyện cùng nhau. Điều này không phải lúc nào cũng đúng với mọi chương trình
nhắn tin tức thời. Ví dụ, bạn có thể sử dụng chương trình nhắn tin Windows Live và gửi thông tin cho người khác
trên Yahoo, nhưng bạn không thể gửi cho ai đó sử dụng chương trình AOL hoặc Google Talk.
7314-1 v1.00 © 2012 CCI Learning Solutions Inc. 489
Bài 14 Truyền thông kỹ thuật số
Bạn cần chú ý không được cung cấp mật khẩu hoặc số thẻ tín dụng trong một tin nhắn tức thời xuất hiện trên cửa
sổ nhắn tin. Việc trao đổi thông tin qua các chương trình tin nhắn tức thời sẽ được gửi qua Internet, và những truyền
thông này là không bảo mật. Ngoài việc gửi các tin nhắn tức thời, hầu hết các chương trình IM cho phép bạn:
tạo các phòng trò chuyện gửi ảnh
chia sẻ các liên kết Web gửi tệp tin
gửi video hoặc trò chuyện có hình ảnh thực của gửi âm thanh
người đối diện nếu họ có webcam. sử dụng máy tính như điện thoại (nếu bạn có tai
nghe)
Sử dụng các tính năng đa phương tiện
Hầu hết các chương trình IM cho phép bạn nói chuyện bằng âm thanh
và video trực tiếp theo thời gian thực. Các chương trình như Skype,
iChat, FaceTime hoặc Google Talk có các tính năng hỗ trợ cho hội nghị
truyền hình. Những chương trình này vô cùng thuận tiện khi bạn muốn
“hỏi thăm và chia sẻ” với người khác trên toàn cầu với một chi phí rất
hợp lý.
Bạn cần có một tài khoản để có thể sử dụng cho việc đăng nhập vào
một dịch vụ trước khi sử dụng những loại chương trình này, cũng như
bạn cần có phần cứng thích hợp như webcam, micro, loa được cài đặt trước khi bạn có thể trò chuyện hoặc nhìn
thấy người khác. Nếu chỉ có một bên tham gia trò chuyện có các thiết bị thích hợp thì video và âm thanh vẫn có thể
truyền tải từ máy tính đó nhưng người còn lại không thể xem hoặc nghe được cuộc trò chuyện, họ chỉ có thể trò
chuyện bằng văn bản.
Phụ thuộc vào dịch vụ bạn muốn truyền thông với người khác, bạn có thể sử dụng chuột hoặc bàn phím để kích hoạt
các tính năng hoặc nhấn các nút vật lý, chẳng hạn như thiết bị bên trong ô tô hoặc điện thoại di động.
B ÀI TẬP
Trong bài tập này bạn sẽ sử dụng tài khoản Windows Account của mình để đăng nhập và gửi các tin nhắn tức thời
tới các đồng nghiệp trong lớp. Nếu bạn không có Windows Account, bạn có thể truy cập vào cùng trang Web đó và
tạo ra một tài khoản mới để tiếp tục làm bài tập này.
1. Khởi động trình duyệt Web và trên thanh địa chỉ, nhập: www.outlook.com và nhấn .
2. Đăng nhập với tài khoản Windows Account.
3. Ở góc trên bên phải màn hình, nhấp chuột vào để bắt đầu tính năng nhắn tin.
Bất kỳ tin nhắn nào trước đó bạn đã liên lạc với người khác sẽ xuất hiện ở nửa dưới của khung chương trình
như ở bên dưới. Để tạo một cuộc thảo luận mới với một ai đó, nhấp chuột vào trường Start new conversation
để chọn liên lạc.
Hình trên cho thấy có thể bạn không có liên lạc nào đang trực tuyến mặc dù mọi người trong lớp đã đăng nhập.
Điều này có thể xảy ra do bạn không có liên lạc nào trong tài khoản Windows Account.
490 7314-1 v1.00 © 2012 CCI Learning Solutions Inc.
Truyền thông kỹ thuật số Bài 14
4. Nhấp chuột vào nút Outlook ở góc trên bên trái và chọn People.
Lúc này, bạn cần đảm bảo bạn có địa chỉ thư điện tử của người mà bạn muốn trò chuyện trong bài tập này (ví dụ
như bạn muốn nói chuyện với một người ở phía bên phải của giảng viên đang dạy bạn).
5. Nhấp chuột vào New từ dòng trên cùng.
6. Nhập tên của người bạn muốn trò chuyện và địa chỉ thư điện tử của người đó. Sau đó chọn Save.
Bạn có thể trò chuyện với nhiều người trong ứng dụng này giống như khi bạn sử dụng các chương trình nhắn
tin tức thời khác. Bạn chỉ cần thiết lập liên lạc cho những người bạn muốn trò chuyện như hình dưới đây:
7314-1 v1.00 © 2012 CCI Learning Solutions Inc. 491
Bài 14 Truyền thông kỹ thuật số
7. Nhấp chuột vào People ở góc trên bên trái màn hình và chọn Mail để chuyển tới module này để bạn có thể
chấp nhận lời mời mới.
8. Mở tin nhắn mời kết bạn từ đồng nghiệp của bạn hoặc từ giảng viên và chấp nhận lời mời. Sau đó đóng bản tin
lại.
9. Nhấp chuột vào nút Messaging ở gần góc trên bên phải.
10. Nhấp chuột vào mũi tên của danh sách liên lạc để quan sát xem người bạn muốn trò chuyện có trực tuyến hay
không. Sau đó nhấp chuột vào tên của người đó để bắt đầu một cuộc trò chuyện nếu họ trực tuyến.
11. Trong trường ở cuối khung, nhập một vài điều bạn muốn trò chuyện và nhấn .
Ngay sau đó bạn sẽ nhận được câu trả lời từ người bạn đang trò chuyện. Để bắt đầu hoặc mở một cuộc trò
chuyện với người khác, nhấp chuột vào mũi tên ở phía bên trái của tên người đang trò chuyện tại vị trí trên
cùng trong khung Messaging và chọn liên lạc khác trong danh sách của bạn.
Sau khi gửi và nhận một vài tin nhắn văn bản với người khác, bạn thấy khung xuất hiện tương tự như sau:
12. Nhấp chuột vào X để thoát khung Messaging.
492 7314-1 v1.00 © 2012 CCI Learning Solutions Inc.
Truyền thông kỹ thuật số Bài 14
Tin nhắn văn bản
Tính nhắn văn bản tương tự như tin nhắn tức thời ngoại trừ việc nó được gửi qua mạng di động của nhà cung cấp
sử dụng giao thức Dịch vụ nhắn tin ngắn (SMS: Short Message Service). Tin nhắn văn bản được tạo và gửi từ điện
thoại di động (hoặc các thiết bị di động tương tự). Giống như tên của giao thức đã đề cập, số lượng ký tự trên mỗi
tin nhắn bị giới hạn (khoảng 100 đến 200 ký tự trên mỗi bản tin, phụ thuộc vào nhà cung cấp dịch vụ). Bạn có thể
gửi tin nhắn văn bản cho một hoặc nhiều người, tuy nhiên tin nhắn có thể mất nhiều thời gian hơn để gửi được tới
nơi của người nhận, phụ thuộc vào mạng di động. Hình bên hiển thị sáu tin nhắn văn bản hình thành nên một cuộc
trò chuyện.
Bên cạnh dịch vụ nhắn tin ngắn, rất nhiều nhà cung cấp dịch vụ hỗ trợ Dịch vụ tin
nhắn đa phương tiện (MMS: Multimedia Messaging Service), cung cấp một cách
thức chuẩn để gửi các tin nhắn chứa nội dung đa phương tiện giữa các điện thoại
di động hoặc các thiết bị di động phù hợp khác.
Dịch vụ này cho phép người dùng gửi các hình ảnh và video cho người dùng khác,
cũng như cập nhật các thông tin cho thiết bị di động như tin tức hay thời tiết.
Cũng giống như tin nhắn văn bản đơn thuần, bạn có thể gửi các tin nhắn đa
phương tiện cho một hoặc nhiều người, nhưng tốc độ gửi và nhận có thể chậm
hơn tùy thuộc vào kích thước của tin nhắn hoặc tốc độ của dịch vụ được cung cấp
bởi nhà cung cấp dịch vụ di động.
Tin nhắn văn bản có thể hữu dụng khi những hình thức truyền thông khác không
khả dụng hoặc khi người nhận không thể liên lạc được bằng cách gọi điện. Ví dụ,
nếu bạn vừa tìm thấy một nhà cung cấp giấy chuyên dụng để in các tài liệu tiếp
thị, bạn có thể nhắn tin văn bản cho đồng nghiệp tại văn phòng để tiếp tục in sử dụng lượng giấy còn lại cho tới khi
bạn quay trở lại với nhà cung cấp mới.
Truyền thông chéo (Crossing Over)
Các tin nhắn điện tử có thể tồn tại trong rất nhiều hình thức và có thể được chuyển đổi từ cách thức này sang cách
thức truyền thông khác. Ví dụ, bạn có thể gửi bản tin SMS tới điện thoại di động sử dụng thư điện tử.
Hầu hết các nhà cung cấp điện thoại di động đều có một địa chỉ thư đặc biệt để cho phép bạn gửi tin nhắn tới đó,
sau đó nó sẽ được chuyển thành tin nhắn văn bản tới điện thoại di động. Ví dụ với nhà mạng Verizon tại Mỹ, bạn có
thể gửi thư điện tử tới abc@vtext.com, với "abc" là số điện thoại di động. Tin nhắn sẽ được gửi thành dạng tin nhắn
văn bản tới điện thoại đó. Các nhà cung cấp dịch vụ khác cũng có các trang Web tương ứng để bạn có thể gửi tin
nhắn văn bản tới thuê bao của họ. Một vài ví dụ như ở bảng sau:
Nhà cung cấp Địa chỉ thư điện tử
Alltel cellnumber@message.alltel.com
AT&T cellnumber@txt.att.net
Bell cellnumber@txt.bell.ca
Boost cellnumber@myboostmobile.com
Nextel cellnumber@messaging.nextel.com
Rogers cellnumber@pcs.rogers.com
Sprint PCS cellnumber@messaging.sprintpcs.com
T-Mobile cellnumber@tmomail.net
Virgin Mobile cellnumber@vmobl.com
7314-1 v1.00 © 2012 CCI Learning Solutions Inc. 493
Bài 14 Truyền thông kỹ thuật số
Ngoài ra, rất nhiều nhà cung cấp dịch vụ di động cho phép bạn nhập tin nhắn văn bản trên Trang web của họ và gửi
tin nhắn tới máy điện thoại di động sử dụng dịch vụ mạng của họ.
Điện thoại di động có thể được sử dụng để gửi tin nhắn thư điện tử cũng như gửi và nhận tin nhắn tức thời; tuy
nhiên, điện thoại di động cần có chức năng kết nối Internet và bạn cần phải sử dụng dịch vụ dữ liệu Internet.
VoIP
Thoại qua giao thức Internet (VoIP: Voice over Internet Protocol), cho phép bạn thực hiện các cuộc gọi thoại sử dụng
kết nối Internet băng thông rộng thay vì sử dụng các đường thoại truyền thống (tương tự). VoIP, còn được gọi là
Điện thoại Internet (Internet telephony) hoặc Thoại trên nền băng thông rộng (VoBB: Voice over Broadband), chuyển
đổi các tín hiệu tương tự thành các gói dữ liệu số, thêm thông tin địa chỉ vào mỗi gói, và sau đó gửi các gói tin qua
mạng dữ liệu (chẳng hạn như Internet). Rất nhiều doanh nghiệp sử dụng dịch vụ VoIP do tiết kiệm được chi phí so
với các dịch vụ thoại truyền thống, đặc biệt khi thực hiện những cuộc gọi đường dài.
Bạn có thể thực hiện hoặc nhận cuộc gọi VoIP từ máy tính sử dụng phần mềm ứng dụng gọi điện đặc biệt và tai
nghe. Bạn cũng có thể sử dụng điện thoại VoIP chuyên dụng, hoặc thậm chí là một chiếc điện thoại truyền thống
được kết nối với bộ chuyển đổi thoại tương tự đặc biệt. Trong mỗi trường hợp, bạn cần phải kết nối (thông qua kết
nối có dây hoặc không dây) tới mạng có cung cấp dịch vụ VoIP.
Những khách hàng hộ gia đình có thể mua dịch vụ thoại VoIP qua ISP (nếu họ cung cấp các dịch vụ đó), hoặc thông
qua một nhà cung cấp dịch vụ thứ ba như Vonage. Nhà cung cấp dịch vụ sẽ cung cấp các thiết bị cần thiết để bạn có
thể sử dụng dịch vụ VoIP.
Rất nhiều doanh nghiệp lựa chọn việc triển khai giải pháp VoIP của riêng họ bằng cách sửa lại mạng dữ liệu đã có
của họ để hỗ trợ dịch vụ thoại. Mặc dù việc triển khai VoIP có thể giúp doanh nghiệp tiết kiệm được một khoản chi
phí đáng kể nhưng thường vẫn có những trở ngại nhất định để doanh nghiệp triển khai được dịch vụ, trong nhiều
trường hợp mạng dữ liệu đang tồn tại phải được hiện đại hóa đáng kể để có thể truyền tải dữ liệu thoại.
Hội nghị truyền hình
Hội nghị truyền hình cho phép mọi người ở các địa điểm cách
xa nhau có thể tham gia vào một cuộc hội nghị. Những người
tham dự ở mỗi địa điểm thường ngồi tập trung xung quanh
những chiếc bàn trong một phòng có trang bị camera truyền
hình, micro, màn hình video và loa. Đôi khi chỉ cần camera và
màn hình được sử dụng, còn tín hiệu thoại được truyền tải
qua điện thoại.
Camera thu video tại mỗi địa điểm sẽ ghi lại hình ảnh của
những người tham dự hội nghị truyền hình, và phần mềm sẽ chuyển dữ liệu đó (thường chuyển qua Internet) tới
các vị trí khác trong thời gian thực, giống như truyền hình trực tiếp. Mục đích của hội nghị truyền hình là cho phép
những người tham gia nhìn được những hành động giao tiếp không chỉ bằng lời nói và thường được quảng cáo như
là “tốt gần như đang có mặt tại đây”.
Tuy nhiên, trong thực tế, hầu hết các hệ thống hội nghị truyền hình thường không được trang bị đầy đủ như vậy.
Các hình ảnh được truyền tải qua video thường quá nhỏ, hoặc camera không thể hiện được các chuyển động của
bàn tay hoặc cánh tay, hoặc những người tham dự thường xuất hiện với khoảng cách xa so với camera.
Một vài nhà sản xuất, chẳng hạn như Cisco, cung cấp các hệ thống hội nghị truyền hình cho phép các doanh nghiệp
ở khoảng cách xa có thể họp trên nền mạng tốc độ cao. Các hệ thống này có những cải tiến đáng kể so với các hệ
thống hội nghị truyền hình tiêu chuẩn. Hệ thống này cần yêu cầu như sau:
1. Camera được đặt ở vị trí phù hợp về mặt quang học với mắt người tham dự họp trên màn hình.
494 7314-1 v1.00 © 2012 CCI Learning Solutions Inc.
Truyền thông kỹ thuật số Bài 14
2. Hình ảnh với kích thước tương ứng với ngoài đời thực hiển thị nửa thân trên của người tham gia để có thể hiển
thị rõ ràng cử chỉ của cánh tay. Với hội nghị yêu cầu mô tả hình ảnh rộng, có thể chấp nhận các hình ảnh nhỏ
hơn nhưng không nhỏ hơn 70% kích thước trong đời thực.
3. Điều chỉnh khoảng cách phù hợp đối với người tham gia tại vị trí tính từ chiều cao mặt bàn trở lên như thể họ
đang ngồi ở bàn họp đối diện khi tham gia hội nghị truyền hình.
4. Hình ảnh được phát với chất lượng cao hoặc độ phân giải tốt hơn.
5. Chất lượng âm thanh cao – tiếng nói cần sắc nét và sạch, không có nhiễu.
Mặc dù các hệ thống hội nghị truyền hình có thể tiết kiệm chi phí khi liên lạc từ xa nhưng các sản phẩm này khá đắt
để có thể mua và cài đặt cũng như không được sử dụng rộng rãi.
Trong một vài hệ thống, việc điều khiển màn hình có thể được gán cho một ai đó trong số những người tham gia.
Đây là cách thức hữu dụng để thực hiện các buổi giảng dạy trực tuyến hoặc thực hiện các cuộc họp giữa các nhân
viên ở những địa điểm cách xa nhau. Trong thực tế, có một vài hệ thống cho phép bạn ghi lại phiên làm việc để bạn
có thể chia sẻ với người khác.
Một tính năng nữa của các chương trình hội nghị truyền hình là khả năng trao quyền hoặc gán quyền hạn cho một
ai đó, chẳng hạn như cho phép một ai đó thực hiện vai trò diễn thuyết cho đến khi bạn thu hồi lại quyền đó. Tính
năng này rất hữu ích khi giảng bài trực tuyến hoặc cho phép một người tham gia từ xa có thể trình bày sản phẩm
cho những người còn lại.
B ÀI TẬP
Trong bài tập này bạn sẽ xem một vài video chứa các thông tin chung liên quan đến các bài trình chiếu trực tuyến và
cách thức sử dụng các công cụ hội nghị cho các mục đích khác nhau.
1. Thoát khỏi trang Outlook.com nếu cần.
2. Trong trình duyệt Web, nhập các địa chỉ sau đây vào thanh địa chỉ, bạn xem lần lượt từng video:
http://www.youtube.com/watch?v=VPPGge33O1Y
http://www.youtube.com/watch?v=dGFdRjrakc4
http://www.youtube.com/watch?v=oq4OYj4uOiQ
Bây giờ bạn thử xem các video có liên quan đến cách bạn có thể sử dụng các công cụ hội nghị.
3. Sử dụng công cụ tìm kiếm YouTube, xem các video sau:
http://www.youtube.com/watch?v=-
fk4NxqbuMs&playnext=1&list=PL8F6AFE59681CDEB3&feature=results_main
http://www.youtube.com/watch?v=fcRFSMd_-h4
http://www.youtube.com/watch?v=Gbc-rrspUfM
http://www.youtube.com/watch?v=7Fz90nPgq-4
http://www.youtube.com/watch?v=ubWGJ4JU0oo
4. Đóng trình duyệt Web khi bạn kết thúc.
Phòng trò chuyện trực tuyến
Phòng trò chuyện trực tuyến (Chat rooms) là những vị trí được thiết kế riêng trên Internet để những người có cùng
sở thích có thể giao tiếp với nhau bằng cách nhập dữ liệu sử dụng bàn phím. Việc tham gia vào trong một phòng trò
chuyện trực tuyến tương tự như tin nhắn tức thời; tuy nhiên, khi bạn tham gia vào phòng trò chuyện, bất kỳ tin nhắn
nào bạn đăng lên người khác cũng quan sát được. Bởi lẽ bạn không thể gửi tin nhắn trực tiếp đến người khác trong
phòng trò chuyện.
7314-1 v1.00 © 2012 CCI Learning Solutions Inc. 495
Bài 14 Truyền thông kỹ thuật số
Bất kỳ ai ở nơi nào trên thế giới đều có thể tham gia vào phòng trò chuyện trực tuyến và hầu hết các phòng trò
chuyện được phân loại theo chủ đề, vì vậy người dùng có thể tìm thấy những chủ đề thảo luận mà họ yêu thích.
Phòng trò chuyện có thể được quản lý bởi người điều hành và họ có thể theo dõi nội dung của cuộc thảo luận để
tránh những vấn đề không phù hợp.
Hầu hết các phòng trò chuyện đều sử dụng chủ yếu là văn bản mặc dù các phiên bản mới có thể sử dụng video;
những người khác có thể mời nhiều người cùng tham gia chơi trò chơi điện tử. Một ví dụ về cách thức bạn có thể
sử dụng phòng trò chuyện trong kinh doanh là có thể tiến hành điều tra các khách hàng tiềm năng về những sản
phẩm mới và sau đó thiết lập các phòng trò chuyện khác để thảo luận về các sản phẩm cụ thể.
Các trang mạng xã hội
Các trang mạng xã hội là những trang Web mà bạn có thể tham gia để kết nối với những người bạn biết cũng như
làm quen với những người bạn mới. Bạn cần tạo ra một tài khoản trên trang mạng xã hội trước khi sử dụng. Để tạo
một tài khoản, bạn chọn một người dùng và mật khẩu. Bạn sẽ sử dụng tên người dùng và mật khẩu để đăng nhập
vào tài khoản của mình, và những thông tin này được liên kết với hồ sơ cá nhân của bạn.
Khi bạn tạo hồ sơ trên trang mạng xã hội, bạn sẽ có một trang của riêng mình. Sau đó bạn có thể đăng hình ảnh,
video, hoặc văn bản lên trang cá nhân của mình. Rất nhiều trang mạng xã hội cũng bao gồm những trò chơi điện tử
để bạn có thể chơi bằng cách đơn giản là cho phép ứng dụng trò chơi đó truy xuất vào thông tin của bạn.
Bạn có thể mời người khác hiển thị liên kết đến hồ sơ của họ trên trang của bạn và những người khác cũng có thể
thực hiện điều tương tự. Bạn có thể truy cập vào trang của mình từ bất kỳ nơi nào trên thế giới có kết nối tới Internet
và cho phép bạn cập nhật trang của mình ở bất kỳ thời điểm nào.
Một vài người sử dụng các trang mạng xã hội để tìm bạn cũ và giữ các mối quan hệ hiện tại; những người khác sử
dụng các trang mạng xã hội để mở rộng danh sách liên lạc nghề nghiệp của họ. Một công ty cũng có thể thiết lập
một trang trên mạng xã hội để quảng bá sản phẩm hoặc dịch vụ của họ, chẳng hạn như một đài phát thanh có trang
riêng của họ để đưa lên những chương trình phát thanh được yêu thích.
Các ví dụ về các trang mạng xã hội được sử dụng rộng rãi trên toàn thế giới gồm có Myspace, Facebook, Badoo,
Skyblog, Twitter, LinkedIn, Orkut, Flixter, Friendster, Migente, Bebo, Studivz, Xing,...
496 7314-1 v1.00 © 2012 CCI Learning Solutions Inc.
Truyền thông kỹ thuật số Bài 14
Facebook là trang mạng xã hội phổ biến nhất hiện nay và ước tính có hơn 900 triệu người dùng trên toàn thế giới.
Mỗi người dùng có thể tùy chỉnh trang của họ để chia sẻ văn bản hoặc hình ảnh cũng như cùng chơi trò chơi điện tử
với những người khác.
B ÀI TẬP
Trong bài tập này bạn sẽ truy cập tới các Trang web mạng xã hội khác nhau để quan sát cách thức tổ chức thông tin
được chia sẻ cho nhiều người dùng.
1. Trong trường địa chỉ của trình duyệt Web, nhập: www.facebook.com và nhấn .
2. Nếu bạn đã có một tài khoản Facebook, bạn đăng nhập và xem nội dung trên trang chủ.
Loại thông tin nào được hiển thị trên trang? Thông tin trên trang của bạn khác với nội dung của những bạn khác
trong lớp học như thế nào khi đã đăng nhập vào Facebook?
3. Trong trường địa chỉ, nhập: www.pinterest.com và nhấn .
Pinterest là một loại trang mạng xã hội khác, còn được gọi là pintboard, thành viên có thể tải bất kỳ thứ gì họ
thích và mọi người sau đó có thể bình luận trên đó. Trang này rất phổ biến để thu thập các ý tưởng về trang trí,
đám cưới hoặc lên thực đơn.
4. Trong trường địa chỉ, nhập: www.livejournal.com và nhấn .
Live Journal là một trang mạng xã hội có hơn 37 triệu người dùng trên toàn cầu giúp bạn có thể lưu trữ nhật ký
cá nhân, các bài viết về những chủ đề bạn yêu thích. Như bạn có thể thấy, có rất nhiều chủ đề hoặc tính năng
bạn có thể truy cập một lần khi bạn có tài khoản để lưu giữ những bài báo mà bạn yêu thích.
5. Thoát khỏi trình duyệt Web cho bài tiếp theo.
Nhật ký cá nhân trực tuyến
Nhật ký cá nhân trực tuyến (blog) là những bài viết trực tuyến chứa thành phần truyền thông. Thông thường, tác giả
của trang nhật ký cá nhân trực tuyến xuất bản hoặc “đăng” bài viết về một chủ đề cụ thể và mọi người sau đó có thể
đăng bình luận phản hồi lại chủ đề. Trong trang nhật ký cá nhân có thể chứa các liên kết đến các trang nhật ký cá
nhân của người khác. Những liên kết này đôi khi được gọi là liên kết lưu vết quay trở lại (trackback).
Để tạo nhật ký cá nhân trực tuyến, đơn giản là bạn chỉ cần truy cập đến trang nhật ký cá nhân và tạo tài khoản. Hầu
hết các trang nhật ký cá nhân cho phép bạn đưa thêm các mẫu để giúp bạn có thể bắt đầu đăng bài ngay lập tức. Để
đăng một bài viết lên nhật ký của bạn, bạn cần phải đăng nhập sử dụng tên người dùng và mật khẩu khi bạn tạo tài
khoản. Bạn cũng có thể gửi một liên kết đến trang nhật ký của người khác lên trang của bạn.
Dưới đây là các trang nhật ký phổ biến để giúp bạn có thể tạo trang nhật ký riêng của mình:
Blogger www.blogger.com
WordPress wordpress.com
Tumblr www.tumblr.com
Xanga www.xanga.com
Weebly www.weebly.com
Việc tạo và duy trì trang nhật ký có thể giúp bạn trở thành những tác giả được công nhận về một chủ đề hoặc lĩnh
vực cụ thể, bạn có thể tìm kiếm các trang nhật ký cá nhân để trả lời cho các câu hỏi về bất kỳ lĩnh vực nào.
Một công ty cũng có thể thiết lập một vị trí trên trang nhật ký cá nhân để khuyến khích các khách hàng truy cập và
đưa ra các đề xuất để cải tiến, thảo luận về các dịch vụ hoặc sản phẩm cũng như khắc phục các sự cố phát sinh.
Thông thường, bạn cần đăng ký tài khoản với trang nhật ký cá nhân để có thể đăng bình luận của mình.
7314-1 v1.00 © 2012 CCI Learning Solutions Inc. 497
Bài 14 Truyền thông kỹ thuật số
Bên cạnh các trang nhật ký cá nhân phổ biến ở trên, rất nhiều các Trang web lớn như Disney hoặc các đài truyền
hình cũng đưa các trang nhật ký cá nhân vào trong Trang web của mình.
Thuật ngữ tiểu nhật ký cá nhân trực tuyến (microblogging), đề cập đến quá trình cập nhật các mục trong nhật ký cá
nhân của bạn. Một ví dụ ở đây là Twitter cho phép mọi người nhập một đoạn văn bản nhỏ để cập nhật trạng thái
hoặc diễn tả/trả lời một quan điểm nào đó. Những tin nhắn nhỏ được gọi là các tiểu bài đăng (microposts). Tùy chọn
cập nhật trạng thái trong các trang mạng xã hội cũng là một ví dụ khác về microblogging.
Twitter là một dịch vụ mạng xã hội phổ biến; tuy nhiên nó hạn chế số lượng ký tự tối đa là 140 ký tự cho mỗi tin
nhắn văn bản, còn được gọi là một “tweet”. Khi bạn cần đăng URL lên Twitter, bạn có thể thu gọn URL sử dụng
498 7314-1 v1.00 © 2012 CCI Learning Solutions Inc.
Truyền thông kỹ thuật số Bài 14
một dịch vụ như bitly.com hoặc Tiny URL do bị hạn chế số lượng ký tự của bài đăng. Dịch vụ thu gọn URL rất hữu
ích cho người dùng và khi họ nhấp chuột vào liên kết thì vẫn chứa đầy đủ đường dẫn của trang Web mà họ muốn
truy cập. Ví dụ, để đăng một bài viết với liên kết đến Trang web của CCI để xem các sản phẩm hỗ trợ cho thi chứng
chỉ IC3, địa chỉ URL đầy đủ là:
http://www.ccilearning.com/ICDigitalLiteracy/ICCourseware/tabid/763/language/en-US/Default.aspx. Khi bạn sử
dụng dịch vụ thu gọn URL, đường dẫn trở thành http://bit.ly/Ol8NsA. Liên kết này ngắn gọn hơn nhiều và có thể
đưa vào bài đăng trên Twitter.
Việc rút gọn URL cho địa chỉ Web không chỉ được ứng dụng khi đăng bài trên những trang tiểu mạng xã hội; Một lý
do mà có thể áp dụng việc rút gọn URL là khi một doanh nghiệp nhỏ thiết lập Trang web của họ trên dịch vụ của ISP,
khi đó URL của Trang web sẽ rất dài và họ muốn khách hàng sử dụng liên kết hiển thị tên công ty thay vì URL gốc.
Việc rút gọn URL có thể được sử dụng trong thư điện tử cũng như với các trang mạng xã hội khác như Facebook
chẳng hạn. Những loại dịch vụ này thường miễn phí và có thể yêu cầu bạn tạo một tài khoản để sử dụng dịch vụ.
Một vài dịch vụ khác lại cho phép bạn xem thống kê dựa trên những phản hồi bạn nhận được từ các URL đã được
thu gọn do bạn tạo ra.
B ÀI TẬP
Trong bài tập này bạn sẽ quan sát các trang nhật ký cá nhân phổ biến để học cách thức chia sẻ thông tin qua những
tương tác giữa các thành viên tham gia nhật ký các nhân trực tuyến. Nhận thấy rằng mỗi trang yêu cầu bạn thiết lập
một tài khoản trước khi có thể đăng bình luận.
1. Trong trường địa chỉ của trình duyệt, nhập: www.huffingtonpost.com và nhấn .
Huffington Post là một trang nhật ký trực tuyến rất phổ biến chứa các tin tức hoặc các bài đăng về các vấn đề
thời sự ở địa phương hoặc trên toàn cầu.
2. Cuộn trang để xem các thông tin khác.
3. Trong trường địa chỉ, truy cập tới: www.pushingsocial.com.
4. Trong trường địa chỉ, truy cập tới: www.gigazine.com – đây là một trang nhật ký trực tuyến rất phổ biến ở Nhật
Bản.
Bây giờ bạn thử truy cập tới nhật ký trực tuyến được tạo bởi doanh nghiệp thương mại.
5. Truy cập tới: http://certiportblog.com.
Nhận thấy bạn không cần tạo tài khoản để xem các mục trên trang này.
6. Cuộn để quan sát bất kỳ bài viết nào và sau đó nhấp chuột vào liên kết Comment.
Trong trường hợp này, Certiport mong muốn bạn đăng các phản hồi nhưng không yêu cầu bạn phải đăng ký
thông tin để bình luận hoặc quan sát thông tin hoặc phản hồi từ người khác.
7. Truy cập vào: http://blogs.office.com.
Với trang nhật ký trực tuyến này, bạn có thể sử dụng Windows Account để đăng nhập vào trang và đưa lên
những bình luận cho các bài viết, hoặc bạn có thể tạo tài khoản mới nếu cần.
Bây giờ bạn sẽ quan sát Trang web cung cấp dịch vụ rút gọn địa chỉ URL.
8. Trong trường địa chỉ, truy cập vào: www.tinyurl.com và nhấn .
7314-1 v1.00 © 2012 CCI Learning Solutions Inc. 499
Bài 14 Truyền thông kỹ thuật số
9. Quan sát nội dung trên trang này để hiểu cách làm việc của các dịch vụ và sau đó đóng trình duyệt Web.
Sự hiện diện
Khi được sử dụng trong ngữ cảnh của các ứng dụng truyền thông, sự hiện diện đề cập đến khả năng xác định trạng
thái liên lạc của bạn tại một thời điểm cụ thể. Nói cách khác, bạn có thể muốn nói với một ai đó rằng bạn muốn giao
tiếp khi đang trực tuyến và sẵn sàng nói chuyện. Trong trường hợp một liên lạc nào đó không sẵn sàng, bạn có thể
xác định được lý do cho sự chưa sẵn sàng đó trong một khoảng thời gian.
Như đề cập đến ở trên, các chương trình nhắn tin tức thời đều có bộ nhận biết sự hiện diện, bao gồm Online (sẵn
sàng để giao tiếp), Busy (hiện đang thực hiện các hoạt động khác), Away (không ở bàn làm việc hoặc không có mặt
ở văn phòng), và Do Not Disturb (tôi không sẵn sàng giao tiếp vào thời điểm này). Bạn có thể thực hiện thay đổi
trạng thái vào bất kỳ thời điểm nào.
Một vài tùy chọn như Be Right Back hoặc Out to Lunch xác định hơn nhiều và cho người khác ước lượng về khoảng
thời gian bạn không sẵn sàng giao tiếp. Bạn cũng có thể tự tạo ra bản tin tùy chỉnh như “Quay trở lại vào thứ năm”
hoặc “Có việc bận trong cả ngày hôm nay”.
Có rất nhiều chương trình cho phép bạn xuất hiện như là đang ngoại tuyến khi thực sự là bạn đang trực tuyến. Khi
đó bạn có thể quan sát các liên lạc đang trực tuyến nhưng tránh để các liên lạc khác làm phiền bạn.
Tính năng nhận biết sự hiện diện cũng có thể cho người khác thấy bạn đang sử dụng Webcam để thực hiện cuộc
gọi/hội nghị truyền hình. Hầu hết các chương trình sẽ nhận ra nếu Webcam sẵn sàng để phát video và cho bạn tùy
chọn để tặt hoặc bật trong suốt thời gian đàm thoại, việc nhận biết thiết bị sẽ xảy ra trước khi bắt đầu đàm thoại để
người nghe biết được tình trạng của buổi đàm thoại đó.
Bạn cũng có thể cấu hình phần mềm truyền thông để thay đổi trạng thái một cách tự động. Ví dụ, bạn có thể cấu
hình Windows Live Messenger để thiết lập trạng thái Away (đi vắng) nếu bạn không hoạt động trong một khoảng
thời gian hoặc tự động chuyển thành Busy (bận) nếu bạn chạy một chương trình toàn màn hình hay đang trình chiếu.
Các phương tiện xã hội và điều khiển truy cập
Một vài trang mạng xã hội cũng đưa vào bộ nhận biết sự hiện diện để hiển thị khi nào bạn trực tuyến. Một ví dụ đối
với Facebooke là có tùy chọn trò chuyện; bạn có thể thay đổi trạng thái trò chuyện thành ngoại tuyến mặc dù bạn
có thể đang thực hiện những công việc khác trên Facebook. Hầu hết các trang mạng xã hội cũng cho phép bạn thiết
500 7314-1 v1.00 © 2012 CCI Learning Solutions Inc.
Truyền thông kỹ thuật số Bài 14
lập điều khiển những ai có thể xem được trang của bạn (mọi người hay chỉ bạn bè/các liên lạc cụ thể), ai có thể xem
thông tin hồ sơ của bạn và ai có thể đăng các bình luận lên trang của bạn.
Khi bạn đăng bình luận lên trang của một người nào đó, bạn có thể xác định khi nào bạn muốn chia sẻ bình luận của
bạn với mọi người xem trang đó, hoặc chỉ với người sở hữu trang mà bạn bình luận.
Các tiêu chuẩn truyền thông điện tử
Bài thi 3 – Mục tiêu 4.1
Không tồn tại các quy tắc cố định liên quan đến truyền thông; tuy nhiên, những hướng dẫn dưới đây là những tiêu
chuẩn được chấp nhận rộng rãi khi sử dụng truyền thông điện tử. Gồm có:
Thư điện tử không bao giờ thay thế được hoàn toàn các hình thức truyền thông điện tử khác; trước khi bạn lựa
chọn việc gửi thư điện tử, bạn hãy suy nghĩ về mục đích của bản tin, bạn đang tìm kiếm sự phản hồi như thế
nào và bạn muốn nhận được phản hồi sau bao lâu. Ví dụ, nếu bạn cần một sự trợ giúp kỹ thuật ngay lập tức,
bạn có thể gọi trực tiếp cho nhà phân phối hoặc phòng ban IT thay vì gửi thư điện tử. Cách tốt nhất là bạn có
thể nói chuyện với ai đó trực tiếp để giải quyết vấn đề, sử dụng điện thoại hoặc họp trực tiếp với họ.
Bạn cần nhớ rằng thư điện tử không phải là truyền thông thời gian thực. Các bản tin thư điện tử (và phản hồi)
có thể bị trễ - đặc biệt nếu người nhận không có mặt ở văn phòng hoặc đang trong kỳ nghỉ.
Khi viết một bản tin, bạn cần nghĩ về người nhận. Ví dụ, thư điện tử khi viết cho mục đích kinh doanh hay với
vấn đề học tập, bạn cần sử dụng ngữ điệu chuyên nghiệp và tuân theo những chuẩn mực thực tế trong môi
trường tương ứng. Thậm chí khi viết một đoạn văn bản đơn giản hoặc nhắn tin tức thời cho một người bạn,
bạn cần suy nghĩ một chút về những điều định viết hoặc cách viết như thế nào. Ví dụ, bạn có sử dụng cách viết
tắt hoặc cách viết ngắn gọn của các từ hay không (ví dụ như “u” thay vì “you”) và liệu người nhận có thể hiểu
về những từ mà bạn viết? Bạn có sử dụng dấu chấm câu trong tin nhắn không? Nếu người nhận sử dụng cùng
định dạng giống như bạn, họ sẽ hiểu về ý nghĩa nội dung bạn viết ngắn gọn cho họ.
Trình bày rõ ràng và ngắn gọn nếu có thể.
Luôn kiểm tra chính tả và ngữ pháp trước khi bạn gửi bản tin, đặc biệt khi gửi những bức thư điện tử cho các
đối tác kinh doanh. Việc hiệu đính bản tin sẽ chắc chắn giúp nội dung dễ hiểu và đúng trọng tâm. Nếu trong bản
tin có chứa các siêu liên kết, bạn kiểm tra các liên kết đó để đảm bảo nó vẫn hoạt động. Bạn cần lưu ý thư điện
tử đại diện cho tổ chức hoặc trường học của bạn đối với người nhận và nên phản ảnh hình ảnh phù hợp đối với
tổ chức đó.
Xem xét độ dài của bản tin; đối với thư điện tử, nếu bản tin của bạn yêu cầu phải cuộn nhiều hơn hai trang màn
hình thì có lẽ bạn nên gửi tệp tin đính kèm, cung cấp thêm thông tin qua những liên kết trong thư, hoặc liên lạc
trực tiếp với người nhận. Những thông tin chi tiết như danh sách báo giá hàng hóa, phân công công việc hoặc
giới thiệu sản phẩm có thể gửi như là thông tin thêm để đóng vai trò tham khảo bổ sung. Những nguyên tắc
này cũng đúng với các tin nhắn văn bản hoặc tin nhắn tức thời; nếu thông tin bạn gửi cần phải có nhiều giải
thích đi kèm thì cách tốt nhất là bạn nên trao đổi trực tiếp. Mục đích của tin nhắn là gửi thông tin theo cách
ngắn gọn. Khi phản hồi một bản tin, bạn nên xem lượng thông tin trước đó cần phải xuất hiện trong lần phản
hồi này là bao nhiêu, nếu bạn đã trả lời bốn lần với cùng một bản tin thì lần phản hồi này sẽ chứa lịch sử của tất
cả các bản tin đã trao đổi (hoặc cả thư điện tử theo dạng “chuỗi” hoặc “luồng”). Trong một vài trường hợp, bạn
muốn giữ những thông tin đó để làm căn cứ chính thức; nhưng có thể trong trường hợp khác, nếu bạn không
cần lưu lịch sử trao đổi thông tin, bạn có thể xóa các phản hồi trước đó trong phần nội dung của thư điện tử.
Bạn cần nhớ rằng các thư điện tử trong kinh doanh là những thông tin chính thức của công ty; lưu trữ các tệp
tin trong các thư mục thích hợp của chương trình thư điện tử. Điều này được áp dụng cho mọi bản tin bạn gửi
hoặc nhận sử dụng địa chỉ thư điện tử được cung cấp bởi tổ chức hoặc trường của bạn.
Thận trọng khi gửi bản tin cho nhiều người. Có phải mọi người đều cần thiết phải nhận bản tin đó không? Mục
đích của bản tin này là gì và ai cần thông tin này?
7314-1 v1.00 © 2012 CCI Learning Solutions Inc. 501
Bài 14 Truyền thông kỹ thuật số
Khi trả lời bản tin được gửi tới nhiều người nhận, bạn xem xét khi nào cần thiết cho mọi người đọc thư phản
hồi của bạn; bạn có thể chỉ cần phản hồi cho người gửi ban đầu. Ví dụ, giả sử cấp trên của bạn gửi thư điện tử
để nhắc nhở bạn gửi ngân sách công tác để anh/cô ta hoàn thiện giấy tờ với phòng tài vụ; khi đó sếp của bạn
có thể Cc cho phòng tài vụ theo phép lịch sự để cho họ biết thêm thông tin. Trong trường hợp này, bạn chỉ nên
phản hồi lại cho cấp trên của mình.
Nếu bản tin chứa thông tin bí mật hoặc nhạy cảm hay có thể yêu cầu chữ ký phê duyệt, bạn cần cân nhắc hình
thức truyền thông nào là tốt nhất, khi đó có thể sử dụng phương pháp truyền thống là in ra giấy.
Cẩn thận khi gửi các bản tin có nội dung trêu ghẹo tính địa phương hoặc sử dụng ngôn ngữ không lịch sự, thậm
chí kể cả đối với những người mà bạn biết, bởi lẽ thông tin có thể bị hiểu nhầm và được gửi cho người khác và
gây bất lợi cho bạn.
Tránh “khiêu khích” người khác. Việc khiêu khích người khác bằng thư điện tử hay trong phòng trò chuyện trực
tuyến có thể được coi là tấn công họ. Những thông tin như vậy không được phép có mặt đối với truyền thông
trong kinh doanh hoặc trong trường học, kể cả đối với truyền thông không chính thống hay trao đổi cá nhân.
Nếu bạn bị khiêu khích, cách tốt nhất là nên bỏ qua điều đó. Nếu bạn phản ứng lại có thể leo thang thành một
cuộc xung đột không đáng có.
Việc sử dụng tất cả các từ viết hoa trong bản tin của bạn được coi là “đang la hét”. Bạn cần rất thận trong khi
sử dụng các chữ viết hoa. MỌI TỪ ĐỀU ĐƯỢC VIẾT IN HOA sẽ gây ra cảm giác khó đọc; nếu bạn muốn nhấn
mạnh một vài ý nào đó, bạn nên sử dụng chữ in đậm. Bạn cũng nên sửa lại các lỗi thường gặp khi viết chữ in
hoa mỗi khi có thể và sử dụng các dấu chấm câu để mọi người hiểu được bạn đang muốn truyền tải thông điệp
gì trong bản tin hoặc bài viết của mình.
Tránh đưa ra những bình luận sai hoặc gây hại cho người khác vì điều đó có thể được coi là phỉ báng hoặc vu
khống. Bạn cũng không được bắt nạt hoặc quấy rối một người nào đó theo bất kỳ hình thức nào.
Bạn nên hạn chế sử dụng chữ hoặc từ viết tắt khi giao tiếp trong kinh doanh hoặc trường học, thậm chí khi gửi
các bản tin cá nhân hay sử dụng chương trình nhắn tin văn bản. Không phải ai cũng quen với những từ viết tắt
đó và dễ gây hiểu sai hoặc nhầm lẫn. Bạn cũng thận trọng khi sử dụng các biểu tượng thể hiện cảm xúc
(emoticons), đó là những ký hiệu thể hiện trạng thái cảm xúc của người gửi đối với người nhận.
Các từ viết tắt phổ biến
411 Information request (yêu cầu
thông tin)
brb Be right back (trở lại ngay)
i<3u I heart or love you (tôi yêu bạn)
l8r Later (để sau)
lol Laugh out loud (cười to)
np No problem (không vấn đề gì)
ppl People (mọi người)
rofl Rolling on floor laughing (cười
bò ra)
tmi Too much information (quá
nhiều thông tin)
ttyl Talk to you later (nói với bạn
sau)
Bạn cần nhớ rằng các Trang web bạn tham gia và đưa thông tin cá nhân của bạn như hình ảnh hoặc video đều
có thể truy cập bởi những người khác qua các trang mạng xã hội và nhật ký cá nhân trực truyến trên Web. Khi
bạn định đăng bất kỳ thông tin cá nhân nào của bạn lên mạng, bạn cần suy nghĩ về những gì định đưa lên và ai
có thể xem những thông tin đó.
502 7314-1 v1.00 © 2012 CCI Learning Solutions Inc.
Truyền thông kỹ thuật số Bài 14
Sử dụng những nghi thức mạng (netiquette), hoặc những cách cư xử tốt trong mọi truyền thông điện tử, cho
dù với mục đích kinh doanh hay cá nhân; tuy nhiên, những mô hình truyền thông này có rất nhiều khả năng dẫn
đến hiểu lầm. Bạn luôn nhớ rằng người nhận có thể không nhìn thấy hình ảnh của bạn và rất khó để truyền đạt
cặn kẽ các thông tin trong một bức thư điện tử. Ví dụ, khi bạn châm biếm một nhận xét nào đó có thể gây dễ
dàng gây ra tổn thương về cảm xúc của một ai đó. Bạn cần cố gắng cư xử với người khác theo cách giống như
bạn muốn được cư xử như vậy, dù là trực tuyến hay ở ngoài đời.
Luôn cố gắng phản hồi các bản tin theo đúng hạn. Không phải mọi bản tin đều yêu cầu trả lời ngay tức khắc
nhưng khi một bản tin chứa câu hỏi hoặc những yêu cầu cao hơn, bạn cần đảm bảo phản hồi phù hợp.
Xem xét trình tự đăng bài của bạn – độ quan trọng của thông tin ở mức độ nào và có bao nhiêu người phản hồi
với bài đăng đầu tiên của bạn?
Luôn thực hiện theo các hướng dẫn hoặc quy tắc được đề ra bởi trường học hoặc tổ chức của bạn (theo luật lệ
tại địa phương, vùng hoặc quốc gia liên quan) liên quan đến các truyền thông điện tử.
Làm việc với thư điện tử
Bài thi 3 – Mục tiêu 3.1
Để sử dụng thư điện tử, bạn cần có một tài khoản thư điện tử. Một tài khoản thư điện tử có thể được cung cấp bởi
ISP, trường học hay tổ chức của bạn, hoặc cũng có thể được cung cấp bởi các nhà cung cấp dịch vụ thư điện tử trên
nền Web như Windows Live, Hotmail, iCloud, Zoho, Yahoo! hoặc Gmail.
Địa chỉ thư điện tử có cấu trúc như sau:
jsmith@ccilearning.com j.smith.909@myisp.uk.co
1 2 3 1 2 3
1 Tên hộp thư 2 Tên tổ chức 3 Loại tên miền
Tên hộp thư Phần này nhận diện một hộp thư trên máy chủ thư điện tử và dựa theo tiêu chuẩn về
địa chỉ thư điện tử của công ty hoặc ISP. Một vài nhà cung cấp, đặc biệt là các nhà cung
cấp dịch vụ trên nền Web cho phép bạn tạo hòm thư với tên riêng do bạn lựa chọn và
cần đảm bảo tên đó là duy nhất. Tên hòm thư còn được xem là tên người dùng của tài
khoản đó.
Tên tổ chức Phần giữa của địa chỉ thư điện tử chỉ ra tên của tổ chức sở hữu máy chủ. Nó có thể có
định dạng tên đầy đủ của tổ chức, viết tắt tên của tổ chức hoặc sự kết hợp duy nhất
của các từ nếu tên tổ chức đã được sử dụng. Ví dụ, bạn có thể liên hệ với CCI
Learning Solutions tại địa chỉ contact@ccilearning.com nếu địa chỉ contact@cci.com
đã được sử dụng với mục đích khác.
Loại tên miền Chỉ ra loại miền làm việc; ví dụ .com đề cập đến các tổ chức thương mại, trong khi .uk
đề cập đến tên quốc gia và loại hình tổ chức, chẳng hạn như uk.co hoặc uk.edu.
Địa chỉ jsmith@ccilearning.com cho biết rằng địa chỉ này là của một ai đó ở công ty thương mại có tên là CCI Learning.
Một cách đặt tên hộp thư chuẩn cho các công ty thường là sử dụng một ký tự khởi tạo của tên đầu và sau đó là tên
cuối của bạn. Trong ví dụ trên về địa chỉ thư điện tử, tên đầu của người dùng bắt đầu với chữ "J" và tên cuối của
người dùng là “Smith.”
Địa chỉ thư điện tử j.smith909@myisp.uk.co cho biết một người có cùng tên với rất nhiều người khác; số “909” giúp
định danh địa chỉ là duy nhất. Tài khoản này là của công ty có tên là My ISP, nằm ở United Kingdom.
7314-1 v1.00 © 2012 CCI Learning Solutions Inc. 503
Bài 14 Truyền thông kỹ thuật số
Một trong những miền phổ biến là các trang Web .edu dành cho giáo dục, hoặc .org cho các tổ chức phi lợi nhuận.
Chú ý rằng không phải mọi công ty thương mại đều sử dụng tên miền .com và có thể sử dụng mã tên miền để thể
hiện quốc gia của công ty đó. Ví dụ, địa chỉ thư điện tử kết thúc với tên miền ebay.ca là dấu hiệu nhận biết của một
ai đó làm việc tại văn phòng ở Canada của eBay, trong khi đó một địa chỉ thư điện tử kết thúc với louvre.fr để nhận
diện một người làm việc ở bảo tàng Louvre ở France. Bạn cần nhập chính xác địa chỉ thư điện tử của người bạn muốn
gửi thư. Mỗi địa chỉ thư điện tử đều nằm trong một tên miền duy nhất. Ví dụ, giả sử cả Jane Smith and John Smith
đều muốn tạo tài khoản Hotmail. John tạo tài khoản của anh ta trước tiên và sử dụng địa chỉ jsmith@hotmail.com.
Jane không thể tạo tài khoản của cô ấy trên Hotmail sử dụng cùng tên đó. Tuy nhiên, cô ta có thể tạo tài khoản sử
dụng địa chỉ jsmith747@hotmail.com (giả sử không có ai đã tạo tài khoản sử dụng địa chỉ này). Tuy nhiên, Jane có
thể sử dụng tên jsmith nếu cô ấy tạo tài khoản trên miền khác. Ví dụ, Jane có thể tạo tài khoản jsmith@yahoo.com
hoặc jsmith@live.com.
Tên người dùng, mật khẩu và thông tin đăng nhập
Mỗi khi bạn tạo một tài khoản thư điện tử (hoặc thư điện tử của bạn đã được tạo bởi quản trị mạng), bạn sẽ được
yêu cầu đăng nhập vào tài khoản trước khi có thể gửi hoặc nhận thư điện tử.
Để đăng nhập vào máy chủ thư điện tử, bạn cần cung cấp tên người dùng và mật khẩu hợp lệ. Với hầu hết tài khoản
công ty và tài khoản ISP, tên người dùng là tên hòm thư (ví dụ như jsmith). Đối với một vài tài khoản thư điện tử
trên nền Web, tên người dùng là tên hòm thư còn những tài khoản khác lấy toàn bộ địa chỉ thư điện tử gồm cả tên
miền (jsmith@hotmail.com) để làm tên người dùng. Mọi máy chủ thư điện tử đều có khả năng nhận biết địa chỉ thư
nào đó đã được sử dụng hay chưa và cho phép bạn thêm một vài ký tự vào địa chỉ thư điện tử mà bạn định chọn để
cung cấp nhiều lựa chọn cho bạn. Đây là những hướng dẫn chuẩn mà bạn có thể thực hiện khi lựa chọn tên người
dùng; hầu hết các công ty yêu cầu bạn tuân theo chính sách đặt tên thư điện tử và sẽ tạo cho bạn sẵn một tài khoản.
Với tài khoản cá nhân, bạn xem xét loại bản tin nào sẽ được gửi đi hoặc mục đích để thiết lập tài khoản đó. Ví dụ,
nếu bạn muốn tạo một tài khoản thư điện tử trên nền Web để lưu trữ các bản tin rác từ những dịch vụ hoặc sản
phẩm bạn đã mua, bạn có thể muốn tạo tên người dùng không định danh rõ ràng, giống như một mật danh nào đó,
chẳng hạn như am123890, 4sports-now, h33holland,...
Bạn nên tuân theo những hướng dẫn chuẩn để tạo mật khẩu cho tài khoản thư điện tử; trong thực tế, rất nhiều
chương trình thư điện tử đưa ra các yêu cầu mà bạn cần thực hiện theo để tạo mật khẩu. Hầu hết yêu cầu số lượng
tối thiểu và một trong các ký tự mật khẩu không phải là chữ cái. Một vài chương trình còn có chức năng thể hiện độ
mạnh yếu của mật khẩu khi bạn tạo nó.
Khi lựa chọn mật khẩu bảo mật, bạn cần xem xét những điều sau:
Sử dụng tối thiểu sáu ký tự (hoặc thực hiện theo các tiêu chuẩn được thiết lập bởi trường học hoặc tổ chức).
504 7314-1 v1.00 © 2012 CCI Learning Solutions Inc.
Truyền thông kỹ thuật số Bài 14
Trộn các số, viết chữ hoa/thường, hoặc ký hiệu trong mật khẩu, ví dụ như amc-1983:08, 55DrewM.
Tránh sử dụng tên người gần gũi với bạn như vợ hoặc chồng, con cái hay vật nuôi; nếu một ai đó biết đủ thông
tin về bạn, họ sẽ thử đoán mật khẩu sử dụng những tên đó trước tiên.
Lựa chọn mật khẩu có tính hợp lý nhưng không rõ ràng đủ để cho bạn có thể nhớ nó; khi bạn bắt đầu tạo các
tài khoản của mình trên rất nhiều Trang web khác nhau, bạn sẽ muốn mình vẫn có khả năng nhớ được mật khẩu
liên kết với tài khoản nào.
Tránh sử dụng một mật khẩu cho mọi tài khoản; bạn nên có xấp xỉ năm ký tự khác nhau cho mỗi ký tự hoặc
chọn mật khẩu dài và khó đoán, chẳng hạn như aM:20154-D77M.
Tránh sử dụng sự thay đổi mật khẩu dễ đoán, chẳng hạn như Password-Jan, Password-Feb, password001,
password 003, DrewJ12, DrewF12, pa$$w0rd,...
Sự kết hợp của tên người dùng và mật khẩu tạo thành thông tin đăng nhập thư điện tử của bạn. Thông tin đăng
nhập cần được gửi lên máy chủ thư điện tử khi bạn đăng nhập để kiểm tra hoặc gửi thư điện tử.
Việc giữ cho tên người dùng và mật khẩu bảo mật là điều vô cùng quan trọng. Không ai ngoại trừ bạn và máy chủ
thư điện tử có thể biết được mật khẩu – thậm chí kể cả nhà quản trị mạng. Bảo mật thông tin tên người dùng và
mật khẩu không chỉ bảo vệ tài khoản thư điện tử mà còn bảo vệ bất kỳ tài khoản trực tuyến hoặc ứng dụng mạng xã
hội có liên kết đến tài khoản thư điện tử của bạn.
Xem xét những thứ bạn thực hiện khi trực tuyến. Bạn có thực hiện các giao dịch ngân hàng trực tuyến không? Bạn
có thanh toán hóa đơn trực tuyến không? Bạn có đăng ký nhận tin tức không? Có bao nhiêu hoạt động trong số đó
có liên kết với thư điện tử của bạn?
Có rất nhiều chương trình thư điện tử khách cung cấp các thiết lập cho phép chương trình lưu trữ tên người dùng
và mật khẩu để bạn chỉ cần khởi động ứng dụng là đăng nhập được vào thư điện tử. Chương trình thư điện tử khách
tự động gửi tên người dùng và mật khẩu đã lưu trữ tới máy chủ thư điện tử. Điều này khá an toàn bên trong hệ
thống thư điện tử của công ty nhưng không thực sự an toàn với các tài khoản dựa trên nền Web. Nếu bạn sử dụng
một máy tính công cộng, hoặc chia sẻ máy tính với những người sử dụng khác, bạn không bao giờ nên ghi nhớ mật
khẩu của mình, bởi vì người khác có thể đăng nhập vào thư điện tử của bạn nếu họ biết tên người dùng.
Những bước dưới đây minh họa cho cách máy chủ thư điện tử kiểm tra thông tin đăng nhập được thiết lập cho
người dùng trước khi họ có thể đăng nhập vào tài khoản, hoặc thực hiện bất kỳ thay đổi nào đối với tài khoản đó. Ví
dụ này sử dụng Outlook.com làm chương trình thư điện tử chính và người dùng sau đó sẽ thiết lập tài khoản thư
điện tử cá nhân để các bản tin từ cả máy chủ thư điện tử được gửi tới một vị trí và có thể được xem từ bất kỳ thiết
bị điện toán nào có kết nối tới Internet.
1. Khởi động trình duyệt Web và truy cập tới: www.outlook.com.
2. Tại màn hình đăng nhập, nhập thông tin Windows Account ID và mật khẩu.
Microsoft đánh giá và kiểm tra thông tin được cung cấp bởi người dùng khi tài khoản đã được đăng ký trên máy
chủ thư điện tử.
Bây giờ quan sát cách Andrew có thể kết hợp thư điện tử cá nhân của anh ta vào vị trí này.
3. Ở phía bên dưới màn hình, nhấp chuột vào biểu tượng mũi tên kép để xem toàn bộ bản tin và sau đó chọn Get
started.
7314-1 v1.00 © 2012 CCI Learning Solutions Inc. 505
Bài 14 Truyền thông kỹ thuật số
4. Nhập mật khẩu vào Windows Account đã tồn tại và nhấp chuột vào Next.
5. Chọn Add linked account.
7. Nhập tất cả các trường và sau đó chọn Link.
506 7314-1 v1.00 © 2012 CCI Learning Solutions Inc.
Truyền thông kỹ thuật số Bài 14
Tài khoản mới lúc này đã được thiết lập trong Outlook.com để Andrew có thể xem các bản tin từ cả hai tài
khoản ở cùng một địa điểm. Anh ta có thể chuyển từ tài khoản này sang tài khoản khác bằng cách chọn tên của
anh ta ở góc trên bên phải:
8. Đóng thẻ của tài khoản mới được liên kết và quay trở lại Outlook.com.
Một ưu điểm khác của việc liên kết các tài khoản tại cùng một địa điểm là nếu bạn đang sử dụng dịch vụ đám
mây để chia sẻ thông tin với người khác. Bằng cách liên kết các tài khoản khác trong Outlook.com, bạn cũng có
thể giao tiếp trực tiếp với bất kỳ liên lạc nào đối với tài khoản này sử dụng thành phần Messaging bên trong
Outlook.com. Bạn cũng có thể thiết lập trạng thái của mình để nhanh chóng thông báo thời điểm bạn sẵn sàng
trò chuyện với người khác. Bạn chỉ cần nhấp chuột vào tên của mình ở góc trên bên phải.
Đây là một ví dụ khác về cách bạn có thể thiết lập sự hiện diện của mình khi trực tuyến. Để gửi một tin nhắn tức
thời tới một liên lạc, nhấp chuột vào biểu tượng .
9. Thoát khỏi Outlook.com và sau đó đóng trình duyệt Web.
7314-1 v1.00 © 2012 CCI Learning Solutions Inc. 507
Bài 14 Truyền thông kỹ thuật số
Sử dụng Microsoft Outlook
Ghi chú: Mặc dù rất nhiều chương trình thư điện tử có thể sử dụng ở thời điểm hiện tại, nhưng với mục đích của giáo trình
này, chúng ta sẽ sử dụng Outlook 2010. Các khái niệm căn bản đều giống nhau cho dù chương trình thư điện tử bạn đang sử
dụng là chương trình nào; sự khác nhau nằm ở các lệnh và các tính năng được đặt ở đâu trong mỗi chương trình.
Microsoft Outlook là chương trình phổ biến để quản lý thư điện tử, bên cạnh đó nó cũng chứa các mô đun quản lý
thông tin như các cuộc hẹn, danh sách liên lạc, các ghi chú dự án và danh sách tác vụ.
Khi bạn mở Outlook, màn hình của bạn tương tự như hình dưới đây:
1
2 3
4 6
7
5
10
1 Khung nội dung (Contents Pane) 5 Khung đọc (Reading Pane) 8 Các cuộc hẹn (Appointments)
2 Tìm kiếm (Search) 6 Bộ điều hướng ngày tháng (Date Navigator) 9 Danh sách tác vụ (Task List)
3 Thanh các việc cần làm (To-Do Bar) 7 Thanh chia dọc (Vertical Split Bar) 10 Khung điều hướng (Navigation Pane)
4 Danh sách thư điện tử (Email List)
Khung nội dung Hiển thị nội dung của mục được chọn cho mô đun đang hoạt động trong Khung điều hướng. Ví dụ,
nếu Mail đang hoạt động, Khung nội dung liệt kê các bản tin của thư mục đã chọn; nếu mô đun
Contacts hoạt động, bạn sẽ quan sát danh sách các liên lạc trong Khung nội dung.
Tìm kiếm Nhập tiêu chuẩn tìm kiếm và xem kết quả hiển thị trong khi bạn nhập
Thanh chia dọc Kéo để hiển thị nhiều hoặc ít hơn diện tích của khung ở mỗi bên (trong trường hợp này là các thư
mục hoặc các mô đun). Tất cả các khung dọc trên màn hình Outlook được tách ra bởi các thanh
chia dọc. Khi bạn di chuyển vị trí của trỏ chuột qua thanh dọc, nó trở thành biểu tượng tách để bạn
có thể nhấp chuột và kéo để điều chỉnh kích thước mong muốn của khung. Nếu bạn tối đa hóa màn
hình, Outlook điều chỉnh kích thước của các mục để bạn có thể nhìn thấy một phần của Khung điều
hướng.
Khung điều hướng Di chuyển giữa các mô đun hoặc các thành phần của Outlook.
508 7314-1 v1.00 © 2012 CCI Learning Solutions Inc.
Truyền thông kỹ thuật số Bài 14
Danh sách thư Hiển thị thông tin của mỗi mô đun hoặc thư mục. Bên trong mô đun Mail, khung Nội dung hiển thị
điện tử các bản tin thư điện tử được lưu trữ trong thư mục đã chọn trong Khung điều hướng.
Khung đọc Hiển thị nội dung của bất kỳ bản tin thư điện tử nào được đánh dấu trong Danh sách thư điện tử.
Mặc định, Khung đọc được hiển thị ở phía bên phải của thư điện tử hoặc danh sách tác vụ khi ở
trong chế độ Mail hoặc Tasks, nhưng nó có thể được đăt lại vị trí ở bên dưới danh sách.
Thanh các việc cần Hiển thị bộ điều hướng ngày tháng, các cuộc hẹn và danh sách tác vụ.
thực hiện
Bộ điều hướng Cho phép bạn nhanh chóng chuyển sang chế độ Calendar và hiển thị lịch của bạn trong ngày đã
ngày tháng được chọn.
Các cuộc hẹn Hiển thị danh sách các cuộc hẹn tiếp theo.
Danh sách tác vụ Hiển thị danh sách tất cả các tác vụ của bạn được sắp xếp theo thứ tự bạn chọn.
Minh họa trong trang trước hiển thị màn hình Outlook trong chế độ cấu hình mặc định khi ứng dụng lần đầu được
cài đặt. Do có nhiều phần trong màn hình có thể thay đổi kích thước, tối thiểu hóa, hoặc được tắt nên màn hình của
bạn có thể không giống như hình minh họa ở trên.
Outlook chứa các mô đun hoặc các thành phần cho phép bạn thực hiện các tác vụ khác nhau:
Mail (Thư) Gửi, nhận, đọc, và quản lý các bản tin thư điện tử.
Calendar (Lịch) Lên lịch các cuộc hẹn, cuộc họp, hoặc các sự kiện.
Contacts (Liên lạc) Quản lý danh sách liên lạc, giống như cách bạn sử dụng sổ địa chỉ.
Tasks (Tác vụ) Lưu vết và ưu tiên hóa các hoạt động.
Notes (Ghi chú) Nhập các ghi chú ngắn gọn, tương tự như giấy ghi chú.
Folders List (Danh Hiển thị tất cả các thư mục trong phần trên cùng của Khung điều hướng.
sách thư mục)
Shortcuts (lối tắt) Hiển thị bất kỳ lối tắt nào mà Microsoft hoặc bạn có thể thiết lập để nhanh chóng di chuyển đến
đó, chẳng hạn như Microsoft Online, SharePoint của công ty.
Bạn có thể nhập thông tin vào các mô đun riêng biệt hoặc bạn có thể tích hợp một tính năng của Outlook với tính
năng khác. Ví dụ, bạn có thể gửi thư điện tử trực tiếp tới liên lạc trong khi bạn đang làm việc với mô đun Contacts.
Bài này chỉ tập trung vào mô đun thư điện tử của Outlook mà thôi.
Tạo ra các bản tin mới
Việc gửi thư điện tử tương tự như với gửi thư truyền thống. Bạn cần viết nội dung của thư, thêm thông tin địa chỉ
và gửi nó đi. Bạn cần có một tài khoản thư điện tử đang hoạt động trước khi bạn có thể gửi hoặc nhận thư điện tử.
Để gửi thư, bạn cần biết địa chỉ thư điện tử của mỗi người nhận. Việc gửi thư điện tử sẽ thực hiện theo các bước
sau đây:
1. Tạo một bản tin thư điện tử mới.
2. Ghi địa chỉ nhận thư.
3. Nhập văn bản cho chủ đề, và sau đó nhập nội dung thư, áp dụng định dạng nếu cần (chẳng hạn như bôi đậm
văn bản hoặc thụt lề đoạn). Nếu bạn cần gửi một tệp tin qua thư điện tử, bạn đính kèm tệp tin đó vào thư.
4. Sử dụng công cụ kiểm tra chính tả và hiệu đính bản tin của bạn để hạn chế các lỗi về chính tả hoặc ngữ pháp.
5. Gửi thư.
Một khi đã ấn nút Send, bản tin có thể được tạm thời lưu trữ trong thư mục Hộp thư đi (Outbox) cho tới khi bạn xác
định gửi thư đến máy chủ thư điện tử. Công việc này được thực hiện thủ công khi bạn đang làm việc ở chế độ ngoại
tuyến để bạn có thể lưu trữ tất cả các bản tin gửi đi cho tới khi bạn sẵn sàng gửi nó. Bạn có thể cấu hình Outlook để
tự động gửi thư trực tiếp cho máy chủ thư điện tử khi bạn nhấp chuột vào nút Send.
7314-1 v1.00 © 2012 CCI Learning Solutions Inc. 509
Bài 14 Truyền thông kỹ thuật số
Để tạo một bản tin mới, từ cửa sổ chính của Windows, sử dụng một trong các phương thức sau:
Trên thẻ Home, trong nhóm New, chọn New E-mail, hoặc
Trên thẻ Home, trong nhóm New, nhấp chuột vào mũi tên của New Items và sau đó chọn E-mail Message,
nhấn + .
1 Dải băng gửi tin mới 2 Người nhận của bản tin mới 3 Khung bản tin 4 Khung thông tin về người nhận
Khi cửa sổ tạo bản tin mới xuất hiện, nhập địa chỉ thư điện tử của những người nhận hoặc chọn tên từ danh sách
các liên lạc được lưu trữ trên hệ thống của bạn. Với mọi chương trình gửi thư điện tử, các chức năng đều tương tự
nhau.
Một bản tin thư điện tử gồm có:
Thông tin địa chỉ – bạn cần nhập ít nhất một địa chỉ thư điện tử cho người nhận. Bạn có thể gửi một bản tin tới
nhiều người nhận bằng cách xác định nhiều hơn một địa chỉ.
Dòng chủ đề – văn bản bạn nhập vào dòng tiêu đề giúp người nhận biết được bản tin đó muốn nói điều gì. Dòng
chủ đề không bắt buộc phải có nhưng hầu hết các chương trình thư điện tử nhắc nhở bạn nên nhập văn bản
vào dòng đó nếu bạn gửi một bản tin không bao gồm trong dòng chủ đề. Tuy nhiên, trong thực tiễn thì tốt nhất
bạn nên có dòng chủ đề khi gửi thư.
Nội dung – văn bản chính của thư điện tử.
Chữ ký – đây là khối văn bản chứa tên của bạn, chức vụ/tiêu đề và có thể là thông tin liên lạc. Chữ ký được đặt
ở cuối bản tin thư điện tử. Chữ ký có thể không bắt buộc phải có, nhưng trong thực tiễn thì tốt nhất bạn nên
đưa chữ ký vào trong thư.
Các tệp tin đính kèm –đây là các tệp tin bạn gửi cùng với bản tin thư điện tử. Các tệp tin đính kèm có thể chứa
hình ảnh, video, tài liệu,… Các tệp tin đính kèm là tùy chọn và có thể làm tăng kích thước của thư điện tử nhanh
chóng.
Hình dưới đây hiển thị một bản tin mới chuẩn bị được gửi. Bản tin này chứa địa chỉ của người nhận, dòng chủ đề,
nội dung thư và chữ ký.
510 7314-1 v1.00 © 2012 CCI Learning Solutions Inc.
Truyền thông kỹ thuật số Bài 14
Một khi bạn nhập địa chỉ cho bản tin, khung chứa thông tin về người sẽ hiển thị hình ảnh của người nhận nếu có thể
cùng với bất kỳ bản tin nào bạn đã trao đổi với người đó trong thời gian gần đây với liên lạc đó. Điều này rất thuận
tiện nếu bạn đang lưu vết cuộc thảo luận hoặc luồng bản tin.
Địa chỉ
Dòng địa chỉ rất quan trọng để nhận diện những ai sẽ nhận được bản tin thư điện tử.
To Để nhận diện những người nhận chính của thư điện tử. Bạn có thể gửi thư điện tử cho một hoặc nhiều
người nhận bằng cách ngăn cách các địa chỉ với dấu chấm phẩy hoặc dấu phẩy. Dấu ngăn cách địa chỉ mặc
định của hầu hết các chương trình là dấu chấm phẩy; bạn có thể thiết lập dấu ngăn cách địa chỉ thành dấu
phẩy bằng cách thay đổi các tùy chọn chương trình Outlook.
Cc Viết tắt của cụm từ “carbon copy” và chỉ ra ai sẽ nhận được bản sao của bức thư điện tử này chỉ với mục
đích thông tin.
Bcc Bcc viết tắt của cụm từ “blind carbon copy” và cung cấp cách thức để ẩn những người nhận cụ thể; nó
không cho những địa chỉ này xuất hiện trong trường địa chỉ khi người nhận khác mở và đọc thư điện tử.
Bất kỳ ai có địa chỉ mà bạn nhập vào trong trường này sẽ nhận được bản sao của bản tin, nhưng người khác
không biết về bất kỳ ai có mặt trong trường này. Ví dụ, bạn có thể gửi một bức thư xác nhận ngày ăn tối với
em của bạn và Bcc cho người bạn của cô ấy để gây ngạc nhiên trong bữa tiệc tối đó cho em của mình.
Sử dụng Address Book
Sổ địa chỉ thư điện tử (hoặc danh sách các liên lạc) là một thư mục chứa thông tin liên lạc. Hầu hết các mục trong
này gồm có ít nhất tên và địa chỉ thư điện tử. Bạn có thể sử dụng sổ địa chỉ để chèn địa chỉ thư điện tử chính xác và
nhanh chóng. Để truy cập vào danh sách các liên lạc từ một cửa sổ mới, nhấp chuột vào các nút hoặc
7314-1 v1.00 © 2012 CCI Learning Solutions Inc. 511
Bài 14 Truyền thông kỹ thuật số
Sử dụng một trong những cách sau để chọn nhiều liên lạc và sau đó nhấp chuột vào nút địa chỉ thích hợp:
Để thêm mọi người trong dải tên, nhấp chuột vào tên đầu tiên trong danh sách, và sau đó nhấn và giữ phím
khi bạn muốn nhấp chuột vào tên cuối cùng. Mọi người trong danh sách từ tên đầu tiên tới tên cuối cùng
được chọn.
Để chọn từng tên riêng biệt được phân bố trong danh sách liên lạc, nhấp chuột vào người đầu tiên bạn muốn
nhận bản tin, và sau đó nhấn và giữ phím khi bạn nhấp chuột vào tên của từng liên lạc bạn muốn chọn.
Bạn có thể chọn tên của từng trường địa chỉ. Nhớ rằng tên được liệt kê trong trường Cc xuất hiện trong vùng của
bản tin khi được nhận; những tên trong trường Bcc không xuất hiện ở bất kỳ vị trí nào trong bản tin của người nhận.
Từng người nhận được bản tin Bcc sẽ chỉ nhìn thấy tên của họ trong trường To.
Rất nhiều chương trình thư điện tử cho phép bạn thiết lập các danh sách nhóm (hoặc danh sách phân tán) trong sổ
địa chỉ. Ví dụ, nếu Denise, Tina, Ken, Mike và Ron là thành viên trong nhóm nghiên cứu của bạn, và bạn định kỳ gửi
các bản tin cho cả nhóm này, bạn có thể tạo một danh sách nhóm có tên là "StudyGroup" bao gồm địa chỉ thư của
Denise, Tina, Ken, Mike và Ron. Bạn sau đó có thể nhập tên của danh sách nhóm vào trường To: và bản tin sẽ được
gửi tới cả năm thành viên trong nhóm nghiên cứu.
Dòng chủ đề (subject)
Giới thiệu tóm tắt nhưng gọn gàng khi bạn nhập văn bản vào trường Chủ đề. Lựa chọn một vài từ để tổng kết mục
đích của bản tin đối với người nhận. Đừng gửi bản tin mà không có dòng này để đảm bảo bản tin không bị chặn bởi
máy chủ của người nhận vì thư của bạn có thể bị nghi ngờ là thư rác. Bên cạnh đó, nhớ rằng các dòng chủ đề được
nhìn thấy trong cửa sổ danh sách thư điện tử. Bạn không sử dụng các từ hoặc cụm từ lủng củng hoặc không phù hợp
trong dòng chủ đề - hoặc bất kỳ nơi nào trong bản tin thư điện tử.
Nội dung thư
Đây là nơi bạn nhập nội dung của bản tin. Một vài chương trình thư điện tử cung cấp các tính năng định dạng, chẳng
hạn như bôi đậm, in nghiêng để bạn có thể nhấn mạnh hoặc nâng cao giao diện của nội dung thư. Bạn cũng có thể
chèn các hình ảnh, âm thanh, bản trình chiếu,… sẽ xuất hiện cùng văn bản cũng như các siêu liên kết để kết nối người
nhận trực tiếp tới địa chỉ thư hoặc Trang web khác.
Thẻ Message chứa các tính năng định dạng mà bạn có thể áp dụng với văn bản trong khung Bản tin mới.
512 7314-1 v1.00 © 2012 CCI Learning Solutions Inc.
Truyền thông kỹ thuật số Bài 14
Thẻ Format Text chứa các tính năng định dạng căn bản và nâng cao và có những tính năng giống với chương trình
Word.
Các tính năng định dạng có thể được áp dụng khi bạn nhập hoặc sau khi đã hoàn tất việc nhập văn bản. Nếu bạn
chọn cách thêm định dạng sau khi văn bản được nhập, trước đó bạn cần nhập văn bản trước.
Khi áp dụng các tính năng định dạng cho bản tin sẽ giúp giao diện của bức thư trở nên chuyên nghiệp hơn và có thể
được sử dụng để nhấn mạnh những vị trí xác định. Bạn cần sử dụng các tính năng định dạng cẩn thận vì văn bản có
thể trở nên khó nhìn. Một vài người dùng cấu hình các chương trình thư điện tử của họ để hiển thị các bản tin ở
dạng văn bản thuần (Plain Text). Nếu người nhận sử dụng tính năng định dạng thư Plain Text thì họ sẽ không nhìn
thấy định dạng của bạn.
Hiệu đính bản tin
Outlook có thể kiểm tra các từ sai chính tả hoặc các từ thường không tìm thấy trong từ điển, chẳng hạn như tên, các
thuật ngữ máy tính, các thuật ngữ y tế, các từ viết tắt,… Nếu việc thay đổi văn bản trong thư là cần thiết, bạn có thể
sử dụng các công cụ như từ điển để tìm các từ thay thế cho việc truyền tải bản tin của bạn. Để kích hoạt tính năng
này hoặc sử dụng các công cụ hiệu đính khác, nhấp chuột vào thẻ Review và sau đó nhấp chuột vào tùy chọn thích
hợp trong nhóm Proofing:
Bạn nên luôn duy trì cách viết chuyên nghiệp trong thư điện tử của bạn, thậm chí đối với người mà bạn biết rất rõ.
Điều này phản ánh sự chuyên nghiệp của bạn và công ty, cũng như đối với các sản phẩm hoặc dịch vụ mà bạn cung
cấp.
Để kích hoạt tính năng chính tả, sử dụng một trong những
cách sau:
Trên thẻ Review, trong nhóm Proofing, nhấp chuột
vào Spelling & Grammar, hoặc
nhấn .
Gửi thư
Khi thông tin của bản tin đã được nhập vào các dòng địa
chỉ và chủ đề cũng như nội dung thư, nhấp chuột vào Send
ở phía bên trái của trường địa chỉ.
7314-1 v1.00 © 2012 CCI Learning Solutions Inc. 513
Bài 14 Truyền thông kỹ thuật số
B ÀI TẬP
Trong bài tập này bạn sẽ học cách nhập địa chỉ, định dạng nội dung thư và sau đó gửi thư.
Ghi chú: Để thực hiện các bài tập này, bạn cần thiết lập một tài khoản thư điện tử Outlook trên hệ thống của bạn.
Để làm việc với các bài tập trong bài này, một tệp tin dữ liệu Outlook của Andrew McSweeney sẽ được cung cấp với
các tệp tin dữ liệu dành cho sinh viên của giáo trình này. Nếu tệp tin chưa được thêm vào Outlook trước đó, bạn cần
thêm nó vào bây giờ. Khởi động Outlook, nhấp chuột vào thẻ File, chọn Open, và sau đó chọn Open Outlook Data
File. Di chuyển tới vị trí chứa các tệp tin dữ liệu và nhấp chuột vào tệp tin amcsweeney@tolano.com – Student01.pst.
Việc này cho phép bạn chỉ thêm tệp tin dữ liệu, nghĩa là bất kỳ bản tin nào bạn gửi hoặc nhận sẽ được lưu trữ trong
tài khoản thư điện tử được thiết lập trên hệ thống của bạn.
1. Trên thẻ Home, trong nhóm New, nhấp chuột vào New E-mail.
2. Trong trường địa chỉ To, nhập: dsingh@tolano.com.
3. Nhấp chuột vào trường Subject và nhập: Computer Equipment.
4. Nhấp chuột vào phần nội dung thư và nhập nội dung sau:
We received notice that the computers were delayed due to an accounting error. The vendor
called to let us know that there was a problem with the credit card used. Could you look into this
for us at your earliest convenience?
Thanks!
Drew
5. Nhấp chuột và kéo để chọn hai từ sau trong câu đầu tiên: accounting error.
6. Trên thẻ Message, trong nhóm Basic Text, nhấp chuột vào (Font Color) để áp dụng font chữ màu đỏ cho
văn bản.
7. Với văn bản đã chọn, trên thẻ Message, trong nhóm Basic Text, nhấp chuột vào (Bold).
8. Nhấp chuột vào bất kỳ vị trí nào ra khỏi vùng chọn để xem sự thay đổi định dạng đã được áp dụng.
9. Trên thẻ Review, trong nhóm Proofing, nhấp chuột vào Spelling & Grammar để đảm bảo không có lỗi chính tả
hoặc ngữ pháp nào xảy ra. Nhấp chuột vào OK khi hoàn thành việc kiểm tra.
10. Nhấp chuột vào nút Send.
Bây giờ bạn sẽ gửi bản tin cho nhiều người.
11. Trên thẻ Home, trong nhóm New, chọn New E-mail.
12. Trong trường địa chỉ To, nhập: nklassen@tolano.com; ljang555@hotmail.ca.
13. Nhấp chuột vào trường CC và nhập: dsingh@tolano.com.
14. Nhấp chuột vào trường Subject và nhập: Office Setup Delay.
15. Nhấp chuột vào vùng Message và nhập nội dung sau:
We will be experiencing a delay in setting up the computers for the new office. We received notice this
morning about a problem with delivery of the computers and David has been notified of this issue.
I have also called the IT vendor to notify them of a possible delay. As we did not set a firm date for
installations, we will be able to continue with other tasks for the new office in the meantime.
Contact me if you have any questions on the aforementioned.
514 7314-1 v1.00 © 2012 CCI Learning Solutions Inc.
Truyền thông kỹ thuật số Bài 14
16. Nhấp chuột vào nút Send để gửi bản tin cho người nhận.
Nhận thư
Hầu hết các chương trình thư điện tử sẽ tự động kiểm tra các bản tin mới mỗi khi bạn đăng nhập vào chương trình.
Bạn cũng có thể tùy chỉnh chu kỳ thời gian để kiểm tra mỗi khi có thư mới trong Outlook.
Để kiểm tra khi nào bạn nhận bản tin mới, sử dụng một trong những cách sau:
Trên thẻ Send / Receive, trong nhóm Send & Receive, nhấp chuột vào Send/Receive All Folders, hoặc
nhấn .
Khi Outlook kết thúc gửi và nhận tất cả các bản tin, các bản tin mới xuất hiện trong Khung nội dung của cửa sổ
Outlook. Thư mục Inbox cũng hiển thị số lượng thư mới trong dấu ngoặc mà bạn nhận được trong danh sách các
thư mục.
Outlook hiển thị nội dung của thư trong Khung đọc. Biểu tượng phong bì nằm ở bên trái bản tin thay đổi từ thành
khi bạn mở hoặc xem một bản tin mới. Sử dụng thanh chia giữa Khung nội dung và Khung đọc để mở rộng hoặc
thu hẹp hiển thị trên mỗi khung.
Bạn có thế nhấp đúp chuột vào một bản tin để quan sát nội dung của nó. Mở một bản tin để xem chi tiết tin nhắn,
hoặc để truy cập vào các tùy chọn để phản hồi bản tin.
Phản hồi thư
Khi bạn mở một bản tin để đọc nó, các tùy chọn để phản hồi nằm trên Ribbon
Mỗi khi bạn đọc bản tin, bạn có thể phản hồi cho người gửi hoặc tất cả người nhận về bản tin gốc. Khi chọn các tùy
chọn Reply hoặc Reply All, bạn quyết định thời điểm nào chỉ phản hồi cho người gửi hoặc cho tất cả mọi người nhận
được bức thư ban đầu.
Để trả lời bản tin đối với người gửi, sử dụng một trong những cách sau:
Trên thẻ Home, trong nhóm Respond, chọn Reply, hoặc
nhấn + , hoặc
nếu đang xem bản tin, trên thẻ Message, trong nhóm Respond, nhấp chuột vào Reply.
Để phản hồi đến mọi người có mặt trong bản tin gốc, sử dụng một trong những cách sau:
Trên thẻ Home, trong nhóm Respond, chọn Reply All, hoặc
nhấn + + , hoặc
nếu bạn đang xem bản tin, trên thẻ Message, trong nhóm Respond, chọn Reply All.
7314-1 v1.00 © 2012 CCI Learning Solutions Inc. 515
Bài 14 Truyền thông kỹ thuật số
Khi bạn chọn một trong các tùy chọn phản hồi thư, Outlook tạo một bản tin mới và bên trong nó hiển thị bản sao tin
ban đầu để tham chiếu, và thêm RE: vào phần bắt đầu của dòng chủ đề để chỉ ra bản tin mới này là phản hồi. Outlook
cũng tự động liệt kê các địa chỉ thích hợp trong các trường địa chỉ dựa trên tùy chọn Reply mà bạn chọn. Bạn có thể
tùy chỉnh cách bản tin gốc xuất hiện trong phản hồi sử dụng Mail Options trong thẻ File.
Một khi bạn đã phản hồi thư, Outlook hiển thị bản tin tiếp theo trong Inbox để chỉ ra bạn đã trả lời bản tin này.
Biểu tượng này là như nhau cho dù bạn trả lời tới người gửi ban đầu hay phản hồi cho tất cả mọi người. Chú ý rằng
các biểu tượng mũi tên có chiều giống nhau trong các nút Reply và Reply All trên Ribbon.
Chuyển tiếp thư
Sử dụng tùy chọn Forward để gửi bản tin mà bạn đã nhận được cho một ai đó. Ví dụ, giả sử bạn và đồng nghiệp
đang cùng làm việc trong một dự án. Bạn vừa nhận được thư điện tử liên quan đến cuộc họp sản phẩm tiếp theo,
và bạn nhận thấy đồng nghiệp của mình chưa có trong danh sách nhận thư. Bạn có thể chuyển tiếp thư cho đồng
nghiệp đó để họ nhận được đủ các thông tin cần thiết. Khi bạn chuyển tiếp thư, bản sao của tin vẫn còn trong Inbox
của ban.
Để chuyển tiếp thư, sử dụng một trong những cách sau:
Trên thẻ Home, trong nhóm Respond, chọn Forward, hoặc
nhấn + , hoặc
nếu bạn đang xem bản tin, trên thẻ Message, trong nhóm Respond, chọn Forward.
516 7314-1 v1.00 © 2012 CCI Learning Solutions Inc.
Truyền thông kỹ thuật số Bài 14
Outlook tự động tạo ra bản sao của bản tin và thêm FW: vào dòng chủ đề của bản tin gốc khi bạn nhấp chuột vào
lệnh Forward trên Ribbon. Các trường địa chỉ vẫn còn trống để bạn có thể nhập địa chỉ của những ai nên nhận được
thư chuyển tiếp.
Sau khi chuyển tiếp thư, Outlook hiển thị bên cạnh bản tin trong Inbox để chỉ ra bạn đã chuyển tiếp thư này cho
một ai đó. Nhận thấy mũi tên trong biểu tượng trỏ cùng hướng với biểu tượng trên nút lệnh Forward.
B ÀI TẬP
Trong bài tập này bạn sẽ trả lời và chuyển tiếp thư đến những người nhận phù hợp. Lúc này đang có ba bản tin trong
Inbox của tệp tin dữ liệu Andrew McSweeney.
1. Nhấp đúp chuột vào bản tin Anticipated Arrival gửi từ Lawrence và đọc bản tin này.
2. Trên thẻ Message, trong nhóm Respond, chọn Reply.
Outlook tạo ra một bản tin mới, địa chỉ được ghi tới Lawrence Jang, và thêm RE: vào dòng chủ đề, chỉ ra rằng
bản tin được phản hồi.
3. Nhấp chuột vào vùng bản tin và nhập nội dung sau:
Don’t worry about anything here, although if you do manage to get here per your original date, let me
know so we can order your business cards for the opening.
Drew
4. Gửi bản tin, chỉnh sửa bất kỳ lỗi chính tả nào gặp phải, và sau đó đóng bản tin gốc.
Biểu tượng nằm ở phía bên trái của bản tin trong Inbox lúc này xuất hiện phong bì với mũi tên màu tím để chỉ
ra bạn đã phản hồi bản tin.
5. Nhấp đúp chuột vào bản tin để mở bản tin trong cửa sổ riêng và quan sát thanh thông tin xuất hiện phía trên
trường địa chỉ.
7314-1 v1.00 © 2012 CCI Learning Solutions Inc. 517
Bài 14 Truyền thông kỹ thuật số
6. Đóng bản tin.
7. Nhấp đúp vào bản tin từ Nicole Locklear.
8. Trên thẻ Message, trong nhóm Respond, chọn Forward.
Nhận thấy lúc này văn bản chủ đề đã có thêm FW: để chỉ ra bạn đang chuyển tiếp bản tin này cho một ai đó.
9. Nhấp chuột vào trường To và nhập: ljang555@hotmail.ca (bạn đang gửi bản tin này cho Lawrence sử dụng thư
điện tử cá nhân của anh ta vì anh ta vừa nghỉ việc để chuyến đến Seattle).
10. Trong vùng nhập nội dung thư (phía trên văn bản đang tồn tại), nhập nội dung sau:
FYI - let me know if your arrival dates are changing so we can reschedule some of the earlier events
for the office opening.
Drew
11. Nhấp chuột vào Send và đóng bản tin gốc từ Nicole.
Bạn nhận thấy biểu tượng bên trái bản tin hiển thị thành phong bì với mũi tên màu xanh dương để chỉ ra bản
tin gốc đã được chuyển tiếp cho ai đó.
Làm việc với các tệp tin đính kèm
Gửi các tệp tin đính kèm với thư điện tử cho phép bạn chia sẻ thông tin. Tuy nhiên, xem xét các điểm sau đây liên
quan đến các tệp tin đính kèm:
Giữ kích thước của các tệp tin đính kèm nhỏ nhất có thể. Kích thước của thư điện tử bao gồm cả kích thước của
các tệp tin đính kèm. Một cách để giảm thiểu kích thước tệp tin đính kèm là chuyển tài liệu gốc về định dạng
khác để giảm kích thước tệp tin; ví dụ, bạn có thể lưu tài liệu Word thành tệp tin PDF (sử dụng định dạng này
nếu bạn muốn ngăn tài liệu bị thay đổi bởi người nhận). Đối với các bản tin có kích thước lớn sẽ cần nhiều thời
gian hơn để gửi cho người nhận.
Xem xét chèn siêu liên kết hoặc liên kết URL vào nội dung thư điện tử thay vì gửi một tệp tin lớn đính kèm. Ví
dụ, nếu bạn truy cập vào video minh họa cho một sản phẩm, đặt một bản sao của nó lên trang Web của bạn và
cung cấp URL trong thư cho khách hàng. Điều này hay hơn nhiều so với nhận một bức thư chứa tệp tin đính
kèm gồm có các từ ngữ và hình ảnh mô tả sản phẩm.
Xem xét tệp tin đính kèm là gì và khi nào sử dụng thư điện tử là cách tốt nhất để gửi tệp tin đi. Đối với những
tài liệu yêu cầu tính bảo mật, bạn cần bảo vệ tài liệu đó khỏi sự truy cập bởi những người dùng trực tuyến khác.
Ví dụ, hợp đồng hợp pháp yêu cầu chữ ký viết tay có thể tốt hơn khi gửi bản in qua dịch vụ vận chuyển trực
tiếp. Bạn vẫn có thể gửi thư điện tử không bao gồm tệp tin đính kèm để xác nhận tài liệu in sẽ được chuyển
trực tiếp để ký.
Xem xét loại tệp tin và người nhận có chương trình để mở tệp tin đó hay không. Để tránh nhận được thư rác và
giảm thiểu rủi ro bảo mật, một vài tổ chức hoặc trường học thiết lập máy chủ thư điện tử chặn các loại tệp tin
xác định.
518 7314-1 v1.00 © 2012 CCI Learning Solutions Inc.
Truyền thông kỹ thuật số Bài 14
Một vài máy chủ thư điện tử được cấu hình để chặn các bản tin chứa các hình đồ họa hoặc các URL. Nếu bạn
gửi một bản tin chứa các thành phần mở rộng và không thấy phản hồi trong một chu kỳ thời gian mong muốn,
bạn có thể gửi thư điện tử có khả năng theo dõi thời điểm bản tin đầu tiên được nhận. Ngoài ra, bạn có thể liên
lạc trực tiếp người nhận bằng điện thoại để nhận phản hồi ngay lập tức.
Các tệp tin đính kèm là những nguồn lây lan chủ yếu của vi rút và các phần mềm độc hại khác. Luôn thiết lập
chương trình chống vi rút tự động quét và kiểm tra tất cả thư đi vào và đi ra để ngăn chặn bất kỳ vi rút nào đi
vào mạng của bạn, hoặc gửi từ máy tính của bạn ra bên ngoài.
Để đính kèm hoặc chèn một tệp tin trong thư điện tử, sử dụng một trong những cách sau:
Trên thẻ Message, trong nhóm Include, nhấp chuột vào Attach File, hoặc
Trên thẻ Insert, trong nhóm Include, nhấp chuột vào Attach File.
Sau đó bạn có thể truy cập đến các vị trí thích hợp và chọn một hoặc nhiều tệp tin để đính kèm vào bản tin. Lặp lại
các bước cần thiết để thêm các tệp tin đính kèm từ các vùng khác nhau.
Nếu bạn quyết định không gửi (hoặc không còn muốn gửi) tệp tin đính kèm, sử dụng một trong những cách sau để
xóa tệp tin đính kèm từ bản tin:
Chọn tên tệp tin trong trường Attached và sau đó nhấn , hoặc
nhấp chuột phải vào tên tệp tin trong trường Attached và sau đó chọn Remove.
Xem các tệp tin đính kèm
Khi bạn nhận bản tin có tệp tin đính kèm, Outlook hiển thị biểu tượng bên cạnh bản tin mới. Khung đọc cũng hiển
thị tên của tệp tin đính kèm.
Bạn có thể nhấp chuột phải vào tệp tin đính kèm để hiển thị các tùy chọn để xử lý:
Nhấp chuột vào Preview để xem trước tệp tin đính kèm trong Khung đọc hoặc
trong cửa sổ bản tin. Bạn cũng có thể xem trước tệp tin đính kèm một cách đơn
giản bằng cách nhấp chuột vào tên tệp tin. Để xem nội dung bản tin một lần nữa,
nhấp chuột vào biểu tượng Message ở bên trái của tệp tin đính kèm. Mỗi khi bạn
xem trước tệp tin đính kèm, một dải băng mới xuất hiện để hỗ trợ bạn với các tác
vụ bổ sung:
7314-1 v1.00 © 2012 CCI Learning Solutions Inc. 519
Bài 14 Truyền thông kỹ thuật số
Nhấp chuột vào Open để mở tệp tin trong chương trình nhận biết được loại tệp tin đó.
Nhấp chuột vào Save As để lưu tệp tin đính kèm vào vị trí trên ổ đĩa cục bộ hoặc ổ đĩa mạng. Điều này giúp
bạn bảo vệ hệ thống của mình khi bạn quét tệp tin này để kiểm tra vi rút trước khi mở nó.
Có những trường hợp nút Preview file xuất hiện để cho xem trước tệp tin đính kèm, như hình dưới là một tệp tin
video.
Các bản tin như vậy chỉ ra rằng bạn có thể muốn lưu tệp tin và quét nó trước khi mở tệp tin đó ra. Ngoài ra, bạn có
thể cần chọn chương trình để xem trước nội dung của tệp tin đính kèm.
B ÀI TẬP
Trong bài tập này bạn sẽ xem và sau đó mở một tệp tin đính kèm từ Lawrence Jang. Khung đọc được bật mặc định
nhưng cũng có thể bị tắt bởi người dùng khác. Nếu bạn không nhìn thấy Khung đọc, nhấp chuột vào thẻ View, trong
nhóm Layout, chọn Reading Pane. Sau đó nhấp chuột vào vị trí bạn muốn Khung đọc hiển thị (ở phía bên phải hoặc
bên dưới của danh sách thư điện tử).
1. Nhấp chuột vào bản tin từ Lawrence Jang để hiển thị biểu tượng kẹp giấy ở phía bên trái.
2. Trong Khung đọc, đọc sơ qua về bản tin và sau đó nhấp chuột vào tên tệp tin đính kèm phía trên nội dung bản
tin để xem nội dung của tệp tin đính kèm trong Khung đọc.
520 7314-1 v1.00 © 2012 CCI Learning Solutions Inc.
Truyền thông kỹ thuật số Bài 14
3. Nhấp chuột vào hộp Message để quay về xem nội dung của bản tin.
4. Nhấp đúp chuột vào tệp tin đính kèm để mở tệp tin trong Word.
Bạn nhận thấy chế độ Protected View được kích hoạt với tài liệu này vì nó được gửi qua thư điện tử.
5. Đóng Word mà không lưu tệp tin.
Quản lý thư rác
Thư rác đề cập đến bất kỳ bản tin nào không mong muốn; thường thì người gửi quảng bá dịch vụ và dịch vụ, hoặc
truyền tải các nội dung về quan điểm chính trị/tôn giáo. Các cá nhân hoặc công ty gửi những loại bản tin này được
gọi là người gửi thư rác (spammer).
Những người gửi thư rác mua danh sách thư điện tử từ các công ty chuyên làm việc trong lĩnh vực tiếp thị qua thư
điện tử. Thông thường các công ty muốn tiếp thị sản phẩm của họ và “gửi cho bạn thông điệp” về sản phẩm hay
dịch vụ đó. Các công ty uy tín sẽ hỏi thư điện tử và yêu cầu sự cho phép của bạn để cho phép các công ty khác tiếp
thị sản phẩm và dịch vụ. Các công ty cần tạo ra chính sách cho phép họ xem; chính sách riêng tư cần mô tả cách sử
dụng và chia sẻ thông tin cá nhân của bạn. Các công ty có thể sử dụng và chia sẻ thông tin của bạn chỉ khi bạn đồng
ý.
Hầu hết các chương trình thư điện tử có tính năng lọc để chặn thư rác. Rất nhiều ISP cũng chạy các bộ lọc trên máy
chủ thư điện tử để chặn các loại thư rác phổ biến trước khi nó đến hòm thư của bạn. Bạn cũng có thể tải và cài đặt
rất nhiều chương trình khác nhau để giúp chặn thư rác vượt qua được ISP.
Sau đây là một vài cách để tránh nằm trong danh sách bị nhận bản tin rác:
Không cho thư điện tử của bạn được thêm vào bất kỳ danh sách địa chỉ tiếp thị nào. Khi bạn ghé thăm một
Trang web yêu cầu địa chỉ thư điện tử của bạn, cần đảm bảo bạn đọc cẩn thận chính sách về tính riêng tư của
công ty. Chỉ cung cấp thư điện tử của bạn nếu bạn chắc chắn công ty sẽ không bán hoặc chia sẻ nó.
Thiết lập thêm một địa chỉ thư điện tử, tách biệt khỏi tài khoản cá nhân của bạn, dịch vụ thư điện tử trên nền
Web giúp bạn thực hiện được những yêu cầu này. Điều này tách biệt các thư điện tử bạn muốn và những thư
bạn không muốn nhận; khi bạn kiểm tra tài khoản trên nền Web, bạn có thể xóa tất cả thư điện tử tại một thời
điểm.
Không trả lời bất kỳ thư điện tử nào bạn coi là thư rác thậm chí nếu bản tin đó nói rằng tên của bạn sẽ bị xóa
khỏi danh sách nếu bạn phản hồi lại thư đó. Có rất nhiều khả năng khi bạn đơn giản xác nhận địa chỉ thư điện
tử đó là hợp lệ, bạn có thể thậm chí nhận nhiều thư điện tử hơn.
Tránh đưa tên và địa chỉ thư điện tử của bạn ở những danh sách công cộng, chẳng hạn như thêm tên của bạn
vào danh sách thư tại một buổi hội thảo hoặc ký vào một bản kiến nghị trực tuyến.
Tránh tiết lộ thư điện tử của bạn trên bất kỳ diễn đàn hoặc nhóm tin tức mà bạn thường xuyên trao đổi thông
tin. Nếu bạn cần đưa ra địa chỉ thư điện tử ở một nơi nào đó trực tuyến, bạn nên sử dụng bí danh, hoặc ngụy
trang địa chỉ bằng cách thay đổi cấu trúc với các văn bản bổ sung. Ví dụ, bạn có thể nhập thành j_smith at
hotmail dot com hoặc j-smith-nomorespam@hotmail.com.
Để ngăn bản tin của bạn bị đánh dấu thành thư rác bởi các máy chủ thư điện tử, bạn cần tuân theo các hướng
dẫn về việc gửi thư. Luôn để văn bản thích hợp trong dòng Chủ đề. Rất nhiều bộ lọc thư rác tìm kiếm các dòng
chủ đề chứa Hi, Re: Your Order,...
Bạn cũng có thể nhận được thư rác thông qua các thiết bị truyền thông điện tử chẳng hạn như điện thoại di
động và thiết bị hỗ trợ cá nhân số (PDA). Với các tin nhắn văn bản, bạn có thể dừng việc nhận bản tin rác bằng
cách gửi bản tin văn bản với từ “Stop” cho người gửi ban đầu.
7314-1 v1.00 © 2012 CCI Learning Solutions Inc. 521
Bài 14 Truyền thông kỹ thuật số
Đối phó với thư rác trong Outlook
Outlook cung cấp bộ lọc thư rác để nhận biết các bản tin thư điện tử không mong muốn tìm năng và đặt chúng trực
tiếp thư mục Junk E-mail thay vì thư mục Inbox. Có hai phần trong bộ lọc thư rác: Các danh sách thư rác và đặc biệt
là công nghệ lọc thư rác do Microsoft phát triển để đánh giá khi nào một bản tin chưa đọc có thể được coi là thư
rác.
Để thiết lập các tùy chọn thư rác, trên thẻ Home, trong nhóm Delete, chọn Junk và sau đó chọn Junk E-mail Options.
No Automatic Filtering Không có hành động nào được thực hiện đối với bản tin đi tới, trừ khi người gửi nằm
(Không lọc tự động) trong danh sách Blocked Senders (những người gửi bị chặn).
Low (Thấp) Các bộ lọc bản tin chứa những đặc điểm rõ ràng của thư rác (mặc định).
High (Cao) Các bộ lọc tích cực chỉ ra những thư chứa các đặc điểm rõ ràng hoặc có một chút đặc
điểm của thư rác.
Safe Lists Only (Chỉ các Gửi tất cả bản tin vào thư mục Junk E-mail trừ khi người gửi nằm trong danh sách Safe
danh sách an toàn) Senders hoặc Safe Recipients.
Outlook cũng chứa hệ thống nhận biết và bảo vệ bạn khỏi các bản tin lừa đảo. Lừa đảo trực tuyến (phising) là thuật
ngữ được sử dụng để miêu tả các bản tin thư điện tử có gắng lấy các thông tin chi tiết về tài khoản ngân hàng, thẻ
tín dụng, hoặc số PIN từ người nhận. Nếu Outlook nhận biết được các bản tin có chứa dấu hiệu lừa đảo, Outlook sẽ
chuyển nó về định dạng văn bản thuần, vô hiệu hóa tất cả các siêu liên kết và đặt nó trong thư mục Junk E-mail.
Có bốn danh sách thư điện tử bạn có thể sử dụng để lọc các loại bản tin khác nhau được xem là bản tin rác:
Nhấp chuột vào Safe Senders để xem các địa chỉ thư điện tử bạn coi là an toàn và muốn nhận các bản tin từ đó;
danh sách này thường được gọi là white list (danh sách trắng). Bạn có thể xác định tự động tin cậy các bản tin
đến từ danh sách liên lạc của bạn.
522 7314-1 v1.00 © 2012 CCI Learning Solutions Inc.
Truyền thông kỹ thuật số Bài 14
Sử dụng thẻ Safe Recipients để xác định các địa chỉ thư điện tử bạn coi là những người nhận an toàn. Bất kỳ
thư điện tử nào bạn gửi cho người dùng trong danh sách Safe Recipients sẽ không bao giờ bị coi là thư rác trên
máy chủ thư điện tử của bạn.
Sử dụng thẻ Blocked Senders để liệt kê những người gửi cụ thể mà bạn không muốn nhận các bản tin. Các bản
tin từ những người nhận bị chặn sẽ tự động được đặt vào thư mục Junk E-mail. Bạn có thể để các địa chỉ toàn
cục cho một miền; ví dụ, *@hotmail.com sẽ chặn bất kỳ bạn tin nào được gửi bởi địa chỉ thư điện tử xuất phát
từ @hotmail.com trừ khi họ được đặt trong danh sách Safe Senders.
7314-1 v1.00 © 2012 CCI Learning Solutions Inc. 523
Bài 14 Truyền thông kỹ thuật số
Sử dụng thẻ International để chặn các bản tin từ các miền cụ thể bên ngoài, chẳng hạn như những thư với mã
hóa ngôn ngữ khác (các tập ký tự) mà bạn không muốn nhận. bạn có thể chặn các bản tin từ những miền trong
các quốc gia cụ thể, ví dụ như .au hoặc .fr, và bạn có thể chặn các bản tin được viết bằng những ngôn ngữ cụ
thể (ví dụ như tiếng Hy Lạp).
Bạn có thể nhập các địa chỉ này một cách thủ công hoặc nhập danh sách từ các phiên bản trước của Outlook. Bạn có
thể dễ dàng xóa các địa chỉ thư điện tử từ bất kỳ bộ lọc thư điện tử Outlook nào bằng cách chọn địa chỉ và sau đó
chọn Remove.
Đánh dấu các bản tin là thư rác
Khi bạn nhận một bản tin mà Outlook xem là thư rác, bản tin đó tự động được chuyển vào thư mục Junk E-mail. Nếu
bạn nhận một bản tin mà bạn muốn đánh dấu là thư rác, bạn có thể chọn cách bạn muốn bản tin được đối xử, chẳng
hạn như di chuyển vào thư mục Junk E-mail, hoặc chặn người gửi hay chặn các bản tin tương lai từ một miền hoặc
một tổ chức nào đó.
Để đánh dấu một bản tin là thư rác:
Trên thẻ Home, trong nhóm Delete, nhấp chuột vào Junk, và nhấp chuột vào tùy chọn thích hợp, hoặc
Nhấp chuột phải vào message, chọn Junk và sau đó chọn lựa tùy chọn thích hợp.
Để bỏ đánh dấu một bản tin là thư rác:
Trên thẻ Home, trong nhóm Delete, chọn Junk, và chọn Not Junk, hoặc
Nhấp chuột phải vào bản tin, chọn Junk và sau đó chọn Not Junk.
524 7314-1 v1.00 © 2012 CCI Learning Solutions Inc.
Truyền thông kỹ thuật số Bài 14
Outlook sau đó di chuyển bản tin vào thư mục Inbox để bạn có thể xem ở định dạng gốc. Nội dung trong bản
tin được gửi tới thư mục Junk E-mail thay đổi thành định dạng chỉ chứa văn bản để tránh nội dung gây hại được
kích hoạt.
Làm rỗng thư mục Junk E-mail
Bạn có thể xóa các bản tin trong thư mục Junk E-mail giống với cách bạn xóa bất kỳ thư mục nào khác ngoại trừ việc
nó được xóa vĩnh viễn.
Để làm rỗng các bản tin được chọn trong thư mục Junk E-mail:
Trên thẻ Home, trong nhóm Delete, chọn Delete, hoặc
Nhấn Delete hoặc + .
Để làm rỗng cả thư mục Junk E-mail, nhấp chuột phải vào thư mục và sau đó chọn Empty Folder.
B ÀI TẬP
Trong bài tập này, bạn sẽ kiểm tra các tùy chọn để bảo vệ khỏi thư rác. Bạn có thể không gặp bất kỳ thư rác nào nếu
các bộ lọc đang được kích hoạt trên máy chủ thư điện tử của bạn, hoặc nếu một ai đó đã làm rỗng thư mục Junk E-
mail. Giảng viên có thể cần minh họa cho bạn cách để xóa thư rác.
1. Trên thẻ Home, trong nhóm Delete, chọn Junk, và sau đó chọn Junk E-mail Options.
Chú ý các thiết lập mặc định của Junk E-mail Options.
2. Nhấp chuột vào High và chọn OK.
3. Nhấp chuột phải vào bản tin từ Nicole Locklear, chọn Junk và sau đó chọn Block Sender.
Ghi chú: Nếu đây là lần đầu tiên các tùy chọn Junk E-mail được thiết lập, màn hình trên sẽ xuất hiện để
nhắc nhở cho bạn về hành động. Nếu bạn không nhìn thấy bản tin này, các tùy chọn Junk E-mail đã được
thiết lập trước đó và bản tin được chuyển vào trong thư mục Junk E-mail một cách tự động. Bạn có thể xử
lý từ bước 5.
4. Chọn OK.
5. Nhấp chuột vào thư mục Junk E-mail để xem cách bản tin này xuất hiện trong Khung đọc.
Outlook tự động thêm một ghi chú về việc vô hiệu hóa bất kỳ liên kết nào hoặc các tính năng khác có thể gây
hại đến hệ thống của bạn.
6. Nhấp chuột phải vào bản tin, chọn Junk và sau đó chọn Not Junk. Outlook hiển thị một hộp bản tin mô tả các
hành động mà nó sẽ thực hiện. Chọn OK.
7314-1 v1.00 © 2012 CCI Learning Solutions Inc. 525
Bài 14 Truyền thông kỹ thuật số
Sau đó bản tin sẽ được quay trở lại Inbox.
Lưu trữ các bản tin
Để lưu giữ tất cả các bản tin của bạn nhưng phải đảm bảo tệp tin Outlook có kích thước nhỏ, bạn có thể nén các bản
tin cũ. Các bản tin được nén chuyển từ tệp tin chính của Outlook và được lưu trữ trong một tệp tin riêng biệt. Để
xem một trong các bản tin đó sau, nhấp chuột vào tệp tin đã lưu trữ để xem nội dung.
Để lưu trữ các bản tin một cách thủ công, chọn File, với phần Info đã chọn, nhấp chuột vào Cleanup Tools và chọn
Archive.
526 7314-1 v1.00 © 2012 CCI Learning Solutions Inc.
Truyền thông kỹ thuật số Bài 14
Nhấp chuột vào thư mục bạn muốn Outlook lưu trữ. Ví dụ, bạn có thể chỉ muốn lưu trữ các bản tin của bạn, hoặc
tạo một bản sao cả tệp tin dữ liệu của Outlook. Phụ thuộc vào số lượng bản tin và bạn muốn các bản tin ở trong
Inbox được bao lâu, bạn thiết lập ngày lưu trữ tới sáu tháng hoặc lâu hơn để chỉ những bản tin trong thời gian gần
đây nằm trong Inbox.
Sau khi thiết lập các tùy chọn cho quá trình lưu trữ, thanh trạng thái hiển thị để chỉ ra
quá trình lưu trữ đang được thực hiện ngầm. Khi hoàn thành, một thư mục mới có tên là Archive Folders xuất hiện
trong Khung điều hướng. Bạn có thể mở rộng thư mục này để xem cấu trúc của các mục bạn đã đưa vào trong vùng
lưu trữ ban đầu. Bạn cũng có thể chọn đóng thư mục này từ Khung điều hướng; trong tình huống này, bạn chỉ đang
thay đổi hiển thị của Khung điều hướng (tệp tin lưu trữ gốc được lưu trong thư mục Outlook Files trong thư viện
Documents).
Để tự động lưu trữ các mục, sử dụng một trong những cách sau:
Nhấp chuột vào thẻ File, chọn Options, và trong nhóm Advanced, nhấp chuột vào AutoArchive Settings, hoặc
Bạn có thể xác định khoảng thời giao bao lâu chạy tính năng AutoArchive. Trong hình trên, nó được cấu hình để chạy
sau mỗi 30 ngày. Các thiết lập hiện tại cũng xác định Outlook sẽ hiển thị nhắc nhở để hỏi bạn có muốn AutoArchive
các bản tin trước khi chạy tính năng này. Bạn có thể chọn để xử lý, hoặc có thể hủy thao tác.
nhấp chuột vào thẻ Folder, trong nhóm Properties, chọn AutoArchive Settings.
7314-1 v1.00 © 2012 CCI Learning Solutions Inc. 527
Bài 14 Truyền thông kỹ thuật số
B ÀI TẬP
Trong bài tập này bạn sẽ thay đổi thiết lập cho AutoArchive.
1. Trong màn hình chính của Outlook, nhấp chuột vào thẻ File, nhấp chuột vào Options, chọn Advanced trong
bảng ở phía bên trái và nhấp chuột vào AutoArchive Settings.
2. Đảm bảo Run AutoArchive every được bật, và thiết lập số ngày thành 45.
3. Nhấp chuột vào OK để chấp nhận thay đổi này và sau đó chọn OK một lần nữa để thoát khỏi cửa sổ Outlook
Options.
Bạn vừa cấu hình Outlook để tự động lưu trữ các thư mục cá nhân sau mỗi 45 ngày. Tất cả các thư mục đã lưu
trữ được chuyển vào thư mục trong Khung điều hướng có tên là Archive Folders. Outlook sẽ thêm các mục mới
vào tệp tin Archive Folders trừ khi bạn xác định một tệp tin khác.
Tự động hóa Outlook
Mọi chương trình thư điện tử đều có khả năng tùy chỉnh được; Mọi chương trình thư điện tử có thể tùy chỉnh được;
vì vậy, bạn có thể thiết lập các tùy chọn mặc định về cách thư điện tử được xử lý. Outlook cung cấp số lượng tính
năng để giúp bạn tùy chỉnh và duy trì chương trình của bạn để thực hiện chức năng theo cách hiệu quả nhất và hiệu
quả theo cách của bạn.
Sử dụng chữ ký
Chữ ký là là một khối văn bản tự động được thêm vào cuối bản tin mỗi khi bạn tạo một bản tin mới. Điều này tiết
kiệm thời gian cho bạn khi bạn nhập tên và các thông tin liên quan hoặc khẩu hiệu về sản phẩm mỗi khi bạn gửi một
bạn tin. Bạn có thể tạo rất nhiều chữ ký nếu cần, nhưng chỉ có thể thiết lập một chữ ký mặc định.
Để tạo chữ ký, chọn File, Options, và trong mục Mail, trong vùng Compose messages, nhấp chuột vào Signatures.
Nhấp chuột vào New, nhập tên của chữ ký và chọn OK. Sau đó bạn có thể nhập văn bản chữ ký và định dạng nếu
cần.
528 7314-1 v1.00 © 2012 CCI Learning Solutions Inc.
Truyền thông kỹ thuật số Bài 14
Bạn có thể tạo nhiều chữ ký tại một thời điểm, hoặc bạn có thể thêm các chữ ký mới khi bạn
cần. Rất nhiều người sử dụng các chữ ký riêng biệt cho công việc hoặc cá nhân, hay cũng có thể
với vai trò tình nguyện. Bạn thiết kế chữ ký mặc định để chữ ký xuất hiện trong mọi bản tin, hoặc
bạn xác định sử dụng các chữ ký khác nhau khi trả lời thư và chuyển tiếp thư. Để chọn chữ ký
khác với chữ ký mặc định cho một bản tin mới, trên thẻ Message, trong nhóm Include, nhấp
chuột vào mũi tên của Signature và sau đó nhấp chuột vào chữ ký thích hợp.
B ÀI TẬP
Trong bài tập này bạn sẽ tạo hai chữ ký và thiết lập các tùy chọn mặc định cho các bản tin mới.
1. Nhấp chuột vào thẻ File, chọn Options để mở cửa sổ Outlook Options, trong khung bên trái, nhấp chuột vào
Mail, sau đó trong khung bên phải, nhấp chuột vào Signatures.
2. Nhấp chuột vào New.
3. Nhập: Tolano để tạo thành tên của chữ ký hiện tại và sau đó chọn OK.
4. Nhập thông tin sau trong vùng diện tích của ô, như bên dưới:
5. Lựa chọn tất cả văn bản và nhấp chuột vào mũi tên để chọn màu chữ mà bạn muốn.
6. Chọn dòng cuối cùng trong phần chữ ký và sau đó nhấp chuột vào nút Bold.
7314-1 v1.00 © 2012 CCI Learning Solutions Inc. 529
Bài 14 Truyền thông kỹ thuật số
7. Nhấp chuột vào Save và sau đó nhấp chuột vào New để tạo chữ ký đơn giản.
8. Nhập: Personal vào tên của chữ ký này, chọn OK và nhập văn bản sau:
9. Nhấp chuột vào Save. Sau đó chọn OK để thoát khỏi tính năng này.
10. Đóng tất cả các cửa sổ khác đang mở của tùy chọn Outlook.
11. Tạo một bản tin mới.
Nhận thấy cách chữ ký Tolano tự động xuất hiện trong vùng nội dung của thư. Bạn có thể bắt đầu nhập bản tin,
và chữ ký sẽ chuyển xuống để tạo khoảng cách. Chữ ký Tolano hiện tại đang được thiết lập thành chữ ký mặc
định. Nếu bạn muốn thay đổi chữ ký, bạn cần xóa văn bản này và sau đó chèn chữ ký khác.
12. Chọn tất cả văn bản cho chữ ký và nhấn .
13. Trên thẻ Message, trong nhóm Include, chọn Signature và sau đó chọn Personal.
Chữ ký cá nhân của Andrew lúc này xuất hiện trong bản tin. Bạn có thể nhấp chuột vào phía trên của vùng bản
tin và nhập nội dung vào thư.
Bây giờ bạn di chuyển đến cửa sổ Signatures để quan sát các tùy chọn mà bạn có thể thiết lập mặc định cho các bản
tin mới.
14. Đóng bản tin mới mà không cần lưu, sau đó chọn thẻ File, nhấp chuột vào Options, chọn Mail trong khung bên
trái nếu cần, và sau đó chọn Signatures trong khung bên phải.
Kiểm tra vùng chữ ký mặc định trong hộp thoại Signatures and Stationery. Nhận thấy Tolano xuất hiện trong
trường của bản tin mới.
15. Nhấp chuột vào mũi tên của trường này để quan sát các tùy chọn có thể.
Chữ ký bạn chọn để sử dụng cho các bản tin mới sẽ phụ thuộc vào cách bạn muốn quản lý các bản tin của bạn.
Nói chung, mọi người thường thiết lập chữ ký mặc định để phù hợp với đa số thư điện tử được gửi đi. Nếu bạn
gửi thư điện tử cho công việc nhiều hơn thư điện tử cá nhân, bạn có thể chọn chữ ký sử dụng trong công việc
làm chữ ký mặc định. Bạn cũng có thể đặt là (none) đối với thiết lập này. Nếu bạn xác định là (none) thì sẽ không
thêm chữ ký tự động được đính kèm với các bản tin mới, nhưng bạn luôn có thể thêm một chữ ký vào mỗi thư.
Đây là một lựa chọn tốt cho những ai thường sử dụng hai hoặc nhiều chữ ký khác nhau.
16. Hiển thị danh sách các bản tin mới, sau đó chọn (none).
17. Nhấp chuột vào OK hai lần để đóng các cửa sổ tùy chọn.
18. Tạo một bản tin mới. Nhận thấy không có chữ ký nào được thêm vào.
19. Nhấp chuột vào vùng bản tin, nhấn vài lần, sau đó trong thẻ Message, trong nhóm Include, chọn
Signature, và sau đó chọn một trong các chữ ký để thêm vào bản tin.
20. Đóng bản tin mới mà không lưu.
Gửi thông báo không làm việc ở văn phòng
Đối với phép lịch sự trong thực tiễn kinh doanh, nếu bạn lên kế hoạch không có mặt ở văn phòng, bạn gửi bản tin
để thông báo với những người thường xuyên liên lạc với bạn. Thậm chí nếu bạn lên kế hoạch để nhận bản tin của
mình khi bạn đi vắng, bạn thông báo cho mọi người về sự vắng mặt của mình và cung cấp cho họ tên của đồng nghiệp
có thể hỗ trợ họ.
530 7314-1 v1.00 © 2012 CCI Learning Solutions Inc.
Truyền thông kỹ thuật số Bài 14
Khi bạn thông báo không làm việc ở văn phòng, bạn nên cung cấp chi tiết ngày nào bạn đi vắng và ai sẽ xử lý công
việc trong khi bạn vắng mặt. Cố gắng gửi thông báo ít nhất hai ngày trước khi bạn khởi hành. Bạn cũng có thể thiết
lập bản tin của mình để tự động chuyển tiếp cho một ai đó để xử lý trong thời gian bạn không có mặt ở công ty.
Việc gửi thông báo đến các liên lạc cá nhân là tùy theo quyết định của bạn.
Một vài chương trình thư điện tử và máy chủ thư điện tử cung cấp tùy chọn để gửi phản hồi tự động khi bạn không
làm việc ở văn phòng cho bất kỳ ai gửi thư điện tử trong suốt thời gian này. Bạn thiết lập tùy chọn cho hệ thống của
bạn và máy chủ thư điện tử tự động tạo phản hồi và gửi mỗi khi hệ thống nhận ra một bản tin mới được gửi vào
Inbox.
Nhược điểm chính của việc phản hồi này là sẽ gửi cho tất cả mọi người nhận mà không phân biệt người gửi là ai; đó
có thể là công ty tạo ra thư rác và thư phản hồi của bạn sẽ cho họ biết thư điện tử là chính xác.
Chú ý rằng bạn sẽ không truy cập vào tính năng này trừ khi bạn kết nối với các máy chủ thư điện tử chuyên dụng
như Microsoft Exchange hoặc Microsoft Lync.
Để thiết lập hoặc xóa thông báo không có mặt tại văn phòng làm việc, bạn nhấp chuột vào File và với mục Info được
chọn, nhấp chuột vào Automatic Replies. Sau đó chọn Send automatic replies.
Bạn có thể thiết lập khung thời gian vắng mặt của mình và sau đó nhấp chuột vào hộp trống để nhập bản tin thông
báo sự vắng mặt của mình và chứa liên lạc thay thế với thông tin liên lạc của bạn. Bản tin này sau đó được gửi tự
động tới người gửi thư trong quá trình bạn vắng mặt. Bạn cũng có thể định dạng bản tin và sau đó sao chép vào thẻ
Outside My Organization để các liên lạc cả bên trong và bên ngoài sẽ nhận trả lời tự động.
7314-1 v1.00 © 2012 CCI Learning Solutions Inc. 531
Bài 14 Truyền thông kỹ thuật số
B ÀI TẬP
Trong bài tập này bạn sẽ kiểm tra thông báo vắng mặt tại công ty. Nếu bạn không kết nối với máy chủ thư điện tử
chuyên dụng như Exchange hoặc Lync, bạn sẽ không có tùy chọn này. Nếu trong trường hợp đó, bạn có thể xem các
bước sau để làm quen với cách mà tính năng này làm việc.
1. Nhấp chuột vào thẻ File, chọn Info trong khung bên trái nếu cần, sau đó chọn Automatic Replies.
Chú ý rằng bạn có thể đặt chế độ trả lời tự động trong tổ chức cũng như đối với các tổ chức bên ngoài. Trong
hầu hết các trường hợp, mọi người sẽ nhập cùng văn bản vào cả hai vùng; tuy nhiên, bạn có thể thiết lập một
bản tin khác (ghi rõ tên hội thảo bạn đang tham gia ) cho đồng nghiệp và cho khách hàng bên ngoài (ví dụ đơn
giản là bạn không làm việc ở văn phòng trong khoảng thời gian nào). Bạn có thể định dạng văn bản theo cách
tương tự như tạo một bản tin mới.
2. Đóng cửa sổ mà không nhập hoặc lưu bất kỳ thứ gì.
532 7314-1 v1.00 © 2012 CCI Learning Solutions Inc.
You might also like
- 7314 L14 Slides VNDocument71 pages7314 L14 Slides VNGDTH D2021POHE BUI PHUONG THAONo ratings yet
- 1153 L03 Slides TVDocument71 pages1153 L03 Slides TVPhạm Quang ThiênNo ratings yet
- BÀI 8 - Giao Tiếp Kỹ Thuật SốDocument6 pagesBÀI 8 - Giao Tiếp Kỹ Thuật Số01.Phạm Minh QuânNo ratings yet
- 6D3313D32098Document14 pages6D3313D32098Kang HyungNo ratings yet
- NG D NG CNTT Câu 1+2Document2 pagesNG D NG CNTT Câu 1+2lamnhuhy2005No ratings yet
- HuongdanE Mail (Tlu - Edu.vn)Document25 pagesHuongdanE Mail (Tlu - Edu.vn)jame85No ratings yet
- Mot So Ung Dung Cong Nghe Trong Linh Vuc Thong Tin Thu Vien Tren The Gioi Hien Nay 5303Document4 pagesMot So Ung Dung Cong Nghe Trong Linh Vuc Thong Tin Thu Vien Tren The Gioi Hien Nay 5303Toan Nguyen DucNo ratings yet
- Presentation Script Tin HọcDocument3 pagesPresentation Script Tin HọcLê Quốc KhánhNo ratings yet
- Tiểu luận TVTHDocument17 pagesTiểu luận TVTHBonelordNo ratings yet
- Computer-Networking-A.top-Down-Approach-6th - (Cuuduongthancong - Com) - Trang-34-36Document3 pagesComputer-Networking-A.top-Down-Approach-6th - (Cuuduongthancong - Com) - Trang-34-36EllieNo ratings yet
- 487d2010754t6700l5 Bai 10 DCBGDocument13 pages487d2010754t6700l5 Bai 10 DCBGnanhduong441No ratings yet
- tham luậnDocument10 pagestham luậnThao PhuongNo ratings yet
- Chương - Kỹ Năng Cơ Bản Cho Nghề LuậtDocument49 pagesChương - Kỹ Năng Cơ Bản Cho Nghề LuậtVõ Đức VănNo ratings yet
- Các mô hình Truyền thôngDocument19 pagesCác mô hình Truyền thôngTrang Nguyễn Trịnh ThiênNo ratings yet
- Buổi 1 - Slide - DAV - Môn Lý Thuyết TT - Communication TheoryDocument15 pagesBuổi 1 - Slide - DAV - Môn Lý Thuyết TT - Communication TheoryThảo DiệuNo ratings yet
- Bài Giảng Kịch Bản Đa Phương TiệnDocument43 pagesBài Giảng Kịch Bản Đa Phương TiệntakatsumakiNo ratings yet
- FILE - 20210910 - 120948 - TAI LIEU HOC TAP MON XHH DƯ LUẬN và TTĐC 2020Document48 pagesFILE - 20210910 - 120948 - TAI LIEU HOC TAP MON XHH DƯ LUẬN và TTĐC 2020caothimailinh2004No ratings yet
- Chuong 1 - Nguyen Tac Truyen ThongDocument21 pagesChuong 1 - Nguyen Tac Truyen ThongPham Le DungNo ratings yet
- Mail ServerDocument20 pagesMail ServerQuyetThang LeNo ratings yet
- 18A - Trần Hoài Sơn - 2322.EDNAG118A - Luật Kinh TếDocument13 pages18A - Trần Hoài Sơn - 2322.EDNAG118A - Luật Kinh Tếhoaison.tandtNo ratings yet
- (123doc) - Ba-O-Ca-O-Bai-Tap-Lon-Tuong-Tac-Nguoi-May-Xay-Dung-Mang-Xa-Hoi-Hoc-Tieng-Anh-Truc-TuyenDocument40 pages(123doc) - Ba-O-Ca-O-Bai-Tap-Lon-Tuong-Tac-Nguoi-May-Xay-Dung-Mang-Xa-Hoi-Hoc-Tieng-Anh-Truc-TuyenKiên BùiNo ratings yet
- Tin k9 Tuan 17 Tu 2712 Den 01012022 - 2612202121Document4 pagesTin k9 Tuan 17 Tu 2712 Den 01012022 - 2612202121Kevin Quach 1No ratings yet
- Bản viết N.CDocument19 pagesBản viết N.CPhạm Minh DũngNo ratings yet
- Khái niệmDocument11 pagesKhái niệmTuyết Nguyễn MinhNo ratings yet
- Tin 9tuan 2 139 Den 179 - 129202117Document7 pagesTin 9tuan 2 139 Den 179 - 129202117Kevin Quach 1No ratings yet
- Đề xuất chatbotDocument8 pagesĐề xuất chatbothaianh2002proNo ratings yet
- UEF MicrosoftTeams Student V2Document13 pagesUEF MicrosoftTeams Student V2Thu NguyenNo ratings yet
- 2021 Doc Nhap Mon TTDPTDocument144 pages2021 Doc Nhap Mon TTDPTQuốc HuyNo ratings yet
- Ảnh hưởng của truyền thông xã hội đến môi trường báo chí Việt NamDocument8 pagesẢnh hưởng của truyền thông xã hội đến môi trường báo chí Việt NamNguyễn Hồng NhungNo ratings yet
- Communications Et Influences Sociales-1Document11 pagesCommunications Et Influences Sociales-1Tue Uyen PhungNo ratings yet
- KNNNDocument5 pagesKNNN21520938No ratings yet
- Chatbot gr-4 MultimediaDocument23 pagesChatbot gr-4 MultimediaChung TuấnNo ratings yet
- BÁO CÁO THỰC TẬP TÔT NGHIỆPDocument48 pagesBÁO CÁO THỰC TẬP TÔT NGHIỆPSiêu Nhân SóiNo ratings yet
- N I Dung TH C Hành Bai 1, 2,3Document102 pagesN I Dung TH C Hành Bai 1, 2,3Phạm Anh TháiNo ratings yet
- Nghien Cuu Trien Khai MDaemonDocument93 pagesNghien Cuu Trien Khai MDaemonTieu Bao Luong100% (1)
- 2. Địa chỉ thư điện tử: Google: là máy tìm kiếm phổ biến nhất hiện nayDocument3 pages2. Địa chỉ thư điện tử: Google: là máy tìm kiếm phổ biến nhất hiện nay16. Tuệ MinhNo ratings yet
- Phân tích và đánh giá luận cứDocument3 pagesPhân tích và đánh giá luận cứhoanghabaotram04No ratings yet
- Đề cương giữa kì I môn Tin HọcDocument2 pagesĐề cương giữa kì I môn Tin HọcCao Ngoc Mai AnhNo ratings yet
- LTMDocument2 pagesLTMTuấn MinhNo ratings yet
- Nguyen Lan NguyenDocument24 pagesNguyen Lan NguyenNguyễn Văn VinhNo ratings yet
- Nhóm 03 Năng L C Thông Tin 2Document20 pagesNhóm 03 Năng L C Thông Tin 2TC18AQTKD Đặng Phi HùngNo ratings yet
- Nhóm 7 GTKDDocument40 pagesNhóm 7 GTKDEarthMix StationNo ratings yet
- Báo Cáo BT CNXHDocument11 pagesBáo Cáo BT CNXHMinh HứaNo ratings yet
- GTKD Chuong1Document32 pagesGTKD Chuong1Như Quỳnh LâmNo ratings yet
- 4.THDC-M NG MTDocument18 pages4.THDC-M NG MThieu2004hgNo ratings yet
- Bài thuyết trìnhDocument2 pagesBài thuyết trìnhPhạm ĐạtNo ratings yet
- IntranetDocument21 pagesIntranetta_n0one3931No ratings yet
- 2.5 Quản Trị HọcDocument3 pages2.5 Quản Trị Họcchuthiyen378No ratings yet
- Nội dung Lý thuyết thâm nhập xã hộiDocument5 pagesNội dung Lý thuyết thâm nhập xã hộiDũng HùngNo ratings yet
- Doc mẫu Final XHHDocument19 pagesDoc mẫu Final XHHThời Tịnh HươngNo ratings yet
- CHƯƠNG1Document41 pagesCHƯƠNG1kiemtiengolikesvipNo ratings yet
- (Dịch Vụ Internet) Kịch BảnDocument13 pages(Dịch Vụ Internet) Kịch BảnTrung Anh TrươngNo ratings yet
- Bao Cao BTL AIDocument34 pagesBao Cao BTL AITrần HiếuNo ratings yet
- Giua Ky 9 1 1Document3 pagesGiua Ky 9 1 116. Tuệ MinhNo ratings yet
- MXHDocument15 pagesMXHphuongpm.23elNo ratings yet
- Bài Tập UDCNTT Buổi 3Document7 pagesBài Tập UDCNTT Buổi 3khanhcandy1510No ratings yet
- Udcntt Bu I 3Document14 pagesUdcntt Bu I 3vumaitrang28No ratings yet