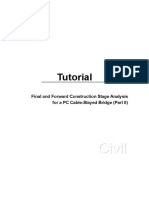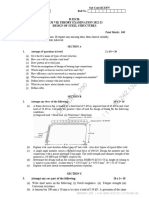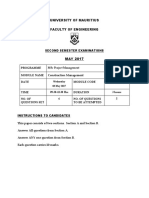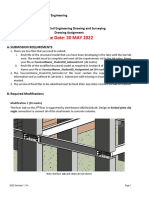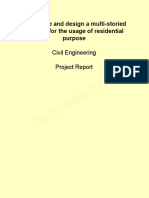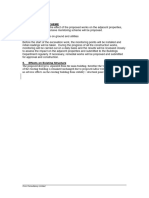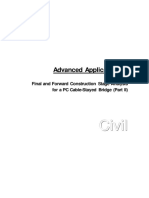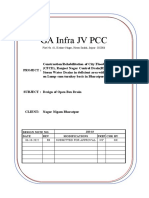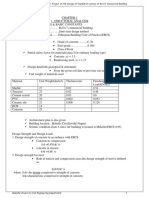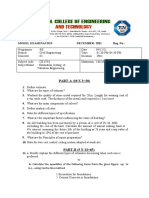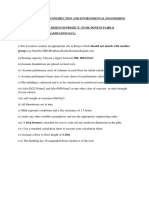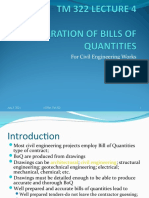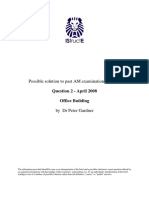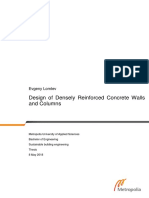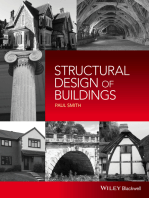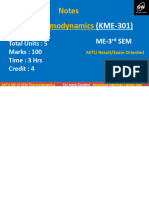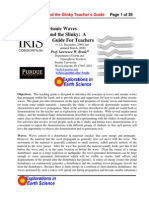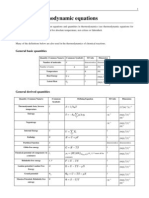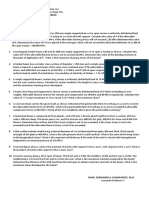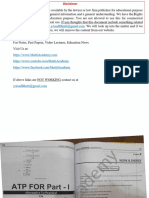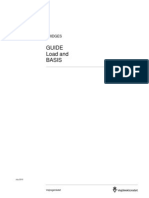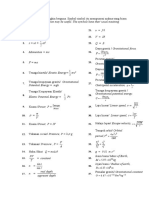Professional Documents
Culture Documents
Design by Eurocode No.2 A Concrete Building: Problem Description
Uploaded by
Kintoki senseiOriginal Description:
Original Title
Copyright
Available Formats
Share this document
Did you find this document useful?
Is this content inappropriate?
Report this DocumentCopyright:
Available Formats
Design by Eurocode No.2 A Concrete Building: Problem Description
Uploaded by
Kintoki senseiCopyright:
Available Formats
2. Design by Eurocode No.
2 a Concrete
Building
Applicable CivilFEM Product: All CivilFEM for ANSYS Products
Level of Difficulty: Easy
Interactive Time Required: 30-35 minutes
Discipline: Concrete
Analysis Type: Linear static
Element Type Used: BEAM3
Active Code: Eurocode Nº2
Units System: N, m, s
CivilFEM Features Demonstrated: Units selection, code selection, material
definition, concrete section definition,
reinforcement and postprocessing of
stresses
Problem Description
The objective is to design the necessary reinforcement of a 2 span and two
floors building loaded with distributed load as shown in the figure below. It
has a rectangular cross-section.
H
D 0.30 m
0.30 m
H
B B
Basic Example 2: Concrete Building Design 2-1
Given
The geometry and load distribution of the simply supported beam are shown
in the previous figure. The following is a list of all the input parameters:
Concrete C25/30
Reinforcing Steel S 500
Geometric dimensions
B=5m
H=3m
Loads:
- Punctual load P of 100 kN located at the middle of diagonal bar.
- Dead load D of 100 kPa located on first floor and roof.
Approach and Assumptions
We are going to discretize the beam with a 2D model, using linear beam
elements. Model geometry is defined with solid modeling and automatic
meshing of elements and nodes.
2-2 Example 2: Concrete Building Design
Summary of Steps
Preprocessing
1. Specify title
2. Set code and units
3. Define material
4. Define element type
5. Define solid modeling entities
6. Beam & Shell Properties
7. Define Solid Modeling entities
8. Meshing
9. Save the database
Solution
10. Apply displacement constraints
11. Apply pressure load
12. Solve
Postprocessing
13. Enter the postprocessor and read results
14. Plot the deformed shape
15. Plot Bending Moment
16. Axial + bending Checking
17. Axial + bending Design
18. Plot Reinforcement Factor
19. Exit the ANSYS program
20. Log File
Basic Example 2: Concrete Building Design 2-3
Interactive Step-by-Step Solution
Preprocessing
A typical CivilFEM analysis begins with providing data such as the units
system, active code, materials, element types, model and section geometry
definition
1. Specify title
Although this step is not required for a CivilFEM analysis, we recommend
that you make it part of all your analyses.
Utility Menu: File Change title
1 Enter the title: “Concrete Building Reinforcement”
2 OK to define the title and close the dialog box.
2. Set code and units
Main Menu: CivilFEM Civil Setup
1 Select CivilFEM Setup
2 Choose Units
2-4 Example 2: Concrete Building Design
2
3 Ok to use SI units
Basic Example 2: Concrete Building Design 2-5
3. Define material
Material properties definition is performed with the CivilFEM ~CFMP
command. This command automatically defines the ANSYS material
properties (density, Young’s modulus, Poisson’s ratio and thermal expansion
coefficient) and the CivilFEM material properties necessary for code
checking. In this case we will select Fe 510 steel.
The CivilFEM ~CFMP command allows us to define stress-strain diagrams,
to define safety coefficients, to control the linear or non-linear behavior of the
material and to select the activation time of the material.
Main Menu: CivilFEM Civil Preprocessor Materials
1 Pick New Material
2 Choose Materials
3 Pick on Concrete
4 Pick on the EC2 icon to choose C25/30
5 Add
6 Pick on Reinforcing Steel
7 Pick on the EC2 icon to choose S 500
8 Add
9 Exit
2-6 Example 2: Concrete Building Design
3 6
7
4
5 8 9
10 Ok to exit
10
Basic Example 2: Concrete Building Design 2-7
4. Define element type
Checking and designing according to codes is performed only on CivilFEM
supported element types. Although you can use any ANSYS element to
define your model, only the CivilFEM supported elements will be checked
according to codes. In the element type menu you can see the CivilFEM
supported beam elements.
We will use a 2D elastic Beam 3 for this analysis.
Main Menu: CivilFEM Civil Preprocess Element Types Civil
Beams
1 Select 2D Elastic Beam 3
2 OK to define element type
5. Define concrete cross section
Main Menu: CivilFEM Civil Preprocessor Cross Sections
1 Click Concrete button
2-8 Example 2: Concrete Building Design
1
2 Select Rectangular shape
3 Enter Ywidth = 0.3 and Zdepth = 0.3
4 OK to define concrete cross section
Basic Example 2: Concrete Building Design 2-9
4 Modify
5 Go to Edit Reinforcement Groups
6 Pick on New Reinforcement button to define group 1
2-10 Example 2: Concrete Building Design
7 Select Material 2
8 Enter Geometrical cover Gc= 0.03 m
9 Choose Face 2
10 Select 0: Scalable
11 Amount by number of bars
12 Enter 3 as number of bars
13 Choose Fi = 20 mm
14 Select 4: Bars at both end at MC
15
13 Ok
Basic Example 2: Concrete Building Design 2-11
7
8 10
9 14
12
11
13
15
16 Pick on New Reinforcement to define group 2
2-12 Example 2: Concrete Building Design
16
17 Select Material 2
18 Enter Geometrical cover Gc= 0.03 m
19 Choose Face 4
20 Select 0: Scalable
21 Amount by number of bars
22 Enter 3 as number of bars
23 Choose Fi = 20 mm
24 Select 4: Bars at both end at MC
25
13 Ok
Basic Example 2: Concrete Building Design 2-13
17
18 20
19 24
22
21
23
25
26 Ok again and exit
2-14 Example 2: Concrete Building Design
26
26
6. Beam & Shell Properties
CivilFEM command ~BMSHPRO will be used to define ANSYS real
constants.
Basic Example 2: Concrete Building Design 2-15
Main Menu: CivilFEM Civil Preprocessor Beam & Shell pro
1 Click the New Beam button
2 Select cross section number 1
3 Enter “Concrete Beam” as name for the Beam property
4 Select element type BEAM3
2-16 Example 2: Concrete Building Design
5 3 4
5 Apply
6 Exit Beam & Shell Properties
Basic Example 2: Concrete Building Design 2-17
7. Define solid modeling entities
Now we create keypoints.
Main Menu: Preprocessor Modeling Create Keypoints In Active
CS
1 Enter 1 for first keypoint
2 Enter x=0, y=0 for coordinates of keypoint 1
3 Apply to create the first keypoint
4 Enter 2 for second keypoint
5 Enter x=5, y=0 for coordinates of keypoint
6 Ok
Follow the same procedure in point 3 ( x=10, y=0)
Now we copy all these points :
Main Menu: PreprocessorModeling Copy Keypoints
7 Pick alll
8 Enter 2 copies
9 Enter 3m as Y offset
2-18 Example 2: Concrete Building Design
10 Ok
Now we create lines joining these keypoints
Basic Example 2: Concrete Building Design 2-19
Main Menu: PreprocessorModeling Create Lines Straight Line
Floor:
7 Pick keypoint 4 and then keypoint 5 .
8 Pick keypoint 5 and then keypoint 6
9 Pick keypoint 4 and then keypoint 7
2-20 Example 2: Concrete Building Design
9
Follow the same procedure to create lines for the roof between keypoints 7-8
Now for first column:
10 Line between keypoint 1 & 4
Now for second column:
11 Line between keypoint 2 & 5
12 Line between keypoint 5 & 7
And for third column
13 Line between keypoint 3 & 6
14 Line between keypoint 6 & 8
Basic Example 2: Concrete Building Design 2-21
12 14
10
11 13
1
8. Meshing
Main Menu: Preprocessor MeshingMesh Tool
5
1 In Set Controls: Pick on Global Set
2 Enter 10 as number of element divisions
3 Ok
5
4 Mesh
5 Pick all
6 Close Mesh Tool
2-22 Example 2: Concrete Building Design
2
Select everything: Utility Menu: Select Everything
9. Save the database
Toolbar: CFSAVE
Basic Example 2: Concrete Building Design 2-23
Solution
10. Apply displacement constraints
Main Menu: Solution Define Loads Apply – Structural –
Displacement On Nodes
1 Pick the three nodes at supports
2 Ok
3 Choose ALL DOF
4 Ok
1 1 1
2-24 Example 2: Concrete Building Design
Select everything: Utility Menu: Select Everything
11. Apply pressure load
Main Menu: Solution Loads Apply Structural Pressure On
Beams
1 Pick floor & roof elements : 11 to 20 and 31 to 40 to select them ( a total of
20)
2 Enter 1 for Load key
3 Enter 100000 for VAL I
4 OK to apply pressure and close dialog box
Basic Example 2: Concrete Building Design 2-25
1
Select everything: Utility Menu: Select Everything
2-26 Example 2: Concrete Building Design
12. Apply punctual load
Main Menu: Solution Loads Apply Structural Force/Moment
On Nodes
The force of 100 kN is divided into FX and FY components:
1 Select node number 27
2 Ok
Basic Example 2: Concrete Building Design 2-27
3 Choose FX
4 Enter value of 85750 N
5
3 Apply
6 Select again node 27
7 Enter value of -51450 N
8
3 Ok
2-28 Example 2: Concrete Building Design
12. Solve
Main Menu: Solution Solve Current LS
1 Review information in the status window, and then close the window
2 OK to begin the solution
3 Close the information window when solution is done
Basic Example 2: Concrete Building Design 2-29
1
2-30 Example 2: Concrete Building Design
Postprocessing
Postprocessing is where you review the analysis results through graphic displays
and tabular listings.
13. Enter the postprocessor and read results
You must select the load step from which you want to read the results data,
from the CivilFEM results file. This results file contains the calculated forces,
moments and stresses.
Main Menu: CivilFEM Civil Postprocess Read Results By Load
Step
1 Enter 1 in the Load Step number box
2 OK to read load step 1
14. Plot the deformed shape
Main Menu: General Postproc Plot Results Deformed Shape
1 Choose Def + undef edge
2 OK
Basic Example 2: Concrete Building Design 2-31
15. Plot Bending Moment
Main Menu: CivilFEM Civil Postprocess Code Design Eurocode
No.2: Beam ResultsBeams UtilitiesGraph ResultsForces &
Moments
1 Choose Bending Mom Z
2 OK
2-32 Example 2: Concrete Building Design
16. Axial + Bending Checking
Main Menu: CivilFEM Civil Postprocess Code Checking Eurocode
No.2: Check by codeBeams & Solid: 2D Axial + Bend
1 Ok
We plot results:
Main Menu: CivilFEM Civil Postprocess Code Checking Eurocode
No.2: Beam Results Plot results
Basic Example 2: Concrete Building Design 2-33
1 Ok to plot Eurocode No.2 checking criterion.
17. Bending and Axial Design
The CivilFEM ~DIMCON command design reinforced concrete cross
sections.
Main Menu: CivilFEM Civil Postprocess Code Design Eurocode
No.2: Design by codeBeams & Solid: 2D Axial + Bend
1 Enter 0.5 and 70 as minimum & maximum amount of allowable reinforcement
2 Ok
2-34 Example 2: Concrete Building Design
1
18. Plot Reinforcement factor
Main Menu: CivilFEM Civil Postprocess Code Design Eurocode
No.2: Beam Results Plot results
1 Choose Reinfact and Ok
Reinforcement factor is plotted, the total reinforcement area must be multiplied by
this factor to design by Eurocode No.2.
Basic Example 2: Concrete Building Design 2-35
19. Exit the ANSYS program
ANSYS Toolbar: Quit
1 Choose to save everything
2 OK
2-36 Example 2: Concrete Building Design
20. Log File
FINISH
~CFCLEAR,,1
/TITLE,CONCRETE BUILDING REINFORCEMENT
~UNITS,SI
FINISH
/PREP7
! ELEMENT TYPE
ET,1,BEAM3
! MATERIALS
~CFMP,1,LIB,CONCRETE,EC2,C25/30,0,0,0
~CFMP,2,LIB,REINF,EC2,S500,0,0,0
! CROSS SECTION
~CSECDMS,1,REC,1,0.3,0.3,
! BENDING REINFORCEMENT
~RNFDEF,1,1,2,2,0,0.03,,,20,3,,,4
~RNFDEF,1,2,2,4,0,0.03,,,20,3,,,4
! BEAM & SHELL PROPERTY
~BMSHPRO,1,BEAM,1,1,,,3,1,0,CONCRETE BEAM
! MODEL
K,1, 0,0
K,2, 5,0
K,3,10,0
KGEN,2,ALL,,,,3,,0,0
Basic Example 2: Concrete Building Design 2-37
K,7, 5,6
K,8,10,6
L,4,5 $ L,5,6 ! 1ST FLOOR
L,4,7 $ L,7,8 ! ROOF
L,1,4 ! 1ST COLUMN
L,2,5 $ L,5,7 ! 2ND COLUMN
L,3,6 $ L,6,8 ! 3RD COLUMN
! MESHING
ESIZE,,10
LMESH,ALL
/SOLU
! BOUNDARY CONDITIONS
NSEL,S,LOC,Y,0
D,ALL,ALL
ESEL,S,ELEM,,11,20
ESEL,A,ELEM,,31,40
SFBEAM,ALL,1,PRES,100000
ALLSEL,ALL
F,27,FX,85750
F,27,FY,-51450
ALLSEL,ALL
SOLVE
/POST1
~CFSET,,1,1
2-38 Example 2: Concrete Building Design
! BENDING MOMENT
~PLLSFOR,M,Z,-1,
! DEFORMED SHAPE
PLDISP,2
~CHKCON,2DB
~PLLSCON,ELM_OK,1,
~PLLSCON,CRT_TOT,1,
! BENDING+AXIAL DESIGN
~DIMCON,2DB,,,0.5,70
~PLLSCON,REINFACT ! REINFORCEMENT FACTOR
Basic Example 2: Concrete Building Design 2-39
You might also like
- Reinforced Concrete Buildings: Behavior and DesignFrom EverandReinforced Concrete Buildings: Behavior and DesignRating: 5 out of 5 stars5/5 (1)
- RC Building Design ProjectDocument2 pagesRC Building Design ProjectKhaled AlomariNo ratings yet
- PC Cable-Stayed Bridge Part IIDocument31 pagesPC Cable-Stayed Bridge Part IIthanzawtun1981No ratings yet
- Midas Civil PC Cable-Stayed Bridge Part IIDocument29 pagesMidas Civil PC Cable-Stayed Bridge Part IIphanoanhgtvtNo ratings yet
- Element 45 - 1538-NOTE 2Document35 pagesElement 45 - 1538-NOTE 2hadeer youns100% (1)
- Design of Steel Structures Kce075Document2 pagesDesign of Steel Structures Kce075xefedoy533No ratings yet
- Residential Design Project for D M S DassanayakeDocument43 pagesResidential Design Project for D M S DassanayakeJayani Tharika100% (1)
- University of Mauritius Faculty of Engineering: Second Semester ExaminationsDocument5 pagesUniversity of Mauritius Faculty of Engineering: Second Semester ExaminationsAtish KissoonNo ratings yet
- ACT Lab ManualDocument55 pagesACT Lab ManualDusk Slayer100% (1)
- CVEN2000 2022 AssignDocument8 pagesCVEN2000 2022 AssignSung Tze LauNo ratings yet
- Final Project - Analyze and Design A Multi-Storied BuildingDocument38 pagesFinal Project - Analyze and Design A Multi-Storied BuildingDivino Edgar LacambraNo ratings yet
- Q4 - 2008 (Exhibition Hall)Document27 pagesQ4 - 2008 (Exhibition Hall)manish100% (1)
- Report 240318Document2 pagesReport 240318GuthrieJohn CNo ratings yet
- Concrete Mix Design GuideDocument15 pagesConcrete Mix Design Guidekarthiksamp100% (1)
- CIVL471 - Project Sheet - 2022 - 23 - FallDocument6 pagesCIVL471 - Project Sheet - 2022 - 23 - FallIzz Eldin OsamaNo ratings yet
- PC Cable-Stayed Bridge Part IIDocument29 pagesPC Cable-Stayed Bridge Part IILatip KrSharmaNo ratings yet
- Affordable Housing DesignDocument17 pagesAffordable Housing DesignClethHirenNo ratings yet
- Eurocode Design of Underground Metro Structures and Retaining WallsDocument5 pagesEurocode Design of Underground Metro Structures and Retaining WallsMimoza MimiNo ratings yet
- Report and Design of Open Box Drain 10-10-2022Document107 pagesReport and Design of Open Box Drain 10-10-2022AKB CONSULTANTSNo ratings yet
- STRUCTURAL DESIGN Report BETON II - Simplicio GDocument33 pagesSTRUCTURAL DESIGN Report BETON II - Simplicio GBoaventura Da costa Amaral100% (1)
- Designing A Reinforced Concrete Column Acc. DIN EN 1992-1-1: Benchmark Example No. 33Document13 pagesDesigning A Reinforced Concrete Column Acc. DIN EN 1992-1-1: Benchmark Example No. 33Sri RamNo ratings yet
- Senior Project - B+G+7 - GeotecDocument162 pagesSenior Project - B+G+7 - Geotecyeshi janexoNo ratings yet
- Report UpdatedDocument22 pagesReport UpdatedSADIQUE KNo ratings yet
- Comparative Study On Use of Precast Framed Structure and Precast Load Bearing Wall StructureDocument8 pagesComparative Study On Use of Precast Framed Structure and Precast Load Bearing Wall Structurelaya meteyNo ratings yet
- Sample-Question-Paper - Building Planning and DrawingDocument7 pagesSample-Question-Paper - Building Planning and DrawingPrasad ArsulNo ratings yet
- School ReportDocument45 pagesSchool Reportkiran Needleweave100% (1)
- Design and Analysis of Foundations For A High-Rise BuildingDocument72 pagesDesign and Analysis of Foundations For A High-Rise BuildingfdrtewwwwNo ratings yet
- Gana A. J. & Okoye S. S. C.: Department of Civil Engineering, Federal Polytechnic Bida, PMB 55, Bida, Niger StateDocument10 pagesGana A. J. & Okoye S. S. C.: Department of Civil Engineering, Federal Polytechnic Bida, PMB 55, Bida, Niger StateKingsley Edeh ChinadinduNo ratings yet
- Ecve Model QP ADocument3 pagesEcve Model QP AVenkatram PrabhuNo ratings yet
- Regent Education & Research FoundationDocument40 pagesRegent Education & Research FoundationAbhijit Sikdar100% (1)
- Structural Steel Design 4 Exam: Purlins, Composite Floors & Portal FrameDocument3 pagesStructural Steel Design 4 Exam: Purlins, Composite Floors & Portal FrameWataNo ratings yet
- PR 01 Preparation of Structural Design CriteriaDocument16 pagesPR 01 Preparation of Structural Design CriteriaHans Metif LinaNo ratings yet
- Ece 2502 Design ProjectDocument4 pagesEce 2502 Design Projecteugenia omuhindiNo ratings yet
- AbstractDocument12 pagesAbstractErwin MaguideNo ratings yet
- For Civil Engineering Works: July 3, 2021 UDSM, TM 322 1Document26 pagesFor Civil Engineering Works: July 3, 2021 UDSM, TM 322 1mozNo ratings yet
- Structural Design Report 10 Story BuildingDocument117 pagesStructural Design Report 10 Story BuildingSayeed100% (1)
- Steel I-Girder Composite BridgeDocument43 pagesSteel I-Girder Composite Bridgethanzawtun19810% (1)
- Superstructure, Substructure and CostingDocument44 pagesSuperstructure, Substructure and Costingdear_tora100% (1)
- Sunita BhusalDocument35 pagesSunita BhusalAbhay SuwalNo ratings yet
- MSRB 2Document127 pagesMSRB 2Sagar MandaleekaNo ratings yet
- Estimating&Costing IDocument5 pagesEstimating&Costing IShaik JhoirNo ratings yet
- Report Apar DidiDocument43 pagesReport Apar DidiTravel DiariesNo ratings yet
- Calculation of Foundation Settlement and Coefficient of Soil Subgrade ReactionDocument10 pagesCalculation of Foundation Settlement and Coefficient of Soil Subgrade ReactionleodegarioporralNo ratings yet
- Vertical Drain Consolidation Analysis With MCC ModelDocument21 pagesVertical Drain Consolidation Analysis With MCC ModelGizeth AguilarNo ratings yet
- Exam Preparation Associate Member Solutions 20080403Document7 pagesExam Preparation Associate Member Solutions 20080403KemoHNo ratings yet
- ETABS-Example-RC Building - Equivalent Special SeismicDocument83 pagesETABS-Example-RC Building - Equivalent Special Seismicdilrangi100% (17)
- Structural Design of RCC Building ComponentsDocument9 pagesStructural Design of RCC Building ComponentsAHSANNo ratings yet
- Topic 2.6 Mix DesignDocument38 pagesTopic 2.6 Mix DesignDEBRA DEIRDRE S. ONONG DEBRA DEIRDRE S. ONONGNo ratings yet
- RC Concrete GuideDocument139 pagesRC Concrete GuideSeptimiu100% (1)
- Diff BWT Is 800 101Document57 pagesDiff BWT Is 800 101dhruvNo ratings yet
- Paper2016-Footbridge With Green RoofDocument4 pagesPaper2016-Footbridge With Green RoofYONG ZHENGNo ratings yet
- 3.2.6.A BeamDesign CompletedDocument12 pages3.2.6.A BeamDesign CompletedPedro de Lima NetoNo ratings yet
- Translated Dutch document outlines structural designDocument37 pagesTranslated Dutch document outlines structural designK Divakara RaoNo ratings yet
- Dcmmgi: Approach ADocument4 pagesDcmmgi: Approach ACamelia Elena MitroiNo ratings yet
- Update Civil Exercises PDFDocument5 pagesUpdate Civil Exercises PDFWilfharry billyNo ratings yet
- Modernisation, Mechanisation and Industrialisation of Concrete StructuresFrom EverandModernisation, Mechanisation and Industrialisation of Concrete StructuresNo ratings yet
- Durability Design of Concrete Structures: Phenomena, Modeling, and PracticeFrom EverandDurability Design of Concrete Structures: Phenomena, Modeling, and PracticeNo ratings yet
- Introduction to Design of Building StructuresFrom EverandIntroduction to Design of Building StructuresRating: 4 out of 5 stars4/5 (22)
- Clinical Biomechanics in Implant DentistryDocument36 pagesClinical Biomechanics in Implant DentistryMahadevan Ravichandran100% (4)
- Screw Pile Design Parameters for Cohesive SoilsDocument15 pagesScrew Pile Design Parameters for Cohesive SoilsAnonymous P73cUg73LNo ratings yet
- BS en 00408-2010 PDFDocument40 pagesBS en 00408-2010 PDFShan Sandaruwan Abeywardene100% (2)
- Notes Till Lec-8 - 23135071Document80 pagesNotes Till Lec-8 - 23135071pranjal02svpslNo ratings yet
- Lecture 3 - Pressure Distribution in FluidDocument22 pagesLecture 3 - Pressure Distribution in FluidChristophe EmerichNo ratings yet
- SBC of Well FoundationDocument9 pagesSBC of Well FoundationPrakash KumarNo ratings yet
- T2 Skript CH 9corr PDFDocument6 pagesT2 Skript CH 9corr PDFFaisal Agung WahyudiNo ratings yet
- Bending Stress Beam TestDocument10 pagesBending Stress Beam TestAndrew A AbrahamNo ratings yet
- Chapter 04 - Acceleration Analysis of LinkagesDocument19 pagesChapter 04 - Acceleration Analysis of Linkagesnigatudesta21No ratings yet
- Working Draft of Combined Piled-Raft Foundation, Doc - CED 43 (196) WDDocument19 pagesWorking Draft of Combined Piled-Raft Foundation, Doc - CED 43 (196) WDKedarNo ratings yet
- Braile, 2006Document36 pagesBraile, 2006Rollan F. KomajiNo ratings yet
- Table of Thermodynamic EquationsDocument10 pagesTable of Thermodynamic EquationsHarris Chacko100% (1)
- Exact Ising model simulation on a quantum computerDocument9 pagesExact Ising model simulation on a quantum computerYork ZengNo ratings yet
- Greek Code For Seismic Resistant Structures - EAK2000Document111 pagesGreek Code For Seismic Resistant Structures - EAK2000Ratanak SanNo ratings yet
- Vibration Analysis For Improving ReliabilityDocument67 pagesVibration Analysis For Improving ReliabilityDevasyruc100% (1)
- Strength of MaterialsDocument2 pagesStrength of MaterialsCarmela Andrea BuenafeNo ratings yet
- Saddle Support Analysis SummaryDocument34 pagesSaddle Support Analysis Summarypowder18100% (5)
- Calculation sheet for flow element FE-203Document4 pagesCalculation sheet for flow element FE-203scploperation.2x50 CommonNo ratings yet
- 4 - BhattiAcademy - Com - Physics - 6. Scohlar SeriesDocument19 pages4 - BhattiAcademy - Com - Physics - 6. Scohlar SeriesBabar AliNo ratings yet
- New Exact Solutions For An Oldroyd B Fluid in A Porous MediumDocument13 pagesNew Exact Solutions For An Oldroyd B Fluid in A Porous MediumNiraj ThakkarNo ratings yet
- 04-NSF Design and EC7 (Prof Harry Tan)Document66 pages04-NSF Design and EC7 (Prof Harry Tan)thusiyanthanp100% (2)
- VRA V422 v2 Belastning (Pub) .Da - enDocument70 pagesVRA V422 v2 Belastning (Pub) .Da - enFerdie TolosaNo ratings yet
- The Innovative Solution From Friction SystemsDocument2 pagesThe Innovative Solution From Friction SystemsR KathirasanNo ratings yet
- PSE4 - Lecture - Ch14 - OscillationsDocument32 pagesPSE4 - Lecture - Ch14 - OscillationsmuizzuddinNo ratings yet
- Performance Evaluation of An Underground Penstock Bifurcation A Case Study PDFDocument4 pagesPerformance Evaluation of An Underground Penstock Bifurcation A Case Study PDFArjun ThapaNo ratings yet
- 金属材料 拉伸试验方法GB/T 228.1 2010Document68 pages金属材料 拉伸试验方法GB/T 228.1 2010蓝山咖啡No ratings yet
- Seismic Analysis and Design of Residential Building (G+4) Using Staad-ProDocument39 pagesSeismic Analysis and Design of Residential Building (G+4) Using Staad-ProNandini100% (1)
- Formula FizikDocument2 pagesFormula Fiziksunarti ahmadNo ratings yet
- Chapter 10b Kinetic Theory For Ideal GasesDocument3 pagesChapter 10b Kinetic Theory For Ideal GasesPathmanathan NadesonNo ratings yet
- Mock Exam PDFDocument12 pagesMock Exam PDFRayyan SalmanNo ratings yet