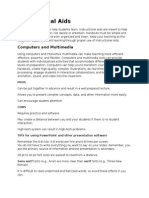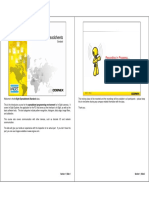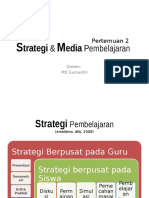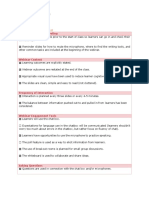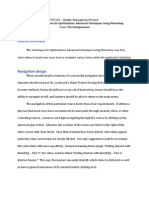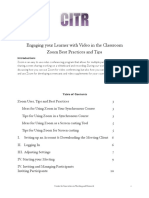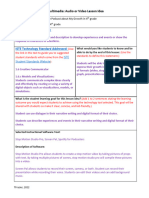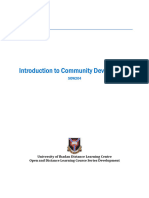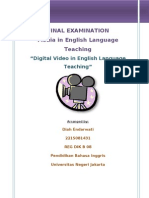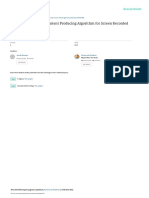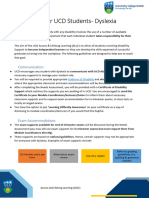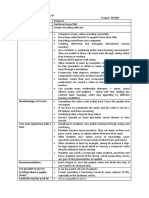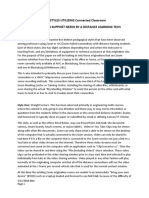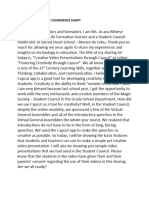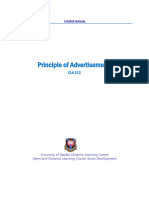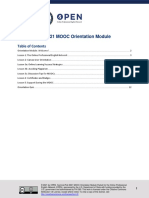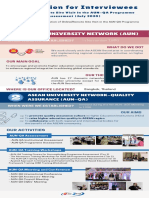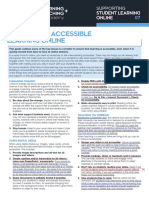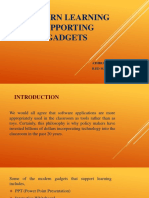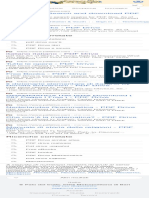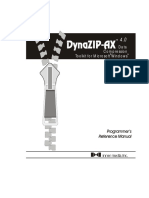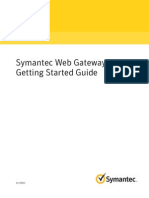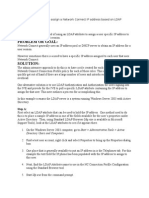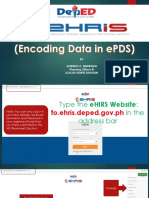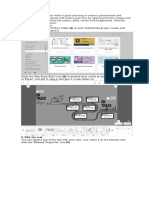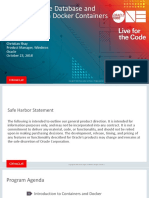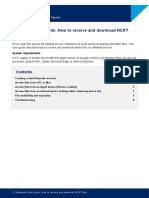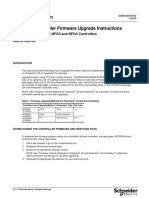Professional Documents
Culture Documents
Lesson Viewer Training Resource Brief
Uploaded by
Long NguyenCopyright
Available Formats
Share this document
Did you find this document useful?
Is this content inappropriate?
Report this DocumentCopyright:
Available Formats
Lesson Viewer Training Resource Brief
Uploaded by
Long NguyenCopyright:
Available Formats
What is
Remote TSI?
────
Setup
────
Tips on How to
Teach in
Remote TSI
────
Resources
Photo by Emma Matthews
Lesson Viewer COMPANION
COURSE:
Training training.
Resource Brief grapeseed.com
This is a training brief for participants of the Lesson
Viewer Training, which includes summary of topics
reviewed and resources cited during the virtual
training. Please reach out to your GrapeSEED
Coach/Trainer with any questions.
©2020 GrapeSEED Media Limited
Training Agenda
Session 1
Welcome & Introduction
Session 2
What is Remote TSI?
Session 3
Why Remote TSI?
Session 4
Setup Requirements for Remote TSI
Session 5
Platform Features Required for Successful Remote TSI
Session 6
How to Teach Verbal Skills Components
Session 7
How to Teach Language Arts Components
Session 8
Closing
Resources
Glossary
Planning Page
©2020 GrapeSEED Media Limited 2 3. LVT Resources Brief_20210114
Session 1
Introduction & Announcements
Session Objectives
At the end of this training, you will:
• Understand Remote TSI
• Learn how to use the Lesson Viewer
• Share tips on how to teach each component using Zoom
Session 2
What is Remote TSI?
GrapeSEED’s Remote TSI is:
• Synchronous – happening at the same time
• Teacher-led – led or taught by a teacher in real-time
• Video conferencing platforms – Zoom, Microsoft Teams, Google Meet, etc.
• Lesson Viewer – GrapeSEED Lesson Plans set up as slides in the Portal
• 40-minute block of instruction
• Taught in-person
• Foundational to GrapeSEED face-to-face still applies in Remote TSI
• Consistent instruction, repeated exposures, and practice
Session 3
Why Remote TSI?
The Similarities Between Classroom TSI & Remote TSI
• Students are exposed to the same GrapeSEED content
• Instructional methods and questioning techniques are the same
• The Scope and Sequence and Learning Objectives are the same
• Progression of learning still remains
• Students are required to actively participate in learning and communicating
©2020 GrapeSEED Media Limited 3 3. LVT Resources Brief_20210114
The Differences Between Classroom TSI & Remote TSI
• Limitations in instructional strategies to help comprehension (e.g., gesturing,
modeling, informal assessments)
• Limitation of how much can be expressed through a screen
• Parental involvement and support are more critical
Need additional help? Resources are available!
• Companion course on Training Site with screencasts you saw during Lesson Viewer
Training (training.grapeseed.com)
• Checklists and resources to help with Remote TSI implementation available on the
Content Site, including Units 1-15 Lesson Plan Supplements (content.grapeseed.com)
Session 4
Setup Requirements for Remote TSI
Technical requirements
Stable Internet
Screen that is large enough to see
Headphones or earphones
Technical support person
Environment
Quiet room and no distracting objects (toys or food) nearby
Well-lit room where both teacher and student can see each other
Light shining towards you and not from behind
Camera where both you and students can see each other
Virtual background or no background to minimize distractions
Organize desktop with only necessary applications and all notifications turned off
Challenges
• Stable Internet connection
• Parental support is vital
How to Use the Lesson Viewer
©2020 GrapeSEED Media Limited 4 3. LVT Resources Brief_20210114
Watch P300 Lesson Viewer Walk-Through from the Companion Course
Session 5
Platform Features Required for Successful Remote TSI
Selecting a platform
Video conference platform – Zoom, Google Meet, Microsoft Teams etc.
Video and audio function
Mute/Unmute
Screen Share
Annotate
Whiteboard
Basic Zoom Features
Annotate Spotlight/ Portion of Breakout
Arrow Screen Rooms
* Click on the images above to go to the relevant page(s) in Zoom Help Center.
Watch P301 Zoom Features from the Companion Course
Session 6
How to Teach Verbal Skills Components
Songs, Stories & Chants (including Vocabulary Picture Cards)
©2020 GrapeSEED Media Limited 5 3. LVT Resources Brief_20210114
Features for Remote TSI
• Use Lesson Viewer to teach the Vocabulary Picture Cards,
VPCs, Songs, Stories then Songs/ Stories/ Chants
& Chants • Use < Annotate’s > < Spotlight > or < Draw > feature to
point to illustrations
Tips for Remote TSI
1. When the class sings, and it becomes difficult due to lags, pair students or ask individuals
who are ready to assess student accuracy. The other students can mouth the words.
2. When a Lesson Plan calls for repeated singing/reading, or you need to go back to show
a slide during questioning, use the slide preview to skip to the slide instead of using the
back arrow to save time.
3. Teacher’s camera should be turned on at all times so students see you.
4. Use relevant gestures, facial expressions, and props to help comprehension.
5. Be consistent with your gestures to serve as signals: E.g., cup hand around your ear when
it is students’ turn to sing/say; tap your chin for students to focus on pronunciation.
6. When Lesson Plans ask you to play the audio, share computer sound, navigate between
the Lesson Viewer and Digital Content tab.
Action Activities & Transitions
Features for Remote TSI
• Use the < Stop Screen Share > features to effectively teach
Action Activities
Action Activities • Use the < Spotlight > or < Draw > to point to illustrations
• If using < Draw > marks, < Clear All Drawings > when done
• < Stop Screen Share > and select < Gallery View > to ensure that
Transitions
all students are visible
Tips for Remote TSI
1. The Lesson Plan Supplements is a list of recommended ideas to teach certain
components remotely.
2. Use Lesson Plan Supplements for Lesson Viewer and choose virtually safe Total Physical
Response (TPR) ideas in your lesson.
3. A higher standard of safety is necessary. For active actions, you can guide your
students to use a toy with arms and legs.
4. Action Activities for some units are lists of commands. < Stop Screen Share > and
monitor students.
5. For Units 1-15, refer to Lesson Plans and Lesson Plan Supplements.
6. For Units 16-20, refer to Lesson Plans, Lesson Plan Supplements & Transition Guides.
©2020 GrapeSEED Media Limited 6 3. LVT Resources Brief_20210114
Watch P401 Tracking & P402 Stop Screen Share
Notes
Session 7
How to Teach Language Arts Components
Single-Letter, Multi-Letter Phonogram Cards, Word Cards & Shared
Reading Components (Poems & Big Books)
Features for Remote TSI
Single-Letter Phonogram Card Air-write, mirror image, do twice (2x)
Use < Spotlight > feature to focus on highlighted
Phonogram Word Card
sound and words
Multi-Letter Phonogram Card Only show front image, distinguish sounds (2x)
Use < Spotlight > or < Draw > to track, point to
Multi-Letter Phonogram Word Card
target phonograms & words
Use the < Spotlight > or < Draw > to track when
Shared Reading Poems & Big Books reading, point out focus sounds.
< Clear All Drawings > after marking up
©2020 GrapeSEED Media Limited 7 3. LVT Resources Brief_20210114
Tips for Remote TSI
1. To add a bit of fun while doing air-writing, include actions students have already
learned when giving instructions, i.e., “Use your fingers to run up* and stop.” “Let your
fingers slide* slowly to the left; now stop.” (*crawl up/ walk up/ hop/ fly/ jump, etc.)
2. When tracking, use various colors and thicknesses of lines available in the < Draw > and
< Format > features. When you click on the < Format > feature, you can choose a width
and color for the lines. You can model tracking directly on the shared screen.
3. Occasionally, have students use the < Draw > feature to identify target sounds, letters,
and concepts of print. This is suitable for older students. < Draw > feature has more
options than drawing a line that you can explore.
4. Remember to then use < Clear All Drawings > before you move on to the next slide.
Let’s Start Reading Sentences, Whiteboard Assembly & Readers
Features for Remote TSI
Use < Spotlight > or < Draw > to track or point to
Let’s Start Reading & Reader
target phonograms & words
Pointing features & the < Whiteboard > feature of
Assembly on the Whiteboard
Zoom for Assembly on the Whiteboard
< Clear All Drawings > when done marking up
Tips for Assembly on the Whiteboard
1. Prepare the following before/when teaching Assembly. Have the files printed or
opened as a digital copy in tabs/windows on your desktop for quick access:
a. Lesson Plans
b. Assembly Words (Found under the Support Material tab on the Portal)
c. Teacher Manual
2. Use < Clear All Drawings > as soon as you finish writing the words and sentences on
Zoom’s < Whiteboard >.
3. For increased student engagement, have your students participate by taking turns
telling you what color they like as you write in that color on the screen.
4. When choosing students to call on, try ideas like writing students’ names on folded
paper that you draw from a cup, or use a free random name generator app to draw
student names randomly to have a couple of students share their choice of colors
during each lesson.
©2020 GrapeSEED Media Limited 8 3. LVT Resources Brief_20210114
Tips for Readers
1. When Lesson Plans call for the class to read together, and reading/listening becomes
challenging and accuracy lost, try grouping students who are ready into groups of 2 or
3. Involve the other students waiting their turns to read softly or on < Mute >.
2. In Units 11-20, prior to reading Readers, practice GrapeSEED ReadWrite Words, using
the < Whiteboard > and the < Draw > features, or a blank Word or PowerPoint
document. Make it fun for them!
3. When the Lesson Plans call to pair students, use the < Breakout Rooms > for older
students. (Link to Zoom’s Help Center on using Breakout Rooms)
Watch P403 Tracking, P404 Whiteboard & P406 Breakout Rooms
Writers
Features for Remote TSI
< Portion of Screen Share > in Advanced features allows sections of a page to be enlarged
< Draw > feature for assembly, decoding, spelling, and concepts of print
Tips for Remote TSI
1. Prepare your students and let them know ahead to bring their Writer (if available),
notebook, paper and writing tools.
2. Writers include various types of activities, including tracing, filling in the blank with
target phonograms, circling, and matching by drawing lines.
3. Using the < Portion of Screen > feature to enlarge a section of a page, continue to
share the Writer page in the Lesson Viewer until the students are finished.
4. Use the < Draw > feature to write or type examples directly on the screen for
assembly, decoding, spelling, and develop introductory writing skills.
5. Just like in face-to-face TSI classes, students will say the sounds, and read words/
sentences as they write.
©2020 GrapeSEED Media Limited 9 3. LVT Resources Brief_20210114
Preparation for When Students Do Not Have Writers
Teacher preparation:
• Lesson Plan, Lesson Viewer, Lesson Plan Supplements for Lesson Viewer, Writer
Teacher Book, and Assembly Words (found under Support Materials).
Student preparation:
• Paper or notebook and writing tools
Tips for Remote TSI
1. To enlarge a section of the Lesson Viewer, use < Portion of Screen Share > feature
2. Show the enlarged section until students finish
3. Use Word/PowerPoint (or Google Doc/Slides)
4. Adjust the < Portion of Screen Share > box to fit both the Lesson Viewer and a blank
Word/PowerPoint
5. Use < Draw > feature to write examples (assembly, decoding, spelling and concepts of
print)
6. When writing, remind students to say the sounds, words/sentences.
7. For Units 31-40, show the entire Writer spread.
Sample of Unit 15 Writer Page 3
Create a system
• Use < Draw > feature and model on Writer screen
• Students work on their own
• Check verbally
Watch P405 Portion of Screen & P500 Writer Demos
Notes
©2020 GrapeSEED Media Limited 10 3. LVT Resources Brief_20210114
©2020 GrapeSEED Media Limited 11 3. LVT Resources Brief_20210114
Zoom Features to Use with Each Component Type
©2020 GrapeSEED Media Limited 12 3. LVT Resources Brief_20210114
How to Access the Companion Course in GrapeSEED Portal
1. Go to training.grapeseed.com and login using your ID and Password.
2. Find and click on Lesson Viewer Training Companion Course.
3. Click on the course, “P200 Lesson Viewer Training”.
Screencasts for Lesson Viewer Training Companion Course
P300 Session 4 Lesson Viewer Walk-through
P400 Session 5 Zoom Features
P401 Session 6A Tracking
VIDEO SERIES
P402 Session 6B Stop Screen Share
P403 Session 7A Tracking
P404 Session 7B Whiteboard
P405 Session 7C Portion of Screen Share
P406 Session 7 Breakout Rooms
P500 Writer Demos
©2020 GrapeSEED Media Limited 13 3. LVT Resources Brief_20210114
Glossary
Caret: A sideways V-shaped mark that is used in Lesson Viewer to navigate to the previous or
the next page.
Digital Content: GrapeSEED contents in the form of digital data. A separate website that is
accessed through the GrapeSEED Portal.
Face-to-face Classroom: The most traditional type of learning instruction, that allows live
interaction between teacher-student and student-student.
Lesson Plan Supplements (for Lesson Viewer): A supplemental tool that teachers use to find
and prepare for any modifications necessary for remote lessons.
Lesson Videos: Lesson Videos are self-paced instructional videos of GrapeSEED teachers
delivering GS lessons virtually. These videos are accessible in the GrapeSEED Portal.
Lesson Viewer: A digital tool that allows teachers to teach GrapeSEED lessons remotely
online.
Lesson Viewer Slide Number: The number that is displayed on the bottom of the Lesson
Viewer. This number is used to navigate/scroll through the Lesson Viewer.
Remote TSI: A GrapeSEED lesson which is delivered over a video conferencing platform using
the Lesson Viewer.
Screencast: A digital video recording of what happens on a presenter’s computer screen used
for any sorts of demonstrations.
Synchronous: Exists or happens at the same time
TPR (Total Physical Response): A teaching method that is based on coordination of language
(speech) and physical movement (action). Instructors give commands to students in the
target language and students respond with whole-body actions.
Virtual Background / Backdrop: A feature in an online platform that allows the users to
display an image as their background during a meeting.
Zoom Features: Features that are used when instructors teach using the Zoom platform.
Some of the features include, annotate, spotlight, and portion of screen.
Annotate: A feature in Zoom. This feature allows the users to draw, spotlight, erase, type in
text, stamp, and format on a shared screen.
Breakout Rooms: A feature in Zoom. This feature allows the users to split their Zoom
meeting into multiple sessions.
©2020 GrapeSEED Media Limited 14 3. LVT Resources Brief_20210114
Camera view / Gallery view: Camera view refers to the screen that the user is displayed
through the camera. Galley View lets the users see thumbnail displays of participants in a grid
pattern.
Clear All Drawings: A feature inside Annotate. This feature allows the users to clear all the
drawings or marks that they have made over their screen.
Draw: A feature inside Annotate. This feature allows the users to draw lines and shapes over
the screen.
Format: A feature inside Annotate. This feature allows the users to choose the font size,
color, style, and the line width.
New Share: A feature in Zoom. This feature allows the users to share a new screen from a
shared screen.
Portion of Screen: A feature in Zoom. This feature allows the users to share just a portion of
the screen instead of the entire screen.
Screen Share: A feature in Zoom. This feature allows the users to share their screen by
options. Users can share their entire desktop, specific window, and whiteboard.
Spotlight: A feature inside Annotate. This feature displays the mouse pointer to all
participants. This is used to point out parts of the screen.
Text: A feature inside Annotate. This feature allows the users to type out or write letters and
words over the screen.
Whiteboard: A feature in Zoom. This feature allows the users to share a whiteboard that
they can annotate on with the participants.
©2020 GrapeSEED Media Limited 15 3. LVT Resources Brief_20210114
Lesson Plan Supplements
©2020 GrapeSEED Media Limited 16 3. LVT Resources Brief_20210114
Action Plans for My Remote TSI
What I Need to Work On
My Next Steps
©2020 GrapeSEED Media Limited 17 3. LVT Resources Brief_20210114
You might also like
- Trainer's Manual: Video Conference Use For Adult LearningDocument30 pagesTrainer's Manual: Video Conference Use For Adult LearningnowoczesnafirmaNo ratings yet
- TrainingDocument31 pagesTrainingAnubha JainNo ratings yet
- Slide ShowDocument18 pagesSlide ShowSania MalikNo ratings yet
- Net Support Getting Started GuideDocument29 pagesNet Support Getting Started Guideshideemat12No ratings yet
- Instructional AidsDocument5 pagesInstructional AidsPraba RajamanickamNo ratings yet
- Teaching With Zoom: A Faculty GuideDocument9 pagesTeaching With Zoom: A Faculty GuideSilver BlazeNo ratings yet
- Tips and Traps For Online Facilitation: Prep Work (Self) Ambience LightingDocument6 pagesTips and Traps For Online Facilitation: Prep Work (Self) Ambience LightingPeter Jay CorrosNo ratings yet
- #1. Plan and Organize Thoughtfully: Course Design Especially ImportantDocument3 pages#1. Plan and Organize Thoughtfully: Course Design Especially ImportantPat MadridNo ratings yet
- Questionnaire For E-Learning DevelopmentDocument2 pagesQuestionnaire For E-Learning DevelopmentShreekumarr NairNo ratings yet
- Guide To Moving Courses OnlineDocument33 pagesGuide To Moving Courses Onlinediegofrantic3560No ratings yet
- Program Orientation For CESSDocument13 pagesProgram Orientation For CESSVANESSA CASTILLO - GONZALEZNo ratings yet
- 01 01 HW ConnectionsDocument22 pages01 01 HW ConnectionsVarga ÁdámNo ratings yet
- Multimedia Audio or Video Lesson IdeaDocument2 pagesMultimedia Audio or Video Lesson Ideaapi-695191706No ratings yet
- Strategi Media PembelajaranDocument12 pagesStrategi Media PembelajaranpadmiNo ratings yet
- Janet Kwong - Fall 2020 CLB 4 Online Course Evaluation by Tara and JoanneDocument4 pagesJanet Kwong - Fall 2020 CLB 4 Online Course Evaluation by Tara and Joanneapi-535499295No ratings yet
- Ist 626 QM Project Write Up EntrepreneursDocument5 pagesIst 626 QM Project Write Up Entrepreneursapi-235557252No ratings yet
- Screencast Handout2Document15 pagesScreencast Handout2Rob ByrneNo ratings yet
- Engaging Your Learner With Video in The Classroom Zoom Best Practices and TipsDocument18 pagesEngaging Your Learner With Video in The Classroom Zoom Best Practices and Tipsceline LepenNo ratings yet
- Final Project Part 2Document3 pagesFinal Project Part 2api-308749486No ratings yet
- Face To FaceStaffDevelopmentDocument26 pagesFace To FaceStaffDevelopmentSteven HillNo ratings yet
- Multimedia Audio Lession Idea - Yamina ChoudhuryDocument4 pagesMultimedia Audio Lession Idea - Yamina Choudhuryapi-724106001No ratings yet
- Sow 204Document55 pagesSow 204samuellucky050No ratings yet
- DISTANCE LEARNING (Rapista)Document26 pagesDISTANCE LEARNING (Rapista)Shiela Mae MapaloNo ratings yet
- Using Digital Video in English Language TeachingDocument12 pagesUsing Digital Video in English Language TeachingdendarwatiNo ratings yet
- Toolkit Trainers Guide Training of TrainersDocument91 pagesToolkit Trainers Guide Training of TrainersnzcruiserNo ratings yet
- An Introduction To E-Content Producing Algorithm For Screen Recorded VideosDocument7 pagesAn Introduction To E-Content Producing Algorithm For Screen Recorded Videosgrashew maanNo ratings yet
- Multimedia Audio or Video Lesson Idea Template2022 2Document2 pagesMultimedia Audio or Video Lesson Idea Template2022 2api-661134278No ratings yet
- Tips For UCD Students - DyslexiaDocument4 pagesTips For UCD Students - DyslexiaAZIZ EL ABDELLAOUINo ratings yet
- Creating A CohesiveDocument11 pagesCreating A CohesiveGloria BrogdonNo ratings yet
- Partner Name: Tool Name: Main Objective of The Tool (Cf. Category) Advantages of A ToolDocument2 pagesPartner Name: Tool Name: Main Objective of The Tool (Cf. Category) Advantages of A ToolxarlyNo ratings yet
- 5 StylesDocument7 pages5 StylesGary BurnsNo ratings yet
- Step 2022Document4 pagesStep 2022Ana DabNo ratings yet
- CLA 212 - AdvertisingDocument101 pagesCLA 212 - AdvertisingKazeem K. OlamideNo ratings yet
- Top Technological Tools For English Language Teaching andDocument39 pagesTop Technological Tools For English Language Teaching andSaima AbediNo ratings yet
- ScreencastingDocument14 pagesScreencastingapi-213002315No ratings yet
- Standard3 8462 Instructional Technology Tools Hardware SoftwareDocument7 pagesStandard3 8462 Instructional Technology Tools Hardware Softwareapi-518087342No ratings yet
- English For Career Development MOOC Orientation Module Downloadable Packet Fall 2021Document11 pagesEnglish For Career Development MOOC Orientation Module Downloadable Packet Fall 2021islam bashNo ratings yet
- Proctur FeaturesDocument5 pagesProctur FeaturesPriya SharmaNo ratings yet
- Teaching Technology For Teaching and LearningDocument61 pagesTeaching Technology For Teaching and LearningChaneleen B. YbaNo ratings yet
- #Teachingfromhome: Karen WaterstonDocument2 pages#Teachingfromhome: Karen WaterstonFedericoAlvarezRoldánNo ratings yet
- Technology Integration - PresentationDocument2 pagesTechnology Integration - Presentationapi-427447765No ratings yet
- VideolessonplanDocument2 pagesVideolessonplanapi-540422617No ratings yet
- Session GuideDocument4 pagesSession GuideGLENDA BAYUBAYNo ratings yet
- Now Streaming: Strategies That Improve Video Lectures: IDEA Paper #68 - March 2018Document9 pagesNow Streaming: Strategies That Improve Video Lectures: IDEA Paper #68 - March 2018Alex ONo ratings yet
- Expirimental Technology 1 - Istc731251Document9 pagesExpirimental Technology 1 - Istc731251api-530283843No ratings yet
- Semi Detailed Applying TransitionDocument11 pagesSemi Detailed Applying TransitionChristine Alyssa C. VillamorNo ratings yet
- MOOC Orientation Module Downloadable Packet 2021 English For Media Literacy Self-Paced MOOCDocument12 pagesMOOC Orientation Module Downloadable Packet 2021 English For Media Literacy Self-Paced MOOCMaría Daniela BetancourtNo ratings yet
- Annex U03 - Interviewee Orientation FlyerDocument3 pagesAnnex U03 - Interviewee Orientation FlyerMod WismilakNo ratings yet
- BRIDGE Alumni Webinar - ChatoverviewDocument4 pagesBRIDGE Alumni Webinar - ChatoverviewAgung PrasetyoNo ratings yet
- Day2 PM1 Videocreation LabDocument17 pagesDay2 PM1 Videocreation Labmahmoud_skerNo ratings yet
- Incictprov5 Cognitive DiffsDocument2 pagesIncictprov5 Cognitive DiffsPeter Van GilsNo ratings yet
- Results-Based Performance Management System: School Year 2021-2022Document109 pagesResults-Based Performance Management System: School Year 2021-2022DANGAY NATIONAL HIGH SCHOOLNo ratings yet
- Supporting Accessible Learning OnlineDocument2 pagesSupporting Accessible Learning OnlinebcghvkjhmNo ratings yet
- Get To Know The Neighbours: Lesson PlanDocument6 pagesGet To Know The Neighbours: Lesson PlanTrung Kiên NguyễnNo ratings yet
- Modern Learning Supporting GadgetsDocument16 pagesModern Learning Supporting GadgetsATHIRA MOHAN100% (1)
- Toolkit - Newsletter Volume 3 Voicethread-2Document5 pagesToolkit - Newsletter Volume 3 Voicethread-2api-261905497No ratings yet
- Group Piano Teaching Specialist ProgramDocument7 pagesGroup Piano Teaching Specialist ProgramanandtgeeNo ratings yet
- w2l Manual enDocument19 pagesw2l Manual enAnna JarugaNo ratings yet
- Rapid Video Development for Trainers: How to Create Learning Videos Fast and AffordablyFrom EverandRapid Video Development for Trainers: How to Create Learning Videos Fast and AffordablyNo ratings yet
- Ricerche Correlate: Italiano Italiano - PDF DriveDocument1 pageRicerche Correlate: Italiano Italiano - PDF DriveStefania SignorileNo ratings yet
- User Manual - Smart Viewer v3.10 - SPANISH-111125Document49 pagesUser Manual - Smart Viewer v3.10 - SPANISH-111125schatten_3No ratings yet
- AOC G-Menu Installation GuideDocument11 pagesAOC G-Menu Installation GuideFour UnlimitedNo ratings yet
- Installing AutoVue ProductionDocument31 pagesInstalling AutoVue ProductionmastanaliNo ratings yet
- DynaZIP-AX Manual PDFDocument140 pagesDynaZIP-AX Manual PDFOtaku RiverNo ratings yet
- Symantec Web Gateway 5.0 Getting Started Guide enDocument69 pagesSymantec Web Gateway 5.0 Getting Started Guide enAmar KumarNo ratings yet
- Event Submission Sites Unique ListDocument3 pagesEvent Submission Sites Unique ListPriya GargNo ratings yet
- Geologisches W Ouml Rterbuch Hans Murawski Wilhelm Meyer DTV 3038 Dsb02 PDFDocument2 pagesGeologisches W Ouml Rterbuch Hans Murawski Wilhelm Meyer DTV 3038 Dsb02 PDFWilla Leah SnowbenderNo ratings yet
- RT LinuxDocument11 pagesRT LinuxKevinXavierNo ratings yet
- How To Set Up The IVE To Assign A Network Connect IP Address Based On LDAP AttributeDocument6 pagesHow To Set Up The IVE To Assign A Network Connect IP Address Based On LDAP AttributeSon Tran Hong NamNo ratings yet
- Introduction To ICTDocument35 pagesIntroduction To ICTNeil Geraldizo DagohoyNo ratings yet
- Empowerment Technologies 10Document3 pagesEmpowerment Technologies 10Gerald Jhim de Ubaldo100% (1)
- SEO Strategy TemplateDocument14 pagesSEO Strategy Template1871CEC100% (7)
- React Projects For BeginnersDocument17 pagesReact Projects For BeginnersduomlyNo ratings yet
- XL-SDI-S35-T (200220) (Rev.a) LIAISON XL Introduction To SW V4.2.2.3 SP1 (Internal Users)Document6 pagesXL-SDI-S35-T (200220) (Rev.a) LIAISON XL Introduction To SW V4.2.2.3 SP1 (Internal Users)Trunggana AbdulNo ratings yet
- SCORE Oracle v3.1Document149 pagesSCORE Oracle v3.1Quốc TuấnNo ratings yet
- DD Vstor40 x64UI2BBBDocument6 pagesDD Vstor40 x64UI2BBBwilsonnascNo ratings yet
- 1629715428candidate Instructions - COMPEX 2021 ExamDocument8 pages1629715428candidate Instructions - COMPEX 2021 ExampragyanNo ratings yet
- Ucm To Ucm Peer GuideDocument7 pagesUcm To Ucm Peer GuideEmilio I WildeNo ratings yet
- CV Europass Indrit Kello EnglishDocument3 pagesCV Europass Indrit Kello EnglishValerija VolcicNo ratings yet
- My New Task Combine LogDocument5 pagesMy New Task Combine LogWàlÎîdNo ratings yet
- EPDS-EHRIS-presentation by Alfredo C Medrano (Latest With Animation)Document55 pagesEPDS-EHRIS-presentation by Alfredo C Medrano (Latest With Animation)LailynNo ratings yet
- UXDIAGDocument14 pagesUXDIAGdapsNo ratings yet
- Tutor SparkolDocument6 pagesTutor SparkolPkm SelajambeNo ratings yet
- Smartphones and Children S MathematicsDocument10 pagesSmartphones and Children S Mathematicsxx101xxNo ratings yet
- Ax2012 Enus Epdev 04 PDFDocument20 pagesAx2012 Enus Epdev 04 PDFHüseyinBaydurNo ratings yet
- Running Oracle Database and Applications in Docker Containers On WindowsDocument48 pagesRunning Oracle Database and Applications in Docker Containers On Windowsmkeskin85No ratings yet
- Kiteworks User Guide: How To Receive and Download NCAT FilesDocument9 pagesKiteworks User Guide: How To Receive and Download NCAT FilesjaimerebolledoNo ratings yet
- SaasDocument6 pagesSaasrameshkoutarapuNo ratings yet
- PowerLink 63249-420-427A2 G4 Firmware Upgrade InstructionsDocument16 pagesPowerLink 63249-420-427A2 G4 Firmware Upgrade InstructionsOscar GarciaNo ratings yet