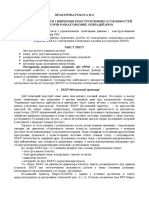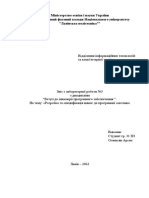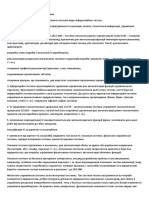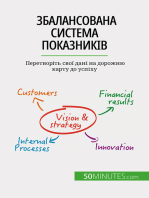Professional Documents
Culture Documents
Практична - робота №7. Система - автоматизацi
Практична - робота №7. Система - автоматизацi
Uploaded by
СашаOriginal Title
Copyright
Available Formats
Share this document
Did you find this document useful?
Is this content inappropriate?
Report this DocumentCopyright:
Available Formats
Практична - робота №7. Система - автоматизацi
Практична - робота №7. Система - автоматизацi
Uploaded by
СашаCopyright:
Available Formats
ПРАКТИЧНА РОБОТА № 7
Дослідження роботи програмного модуля Waiter Station
(автоматизоване робоче місце (АРМ) офіціанта/ бармена)
Мета роботи
1. Ознайомлення з апаратним забезпеченням робочого місця офіціанта та
бармена.
2. Набуття практичних навичок роботи на АРМ офіціанта та бармена.
ЗМІСТ ЗВІТУ
Звіт про роботу повинен містити:
➢ назву, мету, дату виконання роботи;
➢ роздруковані матеріали по виконаних завданнях.
➢ відповіді на питання для самоперевірки;
➢ висновки щодо проведених випробувань.
Основні теоретичні положення та методика виконання роботи
“D2waiter” – це програмний модуль фронтальної
частини системи “D2System”, що надає персоналу
ресторану, який приймає участь у процесі
обслуговування клієнтів, можливість керування
замовленнями. Програмний модуль “D2waiter”
функціонує тільки на спеціалізованому устаткуванні
(АРМ офіціанта, АРМ бармена), у якому пристроєм
введення даних є сенсорний екран.
Щоб запустити програмний модуль
“D2waiter”, необхідно включити апаратне
забезпечення АРМ офіціанта (бармена) – модуль завантажиться автоматично. Після
успішного завантаження відкриється вікно реєстрації користувача. У лівому верхньому полі
вікна реєстрації вибрати групу персоналу, до якої ви відноситеся, а в правому верхньому –
своє прізвище. Якщо список груп або прізвищ занадто великий, скористайтеся кнопками
“Вперед” і “Назад” для пошуку потрібної позиції списку.
Якщо АРМ офіціанта (бармена) оснащена
засобом автоматичної реєстрації персоналу
(зчитувач магнітних карт, зчитувач безконтактних
карт, зчитувач штрих-коду, зчитувач “брелков” і
ін.), немає необхідності вводити пароль – достатньо
просто активізувати автоматичний засіб реєстрації.
Вікно рахунків модуля “D2Waiter” надає
користувачеві доступ до рахунків і засобів
керування цими рахунками. Програмні функції,
передбачені у даному вікні, доступні не кожній
групі персоналу – доступність функцій залежить від прав, наданих менеджером для кожної
групи персоналу. Панель відображення представлена у вигляді списку рахунків з полями:
“Работник” – у це поле занесено прізвище офіціанта, який відкрив рахунок. Слід
відмітити, що якщо зареєстрований працівник не має прав адміністратора, він буде бачити
тільки свої рахунки.
“Счет” - у це поле занесено номер рахунку. Номер рахунку включає такі складові:
спочатку зазначений внутрішній код працівника, після дефіса - порядковий номер рахунку
цього працівника в рамках поточної зміни, після знака “/” - порядковий номер субрахунку,
якщо такий є.
“Зал” - у це поле занесено найменування зали, у якій обраний столик.
“Столик” - у це поле занесено найменування обраного столика.
“Дата - время” - у це поле занесено дату і час відкриття рахунку.
“Гостей” - у це поле занесено кількість гостей, що обслуговуються в даному рахунку.
“Сумма” - у це поле занесено загальну суму рахунку.
“Состояние” - у це поле занесено стан рахунку:
Рахунок відкритий, клієнтові ще не роздрукований попередній чек.
Рахунок закритий, клієнтові виданий попередній чек. Закриті рахунки можуть бачити
тільки працівники, що мають права адміністратора.
Рахунок заблокований. Такою міткою позначається рахунок, що знаходиться в роботі на
іншій станції офіціанта (бармена).
Рахунок друкується. Ця мітка показує, що здійснюється друк якого-
небудь документа, пов'язаного з даним рахунком (“встречка”, попередній
рахунок і т.п.).
При роботі зі списком слід:
➢ Скористатись кнопками “Вперед” і “Назад”, щоб перемістити список рахунків, якщо
він повністю не поміщається у робочому вікні.
➢ Активізувати будь-яке поле заголовка списку рахунків, щоб відсортувати список за
цим полем.
Панель управління представлена у вигляді набору кнопок:
Ця кнопка відкриває вікно вибору залу і столика. При створенні нового
рахунку вікно вибору залу і столика відкривається автоматично, тому ця кнопка звичайно
застосовується для зміни обраного столика (наприклад, клієнт пересів на інший стіл).
За допомогою цієї кнопки можна вказати кількість гостей, що
обслуговуються на обраному столику. При необхідності може бути встановлений
обов'язковий режим відкриття форми з вказівкою кількості гостей у момент введення нового
рахунку.
Кнопка активізації процесу створення нового рахунку. Даний процес
починається з вибору кількості гостей (якщо це задано у конфігураторі), за ним слідує
процедура вибору столика, що обслуговується.
Кнопка відкриває Вікно редагування рахунку. Редагуванню підлягає
тільки відкритий рахунок (стан рахунку позначений “-”).
Кнопка дозволяє видалити рахунок. Видаленню підлягають тільки
порожні рахунки – рахунки, що не містять у собі жодної страви чи послуги. Порожні
рахунки з зареєстрованими замовленнями, що потім підлягали відмовам, також можуть бути
вилучені, при цьому вони видаляються тільки з Панелі відображення, зберігаючись в базі
даних для звітності. За замовчуванням доступ до цієї кнопки має тільки персонал з правами
адміністратора.
Кнопка, що активізує процедуру “проведення” рахунку – реєстрацію
його оплати на РРО, що підключений до даного робочого місця. За замовчуванням доступ
до цієї кнопки має працівник з правами касира. Альтернативне проведення рахунку –
сканування сканером штрих-коду, нанесеного на рахунок касира. Проведений рахунок
зникає зі списку рахунків, він стає недоступним навіть адміністраторові. Якщо необхідно
скасувати проведення рахунку, необхідно звернутись до старшого менеджера структурного
підрозділу – це можливо зробити за допомогою програмного модуля “D2cash”.
Процедура “Быстрый счет” дозволяє відкрити вікно редагування
рахунків, пропускаючи процедуру вибору столу. Створений у такий спосіб рахунок має
також спрощену процедуру заповнення позицій, а також спрощену процедуру фіскалізації.
По суті, ця кнопка дозволяє обслужити клієнта в режимі швидкого обслуговування, що може
бути використано рестораном, коли, наприклад, бармен обслуговує дискотеку і не має
можливості відкривати кожному клієнтові рахунок.
Ця кнопка повертає користувача у вікно реєстрації персоналу.
Працівник повинен в обов'язковому порядку натискати на цю кнопку, коли він закінчив
сеанс обробки свого рахунку, щоб ніхто інший не зміг виконати дії під чужим ім'ям. У
програмі передбачений автоматичний вихід у вікно реєстрації через часовий інтервал,
котрий встановлюється конфігуратором.
Службова кнопка, яка використовується в разі потреби відкриття
раніше закритого рахунку. Така ситуація виникає тоді, коли після закриття рахунку клієнт
змінює своє рішення і хоче залишитися в ресторані. Щоб не відкривати клієнтові новий
рахунок, адміністратор за допомогою цієї кнопки може відкрити рахунок і дати офіціантові
можливість продовжити обслуговування клієнта в рамках цього рахунку.
Службова кнопка, яка використовується в аварійних випадках, коли
заблокований іншою станцією рахунок (який знаходиться в роботі або у друці) не може
автоматично розблокуватися через поломку цієї станції. Дана функція доступна тільки
адміністраторові.
Ця кнопка передбачена для повного завершення роботи і
вимикання станції офіціанта (бармена).
Вікно редагування рахунку – головний
інструмент офіціанта/бармена при формуванні
нового або редагування раніше введеного рахунку.
Вікно складають наступні панелі:
1. Інформаційна панель (розташована
горизонтально у верхній частині вікна, відображає
всю поточну інформацію про рахунок).
2. Панель груп меню (розташована вертикально в
лівій частині вікна, служить для вибору групи
меню або групи послуг).
3. Панель інструментів меню (розташована
внизу центральної частини вікна, служить для вибору елемента меню або послуги).
4. Панель позицій рахунку (розташована над панеллю елементів меню, реєструє включені в
рахунок елементи меню і послуг).
5. Панель керування (розташована вертикально в правій частині вікна, представлена у
вигляді набору кнопок управління).
Панель груп меню:
Ця кнопка-перемикач включає режим відображення груп
меню або груп послуг. Послуга від елемента меню відрізняється тим, що, будучи доданою в
замовлення, вона ніколи не роздруковується на “встречках”. Важливо відзначити, що ця ж
кнопка відповідно переключає режим відображення Панелі позицій рахунку – панель
відображає або обрані елементи меню, або обрані послуги.
Ця кнопка-перемикач включає режим відображення
тільки закладок, що дозволяє швидко переміститися за списком груп меню, активізуючи
необхідну закладку. Аналогічну навігацію закладками меню можна здійснити й у Вікні
елементів меню, якщо в ньому встановлений режим відображення закладок.
Вікно редагування позиції рахунку дозволяє вказати всі
параметри введеної позиції – кількість, порційність, форма
і час приготування т.ін. Вікно відкривається автоматично в
момент додавання нової позиції в рахунок і примусово,
шляхом натискання кнопки “Изменить” у вікні
редагування рахунків. Виняток складає додавання позиції в
рахунок у режимі швидкого доступу до страв і в будь-
якому режимі для швидких рахунків, створених кнопкою
“Быстрый счет” у вікні рахунків – у цих випадках позиція
додається без відкриття даного вікна в кількості “1”, але з
можливістю наступного примусового його відкриття.
Вікно управління РРО відкривається кнопкою
“Касса” на панелі керування у вікні рахунків. При
цьому кнопка доступна тільки у тому випадку, якщо
РРО підключений до АРМ офіціанта для фіскалізації
рахунків. Функції вікна доступні тільки працівникам
з правами касира (бармен, менеджер).
Кнопка відкриває вікно управління РРО
для виконання службових функцій (внесення / вилучення грошей, X-Z звіти т. ін.). Кнопка
доступна тільки для працівника з правами касира.
Кнопка відкриває вікно управління зміною. Дана функція використовується
тільки для АРМ офіціанта (бармена), що функціонують у режимі “вилученого ресторану”,
коли всі засоби управління рестораном (програма “D2Manage”) не мають “on-line” зв'язку з
рестораном.
Вікно управління зміною відкривається
кнопкою “Смена” у вікні списку рахунків. Це
вікно може бути відкрите тільки на так званих
віддалених АРМ офіціанта (бармена), які не
мають “on-line” зв'язку з менеджерським
комп'ютером, що передбачає управління
зміною з боку адміністратора ресторану.
Індивідуальні завдання 7.1...7.3
Прийняти замовлення клієнтів та оформити фіскальні документи, згідно варіанту
завдань.
Алгоритм виконання завдання на АРМ офіціанта/бармена
1.Включити електропостачання моноблоку (вимикач на корпусі).
2.Відкрити програмний модуль “D2 Waiter” (режим роботи офіціанта (бармена) – “RPL”).
3.У верхньому лівому куті вікна реєстрації користувача вибрати групу персоналу, правому –
своє прізвище.
4.За допомогою віртуальної клавіатури (або магнітної картки і сканера проксіміті) ввести свій
буквено-цифровий пароль.
5. Натиснути клавішу для відкриття рахунку.
6. Вибрати залу і столик або змінити обраний стіл (наприклад, клієнт пересів на
інший стіл).
7. За допомогою цієї кнопки вказати кількість гостей, що обслуговуються на
обраному столику (на цифровій клавіатурі, “ОК”).
8. Вибрати групу меню або групу послуг.
9. Вибрати режим (закладки – з фотографіями страв).
10. У відкритому вікні редагування рахунку на панелі груп меню за допомогою кнопок
“Вперед” і “Назад” активізувати і набрати замовлені страви.
11. Натиснути кнопку для формування “Замовлення” (попереднього рахунку).
12. Натиснути кнопку для закривання вікна редагування рахунку і почати
друкування документів, раніше активізованих відповідними кнопками.
13. Натиснути клавішу для закривання рахунку на вимогу клієнта, для цього
(термопринтер друкує два рахунки: гостьовий і фіскальний).
14. “Рахунок клієнта” пред’явити гостям і отримати суму для оплати.
15. Провести рахунок: для цього “Счет касиру” з грошима клієнта передати касиру (за
допомогою зчитувача касир проводить рахунок через фіскальний принтер для отримання
фіскального чеку).
16. Видати клієнту здачу і фіскальний чек.
17. Натиснути клавіші: “Закончить”, “0”, “Ок” для завершення роботи офіціанта (бармена).
Доповнення до стандартизованого алгоритму роботи на АРМ офіціанта (бармена):
❑ Встановлення порядку подачі страв (“Вынос”)та особливостей їх приготування
1. Активізувати вибрану страву і натиснути клавішу “?Изменить”.
2. З правої сторони надпису “Вынос” поставити потрібну цифру у порядку виносу страви.
3. Натиснути клавішу “В заказ” (для кожної страви повторити з п. 2 до п.4) і натиснути
клавішу “?Изменить”.
4. Активізувати потрібний надпис на панелі “Доступные формы”.
5. Активізується необхідна позиція на панелі “Выбранные формы”.
6. Натиснути клавішу “В заказ”.
❑ Розподіл страв між клієнтами
1. Активізувати вибрану страву і натиснути клавішу “?Изменить”.
2. Натиснути клавішу “ + Добавить”.
3. Вибрати клієнтів (активізувати відповідне вікно “жінка”, “чоловік”, “дівчинка”,
“хлопчик”).
4. Розподілити кількість порцій кожної страви по клієнтах: Активізувати вікно “жінка”,
натиснути цифру (1..2), активізувати вікно “чоловік”, натиснути цифру (1..2), зняти
загальну кількість страв з “Центральный клиент”.
5. Натиснути клавішу “В заказ”.
❑ Відкласти подачу страви
1. Натиснути клавішу “Отложенное”.
2. Вибрати необхідну страву (активізувати, наприклад “Десерт”).
3. Натиснути клавішу “ОК”.
❑ Вказати час приготування
1. Натиснути клавішу “?Изменить”.
2. На панелі “Время приготовления” за допомогою клавіш “+” і “-“ вказати кухарю час
приготування (час вказується в хвилинах відносно поточного часу, але друкується на
рахунку в абсолютному значенні) і натиснути клавішу “ОК”.
Індивідуальне завдання 7.4.
Підготувати до роботи РРО (право доступу - касир), скласти блок-схему алгоритму
послідовності включення фіскального реєстратора розрахункових операцій.
Алгоритм управління РРО
1. Включити електропостачання моноблоку, вимикач на корпусі. Відкрити програмний
модуль “D2 Waiter” (АРМ офіціанта або бармена “RPL”, на моніторі відкриється вікно
реєстрації користувача).
2. У лівому верхньому куті вибрати групу персоналу (функція дозволена працівникам:
касиру, менеджеру, бармену), у правому - своє прізвище.
3. За допомогою віртуальної клавіатури (або магнітної картки і сканера проксіміті)
ввести свій буквено-цифровий пароль.
4. Натиснути клавішу .
5.Ключ “Z” поставити в положення “Z”.
6. Натиснути клавішу
7. Натиснути клавішу “ДА”.
8. Ключ “Р” поставити в положення “Р”.
9. Вибити два нульових чеки (двічі натиснути клавішу ).
10. Оформити службовий чек (сума наприклад 50 гривень, клавіша ).
11. За наявністю окремого робочого місця касира перед початком роботи він реєструється
на фіскальному принтері (за допомогою сканера і штрих-кодового пароля).
12. Після отримання рахунку “Счет кассира” і суми грошей від офіціанта на фіскальному
принтері провести фіскальний чек (за допомогою сканера).
13. Разом із здачею видати офіціанту фіскальний чек.
14. Для завершення роботи натиснути клавішу .
Контрольні запитання
1. Як встановити порядок виносу страв ?
2. Який порядок оформлення розрахунку з кожним гостем окремо (АРМ офіціанта)?
3. Який працівник закладу ресторанного господарства має право доступу для відкриття і
закриття зміни?
4. Який працівник закладу ресторанного господарства має право доступу до відключення
робочих місць офіціантів?
5. Який порядок реєстрації касира на фіскальному принтері?
6. Які працівники мають право доступу для виконання процедури “Проведение счета” на
АРМ офіціанта?
Відповіді на питання для самоперевірки:
________________________________________________________________________________
________________________________________________________________________________
________________________________________________________________________________
________________________________________________________________________________
________________________________________________________________________________
________________________________________________________________________________
________________________________________________________________________________
________________________________________________________________________________
________________________________________________________________________________
________________________________________________________________________________
________________________________________________________________________________
________________________________________________________________________________
________________________________________________________________________________
________________________________________________________________________________
Висновки щодо виконаних завдань:
________________________________________________________________________________
________________________________________________________________________________
________________________________________________________________________________
________________________________________________________________________________
________________________________________________________________________________
You might also like
- Отчёт1Document8 pagesОтчёт1Alexey LisenkoNo ratings yet
- ЛМВ лабораторна робота №2 Виконав студент КНТ-111, Шаповал Максим ОлександровичDocument14 pagesЛМВ лабораторна робота №2 Виконав студент КНТ-111, Шаповал Максим Олександровичmaximshapoval31No ratings yet
- Bug Tracker User Story With Defects v.1.0Document41 pagesBug Tracker User Story With Defects v.1.0Юля СтепанюкNo ratings yet
- ЛР 1. Методичні рекомендаціїDocument14 pagesЛР 1. Методичні рекомендаціїНикита ЕмельянськийNo ratings yet
- ЛР - ЕЕ - 1Document7 pagesЛР - ЕЕ - 1Владислав ДемченкоNo ratings yet
- Інформаційні системи реферат вар9Document31 pagesІнформаційні системи реферат вар9Оксана ОлексійNo ratings yet
- ПРРО Каса - Керівництво користувача - wDocument13 pagesПРРО Каса - Керівництво користувача - wIvan Kravets100% (1)
- ЛР - ЕЕ - 2Document8 pagesЛР - ЕЕ - 2Владислав ДемченкоNo ratings yet
- ПРРО Каса - Керівництво користувача - aDocument21 pagesПРРО Каса - Керівництво користувача - aIvan KravetsNo ratings yet
- Звіт ОС Лаб. 3 Кателевський Дмитро КНТ-211Document7 pagesЗвіт ОС Лаб. 3 Кателевський Дмитро КНТ-211dimonas04No ratings yet
- 3Document8 pages3Влад КузьменкоNo ratings yet
- Автоматизована Система Project Expert 2 (2025)Document28 pagesАвтоматизована Система Project Expert 2 (2025)Максим ГнатишинNo ratings yet
- Автоматизована - система - Project - Expert - 2 (2024)Document28 pagesАвтоматизована - система - Project - Expert - 2 (2024)Максим ГнатишинNo ratings yet
- Демо-Доступ - Інструкція iNNOVATE! 4WebDocument26 pagesДемо-Доступ - Інструкція iNNOVATE! 4WebAndrew SozanskyNo ratings yet
- LW 1Document29 pagesLW 1Kire3iNo ratings yet
- VatagaDocument18 pagesVatagacerepasukaleksej1No ratings yet
- Т7 1 VBA 2019Document29 pagesТ7 1 VBA 2019артём назаренкоNo ratings yet
- Лабораторна робота №6. Реєстратори розрахункових операцiйDocument7 pagesЛабораторна робота №6. Реєстратори розрахункових операцiйСашаNo ratings yet
- Довідник користувачаDocument5 pagesДовідник користувачаОлесяNo ratings yet
- Методині Рекомендації До Лабораторних РобітDocument43 pagesМетодині Рекомендації До Лабораторних РобітАнастасія СачокNo ratings yet
- Основні вимоги до опису атрибутів звіту про помилкиDocument4 pagesОсновні вимоги до опису атрибутів звіту про помилкиОленькаNo ratings yet
- ОІПЗ КПІЗDocument23 pagesОІПЗ КПІЗSheriff Alt TabNo ratings yet
- Selferp Cashflow AnalyticDocument18 pagesSelferp Cashflow AnalyticJocelindaNo ratings yet
- ПРРО Каса - Керівництво користувача - aDocument23 pagesПРРО Каса - Керівництво користувача - aArtem NAzNo ratings yet
- Лабораторна робота 5Document3 pagesЛабораторна робота 5wolfik07No ratings yet
- 3.3.13 Lab - Monitor and Manage System Resources in WindowsDocument20 pages3.3.13 Lab - Monitor and Manage System Resources in WindowsMasroxxNo ratings yet
- Лабораторна робота 16Document9 pagesЛабораторна робота 16Роман ДудникNo ratings yet
- Bad Code EscapeDocument7 pagesBad Code EscapeEdikNo ratings yet
- Metodichni Vkazivki Elektronika 2012Document110 pagesMetodichni Vkazivki Elektronika 2012Vadim KorotichNo ratings yet
- Лаб4Document4 pagesЛаб4Тарас КовтунNo ratings yet
- 10.3.1.4 Lab - Finalize The Windows InstallationDocument2 pages10.3.1.4 Lab - Finalize The Windows InstallationСергей ВолошинNo ratings yet
- ManualDocument68 pagesManualpropagandist.4308No ratings yet
- Лабораторна робота 1Document5 pagesЛабораторна робота 1Diroo ucrNo ratings yet
- Access (Кнопкова форма) 1Document12 pagesAccess (Кнопкова форма) 1Павел КатричNo ratings yet
- ЛР ПроскуренкоDocument22 pagesЛР ПроскуренкоProskurenko DanyloNo ratings yet
- ЛАБ 1Document19 pagesЛАБ 1Шрш ШпорыNo ratings yet
- Методичні рекомендації до ЛР 2Document21 pagesМетодичні рекомендації до ЛР 2Никита ЕмельянськийNo ratings yet
- ПРРО Каса - Керівництво Користувача - aDocument24 pagesПРРО Каса - Керівництво Користувача - aКонстантин ПетровNo ratings yet
- Лабораторна робота №1 Іванюк.О.МDocument5 pagesЛабораторна робота №1 Іванюк.О.МOlexiy IvanjukNo ratings yet
- Лаб 2Document7 pagesЛаб 2Арсен ОганесянNo ratings yet
- WF Best OilDocument2 pagesWF Best Oilmmoney.work.01No ratings yet
- 10 Lab - Monitor and Manage System Resources SadovenkoDocument7 pages10 Lab - Monitor and Manage System Resources Sadovenkobpankiv011No ratings yet
- В 52Document8 pagesВ 52Дмитро МонастирськийNo ratings yet
- 85Document17 pages85Top VideosNo ratings yet
- 10-11Створення форм в ACCESSDocument16 pages10-11Створення форм в ACCESSsosiNo ratings yet
- L r5Document7 pagesL r5AsedNo ratings yet
- Щоденник Практики ФК 74 ІІІDocument15 pagesЩоденник Практики ФК 74 ІІІdmytrykvolodymyrNo ratings yet
- ЛР3Document7 pagesЛР3Арсен ОганесянNo ratings yet
- Завдання 1Document5 pagesЗавдання 1Даниїл ДорофєєвNo ratings yet
- Rukovodstvo Koristuvacha Whiteboard V3.0 1Document46 pagesRukovodstvo Koristuvacha Whiteboard V3.0 1Iordanov ArtemNo ratings yet
- 4Document9 pages4romanklapan2004No ratings yet
- ЛМВ лабораторна робота №2 Виконали студенти КНТ-111 Щербина, Музика, Тарасов, ШаповалDocument10 pagesЛМВ лабораторна робота №2 Виконали студенти КНТ-111 Щербина, Музика, Тарасов, Шаповалmaximshapoval31No ratings yet
- Ð Ñ Ð°ÐºÑ Ð ÐºÐ° 12 (Ð Ð°Ñ Ð Ñ Ñ Excel)Document6 pagesÐ Ñ Ð°ÐºÑ Ð ÐºÐ° 12 (Ð Ð°Ñ Ð Ñ Ñ Excel)eseza.new.progNo ratings yet
- ÅÉêèïÇä éêèÄìÇììƒ èôÉæÄéÄ ÉÄüÄÆêDocument56 pagesÅÉêèïÇä éêèÄìÇììƒ èôÉæÄéÄ ÉÄüÄÆêshertmoreNo ratings yet
- ЛАБОРАТОРНА РОБОТА 1Document5 pagesЛАБОРАТОРНА РОБОТА 1parlaxidepara6No ratings yet
- 3-2 - No3 5Document15 pages3-2 - No3 5OlehNo ratings yet
- PR RostoDocument15 pagesPR RostoIvan KravetsNo ratings yet
- Картування потоків створення вартості: Зменшення відходів та максимізація ефективностіFrom EverandКартування потоків створення вартості: Зменшення відходів та максимізація ефективностіNo ratings yet
- Збалансована система показників: Перетворіть свої дані на дорожню карту до успіхуFrom EverandЗбалансована система показників: Перетворіть свої дані на дорожню карту до успіхуNo ratings yet