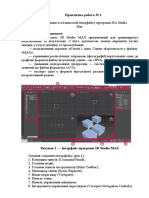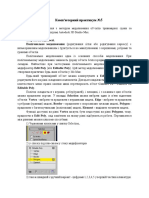Professional Documents
Culture Documents
403584
403584
Uploaded by
yarekchilit0 ratings0% found this document useful (0 votes)
4 views3 pagesCopyright
© © All Rights Reserved
Available Formats
PDF, TXT or read online from Scribd
Share this document
Did you find this document useful?
Is this content inappropriate?
Report this DocumentCopyright:
© All Rights Reserved
Available Formats
Download as PDF, TXT or read online from Scribd
0 ratings0% found this document useful (0 votes)
4 views3 pages403584
403584
Uploaded by
yarekchilitCopyright:
© All Rights Reserved
Available Formats
Download as PDF, TXT or read online from Scribd
You are on page 1of 3
Інструкційно-технологічна картка
Завдання №1. Робота зі слоями
1. Відкрити зображення у програмі Photoshop
2. За допомогою інструменту «Чарівна гумка» видалити білий фон 3.
На правій панелі у вкладці «Шари» створити новий шар та поставити його
першим (Шар 1)
4. У вкладці «Шари» вимкнути видимість Шару з корзинкою 5. За
допомогою інструмента «Заливання» зафарбувати фон, колір фону за
власним бажанням
6. Увімкнути видимість Шару з корзинкою
7. Відкрити зображення
8. За допомогою інструменту «Чарівна гумка» видалити білий фон
9. Зберегти зображення у форматі PNG
10. За допомогою інструменту «Прямокутна область» виділити об’єкт
і за допомогою клавіатурного скорочення Ctrl+C скопіювати зображення 11.
Вставляємо скопійоване зображення за допомогою клавіатурного скорочення
Ctrl+V на зображенні корзинки
12. У вкладці «Шари» переносимо зображення «Шар 2» на верх та за
допомогою клавіатурного скорочення Ctrl+T виділяємо об’єкт і збільшуємо
його
13. Відкрити зображення
14. За допомогою інструменту «Чарівна гумка» видалити білий
фон 15. Зберегти зображення у форматі PNG
16. За допомогою інструменту «Прямокутна область» виділити об’єкт
і за допомогою клавіатурного скорочення Ctrl+C скопіювати зображення 17.
Вставляємо скопійоване зображення за допомогою клавіатурного скорочення
Ctrl+V на зображенні корзинки
18. За допомогою клавіатурного скорочення Ctrl+T виділяємо об’єкт і
збільшуємо його
19. Відкрити зображення
20. За допомогою інструменту «Чарівна гумка» видалити білий фон
21. Зберегти зображення у форматі PNG
22. За допомогою інструменту «Прямокутна область» виділити об’єкт
і за допомогою клавіатурного скорочення Ctrl+C скопіювати зображення 23.
Вставляємо скопійоване зображення за допомогою клавіатурного скорочення
Ctrl+V на зображенні корзинки
24. За допомогою клавіатурного скорочення Ctrl+T виділяємо об’єкт і
збільшуємо його
25. Відкрити зображення
26. За допомогою інструменту «Чарівна гумка» видалити білий фон
27. Зберегти зображення у форматі PNG
28. За допомогою інструменту «Прямокутна область» виділити об’єкт
і за допомогою клавіатурного скорочення Ctrl+C скопіювати зображення 29.
Вставляємо скопійоване зображення за допомогою клавіатурного скорочення
Ctrl+V на зображенні корзинки
30. За допомогою клавіатурного скорочення Ctrl+T виділяємо об’єкт і
збільшуємо його
31. У вкладці «Шари» на останньому шарі за допомогою правої кнопки
миші клацаємо і в контекстному меню обираємо функцію «Об’єднати
видимі» і всі наші шари об’єднаються в один.
You might also like
- lab1 Мельник ОлександрDocument7 pageslab1 Мельник Олександрalexander.tovstonogNo ratings yet
- информатика 8 клас гдзDocument5 pagesинформатика 8 клас гдзkirill oprNo ratings yet
- Практична робота №5Document2 pagesПрактична робота №5ivan dronNo ratings yet
- 3dsmax-1 NewDocument5 pages3dsmax-1 NewOleg DaryevNo ratings yet
- Значок ПапкаDocument2 pagesЗначок ПапкаСавелий ДроздовNo ratings yet
- Урок 3Document7 pagesУрок 3Vlad ZarudniyNo ratings yet
- 03 - створюємо Новий СпрайтDocument33 pages03 - створюємо Новий СпрайтДенис ДонийNo ratings yet
- ЛР №3 (3d) - Роботи, Навколо стільки роботівDocument2 pagesЛР №3 (3d) - Роботи, Навколо стільки роботівalenalevina.aiNo ratings yet
- Інструктивна карткаDocument3 pagesІнструктивна карткаАнастасія ЯворськаNo ratings yet
- Принципи Тривимірної Навігації в BlenderDocument3 pagesПринципи Тривимірної Навігації в BlenderТатьяна ХристичNo ratings yet
- Лабораторна робота 2Document7 pagesЛабораторна робота 2Катя Кот100% (1)
- Лб 3. Створення Макету СайтуDocument44 pagesЛб 3. Створення Макету Сайтуnoisyj2005No ratings yet
- лабораторна робота №13Document11 pagesлабораторна робота №13kotovaalina2807No ratings yet
- ЛР №6 (3d) - А чи є на Марсі хмарочосиDocument4 pagesЛР №6 (3d) - А чи є на Марсі хмарочосиalenalevina.aiNo ratings yet
- Тест § 18 6 класDocument4 pagesТест § 18 6 класВікторія ВалеріївнаNo ratings yet
- Створення зображень - ШахиDocument7 pagesСтворення зображень - ШахиВолодимир ХаламанNo ratings yet
- Лабораторна робота 1Document12 pagesЛабораторна робота 1tankistmisha.vNo ratings yet
- Cтворення коротких анімаційних фільмів у середовищі GIMPDocument22 pagesCтворення коротких анімаційних фільмів у середовищі GIMPmatvey.gnitykNo ratings yet
- ШахиDocument6 pagesШахиВиолетта ПолищукNo ratings yet
- Illustrator d0b0-2Document7 pagesIllustrator d0b0-2ivan dronNo ratings yet
- 9 клас 3 пр рDocument2 pages9 клас 3 пр рЯна КутлиєваNo ratings yet
- Групування, Вирівнювання, Копіювання Та Клонування Об'ЄктівDocument13 pagesГрупування, Вирівнювання, Копіювання Та Клонування Об'ЄктівАлина КарацюбаNo ratings yet
- Illustrator d0b0-1Document10 pagesIllustrator d0b0-1ivan dronNo ratings yet
- ЛР №1 (3d) - Моделювання НЛОDocument3 pagesЛР №1 (3d) - Моделювання НЛОalenalevina.aiNo ratings yet
- PR 01 - TKV 1 - 2022 2023Document7 pagesPR 01 - TKV 1 - 2022 2023N IvlevaNo ratings yet
- Illustrator - d0b0 3 2Document9 pagesIllustrator - d0b0 3 2ivan dronNo ratings yet
- Домашнє завдання №8. Малювання дереваDocument4 pagesДомашнє завдання №8. Малювання дереваMatthew ShkandukNo ratings yet
- ЛР №2 (3d) - Населяємо планетуDocument4 pagesЛР №2 (3d) - Населяємо планетуalenalevina.aiNo ratings yet
- Multimedia Lab5Document4 pagesMultimedia Lab5BoardwingNo ratings yet
- Практичне заняття 8Document6 pagesПрактичне заняття 8Дмитро Дмитрович ІвановNo ratings yet
- ГрибокDocument8 pagesГрибокNastua ZhurenkoNo ratings yet
- Урок2Document5 pagesУрок2Olena HLKNo ratings yet
- П.р. Створення тіла обертання на прикладі деталі ВалDocument5 pagesП.р. Створення тіла обертання на прикладі деталі ВалМаксим ЛисийNo ratings yet
- ЛР №12 (3d) - Різнокольоровий світDocument5 pagesЛР №12 (3d) - Різнокольоровий світalenalevina.aiNo ratings yet
- Практичне заняття 10Document3 pagesПрактичне заняття 10Дмитро Дмитрович ІвановNo ratings yet
- Завдання до Уроку 18Document2 pagesЗавдання до Уроку 18Артем БєляєвNo ratings yet
- ЛР №4 (3d) - А що навколо насDocument5 pagesЛР №4 (3d) - А що навколо насalenalevina.aiNo ratings yet
- Ð Ð Ñ Ñ Ñ Ñ Ðºñ Ñ Ð Ð Ð° кð°ñ Ñ Ðºð°Document2 pagesÐ Ð Ñ Ñ Ñ Ñ Ðºñ Ñ Ð Ð Ð° кð°ñ Ñ Ðºð°кравчук ольгаNo ratings yet
- ЛР №5 (3d) - Вежа керування польотамиDocument5 pagesЛР №5 (3d) - Вежа керування польотамиalenalevina.aiNo ratings yet
- KritaDocument3 pagesKritaLatgerd KNo ratings yet
- Informatika 7Document25 pagesInformatika 7Світлана МатченкоNo ratings yet
- ПСТМ КН-21-1 Швачка ЛР-2 20220913Document10 pagesПСТМ КН-21-1 Швачка ЛР-2 20220913Игорь ШвачкаNo ratings yet
- Lab 11Document4 pagesLab 11prtfnxNo ratings yet
- Вежа керування польотамиDocument3 pagesВежа керування польотамиМикола ЩербунNo ratings yet
- Посилання на сайт для завантаження і встановлення середовища ТhonnyDocument4 pagesПосилання на сайт для завантаження і встановлення середовища ТhonnyСофія ГончарукNo ratings yet
- Інструкційна картка - 3Document2 pagesІнструкційна картка - 3zlata.denysenkoNo ratings yet
- 22.01 Інструкційна карткаDocument2 pages22.01 Інструкційна карткаnazariy.11No ratings yet
- MKA 3d animation урок 01 uaDocument18 pagesMKA 3d animation урок 01 uaツJennyNo ratings yet
- Практична робота 15Document1 pageПрактична робота 15bratnata9916No ratings yet
- Практична робота 15Document1 pageПрактична робота 15bratnata9916No ratings yet
- GbyDocument9 pagesGbyIon CostineanNo ratings yet
- Матерал уроку 7Document5 pagesМатерал уроку 7Настя МанякNo ratings yet
- Створення артефакту 6Document13 pagesСтворення артефакту 6monerad090990No ratings yet
- Лабораторна робота №5Document3 pagesЛабораторна робота №5Anatolii ButkevychNo ratings yet
- Гарячі клавішіDocument20 pagesГарячі клавішіpylypenko1909No ratings yet
- 3.2. Використання схем і діаграм у презентаціяхDocument2 pages3.2. Використання схем і діаграм у презентаціяхІнна КріпчакNo ratings yet
- Lab-05 TKB 2022Document12 pagesLab-05 TKB 2022N IvlevaNo ratings yet
- Лабораторна роботаGraphBDocument16 pagesЛабораторна роботаGraphBai iaNo ratings yet
- сит 1 модуль 4 темаDocument2 pagesсит 1 модуль 4 темаVlad KapnistNo ratings yet