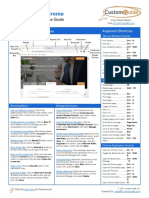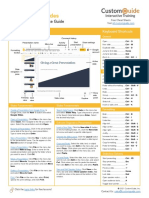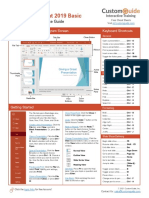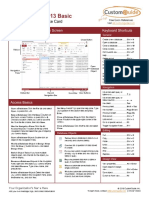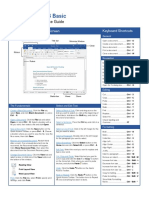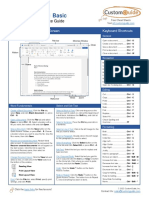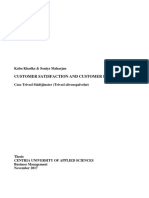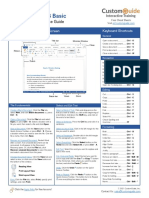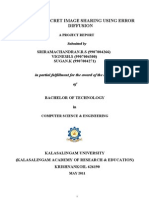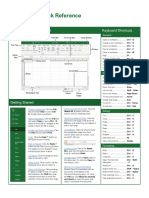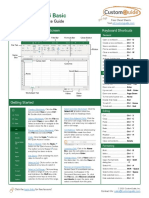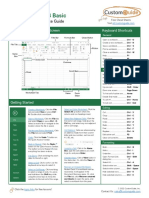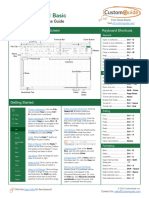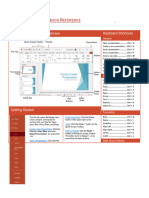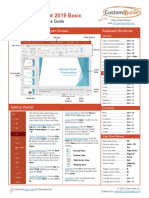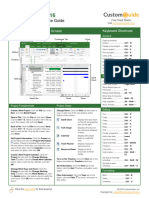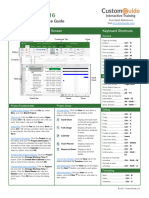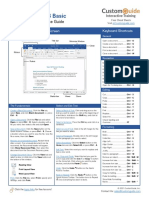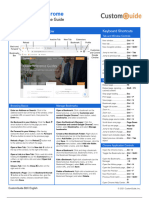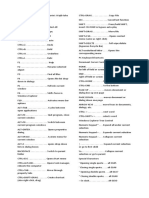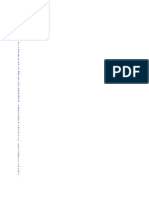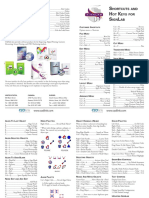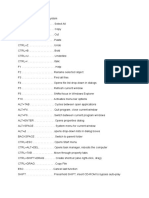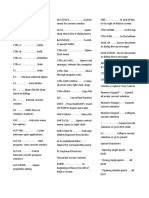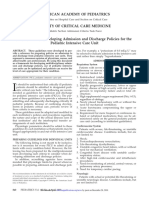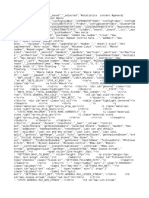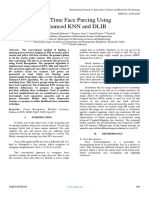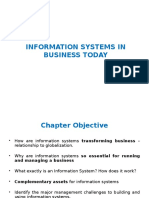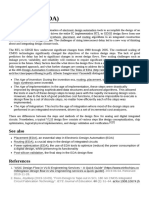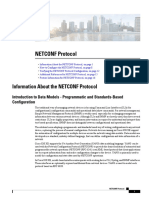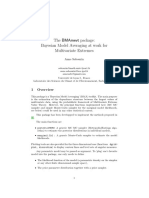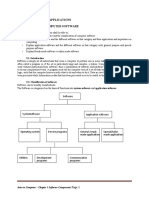Professional Documents
Culture Documents
Excel 2016 Quick Reference PDF
Excel 2016 Quick Reference PDF
Uploaded by
Kitty KatkatOriginal Title
Copyright
Available Formats
Share this document
Did you find this document useful?
Is this content inappropriate?
Report this DocumentCopyright:
Available Formats
Excel 2016 Quick Reference PDF
Excel 2016 Quick Reference PDF
Uploaded by
Kitty KatkatCopyright:
Available Formats
Microsoft®
Excel 2016 Basic
Quick Reference Card Free Quick References
Visit ref.customguide.com
The Excel 2016 Program Screen Keyboard Shortcuts
General
Quick Access Toolbar Title Bar Formula Bar Close Button
Open a workbook ................ Ctrl + O
Create a new workbook ....... Ctrl + N
File Tab Save a workbook ................. Ctrl + S
Ribbon Print a workbook .................. Ctrl + P
Close a workbook ................ Ctrl + W
Name Help ..................................... F1
Box
Activate Tell Me field ............. Alt + Q
Active Cell
Spell check .......................... F7
Columns
Calculate worksheets ........... F9
Create absolute reference .... F4
Scroll Bars
Rows Navigation
Move between cells .............. , ¯, ¬, ®
Right one cell ....................... Tab
Left one cell .......................... Shift + Tab
Down one cell ...................... Enter
Up one cell ........................... Shift + Enter
Worksheet Tab Views Zoom Down one screen ................. Page Down
Slider
To first cell of active row ....... Home
Enable End mode ................. End
Getting Started To cell A1 ............................. Ctrl + Home
To last cell ............................ Ctrl + End
The File tab opens Backstage view, Use Zoom: Click and drag the zoom
which contains commands for slider to the left or right. Editing
working with your files like Open,
Save, New, Print, Share, and Close. Cell Address: Cells are referenced Cut ....................................... Ctrl + X
by an address made from their Copy .................................... Ctrl + C
Create a Workbook: Click the File column letter and row number, such
as cell A1, B2, etc. Find the address Paste ................................... Ctrl + V
tab and select New or press Ctrl +
N. Double-click a workbook. of a cell by looking at the Name Box Undo .................................... Ctrl + Z
to the left of the formula bar. Redo .................................... Ctrl + Y
Open a Workbook: Click the File
tab and select Open or press Ctrl + Select a Cell: Click a cell or use the Find ...................................... Ctrl + F
O. Select a recent file or navigate to keyboard arrow keys to select it. Replace ................................ Ctrl + H
the location where the file is saved. Edit active cell ...................... F2
Select a Cell Range: Click and drag
to select a range of cells. Or, press Clear cell contents ................ Delete
The Excel 2016 Screen and hold down the Shift key while
Preview and Print a Workbook: using the arrow keys to move the Formatting
selection to the last cell of the range.
Click the File tab and select Print. Bold ..................................... Ctrl + B
Use the Ctrl key to select non-
Undo: Click the Undo button on adjacent cell ranges. Italics .................................... Ctrl + I
the Quick Access Toolbar. Underline .............................. Ctrl + U
Select an Entire Worksheet: Click
Redo or Repeat: Click the Redo the Select All button where the Open Format Cells Ctrl + Shift
button on the Quick Access Toolbar. column and row headings meet. dialog box ............................ + F
The button turns to Repeat once Select All .............................. Ctrl + A
Change Program Settings: Click
everything has been re-done. Select entire row .................. Shift + Space
the File tab and select Options.
Close a Workbook: Click the Close Select entire column ............. Ctrl + Space
button in the upper-right corner. Change Views: Click a View button
Hide selected rows ............... Ctrl + 9
in the status bar. Or, click the View
tab and select a view. Hide selected columns ......... Ctrl + 0
Your Organization’s Name Here Ó 2018 CustomGuide, Inc.
Add your own message, logo, and contact information! To learn more, contact ref@customguide.com | 612.871.5004
Edit a Workbook Basic Formatting Insert Objects
Edit a Cell’s Contents: Select a cell and click Merge Cells: Select the cells you want to Insert a Shape: Click the Insert tab on the
in the Formula Bar, or double-click the cell. merge. Click the Merge & Center button ribbon, click the Shapes button in the
Edit the cell’s contents and press Enter. list arrow on the Home tab and select a merge Illustrations group, and select the shape you
option. wish to insert.
Clear a Cell’s Contents: Select the cell(s)
and press the Delete key. Or, click the Clear Cell Borders and Shading: Select the cell(s) Hyperlink Text or Images: Select the text or
button on the Home tab and select Clear you want to format. Click the Borders graphic you want to use as a hyperlink. Click
Contents. button and/or the Fill Color button and the Insert tab, then click the Link button.
select an option to apply to the selected cell. Choose a type of hyperlink in the left pane of
Cut or Copy Data: Select cell(s) and click the the Insert Hyperlink dialog box. Fill in the
Cut or Copy button on the Home tab. Copy Formatting with the Format Painter: necessary informational fields in the right
Select the cell(s) with the formatting you want pane, then click OK.
Paste Data: Select the cell where you want to to copy. Click the Format Painter button
paste the data and click the Paste button in in the Clipboard group on the Home tab. Then, Modify Object Properties and Alternative
the Clipboard group on the Home tab. select the cell(s) you want to apply the copied Text: Right-click an object. Select Edit Alt
formatting to. Text in the menu, and make the necessary
Preview an Item Before Pasting: Place the modifications under the Properties and Alt
insertion point where you want to paste, click Adjust Column Width or Row Height: Click Text headings.
the Paste button list arrow in the Clipboard and drag the right border of the column header
group on the Home tab, and hold the mouse or the bottom border of the row header.
View and Manage Worksheets
over a paste option to preview. Double-click the border to AutoFit the column
or row according to its contents. Insert a New Worksheet: Click the Insert
Paste Special: Select the destination cell(s),
Worksheet button next to the sheet tabs
click the Paste button list arrow in the Basic Formulas below the active sheet. Or, press Shift + F11.
Clipboard group on the Home tab, and select
Paste Special. Select an option and click OK. Enter a Formula: Select the cell where you Delete a Worksheet: Select the sheet you
want to insert the formula. Type = and enter want to delete, click the Delete button list
Move or Copy Cells Using Drag and Drop: the formula using values, cell references, arrow in the Cells group on the Home tab, and
Select the cell(s) you want to move or copy,
operators, and functions. Press Enter. select Delete Sheet. Or, right-click the sheet
position the pointer over any border of the
tab and select Delete from the menu.
selected cell(s), then drag to the destination Insert a Function: Select the cell where you
cells. To copy, hold down the Ctrl key before want to enter the function and click the Insert Rename a Worksheet: Double-click the
starting to drag. Function button next to the formula bar. sheet tab, enter a new name for the
worksheet, and press Enter.
Insert a Column or Row: Right-click to the Reference a Cell in a Formula: Type the cell
right of the column or below the row you want reference (for example, B5) in the formula or Change a Worksheet’s Tab Color: Right-
to insert. Select Insert in the menu, or click the click the cell you want to reference. click the sheet tab, select Tab Color, and
Insert button on the Home tab. choose the color you want to apply.
The Sum Function: Click the cell where you
Delete a Column or Row: Select the row or want to insert the total and click the Sum Move or Copy a Worksheet: Click and drag
column heading(s) you want to remove. Right- button in the Editing group on the Home tab. a worksheet tab left or right to move it to a
click and select Delete from the contextual Enter the cells you want to total, and press new location. Hold down the Ctrl key while
menu, or click the Delete button in the Cells Enter. clicking and dragging to copy the worksheet.
group on the Home tab.
The Min and Max Functions: Click the cell Split a Window: Activate the cell where you
Hide Rows or Columns: Select the rows or where you want to place a minimum or want to split the window. Click the View tab
columns you want to hide, click the Format maximum value for a given range. Click the and click the Split button in the Window
button on the Home tab, select Hide & Sum button list arrow on the Home tab and group. Or, press Alt + WS (one at a time).
Unhide, and select Hide Rows or Hide select either Min or Max. Enter the cell range
Columns. you want to reference, and press Enter. Freeze Panes: Activate the cell where you
want to freeze the window, click the View tab
Basic Formatting The Count Function: Click the cell where you on the ribbon, click the Freeze Panes
want to place a count of the number of cells in button in the Window group, and select an
Format Text: Use the commands in the Font a range that contain numbers. Click the Sum option from the list.
group on the Home tab, or click the dialog box button list arrow on the Home tab and
launcher in the Font group to open the select Count Numbers. Enter the cell range Select a Print Area: Select the cell range you
dialog box. you want to reference, and press Enter. want to print, click the Page Layout tab on
the ribbon, click the Print Area button, and
Format Values: Use the commands in the Complete a Series Using AutoFill: Select select Set Print Area.
Number group on the Home tab, or click the the cells that define the pattern, i.e. a series of
dialog box launcher in the Number group to months or years. Click and drag the fill handle Adjust Page Margins, Orientation, Size,
open the Format Cells dialog box. to adjacent blank cells to complete the series. and Breaks: Click the Page Layout tab on
the ribbon and use the commands in the Page
Change Cell Alignment: Select the cell(s) you Setup group, or click the dialog box launcher
want to align and click a vertical alignment in the Page Setup group to open the Page
, , button or a horizontal alignment
Insert Objects Setup dialog box.
, , button in the Alignment group on
the Home tab. Insert an Image: Click the Insert tab on the Recover Autosaved Versions: Click the File
ribbon, click either the Pictures or Online tab on the ribbon and select Info. Select an
Wrap Text in a Cell: Select the cell(s) that autosaved version from the versions list. Or,
Pictures button in the Illustrations group,
contain text you want to wrap and click the click the Manage Workbook button and
select the image you want to insert, and click
Wrap Text button on the Home tab. select Recover Unsaved Workbooks.
Insert.
Ó 2018 CustomGuide, Inc.
612.871.5004
ref@customguide.com
Interactive Training
for 300+ Skills
Start your free trial today: www.customguide.com
Office for Windows Productivity Google Suite Office for Mac
Access OneDrive Google Docs Excel
Excel Project Google Drive PowerPoint
Office 365 Salesforce Google Sheets Word
OneNote SharePoint Google Slides
Outlook Skype for Business Also Available
PowerPoint Windows 10 Spanish Editions
Word ...and more!
Courses Include:
Excel 2016 Basic
Interactive Tutorials Program Screen
Keyboard Shortcuts
Skill Assessments Navigation
Customizable Courseware Excel 2 01 6 Getting Started
d
Advance
Editing
Quick References
Formatting
Trusted Partner of 3,000+ Organizations
You might also like
- Microsoft Office Cheat SheetsDocument28 pagesMicrosoft Office Cheat SheetsMak Rem100% (2)
- Free Excel Cheat SheetDocument7 pagesFree Excel Cheat SheetAlvian0% (1)
- Outlook 2021 Basic Quick Reference PDFDocument3 pagesOutlook 2021 Basic Quick Reference PDFgldstarNo ratings yet
- Onenote: Quick Reference GuideDocument3 pagesOnenote: Quick Reference GuideCarlos F. MendozaNo ratings yet
- Excel Cheat SheetDocument7 pagesExcel Cheat Sheetbanyu BiruNo ratings yet
- Word 2021 Basic Cheat SheetDocument3 pagesWord 2021 Basic Cheat Sheetsteved_430% (1)
- Excel 2016 Keyboard Shortcuts Cheat SheetDocument2 pagesExcel 2016 Keyboard Shortcuts Cheat Sheetshrikant_more4161250% (2)
- Google Chrome Quick ReferenceDocument3 pagesGoogle Chrome Quick Reference629 BendNo ratings yet
- Excel 20 21 Basic: Quick Reference GuideDocument3 pagesExcel 20 21 Basic: Quick Reference GuideAsher khan100% (1)
- Google SheetsDocument3 pagesGoogle Sheetssteved_43No ratings yet
- Google Docs Quick ReferenceDocument3 pagesGoogle Docs Quick Reference629 BendNo ratings yet
- Google Slides: Quick Reference GuideDocument3 pagesGoogle Slides: Quick Reference Guide로렌스델레No ratings yet
- Google Sheets Quick ReferenceDocument3 pagesGoogle Sheets Quick ReferenceAliensa Zanzibariyadi100% (1)
- Outlook 2016 Basic Quick ReferenceDocument3 pagesOutlook 2016 Basic Quick ReferencemazzagraNo ratings yet
- Powerpoint 2019 Basic Quick ReferenceDocument3 pagesPowerpoint 2019 Basic Quick ReferenceJevon Lorenzo AdvinculaNo ratings yet
- Access 2013 Basic Quick ReferenceDocument3 pagesAccess 2013 Basic Quick ReferenceJohn MorrisNo ratings yet
- PowerPoint Quick Reference GuideDocument5 pagesPowerPoint Quick Reference GuideMarko KaticNo ratings yet
- Word 2016 Basic Quick ReferenceDocument2 pagesWord 2016 Basic Quick ReferenceKawitha PivithuruNo ratings yet
- Powerpoint Quick Reference: Basic SkillsDocument5 pagesPowerpoint Quick Reference: Basic SkillsMaguna MuntheNo ratings yet
- A Tour To Microsoft Word: Presented By: Teo Ching SiangDocument76 pagesA Tour To Microsoft Word: Presented By: Teo Ching Siangteo ching siangNo ratings yet
- Monte Carlo Simulation: Presented By-Labnya Dutta Ray Sougata Ash Sougata Mondal Syed RahmanDocument8 pagesMonte Carlo Simulation: Presented By-Labnya Dutta Ray Sougata Ash Sougata Mondal Syed RahmanSougata AshNo ratings yet
- Power Pivot Client Server ArchitectureDocument2 pagesPower Pivot Client Server ArchitectureBalakrishna SappaNo ratings yet
- Word 2021 Basic Quick Reference PDFDocument3 pagesWord 2021 Basic Quick Reference PDFgldstarNo ratings yet
- Customer Satisfaction and Customer LoyaltyDocument73 pagesCustomer Satisfaction and Customer LoyaltySony Prabowo100% (3)
- Word 2013 Basic Quick ReferenceDocument3 pagesWord 2013 Basic Quick ReferencemazzagraNo ratings yet
- Access Quic K Reference: Basic SkillsDocument5 pagesAccess Quic K Reference: Basic SkillsPPD LAHAT DATU-CM32 KPMNo ratings yet
- RF GuideDocument434 pagesRF GuideFrank CNo ratings yet
- Final Project NewDocument53 pagesFinal Project Newgopi_96100% (1)
- Service Manual - CoaDATA2004 4004 - V0R0 - 2012 04 12Document269 pagesService Manual - CoaDATA2004 4004 - V0R0 - 2012 04 12hanenNo ratings yet
- PICU NICU OrientationDocument8 pagesPICU NICU OrientationSony PrabowoNo ratings yet
- Word Quick ReferenceDocument7 pagesWord Quick ReferenceSaint AiolianNo ratings yet
- Excel Quick Reference: Basic SkillsDocument6 pagesExcel Quick Reference: Basic SkillsRitesh MauryaNo ratings yet
- Excel Quick ReferenceDocument7 pagesExcel Quick ReferencesalcedopozasNo ratings yet
- Google Sheets Quick ReferenceDocument3 pagesGoogle Sheets Quick ReferencePunch FrankNo ratings yet
- 16 PersonalityDocument40 pages16 PersonalitySony PrabowoNo ratings yet
- Pattern-Oriented Software Architecture, On Patterns and Pattern LanguagesFrom EverandPattern-Oriented Software Architecture, On Patterns and Pattern LanguagesRating: 5 out of 5 stars5/5 (1)
- Cardboard Packer 12 by Tetra Pak: Electrical ManualDocument312 pagesCardboard Packer 12 by Tetra Pak: Electrical ManualPhạm Văn VinhNo ratings yet
- IPremier Case PowerPoint FinalDocument19 pagesIPremier Case PowerPoint FinalEnrica Melissa Panjaitan100% (1)
- Excel 2016 Basic Quick RefeDocument3 pagesExcel 2016 Basic Quick RefeAejaz MohamedNo ratings yet
- Excel Cheat SheetDocument7 pagesExcel Cheat SheetananyaNo ratings yet
- Excel Cheat Sheet - Follow Dr. AngShuMan Ghosh For MoreDocument7 pagesExcel Cheat Sheet - Follow Dr. AngShuMan Ghosh For Moreparas92bNo ratings yet
- Excel 2019 Basic: Quick Reference GuideDocument3 pagesExcel 2019 Basic: Quick Reference GuideBL PipasNo ratings yet
- Excel 2013 Basic Quick Reference PDFDocument3 pagesExcel 2013 Basic Quick Reference PDFgldstarNo ratings yet
- Excel 2019 Basic Quick ReferenceDocument3 pagesExcel 2019 Basic Quick ReferenceEky AprilianaNo ratings yet
- Excel Quick Reference GuideDocument6 pagesExcel Quick Reference GuideNadejda GanchevaNo ratings yet
- Excel 2016 Basic: Grs AcademyDocument2 pagesExcel 2016 Basic: Grs Academyakhilendra pandeyNo ratings yet
- Excel TipsDocument6 pagesExcel TipsJolliffe NicholasNo ratings yet
- Microsoft Office Cheat SheetsDocument28 pagesMicrosoft Office Cheat Sheetsxibaw43600No ratings yet
- Asm 11222Document5 pagesAsm 11222jaychhugani594No ratings yet
- Powerpoint 2019 Basic Quick ReferenceDocument3 pagesPowerpoint 2019 Basic Quick ReferenceVivekNo ratings yet
- Microsoft Project 2016 Quick ReferenceDocument3 pagesMicrosoft Project 2016 Quick Referenceatellezb23No ratings yet
- M S Project 1212Document3 pagesM S Project 1212Mohammad GaberNo ratings yet
- Onenote Quick ReferenceDocument3 pagesOnenote Quick ReferenceAze FerriolsNo ratings yet
- Word Quick ReferenceDocument7 pagesWord Quick ReferenceIsaac Joshua AganonNo ratings yet
- Word 2016 Basic Quick ReferenceDocument3 pagesWord 2016 Basic Quick ReferencemazzagraNo ratings yet
- Word 2019 Basic: Quick Reference GuideDocument3 pagesWord 2019 Basic: Quick Reference GuideDylanNo ratings yet
- Google Chrome Quick ReferenceDocument2 pagesGoogle Chrome Quick ReferenceStephanieD.MauroNo ratings yet
- CTRLDocument3 pagesCTRLSMPN 4 BANDARNo ratings yet
- Important Shortcut Keys SystemDocument2 pagesImportant Shortcut Keys SystemALANIS UpdateNo ratings yet
- Adobe Captivate Quick ReferenceDocument2 pagesAdobe Captivate Quick ReferenceStephanieD.MauroNo ratings yet
- Curso Minitab 15Document407 pagesCurso Minitab 15Álvaro NogueiraNo ratings yet
- Excel 2013 Keyboard ShortcutsDocument1 pageExcel 2013 Keyboard ShortcutsprocriesNo ratings yet
- Shortcut KeysDocument6 pagesShortcut KeysPuche MaraNo ratings yet
- Short KeysDocument5 pagesShort KeysJessica AningatNo ratings yet
- S H K S L: Hortcuts and Ot Eys For Ign AbDocument2 pagesS H K S L: Hortcuts and Ot Eys For Ign AbconcacNo ratings yet
- KeyboardDocument4 pagesKeyboardneni eliawatiNo ratings yet
- Shortcut KeysDocument2 pagesShortcut KeysJeiro O. SombreroNo ratings yet
- Guideline Admission To PICUDocument5 pagesGuideline Admission To PICUSony PrabowoNo ratings yet
- Site Marking RCHDocument4 pagesSite Marking RCHSony PrabowoNo ratings yet
- DS-2DE4225IW-DE (E) 2MP 25× Network IR Speed Dome: Key FeaturesDocument6 pagesDS-2DE4225IW-DE (E) 2MP 25× Network IR Speed Dome: Key FeaturesKarsim BoimNo ratings yet
- S9-C ManualDocument4 pagesS9-C ManualmarioNo ratings yet
- Brand Identity & Corporate Style GuideDocument9 pagesBrand Identity & Corporate Style GuideGuillermo Velázquez AvilaNo ratings yet
- 10000Document92 pages10000Min Than Tun100% (1)
- JONARD TETP900-Generadoor de Tonos y Pruebas (Pollo)Document1 pageJONARD TETP900-Generadoor de Tonos y Pruebas (Pollo)Campanita Tierra QueridaNo ratings yet
- HP ENVY M6 Compal - La-8711p - r0.1 - Schematics PDFDocument58 pagesHP ENVY M6 Compal - La-8711p - r0.1 - Schematics PDFrahul sarkarNo ratings yet
- Real Time Face Parcing Using Enhanced KNN and DLIBDocument6 pagesReal Time Face Parcing Using Enhanced KNN and DLIBInternational Journal of Innovative Science and Research TechnologyNo ratings yet
- Information Systems in Business TodayDocument24 pagesInformation Systems in Business TodaySalman PreeomNo ratings yet
- Design Flow (EDA)Document2 pagesDesign Flow (EDA)MarcNo ratings yet
- Bridging The Digital Divide in India - Some Challenges and OpportunitiesDocument11 pagesBridging The Digital Divide in India - Some Challenges and OpportunitiesMayank UbhanNo ratings yet
- Information About The NETCONF ProtocolDocument22 pagesInformation About The NETCONF ProtocolSYNetGuyNo ratings yet
- Bring Your Presentations To Life With 3DDocument10 pagesBring Your Presentations To Life With 3D11AN Rohith RathishNo ratings yet
- The Bmamevt Package: Bayesian Model Averaging at Work For Multivariate ExtremesDocument5 pagesThe Bmamevt Package: Bayesian Model Averaging at Work For Multivariate ExtremesajquinonespNo ratings yet
- Computer Science C++Document48 pagesComputer Science C++sellaryNo ratings yet
- How To Build High Efficiency Low Cost InverterDocument7 pagesHow To Build High Efficiency Low Cost Invertermaster chibuking100% (1)
- Control Systems Block Diagram Reduction Www-TutorialspointDocument2 pagesControl Systems Block Diagram Reduction Www-TutorialspointshrikrisNo ratings yet
- ASR 1000 OverviewDocument37 pagesASR 1000 Overviewssuresh19747745No ratings yet
- CA02CA3103 RMTAssignment ProblemDocument11 pagesCA02CA3103 RMTAssignment ProblemErnest SendezaNo ratings yet
- Recycling in Edmonton (Waste Management and Disposal)Document2 pagesRecycling in Edmonton (Waste Management and Disposal)Zarathan XNo ratings yet
- What Is A Bad Capacitor - PDFDocument25 pagesWhat Is A Bad Capacitor - PDFSavaKrsticNo ratings yet
- QR Code Agro FoodDocument9 pagesQR Code Agro FoodMY LÊ THỊ TRÀNo ratings yet
- DS Lab FileDocument124 pagesDS Lab FileshivamNo ratings yet
- Discrete Mathematics: Chapter 1: The Foundations: Logic and Proofs Section 1.7: Introduction To ProofsDocument18 pagesDiscrete Mathematics: Chapter 1: The Foundations: Logic and Proofs Section 1.7: Introduction To ProofsAhmed HussainNo ratings yet
- Chapter 3 - Computer SoftwareDocument11 pagesChapter 3 - Computer SoftwareKelvin mwaiNo ratings yet