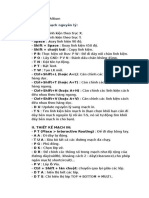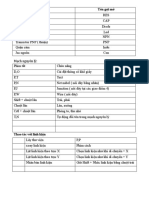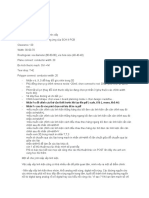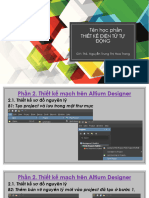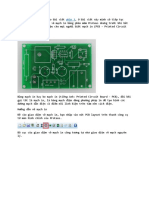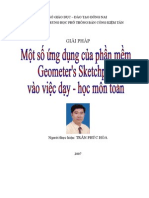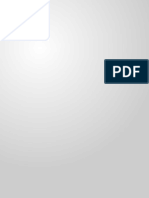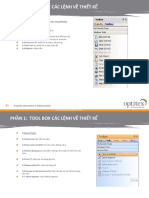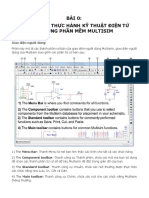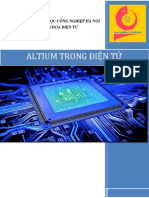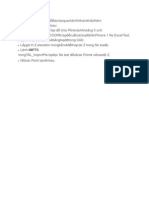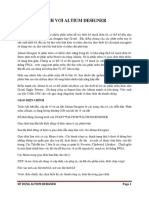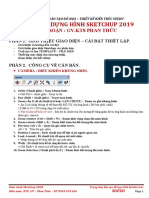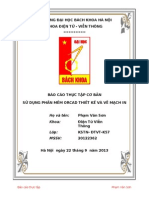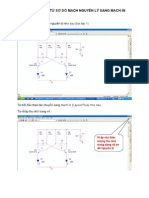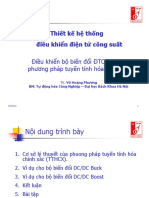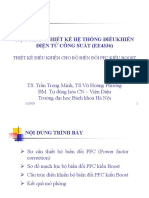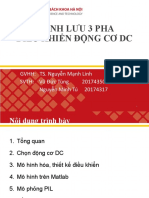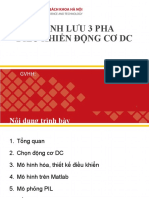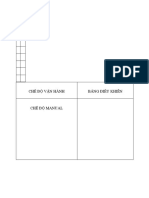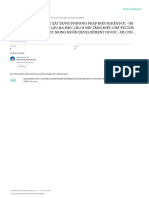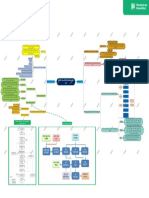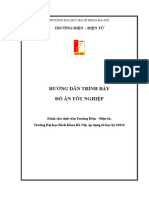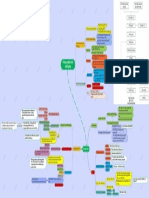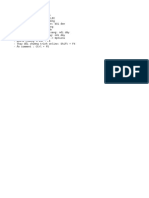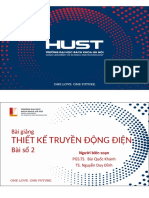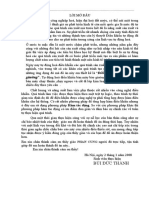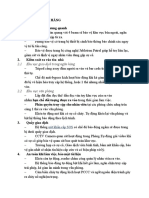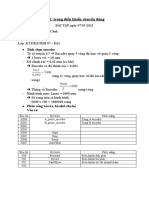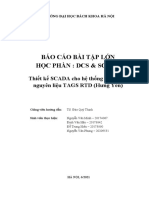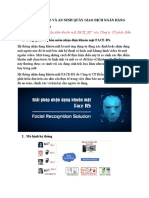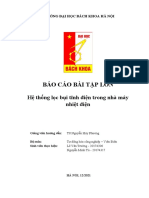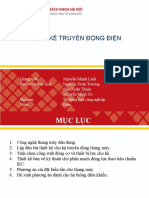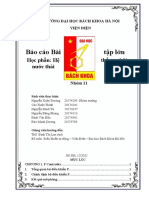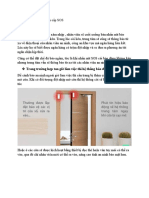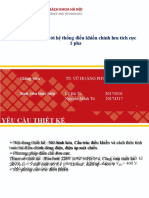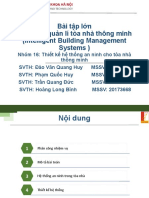Professional Documents
Culture Documents
Phím tắt Altium
Uploaded by
Tú Minh0 ratings0% found this document useful (0 votes)
192 views6 pagesCopyright
© © All Rights Reserved
Available Formats
DOCX, PDF, TXT or read online from Scribd
Share this document
Did you find this document useful?
Is this content inappropriate?
Report this DocumentCopyright:
© All Rights Reserved
Available Formats
Download as DOCX, PDF, TXT or read online from Scribd
0 ratings0% found this document useful (0 votes)
192 views6 pagesPhím tắt Altium
Uploaded by
Tú MinhCopyright:
© All Rights Reserved
Available Formats
Download as DOCX, PDF, TXT or read online from Scribd
You are on page 1of 6
Các bước để tạo thành 1 sản phẩm altium:
B1: tạo mạch nguyên lý rồi update sang PCB.
B2: định hình bo mạch hay cắt bo mạch.
B3: sắp xếp các khối linh kiện đã xếp ở B1 vào bo mạch. Bước này quan trọng nhất.
B4: đặt luật cho nó và đi dây
B5: in và xuất file pdf
1. Tạo file nguyên lý
Lấy linh kiện ra và vẽ nguyên lý, sử dụng thư viện phù hợp.
Các phím tắt nhanh trong nguyên lý:
D O : Thay đổi thông số bản vẽ
D B : mở thư viện
A L : Căn chỉnh linh kiện theo hàng dọc
A T : Căn chỉnh linh kiện theo hàng ngang
A H : Căn chỉnh linh kiện cách đều theo hàng ngang
A V : Căn chỉnh linh kiện cách đều theo hàng dọc
P W : đi dây
P B : Vẽ đường bus đậm
P N : đặt tên cho đường dây
P O : lấy GND hoặc VCC
T N : đánh số tự động cho các linh kiện
G : thay đổi kích thước ô lưới
P V N : Đánh dấu chân không dùng
C C :kiểm tra lỗi
D U: update sang PCB
Shift + Space: Xoay linh kiện 45 độ.
V D: Đưa bản vẽ vừa trong khung màn hình.
ấn shift và chọn 1 linh kiện để copy
Reports => Bill of materials : xuất danh sách linh kiện
room : giữ phím ctrl + lăn chuột hoặc nhấn con lăn của chuột hoặc giữ phím phải chuột rồi
ấn giữ phím trái trái của chuột.
Kích vào linh kiện, ấn space(nút cách) để xoay linh kiện 90 độ
Giữ chuột trái vào linh kiện ấn X để xoay linh kiện theo chiều X hoặc ấn Y để xoay theo
chiều Y
Chú ý: kích đúp chuột vào linh kiện để chọn cách hiện thị và thông số.
Cuối cùng Save lại. (bắt buộc)
(Chú ý để vẽ mạch cho thoáng và dễ kiểm soát các bạn nên vẽ mạch nguyên lý theo từng khối
1 riêng rẽ, không vẽ tràn vào nhau.)
2. Tạo thư viện
copy là nhanh nhất
3. Vẽ mạch in
update từ nguyên lý sang.
ấn D U rồi chọn Validate changes sau đó là Execute changes, ấn close. ( nếu có lỗi thì phải
sửa lỗi)
Định hình bo mạch rồi vẽ bo.
Cách 1: vẽ bo bằng autocad bao gồm hình chữ nhật, hình tròn tùy ý rồi lưu lại dưới dạng
file có đuôi *DXF. Vào PCB chọn file => Import => chọn đến file lưu autocad vẽ đuôi *DXP,
chọn đơn vị mm (1mil=0.127mm), chọn cả khung dây ấn D S D để cắt bo mạch.
Cách 2: sau khi update ấn D S R rồi cắt bo mạch(nên dùng cho ad10)
Cách 3: ấn P L vẽ hình dạng của bo mạch bằng đường viền mechanical hoặc keep out
layer. Sau đó chọn toàn bộ đường viền này(bôi đen) rồi ấn D S D
Cách 4: ở PCB ấn phím 1 rồi ấn D R, cắt hình mình chọn sau đó ấn phím 2
Đặt luật: ấn D R, vào electrical chọn clearance, vào routing chọn width và routing via và
chọn thông số, vào SMT -> SMD entry, Tạo thêm một Pad Entry ruler sẽ cho mọi người
chọn thêm 3 cài đặt rồi tích cả 3 cái đó
Các phím tắt trong mạch in PCB:
D K: đặt số lớp mạch in
A P: chọn linh kiện rồi ấn A P để cho hiện thị tên linh kiện nằm ở phía nào.
V C H: ẩn tất cả dây (View -> connections -> Hide All)
V C S: hiện tất cả dây(View -> Connections -> Show All)
D R: đặt luật
A A: Đi dây tự động
Ctrl + M: Đo kích thước
D O: Chỉnh thông số của mạch.
P T: nối pad (vẽ mạch)
P V: Lấy lỗ via
P R: Vẽ đường mạch theo ý muốn( to nho)
Ctrl + Shift + Lăn chuột: chuyển lớp
V B: quay linh kiện lộn ngược
T M: ẩn chân, xóa lỗi xanh linh kiện
D T S: Hiển thị các lớp tín hiệu (Top - Bottom - Multi)
D T A: Hiển thị hết tất cả các lớp
Z A: quay linh kiện lại
P D D: Hiển thị thông tin kích thước PCB (giống như trong Cad có dạng <– 80mm –>)
T U A: Xóa bỏ tất cả các đường mạch đã chạy.
T U N: Xóa các đường dây cùng tên.
T D R: Kiểm tra xem đã nối hết dây chưa sau khi hoàn thành đi dây bằng tay.
R B: Hiển thị thông tin mạch (kích thước, số lượng linh kiện…)
V F: Hiển thị toàn bộ bản vẽ.
Ctrl M: Thước đo kích thước mạch. Hoặc R + M
G + M: đặt thêm lưới đất.
Ctrl+Shift+H (hoặc A H): Căn chỉnh các linh kiện cách đều nhau theo hàng ngang.
Ctrl+Shift+V (hoặc A V): Căn chỉnh các linh kiện cách đều nhau theo hàng dọc.
ấn phím 3 để sang 3D, ấn phím 2 để về 2D
ấn phím 0 để cho linh kiện thẳng đứng, ấn phím 9 để quay linh kiện 90 độ
Shift + R: Thay đổi các chế độ đi dây và sắp xếp linh kiện (Cắt - Không
cho cắt - Đẩy)
Shift + Space: Thay đổi các chế độ đường dây (Tự do - Theo luật - Vuông 90 độ - Cong)
Shift+M: room to lên nhìn, shift+M để tắt
Ctrl + W: bật, tắt tính năng bảo vệ đường dây.
Shift+S: hiện, ẩn hình ảnh linh kiện, hiện 1 lớp để vẽ
Giữ chuột trái lên linh kiện và ấn cách để xoay linh kiện
Giữ chuột trái lên linh kiện và ấn L để lật linh kiện sang mặt khác
Đang vẽ bấm shift+cách để quay dây 45 độ, shift+cách tiếp quay dây 90 độ, shift+cách
tiếp quay về ban đầu.
Đang vẽ ấn D R để xem các đường dây đẩy nhau sau khi đã đặt luật.
U A: xóa hết các lệnh.
Đang vẽ ấn phím 3 để thay đổi kích thước đường dây.
Khi đang đi dây ấn phím 2 để đặt via, sau đó ấn phím L để chuyển lớp đi dây.
Ở chế độ đi dây bằng tay khi đi dây xong các bạn nên kiểm tra xem các dây đã nối hết với
nhau chưa. Phòng trường hợp còn sót dây chưa được nối với nhau, các bạn dùng lệnh T D
R để kiểm tra.
Ẩn phần 3D (gạch chéo màu tím) của linh kiện khi đi dây trong PCB: Nhấn phím tắt O D,
sau đó tick chọn Hidden trong phần 3D Bodies. Tương tự cho việc ẩn lớp phủ đồng trong
polygon.
Nhấn Shift + Spacebar để thay đổi kiểu nét vẽ: 45 độ, 90 độ, cung tròn…
Nhấn Space để chuyển đổi hướng vẽ.
Nhấn Shift + (> hoặc <) để thay đổi bán kính cung tròn đi dây.
Nhấn số 1 để thay đổi chế độ vẽ 2 cạnh hoặc vẽ từng cạnh một.
Đi dây xong ấn T E để bo tròn các góc dây, mở hộp thoại Teardrop Option. Tích vào add, all,
4 ô bên phải.
Cắt lỗ PCB bằng Board Shape: Design -> Board Shape -> Redefine Board Shape
Cách để tráng thiếc lên 1 đường dây: chọn lớp top/bottom solder Mark, ấn P L
rồi vẽ
Shift + D: thay đổi chế độ sửa đường dây lúc đi dây
T D: kiểm tra tên linh kiện có bị đè lên pad, via, linh kiện ko.
Clock (khóa) linh kiện lại để ko bị dịch chuyển: kích đúp vào linh kiện và tích vào ô
clocked, hoặc để chọn nhiều linh kiện để clock thì bấm shift+F để tìm nhiều linh kiện giống
nhau, sau đó clock.
phủ xanh che lỗ via: dùng cho mạch 2 lớp trở lên.
Nhấn chuột phải vào lỗ via bất kỳ: Chọn Find Simmilar Object -> Chọn đối tượng lỗ via ->
Apply -> OK.
Hiện ra bảng PCB Inspector - > Đánh dấu chọn vào Solder Mark Tenting Top & Solder Mark
Tenting Bottom.
Đổi footphin nhiều con hoặc thay đổi khoảng cách của đường dây: ấn shift+F rồi chọn vào
1 chân mình cần thay đổi, tìm thông số dổi any sang same rồi ấn apply hoặc ok rồi viết thông
số mình cần thay đổi vào. ấn shift+c để xóa. Hoặc tích vào chân con linh kiện cần thay đổi
rồi ấn F11 và thay đổi thông số.
Tạo đường differential pair (vẽ nhiều đường giống nhau cùng 1 lúc): vào file nguyên lý
ấn P => Directives=> differential pair rồi tích vào các đường dây giống nhau. ấn P N để đặt
tên cho các đường dây giống nhau ( chú ý các cặp đường dây khác nhau thì đặt khác nhau,
cách đặt cho 1 cặp là ví dụ: LCD_P và LCD_N). update sang PCB, ấn P I để vẽ 2 đường
song song. Vào tab PCB cạnh tab Projects, tích vào select chọn đường ngắn nhất. đang vẽ ấn
phím tab để điều chỉnh cho bằng dây dài hoặc đang vẽ ấn phím 1,2,3,4 để thay đổi đường
cong.
Đi dây theo kiểu uốn lượn mục đích tạo cho các đường tín hiệu có cùng chiều dài với
nhau: Tool -> interactive length tuning.
4. Phủ mát
Cách 1: ấn P G, chọn top layer , no net, hang thứ 2, tích vào ô is paured rồi ấn OK
Bỏ 1 phần nào đó ko phủ mát: vào place, chọn polygon pour cutout rồi ra PCB chọn phần ko phủ
mát.
Cách 2: AD14: Ở PCB các bạn ấn phím L để hiện cửa sổ color của Altium designer. Kích vào all
layer off ở hàng cuối cùng. ở đây theo mình thì nên ấn off toàn bộ layer rồi sau đó bật tích lên keep-
out layer. ALtium sẽ hiện ra một layer keep-out layer thôi. Dùng chuột quét chọn toàn bộ các line
keep-out này. Sau đó vào Tool -> convert -> create polygon from selected primitives. Vào Tool ->
polygon Pours -> polygon manager, chọn polygon rồi ấn propeties, sau đó chọn như mặc định ở cách
1, rồi ấn Pouring -> pour all
5. In pdf
Vào PCB ấn F U ra 1 bảng chọn size A4, chọn scaled print, scale chọn 1.00, tích vào ô mono
Sang ô advanced tích vào ô Holes, xóa hết các lớp chỉ để lại 2 lớp bottom layer và keepout layer
ấn F V để xem trước bản in, ấn print để in ra (nếu ko có máy in thì chọn in ra file pdf)
Cách 2: F M: Thực hiện in bản vẽ.
6. Xuất ra file Gerber (dùng để mang đến cho nhà làm mạch)
Vào cxt.vn để biết cách làm. tích chuột phải vào tên Project chọn add new to project, chọn
output Job file, sau đó kích phải chuột vào add new Fabricatic chọn Gerber file và chọn tên file.
Sang ô output Containers kích chuột phải vào nền và chọn New folder Structure, sau đó tích vào ô
tròn, kích chuột vào Generate content.
Tiếp tục quay lại chỗ chọn Gerber thì ta chọn NC brill files và làm tương tự như trên.
Cách xuất File Gerber từ Altium Designer: vào trang cxt.vn xem hướng dẫn
7. Một số thủ thuật
- Chồng 2 PCB lên nhau: Vẽ 2 mạch bình thường. Mạch trên xuất sang file .step(ở dạng
3D - File - export chọn step). Edit lại cái footprint cho cái jump keyboard. Add .step vào đó. Kéo
loạn xạ Xoay loạn xạ cho nó khớp. Trong môi trường PCB 3D mạch thứ 2 nhấn P B chọn file
.step và chỉnh góc xyz.
- Ghép nhiều file PCB nhỏ vào 1 File PCB lớn: Trong PCB designer, Chọn mạch cần copy ( Ctrl
A )-> Xác định vị chí chuột sao cho thuận tiện nhất ( thường chọn vị trí ở góc của mạch ) ->
nhấn chuột một phát. Sang bên PCB cần Paste. Chọn menu Edit\Paste Special -> tích vào lựa
chọn Duplicate Designator -> nhấn Paste -> Chọn vị trí của mạch -> nhấn chuột cái nữa =>
Xong.
- Ghép nhiều file PCB hoặc nhân PCB để đi đặt mạch in: tạo 1 PCB mới,
vào Place chọn Embedded Board, sau đấy lựa chọn link PCB để ghép hoặc nhân bội.
- Các phần tử linh kiện có các đặc tính như: tỏa nhiệt, cảm kháng, cách ly, v.v.. tuyệt đối không
cho phép bất cứ đường đồng nào đi bên dưới chúng.
- Quy tắc 1 khi thiết kế PCB: thiết kế và bố trí linh kiện.
a. khoảng cách đường dây với viền mạch > 5mm = 197mil
b. Đặt trước linh kiện có liên hệ mật thiết với kết cấu như bộ connector , công tắc, phích cắm
nguồn
c. Ưu tiên đặt linh kiện chính và linh kiện có diện tích lớn, sau đó dùng linh kiện chính làm tâm,
đặt các linh kiện điện khác ở xung quanh
d. Linh kiện có công suất lớn đặt tại vị trí dễ tản nhiệt
e. Linh kiện có chất lượng lớn cần tránh đặt ở trung tâm của mạch, nên đặt ở viền cố định trong
hộp (case)
f. Có linh kiện kết nối tần số cao cần đặt càng gần càng tốt, để giảm thiểu phân bố tín hiệu cao
tần và nhiễu điện từ
g. Linh kiện input và output cố gắng đặt càng xa càng tốt
h. Linh kiện có áp suất cao cố gắng đặt tại vị trí khó chạm phải khi chạy thử
i. Linh kiện nhạy cảm với nhiệt cần đặt xa linh kiện phát nhiệt
j. Bốc cục linh kiện có thể điều chỉnh nên điều chỉnh cho thuận tiện
k. Suy xét tới hướng truyền tín hiệu, sắp xếp hợp lý để hướng truyền tín hiệu được thống nhất
l. Bố cục cần cân bằng, đồng đều, theo sát nhau
m. Linh kiện SMT cần chú ý thống nhất hướng hàn, để thuận tiện cho việc hàn, giảm thiểu khả
năng bị hàn liền với nhau
n. Tụ lọc nên đặt gần vị trí đầu ra (output) của nguồn
o. Độ cao linh kiện lớp hàn giới hạn là 4mm
p. Đối với PCB có linh kiện ở cả 2 mặt, IC lớn và dày đặc, linh kiện xuyên qua đặt trên lớp top,
lớp bottom chỉ đặt linh kiện nhỏ, số chân ít và những linh kiện dán
q. Đối với linh kiện kích thước nhỏ nhưng có nhiệt lượng cao thì việc thêm thiết bị tản nhiệt rất
quan trọng, linh kiện có công suất lớn có thể phủ đồng để tản nhiệt, hơn nữa xung quanh những
linh kiện này cố gắng không đặt các linh kiện mẫn cảm với nhiệt.
r. Linh kiện tốc độ cao nên đặt gần thiết bị liên kết; đường mạch số và đường mạch mô phỏng
nên tách rời, tốt nhất tách rời tiếp đất, sau đó lại tiếp đất 1 điểm
s. Khoảng cách lỗ khoan tới lớp hàn đệm lân cận tối thiểu là 7.62mm (300mil), khoảng cách từ lỗ
khoan định vị tới viền của linh kiện dán tối thiểu 5.08mm (200 mil)
- Nên đặt khung bo mạch hình vuông hơn chữ nhật nếu ko yêu cầu, vì bo mạch bẻ ngang khó hơn
bẻ dọc, mạch vuông khó bẻ hơn mạch chữ nhật, linh kiện trên mạch vuông khó bị bong hơn.
- Việc bố trí các IC cần chú ý đến phân bố đường nguồn đảm bảo, giảm vòng điện kín đến mức tối
thiểu (dòng điện kín sẽ tạo nên từ trường H bức xạ ra ngoài bo mạch gây nhiễu). Sử dụng tụ
bypass là một giải pháp lý tưởng cho trường hợp này. Bố trí như hình trên không những loại bỏ
từ trường H mà còn giúp tiết kiệm được số lượng tụ bypass nữa! Đây chính là lý do tại sao chúng
ta thường thấy các IC được bố trí nối đuôi nhau xen lẫn với các tụ điện.
- Bố trí linh kiện theo hướng sao cho lúc bẻ cong ko bị bong ra.
- Thiết kế chống nhiễu cho PCB là một thiết kế đảm bảo 3 yêu cầu sau: Một là thiết kế phải đảm
bảo bo mạch của chúng ta có thể chống chịu được các bức xạ nhiễu từ bên ngoài tác động vào bo
mạch (ví dụ như nhiễu động cơ điện, nhiễu máy phát vô tuyến,..) Hai là thiết kế phải đảm bảo
hạn chế tối đa các bức xạ nhiễu không mong muốn từ trên bo mạch phát ra gây nhiễu đến các
thiết bị khác bên ngoài. Ba là thiết kế phải đảm bảo các phần tử linh kiện trên bo mạch không
được tác động nhiễu qua lại với nhau.
- Continue...
You might also like
- Các Phím Tắt Trong AltiumDocument20 pagesCác Phím Tắt Trong Altiumtran danh nghiaNo ratings yet
- Tai Lieu AltiumDocument13 pagesTai Lieu Altiumhungdt1k31718No ratings yet
- Thiết kế mạch nguyên lýDocument7 pagesThiết kế mạch nguyên lýThế giới điện tửNo ratings yet
- Exp PCBDocument2 pagesExp PCBĐào Minh ThôngNo ratings yet
- Noi Dung Hoc Tren Lop CAD - SKETCHUPDocument11 pagesNoi Dung Hoc Tren Lop CAD - SKETCHUPtâm phạmNo ratings yet
- HDSD ALTIUM 16 v1Document36 pagesHDSD ALTIUM 16 v1linhthoiloan03No ratings yet
- hướng dẫn vẽ mạch pcb bằng proteus'Document16 pageshướng dẫn vẽ mạch pcb bằng proteus'Duc NguyenNo ratings yet
- BÁO CÁO THỰC TẬP CƠ BẢN THIẾT KẾ MẠCH IN SỬ DỤNG PHẦN MỀM ORCADDocument7 pagesBÁO CÁO THỰC TẬP CƠ BẢN THIẾT KẾ MẠCH IN SỬ DỤNG PHẦN MỀM ORCADHoàng Thanh TâmNo ratings yet
- Multi SimDocument7 pagesMulti SimPhạm Tuấn AnhNo ratings yet
- (123doc) Bai Giang Phan Mem EplanDocument13 pages(123doc) Bai Giang Phan Mem EplanLê NươngNo ratings yet
- BÁO CÁO THỰC TẬP CƠ BẢNDocument22 pagesBÁO CÁO THỰC TẬP CƠ BẢNBăng GiangNo ratings yet
- BAI-1-Kiến thức AutoCad Cơ bảnDocument37 pagesBAI-1-Kiến thức AutoCad Cơ bảnNguyên NguyễnNo ratings yet
- Altium Slide Iots 03Document43 pagesAltium Slide Iots 03Hồ Ngọc HoàngNo ratings yet
- Hướng Dẫn Sử Dụng DjpaintDocument11 pagesHướng Dẫn Sử Dụng DjpaintTân Nguyễn Việt100% (1)
- Cơ Bản Của Capture Và PCB EditorDocument57 pagesCơ Bản Của Capture Và PCB EditorQuyền Đào100% (1)
- hướng dẫn sử dụng Geometer's SketchpadDocument24 pageshướng dẫn sử dụng Geometer's Sketchpadphuchoadn100% (21)
- 4. Tài liệu hướng dẫn thực hành Điện, điện tửDocument135 pages4. Tài liệu hướng dẫn thực hành Điện, điện tửPhạm TháiNo ratings yet
- LÝ THUYẾT AIDocument40 pagesLÝ THUYẾT AILe Thuy LiinhNo ratings yet
- Huong Dan Altium Designer PDFDocument50 pagesHuong Dan Altium Designer PDFUltimatest NovaNo ratings yet
- Tai Lieu Thiet Ke Optitex 12Document61 pagesTai Lieu Thiet Ke Optitex 12ThọHâmNo ratings yet
- Lenh Cad 2DDocument9 pagesLenh Cad 2DThanh tuânNo ratings yet
- PDF - 160 Cau Trac Nghiem 2D-3D - PUBLICDocument22 pagesPDF - 160 Cau Trac Nghiem 2D-3D - PUBLIC0818Lê Anh HoànNo ratings yet
- Tai Lieu THKTDT - MP Bang MULTISIM - Bai 0Document11 pagesTai Lieu THKTDT - MP Bang MULTISIM - Bai 0Ma PusiNo ratings yet
- AltiumDocument55 pagesAltiumđạt lê viếtNo ratings yet
- Chuong 2-Thiet Ke Mach Nguyen LyDocument97 pagesChuong 2-Thiet Ke Mach Nguyen LyToai NguyenNo ratings yet
- KIẾN THỨC AUTO CADDocument18 pagesKIẾN THỨC AUTO CADchelseaonlyloveNo ratings yet
- Orcad Thiet Ke Mach NguonDocument37 pagesOrcad Thiet Ke Mach NguonGa ConNo ratings yet
- Các LISP Và 1 rwhrwhrhrwhrwhrwhrwhrwhBản Vẽ Để Bác Nào Quan Tâm Thì Tham Khảo ThêmDocument33 pagesCác LISP Và 1 rwhrwhrhrwhrwhrwhrwhrwhBản Vẽ Để Bác Nào Quan Tâm Thì Tham Khảo ThêmHữuNguyệnNguyễnNo ratings yet
- FILE - 20200402 - 112023 - BAI-1-Những khái niệm cơ bản trong AutocadDocument43 pagesFILE - 20200402 - 112023 - BAI-1-Những khái niệm cơ bản trong AutocadĐỗ QuânNo ratings yet
- BÁO CÁO THỰC TẬP CƠ BẢN THIẾT KẾ MẠCH IN SỬ DỤNG PHẦN MỀM ORCADDocument26 pagesBÁO CÁO THỰC TẬP CƠ BẢN THIẾT KẾ MẠCH IN SỬ DỤNG PHẦN MỀM ORCADHoàng Thanh Tâm100% (1)
- Giao Trinh AutoCad - 2010 PDFDocument48 pagesGiao Trinh AutoCad - 2010 PDFNguyễn Hải Đăng83% (12)
- 48 Lenh Coban Trong AutoCadDocument6 pages48 Lenh Coban Trong AutoCadHạnh NguyễnNo ratings yet
- AutocadDocument35 pagesAutocadĐinh TiếnNo ratings yet
- BG DUNGHINH SKETCHUP 2020 PublishDocument59 pagesBG DUNGHINH SKETCHUP 2020 PublishThao LêNo ratings yet
- Cac Phim Tat de Hoc Ve OptitexDocument9 pagesCac Phim Tat de Hoc Ve Optitextran linh100% (1)
- Bai Tap OrcadDocument37 pagesBai Tap OrcadnguyenduymauNo ratings yet
- Daycad NewDocument14 pagesDaycad Newtiennguyentho2004No ratings yet
- Bai Giang AltiumDocument25 pagesBai Giang AltiumYi MinxNo ratings yet
- BG Sketchup 2020Document58 pagesBG Sketchup 2020Tien ThinhNo ratings yet
- Tieu Luan Cad.2222222Document15 pagesTieu Luan Cad.2222222Len DoNo ratings yet
- Bài giảng Sketchup 2019Document58 pagesBài giảng Sketchup 2019Quang Huy NguyễnNo ratings yet
- Tóm tắt lệnh AutocadDocument3 pagesTóm tắt lệnh Autocadtranquyhoa27No ratings yet
- Swansoft CNC Simulation PhayDocument31 pagesSwansoft CNC Simulation PhayHai Ly ThanhNo ratings yet
- báo cáo thực tập mạch ổn áp trong ti vi Samsung đen trắng dung phần mềm orcadDocument20 pagesbáo cáo thực tập mạch ổn áp trong ti vi Samsung đen trắng dung phần mềm orcadbbnsghik100% (1)
- Giaotrinhmastercamx 91Document88 pagesGiaotrinhmastercamx 91HungTranNo ratings yet
- THỦ THUẬT HAY TRONG AUTOCADDocument7 pagesTHỦ THUẬT HAY TRONG AUTOCADthaiphung182100% (2)
- TN DiodeDocument27 pagesTN Diodedunglh.bi12-108No ratings yet
- CÁCH CHUYỂN TỪ SƠ ĐỒ MẠCH NGUYÊN LÝ SANG MẠCH INDocument23 pagesCÁCH CHUYỂN TỪ SƠ ĐỒ MẠCH NGUYÊN LÝ SANG MẠCH INTu Le NgocNo ratings yet
- Vẽ mạch bằng ProteusDocument15 pagesVẽ mạch bằng Proteusvictory_1410No ratings yet
- Bai Giang Autocad 2020Document35 pagesBai Giang Autocad 2020Linh LinhNo ratings yet
- bài tập1Document13 pagesbài tập1Tú MinhNo ratings yet
- Slide TTHCX DC DCDocument14 pagesSlide TTHCX DC DCTú MinhNo ratings yet
- TL VIẾT 2021-CN 23.12Document16 pagesTL VIẾT 2021-CN 23.12Tú MinhNo ratings yet
- Control PFCDocument16 pagesControl PFCTú MinhNo ratings yet
- Slide - PWM - 3 PhaDocument28 pagesSlide - PWM - 3 PhaTú MinhNo ratings yet
- TBD DT - pptx1Document33 pagesTBD DT - pptx1Tú MinhNo ratings yet
- TBD-DT pptx1Document33 pagesTBD-DT pptx1Tú MinhNo ratings yet
- AutoDocument2 pagesAutoTú MinhNo ratings yet
- Science TechnologyDocument8 pagesScience TechnologyTú MinhNo ratings yet
- Nhóm 11 - Đề tài 6 - Khu CN - Khu dân cưDocument1 pageNhóm 11 - Đề tài 6 - Khu CN - Khu dân cưTú MinhNo ratings yet
- Hướng dẫn trình bày quyển ĐATN-Truong DDT-Áp dụng từ 20182Document40 pagesHướng dẫn trình bày quyển ĐATN-Truong DDT-Áp dụng từ 20182Tú MinhNo ratings yet
- Nhóm 11 - Đề tài 2 - Nhà máy giấyDocument1 pageNhóm 11 - Đề tài 2 - Nhà máy giấyTú MinhNo ratings yet
- Nghiên Cứu Phương Pháp X Ử Lý Nước Thải Cứa Xí Nghiệp Sản Xuất Giây Lam Kinh - Thanh HoáDocument7 pagesNghiên Cứu Phương Pháp X Ử Lý Nước Thải Cứa Xí Nghiệp Sản Xuất Giây Lam Kinh - Thanh HoáTú MinhNo ratings yet
- Fundamental of SoftStarterDocument69 pagesFundamental of SoftStarterTú Minh100% (1)
- LuudochuongtrinhDocument1 pageLuudochuongtrinhTú MinhNo ratings yet
- Phím Tắt PLC MitsuDocument1 pagePhím Tắt PLC MitsuTú MinhNo ratings yet
- Bài-2 1Document30 pagesBài-2 1Tú MinhNo ratings yet
- (123doc) - Dieu-Khien-Ban-May-Bao-GiuongDocument23 pages(123doc) - Dieu-Khien-Ban-May-Bao-GiuongTú MinhNo ratings yet
- Ngân HàngDocument4 pagesNgân HàngTú MinhNo ratings yet
- BT1 PLC trong điều khiển chuyển động 1Document6 pagesBT1 PLC trong điều khiển chuyển động 1Tú MinhNo ratings yet
- BTL DCSDocument60 pagesBTL DCSTú MinhNo ratings yet
- An ninh phòng giao dịchDocument9 pagesAn ninh phòng giao dịchTú MinhNo ratings yet
- BTL HT lọc bụi tĩnh điệnDocument22 pagesBTL HT lọc bụi tĩnh điệnTú MinhNo ratings yet
- Bản Báo Cáo Đề Tài Nhóm 6 (WORD)Document66 pagesBản Báo Cáo Đề Tài Nhóm 6 (WORD)Tú MinhNo ratings yet
- SLIDEDocument22 pagesSLIDETú MinhNo ratings yet
- Nhóm 11 - XLNT - 20211Document42 pagesNhóm 11 - XLNT - 20211Tú MinhNo ratings yet
- Nút nhấn khẩn cấp SOSDocument4 pagesNút nhấn khẩn cấp SOSTú MinhNo ratings yet
- Slide PILDocument22 pagesSlide PILTú MinhNo ratings yet
- Bài tập lớn BMS nhóm 16 finalDocument29 pagesBài tập lớn BMS nhóm 16 finalTú MinhNo ratings yet
- M - PH Ng-PilDocument36 pagesM - PH Ng-PilTú MinhNo ratings yet