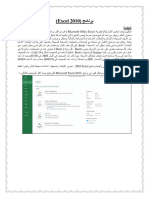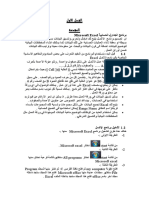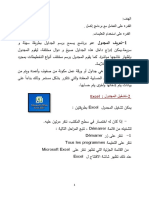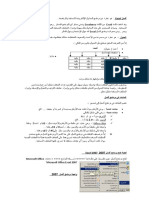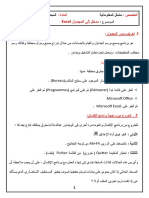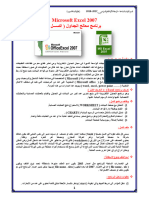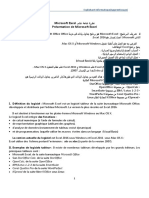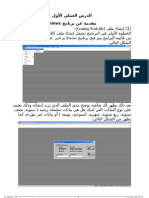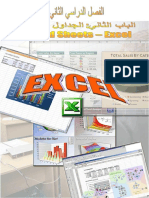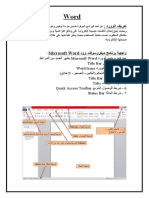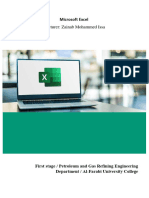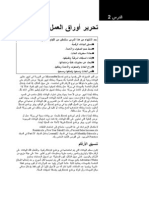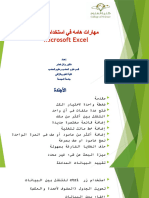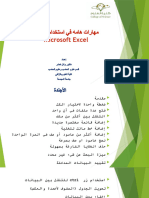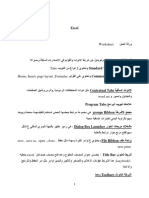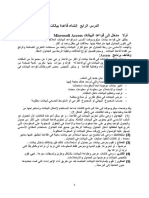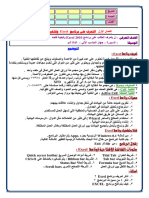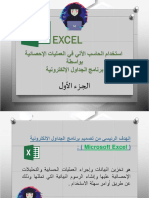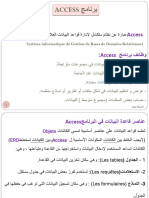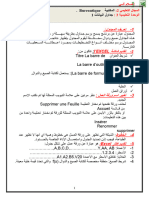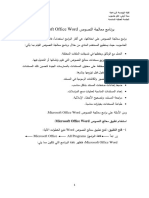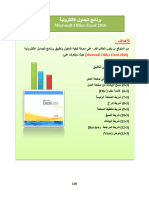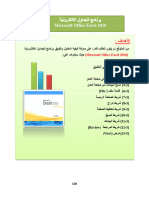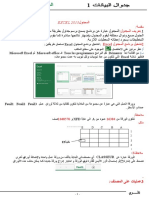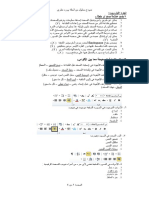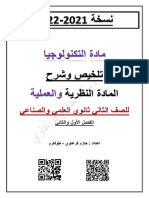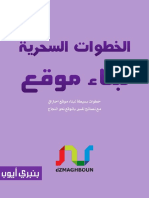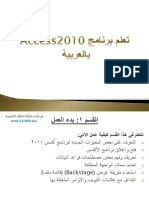Professional Documents
Culture Documents
الجدواول
Uploaded by
aasnaaCopyright
Available Formats
Share this document
Did you find this document useful?
Is this content inappropriate?
Report this DocumentCopyright:
Available Formats
الجدواول
Uploaded by
aasnaaCopyright:
Available Formats
مقدمــة-
ان تطبيق معالج الجداول االلكترونيه هو احدى حزم مايكروسوفت البرمجية وبواسطته
يتم إدخال البيانات الرقمية وإجراء التنسيقات المالئمة لها وإجراء العمليات اإلحصائية المختلفة
عليها ،اذ انه يحتوي على الكثير من الدوال المختلفة في عملها(المالية واإلحصائية ودوال
المثلثات والرياضيات ....الخ).
كما يتم من خالله تلخيص البيانات واستخراج نتائج تعطي صور ملخصة للجداول الكبيرة
المحتوى وذلك من خالل تصميم الجداول المحورية والمخططات المحورية .ويتم تمثيل البيانات
بمخططات (رسومات مختلفة مثال:مخططات عمودية ،دائرية ،نسيجي ،هرمي ...الخ).
يتميز التطبيق بكونه يتكون من العديد من أوراق العمل .ورقة العمل هي المستند األساسي
المستخدم في Excelلتخزين البيانات ومعالجتها وتسمى أيضا جدول البيانات ،تتكون ورقة
العمل من( 48،,61عمود) لكل عمود عنوان يبدأ بالحرف ( )A, B, … XFDو
تقاطع الصف مع ( 4،516،0,8صف) لكل صف عنوان يبدأ بالرقــم (، )... ،, ،2 ،4
العمود يسمى خليـة والتـي بدورها لها عنوان يتكـون من عنوان العمود يليـه عنــوان الصف
(مثال. ) b1,z10 :
1 إعداد-سعاد عبد الستار /مدير حاسبة
استدعاء تطبيق معالج الجداول Ms-Excel 2010
Start → All Programs → Microsoft Office → Microsoft Office Excel 2010
المصنف : Work Bookهو ملف يحتوي على واحدة أو أكثر من أوراق العمل والتي يمكن استخدامها
لتنظيم أنواع عديدة من المعلومات المتصلة ببعضها.
تتكون نافذة اكسل من العناصر األساسية التالية -:
-1شريط العنوان Title Bar
يعرض في هذا الشريط اسم التطبيق متبوعا باسم المستند المفتوح وعند فتح مستند جديد يعطي اسم
افتراضي Book1باإلضافة إلى وجود أزرار(الغلق،التصغير،التكبير،االستعادة).
-2شريط الوصول السريع Quick Access Bar
شريط يقع أعلى نافذة اكسل يحتوي على األدوات التي يحتاجها المستخدم بكثرة،كما يمكن إضافة
أدوات أخرى بالضغط على الزر المجاور للشريط .
-3الشريط الرئيسي(واجهة المستخدم) User Interface
هو شريط يحتوي على ثمانية تبويبات (ملف ،الصفحة الرئيسية ،إدراج ،تخطيط الصفحة ...الخ)
يحتوي كل تبويب على عدد من المجاميع ،كل مجموعة تسمى مجموعة منطقية ألنها تحتوي على أوامر
متعلقة ببعضها البعض كما تظهر تبويبات أخرى كأدوات الصورة أو أدوات المخطط...الخ عند اختيار صورة
أو تخطيط.
-4شريط الصيغة الرياضية ومؤشر الخلية Formula Bar
شريط متكون من قسمين جزء يدعى مربع االسم (يعرض مرجع الخلية) والقسم الثاني يعرض قيمة
الخلية أو الصيغة الناتجة منها.
-5شريط التدحرج Scroll Bar
تظهر شرائط التدحرج عندما تكون المستندات أو محتويات أحد النوافذ كثيرة فان هذه الشرائط تتيح لك
مشاهدة المحتويات األخرى غير الظاهرة.
-6شريط الحالة Status Bar
يظهر هذا الشريط أسفل الشاشة وتجد عليه ما يلي-:
منزلقة للتصغير والتكبير.
أزرار طرق عرض المستند ( -4عادي -2 ،تخطيط الصفحة -, ،معاينة فواصل الصفحة).
حالة المستند هل هو في وضع (جاهز ،إدخال ،تحرير....الخ)
-7أوراق العمل Work Sheet
2 إعداد-سعاد عبد الستار /مدير حاسبة
ورقة العمل هي المستند األساسي المستخدم في Excelلتخزين البيانات ومعالجتها وتسمى أيضا
جدول البيانات التطبيق عندما يفتح يحتوي على ثالثة أوراق عمل افتراضية وإلضافة ورقة عمل جديدة
بجانب أوراق العمل. نضغط على الزر
1 3 2
4
اسماء االعمده
اسماءالصفوف
5
7
منزلقة التحجيم 6
3 إعداد-سعاد عبد الستار /مدير حاسبة
تحـديـد الخاليا باستخدام االختيار التلقائي
لتحديد عمود صفحة عمل -:
نشط أي خلية في العمود ثم أضغط المفتاحين Ctrl + Spacebarمعا ً أو بالنقر على عنوان العمود.
لتحديد صف صفحة عمل -:
نشط أي خلية في الصف ثم أضغط المفتاحين Shift + Spacebarمعا ً أو بالنقر على عنوان الصف.
لتحديد كل ورقة العمل -:
أضغط على Ctrl + Shift + Spacebarمعا ً أو بالنقر على عنوان المربع الموجود على يمين أسماء
األعمدة أعلى أسماء الصفوف.
انواع البيانات
هناك خمسة أصناف من البيانات Dataيمكن إدخالها في صفحة العمل.
Numeric Data -1بيانات رقمية
تستخدم هذه البيانات لألغراض الحسابية ويمكن أن يحتوي الرقم على الرموز التالية ( e, %, (, ), .,
.)E, $, /, *, -, +
أمثلـه 2, ،42E42 ، $40.55 ، %,5 ، )20( ، 4.0- ، ,/14 - :
Label Data -2بيانات نصية
النص عبارة عن خليط من األرقام والمسافات واألحرف غير الرقمية.
أمثلـه " -:حقل رقم 2" ،" 4آب " " ،االسم"
Date -3التاريخ
أن تطبيق اكسل يستطيع أن يميز أي مدخل على أنه تاريخ صحيح إذا تم إدخاله بإحدى الصيغ التالية
Oct-2000, 10-5-2000, 5-Oct-2000, 10/5/2000, 2000/5/10
مالحظة -:إلدراج التاريخ الحالي اضغط (; .)Ctrl +
Time -4الوقت
إلدخال وقت باستخدام نظام وقت من 42ساعة اكتب الوقت متبوعا ً بأحد الحروف "ص" أو "م"
(مثال 9:.. -:م)
مالحظة -:إلدراج الوقت الحالي اضغط (.)Ctrl + Shift + :
Mathematical Formula -5الصيغ الرياضية
تتكون الصيغ الرياضية من العناصر الثالثة التالية -:
)4يجب أن تبدأ بعالمة المساواة (=).
)2واحد أو أكثر من القيم أو من مراجع الخاليا التي سيجري حسابها.
),استعمال أحد المعامالت ( )^ ،/ ،* ،- ،+إذا استخدمت أثنين أو أكثر من القيم أو مراجع الخاليا.
تطبيق -1-إذا كانت ،A1=3, B2=9أحسب في الخلية F2حاصل قسمة الخليتين السابقتين.
العمل -نشط الخلية F2أكتب اآلتي ،=B2/A1أضغط المفتاح .Enter
4 إعداد-سعاد عبد الستار /مدير حاسبة
قائمة ملف File
حفظ الملف (Ctrl + S) Save
أوالً -:لحفظ الملف ألول مرة تظهر نافذة حوار يتم من خاللها تحديد مكان الحفظ ثم إدخال أسم الملف نالحظ
ثم نضغط حفظ. انه يعطيه االمتداد )(Xlsx
ثانيا ً -:لحفظ الملف بعد التعديل نضغط على زر حفظ في شريط الوصول السريع.
5 إعداد-سعاد عبد الستار /مدير حاسبة
فتح )Open (Ctrl + O
لفتح ملف موجود مسبقا ً تظهر نافذة حوار حدد موقع الملف ثم اختر أسم الملف ثم اضغط فتح.
جديد )New (Ctrl + N
لفتح مصنف جديد نختار "جديد" ← مصنف فارغ ← إنشاء.
معلومات –Informationللحصول خصائص الملف المفتوح (معلومات إلصدارات هذا الملف ومعرفة
إمكانية مشاركته مع الغير وتمكننا أيضا من عمل تشفير للملف وكذلك معرفة خصائص الملف (حجمه ،تاريخ
أنشاءه وتعديله...الخ).
اغــالق - Closeلغلق المصنف المفتوح فقط.
أخير -Lastمعرفة أخر الملفات او المصنفات التي تم التعامل معها.
لطبع الجداول والتخطيطات على الورق بعد تحديد أسم الطابعة ،عدد النسخ ،نطاق طباعة – Print
الطبع (الكل ،الصفحات) ،مادة الطباعة ،اتجاه الطباعة من خالل النافذة المبينة التاليه.
6 إعداد-سعاد عبد الستار /مدير حاسبة
حفظ وإرسال-Save &Sendتمكنك من مشاركة المصنف على األنترنت او أرساله كمرفق ببريدك
اإللكتروني او حفظه بنوع أخر ملف.
تعليمات -للحصول على معلومات حول البرنامج واالستفسار عنه وذلك من خالل بعض التوضيحات من قبل
الشركة المنتجه.
خيارات - Optionsمن خاللها يتم التحكم في شكل ومعطيات شاشة البرنامج عن طريق الخيارات
الموجوده بها.
انهـــاء - Exitغلق التطبيق.
7 إعداد-سعاد عبد الستار /مدير حاسبة
تبويب الصفحة الرئيسيه
File
مجموعة الحافظه - Clipboardلعمل نسخة أخرى من البيانات) (copyنجري التالي -:
.4نضلل الخاليا المراد نسخها.
.2نضغط ( (CTRL+Cمن لوحة المفاتيح او نضغط األيقونة نسخ من الحافظة
.,ننتقل إلى المكان حيث نريد إدراج الخاليا ،نضغط( (CTRL+Vمن لوحة المفاتيح أو نضغط األيقونة
لصق من الحافظة.
أما لنقل مجموعة من البيانات إلى مكان أخر)-: (Cut
.4نضلل الخاليا المراد نقلها.
من الحافظة .2نضغط ( (CTRL+Xمن لوحة المفاتيح او نضغط األيقونة قص
.,ننتقل إلى المكان حيث نريد نقل الخاليا ،نختار األمر لصق من الحافظة.
مجموعة خط Font
تغيير حجم الخط ولونه ونوعه وعمل الحدود له والتضليل(راجع ملزمة .(Word2010
مجموعه محاذاة Alignment
تغيير محاذاة النص في الخلية (اعلى ،اسفل ،توسيط)نسبة إلى ارتفاع الخلية.
تغيير محاذاة النص في الخلية (يمين ،يسار ،وسط) نسبة الى عرض الخلية.
تغيير المسافة البادءه واتجاه النص(يمين او يسار).
دمج الخاليا وتوسيط النص فيها.
التفاف النص في الخلية الواحدة.
مجموعة رقم Number
إجراء تنسيقات للبيانات الرقميه كإضافة فاصلة عشرية او إضافة عالمة النسبة المئوية او جعل الرقم
يظهر بعدد من المراتب العشريه...الخ.
8 إعداد-سعاد عبد الستار /مدير حاسبة
المجموعات 1،,،2أعاله يمكن إجراء التغييرات الالزمه بالضغط " مشغل مربع الحوار"
الموجود في اي منهما فيظهر لنا مربع حوار ذو تبويبات سته.
مجموعة انماط Style
تنسيق جدول
.4نحدددددددددددد البيانددددددددددات المددددددددددراد تنسدددددددددديقها
كجدول
.2اختددددددر احددددددد التنسدددددديقات الموجددددددودة ثددددددم
اضغط موافق.
تنسيق شرطي
التنسيق الشرطي-يستخدم التنسيق الشرطي في اكتشاف البيانات وتحليلها بشكل مرئي واكتشاف المساائل
الهامة وتعريف النقش واالتجاهات ،سوف نتطرق إلى نوعين من أنواع التنسيق الشرطي وهما -:
-1قواعد تمييز الخاليا-إليجاد خاليا معينة داخل نطاق من الخاليا وفقا لعامل تشغيل المقارنة.
9 إعداد-سعاد عبد الستار /مدير حاسبة
-2أشرطة البيانات -:يسااعد راريط البياناات فاي عارال العالناة باين نيماة إ اد
الخاليا بالنسبة إلى الخاليا األخر .يمثال طاوش راريط البياناات القيماة الموفاود فاي
الخلية ويمثل الشريط األطوش القيمة األعلى والعكس بالعكس .
تطبيق-
ا -لديك جدول خاص بدرجات الطلبة استخدم أشرطة البيانات لمعرفة تباين
الدرجات.
-2اجعل الدرجات التي اقل من 05بلون احمر.
مجموعة خاليا :Cellوهي تنقسم الى مجموعة من األوامر والتي يمكن بمساعدتها التحكم في الخاليا
المكونه لورقة العمل.
10 إعداد-سعاد عبد الستار /مدير حاسبة
ادراج -إضافة خاليا ،صفوف ،أعمده ،ورقة عمل.
حذف -خاليا ،صفوف ،أعمده ،ورقة عمل.
تنسيق-حجم الخليه
لتغـيير ارتفاع الصف بواسطة الماوس -:
ضع مؤشر الماوس على الحد الفاصل بين عنوان الصفين فيتغير
شكل المؤشر إلى سهم ذي رأسين متنافرين اضغط على مفتاح
الماوس واسحب باالتجاه المرغوب.
احتواء تلقائي الرتفاع الصف-يتسع لكافة احجام الخطوط.
لتغيير عرض العمود بواسطة الماوس -:
ضع مؤشر الماوس على الحد الفاصل بين عنوان العمودين فيتغير
شكل المؤشر إلى سهم ذي رأسين متنافرين اضغط على مفتاح الماوس
واسحب باالتجاه المرغوب.
احتواء تلقائي لعرض العمود–يتسع ليعرض كافة المعلومات
المدخله
الرؤيه -إظهار او إخفاء األعمدة والصفوف والورقه .
تنظيم األوراق-لتغيير اسم الورقة ونسخها او نقلها وتغيير لون
تبويب الورقة.
حماية –حماية الورقة وتامين الخليه وتنسيق الخاليا.
مجموعة تحرير Edit
الجمع التلقائي-من خالل الضغط على هذا الزر يتم استخدام الدوال في التعابير االحصائية وبالذات الدوال
الشائعة االستخدام (الجمع ،Sumالمعدل، Averageاكبر، Maxاصغر، Minحساب العدد.( Count
التـعبئة
قد تحتاج أحيانا ً لمأل عدد من الخاليا بنفس القيمة أو النص وما عليك سوى أن تكتب القيمة أو النص
لمرة واحدة ثم نضلل الخاليا التي نريد مألها بهذه القيمة نختار تبويب الصفحة الرئيسية ثم من تحرير نضغط
فتظهر قائمة ثانوية فيها االتجاه الذي ضلل به الخاليا نختار االتجاه فتمأل جميع الخاليا المضللة. الزر
11 إعداد-سعاد عبد الستار /مدير حاسبة
مقبض التعبئة
هو المربع األسود الصغير في زاوية التحديد وعند التأشير إلى هذا المقبض يتغير شكل المؤشر إلى
شكل متصلب أسود.
وقد تكون بياناتك مرتبة على شكل متسلسلة أي أن الفرق بين الخلية والتي قبلها وبعدها مقدار ثابت فما عليك
سوى أن تكتب أول قيمة ثم تختار سلسلة من التعبئة.
تطبيق -:لديك سلسلة األرقام ()4, ،41 ،44 ،6 ،0 ،2
.4أدخل القيمة األولى.
.2اختار تبويب الصفحة الرئيسية ← تحرير ← ← سلسلة.
.,من خالل النافذة التي تظهر نعين وضع السلسة (صفوف ،أعمدة)
نوع السلسلة (خطي ،متزايد ،التاريخ ،تعبئة تلقائية) وقيمة الخطوة
(الفرق بين خلية وأخرى) وندرج قيمة التوقف ثم نضغط موافق.
تطبيق -:حل المتسلسلة اآلتية ()246, ،,29 ،21, ،64 ،2, ،9 ،,
مسح-لمسح محتويات الخلية والتعليقات واالرتباطات والتنسيقات الخاصة بالخاليا المحدده.
فـرز البيـانات
لكي ترتب بيانات جدول ما اتبع الخطوات التالية -:
.4حدد البيانات المراد فرزها (انتبه إلى جهة بدأ التحديد يمين أو يسار
حيث أن العمود األول من جهة التحديد سيتم الفرز اعتماداً عليه).
.2اضغط زر " فرز وتصفية".
12 إعداد-سعاد عبد الستار /مدير حاسبة
.,تظهر قائمة بأنواع الفرز.
أ -فرز من األصغر إلى األكبر( أ-ي ).
ب -فرز من األكبر إلى األصغر( ي-أ ).
ج -فرز مخصص ،في هذا النوع من الفرز نتبع الخطوات التالية -:
تحتوي البيانات على رؤوس). ( .4من مربع حوار "فرز" نؤشر االختيار
.2نحدد عمود الفرز في مربع " فرز حسب ".
.,نحدد الفرز حسب (القيم ،لون الخلية ،لون الخط ،رمز الخلية) في مربع " الفرز".
.1نحدد الترتيب في مربع " ترتيب " ثم نضغط " موافق " .
مالحظة -:يمكن إضافة مستو أخر للفرز أو ذف مستو أو نسخ مستو أو تحويل المستو إلى األعلى أو
األسفل من خالش األزرار الموفود في نافذ "فرز".
13 إعداد-سعاد عبد الستار /مدير حاسبة
تبويب ادراج Insert
مجموعة جداول Table
ايقونة جدول وهي تستخدم ألنشاء جداول وذلك إلدارة البيانات المتحده وتحليلها مما يعمل على سهولة فرز
وتحليل البيانات
-4قم بتحديد خاليا الجدول بالنقر على أول خليه(مثال ) A1ثم اضغط Shiftمن لوحة المفاتيح وانقر على أخر
خلية بالجدول (مثال .)F7
-2اضغط موافق.
الجدوش المراد انشائه
ايقونة جدول محوري-لترتيب البيانات وتلخيصها بسهولة مما يؤدي الى الحصول عليها بوقت اسرع.
مجموعة رسومات توضيحيه -:Illustrrationيرجى مراجعة معالج النصوص .2545
مجموعه مخططات -: Chartيمكن تمثيل جدول البيانات في تطبيق Ms-Excelعلى شكل مخطط بياني
بعد تحديد الخاليا واختيار احد انواع المخططات(العموديه ،الخطيه
،الدائريه ،الشريطيه...الخ)
مالحظة -:عند إضافة مخطط بياني يتم إضافة ثالثة تبويبات هي
(تصميم ،تخطيط ،تنسيق) تستخدم لتغيير مواصفات الرسم البياني.
14 إعداد-سعاد عبد الستار /مدير حاسبة
تبويب تصميم
من خالل هذا التبويب يمكن تعديل تصميم المخطط كاآلتي -:
تغيير نوع المخطط الموجود إلى أي نوع أخر .
حفظ المخطط كقالب.
تبديل بيانات الصف والعمود بحيث تصبح بيانات الصفوف أعمدة وبيانات
األعمدة صفوف
لتغيير تحديد البيانات .
نحدد من خالله وضع المخطط كأن يكون كائن في نفس ورقة العمل أو كائن في
ورقة تخطيط .
تبويب تخطيط
لتغيير مواصفات أي جزء من أجزاء الرسم البياني بتحديده من خالل
مربع االختيار ثم بالنقر على تحديد التنسيق واختيار التنسيقات
المطلوبة من المربع الحوار الذي يظهر ثم نضغط إغالق.
تستخدم إلدراج صورة أو أشكال أو مربع نص ضمن المخطط البياني.
15 إعداد-سعاد عبد الستار /مدير حاسبة
إدراج عنوان رئيسي للتخطيط
إلضافة او ازالة عنوان المحور األفقي والعمودي.
إلدراج وسيلة اإليضاح على اليمين أو اليسار أو أعلى أو أسفل أو
تراكب أو بال وسيلة إيضاح
إلظهار أو إخفاء تسميات البيانات على المحاور.
إلظهار أو إخفاء جدول البيانات.
يستخدم لتعديل ما يتعلق بالمحاور نفسها وليس النص الموجود عليها
حيث يمكن تعديل ما يتعلق بالمحور األفقي أو العمودي من إظهار أو
إخفاء أو إظهاره بإشكال مختلفة.
إلظهار أو إخفاء خطوط الشبكة األفقية األساسية .
وإلظهار أو إخفاء خطوط الشبكة العمودية األساسية.
تبويب تنسيق
من خالل هذا التبويب يمكن تعديل تنسيقات المخطط البياني ألي جزء سواء منطقة التخطيط أو عناصر
السالسل أو وسيلة اإليضاح أو أي جزء يمكن اختياره من خالل مربع االختيار ثم تغيير أنماط أشكاله أو أنماط
كتابته.
تطبيق-4-مخطط دائري يبين نسبة سكان المحافظات كم في الجدول المبين.
16 إعداد-سعاد عبد الستار /مدير حاسبة
تطبيق-2-مخطط عمودي يوضح اعداد المنتسبين من ذكور واناث.
سالسل البيانات
مساحة الرسم
محور القيم(ص)
محورالفئات(س)
مجموعة خطوط المؤشر-وهي تستخدم إلدراج خط مؤشر لبيانات محددة في مربع خلية واحدة فقط ومنها
إدراج خط مؤشر خطي -وتستخدم إلدراج مخطط خطي في خلية واحدة.
إدراج خط مؤشر عمود -وتستخدم إلدراج مخطط عمود في خلية واحدة.
إدراج خط ربح/خسارة -وتستخدم إلدراج مخطط ربح/خسارة في خلية واحدة.
على ان تكون الخطوات كالتالي-:
-4قم بتحديد الخاليا المراد عمل مؤشر لها معا".
-2انقر على األداة عمود على سبيل المثال لتظهر لنا نافذة " إنشاء خطوط المؤشر".
-,قم بتحديد البيانات عليها ثم اضغط " موافق ".
17 إعداد-سعاد عبد الستار /مدير حاسبة
مؤرر عمودي مؤرر خطي
مجموعة عامل التصفيه
مقسم طرق العرض-وتستخدم في عملية تصفية البيانات لجداول رسومات المحوريه بشكل تفاعلي وذلك
لتسهيلها على ان تكون الخطوات كالتالي-:
-4قم بادراج جدول محوري.
-2قم بتحديد الخاليا المراد عمل مجموعه مقسم لها.
-,انقر على األداة "مقسم العرض" لتظهر لنا النافذة " اختيار مقسمات العرض ".
-1قم بتحديد مقسمات طرق العرض ثم انقر "موافق ".
-5اختار احد الحقول سترى تغير محتويات الجدول المحوري ليعرض فقط معلومات هذا الحقل.
18 إعداد-سعاد عبد الستار /مدير حاسبة
مجموعة نص Text
راس وتذييل-لوضع راس وتذييل لصفحات المصنف في مناطق الهامش العلوي والسفلي قد يدرج في الراس
او التذييل رقمك الصفحة او الوقت او صورة ...الخ.
تبويب تخطيط الصفحة Page Layout
مجموعة نسق – هي مجموعة من عناصر التصميم الموحدة التى توفر مظهرا للمستند باستخدام األلوان
والخطوط والرسومات من خاللها يمكن تنسيق مستند بأكمله بشكل سريع وسهل لنعطيه مظهر احترافي
وحديث.
مجموعة اعدادات الصفحة Page Layout
لترتيب المخرجات وجعلها جاهزة للطبع بالشكل المرغوب يجري تهيئة الصفحة من تبويب تخطيط
الصفحة مجموعة إعداد الصفحة أو باختيار زر "مشغل مربع الحوار" الموجود بجانب إعداد الصفحة
فيظهر لنا مربع حوار يتم من خالله التحكم باألوامر التالية -:
الصفحة -: Pageللتحكم في توجيه الطبع (أفقي ،عمودي) ،مقياس الرسم ،جودة الطباعة ،حجم .4
الورق.
الهوامش -: Marginsللتحكم في الهوامش العليا ،السفلى ،اليمنى ،اليسرى للصفحة كذلك توسيط .2
البيانات على الصفحة أفقيا ً أو عمودياً.
رأس وتذييل الصفحة -: Header & Footerضبط وتكييف الرأسيات والذيليات المكونة من .,
عدة اسطر.
الورق -: Sheetللتحكم في المساحة المطبوعة وعناوين الطباعة ،الصفوف المكررة إلى األعلى، .1
خطوط الشبكة ،المالحظات ،عناوين األعمدة والصفوف ،ضبط ترتيب الصفحات.
19 إعداد-سعاد عبد الستار /مدير حاسبة
مجموعة تغيير الحجم بغرض المالئمه – منها يتم تحديد طول وعرض الخلية ليتم طباعة المصنف كامل
بكل خالياه في عدد االوراق المراد الطباعة فيها.
مجموعة خيارات الورق ًه -Worksheet Optionsتمكننا من التحكم في الورقة عند الطباعة فيمكننا
تغيير اتجاه ورقة العمل من اليمين الى اليسار او بالعكس ،ايضا نظهر خطوط الخاليا او عدم اظهارها
واالكتفاء بالسماحة المحددة فقط وذلك في ورقة الطباعه كما يمكن ايضا التحكم في عناوين الورقة من اظهار
وطباعه
مجموعة ترتيب : Arrangeراجع ملزمة معالج النصوص .2545
20 إعداد-سعاد عبد الستار /مدير حاسبة
تبويب الصيغ Formula
مجموعة مكتبة الداالتFunctions
-يمكن إدراج أي دالة أو معادلة من المعادالت المخزنة ضمن أكسل بسهولة بعد تحدد الخلية ادراج دالة
المراد إدراج الدالة فيها ،أو بالنقر على زر FXالموجود في شريط الصيغة.
اختار الفئة التي
تنتمي اليها الدالة
اختار الدالة
توضيح
الستخدام الدالة
-تستخدم الفراء بعض العمليات الشائعة على الخاليا كالجمع وايجاد المعدش او اكبر نيمة الجمع التلقائي
...الخ.
العناصر المستخدمه مؤخرا :للوصوش السريع الى الدواش المستخدمه مؤخرا وادرافها بسهوله الى الخليه
المختاره.
).)Accrint, Db ,Disc…etc الداالت المالية :
. الداالت المنطقية (AND , NOT, OR,TRUE,FALSE…etc) :
الداالت النصية ). (LOWER ,LEFT,RIGHT,… etc
21 إعداد-سعاد عبد الستار /مدير حاسبة
داالت التاريخ والوقت (.)DATE,DAY,MONTH,NOW,SECOND,… etc
داالت البحث والمراجع ).(Address ,Areas , Choose..etc
داالت رياضيات ومثلثات ).(ABC, COS,SIN,ROUND… etc
داالت إضافية -استعراض قوائم الوظائف اإلحصائية والهندسية ووظائف المكعبات والمعلومات
داالت اضافيه:تستخدم الدراج بعض الدواش االخر مثل دواش اال صاء والمكعب ودواش المعلومات والدواش
الهندسيه
مجموعة االسماء المعرفه:
تستخدم لتسمية الخاليا بدال من اسمها المعروف والموفود بمربع االسم الى اسم اخر من خالش عمل التالي:
-1نحدد الخاليا المراد تعريف اسم لها.
قل االسم اما في قل النطاق يتم استخدام االسم في المصنف او في ا د االوراق. -2يدرج االسم الجديد في
-3اضغط "موافق"
22 إعداد-سعاد عبد الستار /مدير حاسبة
تبويب بيانات Data
مجموعة احضار بيانات خارجيه-هي مجموعة البيانات التي يكون مصدرها خارج اكسل ومن هذه
المصادر-:
- 1نواعد البيانات -Accessوهي استيراد ناعد بيانات من برنامج االكسس
- 2من ويب-وهي استيراد ناعد بيانات من ملقم االنترنت ويتم ادراج عنوان المونع الذي تريد ان تحضر
البيانات منه
- 3من نص-وهي استيراد ناعد البيانات من مصدر برنامج الوورد او المفكر .
- 4من مصادر اخر مثال استيراد بيانات xmlاو من .Ms-sql server
-5االتصاالت الموفوده-وتستخدم للحصوش على البيانات من مصادر موفود مسبقا اي تم التعامل معها من
نبل في هذا المصنف.
مجموعة فرز وتصفيه –يتم فرز البيانات تصاعديا وتنازليا وتصفيتها تبعا لقيم نحددها نحن لكي نحصل على
المعلومات المطلوبه بانل مجهود.
ترتيب
تصاعدي
ترتيب
تنازلي
ترتيب
سب اكثر
من قل
التصفيه
23 إعداد-سعاد عبد الستار /مدير حاسبة
تبويب مراجعه Review
مجموعة تدقيق
تدقيق امالئي-رافع ملزمة معالج النصوص .2212
ابحاث-تستخدم للبحث من خالش خدمات المرافع والقواميس عن ترفمه لكلمه معينه ويمكن االختيار بين عد
لغات للترفمه.
تؤدي قاموس المرادفات-يستخدم النتراح كلمة أخر تكون مرادف لكلمة تريد انت تغييرها او استبدالها باي كلمة أخر
نفس المعنى من خالش سياق الفقر في المصنف.
مجموعة اللغه
ترجمة-تستخدم لترفمه النص المحدد الى لغة اخر ولكن البد من ان تكون نواميس اللغة مثبته اصال او يمكن
ان يتم االستعانه بقواميس للترفمه من خالش االنترنت على ان تكون متصلة اثناء الترفمه.
مجموعة تعليقات-وهي الدراج تعليقات في المصنف لتذكير كاتب المصنف بما يريد ان يال ظه عند المتابعه
او االنتباه الى ررط ما او معادله عند اضافة تعليق لخلية ال ظ ظهور مثلث ا مر في الزاوية العليا.
تعليق فديد-وهي تستخدم الضافة تعليق فديد على خلية محدد في المصنف لتظهر الصفحة بالشكل التالي.
ذف تعليق-لحذف تعليق محدد او ذف كافة التعليقات ،لحذف تعليق وا د انقر زر الفار االيمن فوق قل
التعليق ثم انقر فوق ذف تعليق من نافذ االوامر السريعة
االنتقاش الى التعليق السابق في المستند.
االنتقاش الى التعليق التالي في المستند.
اظهار او واخفاء التعليقات من ورنة العمل
أظهار كافة التعليقات في ورنة العمل
اظهار الحبر وهي تستخدم الظهار التعليقات في ورنة الطباعه.
24 إعداد-سعاد عبد الستار /مدير حاسبة
تبويب عرض VIEW
مجموعة طرق عرض المصنف
عادي-تستخدم لعرال المصنف كورنة عمل عاديه ويفصل بين صفحاتها بخطوط وهميه.
تخطيط الصفحة-يعرال المصنف مقسم الى صفحات سب جم الورنه المختار عند الطباعه
اظهار المحتو بكل صفحة على د .
معاينة فواصل الصفحات-من خالله نستطيع ان تر فواصل الصفحات لورنة العمل الوا د والتي
تقسمها الى عد صفحات للطباعه.
القراءة في وضع ملء الشاشة-يعرال المصنف مالء الشارة والتظهر التذييالت والتعليقات في هذه
الطريقة.
مجموعة اظهار-تستخدم الظهار او اخفاء بعض العوامل المؤثر في اظهار الصفحة والتعامل معها.
المسطرة-اظهار واخفاء المسطر الراسية واالفقيه المسؤؤلة عن نياس الهوامش.
خطوط الشبكة-اظهار خطوط الشبكه والتي من وظيفتها ان تتم محاذا الكائنات عليها.
شريط الصيغه-اخفاء رريط الصيغة ومربع االسم معا.
العناوين-اخفاء او اظهار عناوين الصفوف واالعمد .
مجموعة تكبير /تصغير -,وهي تستخدم لتحديد مستو التكبير والتصغير في المصنف وعند النقر عليها تظهر
رارة تكبيرتصغير والتي يمكن من خاللها االختيار بين عد خيارات تتيح للمستخدم رية التسيق وترتيب
الكائنات في المصنف(تعمل نفس عمل المنزلقة الموجودة في شريط المعلومات).
25 إعداد-سعاد عبد الستار /مدير حاسبة
تطبيقات على الدوال
-1دالـة SUM
هي دالة لجمع محتويات مجموعة من الخاليا.
الصيغة العامة للدالة:
)…=SUM(no1,no2,no3,
يمكن تطبيق هذه الدالة من خالل العديد من الطرق -:
الطريقة األولى -:نضلل الخاليا المراد إيجاد مجموعها ثم نضغط أيقونة الجمع التلقائي ( ∑ ) الموفود في
تبويب الصفحة الرئيسية ← تحرير.
الطريقة الثانية -:كتابة الصيغة التالية في خلية المجموع
) مدى الخاليا المراد جمعها ( = SUM
مثال ( :)1إليجاد مجموع الخاليا b1, b2, b3, ……b9
نكتب الصيغة التالية في الخلية المراد إدراج ناتج الجمع فيها ولتكن الخلية b10
)= sum (b1:b9
a2, b7, g5, f5 مثال ( :)2إليجاد مجموع الخاليا
)= sum (a2; b7; g5; f5
الطريقة الثالثة -:نختار تبويب صيغ ← مكتبة الداالت ← إدراج دالة ثم نختار دالة ألـ sumثم نضغط
موافق بعدها نحدد مدى الخاليا المراد جمعها ثم نضغط موافق.
مالحظة -:تتمكن من إدخال سبعة مستويات كحد أقصى من الداالت ضمن دالة المجموع
))= sum (a1; max (b2:b6
-2دالـة SUMIF
هي دالة تقوم بجمع الخاليا المحددة بشرط معطى أو معيار معطى.
الصيغة العامة للدالة-
)]= SUMIF (range; criteria; [sum-range
-: Rangeمدى الخاليا التي يراد إجراء عملية الجمع الشرطي فيها.
-: Criteriaالشرط أو المعيار بشكل رقم أو تعبير أو نص يعرف الخاليا التي ستجمع.
] -: [sum-rangeاختياري.
26 إعداد-سعاد عبد الستار /مدير حاسبة
مثال -:لديك الخاليا التالية -:
جد مجموع الخاليا األقل من 85باستخدام دالة ()SUMIF
)"= sumif (a1:f1; "> 60
-3دالـة AVERAGE
إرجاع المتوسط (الوسط الحسابي) لمجموعة من األرقام.
الصيغة العامة للدالة –
)= AVERAGE (no1; no2; …..
مثال -:جد الوسط الحسابي للخاليا في المثال السابق
)= AVERAGE (a1:f1
-4دالـة COUNT
حساب عدد الخاليا الموجودة في نطاق يحتوي على أرقام.
الصيغة العامة للدالة –
)= COUNT (value1; value2; ….
مثال -:جد عدد الخاليا السابقة
)= count (a1:f1
-5دالـة COUNTIF
حساب عدد الخاليا في نطاق والتي تحقق الشرط المعطى.
الصيغة العامة للدالة
( =COUNTIF (range; criteria
-6دالـة MAXودالـة MIN
هذه الدوال إليجاد اكبر واصغر قيمة من بين مجموعة من القيم.
الصيغة العامة للدالة
)MAX (no1; no2; …..
)MIN (no1; no2; …..
27 إعداد-سعاد عبد الستار /مدير حاسبة
تطبيقـات
س -1-ادخل البيانات التالية كما في الجدول التالي ،وأنجز ما يلي باالستعانة بالمنهج الذي بين يديك.
-4اخزن الملف باسم "جدول الدورات" على سطح المكتب
-2رتب الجدول حسب اسم الدورة.
-,ميز دورات الصيانة بخلفية حمراء
-1أضف عمود أول إلدراج التسلسل()...4،2،,
-0جد الكلفة الكلية لكل دورة في العمود "الكلفة الكلية".
-8جد المجموع الكلي لكلف الدورات ،ضع النتيجة في الصف
األخير.
-,جد عدد دورات صيانة حاسبات .
-6جد اكبر عدد للمشاركين.
-9مثل البيانات على شكل مخطط عمودي المحاور هي أسماء
الدورات وعدد المشاركين.
-45أضف خلفية للمخطط.
-44اظهر القيم على سالسل البيانات.
س -2-ادخل بيانات طلبة المرحلة األولى والتي تتكون
من االسم ودرجة الفيزياء والكيمياء والرياضيات
-4جد معدل كل طالب
-2رتب الجدول حسب اعلي معدل.
-,ميز الخاليا التي تحتوي على تقدير 95فما فوق بإطار
ثخين وخط ملون.
س -3-لديك الجدول التالي صمم مخطط نوع خطي
لتمثيل درجات الحرارة لكل شهر،اظهر القيم على سلسلة البيانات ،اخفي خطوط الشبكة ،أدرج عناوين للمحور
األفقي والعمودي.
28 إعداد-سعاد عبد الستار /مدير حاسبة
You might also like
- 13_2022_06_14!01_16_05_AMDocument10 pages13_2022_06_14!01_16_05_AMsosoalmsad6No ratings yet
- ةيباسحلا لوادجلا جمانرب Microsoft ExcelDocument5 pagesةيباسحلا لوادجلا جمانرب Microsoft Excelحسن محمد ظالم ANo ratings yet
- 2 5463256584433960699-محولDocument50 pages2 5463256584433960699-محولkhadm kkNo ratings yet
- مقدمة في برنامج ExcelDocument10 pagesمقدمة في برنامج Excelchaimablidi400No ratings yet
- درس فس اكسيل- مقطع4Document9 pagesدرس فس اكسيل- مقطع4zola malakNo ratings yet
- ملزمة حاسوب الملفDocument15 pagesملزمة حاسوب الملفMaysaa mahdiNo ratings yet
- المجدول فيه كل شيءDocument29 pagesالمجدول فيه كل شيءm.foughali.2No ratings yet
- لسكأ ExcelDocument29 pagesلسكأ Excelmalak amkhoukhNo ratings yet
- الدرس1Document3 pagesالدرس1AHMED AMINE ZERFAOUI0% (2)
- الدرس1Document3 pagesالدرس1AHMED AMINE ZERFAOUI100% (1)
- برنامج الجداول الالكترونيةDocument41 pagesبرنامج الجداول الالكترونيةأبو سيرين كحول محمدNo ratings yet
- 01Document6 pages01sosoalmsad6No ratings yet
- Cours4 ExcelDocument10 pagesCours4 ExcelSonof AlgeriaNo ratings yet
- Excel For Accounting BookDocument41 pagesExcel For Accounting Book3amer RamadanNo ratings yet
- نسخة من الجمهورية العربية السوريةDocument10 pagesنسخة من الجمهورية العربية السوريةMohammad TaNo ratings yet
- بحث بالإكسـل بئر خادمDocument30 pagesبحث بالإكسـل بئر خادمyaicheNo ratings yet
- Access_TablesDocument13 pagesAccess_Tablessamah altoumNo ratings yet
- بحث عن برنامج excel واستخداماتهDocument17 pagesبحث عن برنامج excel واستخداماتهmarwane khelifa youtube officialNo ratings yet
- Access 2010Document32 pagesAccess 2010Shereen SayedNo ratings yet
- Access TablesDocument13 pagesAccess Tablesشروق الحجوريNo ratings yet
- ىلع ةماع ةرظن Microsoft Excel Présentation de Microsoft ExcelDocument40 pagesىلع ةماع ةرظن Microsoft Excel Présentation de Microsoft ExcelBOUZAR KheiraNo ratings yet
- الوحدة الاولي عرضDocument44 pagesالوحدة الاولي عرضrand husseinNo ratings yet
- منهاج أكسل 2019Document49 pagesمنهاج أكسل 2019Madie HatterNo ratings yet
- Learn Excel From Zero To ProfessionalDocument85 pagesLearn Excel From Zero To ProfessionalMilou SalimNo ratings yet
- ExcelDocument32 pagesExcel٢ ٢No ratings yet
- Access Lec1Document14 pagesAccess Lec1Noura100% (1)
- مقدمة عن برنامج EviewsDocument13 pagesمقدمة عن برنامج EviewsMahmoud Rashad100% (3)
- Prep 2 2nd TermDocument100 pagesPrep 2 2nd TermMohamed Shaban AbdellatifNo ratings yet
- Excel 2010 عرض تقديمي - برنامج الإكسل FlHQ1HQDocument41 pagesExcel 2010 عرض تقديمي - برنامج الإكسل FlHQ1HQAhmed SvtNo ratings yet
- Word 11Document27 pagesWord 11Anas AbdollahNo ratings yet
- - ... اكسل 2013Document17 pages- ... اكسل 2013hnwsha546No ratings yet
- 2MGRDocument31 pages2MGRZaoui GhoufraneNo ratings yet
- تحرير اوراق العملDocument24 pagesتحرير اوراق العملyahia2009No ratings yet
- Click HereDocument25 pagesClick Herewessamalshehab7No ratings yet
- Click HereDocument25 pagesClick Herewessamalshehab7No ratings yet
- Excel 2010Document57 pagesExcel 2010mjhwldr02No ratings yet
- ملخص الأكسيل PDFDocument12 pagesملخص الأكسيل PDFRokaia MohamedNo ratings yet
- TollabNet M4 (Excel) 1234Document205 pagesTollabNet M4 (Excel) 1234mimo11112222No ratings yet
- مدخل لاستخدام إكسلDocument28 pagesمدخل لاستخدام إكسلMUSTAFANo ratings yet
- الدرس 3Document11 pagesالدرس 3asaad050785No ratings yet
- انشاء قاعدة البيانات باستعمال أكساسDocument11 pagesانشاء قاعدة البيانات باستعمال أكساسAbdelaali BakhoucheNo ratings yet
- تحضير حاسب آلى للصف الثانى ترم اول 2020 الوانDocument31 pagesتحضير حاسب آلى للصف الثانى ترم اول 2020 الوانha mohaNo ratings yet
- المجدولDocument12 pagesالمجدولWaho HadakNo ratings yet
- كتيب التدريب برنامج الاكسيلDocument15 pagesكتيب التدريب برنامج الاكسيلصباحالحربيNo ratings yet
- ExcelDocument32 pagesExcel٢ ٢No ratings yet
- المرجع السريع EXCEL 2016 1 1Document56 pagesالمرجع السريع EXCEL 2016 1 1amllibyaaNo ratings yet
- اكسسDocument34 pagesاكسسAnas AbdollahNo ratings yet
- llll2 2Document7 pagesllll2 2احمد يوسفNo ratings yet
- Access Partie 1NVDocument43 pagesAccess Partie 1NVLoubna merzouk L3 G27No ratings yet
- Tech3 Sec2 ComputerDocument119 pagesTech3 Sec2 Computerهشام المصرىNo ratings yet
- درس 1 تعريف المجدولDocument1 pageدرس 1 تعريف المجدولya sinsNo ratings yet
- عملي حاسوب 6 PDFDocument10 pagesعملي حاسوب 6 PDFMa narNo ratings yet
- فصل 3Document29 pagesفصل 3Ali Nabil AbdulghafurNo ratings yet
- فصل 3Document69 pagesفصل 3Ali Nabil AbdulghafurNo ratings yet
- دروس الإعلام الآلي 3 متوسطDocument14 pagesدروس الإعلام الآلي 3 متوسطHamid Oudjana Abdelhamid HoNo ratings yet
- مايكروسوفت اكسل 2019Document73 pagesمايكروسوفت اكسل 2019Ahmed SaeedNo ratings yet
- ExcelDocument9 pagesExcelghofrane tawbaNo ratings yet
- HL NMWDHJ Syl WWRD Wksyl Nzry LLTLBDocument4 pagesHL NMWDHJ Syl WWRD Wksyl Nzry LLTLBSamy HamdyNo ratings yet
- تلخيص المادة حازم قرعاوي 2022Document100 pagesتلخيص المادة حازم قرعاوي 2022Mohammed HilalNo ratings yet
- بناء موقعDocument19 pagesبناء موقعaasnaaNo ratings yet
- اكسس2Document166 pagesاكسس2aasnaaNo ratings yet
- إنتاج وتصميم الوسائل التعليمية 3Document462 pagesإنتاج وتصميم الوسائل التعليمية 3aasnaa100% (2)
- Tasmin Waentaj Wasael TaalimiyyaDocument5 pagesTasmin Waentaj Wasael Taalimiyyataritsu icuNo ratings yet