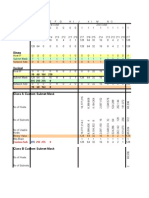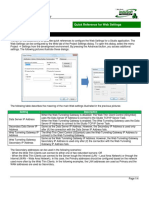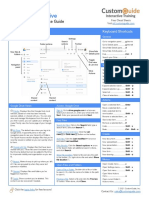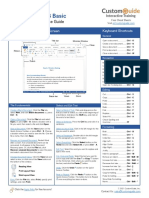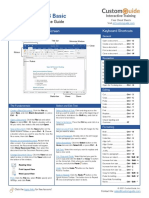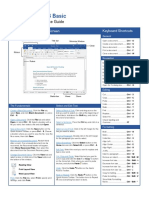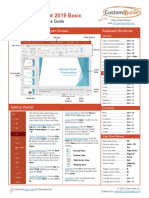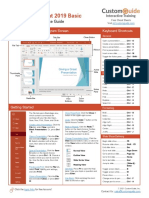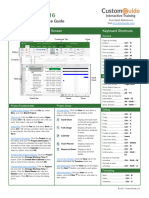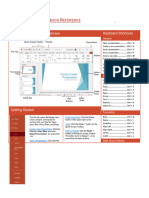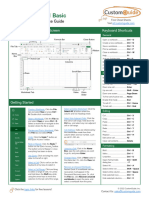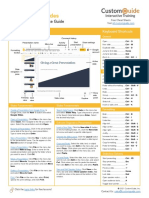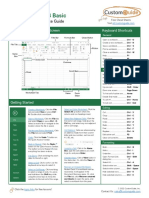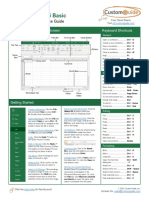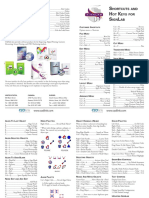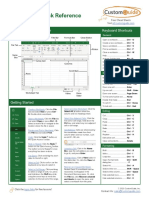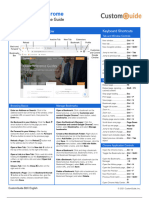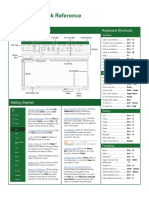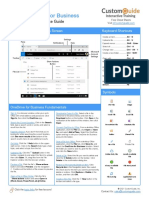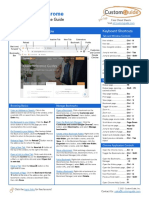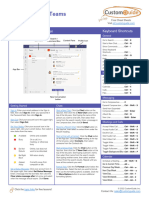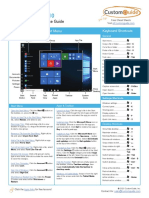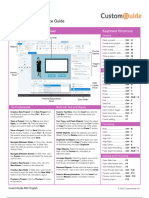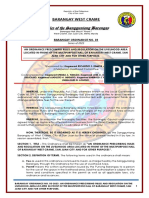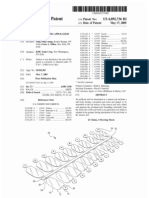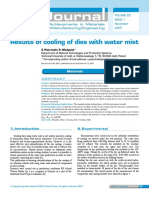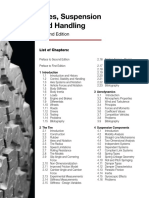Professional Documents
Culture Documents
Word Quick Reference
Word Quick Reference
Uploaded by
jimmy_sirCopyright
Available Formats
Share this document
Did you find this document useful?
Is this content inappropriate?
Report this DocumentCopyright:
Available Formats
Word Quick Reference
Word Quick Reference
Uploaded by
jimmy_sirCopyright:
Available Formats
Microsoft®
Word Quick Reference
Free Cheat Sheets
Basic Skills Visit ref.customguide.com
The Word Program Screen Keyboard Shortcuts
General
Quick Access Toolbar Title bar Minimize Window Open a document................ Ctrl + O
Create a new document....... Ctrl + N
Close
Save a document ................ Ctrl + S
Print a document ................. Ctrl + P
Ribbon Close a document ............... Ctrl + W
Navigation
Rulers Move the text cursor ............ , , , →
Up one screen ..................... Page Up
Down one screen ................ Page Down
Beginning of a line ............... Home
End of a line ........................ End
Beginning of a document ..... Ctrl + Home
End of a document .............. Ctrl + End
Open Go To dialog box ........ Ctrl + G
Editing
Cut ..................................... Ctrl + X
Status bar Views Zoom
Copy ................................... Ctrl + C
Paste .................................. Ctrl + V
Undo................................... Ctrl + Z
Word Fundamentals Select and Edit Text Redo ................................... Ctrl + Y
Create a Blank Document: Click the File tab, Select a Block of Text: Click and drag across the Find .................................... Ctrl + F
select New, and click Blank document; or, press text you want to select; or, click at the beginning of Replace............................... Ctrl + H
Ctrl + N. a text block, hold down the Shift key, and click at
Select All ............................. Ctrl + A
the end of a text block.
Open a Document: Click the File tab and select Check Spelling and
Open, or press Ctrl + O. Select a location with a Select a Sentence: Press the Ctrl key and click in a Grammar ............................ F7
file you want, then select a file and click Open. sentence.
Formatting
Save a Document: Click the Save button on the Select a Line of Text: Click in the left margin for the
Quick Access Toolbar, or press Ctrl + S. Choose line you want to select. Bold .................................... Ctrl + B
a location where you want to save the file. Give the Italics .................................. Ctrl + I
file a name, then click Save. Select a Paragraph: Double-click in the left margin
for the paragraph you want to select. Underline ............................ Ctrl + U
Recover an Unsaved Document: Restart Word Align Left ............................. Ctrl + L
after a crash. If a document can be recovered, the Select Everything: Click the Select button on the
Home tab and click Select All, or press Ctrl + A. Align Center ........................ Ctrl + E
Recover unsaved documents link will appear on
the start screen. Click the link to open the Align Right........................... Ctrl + R
Document Recovery pane, then select an Edit Text: Select the text you want to replace and
Justify ................................. Ctrl + J
autorecovered document. type new text.
Indent a paragraph .............. Ctrl + M
Change Document Views: Click the View tab and Cut, Copy and Paste: Select the text you want to Remove an indent................ Ctrl + Shift + M
select a view, or click one of the View buttons at cut or copy and click the Cut or Copy button
Increase font size................. Ctrl + Shift + >
the bottom of the window. on the Home tab. Click where you want to paste
the text, and click the Paste button. Decrease font size ............... Ctrl + Shift + <
Reading View Increase font size 1pt ........... Ctrl + ]
Undo: Click the Undo button on the Quick
Access Toolbar. Decrease font size 1pt ......... Ctrl + [
Print Layout View
Copy formatting ................... Ctrl + Shift + C
Web Layout View Redo or Repeat: Click the Redo button on the
Paste formatting .................. Ctrl + Shift + V
Quick Access Toolbar. The button turns to Repeat
Print: Click the File tab, select Print, specify print once everything has been re-done. Show/Hide Formatting
settings, and click Print. Marks ................................. Ctrl + Shift + *
© 2021 CustomGuide, Inc.
Click the topic links for free lessons!
Contact Us: sales@customguide.com
Select and Edit Text Format Text and Paragraphs Format Text and Paragraphs
Spelling and Grammar Errors: Potential spelling Create a Bulleted List: Select the text you want Types of Tab Stops: Pressing the Tab key will
errors are underlined in red and potential to make into a bulleted list, and click the Bullets advance the cursor to the next tab stop and
grammar errors are underlined in blue. button. align the text at that point, depending on the
type of tab stop.
Correct a Spelling or Grammar Error: Manually Change a Bulleted List Style: Select a bulleted
make the correction, or right-click the error and list, click the Bullets button list arrow, and Left aligned will align the left side of
select a suggestion you want to use. select a bullet symbol. the text with the tab stop.
Ignore a Spelling or Grammar Error: Right-click Create a Numbered List: Select the text you Center aligned will align the text so
the error and select Ignore All. want to make into a numbered list, and click the that it’s centered under the tab stop.
Numbering button.
Check Spelling and Grammar: Click Right aligned will align the right side of
the Review tab and click the Spelling & Change a Numbered List Style: Select a the text with the tab stop.
Grammar button. numbered list, click the Numbering button
Decimal aligned will align text and
list arrow, and select a numbered list style.
Find the Word Count: Click the word count in numbers by a decimal point.
the lower-left corner; or click the Review tab Align a Paragraph: Click anywhere in the
and click the Word Count button. paragraph you want to align and click an Remove a Tab Stop: Click and drag a tab stop
alignment option in the Paragraph group on the off of the ruler.
Use the Thesaurus: Click the word you want to Home tab.
replace, click the Thesaurus button on the Format the Page
Review tab, click a word’s list arrow, and select Left aligned
Insert; or, right-click the word you want to Choose a Margin Size: Click the Layout tab,
replace, select Synonyms, and select a word Center aligned click the Margins button, and select a
from the menu. common margin setting. Or, click and drag the
Right aligned Adjust Left, Adjust Right, Adjust Top, or
Find Text: Click the Find button on the Home Adjust Bottom line on the Ruler.
tab, type the text you want to find in the Search Add a Border: Click in the paragraph where you
box, and click an item to jump to it in the want to add a border, click the Borders button Change Paper Size: Click the Layout tab, click
document. list arrow, and select a border. the Size button, and select the size you want
to use.
Replace Text: Click the Replace button on Add Shading: Click in the paragraph where you
the Home tab. Enter the word you want to find in want to add shading, click the Shading Change Paper Orientation: Click the Layout
the Find What field, then enter the text that will button list arrow, and select a shading color. tab, click the Orientation button, and select
replace it in the Replace With field. Click Portrait or Landscape.
Change Line Spacing: Select the paragraph you
Replace or Replace All. Click OK when
want to adjust, click the Line Spacing Use a Header or Footer: Click the Insert tab,
finished.
button, and select a spacing option. click either the Header or Footer button,
Insert a Symbol: Click where you want to insert and select an option.
Change Paragraph Spacing: Click the
the symbol. Click the Insert tab and click the
Paragraph group’s dialog box launcher , Add Page Numbers: Click the Insert tab, click
Symbol button. Either select a symbol from
change the values in the Before or After the Page Number button, select a part of the
the menu or select More Symbols, select a
spacing fields, and click OK. page, and select a page number style.
symbol, and click Insert.
Copy Formatting: Select the formatted text you Format Columns: Click the Layout tab, click the
Insert Text from Another File: Place the cursor
want to copy, click the Format Painter Columns button, and select a column
where you want to insert the text. Click the
button, and select the text you want to apply option.
Insert tab, click the Object button list
formatting to.
arrow, and select Text from File. Select the file
containing the text you want to insert, then click Insert Column Breaks: Place your cursor where
Indent Paragraphs: Click anywhere in the you want to start a new column, click the
the Insert button. paragraph you want to indent and click the Layout tab, click the Breaks button, then
Increase Indent or Decrease Indent select Column.
Format Text and Paragraphs button on the Home tab.
Insert Page Breaks: Place your cursor where
Change the Font: Select the text you want to Set Custom Indents: Click anywhere in the you want to start a new page, click the Insert
change, click the Font list arrow, and select a paragraph you want to indent and click the tab, and click the Page Break button.
new font. Paragraph group’s dialog box launcher .
Adjust the values in the Left and Right fields, Add a Watermark: Click the Design tab, click
Change the Font Size: Select the text you want then click OK. the Watermark button, and select a
to change, click the Font Size list arrow, and watermark style.
select a new font size. Enable the Ruler: Click the View tab, then
check the Ruler check box. Add Page Color: Click the Design tab, click the
Change the Font Color: Select the text you want Page Color button, and select a page color.
to change, click the Font Color button list Set a Tab Stop: Click anywhere in the
arrow, and select a new color. paragraph you want to add a tab stop to, then Add Page Borders: Click the Design tab, then
click a spot on the ruler. Or, click the Paragraph click the Page Borders button. In the
Apply Bold, Italic, or an Underline: Click the group’s dialog box launcher , click the Tabs Borders and Shading dialog box, customize the
Bold , Italic or Underline button in the button, enter a tab stop position in the text field, border style, color, and width, as well as which
Font group on the Home tab. and then click Set. Click OK when you’re sides the border will appear on, and then click
finished adding tab stops. OK.
Clear Formatting: Select the text you want to
clear formatting from, then click the Clear All
Formatting button.
© 2021 CustomGuide, Inc.
Click the topic links for free lessons!
Contact Us: sales@customguide.com
Microsoft®
Word Quick Reference
Free Cheat Sheets
Intermediate Skills Visit ref.customguide.com
Elements of a Table Navigating a Table
Navigating a Table
Next cell .......................... Tab
Previous cell .................... Shift + Tab
Table Selector Next row .........................
Column Previous row ...................
Header Row First cell in a row.............. Alt + Home
Last cell in a row.............. Alt + End
First cell in a column ........ Alt + Page Up
Last cell in a column ........ Alt + Page Down
Selected Cell Selecting Cells in a Table
Select a Single Cell: Click in the lower-left
Row corner of a cell, when the cursor changes
to an arrow ; or triple-click a cell; or click
Total Row the Table Tools Layout tab, click Select ,
and choose Select Cell.
Resize Handle Select a Row: Click to the left of the table
row (just outside the table itself); or click
the Table Tools Layout tab, click
Select , and choose Select Row.
Select a Column: Click above a column,
Tables when the cursor changes to an arrow ; or
click the Table Tools Layout tab, click
Select , and choose Select Column.
Insert a Table: Click the Insert tab, click the Table Split Cells: Select a cell, click the Table Tools
Select an Entire Table: Click the table
button, and select the number of rows and Layout tab, click the Split Cells button, enter
selector button in the upper-left corner
columns that you want. the number of rows and columns, and then click
OK. of a table; or click the Table Tools Layout
Add a Row or Column: Click in a cell next to where tab, click Select , and choose Select
you want to add a row or column. Click the Table Distribute Rows and Columns: Click within the Table.
Tools Layout tab, then click Insert Above , table, click the Table Tools Layout tab, click the
Insert Below , Insert Left , or Insert Right Distribute Rows button to distribute the rows Table Style Options
, depending on where you want the row or evenly, or click the Distribute Columns
column to be added. button to distribute the columns evenly. Configure Table Style Options: Place the
text cursor within the table, click the Table
Delete a Row or Column: Click in a cell in the row Apply a Table Style: Click inside the table, click Tools Design tab, then check the check
or column you want to delete, click the Table Tools the Table Tools Design tab, and select a style boxes in the Table Style Options group to
Layout tab, click the Delete button, then select from the Table Styles gallery. toggle certain table elements.
Delete Row or Delete Column . The appearance of these elements will
Apply Text Alignment: Select the cell(s), click the
vary, based on the current Table Style.
Convert a Table to Text: Select the table, click the Table Tools Layout tab, and select an option
Table Tools Layout tab, click the Convert to Text from the Alignment group. • Header Row applies special
button, choose how to separate the cells, and formatting to the first row of a table.
click OK. Add a Border to a Table: Select a table, click the
• Total Row applies special formatting
Table Tools Design tab, click the Border Styles
to the final row of a table.
Manually Resize a Table Row or Column: Click and button list arrow, select a border style, click the
drag the cell border. Borders button list arrow, and select a border • Banded Rows alternates the shading
option. for the body rows between two
Automatically Resize a Table Row or Column: different colors.
Click within the table, click the Table Tools Layout Add Cell Shading: Select the cell(s), click the
• First Column applies special
tab, click the AutoFit button, and select an Shading button list arrow, and select a color.
formatting to the first column in a table.
option.
Split a Table: Click in the row where the second • Last Column applies a special
Merge Cells: Select multiple cells that share a table will start, click the Table Tools Layout tab, formatting to the last column in a table.
border, click the Table Tools Layout tab, and click and click the Split Table button.
• Banded Columns alternates the
the Merge Cells button.
shading for body columns between two
different colors.
© 2021 CustomGuide, Inc.
Click the topic links for free lessons!
Contact Us: sales@customguide.com
Graphics Graphics Long Documents
Insert a Picture: Place the text cursor where you Flip an Object: Select an object, click the Use Outline View: Click the View tab and click
want to insert a picture, click the Insert tab, Format tab, click the Rotate Objects the Outline button. Click the Close Outline
click the Pictures button, select a picture, button and select Flip Vertical or Flip View button to return to the previous view.
and click Insert. Horizontal.
Demote Items: While in Outline view, click the
Remove a Picture’s Background: Select a Position an Object on the Page: Select an item you want to demote and click the Demote
picture, click the Format tab, and click the object, click the Format tab, click the Position button (or the Demote to Body Text
Remove Background button. Areas that will button, and select a position. button).
be removed are highlighted. Click the Mark
Areas to Keep button to draw over any area Wrap Text Around an Object: Select an object, Promote Items: While in Outline view, click the
accidentally highlighted, and click the Mark click the Format tab, click the Wrap Text item you want to promote and click the
Areas to Remove button to draw over any button, and select a text wrapping style. Promote button (or the Promote to
area that needs to be removed. Click the Keep Heading 1 button).
Changes button. Move an Object Up or Down One Layer: Select
an object, click the Format tab, and click the Navigate Long Documents: Click the View tab,
Insert a Text Box: Click the Insert tab, click the Bring Forward button to move the object check the Navigation Pane check box, and use
Text Box button, and select a text box style. forward one layer, or click the Send Backward the Pages tab to browse by page, or use the
button to send the object backward one Headings tab to navigate by headings.
Insert a Shape: Click the Insert tab, click the layer.
Shapes button, select a shape, then click to Add a Bookmark: Select the text you want to
place a shape (or click and drag to place the Group Objects: Select multiple objects, click the bookmark, click the Insert tab, click the
shape at a certain size). Format tab, click the Group Objects button, Bookmark button in the Links group, give the
and select Group. bookmark a name, and click Add.
Insert a Drawing: Click the Draw tab, click the
Draw with Touch button, then click and drag Ungroup Objects: Select a group, click the Insert a Section Break: Place the cursor where
the mouse (or use your finger on a touchscreen) Format tab, click the Group Objects button, you want the section to start, click the Layout
to draw a shape. Click the Draw with Touch and select Ungroup. tab, click the Breaks button, and select a
button again when you’re done drawing. type of section break.
Align Objects: Select multiple objects, click the
Format a Shape: Select a shape, then click the Format tab, click the Align button, and Insert a Link: Select the text you want to use as
Format tab and use the options in the Shape select an alignment option. a link, click the Insert tab, click the
Styles group to customize the appearance of the Link button, choose what type of link to
shape. Distribute Objects: Select multiple objects, click create, choose where to link to, and click OK.
the Format tab, click the Align button, and
• Click the Shape Fill button and select a select Distribute Horizontally or Distribute Create Footnotes and Endnotes: Click the text
color to change the shape’s fill color. Vertically. that you want the footnote / endnote to refer to,
click the References tab, click the Insert
• Click the Shape Outline button and Footnote (or Insert Endnote ) button,
select a color and weight for the shape’s Styles, Themes, and Templates
and type your footnote / endnote.
outline, as well as dash and arrow styles.
Apply a Style: Place the text cursor in a
• Click the Shape Effects button and paragraph and select a style from the Styles Insert a Table of Contents: Place the text cursor
select a shape effect, such as shadow, gallery on the Home tab. Click the gallery’s where you want to insert a table of contents,
glow, or bevel. More button to see additional styles. click the References tab, click the Table of
Contents button, and select a table of
• Select a shape style preset from the Shape contents style.
Display the Styles Pane: Click the dialog box
Styles gallery. Click the gallery’s More
launcher in the Styles group on the Home
button to see more presets. Insert an Index Entry: Select the text you want
tab.
the index entry to refer to, click the References
Insert WordArt: Click the Insert tab, click the tab, and click the Mark Entry button. Set any
Create a Style: Select some text that’s
Insert WordArt button, and select a style of index entry options you want, then click Mark
formatted the way you want the style to appear,
WordArt. (or, click Mark All to mark all instances of the
then click the Styles gallery’s More button
and select Create a Style (or, click the New text). Click Close.
Insert a Chart: Click the Insert tab, click the
Add a Chart button, select a chart category Style button in the Styles pane). Give the new
style a name and click OK. Insert an Index: Place the text cursor where you
on the left, select a chart type, and click OK. want to insert an index, click the References
Edit the chart data in the window that opens. tab, click the Insert Index button. Set up the
Modify a Style: Change the formatting for some
text with a style applied, right-click the style in index’s options, then click OK.
Resize an Object: Select an object, then click
and drag the sizing handles on the sides and the Styles gallery (or in the Styles pane) and
select Update ___ to Match Selection. Create a Citation: Click the References tab,
corners until it’s the size you want. click the Insert Citation button, and select
Apply a Theme: Click the Design tab, click the Add New Source. Enter the source’s
Move an Object: Select an object, then click and
Themes button, and select a theme. information, then click OK.
drag it to a new location.
Use a Document Template: Click the File tab, Insert a Citation: Click the References tab, click
Rotate an Object: Select an object, then click
click New, search for a template in the search the Insert Citation button, and select a
and drag the rotate handle to the left or right.
field or select a recommended template, select citation from the menu.
Or, select an object, click the Format tab, click
the Rotate Objects button, and select a a template, and click Create.
Insert a Bibliography: Click the References tab,
rotation option. click the Bibliography button, then select a
Create a Document Template: Click the File
tab, click Save As, select a location, give the bibliography style.
Delete an Object: Select an object, then press
the Delete key. file a name, click the Save As Type list arrow,
select Word Template, and click Save.
© 2021 CustomGuide, Inc.
Click the topic links for free lessons!
Contact Us: sales@customguide.com
Microsoft®
Word Quick Reference
Free Cheat Sheets
Advanced Skills Visit ref.customguide.com
The Developer Tab Forms
Add Forms to a Document
The Add-ins The Mapping The Templates Enable the Developer Tab: Before adding
group configures group lets you group lets you forms, you must enable the Developer tab
add-ins to extend link content switch document on the ribbon. Click the File tab, click
the functionality controls to templates and Options, click Customize Ribbon, check
of Word. external XML other add-ins. the Developer check box, and click OK.
data.
Add a Form Control: Place the text cursor
where you want the form control, click the
Developer tab, click the Design Mode
button in the Controls group, and click the
button for the form control you want to add.
Click the Design Mode button again
when you’re finished adding form controls.
The Code group The Controls group lets The Protect group
Finalize a Form: Click the Developer tab
contains commands you add form controls to a lets you restrict the
and click the Restrict Editing button to
to record and edit document. Click Design ability to make
open the Restrict Editing pane. Check the
macros, as well as Mode, then click a form changes to a
Editing Restrictions check box, click the
control the level of control button to insert it. document (or certain
Editing Restrictions list arrow, and select
macro security in Click Design Mode again parts of a
Filling in forms. Click the Yes, Start
Word. when you’re finished. document).
Enforcing Protections button, enter a
password (optional), and click OK.
Types of Form Controls
Form Controls: You can add different types
Collaborate in Word of form controls that allow a user to enter
different types of data into a form.
Share a Document: Make sure the document is Show / Hide Comments: Click the Review tab and
• Rich Text allows users to enter
shared to an online-accessible location, such as click the Show Comments button to toggle it
on or off. text that can be formatted with different
OneDrive or SharePoint. Click the Share button
fonts and font styles.
above the ribbon and enter someone’s email
address in the Invite People field (or, click the Toggle Track Changes: Click the Review tab and • Plain Text allows users to enter
Address Book button and select someone in click the Track Changes button in the Tracking text, but not to format that text.
the Address Book dialog box). Choose their group. • Picture allows the user to add a
permission level by clicking the permissions list picture from their computer or an
View Markup: Click the Review tab, click the
arrow and selecting a level. Enter a short online location to the form.
Show Markup button in the Tracking group,
message (optional), then click the Share button.
and select a type of markup to show or hide. • Check Box places a form with a
Highlight Text: Select the text you want to check box that the user can check or
Review Revisions: Click the Review tab, then click uncheck.
highlight, click the Text Highlight Color
the Next Change and Previous Change • Combo Box adds a list with a text
button list arrow on the Home tab, and select a
buttons in the Changes group. Click the Accept box, where users can choose an option
highlight color.
button to accept a change, or the Reject button or enter their own.
Insert a Comment: Select the text you want to to reject it.
add a comment to, click the Review tab, click the • Drop-Down List adds a list with
Compare Two Documents: Click the Review tab,
New Comment button, and add your several options that a user can choose
click the Compare button, and select
comment. Click outside of the comment field from.
Compare. Select the original document from the
when you’re finished. • Date Picker lets the user choose a
Original Document list arrow (or click the
Browse icon and select it), then select the revised date from a calendar.
Delete a Comment: Click a comment to select it,
click the Review tab, and click the Delete document from the Revised Document list arrow • Repeating Section contains other
button. (or click the Browse icon and select it). Click the types of content controls and repeats
More button and select what types of differences as many times as you need it.
Reply to a Comment: Click a comment to select to look for (optional). Click OK.
• Legacy Types of content controls
it, and click the Reply button in the comment. were used in older versions of Word.
Type your response, then click outside the Add Line Numbers: Click the Layout tab, click the
Line Numbers button, and select an option. You can still use them in a Word 97-
comment field when you’re finished. 2003 document.
© 2021 CustomGuide, Inc.
Click the topic links for free lessons!
Contact Us: sales@customguide.com
Collaborate in Word Advanced Documents Advanced Documents
Customize Line Numbers: Click the Layout tab, Change Word’s Default Font: Start in a new, Insert a Field: Click the Insert tab, click the
click the Line Numbers button, and select blank document. Open the Font dialog box by Explore Quick Parts button, and select
Line Numbering Options. Click the Line clicking the Font group’s dialog box launcher Field. Select a field category, then a field. Click
Numbers button. Customize where the line . Choose the new default font or font style, OK.
numbers start, how far they appear from the then click the Set as Default button. Select All
text, and how often they appear. Click OK, then documents based on the Normal template, View Field Codes: Right-click a field and select
click OK again. then click OK. Toggle Field Codes.
Protect a Document: Click the File tab, click the Create a Building Block: Select the text or
Mail Merge
Protect Document button, and select Mark objects you want to use as a building block.
as Final. Click OK in both the confirmation Then, click the Insert tab, click the Explore 1 – Start the Mail Merge Wizard: Click the
dialog boxes. Quick Parts button, and select Save Mailings tab, click the Start Mail Merge
Selection to Quick Part Gallery. button, and select Step-by-Step Mail Merge
Password Protect a Document: Click the File Wizard.
tab, click the Protect Document button, and Insert a Building Block: Place the text cursor
select Encrypt with Password. Enter a where you want a building block placed. Click 2 – Choose a Document Type: In the Mail Merge
password, click OK, then enter that password the Insert tab, click the Explore Quick Parts pane, select a document type, then click Next.
again to confirm it, and click OK again. button, and either select a building block from
the menu, or select Building Blocks 3 – Select a Document: In the Mail Merge pane,
Remove a Password: Click the File tab, click Organizer. Select a building block, and then select whether to use the current document,
the Protect Document button, select click Insert. start a new document from a template, or use
Encrypt with Password, remove the password another existing file, then click Next.
from the text field and click OK. Find and Replace Using Wildcards: Click the
Find button list arrow, select Advanced 4 – Select Recipients: In the Mail Merge pane,
Inspect a Document: Click the File tab, click the Find, and expand the dialog box by clicking the select whether to use an existing list, select
Check for Issues button, and select Inspect More button. Check the Use Wildcards check contacts from Outlook, or type a new list.
Document. Select the types of content you box, then while entering a search phrase in the
want to check for, then click Inspect. After Find What field, click the Special button and If using an existing list, click the Browse button,
inspection, click Remove All for any content select a wildcard. select a file with a list of recipients, and click
that you want to remove, then click Close. Open. Select which contacts in the list you want
Wildcard Examples to use by checking or unchecking them, then
Macros ? any single character click OK.
* any number of characters If selecting contacts from Outlook, click the
Enable the Developer Tab: Before adding
macros, you must enable the Developer tab on [] one of these characters Choose Contacts Folder button, select a
the ribbon. Click the File tab, click Options, one of these characters in a contacts folder to import, and click OK. Select
[-] which contacts in the list you want to use by
click Customize Ribbon, check the Developer range
check box, and click OK. [! ] none of the specified characters checking or unchecking them, then click OK.
< beginning of a word If typing a new list, click the Create button, then
Record a Macro: Click the Developer tab, click
the Record Macro button, and give the > end of a word fill out the fields for each address. Click OK
macro a name. Click either Button or one or more instances of a when finished.
@
Keyboard to assign a button or keyboard character
Click Next.
shortcut to the new macro (optional). Click OK. {n} exactly n instances of a character
Perform the tasks you want to record, then click {n, } at least n instances of a character 5 – Write Your Letter: Place the text cursor
the Stop Recording button. where you want an element, then click the
between n and m instances of a
{n, m} button for the element you want to add (such as
Run a Macro: Place the text cursor where you character
an Address Block or a Greeting Line), choose
want the macro to run. Click the Developer
Find and Replace Special Characters: Click the an element’s options, then click OK. Or, click
tab, click the Macros button, select a macro,
Find button list arrow, select Advanced the More Items button, select a specific field to
and click Run.
Find, and expand the dialog box by clicking the insert, click Insert, and then click Close. When
Edit a Macro: Click the Developer tab, click the More button. While entering a search phrase in you’ve added all the fields you need, click Next.
Macros button, select a macro, and click the Find What field, click the Special button
and select a special character. 6 – Preview Your Letter: In the Mail Merge pane,
Edit. Modify the macro using the Visual Basic
click the << and >> buttons to preview the
editor, then close Visual Basic.
Edit a Document in Multiple Languages: Select placeholders filled in with a recipient’s data.
the text in another language, click the Review When you’re finished previewing, click Next.
Advanced Documents tab, click the Language button, and select
Set Proofing Language. Select a language 7 – Complete the Merge: In the Mail Merge
Customize Word’s Options: Click the File tab pane, click Print to print the finished mail
and click OK.
and click Options. Select a category on the left, merged documents, or click Edit individual
and then customize options on the right. Click Add Additional Editing Languages: Click the letters to create a new document for all or
OK when you’re finished. Review tab, click the Language button, and some of the records.
select Language Preferences. Click the Add
Customize the Ribbon: Click the File tab, click Close the Mail Merge pane when you’re finished
additional editing languages list arrow and
Options, then click the Customize Ribbon with the merge.
select a language. Click Add, then click OK.
tab. Select and expand a ribbon tab, then select
and expand a group. Select a command from Insert a Date and Time Field: Click the Insert
the left column, then click Add to add it, or tab, click the Date and Time button, select a
select a command from the right column and date format, check the Update Automatically
click Remove to remove it from the ribbon. check box, and click OK.
© 2021 CustomGuide, Inc.
Click the topic links for free lessons!
Contact Us: sales@customguide.com
Get More Free Quick References!
Visit ref.customguide.com to download.
Microsoft Google OS Soft Skills
Access Gmail macOS Business Writing
Excel Google Classroom Windows 10 Email Etiquette
Office 365 Google Docs Manage Meetings
OneNote Google Drive Productivity Presentations
Outlook Google Meet Computer Basics Security Basics
PowerPoint Google Sheets Salesforce SMART Goals
Teams Google Slides Zoom
Word Google Workspace + more, including Spanish versions
Loved by Learners, Trusted by Trainers
Please consider our other training products!
Interactive eLearning Customizable Courseware
Get hands-on training with bite-sized tutorials that Why write training materials when we’ve done it
recreate the experience of using actual software. for you? Training manuals with unlimited printing
SCORM-compatible lessons. rights!
Over 3,000 Organizations Rely on CustomGuide
“ The toughest part [in training] is creating the material, which CustomGuide has
done for us. Employees have found the courses easy to follow and, most
importantly, they were able to use what they learned immediately.
Contact Us! sales@customguide.com 612.871.5004
You might also like
- Free Excel Cheat SheetDocument7 pagesFree Excel Cheat SheetAlvian0% (1)
- Excel Cheat SheetDocument7 pagesExcel Cheat Sheetbanyu BiruNo ratings yet
- Onenote: Quick Reference GuideDocument3 pagesOnenote: Quick Reference GuideCarlos F. MendozaNo ratings yet
- InDesign Mac PC Keyboard ShortcutDocument2 pagesInDesign Mac PC Keyboard ShortcutAnonymous wbRUEuDNo ratings yet
- Polyplex Manual EnglishDocument74 pagesPolyplex Manual EnglishmingnoNo ratings yet
- IP Addressing ChartDocument22 pagesIP Addressing ChartkavishukuttiNo ratings yet
- SQL Quick Reference (10g)Document142 pagesSQL Quick Reference (10g)api-27242535100% (1)
- Electron Docs Gitbook enDocument217 pagesElectron Docs Gitbook enRichard M ShawNo ratings yet
- Keyboard Shortcuts LinuxDocument1 pageKeyboard Shortcuts LinuxlerinaNo ratings yet
- Google Chrome Portable HelpDocument7 pagesGoogle Chrome Portable HelpPRABHUTIRUPURNo ratings yet
- Web Settings Quick ReferenceDocument4 pagesWeb Settings Quick ReferenceLuciano Cardoso VasconcelosNo ratings yet
- Google Drive: Quick Reference GuideDocument3 pagesGoogle Drive: Quick Reference GuideNabiila PutriNo ratings yet
- Word 2019 Basic: Quick Reference GuideDocument3 pagesWord 2019 Basic: Quick Reference GuideDylanNo ratings yet
- Word 2021 Basic Quick Reference PDFDocument3 pagesWord 2021 Basic Quick Reference PDFgldstarNo ratings yet
- Word 2013 Basic Quick ReferenceDocument3 pagesWord 2013 Basic Quick ReferencemazzagraNo ratings yet
- Word 2016 Basic Quick ReferenceDocument3 pagesWord 2016 Basic Quick ReferencemazzagraNo ratings yet
- Word 2021 Basic Cheat SheetDocument3 pagesWord 2021 Basic Cheat Sheetsteved_430% (1)
- Word Quick ReferenceDocument7 pagesWord Quick ReferenceIsaac Joshua AganonNo ratings yet
- Word 2016 Basic Quick ReferenceDocument2 pagesWord 2016 Basic Quick ReferenceKawitha PivithuruNo ratings yet
- Powerpoint Quick Reference: Basic SkillsDocument5 pagesPowerpoint Quick Reference: Basic SkillsMaguna MuntheNo ratings yet
- Powerpoint 2019 Basic Quick ReferenceDocument3 pagesPowerpoint 2019 Basic Quick ReferenceVivekNo ratings yet
- Powerpoint 2019 Basic Quick ReferenceDocument3 pagesPowerpoint 2019 Basic Quick ReferenceJevon Lorenzo AdvinculaNo ratings yet
- Google Docs Quick ReferenceDocument3 pagesGoogle Docs Quick Reference629 BendNo ratings yet
- PowerPoint Quick Reference GuideDocument5 pagesPowerPoint Quick Reference GuideMarko KaticNo ratings yet
- Microsoft Project 2016 Quick ReferenceDocument3 pagesMicrosoft Project 2016 Quick Referenceatellezb23No ratings yet
- M S Project 1212Document3 pagesM S Project 1212Mohammad GaberNo ratings yet
- Asm 11222Document5 pagesAsm 11222jaychhugani594No ratings yet
- Excel Quick Reference GuideDocument6 pagesExcel Quick Reference GuideNadejda GanchevaNo ratings yet
- Excel 20 21 Basic: Quick Reference GuideDocument3 pagesExcel 20 21 Basic: Quick Reference GuideAsher khan100% (1)
- Access 2013 Basic Quick ReferenceDocument3 pagesAccess 2013 Basic Quick ReferenceJohn MorrisNo ratings yet
- Google Slides: Quick Reference GuideDocument3 pagesGoogle Slides: Quick Reference Guide로렌스델레No ratings yet
- Outlook 2016 Basic Quick ReferenceDocument3 pagesOutlook 2016 Basic Quick ReferencemazzagraNo ratings yet
- Excel 2013 Basic Quick Reference PDFDocument3 pagesExcel 2013 Basic Quick Reference PDFgldstarNo ratings yet
- Access Quic K Reference: Basic SkillsDocument5 pagesAccess Quic K Reference: Basic SkillsPPD LAHAT DATU-CM32 KPMNo ratings yet
- Outlook 2021 Basic Quick Reference PDFDocument3 pagesOutlook 2021 Basic Quick Reference PDFgldstarNo ratings yet
- Excel 2016 Basic Quick RefeDocument3 pagesExcel 2016 Basic Quick RefeAejaz MohamedNo ratings yet
- Excel 2019 Basic Quick ReferenceDocument3 pagesExcel 2019 Basic Quick ReferenceEky AprilianaNo ratings yet
- Adobe Captivate Quick ReferenceDocument2 pagesAdobe Captivate Quick ReferenceStephanieD.MauroNo ratings yet
- Excel Cheat Sheet - Follow Dr. AngShuMan Ghosh For MoreDocument7 pagesExcel Cheat Sheet - Follow Dr. AngShuMan Ghosh For Moreparas92bNo ratings yet
- Excel Cheat SheetDocument7 pagesExcel Cheat SheetananyaNo ratings yet
- S H K S L: Hortcuts and Ot Eys For Ign AbDocument2 pagesS H K S L: Hortcuts and Ot Eys For Ign AbconcacNo ratings yet
- Excel 2019 Basic: Quick Reference GuideDocument3 pagesExcel 2019 Basic: Quick Reference GuideBL PipasNo ratings yet
- Excel 2016 Quick Reference PDFDocument3 pagesExcel 2016 Quick Reference PDFSony PrabowoNo ratings yet
- Excel Quick ReferenceDocument7 pagesExcel Quick ReferencesalcedopozasNo ratings yet
- Excel 2016 Basic: Grs AcademyDocument2 pagesExcel 2016 Basic: Grs Academyakhilendra pandeyNo ratings yet
- Google Chrome Quick ReferenceDocument2 pagesGoogle Chrome Quick ReferenceStephanieD.MauroNo ratings yet
- Google Sheets Quick ReferenceDocument3 pagesGoogle Sheets Quick ReferencePunch FrankNo ratings yet
- Google Sheets Quick ReferenceDocument3 pagesGoogle Sheets Quick ReferenceAliensa Zanzibariyadi100% (1)
- Excel Quick Reference: Basic SkillsDocument6 pagesExcel Quick Reference: Basic SkillsRitesh MauryaNo ratings yet
- One Drive GuideDocument3 pagesOne Drive GuideErdem EnustNo ratings yet
- Google SheetsDocument3 pagesGoogle Sheetssteved_43No ratings yet
- Excel TipsDocument6 pagesExcel TipsJolliffe NicholasNo ratings yet
- Google Chrome Quick ReferenceDocument3 pagesGoogle Chrome Quick Reference629 BendNo ratings yet
- Microsoft Teams: Cheat SheetDocument3 pagesMicrosoft Teams: Cheat Sheetspannclann100% (1)
- Onenote Quick ReferenceDocument3 pagesOnenote Quick ReferenceAze FerriolsNo ratings yet
- Microsoft Teams Cheat SheetDocument3 pagesMicrosoft Teams Cheat SheetMichael AbionaNo ratings yet
- Windows 10: Quick Reference GuideDocument3 pagesWindows 10: Quick Reference GuideWolfKuxNo ratings yet
- Articulate Storyline Quick ReferenceDocument2 pagesArticulate Storyline Quick ReferenceStephanieD.MauroNo ratings yet
- Windows 10 Quick Reference CardDocument3 pagesWindows 10 Quick Reference CardNebojsa GrozdanicNo ratings yet
- Windows 11 Quick ReferenceDocument3 pagesWindows 11 Quick ReferencegldstarNo ratings yet
- Windows 11 Quick ReferenceDocument3 pagesWindows 11 Quick ReferenceshyneshNo ratings yet
- Pop-Up Flush-Mounting Box To Be Equipped - 8 (2X4) Modules - Glossy WhiteDocument1 pagePop-Up Flush-Mounting Box To Be Equipped - 8 (2X4) Modules - Glossy WhiteLhc JuliachsNo ratings yet
- West Crame - Brgy Ordinance 03-2023 - Prescribing Rules and Regulation On Livelihood AreaDocument3 pagesWest Crame - Brgy Ordinance 03-2023 - Prescribing Rules and Regulation On Livelihood AreaMitch Fronteras100% (1)
- Areas: Cagayan Ppo: Psupt Fidel M Bernawi PO3 Taguinod-DLDocument5 pagesAreas: Cagayan Ppo: Psupt Fidel M Bernawi PO3 Taguinod-DLJun Rinion TaguinodNo ratings yet
- Infrastructure Analyst Resume SampleDocument2 pagesInfrastructure Analyst Resume Sampleresume7.comNo ratings yet
- Training On User Management Tool: Ministry of Finance and Economic CooperationDocument12 pagesTraining On User Management Tool: Ministry of Finance and Economic Cooperationabey.mulugetaNo ratings yet
- 3405P369 - Tool For Tightness TestDocument4 pages3405P369 - Tool For Tightness TestSylvek91No ratings yet
- Evaluation of H2S Scavenger Technologies ARCHIVE ofDocument56 pagesEvaluation of H2S Scavenger Technologies ARCHIVE ofiazcuzc100% (2)
- Agresso Webinar - Back-Office Best Practices 111209Document29 pagesAgresso Webinar - Back-Office Best Practices 111209Michael AlexisNo ratings yet
- Q4 EIM 10 Week2Document4 pagesQ4 EIM 10 Week2Jenett Carin MontegrandeNo ratings yet
- Chapter 17Document26 pagesChapter 17ProfessorTextechNo ratings yet
- Agency Part 2Document68 pagesAgency Part 2Andrei Jose V. Layese100% (1)
- Documentare ElectroeroziuneDocument7 pagesDocumentare Electroeroziuneprofanu1No ratings yet
- FIB 3 Structural Concrete-VOL3Document286 pagesFIB 3 Structural Concrete-VOL3AngusNo ratings yet
- Bellis V Bellis G.R. No. L 23678 June 6 1967Document1 pageBellis V Bellis G.R. No. L 23678 June 6 1967Mavic MoralesNo ratings yet
- 2.5 Gallon Paraffin Dispenser:: To Prevent Fire or Shock Hazard, Do Not Expose This Unit To Rain or Moisture. UnlessDocument9 pages2.5 Gallon Paraffin Dispenser:: To Prevent Fire or Shock Hazard, Do Not Expose This Unit To Rain or Moisture. UnlessSoporte AtSolutionssasNo ratings yet
- Bahasa InggrisDocument2 pagesBahasa InggrisTanjung HudaNo ratings yet
- Evaluation of Optimum Mud Weight Window PDFDocument6 pagesEvaluation of Optimum Mud Weight Window PDFAhmed GharbiNo ratings yet
- Lec 31Document14 pagesLec 31venkatachalapathy.thNo ratings yet
- Matching Propulsion Engine With PropulsorDocument9 pagesMatching Propulsion Engine With PropulsorAnonymous gxAd4liNo ratings yet
- C# Tutorial - Create PDFDocument11 pagesC# Tutorial - Create PDFtamer845100% (1)
- Manual Talento - 371Document16 pagesManual Talento - 371luclortNo ratings yet
- Artificial Nail Having Application Tab (US Patent 6892736)Document10 pagesArtificial Nail Having Application Tab (US Patent 6892736)PriorSmartNo ratings yet
- Results of Cooling of Dies With Water Mist: of Achievements in Materials and Manufacturing EngineeringDocument6 pagesResults of Cooling of Dies With Water Mist: of Achievements in Materials and Manufacturing Engineeringmehrdad abdolahhiNo ratings yet
- SCAR 10 ProcedureDocument21 pagesSCAR 10 ProcedureRakesh KumarNo ratings yet
- SH 2016 FinalJuly252016byCJose&BOmbrogDocument117 pagesSH 2016 FinalJuly252016byCJose&BOmbrogMiyageEmplamadoAquinoNo ratings yet
- ABC GROUP-Supplier-Quality-and-Development-Manual-2016-3Document43 pagesABC GROUP-Supplier-Quality-and-Development-Manual-2016-3Ajay Deshpande100% (1)
- LOA Renewal and ExtensionDocument31 pagesLOA Renewal and ExtensionsrinivasNo ratings yet
- R168 PDFDocument2 pagesR168 PDFGuidoDorigoniNo ratings yet
- Jinko 535WDocument2 pagesJinko 535Wheinz de la cruzNo ratings yet