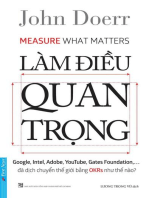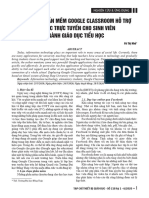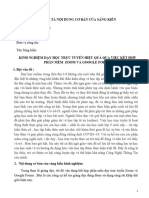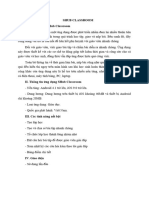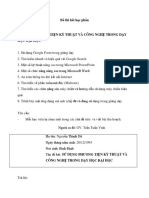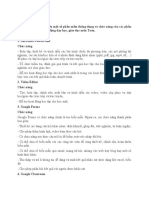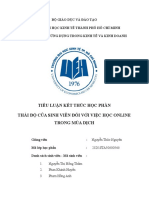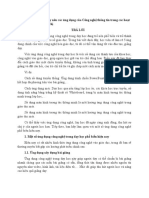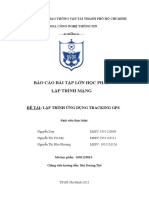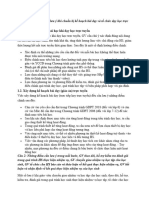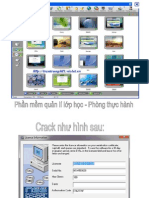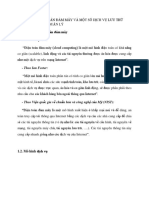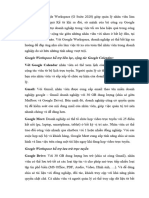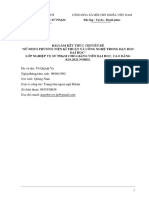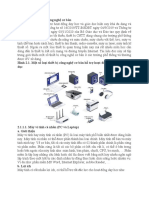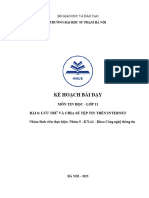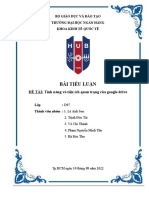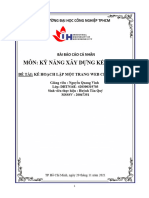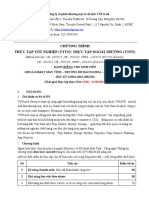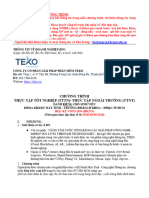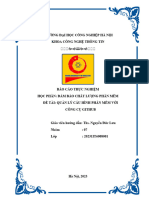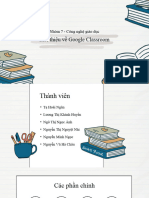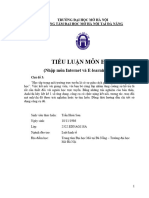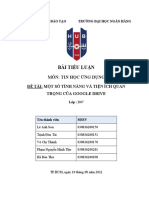Professional Documents
Culture Documents
TT - HỖ TRỢ DẠY HỌC TRỰC TUYẾN TÍCH CỰC - HH
Uploaded by
Thu DuAnhOriginal Title
Copyright
Available Formats
Share this document
Did you find this document useful?
Is this content inappropriate?
Report this DocumentCopyright:
Available Formats
TT - HỖ TRỢ DẠY HỌC TRỰC TUYẾN TÍCH CỰC - HH
Uploaded by
Thu DuAnhCopyright:
Available Formats
1 HỖ TRỢ DẠY HỌC TRỰC TUYẾN TÍCH CỰC
HỖ TRỢ DẠY HỌC TRỰC TUYẾN TÍCH CỰC
***
LỜI NÓI ĐẦU
Để hỗ trợ các thầy cô giáo sử dụng CNTT vào dạy học trực tuyến, dưới đây em xin gửi tới các thầy cô
một số thao tác cơ bản nhất giúp chủ động xây dựng một giờ học trực tuyến tích cực. Với sự hiểu biết hạn
hẹp, em đã cố gắng tổng hợp những thông tin quan trọng và sơ lược lại thành những điều cơ bản nhất, giúp
các thầy cô ứng dụng dễ dàng và thuận tiện hơn.
Tài liệu này vẫn đang trong quá trình hoàn thiện, rất mong nhận được sự góp ý từ các thầy cô ạ.
Em xin chân thành cảm ơn!
Hoàng Huyền – CN
TỔNG QUÁT
I. TỔ CHỨC DẠY HỌC TRỰC TUYẾN NHƯ THẾ NÀO?
II. CÁCH SỬ DỤNG MỘT SỐ CÔNG CỤ TRỰC TUYẾN CƠ BẢN
III. CÁC TÌNH HUỐNG XẢY RA VÀ CÁCH KHẮC PHỤC KHI DẠY TRỰC TUYẾN TRÊN ZOOM
IV. TÀI LIỆU HỖ TRỢ
I. TỔ CHỨC DẠY HỌC TRỰC TUYẾN NHƯ THẾ NÀO?
1. Một số công cụ hỗ trợ dạy học trực tuyến:
- ZOOM: ZOOM Cloud Meetings là một giải pháp cho phần mềm họp trực tuyến ảo dựa trên đám
mây được đánh giá cao Bởi ZOOM Cloud Meetings có thể sử dụng được trên các thiết bị di động.
- Skype: là phần mềm cho phép nhắn tin, gọi điện thoại hoặc gọi video & hội nghị truyền hình trực
tuyến rất nổi tiếng và hoàn toàn miễn phí.
- Google Hangouts: là nền tảng phương tiện truyền thông được Google phát triển, bao gồm tin nhắn
tức thời, video chat, SMS và VOIP và hoàn toàn miễn phí. (Tối đa gọi video 25 người trong 1 phòng)
- Facebook Workplace: còn được gọi là Facebook Work, cung cấp các tính năng giống như Facebook
Groups, Facebook Messenger, được tích hợp cả cuộc gọi video, truy cập profile mạng xã hội, events
và công cụ live video.
- eMeeting.vn: eMeeting là dịch vụ họp trực tuyến miễn phí được phát triển bởi BKAV, với nhiều
chức năng như trình chiếu slide, chia sẻ màn hình.
- TrueConf Online
- ClickMeeting
- ...
HOÀNG THU HUYỀN
2 HỖ TRỢ DẠY HỌC TRỰC TUYẾN TÍCH CỰC
2. Tổ chức dạy học trực tuyến như thế nào?
❖ Giống như tiến trình tổ chức dạy học trực tiếp trên lớp, dạy học trực tuyến cũng sẽ có những hoạt động
tương tự:
- Thiết lập môi trường: ZOOM, Hangouts, Skype, Microsoft Teams…
- Tương tác: các tác vụ trên ZOOM, Hangouts, Powerpoint, Paint, OneNote…
- Thảo luận nhóm: Padlet…
- Khuyến khích HS: Wheel of Names, Kahoot, ClassDojo…
- Đánh giá quá trình: ClassDojo…
- Kiểm tra: Kahoot, Google Form…
- Giao bài, tài liệu, kiểm tra đánh giá: Google Classroom…
❖ Với sự hỗ trợ đa dạng, ta có thể sử dụng kết hợp các công cụ để dạy học trực tuyến đạt hiệu quả cao
phù hợp với từng tính năng nổi trội của công cụ:
STT Tên công cụ Mục đích sử dụng Đặc điểm Ghi chú
1 ZOOM Cloud Meetings - Hỗ trợ họp, thuyết - Có thể dễ dàng - Mới đây, ta đã
trình, giảng dạy đăng nhập bằng tài được hỗ trợ dùng
(Website: https://zoom.us/) tích hợp. khoản Gmail hoặc bản miễn phí không
- Sử dụng được Facebook. giới hạn thời gian
trên máy tính và - Với bản miễn phí: cuộc họp.
các thiết bị di động. + Tối đa 100 HS - Có app trên điện
- Chia sẻ video trực + Giới hạn 40 phút thoại, máy tính nên
tiếp, tin nhắn + Không giới hạn tải ZOOM về máy
nhanh, chia sẻ màn họp 1-1 dùng sẽ mang lại
hình, ghi lại + Không giới hạn số thuận tiện hơn dùng
lượng cuộc họp. trực tiếp trên
website.
2 Calendar Google - Hỗ trợ quản lí thời - Lên lịch làm việc - Khi sử dụng
gian, lịch trình các - Thêm lời nhắc Calendar, GV có thể
(Website: sự kiện, lịch công việc dễ dàng lên lịch và
https://calendar.google.com/) học/dạy học như - Chia sẻ và kiểm tra quản lí thời giờ các
một thời khóa lịch tiết học đồng bộ với
biểu/thời gian biểu - Tạo lịch cho nhóm ZOOM.
đa năng. - Tham gia cuộc họp - Có app trên điện
video thoại.
- Tùy chỉnh theo
nhu cầu cá nhân
hoặc tổ chức
3 Google Classroom - Hỗ trợ GV tổ - Phát tài liệu, giao - Toàn bộ dữ liệu
chức và quản lý lớp bài tập, lưu trữ bài, lớp học sẽ được lưu
(Website: (đăng tải tài liệu, thiết lập phiếu, bảng trữ trong Google
https://classroom.google.com/) giao bài tập, kiểm biểu, kiểm tra và Drive. Vì thế với tài
đánh giá đều được khoản cá nhân sẽ bị
HOÀNG THU HUYỀN
3 HỖ TRỢ DẠY HỌC TRỰC TUYẾN TÍCH CỰC
tra và đánh giá) dễ lưu trữ cùng một giới hạn dung lượng
dàng, thuận tiện. nơi. lưu trữ tối đa là
- Sử dụng được - GV và HS có thể 15GB/1 tài khoản
trên máy tính và theo dõi, cập nhật Google (Gmail).
các thiết bị di động. tình hình lớp học ở - Tài khoản Google
bất kỳ nơi đâu. của trường đã được
- Các thông báo tức cấp với dung lượng
thời và các trao đổi không giới hạn.
trên diễn đàn được - Có app trên điện
thực hiện dễ dàng. thoại.
4 Kahoot - Hỗ trợ GV thiết - Có thể tích hợp - Kahoot chỉ làm
kế những bài trắc hình ảnh minh họa, việc với câu hỏi trắc
(Website: nghiệm trực tuyến sơ đồ, video vào bộ nghiệm.
- GV: https://getkahoot.com/ tăng tính tương tác câu hỏi trắc nghiệm - Vì là trò chơi trực
- Cho HS: https://kahoot.it/) trong giờ học. gây sự chú ý, hứng tiếp nên HS phải ở
Thường được sử thú cho HS trong cùng một “phòng
dụng vào phần giờ học. học” trong cùng
kiểm tra bài cũ - HS học độc lập thời điểm.
hoặc củng cố bài tham gia trả lời câu - Có tối đa 95 ký tự
học. hỏi. Giúp chủ động cho các câu hỏi và
- Giúp GV ôn tập tương tác hơn. Tất 60 ký tự cho các câu
và nắm bắt kết quả cả HS đều được trả lời. (Tuy nhiên
bài làm nhanh, đặc tham gia trả lời câu có thể khắc phục
biệt với những môn hỏi. Và Kahoot tự bằng cách nhập câu
thi trắc nghiệm. động tính điểm, thời hỏi dưới dạng văn
gian, xếp hạng thứ bản và chụp ảnh để
tự người tham gia, đăng tải lên.)
tạo nên sự cạnh - Website ứng dụng
tranh tích cực. trực tuyến, miễn phí
5 Padlet - Hỗ trợ không gian - Cho phép HS và - Hỗ trợ đăng nhập
thay thế bảng, giấy GV sử dụng bảng đồng bộ với Gmail.
(Website: https://padlet.com/) cho HS làm bài trực tuyến bằng
nhóm trực tuyến, cách đính văn bản,
kích thích sự sáng hình ảnh, liên kết và
tạo của HS. các nội dung khác
- GV trực tiếp kiểm lên bảng.
tra và đánh giá trên - Mỗi nhóm có
“bảng trực tuyến” không gian làm việc
như dạy trực tiếp riêng và nộp bài
trên lớp học. đính lên bảng.
6 Wheel of Names - Khuyến khích HS - Nhập tên HS - Cách thức hoạt
tham gia vào các động bánh xe tương
(Website: hoạt động, hỗ trợ
HOÀNG THU HUYỀN
4 HỖ TRỢ DẠY HỌC TRỰC TUYẾN TÍCH CỰC
https://wheelofnames.com/vi/) GV gọi tên ngẫu - Tên HS sẽ được tự như “Chiếc nón
nhiên và để xác hiển thị trên bánh kì diệu”.
suất HS nào cũng xe. - Website ứng dụng
trả lời bài là lớn - Khi GV nhấp vào trực tuyến có hỗ trợ
nhất. bánh xe, nó sẽ quay tiếng Việt.
và chọn một HS
ngẫu nhiên.
- GV có thể tùy
chỉnh sự xuất hiện
và hành vi của bánh
xe.
7 Class Dojo - Hỗ trợ GV đánh - Có 4 vị trí đăng ký - Website ứng dụng
giá HS bằng việc sử dụng cho người trực tuyến có hỗ trợ
(Website: tích điểm ghi nhận dùng là: BGH, GV, tiếng Việt và sử
https://www.classdojo.com/vi- sự tích cực qua quá HS, PHHS. dụng hoàn toàn
vn/) trình xây dựng bài, - Kết nối GV với HS miễn phí.
tham gia các hoạt và PHHS để xây
động trong tiết học. dựng một lớp học
tích cực.
❖ 8 bước vận dụng các công cụ hiệu quả để tạo nên một tiết học tích cực:
STT Hoạt động Nội dung chi tiết Lưu ý
Bước 1 Kết nối, - Tải và cài đặt Zoom về máy tính, đăng nhập - GV nên tạo lập một quy tắc học
thiết lập bằng tài khoản liên kết Google. Online cụ thể cho HS: Tất cả
môi trường - Click vào icon Zoom để xuất hiện giao diện phải bật webcam để GV có thể
trực tuyến - Vào Schedule để lên lịch dạy và chọn ID cá thấy được HS.
nhân cố định. - Khi học thì HS cần tắt mic, khi
(Sau khi lên lịch trên Zoom sẽ đồng bộ với nào GV điểm danh hoặc mời trả
Calendar, tại đây có thể thiết lập chi tiết lịch lời thì bật mic trả lời, sau đó
học) (nếu cần) chuyển qua chế độ tắt.
- GV gửi lịch và ID cá nhân đến HS. - HS cần có vở và đồ dùng học
- Đến tiết dạy, GV mở New Meeting lên và tập để ghi chép cẩn thận bài học,
HS tham gia vào lớp học bằng cách nhập ID và cần tham gia các hoạt động
GV. học tập và làm bài đầy đủ khi
được GV giao nhiệm vụ.
Bước 2 Chia sẻ - GV mở sẵn tài liệu, giáo án từ các phần mềm Trong trường hợp GV không
màn hình hỗ trợ quen thuộc (Powerpoint, Word, dạy trên tài liệu trong máy tính
GV sẽ Paint…) để thuyết trình và trình bày bài giảng. mà dạy trực tiếp với bảng phấn
giảng dạy - Chọn Share Screen trong Zoom, và chia sẻ qua video, sẽ thường xảy ra hiện
bài giảng của mình và có thể mời HS trả lời. tượng bị đảo ngược chữ khi xem
- Màn hình GV sẽ hiển thị Slide bài giảng ở qua camera.
khung hình chính, hình ảnh GV và HS trong
HOÀNG THU HUYỀN
5 HỖ TRỢ DẠY HỌC TRỰC TUYẾN TÍCH CỰC
lớp học hiển thị thành những cửa sổ ô nhỏ - GV chọn vào phần mũi tên
dạng lưới xung quanh khung hình chính. cạnh icon → Choose
Virtual Background → bỏ tích
xanh, để trống ô Mirror my
video
Bước 3 Tương tác - GV có thể nhắn tin, voice chat…sau khi HS - GV có thể tương tác với HS
với HS phản hồi có thể trả lời bằng miệng. bằng 2 cách: cho HS mở mic trả
- Muốn xem bài HS thì GV có thể xem qua lời hoặc HS trả bài bằng cách
webcam và chụp lại. chụp màn hình.
Bước 4 Cho HS - GV đăng kí vào Padlet.com và sử dụng bảng - Nhiều HS có thể cùng viết trên
thảo luận online một bảng, tất cả HS đều nhìn
nhóm - Nếu muốn chia 3 đến 5 học sinh một nhóm thấy ý kiến của các bạn trong
thì GV sẽ tạo và HS trong nhóm đó sẽ dùng nhóm, rất phù hợp cho việc học
chung một bảng này. nhóm.
- VD: GV có một chủ đề nào đó
thì có thể để nhóm đó tự thảo
luận, sau 5 phút GV sẽ xem bảng
nhóm của từng HS.
Bước 5 Khuyến - Có thể lựa chọn các ứng dụng Wheel of - HS sẽ đăng nhập vào và trả lời
khích HS Names (chọn tên ngẫu nhiên), hay Kahoot các câu hỏi, phần mềm này ngay
tham gia (công cụ tạo trò chơi với bộ câu hỏi trắc cả học trên lớp trực tiếp thì HS
nghiệm đơn giản và hấp dẫn).
vào các cũng rất thích. Phần mềm này có
- Với Kahoot, GV có thể tìm hiểu và tạo ra các
hoạt động câu hỏi trắc nghiệm và có thể cho thêm một thể tự động sắp xếp điểm của
học tập vài câu hỏi củng cố kiến thức. HS, HS có thể thấy bạn nào đang
trả lời đúng câu bao nhiêu, được
bao nhiêu điểm và xếp thứ mấy.
Bước 6 Đánh giá - GV sử dụng công cụ quản lý lớp học Class - Ở mỗi tên của HS sẽ có tích
HS qua quá Dojo, ghi nhận sự tích cực tham gia của học điểm cộng tích cực để GV dễ
trình xây sinh trong các hoạt động học tập. dàng đánh giá cho điểm trong
dựng bài buổi học.
Bước 7 Củng cố - Để hỗ trợ kiểm tra, xem xem HS sau một giờ - Với ứng dụng Google form,
kiến thức học đã thu lượm được những kiến thức như đây là công cụ ứng dụng biểu
thế nào, GV có thể sử dụng công cụ Kahoot mẫu.
Ở đây GV sẽ tạo bài kiểm tra
kiểm tra, củng cố nhanh, hoặc Google form
trên này rồi gửi đường link cho
tạo bài kiểm tra trắc nghiệm, hay Youtube,
HS, HS có thể làm luôn trong 15
Drive lưu clip, ảnh sản phẩm dự án học tập".
phút và khi các em làm xong sẽ
được biết điểm ngay.
Bước 8 Giao bài - Sau tiết học trực tuyến, nếu muốn gửi tài liệu - VD: GVBM dạy 3 lớp 8A1,
tập, tài liệu hoặc đề ôn tập…GV vào Google Classroom 8A2, 8A3 thì sẽ tạo 3 lớp học
ôn tập, → click vào biểu tượng dấu cộng “+” ở góc trên Google Classroom và tải tài
kiểm tra và trên bên phải và Tạo lớp học (create) liệu, chấm bài online.
đánh giá - Thiết lập Tên lớp, môn học và tên GV xong
bài bằng thì GV gửi mã lớp học của mình cho HS để
HOÀNG THU HUYỀN
6 HỖ TRỢ DẠY HỌC TRỰC TUYẾN TÍCH CỰC
điểm số HS có thể tham gia vào lớp học (ngay dưới tên - GV dễ dàng kiểm soát được HS
thực lớp). nào nộp bài đúng hạn, quá hạn,
- GV đăng BTVN, yêu cầu, tài liệu hỗ trợ ôn trừ bao nhiêu % điểm…
tập, bài kiểm tra…và cài đặt lịch, hạn nộp bài.
II. CÁCH SỬ DỤNG MỘT SỐ CÔNG CỤ TRỰC TUYẾN CƠ BẢN
Vì thời gian cấp thiết nên em chưa thể tổng kết đầy đủ để gửi tới các thầy cô, em đã gửi link hướng dẫn
đầy đủ ở phần IV. TÀI LIỆU HỖ TRỢ.
III. MỘT SỐ TÌNH HUỐNG XẢY RA VÀ CÁCH KHẮC PHỤC KHI DẠY TRỰC TUYẾN TRÊN
ZOOM
1. Mời/phạt học sinh ra khỏi lớp
- Bước 1: Chọn Manage Participants
- Bước 2: Chọn More (Cạnh tên HS)
- Bước 3: Chọn Remove
Lưu ý: Khi đã cho HS ra khỏi lớp, thì HS đó không thể vào lại lớp học cho đến khi lớp được mở mới lại.
HOÀNG THU HUYỀN
7 HỖ TRỢ DẠY HỌC TRỰC TUYẾN TÍCH CỰC
2. HS đi học muộn → không cho HS vào học
- Bước 1: Chọn Manage Participants
- Bước 2: Chọn More (Góc phải dưới màn hình chính)
- Bước 3: Chọn Lock Meeting
Lưu ý: Với chế độ Khóa cuộc họp lại, ta chỉ nên khóa khi đã đủ sĩ số HS vào lớp (trừ 1 số HS báo nghỉ) và
ta có thể sử dụng kết hợp TH1 với TH2 để mời khách lạ ra khỏi lớp hoặc ngăn chặn khách lạ vào lớp học
của mình.
Để kiểm tra sĩ số, ta chỉ cần số lượng ghi bên cạnh biểu tượng Manage Participants và trừ Host.
HOÀNG THU HUYỀN
8 HỖ TRỢ DẠY HỌC TRỰC TUYẾN TÍCH CỰC
3. HS vẽ bậy khi GV đang chia sẻ bài giảng
3.1.Nếu chưa khóa màn hình, ta sẽ thường thấy HS vẽ bậy vào màn hình chia sẻ khi GV đang giảng,
để nhận biết được HS nào vừa vẽ bậy:
- Bước 1: Chọn More (Trên thanh công cụ: để hiển thị thanh công cụ, ta để chuột vào phần ID
xanh lá cây trên đầu màn hình chia sẻ)
- Bước 2: Chọn Show names of Annotators
- Bước 3: Khi nhìn thấy nét vẽ bậy, ta di chuyển chuột vào nét vẽ sẽ hiển thị tên HS hoặc tên HS
vẽ bậy sẽ hiển thị ngay lên khi HS vừa vẽ.
3.2.Để khóa màn hình không cho HS vẽ lên màn hình:
- Bước 1: Chọn More (Trên thanh công cụ) (Như 3.1)
- Bước 2: Chọn Disable participants annotation
HOÀNG THU HUYỀN
9 HỖ TRỢ DẠY HỌC TRỰC TUYẾN TÍCH CỰC
Lưu ý: Sau phần này, các GV thường chọn chế độ khóa màn hình để không cho HS vẽ lên màn hình của
mình được (3.2). Tuy nhiên, vào những tiết học chữa bài tập, ta muốn HS chữa trực tiếp và muốn nhận diện
được HS vẽ, làm bài tập ta dùng (3.1)
4. Cách tắt mic, mở mic HS
- Tắt mic tất cả HS: Chọn Mute All (Tương tự với mở mic cho tất cả HS, chọn Unmute All)
- Trong trường hợp có 1 (vài) HS quên/ không để ý tắt mic, ta có thể tắt cá nhân HS đó: Chọn
Mute (biểu tượng mic cạnh tên HS), để mở lại ta chọn Unmute.
- Với trường hợp ta không thấy hiển thị biểu tượng mic cạnh tên HS, tức máy HS đó chưa bật kết
nối mic trong buổi học. Thường thì trường hợp này do lỗi cài đặt khi bắt đầu vào Zoom hoặc lỗi
máy.
5. Thời lượng
- Bản free chỉ giới hạn trong 40 phút, tuy nhiên hiện giờ chúng ta đã được sử dụng với thời gian
thoải mái hơn nhờ 1 nhà tài trợ tại Việt trong đợt dịch nCoV-19.
HOÀNG THU HUYỀN
10 HỖ TRỢ DẠY HỌC TRỰC TUYẾN TÍCH CỰC
IV. TÀI LIỆU HỖ TRỢ
Vì kiến thức là vô hạn, và để có thể hoàn thiện chỉnh chu tài liệu hướng dẫn này xong thì có lẽ hết mùa
nCoV-19 mất, nên em tạm thời đính kèm những tài liệu cần thiết giúp thầy cô có thể hiểu rõ hơn ở đây
dưới dạng “1000 Câu hỏi vì sao?” đều được Google giải đáp ạ.
Chúc các thầy cô thành công trong những tiết dạy trực tuyến đầy thú vị!
1. ZOOM: File PDF Hướng dẫn sử dụng Zoom
http://svhattc.org/wp-content/uploads/2019/05/UMP_Hướng-dẫn-sử-dụng-Zoom.pdf
2. Một số thiết lập quan trọng trong Zoom khi dạy Online
https://m.youtube.com/watch?v=pfTTQb8eTw0&feature=youtu.be#menu
3. Hướng dẫn sử dụng Zoom trực tuyến
https://m.youtube.com/watch?v=wYPCc7wjczQ
4. Tạo ID và Pass cố định trong Zoom
https://m.youtube.com/watch?v=dK7BW-oVYOI
5. Ghi lại buổi dạy trực tuyến
https://m.youtube.com/watch?v=tOZeybMqIaQ
6. Kiểm soát tính năng viết vẽ lên màn hình GV và HS
https://m.youtube.com/watch?v=4rwvBWmm3u8
7. Dùng phần mềm nào để chấm vở HS online
https://m.youtube.com/watch?v=ohfnjAhP_fM
8. Cách đăng kí tài khoản zoom để không bị giới hạn thời gian…
https://m.youtube.com/watch?v=NGuywP1_Znc
9. Làm sao để HS nghe rõ file âm thanh của GV
https://m.youtube.com/watch?v=rZ7H8oHotHc
10. Calendar Google
http://dotnet.edu.vn/TinTucND/Cac-tinh-nang-dac-biet-cua-Google-Calendar-715.aspx
11. Google Classroom
https://mdungblog.wordpress.com/2018/11/03/google-classroom-la-giso-sanh-classroom-
google-va-moodle/
12. Kahoot
http://gdnn-gdtxthanhxuan.edu.vn/phan-mem-kahoot-trong-giang-day.html
13. Padlet
https://www.wikihow.vn/S%E1%BB%AD-d%E1%BB%A5ng-Padlet
14. Sử dụng điện thoại để điều khiển máy tính, trình chiếu Powerpoint
https://www.youtube.com/watch?v=0sGR9FjLF8k&feature=youtu.be&fbclid=IwAR0PNGCxj2L
S9fiW8nva_pTsN_hhFB-41cotGT-qhXAZOSAC90Une7BgDnA
15. Chuyển file ảnh và PDF thành file Word nhanh và chuẩn nhất
https://www.youtube.com/watch?v=6sZoBwmUnGk&fbclid=IwAR2GHR2t2eQ_SldM_tBjjFCcMi
LgCJowLI9qE1dqTELu0cgmYu1rEmvvuBY
16. Tạo bài tập trắc nghiệm Online (chấm và công bố điểm ngay cho học sinh)
https://m.youtube.com/watch?v=b_FNIAfi5us&feature=youtu.be
HOÀNG THU HUYỀN
You might also like
- Sử Dụng Một Số Công Cụ Kỹ Thuật Hỗ Trợ Dạy Học Trực Tuyến Trên Phần Mềm Google MeetDocument163 pagesSử Dụng Một Số Công Cụ Kỹ Thuật Hỗ Trợ Dạy Học Trực Tuyến Trên Phần Mềm Google MeetNhàn Nguyễn Thị ThanhNo ratings yet
- TBGD So 218Document163 pagesTBGD So 218SẺ CHIANo ratings yet
- Phân Tích Và Quản Lý Yêu Cầu Phần Mềm: Trường Đại Học Khoa Học Tự Nhiên Khoa Công Nghệ Thông TinDocument7 pagesPhân Tích Và Quản Lý Yêu Cầu Phần Mềm: Trường Đại Học Khoa Học Tự Nhiên Khoa Công Nghệ Thông TinBách ĐoànNo ratings yet
- 2020 Skkn Dạy Học Trực TuyếnDocument6 pages2020 Skkn Dạy Học Trực Tuyếnxuyenvtc36No ratings yet
- Shub ClassroomDocument5 pagesShub ClassroomThanh TùngNo ratings yet
- Camnang Daytructuyen 2020-11-5Document42 pagesCamnang Daytructuyen 2020-11-5ngaNo ratings yet
- Tìm hiểu về các ứng dụng DocsDocument14 pagesTìm hiểu về các ứng dụng DocsNgọc Ánh NguyễnNo ratings yet
- 08.SDPT - Nguyen Thanh DuDocument3 pages08.SDPT - Nguyen Thanh DuThành Dũ NguyễnNo ratings yet
- HOẠT ĐỘNG 7 - TỰ HỌCDocument2 pagesHOẠT ĐỘNG 7 - TỰ HỌCThanh HuyềnNo ratings yet
- ĐỊNH DẠNG CÁC NỘI DUNG BÀI GIẢNG TRỰC TUYẾNDocument10 pagesĐỊNH DẠNG CÁC NỘI DUNG BÀI GIẢNG TRỰC TUYẾNHuấn BùiNo ratings yet
- (PDF) Tim-hieu-ve-cong-cu-MS Teams-Va-Ung-Dung-Trong-Day-Va-Hoc Microsoft TeamsDocument13 pages(PDF) Tim-hieu-ve-cong-cu-MS Teams-Va-Ung-Dung-Trong-Day-Va-Hoc Microsoft Teamstrung vuNo ratings yet
- HOẠT ĐỘNG 5 - TỰ HỌCDocument13 pagesHOẠT ĐỘNG 5 - TỰ HỌCThanh HuyềnNo ratings yet
- Công NghệDocument4 pagesCông NghệNgọc TrâmNo ratings yet
- LQV DoanDocument5 pagesLQV DoanLinh KhánhNo ratings yet
- Nhom (9) DuanDocument19 pagesNhom (9) DuanPhúc TrươngNo ratings yet
- Ứng Dụng Quản Lí Thời GianDocument13 pagesỨng Dụng Quản Lí Thời GianYên NhiNo ratings yet
- Câu 1 - Anh (Chị) hãy nêu các ứng dụng của Công nghệ thông tin trong các hoạt động ở trường của anh chịDocument6 pagesCâu 1 - Anh (Chị) hãy nêu các ứng dụng của Công nghệ thông tin trong các hoạt động ở trường của anh chịLengoc HaiNo ratings yet
- Báo Cáo LTM 1Document13 pagesBáo Cáo LTM 1Trần Quốc ĐạtNo ratings yet
- Chuong 2Document18 pagesChuong 2Thăng VũNo ratings yet
- Ưu và nhược điềm của Microsoft TeamsDocument1 pageƯu và nhược điềm của Microsoft Teamsduong16102005No ratings yet
- HHHHDocument4 pagesHHHHKim PhượngNo ratings yet
- Huong Dan Su Dung Net Support School Giang Day Quanly Phong Hoc Vi TinhDocument17 pagesHuong Dan Su Dung Net Support School Giang Day Quanly Phong Hoc Vi Tinhviet_son2008No ratings yet
- Bài Tập Cuối Khóa Module 9Document10 pagesBài Tập Cuối Khóa Module 9Nau NauNo ratings yet
- Nhóm 14 - Ứng Dụng Google Classroom Trong Giảng Dạy Và Học TậpDocument23 pagesNhóm 14 - Ứng Dụng Google Classroom Trong Giảng Dạy Và Học TậpVu Hong Ha HVNHNo ratings yet
- padlet-ỨNG DỤNG DẠY HỌC TRỰC TUYẾNDocument6 pagespadlet-ỨNG DỤNG DẠY HỌC TRỰC TUYẾNThuy Duong TranNo ratings yet
- Bai 7 Google Calendar Va Facebook-đã Chuyển ĐổiDocument30 pagesBai 7 Google Calendar Va Facebook-đã Chuyển Đổithinh minhNo ratings yet
- SỔ TAY LÀM VIỆC NHÓM 06 - LT04Document10 pagesSỔ TAY LÀM VIỆC NHÓM 06 - LT04besttuantlNo ratings yet
- 575d3143555t8194l9 DC Bai Giang Bai 5 KDocument8 pages575d3143555t8194l9 DC Bai Giang Bai 5 Ktrang7bnvhNo ratings yet
- ỨNG DỤNG ĐIỆN TOÁN ĐÁM MÂY VÀ MỘT SỐ DỊCH VỤ LƯU TRỮ TRONG CÔNG TÁC QUẢN LÝ PDFDocument28 pagesỨNG DỤNG ĐIỆN TOÁN ĐÁM MÂY VÀ MỘT SỐ DỊCH VỤ LƯU TRỮ TRONG CÔNG TÁC QUẢN LÝ PDFTran HungNo ratings yet
- Tổng Hợp 55 Công Cụ Hỗ Trợ Dạy Học - Sandy TrainingDocument7 pagesTổng Hợp 55 Công Cụ Hỗ Trợ Dạy Học - Sandy TrainingLy VũNo ratings yet
- PHẦN IV của zzinhDocument3 pagesPHẦN IV của zzinh22521366No ratings yet
- Google WorkspaceDocument2 pagesGoogle Workspacechí vỹNo ratings yet
- Giới Thiệu Sản PhẩmDocument9 pagesGiới Thiệu Sản Phẩmtruongdangthanh56No ratings yet
- (7C-1) - Nguyễn Trần Trúc ĐoanDocument2 pages(7C-1) - Nguyễn Trần Trúc Đoannguyenvu04102001No ratings yet
- Tóm TắtDocument3 pagesTóm TắtNgọc TrâmNo ratings yet
- 93 - CNDH - Võ Qu NH VyDocument6 pages93 - CNDH - Võ Qu NH VyYukiGumihoNo ratings yet
- 05 GnomioDocument40 pages05 GnomioThúy QuỳnhNo ratings yet
- 2.1.1. Một số thiết bị công nghệ cơ bảnDocument7 pages2.1.1. Một số thiết bị công nghệ cơ bảnNgân QuếNo ratings yet
- Đồ Án Tốt Nghiệp Khoa Học Máy Tính - Xây Dựng Cổng Thông Tin Điện Tử Về Đào Tạo Và Hỗ Trợ Việc Làm Cho TT PT Nội Dung Và Đào TạoDocument13 pagesĐồ Án Tốt Nghiệp Khoa Học Máy Tính - Xây Dựng Cổng Thông Tin Điện Tử Về Đào Tạo Và Hỗ Trợ Việc Làm Cho TT PT Nội Dung Và Đào TạoTieu Ngoc LyNo ratings yet
- Template FP VUpdateDocument17 pagesTemplate FP VUpdateĐức Trọng TrungNo ratings yet
- KẾ HOẠCH BÀI DẠYDocument9 pagesKẾ HOẠCH BÀI DẠYHÀ NGỌC ÁNHNo ratings yet
- B18DCCN212 Trần-Xuân-Hiệp BaocaoThucTapDocument5 pagesB18DCCN212 Trần-Xuân-Hiệp BaocaoThucTapTrần Xuân HiệpNo ratings yet
- Tính năng và tiện ích quan trọng của Google DriveDocument15 pagesTính năng và tiện ích quan trọng của Google DriveThư Phạm Nguyễn MinhNo ratings yet
- Huynhtanquy-20067351-Bài Kế Hoạch Cá NhânDocument8 pagesHuynhtanquy-20067351-Bài Kế Hoạch Cá Nhânphuhuynh1706No ratings yet
- VN TravelDocument4 pagesVN TravelKhoa Nguyễn Trần ĐăngNo ratings yet
- Bao Cao CKDocument129 pagesBao Cao CKĐạt TiếnNo ratings yet
- TekoDocument6 pagesTekoKhang PhùngNo ratings yet
- BaoCao Nhom7Document58 pagesBaoCao Nhom7Hoàng TuyếnNo ratings yet
- Cataloge Learning Share VN-623898680959Document7 pagesCataloge Learning Share VN-623898680959lamsale.ccwNo ratings yet
- Bai MauDocument53 pagesBai MauHoàng TuyếnNo ratings yet
- Slide Giới thiệu Classroom - Nhập môn công nghệ trong giáo dụcDocument17 pagesSlide Giới thiệu Classroom - Nhập môn công nghệ trong giáo dụcnhisami300926No ratings yet
- Nguyễn Kim Thành - Hồ sơ 1Document7 pagesNguyễn Kim Thành - Hồ sơ 1Thành NguyễnNo ratings yet
- 18A - Trần Hoài Sơn - 2322.EDNAG118A - Luật Kinh TếDocument13 pages18A - Trần Hoài Sơn - 2322.EDNAG118A - Luật Kinh Tếhoaison.tandtNo ratings yet
- 6a4 - Thuyet Minh PMTH - STTTN2022 - Sua Lan 1Document7 pages6a4 - Thuyet Minh PMTH - STTTN2022 - Sua Lan 1Binhminh ThầyNo ratings yet
- Báo Cáo D ÁnDocument69 pagesBáo Cáo D ÁnNguyễn Văn ThảnNo ratings yet
- Tính năng và tiện ích quan trọng của Google DriveDocument18 pagesTính năng và tiện ích quan trọng của Google DriveThư Phạm Nguyễn MinhNo ratings yet
- Gioi Thieu CNTT BT3Document4 pagesGioi Thieu CNTT BT3Trúc Lâm MộcNo ratings yet
- E-Learning & V-Ispring SuitDocument0 pagesE-Learning & V-Ispring SuitdainganxanhNo ratings yet