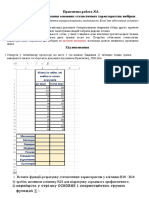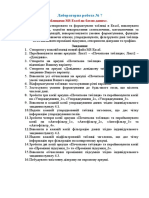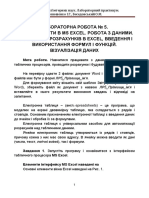Professional Documents
Culture Documents
Excel #3
Excel #3
Uploaded by
NoNaku0 ratings0% found this document useful (0 votes)
10 views3 pagesOriginal Title
Excel #3 (2) (2)
Copyright
© © All Rights Reserved
Available Formats
DOCX, PDF, TXT or read online from Scribd
Share this document
Did you find this document useful?
Is this content inappropriate?
Report this DocumentCopyright:
© All Rights Reserved
Available Formats
Download as DOCX, PDF, TXT or read online from Scribd
0 ratings0% found this document useful (0 votes)
10 views3 pagesExcel #3
Excel #3
Uploaded by
NoNakuCopyright:
© All Rights Reserved
Available Formats
Download as DOCX, PDF, TXT or read online from Scribd
You are on page 1of 3
Лабораторна робота № 4
Введення формул. Виконання підсумкових обчислювань в
EXCEL
1. Обробка даних
1) Завантажте програму Excel (Пуск Программы Microsoft
Excel).
2) Двічі клацніть на ярличку поточного листа та дайте цьому
робочому листу ім’я Данні.
3) За командою Файл Сохранить збережіть робочу книгу під
ім’ям book.xls у своїй папці.
4) Створити шапку таблиці, починаючи з комірки A1 (табл. 1).
Таблиця 1
А В С D E F
1 Результати Подвоєне Квадрат Квадрат Масштабн
вимірів значення значення наступного числа Масштабуванн
ий
я
множник
2
5) Введіть десять довільних чисел в комірки стовпця A, починаючи з
комірки A2 по A11.
6) Для виконання обчислювань у таблиці введіть в комірки наступні
формули:
у B2- формулу =2*A2,
у C2 - формулу =A2*A2,
у D2 - формулу =B2+C2+1.
7) Виконайте копіювання формул, що введені, в усі рядки таблиці.
Для цього виділить комірки B2, C2 та D2. Потім натисніть лівою
кнопкою миші на маркер заповнювання та пересуньте цей маркер
так, щоб рамка охопила стільки рядків в стовпцях B, C та D, скільки є
чисел в стовпці A.
8) За допомогою рядка формул пересвідчитися, що формули
автоматично модифікуються, стосовно нового місця
розташування.
9) Змінити одне або кілька значень в стовпці A та пересвідчитися,
що відповідні значення в стовпцях B, C та D того ж рядка
перераховуються автоматично.
10)Введіть в комірку E2 число 5. На це число треба помножити усі
значення стовпця A, а результати помістити в стовпець F. Для
цього спочатку введіть в комірку F2 формулу =A2*E2, а потім
маркером заповнення скопіюйте цю формулу в комірки стовпця F.
11)Пересвідчитися, що результат виявився хибним. Це пов’язано з
тим, що посилання на адрес комірки E2 в формулі є відносним, а
має бути абсолютним. Щоб виправити помилку клацніть на
комірці F2, а потім в рядку формул. Встановіть текстовий курсор
на адресу E2, та натисніть на клавішу <F4> на клавіатурі.
Пересвідчитись, що формула тепер має вигляд =A2*$E$2, та
натисніть на клавішу <ENTER>.
12)За допомогою маркера заповнення повторіть заповнення стовпця
F формулою з комірки F2.
13)Пересвідчитися, що завдяки використанню абсолютної адресації
значення комірок стовпця F тепер обчислюються правильно.
Збережіть робочу книгу book.xls.
2. Використання підсумкових функцій
Додайте послідовно в комірки А12-А15 значення суми усіх даних,
що містяться в діапазоні комірок А2:А11, їх середнє, мінімальне та
максимальне значення. В комірку А16 введіть значення кількості
числових даних стовпця А (комірки А1:А15), а в комірку А17 – кількість
заповнених комірок.
1) Зробіть поточною комірку A12.
2) Клацніть на кнопці Автосумма на стандартній панелі
інструментів.
3) Пересвідчитися, що програма автоматично підставила в
формулу функцію СУММ та правильно обрала діапазон для
сумування (А2:А11). Натисніть на клавішу <ENTER>.
4) Зробіть поточною комірку A13.
5) Клацніть на кнопці Вставка функции на стандартній панелі
інструментів.
6) В списку Категория оберіть Статистические. В списку Функция
оберіть функцію СРЗНАЧ і клацніть на ОК.
7) Зверніть увагу на те, що автоматично обраний діапазон містить
всі комірки з числами, в тому числі і ті, що місять суму. Оберіть
правильний діапазон комірок (без той, що місить суму), та
натисніть на клавішу <ENTER>.
8) Аналогічно обчисліть мінімальне число в даному наборі (функція
МИН), максимальне число (функція МАКС), кількість числових
елементів (функція СЧЁТ), кількість заповнених комірок (функція
СЧЁТЗ).
9) Виділіть діапазон комірок стовпця А з вихідними числами. За
допомогою контекстного меню рядка стану визначить суму,
мінімальне і максимальне значення, кількість елементів у
виділеному діапазоні. Порівняєте отримані результати з
результатами, що ви одержали, використовуючи стандартні
функції.
3. Форматування даних
1) Додайте до таблиці заголовок Обробка даних .
Для цього додайте два рядка над таблицею (команда Главная –
група Ячейки – Вставить – Вставить строки на лист) і введіть
заголовок в комірку A1.
2) Розташуйте заголовок по центру таблиці. Задайте параметри
шрифту: размер – 14, начертание – полужирный.
Для цього виділить діапазон A1:F2 та викличіть діалогове вікно
Формат ячеек. На вкладці Выравнивание задайте параметри:
выравнивание по горизонталі - По центру, выравнивание по
вертикали - По центру, отображение - Объединение ячеек. На
вкладці Шрифт задайте параметри шрифту. Клацніть на кнопці
ОК.
3) За допомогою кнопки По центру розташуйте дані у центрі
комірок.
4) За допомогою кнопки Границы (або команди Формат -
Ячейки – вкладка Граница) обрамить таблицю контуром. Для
того, щоб побачити, як буде виглядати друкований документ,
зніміть сітку електронної таблиці (Сервис – Параметры –
вкладка Вид – прапорець Сетка), або натисніть на кнопку
Предварительный просмотр , або виконайте команди Файл-
Предварительный просмотр.
5) Збережіть робочу книгу book.xls.
You might also like
- No 3Document5 pagesNo 3werty7No ratings yet
- ЛАБОРАТОРНА РОБОТА №3. Розв'язування задач на підбір параметраDocument6 pagesЛАБОРАТОРНА РОБОТА №3. Розв'язування задач на підбір параметраNexLon0% (1)
- Практична робота № 2Document10 pagesПрактична робота № 2Knock KnockNo ratings yet
- ІТ 125 (лаб - 7)Document59 pagesІТ 125 (лаб - 7)Даня Синельник0% (2)
- Excel з нуляDocument24 pagesExcel з нуляlazanyaNo ratings yet
- Praktichna Robota Rozdl 3Document8 pagesPraktichna Robota Rozdl 3[V I P]No ratings yet
- Ð Ð 4 (Excel)Document18 pagesÐ Ð 4 (Excel)eseza.new.progNo ratings yet
- Практична робота 6.Document4 pagesПрактична робота 6.Георгій ДубровNo ratings yet
- Вар¦ант2 друкDocument9 pagesВар¦ант2 друкskskkekekekekeNo ratings yet
- Ð Ð Ð Ð Ð 09Document11 pagesÐ Ð Ð Ð Ð 09valeriaonischenko2005No ratings yet
- Praktichn Roboti Rozdl 2Document7 pagesPraktichn Roboti Rozdl 2po4taforgameeNo ratings yet
- Практичне Завдання - урок 14Document6 pagesПрактичне Завдання - урок 14Andriana KovbelNo ratings yet
- Лекція 3Document16 pagesЛекція 3Vladosik VladandosikNo ratings yet
- Лабораторна робота № 4. Виконання операцій форматування в MS ExcelDocument7 pagesЛабораторна робота № 4. Виконання операцій форматування в MS ExcelСвета ТроцькоNo ratings yet
- Vpravi 10-1 10-2Document2 pagesVpravi 10-1 10-2Олейник СергейNo ratings yet
- ЛР№22 ФункціїDocument6 pagesЛР№22 Функціїdenj860No ratings yet
- Практична робота № 2Document10 pagesПрактична робота № 2Knock KnockNo ratings yet
- 1 - пара Початкові ЗавданняDocument28 pages1 - пара Початкові ЗавданняAnastasiua DegtyarNo ratings yet
- Пр.р.-Створення, редагування таблиць MS ExcelDocument7 pagesПр.р.-Створення, редагування таблиць MS Excelparlaxidepara6No ratings yet
- 1 - пара Початкові ЗавданняDocument27 pages1 - пара Початкові ЗавданняДмитро МолодідNo ratings yet
- KVG Lab2Document21 pagesKVG Lab2Sereda YevheniiNo ratings yet
- Excel2 PRDocument3 pagesExcel2 PRannaNo ratings yet
- ЛР№21 - Абсол посиланняDocument3 pagesЛР№21 - Абсол посиланняdenj860No ratings yet
- ВКН ЛР 5Document27 pagesВКН ЛР 5Bogdan MakhinovNo ratings yet
- Lab5 2023Document4 pagesLab5 2023Діана БіликNo ratings yet
- Lab5 2023Document4 pagesLab5 2023Діана БіликNo ratings yet
- Вказівки до лаб3Document4 pagesВказівки до лаб3Марія ПостолатійNo ratings yet
- Практична робота 3 - 23Document6 pagesПрактична робота 3 - 23Лека РусланNo ratings yet
- Лаб 2Document3 pagesЛаб 2lokizx1232007No ratings yet
- Методичка По Excel УчняDocument31 pagesМетодичка По Excel УчняАнтон АнтоновNo ratings yet
- ОПр лаба5Document3 pagesОПр лаба5ritaNo ratings yet
- Лабораторна робота 2Document7 pagesЛабораторна робота 2Anhelina YakovenkoNo ratings yet
- 1587 Prezentacya Na Temu Elektronn Tablic Ms ExcelDocument21 pages1587 Prezentacya Na Temu Elektronn Tablic Ms Excelvladchirkov1306No ratings yet
- Практична робота 6 ЗавданняDocument5 pagesПрактична робота 6 ЗавданняЗлатаNo ratings yet
- Urok 4. Informatyka 7 Klas Tablychnyj ProtsesorDocument6 pagesUrok 4. Informatyka 7 Klas Tablychnyj ProtsesorВалерій ПоповNo ratings yet
- Лабораторна робота 2Document7 pagesЛабораторна робота 2Віка ВойткоNo ratings yet
- Створення електронних таблиць в ms excelDocument16 pagesСтворення електронних таблиць в ms excelДмитрий СмыкNo ratings yet
- Лр 1. Базові Вміння Для Роботи в Додатках MS Word Та ExcelDocument11 pagesЛр 1. Базові Вміння Для Роботи в Додатках MS Word Та ExcelJustNoOneNo ratings yet
- Лабораторна робота №2Document5 pagesЛабораторна робота №2bdanilo443No ratings yet
- ЛР Word Робота з обєктамиDocument17 pagesЛР Word Робота з обєктамиrusniak006007No ratings yet
- Практичне завдання 7 класDocument2 pagesПрактичне завдання 7 класНаталія ГерасимчукNo ratings yet
- контрольні тести 7 класDocument5 pagesконтрольні тести 7 класAndrii VasylchenkoNo ratings yet
- Зведені таблиціDocument16 pagesЗведені таблиціAndrii MuravynetsNo ratings yet
- лаб роб 5Document6 pagesлаб роб 5Елена АфанасьеваNo ratings yet
- Excel 1Document7 pagesExcel 1kalamanchuk.yuliiaNo ratings yet
- Лаб роб№3Document10 pagesЛаб роб№3Vladislav IschenkoNo ratings yet
- 5 пара - використання простих формул та функційDocument2 pages5 пара - використання простих формул та функційРоман КарандаNo ratings yet
- 4 Лабораторная работа по VBDocument8 pages4 Лабораторная работа по VBМахабраз ВіторNo ratings yet
- Лабораторна Робота3 - MS Office 2007Document44 pagesЛабораторна Робота3 - MS Office 2007berengovith1997No ratings yet
- Лабораторна Робота5 - MS Office 2007Document12 pagesЛабораторна Робота5 - MS Office 2007berengovith1997100% (1)
- 17 урокDocument7 pages17 урокKarinaNo ratings yet
- 17 урокDocument7 pages17 урокKarinaNo ratings yet
- контрольнаОПІ 2 2019Document7 pagesконтрольнаОПІ 2 2019danikNo ratings yet
- Практична робота 4 9клDocument2 pagesПрактична робота 4 9клantoshkaffNo ratings yet
- лр4Document1 pageлр4НікітаNo ratings yet
- 3 пара Початкові завданняDocument3 pages3 пара Початкові завданняРоман КарандаNo ratings yet
- LnlI18dCvIBzKGzi65w rLEKL4zWsyQWYkNadHLHDztLVIxSyRSko1FSUSYD6IErDocument11 pagesLnlI18dCvIBzKGzi65w rLEKL4zWsyQWYkNadHLHDztLVIxSyRSko1FSUSYD6IErАртем МартиненкоNo ratings yet
- MS ExcelDocument16 pagesMS Excelkathryn colemanNo ratings yet