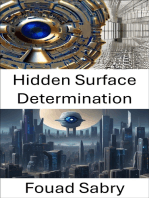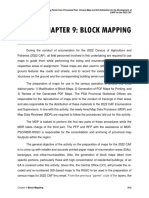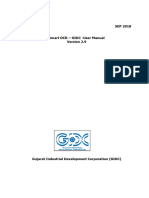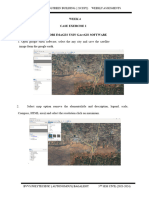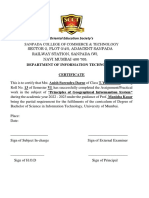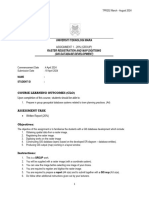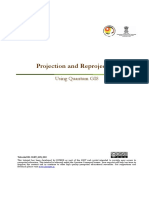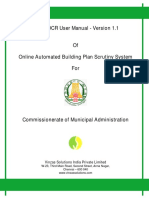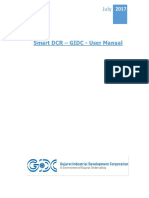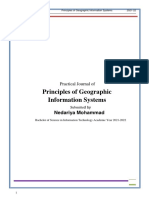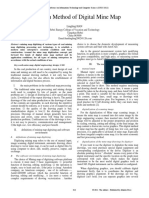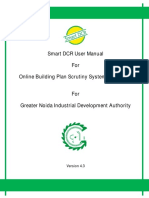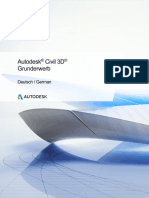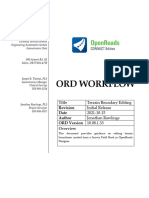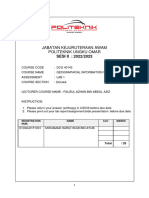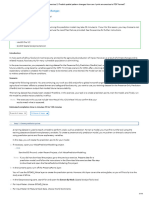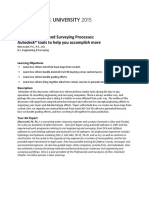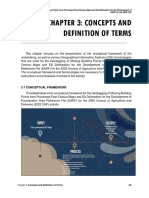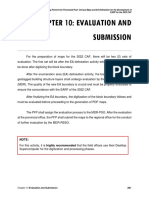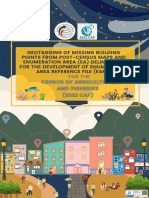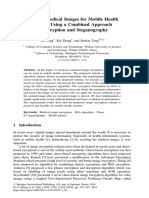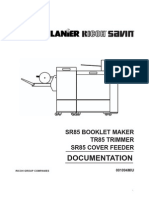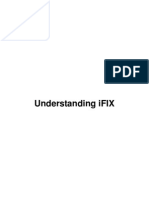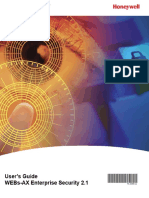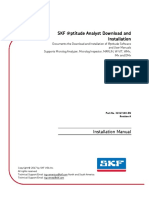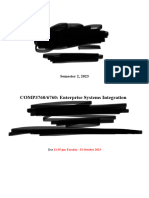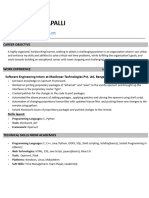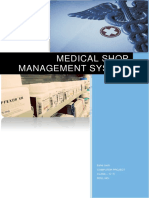Professional Documents
Culture Documents
Chapter 07 - Geotagging PDF
Uploaded by
Jmr ZrtOriginal Description:
Original Title
Copyright
Available Formats
Share this document
Did you find this document useful?
Is this content inappropriate?
Report this DocumentCopyright:
Available Formats
Chapter 07 - Geotagging PDF
Uploaded by
Jmr ZrtCopyright:
Available Formats
Geotagging of Missing Building Points from Processed Post-Census Maps and EA Delineation for the Development of
EARF for the 2022 CAF
CHAPTER 7: GEOTAGGING
For provinces identified with cases of unmatched building BSNs (Missing Buildings)
based on Forms 2 and 3, these provinces shall address the unmatched BSNs through
geotagging before proceeding to the Enumeration Area (EA) Delineation for the 2022
Census of Agriculture and Fisheries (2022 CAF) activity. This chapter focuses on the
configuration of the QGIS project to be used by the Map Data Verifier (MDV) on the field,
as well as the provision of general procedures on how the MDV can conduct the
geotagging activity efficiently.
The Map Data Processor (MDP) is tasked to configure the QGIS project and transfer
it to the Android Tablet via the QFieldSync plug-in. Once all the materials for the field
activity are thoroughly prepared, the Map Data Verifier (MDV) will conduct the geotagging
activity.
7.1 Preparation of QGIS Project to be Uploaded on the Android Tablet
As a preparatory activity before proceeding to the field for geotagging the detected
unmatched BSN based on Forms 2 and 3, the Map Data Processor (MDP) shall first
configure the QGIS Project to be transferred to the Android Tablet. This configuration is
necessary so that Map Data Verifier (MDV) will be able to conduct the geotagging activity
efficiently.
A. DUPLICATE AND RENAME THE QGIS PROJECT FILE (.qgs)
1. Browse to :\PSA-GIS\Siquijor\CAF\2022 CAF\Projects\Siquijor folder.
2. Duplicate (copy) the 2022 CAF QGIS project. Right click the files listed below:
• Siquijor_2022caf.qgs
• Siquijor_2022caf.qgs~ (if available)
3. Select Copy > Paste in the same folder.
4. Rename the copied project as 6106_geotagging_0001.qgs
(ppmm_geotagging_mpmv.qgs).
Chapter 7 Geotagging | 135
Geotagging of Missing Building Points from Processed Post-Census Maps and EA Delineation for the Development of
EARF for the 2022 CAF
Where:
61 (pp) = Province Code
06 (mm) = City /Municipality Code
00 (mp) = assigned number for PSOs with one (1) MDP
00 (mv) = assigned number for PSOs with one (1) MDV
01, 02… (mp) = assigned number for PSOs with more than one (1) MDP
01, 02… (mv) = assigned number for PSOs with more than one (1) MDV
NOTE:
For demonstration purposes in this manual, the scenario in this example is that
there is one MDP (6106_0001.qgs) and multiple MDVs (6106_0001.qgs).
The MDP is creating a project for MDV 01.
B. CONFIGURATIONS TO BE DONE IN THE DUPLICATED PROJECT
1. Open the File Explorer and browse to :\PSA-GIS\Siquijor\CAF\2022
CAF\Projects\Siquijor\Shapefiles folder.
2. Select and right-click 6106_updates0000.gpkg > Rename as
‘6106_updates0001.gpkg’.
3. Open the 6106_geotagging_0001.qgs project.
a. Open QGIS 3.4.7
b. In the Menu Toolbar, click Project > Open.
136 | Chapter 7 Geotagging
Geotagging of Missing Building Points from Processed Post-Census Maps and EA Delineation for the Development of
EARF for the 2022 CAF
c. Browse to :\PSA-GIS\Siquijor\CAF\2022 CAF\Projects\Siquijor folder.
d. Select 6106_geotagging_0001.qgs > Open.
e. In the Handle Bad Layers window that will appear, select the row feature then
click Browse.
f. Browse to :\PSA-GIS\Siquijor\CAF\2022 CAF\Projects\Siquijor\Shapefiles
folder then select ‘6106_updates0001.gpkg’.
g. Click Apply > OK.
h. In the Layers Panel, rename the ‘6106_updates0000’ group into
‘6106_updates0001’ group.
i. Save the project by selecting the Save Project icon in the Attributes
Toolbar.
Chapter 7 Geotagging | 137
Geotagging of Missing Building Points from Processed Post-Census Maps and EA Delineation for the Development of
EARF for the 2022 CAF
The loaded QGIS project should look like the screenshot below:
4. If necessary, de-activate the snapping tool.
a. Click Project > Snapping Options.
b. Click Snapping icon to de-activate.
138 | Chapter 7 Geotagging
Geotagging of Missing Building Points from Processed Post-Census Maps and EA Delineation for the Development of
EARF for the 2022 CAF
NOTE:
The background color of the Snapping icon button is gray when
activated. If not, the icon is deactivated.
c. Click the x button to close the Snapping Settings.
5. Restore the default color of the Satellite Image.
NOTE: Restoring the default color of the satellite image of the
map is applicable to the provinces/municipalities that used paper
maps during the 2021 Processing of Post-Census Maps activity.
Otherwise, proceed to step 6.
a. In the Layers panel, right-click 6106_img > Properties.
b. In the Layer Properties window, select Symbology tab.
c. Select Grayscale: Off
Chapter 7 Geotagging | 139
Geotagging of Missing Building Points from Processed Post-Census Maps and EA Delineation for the Development of
EARF for the 2022 CAF
d. Select Transparency tab.
e. Change Global Opacity to 100%.
f. Click Apply > OK.
6. Activate/deactivate layers in the Layers Panel.
a. In the Layers Panel, click the Manage Map Themes button, and choose Hide
All Layers.
140 | Chapter 7 Geotagging
Geotagging of Missing Building Points from Processed Post-Census Maps and EA Delineation for the Development of
EARF for the 2022 CAF
b. In the Shapefiles group, tick (✓) the checkbox of the 6106_bgy layer.
7. Filter the Area of Assignment (bgy and EA layers only) by QueryBuilder.
The method of filtering using the QueryBuilder can be used and utilized to
show a specific area of interest/assignment. Instead of showing the entire
barangay (ppmm_bgy) or EA (ppmm_ea2019), filtering the other features based
on attributes can shift the focus and emphasis on a specific location.
Filtering displays the specific area on the Desktop or Android Tablet screen,
particularly, the area/s identified by the PFP and MDP for geotagging.
Unfortunately, commanding the QueryBuilder for filtering has a limit. The
QueryBuilder can only execute a maximum of thirty-one (31) lines of
expressions.
If a municipality has multiple MDVs, the Provincial Focal Person (PFP) for
Mapping should establish a strategy on how to equally divide the municipality
into barangays and EAs to be geotagged.
The PFP should consider the following guidelines in dividing and
assigning the barangays and EAs within the municipality:
Chapter 7 Geotagging | 141
Geotagging of Missing Building Points from Processed Post-Census Maps and EA Delineation for the Development of
EARF for the 2022 CAF
➢ The barangays and EAs within the municipality should be equally
divided based on the number of MDVs that the province has.
➢ The barangays and EAs assigned to the MDVs should be adjacent to
one another. If adjacency of areas to be geotagged are not possible,
assign an area that are closest to one another.
➢ The barangays and EAs should be accessible.
a. In the Layers panel, select 6106_bgy.
b. In the Attributes Toolbar, click Select Features by area icon.
c. Press and hold Ctrl key then click the areas to be assigned to MDV 01.
• Candanay Sur (6106009000000)
• Pangi (6106027000000)
NOTE: The selected features (barangays) are adjacent and
highlighted in light blue.
142 | Chapter 7 Geotagging
Geotagging of Missing Building Points from Processed Post-Census Maps and EA Delineation for the Development of
EARF for the 2022 CAF
d. In the Layers Panel, right-click 6106_bgy > Open Attribute Table.
e. On the lower left corner of the attribute table, click the Show All Features
dropdown arrow then select Show Selected Features.
f. Open a note or text pad in the desktop computer.
g. From the 6106_bgy attribute table, copy each of the selected Geocodes and
temporarily paste to the note or text pad.
To copy, right-click + copy cell content each cell and paste to note or text pad.
h. In the Layers Panel, right-click 6106_bgy layer > Filter. A Query Builder dialog
box will appear.
i. In the Query Builder filter expression box, type the following expressions
provided below and paste the barangay geocodes of the Area(s) of Assignment
from the notepad.
“geocode” = ‘6106009000000’ OR
“geocode” = ‘6106027000000’
Chapter 7 Geotagging | 143
Geotagging of Missing Building Points from Processed Post-Census Maps and EA Delineation for the Development of
EARF for the 2022 CAF
NOTE:
Instead of manually typing the words in the expression box, click
any of the field items listed under the Fields list for the attribute
fields or click the buttons under the Operators for operation
symbols.
j. Click Test > OK > OK.
144 | Chapter 7 Geotagging
Geotagging of Missing Building Points from Processed Post-Census Maps and EA Delineation for the Development of
EARF for the 2022 CAF
3 1
k. Close the Attribute Table window.
l. In the Attributes Toolbar, click Deselect Features from All Layers icon.
Chapter 7 Geotagging | 145
Geotagging of Missing Building Points from Processed Post-Census Maps and EA Delineation for the Development of
EARF for the 2022 CAF
m. In the map canvas, the filtered barangays should look like this:
n. Filter the EA layer based on the filtered Bgy layer/Area(s) of Assignment.
i. In the Layers Panel, tick (✓) the checkbox of the 6106_ea2019 layer to
make it visible.
146 | Chapter 7 Geotagging
Geotagging of Missing Building Points from Processed Post-Census Maps and EA Delineation for the Development of
EARF for the 2022 CAF
ii. In the Menu Toolbar, click Vector > Research Tools > Select by Location
NOTE: The Select by Location tool can also be accessed by
clicking the Processing tab > Processing Toolbox > Search
‘select by location’.
iii. In the Select by Location window, set the following parameters provided
below:
• Select features from: 6106_ea2019
• Where the features (geometric predicate):
✓ are within
• By comparing to the features from: 6106_bgy
• LEAVE the other tab/s with its default settings
Chapter 7 Geotagging | 147
Geotagging of Missing Building Points from Processed Post-Census Maps and EA Delineation for the Development of
EARF for the 2022 CAF
iv. Click Run > Close once the process is finished.
NOTE:
If the Select by Location tool did not successfully select the EAs
within the barangay, manual selection of the EAs can be done
instead.
v. The selected EAs within the filtered barangays are highlighted in light blue.
NOTE: The 6106_bgy can be temporarily disabled to check if the
EAs are really selected.
148 | Chapter 7 Geotagging
Geotagging of Missing Building Points from Processed Post-Census Maps and EA Delineation for the Development of
EARF for the 2022 CAF
vi. In the Layers panel, right-click 6106_ea2019 > Open Attribute Table.
vii. Repeat steps 7–e to 7–l but for this step, do it on the 6106_ea2019 layer.
In the map canvas, the filtered barangays and EAs should look like this:
viii. Save the project by selecting the Save Project icon in the Attributes
Toolbar.
8. Extracting the Satellite Image using Clip Raster by Extent (Optional)
NOTE:
Extracting the satellite image by clipping the raster (satellite image)
is optional and applicable to those municipalities/cities that cover a
huge area. Otherwise, proceed to step 9.
Clipping the satellite image will make the configured QGIS Project
easier to load when transferred into the Android Tablet.
a. Right-click 6106_bgy layer > Zoom to layer.
b. In the Layers panel, under the Satellite Image group, select and tick (✓) the
checkbox of the 6106_img to make the layer visible on the map canvas.
c. Make sure that the 6106_img layer is selected in the Layers Panel.
Chapter 7 Geotagging | 149
Geotagging of Missing Building Points from Processed Post-Census Maps and EA Delineation for the Development of
EARF for the 2022 CAF
d. In the Menu Toolbar, click Raster > Extraction > Clip Raster by Extent.
e. In the Clip Raster by Extent window, set the following parameters provided
below:
• Input layer: 6106_img
• Clipping extent:
o Click the Browse button.
o Select Use Canvas Extent
• LEAVE the other tab/s with its default settings
150 | Chapter 7 Geotagging
Geotagging of Missing Building Points from Processed Post-Census Maps and EA Delineation for the Development of
EARF for the 2022 CAF
f. Click Run > Close once the process is finished.
g. In the Satellite Image group, right-click Clipped (extent) layer > Rename
Layer then rename as ‘6106_img_clipped’.
h. In the Satellite Image group, right-click 6106_img > Remove Layer.
i. In the Remove layers and groups dialog box, click OK.
Chapter 7 Geotagging | 151
Geotagging of Missing Building Points from Processed Post-Census Maps and EA Delineation for the Development of
EARF for the 2022 CAF
The Layers panel should look like the image below.
j. Right-click 6106_img_clipped then select Properties.
k. In the Transparency tab, type ‘0’ in Additional no data value.
l. Click Apply > OK.
152 | Chapter 7 Geotagging
Geotagging of Missing Building Points from Processed Post-Census Maps and EA Delineation for the Development of
EARF for the 2022 CAF
m. Save the project by selecting the Save Project icon in the Attributes
Toolbar.
9. Hide layers in the project.
a. In the Layers panel, select Manage Map Themes icon > Show all layers.
b. Untick the checkboxes to hide the following layers and groups:
• 6106_bldg_point
• Satellite Image group
Chapter 7 Geotagging | 153
Geotagging of Missing Building Points from Processed Post-Census Maps and EA Delineation for the Development of
EARF for the 2022 CAF
c. Save the project by selecting the Save Project icon in the Attributes
Toolbar.
10. Setting the layers of the Shapefiles group into Read-only mode EXCEPT for the
provided geopackage layers.
a. In the Menu Toolbar, click Project > Properties > Data Sources tab.
b. Untick the Identifiable checkbox of the layers except for the 6106_bldg and
6106_bldg_point.
The only layers that are checked under the Identifiable column are 6106_bldg
(6106_updates0001 Group) and 6106_bldg_point (Shapefiles Group).
154 | Chapter 7 Geotagging
Geotagging of Missing Building Points from Processed Post-Census Maps and EA Delineation for the Development of
EARF for the 2022 CAF
c. Tick the Read-only checkbox of the layers under the Shapefiles group.
d. Click Apply > OK.
11. Install the QField Sync plug-in and configure the project.
NOTE:
If the QField Sync plug-in is already installed in QGIS, proceed to
step 11-d.
Chapter 7 Geotagging | 155
Geotagging of Missing Building Points from Processed Post-Census Maps and EA Delineation for the Development of
EARF for the 2022 CAF
a. In the Menu Toolbar, click Plugins > Manage and Install Plugins.
b. In the Plugins dialog box All tab, type ‘qfield’ in the Search Bar.
c. Select QField Sync > Install Plugin.
d. In the Menu Toolbar, click Plugins > QFieldSync > Package for QField.
e. In the Package Project for QField dialog box, click the Browse button under
Export Directory.
f. Browse to :\PSA-GIS\Siquijor\Geotagging F2F3\Projects\Siquijor folder.
g. Create a new folder and rename as ‘6106_geotagging_0001’.
h. Click Select Folder.
i. Click Create.
j. Open File Explorer and browse to :\PSA-GIS\Siquijor\Geotagging
F2F3\Projects\6106_geotagging_0001 folder and confirm if the QField Sync
Project has been created.
156 | Chapter 7 Geotagging
Geotagging of Missing Building Points from Processed Post-Census Maps and EA Delineation for the Development of
EARF for the 2022 CAF
k. Return to 6106_geotagging_0001 - QGIS window. Click Save .
l. In the Menu bar, click the Project tab then select New. Do not close the QGIS
window.
12. Copy the List Missing Geotagged Buildings (ppmm_NoBldgPoints.xlsx)
a. Browse to :\PSA-GIS\Siquijor\Geotagging F2F3\List of Missing Geotagged
Buildings folder.
b. Right-click the 6106_NoBldgPoints.xlsx file and select Copy.
c. Browse to :\PSA-GIS\Siquijor\Geotagging
F2F3\Projects\Siquijor\6106_geotagging_0001 folder and paste the
6106_NoBldgPoints.xlsx file.
13. Open the configured QField Project in QGIS to verify if the QField Project is
working.
a. Return to the QGIS 3.4.7 window.
b. Click Open Project icon in the Attributes Toolbar.
c. Browse to :\PSA-GIS\Siquijor\Geotagging
F2F3\Projects\Siquijor\6106_geotagging_0001 folder.
d. Select 6106_geotagging_0001_qfield.qgs.
e. Check if the vector layers, QML, and clipped satellite image are working.
Chapter 7 Geotagging | 157
Geotagging of Missing Building Points from Processed Post-Census Maps and EA Delineation for the Development of
EARF for the 2022 CAF
NOTE:
For the next batch of updates (geotagging of missing buildings), the
same geopackage file (ppmm_updatesmpmv.gpkg) will be used.
Please make sure that the first batch of geotagged updates from the
ppmm_bldg layer under the ppmm_updates0000 group are saved in
the :\PSA-GIS\Province/HUC\Geotagging F2F3\Map Updates from
Tablet\Municipality Name as ppmm_updatesmpmv-mmddyy.gpkg
(Please refer to Section 7.3 E. RETRIEVING AND MERGING THE
GEOTAGGED BUILDING POINT SHAPEFILES USED IN
GEOTAGGING)
The building point updates from the ppmm_updates0000 group should
be deleted before using the ppmm_updatesmpmv.gpkg for the next
batch.
158 | Chapter 7 Geotagging
Geotagging of Missing Building Points from Processed Post-Census Maps and EA Delineation for the Development of
EARF for the 2022 CAF
7.2 COPYING THE QGIS PROJECT FILES FROM THE DESKTOP COMPUTER INTO
THE ANDROID TABLET
1. Connect the Android Tablet to Computer using the USB cable.
2. Open the Desktop File Explorer and browse to :\PSA-GIS\Siquijor\Geotagging
F2F3\Projects\Siquijor folder.
3. Right-click 6106_geotagging_0001 folder and select Cut.
4. Browse to :\Galaxy Tab A with S Pen\Tablet\PSA-GIS.
5. Create the PSA-GIS folder (Skip this instruction if the folder already exists).
6. Inside the PSA-GIS folder, right-click and paste the 6106_geotagging_0001
folder.
Chapter 7 Geotagging | 159
Geotagging of Missing Building Points from Processed Post-Census Maps and EA Delineation for the Development of
EARF for the 2022 CAF
7. Check the transferred QGIS Project in the QField app.
NOTE: The MDP shall check if the transferred QGIS Project to the
Android Tablet is working and can be loaded in the QField App.
a. Search the QField application on the tablet and tap the icon.
b. Tap Open local file > Internal storage > PSA-GIS > 6106_geotagging_0001
> 6106_geotagging_0001_qfield.qgs
c. Wait for a few seconds until the map displays on the screen.
d. Verify that the following layers/groups are displayed properly on the map
canvas. Show the layers, zoom in/out, and pan the map if necessary.
• Shapefiles Group
o 6106_bldg_point
o 6106_landmark
o 6106_bgy
o 6106_ea2019
o 6106_road
o 6106_river
• Satellite Image Group
o 6106_img_clipped
7.3 GEOTAGGING
This section focuses on the guidelines and procedures that can help the Map Data
Verifier (MDV) to properly conduct the geo-tagging activity. Before proceeding to the field,
the MDV must be aware of the common practices observed when conducting the field
data collection. The guidelines and procedures indicated in this section might come
essential to the MDV’s strategic plan on how he/she will cover a particular area of
assignment.
Aside from common practices observed in the field, this section also highlights the
main data collection that the MDV should accomplish while on the field which is the geo-
tagging of the buildings listed in CPH Forms 2 and 3 but not present in the geo-tagged
building point layer – ppmm_bldg_point.
160 | Chapter 7 Geotagging
Geotagging of Missing Building Points from Processed Post-Census Maps and EA Delineation for the Development of
EARF for the 2022 CAF
A. CANVASSING AN ENUMERATION AREA (EA)
Provided below are the guidelines to be followed by the Map Data Verifier/ (MDV)
in canvassing an area:
1. Using the updated satellite image and other shapefile layers (building
point, landmark, barangay, EA, road, bridge, river, railroad) opened and
loaded in the Android Tablet via the QField app, the MDV shall locate a
point in the map where he/she can conveniently start the geo-tagging
activity within the EA.
2. If a street or road cuts through the area of assignment, make sure to
canvass on both sides of the street or road.
3. In an area where the building structures to be geo-tagged are densely
built-up but are not systematically laid out on the map, begin from the
outer part of the EA, then proceed to the next one until all of the assigned
area is covered.
4. When building structures are clustered or separated from each other by
a path, alley, canal, water pipeline, or fence—canvassing shall proceed
cluster by cluster, following the aforementioned linear features.
5. In rural areas, an EA should be canvassed from one end to the other
end, specifically when building structures are located along roads,
riverbanks, shorelines, or mountains. The EA can also be canvassed
from one outer sitio, purok, or village to the next, until the entire area of
assignment is covered.
6. In an area where the building structures are relatively dispersed, consult
with the barangay officials or other knowledgeable persons in the
barangay regarding the best way to cover the assigned area. The advice
from the barangay officials and locals can be helpful to the MDV’s
strategic plan on conducting the field activity.
Chapter 7 Geotagging | 161
Geotagging of Missing Building Points from Processed Post-Census Maps and EA Delineation for the Development of
EARF for the 2022 CAF
B. RECOMMENDED PRACTICES FOR GEO-TAGGING
To ensure the proper and effective conduct of the geo-tagging activity in the
Map Data Verifier’s assigned area, provided below are the following good practices
that must be observed:
1. Before officially conducting the field data collection activity, pay a
courtesy call to the Punong Barangay or any other barangay
official and explain the official purpose of the activity. Coordination with
the barangay can encourage the barangay officials themselves to
provide the MDV with a guide or escort while conducting the field activity.
2. Always wear an Identification Card upon conducting the geo-tagging
activity within the area of assignment. In addition, always bring the
appointment paper which serves as proof that the Map Data Verifier
(MDV) is in affiliation with the Philippine Statistics Authority. The ID and
appointment paper will help the MDV in preparation for any inquiry about
the authority upon conducting the field activity.
3. Geo-tag individually the building structures that are structurally or
physically apart, regardless of purpose. Building structures that are
connected to each other but the way they have been constructed show
different materials on the roofs or walls may be considered as separate
structures.
4. For this geo-tagging activity, ONLY geo-tag the buildings of the
households listed in the ppmm_NoBldgPoints.xlsx.
5. Be cautious and sensible in differentiating roofs between adjacent and
clustered building structures and establishments as shown in the
geopackaged satellite image. The satellite image may show a unified or
merged appearance of structures due to color, layout, position, form,
etc. Upon observation from the ground, if these structures are actually
physically apart, geo-tag each structure separately.
6. Building structures made with roof materials that are the same and
connected, having common walls, should be treated as one building
structure.
162 | Chapter 7 Geotagging
Geotagging of Missing Building Points from Processed Post-Census Maps and EA Delineation for the Development of
EARF for the 2022 CAF
7. Always remember to take good care of the Android Tablet and other
materials issued for use during the field activity. The PSA has the
prerogative to not clear the concerning personnel of his/her duties and
responsibilities if the materials are not found in good working condition
upon return to the office.
8. After the conduct of the field activities and completion of workload, the
MDV shall return the Android Tablet and other materials in good working
condition to the Provincial Focal Person (PFP) for Mapping.
9. Accidents encountered in the field offices during the conduct of field
activities should be reported within three days or 72 hours to the Central
office for an appropriate action.
C. DATA ITEMS TO BE COLLECTED IN THE FIELD
As the Map Data Verifier (MDV) conducts the geo-tagging activity in the field, it is
likewise his/her duty to collect the data items that are associated with the building
structures to be geo-tagged.
The data items to be collected are listed below:
i. BSN - Building Serial Number (a unique four-digit BSN number within
the Enumeration Area (EA) starting from 0001).
ii. Address - Address of the building structure.
iii. HH Head - Name of the Household Head occupying the building
structure.
iv. Remarks - Additional information of the building structure pertaining
its status upon field visit.
Chapter 7 Geotagging | 163
Geotagging of Missing Building Points from Processed Post-Census Maps and EA Delineation for the Development of
EARF for the 2022 CAF
D. OPERATIONAL PROCEDURES IN THE ANDROID TABLET
GEO-TAGGING OF THE BUILDING STRUCTURES FROM THE LIST OF
GEOTAGGED MISSING BUILDINGS (6106_NoBldgPoints.xlsx)
1. Open the Android tablet and access the My Files application.
2. In the My Files application, select Internal Storage from the side panel.
NOTE: If the side panel does not open by default when the app is
accessed, click the Navigation button located on the upper left to
expand the side panel.
164 | Chapter 7 Geotagging
Geotagging of Missing Building Points from Processed Post-Census Maps and EA Delineation for the Development of
EARF for the 2022 CAF
3. In the Internal storage panel, click the dropdown arrow and choose All.
4. Navigate to PSA-GIS > 6106_geotagging_0001 folder then select the
6106_NoBldgPoints.xlsx excel file.
Chapter 7 Geotagging | 165
Geotagging of Missing Building Points from Processed Post-Census Maps and EA Delineation for the Development of
EARF for the 2022 CAF
5. Open the List of Geotagged Missing Buildings (6106_NoBldgPoints.xlsx).
6. From the list, select the building/s to be geo-tagged that is within the
assigned area of the MDV.
NOTE:
The list consists of all the buildings that needs to be geo-tagged for the
whole municipality. SELECT ONLY THE BUILDINGS THAT ARE
WITHIN THE ASSIGNED AREA.
For demonstration purposes for this manual, the sample assignment
area/s assigned to the MDV are Brgys. Pangi (6106027000000) and
Candanay Sur (6106009000000) in Siquijor, Siquijor.
Based from the list (6106_NoBldgPoints.xlsx), there are three
buildings to be geotagged in the MDV’s assigned area. The MDV
should immediately take note of the buildings to be geotagged.
166 | Chapter 7 Geotagging
Geotagging of Missing Building Points from Processed Post-Census Maps and EA Delineation for the Development of
EARF for the 2022 CAF
7. Do not close the excel file.
8. Open the QField Project of the assigned area.
a. If necessary, search for the QField application on the tablet and tap
the icon to open and run the application.
b. Tap Open local file > Internal storage > PSA-GIS >
6106_geotagging_0001 > 6106_geotagging_0001_qfield.qgs
Chapter 7 Geotagging | 167
Geotagging of Missing Building Points from Processed Post-Census Maps and EA Delineation for the Development of
EARF for the 2022 CAF
c. Wait for a few seconds until the map displays on the screen.
9. Make the 6106_bldg_point layer and Satellite Image group visible on the
map canvas.
a. Once the project is loaded, tap Menu Options .
b. Tap and hold the 6106_bldg_point layer.
c. Select Show on map.
168 | Chapter 7 Geotagging
Geotagging of Missing Building Points from Processed Post-Census Maps and EA Delineation for the Development of
EARF for the 2022 CAF
d. Repeat procedures a to c to the Satellite Image group if necessary.
10. Tap the GPS icon on the lower right of the screen to enable it on the
application and the GPS/Location on the Quick Settings in the
Notification Panel of the Android Tablet.
11. Assess how to conduct the geo-tagging of the buildings in the area.
12. Locate and identify building structures with no geo-tagged points based on
the list named as 6106_NoBldgPoints.xlsx.
13. Upon arrival at the area where the building is located, the MDV shall
determine which case best applies to the building about to be geotagged.
Stated below are the following cases for each building that the MDV might
encounter in the field during geotagging and the corresponding action
needed:
Chapter 7 Geotagging | 169
Geotagging of Missing Building Points from Processed Post-Census Maps and EA Delineation for the Development of
EARF for the 2022 CAF
GEOTAGGING CASES THAT CAN BE ADDRESSED BY THE MDV ON THE
FIELD
CASE 1: Building is Located and the Household Head Matches with
the Listed Information
This case pertains to a building structure that is still existing, and the
household head is correct based on the list (6106_NoBldgPoints.xlsx).
a. Click the Menu Options .
b. Select the ppmm_bldg layer under the 6106_updates0001
group.
c. Switch to Digitize Mode .
d. If necessary, pan the map and zoom in on the area until the
crosshair is right at the center of the building structure where the
point will be added.
170 | Chapter 7 Geotagging
Geotagging of Missing Building Points from Processed Post-Census Maps and EA Delineation for the Development of
EARF for the 2022 CAF
e. Start geotagging the missing building structures.
i. Tap the Plus icon located at the lower right corner of
the map canvas.
ii. In the Attribute Form:
➢ In the bldggeo field, select in the dropdown list the
corresponding BSN and Household Head of the
building structure.
Chapter 7 Geotagging | 171
Geotagging of Missing Building Points from Processed Post-Census Maps and EA Delineation for the Development of
EARF for the 2022 CAF
If the list is too long, use the search tool and type
the BSN – Household Head name to filter the
list.
NOTE:
The BSN will automatically be assigned
to the geotagged point when the bldggeo
is selected.
➢ Once the bldggeo is selected, the information
connected to the building/household will appear in
the Missing Geotagged Buildings tab located at
the lower portion of the Attribute form.
172 | Chapter 7 Geotagging
Geotagging of Missing Building Points from Processed Post-Census Maps and EA Delineation for the Development of
EARF for the 2022 CAF
➢ By selecting the BSN – Household Head name,
the information of the household will appear. Check
if the building to be geo-tagged is correct based on
the information shown.
If the address and household head of the
building to be geo-tagged is correct, proceed to
the next step.
➢ For the Address and Household Head fields,
select the same BSN and Household name input
in the bldggeo field.
Chapter 7 Geotagging | 173
Geotagging of Missing Building Points from Processed Post-Census Maps and EA Delineation for the Development of
EARF for the 2022 CAF
➢ Leave the Remarks field empty.
f. Select Checkmark to save the newly geo-tagged points.
CASE 2: Building is Located but the Household Head Does Not Match
(Changed/Different) with the Listed Information
This case might be encountered when the building to be geotagged
is based on the address in the list but upon visit, the household head is not
the same as the one listed in the form.
a. Click the Menu Options .
b. Select the ppmm_bldg layer under the 6106_updates0001
group.
174 | Chapter 7 Geotagging
Geotagging of Missing Building Points from Processed Post-Census Maps and EA Delineation for the Development of
EARF for the 2022 CAF
c. Switch to Digitize Mode .
d. If necessary, pan the map and zoom in on the area until the
crosshair is right at the center of the building structure where the
point will be added.
e. Start geotagging the missing building structures.
i. Tap the Plus icon located at the lower right corner of
the map canvas.
ii. In the Attribute Form:
➢ In the bldggeo field, select in the dropdown list the
corresponding BSN and Household Head of the
building structure.
Chapter 7 Geotagging | 175
Geotagging of Missing Building Points from Processed Post-Census Maps and EA Delineation for the Development of
EARF for the 2022 CAF
If the list is too long, use the search tool and type
the BSN – Household Head name to filter the
list.
NOTE:
The BSN will automatically be assigned
to the geotagged point when the bldggeo
is selected.
➢ Once the bldggeo is selected, the information
connected to the building/household will appear in
the Missing Geotagged Buildings tab located at
the lower portion of the Add feature form.
176 | Chapter 7 Geotagging
Geotagging of Missing Building Points from Processed Post-Census Maps and EA Delineation for the Development of
EARF for the 2022 CAF
➢ By selecting the BSN – Household Head name,
the information of the household will appear. Check
if the building to be geo-tagged is correct based on
the information shown.
If the address and household head of the building
to be geo-tagged is correct, proceed to the next
step.
➢ For the Address and Household Head fields,
select the same BSN and Household name input
in the bldggeo field.
Chapter 7 Geotagging | 177
Geotagging of Missing Building Points from Processed Post-Census Maps and EA Delineation for the Development of
EARF for the 2022 CAF
➢ In the Remarks field, type ‘DHH’ for Different
Household Head.
g. Select Checkmark to save the newly geo-tagged points.
h. Once the building is successfully geo-tagged, click the Recent
button of the tablet to temporarily exit the QField application.
i. By clicking the Recent button, the opened applications in the
tablet are displayed. Select the previously opened List of
178 | Chapter 7 Geotagging
Geotagging of Missing Building Points from Processed Post-Census Maps and EA Delineation for the Development of
EARF for the 2022 CAF
Geotagged Missing Buildings (6106_NoBldgPoints.xlsx) from
step D-5.
j. Locate the previously geotagged building that is identified with a
different/changed household head (Case 2) from the List of
Geotagged Missing Buildings.
Chapter 7 Geotagging | 179
Geotagging of Missing Building Points from Processed Post-Census Maps and EA Delineation for the Development of
EARF for the 2022 CAF
k. Scroll right to the Remarks column and select the cell to be edited
under the column.
l. Double click the cell until a blue pointer appears. Type the name
of the new Household Head.
180 | Chapter 7 Geotagging
Geotagging of Missing Building Points from Processed Post-Census Maps and EA Delineation for the Development of
EARF for the 2022 CAF
NOTE: Use capitalized letters when typing the name of the new
Household Head.
m. Select the checkmark located on the upper right side of the
excel spreadsheet to save the edits made.
n. Return to the QField App once the edits in the excel file are done.
Chapter 7 Geotagging | 181
Geotagging of Missing Building Points from Processed Post-Census Maps and EA Delineation for the Development of
EARF for the 2022 CAF
An alternative/optional approach can be done in updating the
6106_NoBldgPoints.xlsx excel file for Case 2.
a. Before proceeding to the field for the geotagging activity, the
MDP/MDV shall print the List of Missing Geotagged Buildings
(6106_NoBldgPoints.xlsx) in the office.
b. During geotagging, the MDV shall write the name of the new
Household Head (HH) in the ‘Remarks’ column of the printed
list.
c. After the geotagging activity, the MDV shall submit the
updated printed list alongside the Android Tablet to the PFP.
The MDP shall encode the updated Household Heads (HHs) from
the printed list to the List of Geotagged Missing Buildings
(6106_NoBldgPoints.xlsx) excel file in the desktop computer.
CASE 3: Building is Destroyed/Demolished Upon Visit
This case might be encountered when the building to be geo-tagged
based on the information in the list is already destroyed/demolished upon
visit.
a. Click the Menu Options .
b. Select the ppmm_bldg layer under the 6106_updates0001
group.
182 | Chapter 7 Geotagging
Geotagging of Missing Building Points from Processed Post-Census Maps and EA Delineation for the Development of
EARF for the 2022 CAF
c. Switch to Digitize Mode .
d. If necessary, pan the map and zoom in on the area until the
crosshair is right at the center of the building structure where the
point will be added.
e. Start geotagging missing building structures.
i. Tap the Plus icon located at the lower right corner of
the map canvas.
Chapter 7 Geotagging | 183
Geotagging of Missing Building Points from Processed Post-Census Maps and EA Delineation for the Development of
EARF for the 2022 CAF
ii. In the Attribute Form:
➢ In the bldggeo field, select in the dropdown list the
corresponding BSN and Household Head of the
building structure.
If the list is too long, use the search tool and type
the BSN – Household Head name to filter the
list.
NOTE:
The BSN will automatically be assigned
to the geotagged point when the bldggeo
is selected.
➢ Once the bldggeo is selected, the information
connected to the building/household will appear in
184 | Chapter 7 Geotagging
Geotagging of Missing Building Points from Processed Post-Census Maps and EA Delineation for the Development of
EARF for the 2022 CAF
the Missing Geotagged Buildings tab located at
the lower portion of the Add feature form.
➢ By selecting the BSN – Household Head name,
the information of the household will appear. Check
if the building to be geo-tagged is correct based on
the information shown.
If the address and household head of the building
to be geo-tagged is correct, proceed to the next
step.
Chapter 7 Geotagging | 185
Geotagging of Missing Building Points from Processed Post-Census Maps and EA Delineation for the Development of
EARF for the 2022 CAF
➢ For the Address and Household Head fields,
select the same BSN and Household name input
in the bldggeo field.
➢ In the Remarks field, type ‘DUV’ for Destroyed
upon visit.
f. Select Checkmark to save the newly geo-tagged points.
CASE 4: Building is Identified as Vacant (VBLDG) in the List
This case might be encountered when the building to be geotagged
based on the list is identified as a vacant building (VBLDG) but upon visit of
the MDV, the building structure has an existing Household Head (HH Head).
a. Apply the procedures from Case 3 a-f except for the edits to be
made on the Remarks field.
b. Click the Recent button of the tablet to temporarily exit the
QField application.
c. By clicking the Recent button, the opened applications in the
tablet are displayed. Select the previously opened List of
Geotagged Missing Buildings (6106_NoBldgPoints.xlsx) from
step D-5.
186 | Chapter 7 Geotagging
Geotagging of Missing Building Points from Processed Post-Census Maps and EA Delineation for the Development of
EARF for the 2022 CAF
d. Locate the previously geotagged building that is identified as a
vacant building/VBLDG (Case 4) from the List of Geotagged
Missing Buildings.
e. Scroll right to the Remarks column and select the cell to be edited
under the column.
Chapter 7 Geotagging | 187
Geotagging of Missing Building Points from Processed Post-Census Maps and EA Delineation for the Development of
EARF for the 2022 CAF
f. Double click the cell until a blue pointer appears. Type the name
of the new Household Head.
188 | Chapter 7 Geotagging
Geotagging of Missing Building Points from Processed Post-Census Maps and EA Delineation for the Development of
EARF for the 2022 CAF
NOTE: Use capitalized letters when typing the name of the new
Household Head.
o. Select the checkmark located on the upper right side of the
excel spreadsheet to save the edits made.
p. Return to the QField App once the edits in the excel file are done.
Chapter 7 Geotagging | 189
Geotagging of Missing Building Points from Processed Post-Census Maps and EA Delineation for the Development of
EARF for the 2022 CAF
An alternative/optional approach can be done in updating the
6106_NoBldgPoints.xlsx excel file for Case 4.
a. Before proceeding to the field for the geotagging activity, the
MDP/MDV shall print the List of Missing Geotagged Buildings
(6106_NoBldgPoints.xlsx) in the office.
b. During geotagging, the MDV shall write the name of the new
Household Head (HH) in the ‘Remarks’ column of the printed
list.
c. After the geotagging activity, the MDV shall submit the
updated printed list alongside the Android Tablet to the PFP.
The MDP shall encode the updated Household Heads (HHs) from
the printed list to the List of Geotagged Missing Buildings
(6106_NoBldgPoints.xlsx) excel file in the desktop computer.
CASE 5: Building Cannot be Located
This case might be encountered when the building to be geo-tagged
based on the information in the list cannot be located even with the help
from Barangay Officials. For this case, there is NO ACTION NEEDED.
GEOTAGGING CASES WITH FIELD OFFICE/CENTRAL OFFICE (FO/CO)
INTERVENTION
CASE 1: Building Has a Duplicate Household Head
This case might be encountered when the Field Office discovers that
there is a duplicate Household Head (HH) upon field validation and
checking of CPH Forms.
a. The PFP must report this incident to the Central Office to be verified
and checked by PHCD.
190 | Chapter 7 Geotagging
Geotagging of Missing Building Points from Processed Post-Census Maps and EA Delineation for the Development of
EARF for the 2022 CAF
b. Once PHCD has verified the existence of duplicated HHs, the Field
Office must follow the instructions provided below depending on the
case of the duplicated HHs:
i. If the duplicated HHs are present in the map, the Field Office
must report the identified duplicates for deletion.
For the corresponding data of the geotagged building point for
deletion in the CPH Forms, the Field Office must include
additional comments on the ‘Remarks’ field of the List of
Missing Geotagged Buildings (6106_NoBldgPoints.xlsx)
indicating that the building does not belong to the area.
ii. If the duplicated HH is only present on the CPH Form, the
Field Office must include additional comments on the
‘Remarks’ field of the List of Missing Geotagged Buildings
(6106_NoBldgPoints.xlsx)
c. If there are no duplicate HHs present on the map, there is no action
needed.
CASE 2: Two Building Points with Different BSNs are Overlapping in
the Map
This case might be encountered when there are two geotagged
building points overlapping in the map with different BSNs.
The Field Office shall check/verify the corresponding household data
in relation to the building points on the map.
a. The PFP shall check/verify with the CPH Forms if the overlapping
building points in the map are either:
i. Building/s with different HHs but occupying the same
building.
Chapter 7 Geotagging | 191
Geotagging of Missing Building Points from Processed Post-Census Maps and EA Delineation for the Development of
EARF for the 2022 CAF
ii. Building/s with different HHs but NOT occupying the
same building.
b. The PFP must report the case to the Central Office, for
verification/confirmation of PHCD.
c. Once confirmed by PHCD in the Central Office, the Field Office must
address the case as instructed below:
i. Building/s with different HHs but occupying the same
building.
➢ Delete/put remarks on the other
geotagged building on the map.
ii. Building/s with different HHs but NOT occupying the
same building.
➢ No action needed.
CASE 3: Buildings Transferred to Other Areas with Different BSNs Used on
the Map and CPH Forms
This case might be encountered when there are buildings transferred
to other areas due to boundary adjustments. In this scenario, the BSNs of
the transferred buildings are updated in the CPH Forms but not on the map.
NOTE:
During the Post-processing of 2020 CPH Maps, transferred buildings due
to boundary adjustments shall be assigned with 7000-series BSN.
a. The PFP shall check/verify the transferred building points whether
they are:
i. Duplicated in the map
➢ The transferred building points are
assigned with 7000- series BSN in the
CPH Forms but not updated in the map.
192 | Chapter 7 Geotagging
Geotagging of Missing Building Points from Processed Post-Census Maps and EA Delineation for the Development of
EARF for the 2022 CAF
ii. Duplicated in the CPH Forms
➢ The transferred buildings points are
listed with duplicates in the CPH Forms.
b. The PFP must report the case to the Central Office.
d. Once reported and confirmed in the Central Office, the Field Office
must address the case as instructed below:
i. Duplicated in the map
➢ The BSN of the transferred buildings on
the map must be recoded and aligned
with the BSN listed in the CPH Forms.
ii. Duplicated in the CPH Forms
➢ The BSN must be recoded in PSU/SSU
Formation activity.
E. RETRIEVING THE UPDATES GEOPACKAGE AND UPDATED LIST OF
GEOTAGGED MISSING BUILDINGS FROM THE ANDROID TABLET
The MDP shall retrieve, merge, and archive the updates geopackage file
(ppmm_updatesmpmv.gpkg) and the updated List of Geotagged Missing Buildings
(ppmm_NoBldgPoints.xlsx) from the Android Tablet used by the MDV during the
geotagging activity.
1. Connect the Android Tablet to the PC.
2. Open the File Explorer in the PC and browse the internal storage of the tablet.
3. Browse to the :\This PC\Android tablet\Internal storage\PSA-
GIS\6106_geotagging_0001 folder where the QField project, shapefiles,
satellite image, updates geopackage, and List of Missing Geotagged Buildings
(6106_NoBldgPoints.xlsx) are located.
4. Copy the 6106_updates0001.gpkg and the 6106_NoBldgPoints.xlsx files.
Chapter 7 Geotagging | 193
Geotagging of Missing Building Points from Processed Post-Census Maps and EA Delineation for the Development of
EARF for the 2022 CAF
5. Paste the copied file on the :\PSA-GIS\Siquijor\Geotagging F2F3\Map
Updates from Tablet\Siquijor folder.
6. Right-click and select Rename. Add the date of submission in the filename.
Filename Format:
ppmm_updatesmpmv-mmddyy
ppmm_NoBldgPointsmpmv-mmddyy
Where,
pp – Province Code
mm – City/Municipality Code
mp – Map Data Processor number
mv – Map Data Verifier number
mmddyy – month/day/year
194 | Chapter 7 Geotagging
Geotagging of Missing Building Points from Processed Post-Census Maps and EA Delineation for the Development of
EARF for the 2022 CAF
Ex. 6106_updates0001-021722.gpkg (Geopackage/GPKG file)
6106_NoBldgPoints0001-021722.xlsx (Excel file)
NOTE:
Do the same for the other Android Tablets that will be
submitted by the MDV.
F. MERGING THE SUBMITTED UPDATES GEOPACKAGE (Geotagged Missing
Buildings)
The submitted updates geopackage by the MDV are divided by area of
assignment. Therefore, after the geotagging activity within the city/municipality has
been accomplished, the MDP is tasked to merge all the geotagged missing
buildings from the geotagging activity.
1. Open File Explorer and browse to :\PSA-GIS\Siquijor\Geotagging
F2F3\Map Updates from Tablet\Siquijor folder.
2. Open QGIS 3.4.7.
3. Load (drag) all of the updates geopackage (ppmm_updatesmpmv-
mmddyy.gpkg) saved in the folder into QGIS.
4. In the Select Vector Layers to Add dialog box, select the ppmm_bldg
layer, then verify that the Add layers to a group is checked.
Chapter 7 Geotagging | 195
Geotagging of Missing Building Points from Processed Post-Census Maps and EA Delineation for the Development of
EARF for the 2022 CAF
5. Click OK.
6. In the Menu bar, select Processing > Toolbox. The processing toolbox
panel will appear beside the map canvas.
7. In the Processing toolbox panel search bar, type ‘merge’.
8. Select Merge vector layers.
196 | Chapter 7 Geotagging
Geotagging of Missing Building Points from Processed Post-Census Maps and EA Delineation for the Development of
EARF for the 2022 CAF
9. In the Merge vector layers window, input the following parameters:
a. Input Layers
i. Click the browse button.
ii. In the Multiple selection window, click Select All > OK.
b. Tick the Open output file after running algorithm checkbox.
c. LEAVE the other tabs as is.
d. Click Run.
10. In the Layers Panel, a ‘Merged’ temporary file is created. Right click the file
and select Export > Save Features as.
11. In the Save Vector Layer as window, input the following:
a. Format: GeoPackage
b. File name:
i. Click the browse button.
ii. Navigate to :\PSA-GIS\Siquijor\Geotagging F2F3\Merged
Geotagged Points folder.
iii. Save the file as ‘6106_bldg’.
Chapter 7 Geotagging | 197
You might also like
- Hidden Surface Determination: Unveiling the Secrets of Computer VisionFrom EverandHidden Surface Determination: Unveiling the Secrets of Computer VisionNo ratings yet
- Chapter 09 - Block Mapping PDFDocument89 pagesChapter 09 - Block Mapping PDFJmr ZrtNo ratings yet
- Chapter 05 - Familiarization PDFDocument39 pagesChapter 05 - Familiarization PDFJmr ZrtNo ratings yet
- Chapter 02 - Duties and Responsibilities of Personnel Involved PDFDocument12 pagesChapter 02 - Duties and Responsibilities of Personnel Involved PDFJmr ZrtNo ratings yet
- GIDC SMARTDCR UserManualDocument64 pagesGIDC SMARTDCR UserManualrajuNo ratings yet
- Section4 Exercise3 ExploreAnOperationsDashboardDocument30 pagesSection4 Exercise3 ExploreAnOperationsDashboardKonstantinos EconomouNo ratings yet
- Chapter 08 - GIS-Based Manual EA Delineation Procedures PDFDocument114 pagesChapter 08 - GIS-Based Manual EA Delineation Procedures PDFJmr ZrtNo ratings yet
- Week 4Document41 pagesWeek 4Fatima BalabattiNo ratings yet
- Chapter 01 - Introduction PDFDocument12 pagesChapter 01 - Introduction PDFJmr ZrtNo ratings yet
- DAP Training Manual - Module 1Document24 pagesDAP Training Manual - Module 1Cris John HufanaNo ratings yet
- Fieldmove User Guide 2020Document64 pagesFieldmove User Guide 2020engr_usman04No ratings yet
- Abpas II User Manual Version 3.1Document296 pagesAbpas II User Manual Version 3.1Dev RawatNo ratings yet
- Process Drone Data To Model A Construction ProjectDocument26 pagesProcess Drone Data To Model A Construction ProjectAlexandra RizacNo ratings yet
- GIS PracticalsDocument65 pagesGIS PracticalsGift CityNo ratings yet
- CLO 1 (PLO 4) - Assignment 1 - (20%) (Group) - Image Registration and DigitisingDocument4 pagesCLO 1 (PLO 4) - Assignment 1 - (20%) (Group) - Image Registration and Digitising2022829962No ratings yet
- Terrain Modeling Contouring AnalysisDocument63 pagesTerrain Modeling Contouring AnalysisaejazNo ratings yet
- Avantika SOWDocument32 pagesAvantika SOWPrashantNo ratings yet
- GSA GIS StandardsDocument5 pagesGSA GIS StandardsKoons KoonsNo ratings yet
- IGET GIS 002 ProjectionTutorialDocument14 pagesIGET GIS 002 ProjectionTutorialHrithik AryaNo ratings yet
- Smart DCR ManualDocument89 pagesSmart DCR ManualNIRMALA67% (3)
- CMA - Smart DCR - User Manual - Version 2.0Document93 pagesCMA - Smart DCR - User Manual - Version 2.0Settu100% (3)
- GIDC User ManualDocument39 pagesGIDC User ManualImran MulaniNo ratings yet
- Proposal For Mahalaxmi MunDocument8 pagesProposal For Mahalaxmi MunSiddhartha PokhrelNo ratings yet
- Section3 Exercise1 ProcessDroneDataToModelALargeConstructionProjectDocument44 pagesSection3 Exercise1 ProcessDroneDataToModelALargeConstructionProjectKonstantinos EconomouNo ratings yet
- Gis 62 Nedariya MohammadDocument55 pagesGis 62 Nedariya MohammadNedariya mohdNo ratings yet
- Cim NotesDocument30 pagesCim NotesS A ABDUL SUKKURNo ratings yet
- Practical No1Document8 pagesPractical No1Dept. Of Mechanical Engg.No ratings yet
- Handout - 4020 - Au - 2012 - Class - Handout Keynetix C3D Extension v1Document13 pagesHandout - 4020 - Au - 2012 - Class - Handout Keynetix C3D Extension v1Yudhi HuseinNo ratings yet
- PRF KhiDocument8 pagesPRF KhiAhmed ButtNo ratings yet
- CollabLand 2 3Document2 pagesCollabLand 2 3Naga RajuNo ratings yet
- The Main Method of Digital Mine Map: Lingling HANDocument2 pagesThe Main Method of Digital Mine Map: Lingling HANNovia Agustiar RahmatNo ratings yet
- Whitepaper How Qliktech Uses Qlikview Google MapsDocument11 pagesWhitepaper How Qliktech Uses Qlikview Google Mapsbhka0001No ratings yet
- Civil Site Design V 1700Document6 pagesCivil Site Design V 1700elromxxNo ratings yet
- Getting Microstation and Civil3D To Play Well TogetherDocument19 pagesGetting Microstation and Civil3D To Play Well TogetherBabulalSahuNo ratings yet
- Civil 3D With HEC RAS PDFDocument23 pagesCivil 3D With HEC RAS PDFbycmNo ratings yet
- Irjet V6i11178 PDFDocument5 pagesIrjet V6i11178 PDFMayur KshirsagarNo ratings yet
- LiDAR Mod5 GeneratingContoursDocument13 pagesLiDAR Mod5 GeneratingContoursSundar RajNo ratings yet
- GNIDA - Useer Manual - Version 4.3Document63 pagesGNIDA - Useer Manual - Version 4.3Ashish BhatnagarNo ratings yet
- CGR ProDocument10 pagesCGR Prosahil shaikh80% (5)
- Basemaps domlyszBlenderGIS Wiki GitHubDocument2 pagesBasemaps domlyszBlenderGIS Wiki GitHubDoki KenNo ratings yet
- 2018 A Level Geo P3 Q3 Review PDFDocument16 pages2018 A Level Geo P3 Q3 Review PDFTadiwanashe MugutaNo ratings yet
- San Pablo (DILG) - GAD Plan 2021Document12 pagesSan Pablo (DILG) - GAD Plan 2021CA T HeNo ratings yet
- Modeling and Visualizing Substrata Data With CIVIL 3DDocument21 pagesModeling and Visualizing Substrata Data With CIVIL 3Dg5680No ratings yet
- OkstraGrunderwerb deDocument12 pagesOkstraGrunderwerb desaifullahbhuttaNo ratings yet
- Work Flow: Mapping and Aerial Image Processing SoftwareDocument20 pagesWork Flow: Mapping and Aerial Image Processing SoftwareIlyas AissiNo ratings yet
- Qgis ACF Training ENG - Draft - 110209Document65 pagesQgis ACF Training ENG - Draft - 110209ZulNo ratings yet
- Lidar ModellingDocument13 pagesLidar ModellingNagina RasheedNo ratings yet
- CFR Buyers Guides EnglishDocument14 pagesCFR Buyers Guides Englishارسلان علیNo ratings yet
- CAD Forum - How To Find The Map Coordinate System of A DrawingDocument2 pagesCAD Forum - How To Find The Map Coordinate System of A DrawingFeteneNo ratings yet
- BIM and GIS Data Integration Guidelines (June 2023 Edition)Document14 pagesBIM and GIS Data Integration Guidelines (June 2023 Edition)Barna LukácsNo ratings yet
- нн 2023 06 21 12 57Document4 pagesнн 2023 06 21 12 57STO UAndriivNo ratings yet
- нн 2023 06 21 12 56Document4 pagesнн 2023 06 21 12 56STO UAndriivNo ratings yet
- Civil 3d Road DesignDocument45 pagesCivil 3d Road DesignMas GundNo ratings yet
- Report Lab 1Document25 pagesReport Lab 1F1031 Hariz HilmiNo ratings yet
- NXU 2020 Hands On Activity Book UpdatedDocument43 pagesNXU 2020 Hands On Activity Book UpdatedHeribertoNo ratings yet
- Gis Climate Change - 10Document14 pagesGis Climate Change - 10lindaapril939No ratings yet
- Ex06 PillarGriddingDocument13 pagesEx06 PillarGriddingogunbiyi temitayoNo ratings yet
- Qgis Manual 28 06 2019 PDFDocument52 pagesQgis Manual 28 06 2019 PDFThanga PerumalNo ratings yet
- CC+ AutocadDocument30 pagesCC+ Autocadedwin154No ratings yet
- Tfa Digitizing InterpretationsDocument6 pagesTfa Digitizing InterpretationsAmy OlsonNo ratings yet
- Chapter 08 - GIS-Based Manual EA Delineation Procedures PDFDocument114 pagesChapter 08 - GIS-Based Manual EA Delineation Procedures PDFJmr ZrtNo ratings yet
- Chapter 03 - Concepts and Definition of Terms PDFDocument19 pagesChapter 03 - Concepts and Definition of Terms PDFJmr ZrtNo ratings yet
- Chapter 10 - Evaluation and Submission PDFDocument107 pagesChapter 10 - Evaluation and Submission PDFJmr ZrtNo ratings yet
- Manual Cover PDFDocument1 pageManual Cover PDFJmr ZrtNo ratings yet
- Chapter 01 - Introduction PDFDocument12 pagesChapter 01 - Introduction PDFJmr ZrtNo ratings yet
- Chapter 06 - Preparation of Materials and Creation of Project PDFDocument47 pagesChapter 06 - Preparation of Materials and Creation of Project PDFJmr ZrtNo ratings yet
- Chapter 04 - Hardware and Software Requirements PDFDocument5 pagesChapter 04 - Hardware and Software Requirements PDFJmr ZrtNo ratings yet
- Chapter 11 - Administrative and Financial Matters PDFDocument7 pagesChapter 11 - Administrative and Financial Matters PDFJmr ZrtNo ratings yet
- AIR Hybrid 3.0 - User Guide - V1.0Document74 pagesAIR Hybrid 3.0 - User Guide - V1.0Jake Barnes50% (2)
- Jiang2018 PDFDocument12 pagesJiang2018 PDFMENANI ZineddineNo ratings yet
- Software Requirements CBIRDocument18 pagesSoftware Requirements CBIRFarzanaNo ratings yet
- Directory Management SystemDocument88 pagesDirectory Management SystemAjith MathewNo ratings yet
- SR85-TR85 SMDocument226 pagesSR85-TR85 SMshef981100% (1)
- Cyber Security Section 1.1 NotesDocument4 pagesCyber Security Section 1.1 NotesHime CrychoNo ratings yet
- 1.-Understanding IfixDocument142 pages1.-Understanding IfixAntonio VerneNo ratings yet
- Black ListDocument5 pagesBlack ListnaveenNo ratings yet
- Airtel Undertaking by CustomerDocument2 pagesAirtel Undertaking by CustomerNethu RamNo ratings yet
- Izindaba - December 2012 EditionDocument5 pagesIzindaba - December 2012 Editionapi-239279442No ratings yet
- تجميع الحاسب وتشغيلهDocument41 pagesتجميع الحاسب وتشغيلهsoaad.01No ratings yet
- WEBS-AX Enterprise Security Guide 2.1 74-4086Document309 pagesWEBS-AX Enterprise Security Guide 2.1 74-4086Sergio aldoNo ratings yet
- SKF Install ManualDocument98 pagesSKF Install ManualTomdespeedNo ratings yet
- 6516.chapter2 Evolution of Software EconomicsDocument23 pages6516.chapter2 Evolution of Software EconomicsZoyeb ManasiyaNo ratings yet
- The Internet Websites and MediaDocument48 pagesThe Internet Websites and Mediafairuz hafizieNo ratings yet
- LUSAS Hands OnDocument144 pagesLUSAS Hands OnmoodooNo ratings yet
- 2023 Assignment 3 (Group Assignment) - 1Document4 pages2023 Assignment 3 (Group Assignment) - 1MoonNo ratings yet
- Jismo Mat Grade 4Document33 pagesJismo Mat Grade 4d2020-6507 Francis Matthew KusumaNo ratings yet
- Crane Motion ControllerDocument14 pagesCrane Motion Controllerahmedidrees1992No ratings yet
- Nikitha ResumeDocument2 pagesNikitha Resume17131a05b2No ratings yet
- Focusrite Scarlett8i63rdgen enDocument26 pagesFocusrite Scarlett8i63rdgen enMichele BelloNo ratings yet
- Class 12 CS Project - Medical Shop Management SystemDocument54 pagesClass 12 CS Project - Medical Shop Management SystemMinecraft Geek91% (11)
- Introduction To Data Warehousing TypesDocument13 pagesIntroduction To Data Warehousing TypesShri BerayNo ratings yet
- RN Ams2000 08B7BDocument13 pagesRN Ams2000 08B7BlgrypvNo ratings yet
- Many1405a.en - Airmaster™ - Addendum - Q1 Software Manual - en - E25Document86 pagesMany1405a.en - Airmaster™ - Addendum - Q1 Software Manual - en - E25La Juan RaulNo ratings yet
- Web Internationalisation Strategies and Translation Quality PDFDocument13 pagesWeb Internationalisation Strategies and Translation Quality PDFOhio2013No ratings yet
- Basic Concepts For Application PackagingDocument8 pagesBasic Concepts For Application Packagingmadhubisani2005100% (2)
- Data AnalyticsDocument2 pagesData Analyticsrolland verniunNo ratings yet
- Splunk PowerUserCertPathDocument1 pageSplunk PowerUserCertPathmpadalaNo ratings yet
- CN QB 18-12-18 - 0Document8 pagesCN QB 18-12-18 - 0VigneshNo ratings yet