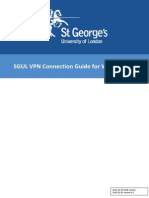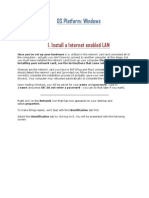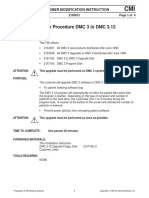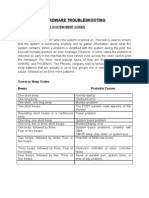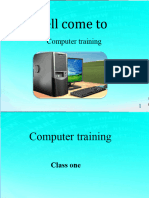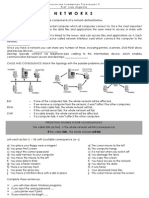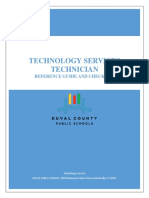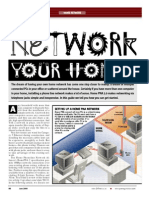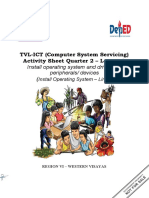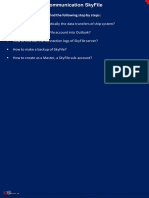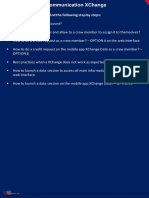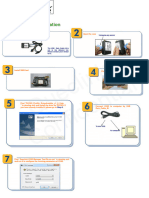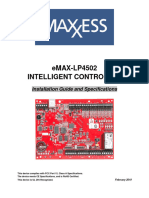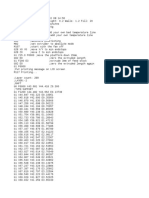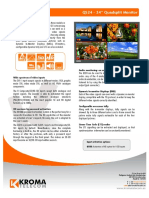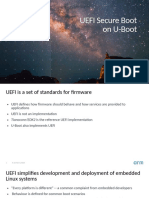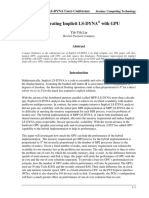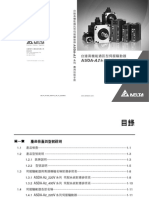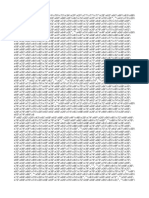Professional Documents
Culture Documents
Installcomputer
Installcomputer
Uploaded by
Geileanu CatalinOriginal Description:
Copyright
Available Formats
Share this document
Did you find this document useful?
Is this content inappropriate?
Report this DocumentCopyright:
Available Formats
Installcomputer
Installcomputer
Uploaded by
Geileanu CatalinCopyright:
Available Formats
Step by step
How to install shipboard computer (1/2) Network
: All : 3 mins : 1 hour
WHAT IS THE PURPOSE OF THIS STEP BY STEP ?
This document explains how to install a new computer on a ship and connect it to the network.
01 Boot the PC from the Network.
Press the power button to start the PC and wait for the keyboard Num Lock
light.
When the Num Lock lights up (1a), press the F12 key several times, with no
more than half a second between every key press.The PC will boot from the
network (1b). The boot process continues (1c).
1a 1b 1c
Attention: Before you continue, check that no USB or other external drives/memory sticks are connected to
the PC. They may be deleted if you proceed without removing them.
02 Windows installation.
Click on the Windows version you want to install (there may be several to
choose from). All status lights on the right-hand side should be green.
Contact: raise an EUP ticket, following the “EUP support process”.
Step by step
How to install shipboard computer (1/2) Network
02 Installation of Windows.
If any of the status lights on the right-hand side are yellow or red, there may be
a problem with the environment. Hovering the text will give you more information.
Networking – If this is not green there is a networking issue, and you need to verify
networking before you can continue.
Removable Storage – If this is not green you have removable storage connected to
your computer. This might be a problem as Windows might be installed on this
removable storage. Please remove the storage device and click Rescan Storage.
Hard disk Count – If this is not green you have more than one hard disk in
your computer. To be sure Windows is installed on the correct disk, one of the
hard disks should be disconnected. Please contact support for more information. If you
continue you might install Windows on the wrong hard disk.
DNS Server Status – If this is not green the installer was not able to locate
the Windows Domain Controller on your network. This might be a problem with
the server. Please contact support for assistance.
DHCP Server Status – If this is not green you might have 0 or more than 1 DHCP
servers on your network. By hovering your mouse over the text you’ll get more details.
Please contact support for assistance in solving this problem. When solved you can
click Rescan DHCP to verify, before continuing.
Then click on Start Installer in the lower right corner of the screen.
03 When installation is complete a Windows Welcome screen will appear.
The installation process itself will take about 45 minutes to complete,
depending on the selected Windows version and the PC model.
Contact: raise an EUP ticket, following the “EUP support process”.
You might also like
- Support Queue Case Study - DAVID MUNDYDocument2 pagesSupport Queue Case Study - DAVID MUNDYDavid MundyNo ratings yet
- Cp07lab MOBO Dikonversi 1Document5 pagesCp07lab MOBO Dikonversi 1Lizardon KevinNo ratings yet
- Programming Your Own Access Cards (DirecTV, Satellite, Hu)Document5 pagesProgramming Your Own Access Cards (DirecTV, Satellite, Hu)vhtxNo ratings yet
- Buffalo Link Station Quad LS-QL-R5 User ManualDocument96 pagesBuffalo Link Station Quad LS-QL-R5 User Manualbernardng5591No ratings yet
- Compal Cdl50 La-D707p Rev 0.2Document60 pagesCompal Cdl50 La-D707p Rev 0.2Julio BelloNo ratings yet
- How To Format A Computer: 1. Backup Your Data. When You Format A Computer, You Will Lose All ofDocument10 pagesHow To Format A Computer: 1. Backup Your Data. When You Format A Computer, You Will Lose All ofJeanne Marie ValleNo ratings yet
- Faster Internet and Network Connections Thru Hidden Windows TweaksDocument3 pagesFaster Internet and Network Connections Thru Hidden Windows TweaksryekeaanNo ratings yet
- Installing Network Card & Its Driver: TheoryDocument14 pagesInstalling Network Card & Its Driver: Theorymrcopy xeroxNo ratings yet
- Basic Computer Hardware TroubleshootingDocument9 pagesBasic Computer Hardware TroubleshootingLuis Norbert SantiagoNo ratings yet
- DN-170100 Qig en English 20180911Document10 pagesDN-170100 Qig en English 20180911DRAGOTA ALEXIANo ratings yet
- Common Computer Problems and SolutionsDocument61 pagesCommon Computer Problems and SolutionsAmieAnneMacedonioTanguinNo ratings yet
- Basic System Troubleshooting TaskDocument44 pagesBasic System Troubleshooting TaskRanjit NairNo ratings yet
- Lab 9.3.1: NIC Installation: Estimated Time: 30 Minutes ObjectiveDocument5 pagesLab 9.3.1: NIC Installation: Estimated Time: 30 Minutes ObjectiveHamzaSpahijaNo ratings yet
- Network Setup Guide: Setting Up For Use Over LANDocument32 pagesNetwork Setup Guide: Setting Up For Use Over LANMeshelmoth -srNo ratings yet
- Basic Terms Related To ComputerDocument7 pagesBasic Terms Related To ComputerJohnriel Lexter AlbanoNo ratings yet
- Logging Helpdesk Calls and Categorising AppropriatelyDocument8 pagesLogging Helpdesk Calls and Categorising AppropriatelyWai Man LeeNo ratings yet
- ATEN Data-Link UN-201 PDFDocument16 pagesATEN Data-Link UN-201 PDFJúlia BocskayNo ratings yet
- Most Common Problems in Windows OSDocument27 pagesMost Common Problems in Windows OSStephen MoronNo ratings yet
- Studio-15z Reference Guide2 En-UsDocument4 pagesStudio-15z Reference Guide2 En-Usanilsharma2001No ratings yet
- Different Troubleshooting TechniquesDocument7 pagesDifferent Troubleshooting TechniquesAlteya AnchetaNo ratings yet
- SGUL VPN Connection Guide For Windows 7: 2013-11-25 Draft Version 2013-11-26 Version 1.0Document14 pagesSGUL VPN Connection Guide For Windows 7: 2013-11-25 Draft Version 2013-11-26 Version 1.0naveed153331No ratings yet
- UST Operation Guide ENDocument21 pagesUST Operation Guide ENconnect informatiqueNo ratings yet
- catalog-files-Products-Deep Sea-DSE810 Installation InstructionsDocument2 pagescatalog-files-Products-Deep Sea-DSE810 Installation InstructionsTiago TietzeNo ratings yet
- Install Ubuntu 12.10: Using A DVD? Help With Installing UbuntuDocument6 pagesInstall Ubuntu 12.10: Using A DVD? Help With Installing UbuntuLenana KoikaiNo ratings yet
- Dube 100Document4 pagesDube 100SteveNo ratings yet
- Install A Internet Enabled LAN: OS Platform: WindowsDocument39 pagesInstall A Internet Enabled LAN: OS Platform: Windowsabhishek_kumar_81No ratings yet
- Chapter 1 Determine Best Practices For Equipment and Software MaintenanceDocument51 pagesChapter 1 Determine Best Practices For Equipment and Software MaintenanceDaniel ErgichoNo ratings yet
- Fix Unidentified Network and No Network Access Errors in Windows 7Document5 pagesFix Unidentified Network and No Network Access Errors in Windows 7zceljakNo ratings yet
- Computer For Beginners: An Introduction To Basic Software and Hardware TroubleshootingDocument36 pagesComputer For Beginners: An Introduction To Basic Software and Hardware TroubleshootingBALAYASJNo ratings yet
- Network Guide EpsonDocument52 pagesNetwork Guide EpsonTiffano JatiNo ratings yet
- 5 Common PC Problems and SolutionsDocument7 pages5 Common PC Problems and SolutionsZeenat MughalNo ratings yet
- Procedimento de Atualização DMC 3 para DMC 3.12Document4 pagesProcedimento de Atualização DMC 3 para DMC 3.12Uendeberg MarianoNo ratings yet
- NSR-1000 PatchInstallationProcedure Rev1-2 enDocument12 pagesNSR-1000 PatchInstallationProcedure Rev1-2 enFlavio HerreraNo ratings yet
- 15 Common PC Problems and How To Troubleshoot Them - HongkiatDocument18 pages15 Common PC Problems and How To Troubleshoot Them - Hongkiatያሲን ሁሴንNo ratings yet
- No Display On Monitor. IssueDocument10 pagesNo Display On Monitor. IssueRency RenzNo ratings yet
- TextDocument2 pagesTextJaymar Kevin EviaNo ratings yet
- Hardware Troubleshooting: Understanding The System Beep Codes Beep CodesDocument48 pagesHardware Troubleshooting: Understanding The System Beep Codes Beep CodessrihariNo ratings yet
- Computer Hardware Servicing Basic Computer Troubleshooting GuideDocument4 pagesComputer Hardware Servicing Basic Computer Troubleshooting Guidejanray1988No ratings yet
- Guide To Installing Windows XP With LANDocument6 pagesGuide To Installing Windows XP With LANHendra NugrahaNo ratings yet
- Well Come To Well Come To: Computer TrainingDocument17 pagesWell Come To Well Come To: Computer TrainingTekalegn BalchaNo ratings yet
- Devices Emergency Rescue ToolDocument2 pagesDevices Emergency Rescue ToolDiego AlvesNo ratings yet
- DNSproblem 1Document7 pagesDNSproblem 1Елит сервизNo ratings yet
- Turning Off Your Computer Properly: Use The Shutdown Button On The Start MenuDocument3 pagesTurning Off Your Computer Properly: Use The Shutdown Button On The Start MenuNaita MawanellaNo ratings yet
- Single-Bay NAS CD2510 & CD3510 User ManualDocument16 pagesSingle-Bay NAS CD2510 & CD3510 User ManualNebojsaNo ratings yet
- Network Topologies - 1st ConditionalDocument1 pageNetwork Topologies - 1st ConditionalInés AngüillaNo ratings yet
- Brochure Brochure ICP Brochure September13 NewDocument11 pagesBrochure Brochure ICP Brochure September13 NewChee Soon LeeNo ratings yet
- TFM-561U: Quick Installation GuideDocument9 pagesTFM-561U: Quick Installation GuideigtepNo ratings yet
- HP Deskjet F4500 All-in-One Series: Start HereDocument32 pagesHP Deskjet F4500 All-in-One Series: Start Hereozy05No ratings yet
- Identifying and Resolving Network ProblemsDocument73 pagesIdentifying and Resolving Network Problemsaa wantsNo ratings yet
- Technology Resources GuideDocument41 pagesTechnology Resources Guidevlr001No ratings yet
- Computer Hardware TroubleshootingDocument15 pagesComputer Hardware TroubleshootingSITNo ratings yet
- Network Your HomeDocument3 pagesNetwork Your HomechepimancaNo ratings yet
- All Operation SheetsDocument27 pagesAll Operation Sheetsshiferaw haileNo ratings yet
- Operation SheetsDocument27 pagesOperation SheetsMussie KidaneNo ratings yet
- Tutorial Neosat InglesDocument4 pagesTutorial Neosat InglesErasmo MontesNo ratings yet
- Optimizing Windows 10 and Mach3/4Document10 pagesOptimizing Windows 10 and Mach3/4M. MUBASHARNo ratings yet
- Diagnosing Computer Systems and NetworksDocument6 pagesDiagnosing Computer Systems and NetworksAxel RamirezNo ratings yet
- TVL-ICT (Computer System Servicing) Activity Sheet Quarter 2 - Lesson 3Document13 pagesTVL-ICT (Computer System Servicing) Activity Sheet Quarter 2 - Lesson 3Jayram JavierNo ratings yet
- DERT Descrip From WikiDocument4 pagesDERT Descrip From WikiAnna AnnaevNo ratings yet
- Ict Literacy Training 2018Document39 pagesIct Literacy Training 2018SamSamEstoqueNo ratings yet
- Sky FileDocument14 pagesSky FileGeileanu CatalinNo ratings yet
- XChangeDocument17 pagesXChangeGeileanu Catalin100% (1)
- How To Create A Route? How To Optimize A Route? How To Request A Weather Forecast Report?Document9 pagesHow To Create A Route? How To Optimize A Route? How To Request A Weather Forecast Report?Geileanu CatalinNo ratings yet
- Confirmare IncasareDocument1 pageConfirmare IncasareGeileanu CatalinNo ratings yet
- XChangeDocument17 pagesXChangeGeileanu Catalin100% (1)
- InternetshutdownDocument1 pageInternetshutdownGeileanu CatalinNo ratings yet
- EUPprocessDocument9 pagesEUPprocessGeileanu CatalinNo ratings yet
- What Is The Purpose of This Step by Step ?: Disconnect The LAN Cable To The Switch.Document1 pageWhat Is The Purpose of This Step by Step ?: Disconnect The LAN Cable To The Switch.Geileanu CatalinNo ratings yet
- What Is The Purpose of This Step by Step ?: Make Sure To Turn Off All Computer Devices.Document1 pageWhat Is The Purpose of This Step by Step ?: Make Sure To Turn Off All Computer Devices.Geileanu CatalinNo ratings yet
- XDM V9.2 System SpecificationsDocument204 pagesXDM V9.2 System SpecificationsThe Quan BuiNo ratings yet
- Motherboard Manual Ga-7zx-1 (Rev1.x) eDocument92 pagesMotherboard Manual Ga-7zx-1 (Rev1.x) espaceskipperNo ratings yet
- Duct Gauge As Per SizeDocument2 pagesDuct Gauge As Per SizeANWARNo ratings yet
- Module 5-Ktunotes - In-MinDocument55 pagesModule 5-Ktunotes - In-MinVishnu CKNo ratings yet
- GV65 Quick Start R1.00Document2 pagesGV65 Quick Start R1.00Muhammed EmamNo ratings yet
- Slau 278 AeDocument188 pagesSlau 278 AeNagyNo ratings yet
- eMAX LP4502 ManualDocument20 pageseMAX LP4502 Manualdube2012No ratings yet
- NB-EVB User Guide Manual V1.00Document51 pagesNB-EVB User Guide Manual V1.00Ngô Đức ViệtNo ratings yet
- Desktop Video ManualDocument870 pagesDesktop Video ManualDiogo GarciaNo ratings yet
- CatDocument4,073 pagesCatElite GeeksNo ratings yet
- Catalogo Mechanic 2Document20 pagesCatalogo Mechanic 2Eduardo GualotuñaNo ratings yet
- Radio 4449Document41 pagesRadio 4449Orlee FranciscoNo ratings yet
- Promess Montage-Und Prüfsysteme GMBH: S7 Profinet / Profibus Function Block GuideDocument61 pagesPromess Montage-Und Prüfsysteme GMBH: S7 Profinet / Profibus Function Block GuidePrunel BogdanNo ratings yet
- Ideapad 100 15IBY 15IBD Platform Specifications PDFDocument2 pagesIdeapad 100 15IBY 15IBD Platform Specifications PDFmanocaoNo ratings yet
- MC9S08SH32Document316 pagesMC9S08SH32Juan CarlosNo ratings yet
- Lab 2Document6 pagesLab 2muntahasiddiqui20No ratings yet
- MapviewerDocument1 pageMapviewervpnhoang932002No ratings yet
- Inventory & Lead Time - MerakiDocument23 pagesInventory & Lead Time - MerakiRoberto Iván Loyo ClementeNo ratings yet
- Kroma Telecom QS24Document2 pagesKroma Telecom QS24Bình SêNê-GalNo ratings yet
- UEFI Secure Boot On U-Boot: Grant Likely 23 Aug 2019Document16 pagesUEFI Secure Boot On U-Boot: Grant Likely 23 Aug 2019Vinh HuynhNo ratings yet
- TestOut LabSimDocument2 pagesTestOut LabSimHunter WNo ratings yet
- Kpt/Kpse: ConnectorsDocument31 pagesKpt/Kpse: ConnectorsFerdy Fer DNo ratings yet
- Ch01 Introduction & History ApplicationDocument24 pagesCh01 Introduction & History ApplicationsaadNo ratings yet
- Accelerating Implicit LS-DYNA With GPUDocument7 pagesAccelerating Implicit LS-DYNA With GPUBishwajyoti Dutta MajumdarNo ratings yet
- Delta Ia-Asd Asda-A2 Um TC 20230802Document749 pagesDelta Ia-Asd Asda-A2 Um TC 20230802RODRIGO GONZALEZNo ratings yet
- Presentation1 YR1BDocument108 pagesPresentation1 YR1BSampson NtimNo ratings yet
- GAA21750AK3 Test Tool User ManualDocument142 pagesGAA21750AK3 Test Tool User ManualSilviuNo ratings yet
- 03-Fiber Optic Patch CordDocument1 page03-Fiber Optic Patch CordBambang E. PrasongkoNo ratings yet
- 2222Document5 pages2222zahra alibabaeiNo ratings yet