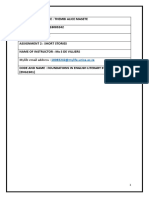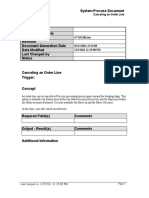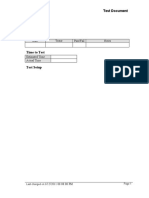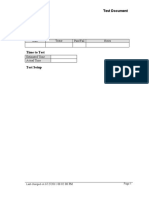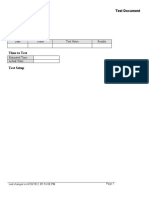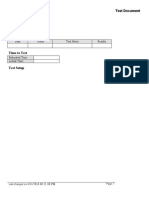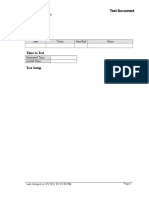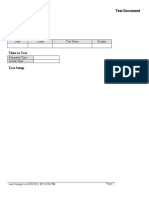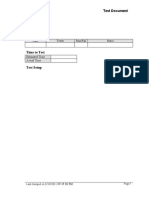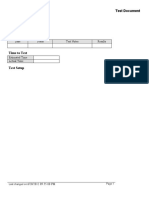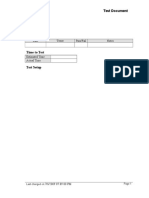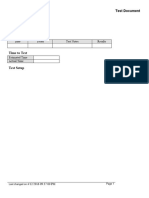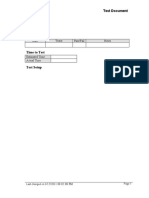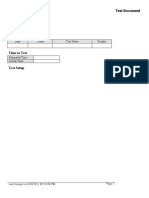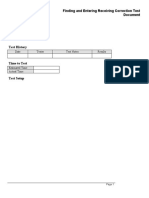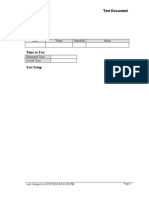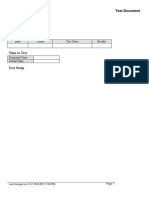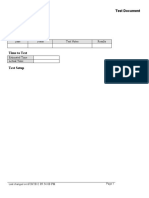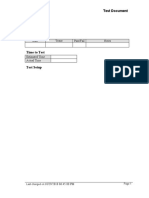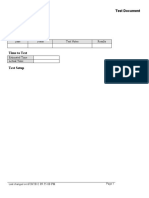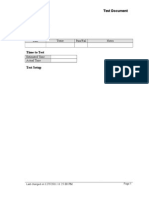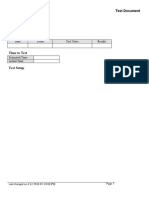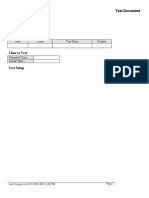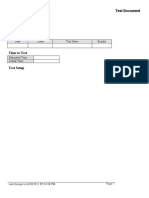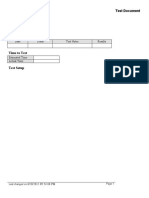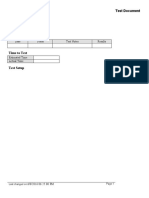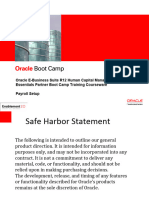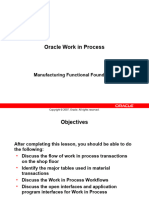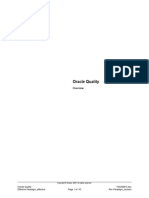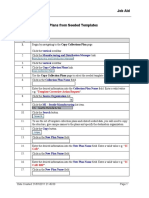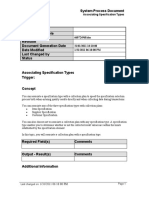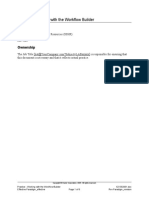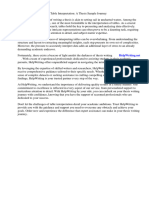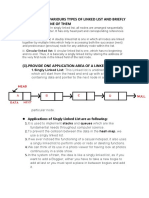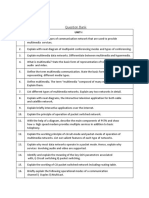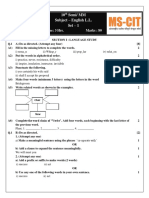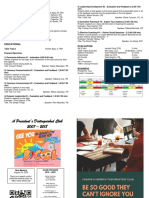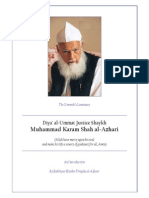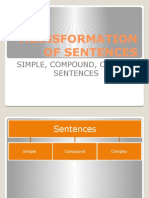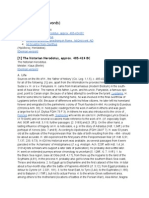Professional Documents
Culture Documents
Capturing Warranty Claim Information TEST
Capturing Warranty Claim Information TEST
Uploaded by
tariqbashir0 ratings0% found this document useful (0 votes)
10 views6 pagesOriginal Title
Capturing_Warranty_Claim_Information_TEST[1]
Copyright
© © All Rights Reserved
Available Formats
DOC, PDF, TXT or read online from Scribd
Share this document
Did you find this document useful?
Is this content inappropriate?
Report this DocumentCopyright:
© All Rights Reserved
Available Formats
Download as DOC, PDF, TXT or read online from Scribd
0 ratings0% found this document useful (0 votes)
10 views6 pagesCapturing Warranty Claim Information TEST
Capturing Warranty Claim Information TEST
Uploaded by
tariqbashirCopyright:
© All Rights Reserved
Available Formats
Download as DOC, PDF, TXT or read online from Scribd
You are on page 1of 6
Test Document
Purpose of Test
Test History
Date Tester Pass/Fail Notes
Time to Test
Estimated Time
Actual Time
Test Setup
Last changed on:12/5/2011 11:25:00 PM Page 1
Test Document
Test Procedure
Step Action Input Expected Pass Fail
Results
1. Begin by navigating to the Find Repair
Orders page.
Click the vertical scrollbar.
2. Click the Depot Repair Manager, Vision
Operations link.
3. Click the Repair Orders link.
4. The Find Repair Orders page enables
you to retrieve a repair order to be used to
capture warranty claim information.
Page 2 Last changed on:12/5/2011 11:25:00 PM
Test Document
Step Action Input Expected Pass Fail
Results
5. Click in the Repair Number field.
6. Enter the desired information into the
Repair Number field. Enter a valid value
e.g. "11048".
7. Click the Find button.
or Press [Alt+I].
8. Click in the Customer Name field.
9. Click the OK button.
10. The Repair Orders page displays the
service request and repair order
information for a repair order.
Last changed on:12/5/2011 11:25:00 PM Page 3
Test Document
Step Action Input Expected Pass Fail
Results
11. Click the Repair Actuals tab.
12. The Repair Actuals tab provides the data
fields required for billing your customer
for charges incurred during the processing
of items in Oracle Depot Repair.
13. Click the Line Details... button.
14. The Actual Line Details page displays the
following information:
• Bill To Account, Party and Address
details for each corresponding line, default
from Actuals tab.
• You can update the Bill To Account,
Party or Address fields if you choose to
bill a different party, account, or address
than that specified on the Service Request
for a specific charge line.
• You can capture warranty claim
information.
Page 4 Last changed on:12/5/2011 11:25:00 PM
Test Document
Step Action Input Expected Pass Fail
Results
15. Click the Warranty Claim option.
16. Click in the Number field.
17. Enter the desired information into the
Number field. Enter a valid value e.g. "5".
18. Click in the Status field.
19. Enter the desired information into the
Status field. Enter a valid value e.g.
"New".
20. Click the Save button.
or Press [Alt+S].
21. Click the Close button.
22. You have successfully captured warranty
claim information.
End of Procedure.
Last changed on:12/5/2011 11:25:00 PM Page 5
Test Document
Additional Validation
Page 6 Last changed on:12/5/2011 11:25:00 PM
You might also like
- Eng1501 Assignment 2Document5 pagesEng1501 Assignment 2Alice MaseteNo ratings yet
- Pages From MSIG Asia Brand Identity Guidelines - 2012Document10 pagesPages From MSIG Asia Brand Identity Guidelines - 2012Malvin TanNo ratings yet
- Procedure For Converting Autocad Earth Drag To EtapDocument15 pagesProcedure For Converting Autocad Earth Drag To EtapMuruganNo ratings yet
- Canceling An Order Line SPDDocument6 pagesCanceling An Order Line SPDtariqbashirNo ratings yet
- Test Document: Date Tester Pass/Fail NotesDocument10 pagesTest Document: Date Tester Pass/Fail Notesshu1706No ratings yet
- Test Document: Date Tester Pass/Fail NotesDocument10 pagesTest Document: Date Tester Pass/Fail Notesshu1706No ratings yet
- Test Document: Date Tester Pass/Fail NotesDocument8 pagesTest Document: Date Tester Pass/Fail Notesshu1706No ratings yet
- Applying For A Job As An Employee Candidate - TESTDocument5 pagesApplying For A Job As An Employee Candidate - TESTshu1706No ratings yet
- Creating A Repair Estimate TESTDocument9 pagesCreating A Repair Estimate TESTtariqbashirNo ratings yet
- Test Document: Date Tester Pass/Fail NotesDocument8 pagesTest Document: Date Tester Pass/Fail Notesshu1706No ratings yet
- Creating A Repair Order in The Depot Repair Workbench TESTDocument5 pagesCreating A Repair Order in The Depot Repair Workbench TESTtariqbashirNo ratings yet
- Test Document: Date Tester Test Notes ResultsDocument7 pagesTest Document: Date Tester Test Notes ResultsChadi HamdarNo ratings yet
- Test Document: Date Tester Test Notes ResultsDocument6 pagesTest Document: Date Tester Test Notes ResultsChadi HamdarNo ratings yet
- Closing A Repair Order SPDDocument5 pagesClosing A Repair Order SPDtariqbashirNo ratings yet
- Test Document: Date Tester Pass/Fail NotesDocument11 pagesTest Document: Date Tester Pass/Fail Notesshu1706No ratings yet
- Test Document: Date Tester Test Notes ResultsDocument6 pagesTest Document: Date Tester Test Notes ResultsChadi HamdarNo ratings yet
- Test Document: Date Tester Pass/Fail NotesDocument4 pagesTest Document: Date Tester Pass/Fail Noteshamdy2001No ratings yet
- Applying For A Job On Behalf of An Agency Candidate - TESTDocument7 pagesApplying For A Job On Behalf of An Agency Candidate - TESTshu1706No ratings yet
- Enrolling Workers Into Published Plans - TESTDocument10 pagesEnrolling Workers Into Published Plans - TESTshu1706No ratings yet
- Completing Transactions TESTDocument10 pagesCompleting Transactions TESTChoudhryNo ratings yet
- Test Document: Date Tester Pass/Fail NotesDocument9 pagesTest Document: Date Tester Pass/Fail Noteshamdy2001No ratings yet
- Test Document: Date Tester Test Notes ResultsDocument10 pagesTest Document: Date Tester Test Notes ResultsChadi HamdarNo ratings yet
- Associating Specification Types TESTDocument6 pagesAssociating Specification Types TESTtariqbashirNo ratings yet
- Associating Collection Plans With Transactions TESTDocument7 pagesAssociating Collection Plans With Transactions TESTtariqbashirNo ratings yet
- Test Document: Date Tester Test Notes ResultsDocument5 pagesTest Document: Date Tester Test Notes ResultsChadi HamdarNo ratings yet
- Test Document: Date Tester Test Notes ResultsDocument6 pagesTest Document: Date Tester Test Notes ResultsChadi HamdarNo ratings yet
- Approving Adjustments TESTDocument7 pagesApproving Adjustments TESTChoudhryNo ratings yet
- Adding Child Values - TESTDocument16 pagesAdding Child Values - TESTFerasHamdanNo ratings yet
- Adding Line Attributes From A Predefined Attribute List - TESTDocument4 pagesAdding Line Attributes From A Predefined Attribute List - TESTghazouanikarimNo ratings yet
- Copying Budget Amounts From A Budget - TESTDocument5 pagesCopying Budget Amounts From A Budget - TESTFerasHamdanNo ratings yet
- Spares Enterprise Updated ProcessDocument18 pagesSpares Enterprise Updated Processsyedhasan30No ratings yet
- Creating A Location Key Flexfield Combination - TEST Document - RCWDocument4 pagesCreating A Location Key Flexfield Combination - TEST Document - RCWX-ManNo ratings yet
- Test Document: Date Tester Pass/Fail NotesDocument9 pagesTest Document: Date Tester Pass/Fail Notesshu1706No ratings yet
- Approving and Posting Receipt Batches - TESTDocument7 pagesApproving and Posting Receipt Batches - TESTChadi HamdarNo ratings yet
- Finding and Entering Receiving Corrections - TESTDocument8 pagesFinding and Entering Receiving Corrections - TESTrap0777No ratings yet
- Debugging The Approval Workflow For Purchase Order or Purchase RequisitionDocument3 pagesDebugging The Approval Workflow For Purchase Order or Purchase RequisitionAtul SrivastavaNo ratings yet
- Creating A Repair Estimate SPDDocument9 pagesCreating A Repair Estimate SPDtariqbashirNo ratings yet
- Creating Rating Scales - TESTDocument4 pagesCreating Rating Scales - TESTshu1706No ratings yet
- Printing The Invoice Journal Report - TESTDocument7 pagesPrinting The Invoice Journal Report - TESTChadi HamdarNo ratings yet
- Viewing Action History - TESTDocument18 pagesViewing Action History - TESTrap0777No ratings yet
- Adding QuickCode Values - TEST Document - RCWDocument4 pagesAdding QuickCode Values - TEST Document - RCWX-ManNo ratings yet
- Creating A Standard Appraisal - TESTDocument16 pagesCreating A Standard Appraisal - TESTshu1706No ratings yet
- Test Document: Date Tester Test Notes ResultsDocument13 pagesTest Document: Date Tester Test Notes ResultsChadi HamdarNo ratings yet
- Adding Participants and Requesting Feedback - TESTDocument10 pagesAdding Participants and Requesting Feedback - TESTshu1706No ratings yet
- Test Document: Date Tester Test Notes ResultsDocument8 pagesTest Document: Date Tester Test Notes ResultsChadi HamdarNo ratings yet
- Test Document: Date Tester Pass/Fail NotesDocument6 pagesTest Document: Date Tester Pass/Fail Noteshamdy2001No ratings yet
- Test Document: Date Tester Pass/Fail NotesDocument6 pagesTest Document: Date Tester Pass/Fail NotesMohammad AwaisNo ratings yet
- Adding Individual Accounts - TESTDocument5 pagesAdding Individual Accounts - TESTFerasHamdanNo ratings yet
- Copying Invoices TESTDocument16 pagesCopying Invoices TESTChoudhryNo ratings yet
- Test Document: Date Tester Pass/Fail NotesDocument12 pagesTest Document: Date Tester Pass/Fail NotesMohammad Adnan QolaghassiNo ratings yet
- Case Study - How To Create Fast Formula For Element Entry Input ValueDocument8 pagesCase Study - How To Create Fast Formula For Element Entry Input ValueKiran NambariNo ratings yet
- Updating Invoices Using Speed Status Change - TESTDocument7 pagesUpdating Invoices Using Speed Status Change - TESTChadi HamdarNo ratings yet
- IC Settlement Process-WorkflowDocument32 pagesIC Settlement Process-WorkflowtoralberNo ratings yet
- J60 - Account PayableDocument112 pagesJ60 - Account PayableMandala GovindarajuluNo ratings yet
- Test Document: Date Tester Test Notes ResultsDocument7 pagesTest Document: Date Tester Test Notes ResultsChadi HamdarNo ratings yet
- Test Document: Date Tester Test Notes ResultsDocument9 pagesTest Document: Date Tester Test Notes ResultsChadi HamdarNo ratings yet
- PP.04.01.04 Material Staging For Production OrdersDocument7 pagesPP.04.01.04 Material Staging For Production OrdersCayle Anielle GasparNo ratings yet
- Test Document: Date Tester Pass/Fail NotesDocument6 pagesTest Document: Date Tester Pass/Fail Noteshamdy2001No ratings yet
- Test Document: Date Tester Test Notes ResultsDocument8 pagesTest Document: Date Tester Test Notes ResultsChadi HamdarNo ratings yet
- Assigning Values Using User-Defined Formulas TESTDocument12 pagesAssigning Values Using User-Defined Formulas TESTtariqbashirNo ratings yet
- Period Close Checklist v1.4Document173 pagesPeriod Close Checklist v1.4bhushNo ratings yet
- Defining Picking Rules - TESTDocument15 pagesDefining Picking Rules - TESTrap0777No ratings yet
- Payroll 1 Payroll SetupDocument26 pagesPayroll 1 Payroll SetuptariqbashirNo ratings yet
- EDU4072YDSDocument30 pagesEDU4072YDStariqbashirNo ratings yet
- EDU406FYYYDocument35 pagesEDU406FYYYtariqbashirNo ratings yet
- EDU406CYYYYDocument94 pagesEDU406CYYYYtariqbashirNo ratings yet
- EDU4075YYDocument43 pagesEDU4075YYtariqbashirNo ratings yet
- 2.1.1core HR 2 Eit n1 SitDocument15 pages2.1.1core HR 2 Eit n1 SittariqbashirNo ratings yet
- Closing A Repair Order SPDDocument5 pagesClosing A Repair Order SPDtariqbashirNo ratings yet
- 2.1.2irec 7 Offer ManagementDocument51 pages2.1.2irec 7 Offer ManagementtariqbashirNo ratings yet
- Creating A Repair Estimate TESTDocument9 pagesCreating A Repair Estimate TESTtariqbashirNo ratings yet
- Defining Collection Element Actions JOBAIDDocument3 pagesDefining Collection Element Actions JOBAIDtariqbashirNo ratings yet
- Creating A Customer Contact SPDDocument6 pagesCreating A Customer Contact SPDtariqbashirNo ratings yet
- Creating and Viewing Trend Charts JOBAIDDocument2 pagesCreating and Viewing Trend Charts JOBAIDtariqbashirNo ratings yet
- Oracle Discrete Data SheetDocument2 pagesOracle Discrete Data SheettariqbashirNo ratings yet
- Creating Collection Plans From Seeded Templates JOBAIDDocument3 pagesCreating Collection Plans From Seeded Templates JOBAIDtariqbashirNo ratings yet
- Associating Specification Types TESTDocument6 pagesAssociating Specification Types TESTtariqbashirNo ratings yet
- Creating and Viewing Pareto Charts SPDDocument9 pagesCreating and Viewing Pareto Charts SPDtariqbashirNo ratings yet
- Closing A Repair Order TESTDocument6 pagesClosing A Repair Order TESTtariqbashirNo ratings yet
- Creating Collection Plans From Seeded Templates SPDDocument5 pagesCreating Collection Plans From Seeded Templates SPDtariqbashirNo ratings yet
- Creating and Viewing Pareto Charts JOBAIDDocument2 pagesCreating and Viewing Pareto Charts JOBAIDtariqbashirNo ratings yet
- Creating and Viewing Histograms SPDDocument7 pagesCreating and Viewing Histograms SPDtariqbashirNo ratings yet
- LAB2AB4YDocument8 pagesLAB2AB4YtariqbashirNo ratings yet
- Creating and Viewing Trend Charts SPDDocument7 pagesCreating and Viewing Trend Charts SPDtariqbashirNo ratings yet
- 1.1 Computer and Its ComponentsDocument7 pages1.1 Computer and Its ComponentstariqbashirNo ratings yet
- Creating and Viewing Control Charts SPDDocument11 pagesCreating and Viewing Control Charts SPDtariqbashirNo ratings yet
- Assigning Values Using User-Defined Formulas SPDDocument12 pagesAssigning Values Using User-Defined Formulas SPDtariqbashirNo ratings yet
- Associating Specification Types SPDDocument6 pagesAssociating Specification Types SPDtariqbashirNo ratings yet
- LAB2AB1YDocument6 pagesLAB2AB1YtariqbashirNo ratings yet
- LAB2AB2YDocument9 pagesLAB2AB2YtariqbashirNo ratings yet
- LAB36BBYDocument6 pagesLAB36BBYtariqbashirNo ratings yet
- Simple Past Regular FormsDocument25 pagesSimple Past Regular FormsSandra GrasielleNo ratings yet
- Table Interpretation Thesis SampleDocument5 pagesTable Interpretation Thesis Samplenicolesavoielafayette100% (2)
- Parts of Speech PlaybookDocument3 pagesParts of Speech Playbookmpeter0908No ratings yet
- Data Structure AssignmentDocument7 pagesData Structure AssignmentNedved RichNo ratings yet
- XL Miner User GuideDocument694 pagesXL Miner User Guideavi_281993No ratings yet
- Bca 104Document2 pagesBca 104api-3782519No ratings yet
- Assignment 3 - FunctionsDocument2 pagesAssignment 3 - FunctionsTanya RobertsNo ratings yet
- C++ SdaDocument5 pagesC++ SdaБогдан СилічNo ratings yet
- What Is A Language Test Chapter 1 McNamara PDFDocument9 pagesWhat Is A Language Test Chapter 1 McNamara PDFMarkNo ratings yet
- Unidad Educativa Municipal: "Humberto Mata Martinez"Document4 pagesUnidad Educativa Municipal: "Humberto Mata Martinez"Ken MastersNo ratings yet
- Question Bank - MMCDocument8 pagesQuestion Bank - MMCMohammed ZeeshanNo ratings yet
- 10 Semi/ MM Subject - English L.L. Set - 1: Time: 3 Hrs. Marks: 80Document6 pages10 Semi/ MM Subject - English L.L. Set - 1: Time: 3 Hrs. Marks: 80SHANTAICOMPUTER MKCLNo ratings yet
- Abstract ReasoningDocument11 pagesAbstract ReasoningJun Reyes89% (19)
- RTK Wi-Fi Direct Programming GuideDocument9 pagesRTK Wi-Fi Direct Programming GuidevijayNo ratings yet
- Erick Mendieta - The New Evangelical Protology and Its Impact On EschatologyDocument15 pagesErick Mendieta - The New Evangelical Protology and Its Impact On EschatologyKenneth ArayaNo ratings yet
- FaithDocument30 pagesFaithJan Paul Salud Lugtu0% (1)
- 10 AUG 2019 CBTM Be So Good They Cant Ignore YouDocument2 pages10 AUG 2019 CBTM Be So Good They Cant Ignore YouVeronica BayaniNo ratings yet
- Introduction To Diya' Al-UmmatDocument10 pagesIntroduction To Diya' Al-UmmatMS1986No ratings yet
- Process RecordingDocument21 pagesProcess RecordingROMULO NU�EZ JR.No ratings yet
- Soapstone Graphic Organizer Jassimar Oberoi 8B Title: "Beowulf" Author: Richard Wilbur SubjectDocument2 pagesSoapstone Graphic Organizer Jassimar Oberoi 8B Title: "Beowulf" Author: Richard Wilbur SubjectSimar OberoiNo ratings yet
- Transformation of SentencesDocument14 pagesTransformation of Sentencessumiinline100% (3)
- Vocabulary EXTRA!: Unit 3 Unit 4Document1 pageVocabulary EXTRA!: Unit 3 Unit 4OSRAMANo ratings yet
- Static and Dynamic Analysis: Synergy and Duality: Michael ErnstDocument35 pagesStatic and Dynamic Analysis: Synergy and Duality: Michael Ernstkhiladi2No ratings yet
- HCDisk 2 ENDocument5 pagesHCDisk 2 ENBogdan MarcuNo ratings yet
- English Lesson Notes For Primary One Term I People in Our SchoolDocument47 pagesEnglish Lesson Notes For Primary One Term I People in Our SchoolNassseremba masitula100% (1)
- Ka Viraj A MargaDocument516 pagesKa Viraj A MargaSagar MopagarNo ratings yet
- Herodoto. New PaulyDocument7 pagesHerodoto. New PaulyNestor ChuecaNo ratings yet