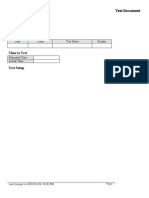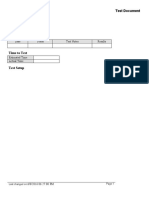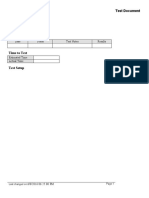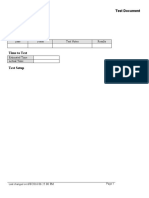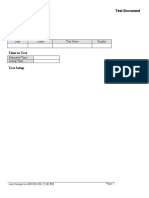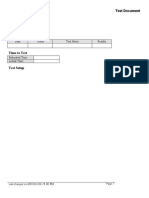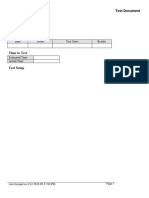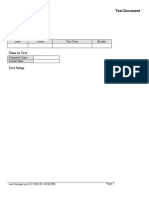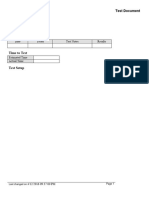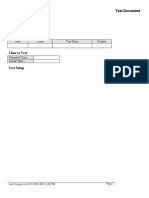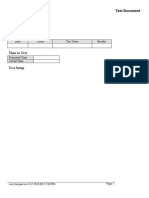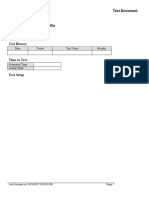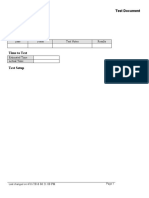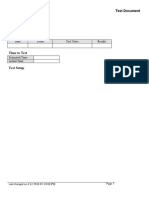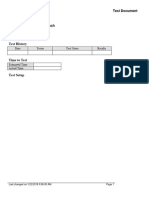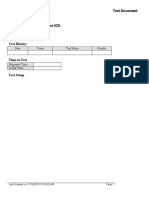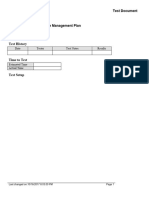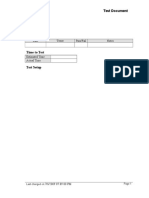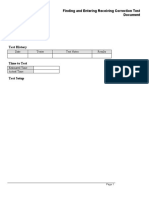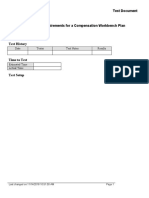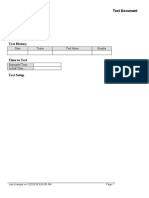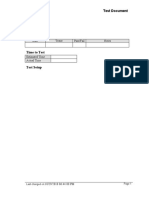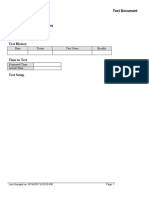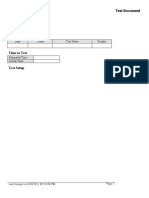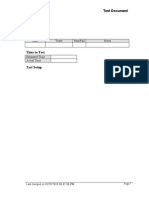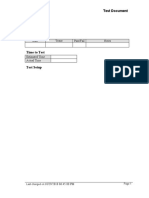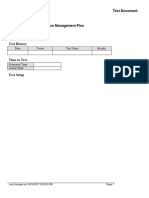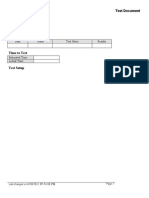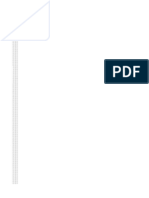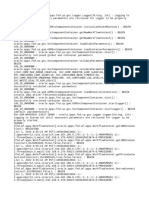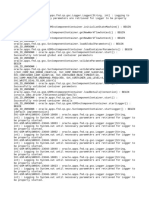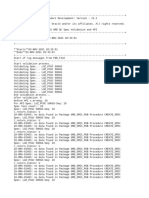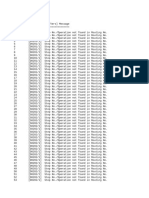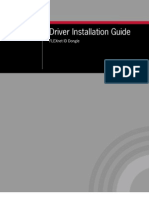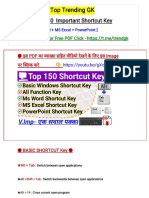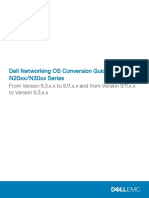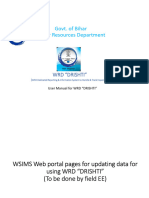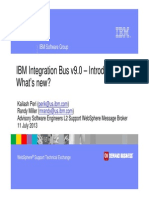Professional Documents
Culture Documents
Defining Item Relationships - TEST
Defining Item Relationships - TEST
Uploaded by
rap07770 ratings0% found this document useful (0 votes)
5 views9 pagesOriginal Title
Defining Item Relationships_TEST
Copyright
© © All Rights Reserved
Available Formats
DOC, PDF, TXT or read online from Scribd
Share this document
Did you find this document useful?
Is this content inappropriate?
Report this DocumentCopyright:
© All Rights Reserved
Available Formats
Download as DOC, PDF, TXT or read online from Scribd
0 ratings0% found this document useful (0 votes)
5 views9 pagesDefining Item Relationships - TEST
Defining Item Relationships - TEST
Uploaded by
rap0777Copyright:
© All Rights Reserved
Available Formats
Download as DOC, PDF, TXT or read online from Scribd
You are on page 1of 9
Test Document
Purpose of Test
Test History
Date Tester Test Notes Results
Time to Test
Estimated Time
Actual Time
Test Setup
Last changed on:6/8/2016 06:26:00 PM Page 1
Test Document
Test Procedure
Step Action Expected Results Test Step Notes Results
1. Begin by navigating to the Master
Item window.
Click the vertical scrollbar.
2. Expand the Inventory folder.
Click the Inventory link.
3. Expand the Items folder.
Click the Items link.
Page 2 Last changed on:6/8/2016 06:26:00 PM
Test Document
Step Action Expected Results Test Step Notes Results
4. Click the Master Items link.
5. Use the Organizations window to
select the appropriate organization.
Last changed on:6/8/2016 06:26:00 PM Page 3
Test Document
Step Action Expected Results Test Step Notes Results
6. Click the vertical scrollbar.
Step Action Expected Results Test Step Notes Results
7. Click the V1 - Vision Operations
list item.
8. Click the OK button.
or Press [Alt+O].
9. Use the Master Item window to
search for an existing item or to
create a new item.
Page 4 Last changed on:6/8/2016 06:26:00 PM
Test Document
Step Action Expected Results Test Step Notes Results
10. Click the Find... button.
11. Use the Find Master Items
window to search for existing items.
Last changed on:6/8/2016 06:26:00 PM Page 5
Test Document
Step Action Expected Results Test Step Notes Results
12. Click in the Item field.
13. Enter the desired information into
the Item field. Enter a valid value
e.g. "AS18947".
14. When you click in the Description
field, the item description appears
automatically.
Click in the Description field.
15. Click the Find button.
or Press [Alt+i].
Step Action Expected Results Test Step Notes Results
16. Click the Tools menu.
or Press [Alt+T].
17. Click the Item Relationships list
item.
or Press [l].
Page 6 Last changed on:6/8/2016 06:26:00 PM
Test Document
Step Action Expected Results Test Step Notes Results
18. Use the Item Relationships
window to create relationships
between items. For example, you
can create an item relationship for a
substitute item or an item for which
you can up-sell.
Step Action Expected Results Test Step Notes Results
19. Click in the From Item field.
20. Enter the desired information into
the From Item field. Enter a valid
value e.g. "AS18947".
21. Click in the To Item field.
22. Enter the desired information into
the To Item field. Enter a valid
value e.g. "AS54888".
23. Click the Type list.
Last changed on:6/8/2016 06:26:00 PM Page 7
Test Document
Step Action Expected Results Test Step Notes Results
24. Click the Substitute list item.
Page 8 Last changed on:6/8/2016 06:26:00 PM
Test Document
Step Action Expected Results Test Step Notes Results
25. Click the Save button.
26. You have successfully defined an
item relationship.
End of Procedure.
Additional Validation
Last changed on:6/8/2016 06:26:00 PM Page 9
You might also like
- BI Apps 11-1-1 8 1 Migrating From DEV To TEST or PRODDocument27 pagesBI Apps 11-1-1 8 1 Migrating From DEV To TEST or PRODBlizard800% (1)
- IRISNotes Executive 2 Digital Pen ScannerDocument2 pagesIRISNotes Executive 2 Digital Pen ScannerWebAntics.com Online Shopping StoreNo ratings yet
- Defining Categories - TESTDocument8 pagesDefining Categories - TESTrap0777No ratings yet
- Test Document: Date Tester Test Notes ResultsDocument8 pagesTest Document: Date Tester Test Notes Resultsaruna777No ratings yet
- Summarizing Demand Details - TESTDocument8 pagesSummarizing Demand Details - TESTrap0777No ratings yet
- Updating Lot Information - TESTDocument8 pagesUpdating Lot Information - TESTrap0777No ratings yet
- Defining Picking Rules - TESTDocument15 pagesDefining Picking Rules - TESTrap0777No ratings yet
- Defining Category Sets - TESTDocument8 pagesDefining Category Sets - TESTrap0777No ratings yet
- Defining Cross Reference Types - TESTDocument6 pagesDefining Cross Reference Types - TESTrap0777No ratings yet
- Approving Cycle Count Adjustments - TESTDocument8 pagesApproving Cycle Count Adjustments - TESTrap0777No ratings yet
- Setting Up A Group Asset - TESTDocument9 pagesSetting Up A Group Asset - TESTX-ManNo ratings yet
- Adding Attachments To A Journal Entry - TESTDocument8 pagesAdding Attachments To A Journal Entry - TESTFerasHamdanNo ratings yet
- Adding QuickCode Values - TEST Document - RCWDocument4 pagesAdding QuickCode Values - TEST Document - RCWX-ManNo ratings yet
- Approving Adjustments TESTDocument7 pagesApproving Adjustments TESTChoudhryNo ratings yet
- Copying Budget Amounts From A Budget - TESTDocument5 pagesCopying Budget Amounts From A Budget - TESTFerasHamdanNo ratings yet
- Copying Invoices TESTDocument16 pagesCopying Invoices TESTChoudhryNo ratings yet
- Adding Child Values - TESTDocument16 pagesAdding Child Values - TESTFerasHamdanNo ratings yet
- Defining Asset Profile Options - TEST Document - RCWDocument5 pagesDefining Asset Profile Options - TEST Document - RCWX-ManNo ratings yet
- Defining An Asset Category - TEST Document - RCWDocument6 pagesDefining An Asset Category - TEST Document - RCWX-ManNo ratings yet
- Creating An Assets Calendar - TEST Document - RCWDocument4 pagesCreating An Assets Calendar - TEST Document - RCWX-ManNo ratings yet
- Defining An Eligibility Profile - TESTDocument5 pagesDefining An Eligibility Profile - TESThgaber1005No ratings yet
- Completing Transactions TESTDocument10 pagesCompleting Transactions TESTChoudhryNo ratings yet
- Creating A Standard Appraisal - TESTDocument16 pagesCreating A Standard Appraisal - TESTshu1706No ratings yet
- Adding Individual Accounts - TESTDocument5 pagesAdding Individual Accounts - TESTFerasHamdanNo ratings yet
- Creating A Location Key Flexfield Combination - TEST Document - RCWDocument4 pagesCreating A Location Key Flexfield Combination - TEST Document - RCWX-ManNo ratings yet
- Test Document: Date Tester Test Notes ResultsDocument6 pagesTest Document: Date Tester Test Notes ResultsChadi HamdarNo ratings yet
- Creating Objectives - TESTDocument7 pagesCreating Objectives - TESTshu1706No ratings yet
- Using The Offers Workbench - TESTDocument7 pagesUsing The Offers Workbench - TESTFerasHamdanNo ratings yet
- Adding Bank Account Information For Suppliers - TESTDocument8 pagesAdding Bank Account Information For Suppliers - TESTSai Mallika PrudhviNo ratings yet
- Creating An Objective Template - TESTDocument5 pagesCreating An Objective Template - TESThgaber1005No ratings yet
- 2 Defining A Benefits Plan For ICD - TESTDocument8 pages2 Defining A Benefits Plan For ICD - TESTFerasHamdanNo ratings yet
- Monitoring A Performance Management Plan - TESTDocument8 pagesMonitoring A Performance Management Plan - TESThgaber1005No ratings yet
- Adding Line Attributes From A Predefined Attribute List - TESTDocument4 pagesAdding Line Attributes From A Predefined Attribute List - TESTghazouanikarimNo ratings yet
- Finding and Entering Receiving Corrections - TESTDocument8 pagesFinding and Entering Receiving Corrections - TESTrap0777No ratings yet
- Applying For A Job On Behalf of A Referral Candidate - TESTDocument9 pagesApplying For A Job On Behalf of A Referral Candidate - TESTahmed aliNo ratings yet
- 3 Defining Enrollment Requirements For A Compensation Workbench Plan - TESTDocument9 pages3 Defining Enrollment Requirements For A Compensation Workbench Plan - TESTFerasHamdanNo ratings yet
- Assigning Values Using User-Defined Formulas TESTDocument12 pagesAssigning Values Using User-Defined Formulas TESTtariqbashirNo ratings yet
- Applying For A Job - TESTDocument7 pagesApplying For A Job - TESTahmed aliNo ratings yet
- Creating Rating Scales - TESTDocument4 pagesCreating Rating Scales - TESTshu1706No ratings yet
- Test Document: Date Tester Test Notes ResultsDocument5 pagesTest Document: Date Tester Test Notes ResultsChadi HamdarNo ratings yet
- Reopening An Appraisal - TESTDocument18 pagesReopening An Appraisal - TESThgaber1005No ratings yet
- Maintaining Communication On An Interview - TESTDocument6 pagesMaintaining Communication On An Interview - TESTFerasHamdanNo ratings yet
- Sending Mass Notifications - TESTDocument12 pagesSending Mass Notifications - TESThgaber1005No ratings yet
- Associating Specification Types TESTDocument6 pagesAssociating Specification Types TESTtariqbashirNo ratings yet
- Using Job Search Options - TESTDocument5 pagesUsing Job Search Options - TESTFerasHamdanNo ratings yet
- Approving and Posting Receipt Batches - TESTDocument7 pagesApproving and Posting Receipt Batches - TESTChadi HamdarNo ratings yet
- Create A Data-Driven Functional TestDocument12 pagesCreate A Data-Driven Functional Testaksagar22No ratings yet
- Enrolling Workers Into Published Plans - TESTDocument10 pagesEnrolling Workers Into Published Plans - TESTshu1706No ratings yet
- Viewing Action History - TESTDocument18 pagesViewing Action History - TESTrap0777No ratings yet
- Adding Participants and Requesting Feedback - TESTDocument10 pagesAdding Participants and Requesting Feedback - TESTshu1706No ratings yet
- Rolling Back A Performance Management Plan - TESTDocument8 pagesRolling Back A Performance Management Plan - TESThgaber1005No ratings yet
- Test Document: Date Tester Pass/Fail NotesDocument6 pagesTest Document: Date Tester Pass/Fail Noteshamdy2001No ratings yet
- Hiring An Applicant Using The People Management Template - TESTDocument7 pagesHiring An Applicant Using The People Management Template - TESTFerasHamdanNo ratings yet
- 1 Maintaining Plan Related Details - TESTDocument7 pages1 Maintaining Plan Related Details - TESTFerasHamdanNo ratings yet
- Hands-On Lab: Building Your First Extract-Transform-Load Process With SQL Server 2008 R2 Integration ServicesDocument21 pagesHands-On Lab: Building Your First Extract-Transform-Load Process With SQL Server 2008 R2 Integration ServicesOblasNo ratings yet
- HP AlmDocument54 pagesHP AlmAishwarya ShindeNo ratings yet
- Test Document: Date Tester Test Notes ResultsDocument6 pagesTest Document: Date Tester Test Notes ResultsChadi HamdarNo ratings yet
- RFT TutorialDocument22 pagesRFT Tutorialraghu3042No ratings yet
- Test Document: Date Tester Test Notes ResultsDocument6 pagesTest Document: Date Tester Test Notes ResultsChadi HamdarNo ratings yet
- Test Document: Date Tester Pass/Fail NotesDocument12 pagesTest Document: Date Tester Pass/Fail NotesuaxrrNo ratings yet
- Entering Standard Receipts - TESTDocument9 pagesEntering Standard Receipts - TESTrap0777No ratings yet
- JUnit Recipes: Practical Methods for Programmer TestingFrom EverandJUnit Recipes: Practical Methods for Programmer TestingRating: 4.5 out of 5 stars4.5/5 (13)
- BL Fin MD.050 - Asset - Accountability - Report V2.0Document10 pagesBL Fin MD.050 - Asset - Accountability - Report V2.0rap0777No ratings yet
- Xxap Apvcv VCDocument1 pageXxap Apvcv VCrap0777No ratings yet
- Bip Start StopDocument1 pageBip Start Stoprap0777No ratings yet
- FAREVAL09012023Document4 pagesFAREVAL09012023rap0777No ratings yet
- Xla Accounting ViewsDocument1 pageXla Accounting Viewsrap0777No ratings yet
- Defining Category Sets - TESTDocument8 pagesDefining Category Sets - TESTrap0777No ratings yet
- Viewing Action History - TESTDocument18 pagesViewing Action History - TESTrap0777No ratings yet
- Command and QueryDocument4 pagesCommand and Queryrap0777No ratings yet
- Defining Cross Reference Types - TESTDocument6 pagesDefining Cross Reference Types - TESTrap0777No ratings yet
- Creating Planned Purchase Orders - TESTDocument24 pagesCreating Planned Purchase Orders - TESTrap0777No ratings yet
- Finding and Entering Receiving Corrections - TESTDocument8 pagesFinding and Entering Receiving Corrections - TESTrap0777No ratings yet
- Entering Standard Receipts - TESTDocument9 pagesEntering Standard Receipts - TESTrap0777No ratings yet
- Evantage - VMware Vsphere - Install, Configure, Manage (V7) STUDENT Lab Manual-1-10Document10 pagesEvantage - VMware Vsphere - Install, Configure, Manage (V7) STUDENT Lab Manual-1-10rap0777No ratings yet
- ATGSuppJavaMailerSetup12 7246 HttpsoutDocument68 pagesATGSuppJavaMailerSetup12 7246 Httpsoutrap0777No ratings yet
- Approving Cycle Count Adjustments - TESTDocument8 pagesApproving Cycle Count Adjustments - TESTrap0777No ratings yet
- ATGSuppJavaMailerSetup12 7246 FNDCPGSC23637Document73 pagesATGSuppJavaMailerSetup12 7246 FNDCPGSC23637rap0777No ratings yet
- FNDCPGSC23648Document2,213 pagesFNDCPGSC23648rap0777No ratings yet
- XX Conv INV Item Balance Valid 041121-MINDocument7 pagesXX Conv INV Item Balance Valid 041121-MINrap0777No ratings yet
- XX GMD QC Spec Validation and 031121Y33MVBINDocument374 pagesXX GMD QC Spec Validation and 031121Y33MVBINrap0777No ratings yet
- XX GMD QC Spec Validation and 041121Document3 pagesXX GMD QC Spec Validation and 041121rap0777No ratings yet
- XX Conv GMD Recipe Validation 150921Document25 pagesXX Conv GMD Recipe Validation 150921rap0777No ratings yet
- XX INV Data Conversion INV Ite 160921Document91 pagesXX INV Data Conversion INV Ite 160921rap0777No ratings yet
- Step by Step To Apply Patches in Oracle Apps R12Document3 pagesStep by Step To Apply Patches in Oracle Apps R12rap0777No ratings yet
- Flex Id Driver Install InstructionsDocument24 pagesFlex Id Driver Install InstructionskingdiamondNo ratings yet
- IT Solution: How To Configure HP SAN Storage MSA 2040 Step by StepDocument8 pagesIT Solution: How To Configure HP SAN Storage MSA 2040 Step by Stepsma_kareemNo ratings yet
- Cheat Sheet - Outlook For iOS Cheat Sheet - Outlook For iOS: Connect. Organize. Get Things DoneDocument2 pagesCheat Sheet - Outlook For iOS Cheat Sheet - Outlook For iOS: Connect. Organize. Get Things DoneDr Luis e Valdez ricoNo ratings yet
- How To Get Let's Encrypt SSL On Ubuntu 20.04 - ServerspaceDocument6 pagesHow To Get Let's Encrypt SSL On Ubuntu 20.04 - Serverspacehoras mphNo ratings yet
- Tms User ManualDocument42 pagesTms User ManualSubur DwiyantoNo ratings yet
- Computer Imp 150 Shortcut Key (Top Trending GK)Document13 pagesComputer Imp 150 Shortcut Key (Top Trending GK)Kanhaiya LalNo ratings yet
- Inst Book Xchange - Old VersionDocument19 pagesInst Book Xchange - Old Versionathalim1463No ratings yet
- Unattended Install HelpDocument4 pagesUnattended Install HelpBeto RiveraNo ratings yet
- Envision MicrosoftWindows Collector Configuration GuideDocument23 pagesEnvision MicrosoftWindows Collector Configuration Guidechris_withallNo ratings yet
- Close: Lascon Storage BackupsDocument4 pagesClose: Lascon Storage BackupsAtthulaiNo ratings yet
- Dell Networking OS Conversion Guide For The N20xx/N30xx SeriesDocument10 pagesDell Networking OS Conversion Guide For The N20xx/N30xx SeriesStephano-최은성No ratings yet
- User Manual For WRD DRISHTIDocument37 pagesUser Manual For WRD DRISHTImd salique faridiNo ratings yet
- COM-2P (PCI) H COM-4P (PCI) H: RS-232C 2ch Serial I/O Board With IsolationDocument5 pagesCOM-2P (PCI) H COM-4P (PCI) H: RS-232C 2ch Serial I/O Board With IsolationAlejandro Cáceres Navarro (Ingenova)No ratings yet
- Power QueryDocument4 pagesPower QueryEduardo TakaNo ratings yet
- ICS 143 - Principles of Operating SystemsDocument38 pagesICS 143 - Principles of Operating SystemsSushil GaikwadNo ratings yet
- VB Scripts For Login To SAPDocument3 pagesVB Scripts For Login To SAPalNo ratings yet
- The Software Method For The Nanocom Evolution mk2 Is Done in 2 Easy StepsDocument6 pagesThe Software Method For The Nanocom Evolution mk2 Is Done in 2 Easy StepsPaul JacobsonNo ratings yet
- POM-QM For Windows ManualDocument10 pagesPOM-QM For Windows Manualbenosa100% (1)
- Priniciples of Embedded SystemsDocument2 pagesPriniciples of Embedded Systemsveeramaniks408No ratings yet
- Vcops Adapter Guide PDFDocument34 pagesVcops Adapter Guide PDFOscarNo ratings yet
- PM Debug InfoDocument32 pagesPM Debug InfoReimon gaming topNo ratings yet
- 10 Ways Improve Laptops BatteryDocument15 pages10 Ways Improve Laptops Batteryskt19682562No ratings yet
- BCI2000Document100 pagesBCI2000BaskarNo ratings yet
- 3.1. Important Installation Information - Code Composer Studio 9.3.0 DocumentationDocument12 pages3.1. Important Installation Information - Code Composer Studio 9.3.0 DocumentationSunil Kumar Dadwal RuhelaNo ratings yet
- Manim Install InstructionsDocument4 pagesManim Install InstructionsReginald BoscoNo ratings yet
- ManageEngine Desktop CentralDocument629 pagesManageEngine Desktop CentralCarlos RamirezNo ratings yet
- Slides Integration Bus V9.0Document26 pagesSlides Integration Bus V9.0Antero Lenner Tello AristaNo ratings yet
- You Write, It Types!: Quick Start GuideDocument21 pagesYou Write, It Types!: Quick Start Guidejean michelNo ratings yet