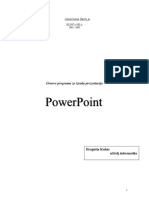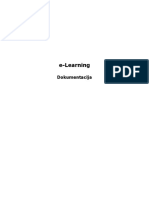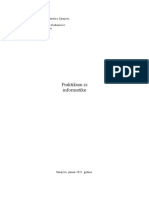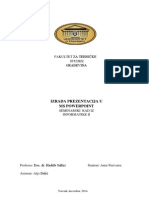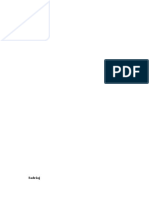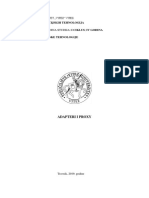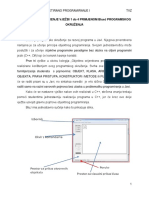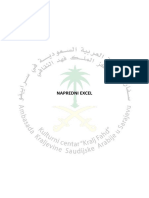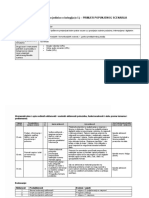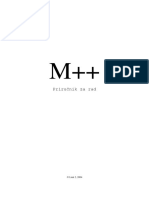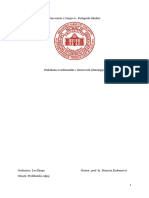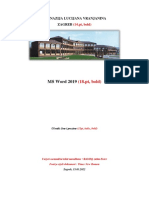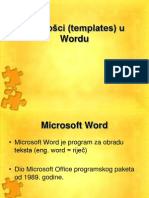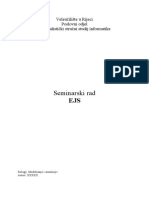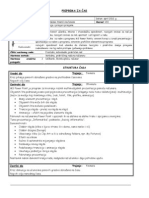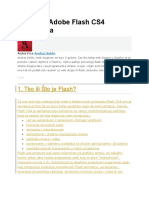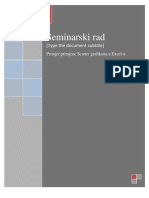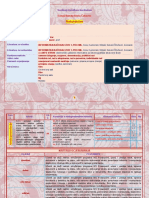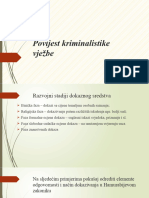Professional Documents
Culture Documents
63 Dizajn
Uploaded by
santinimarko110 ratings0% found this document useful (0 votes)
4 views2 pagesOriginal Title
63dizajn
Copyright
© © All Rights Reserved
Available Formats
PDF, TXT or read online from Scribd
Share this document
Did you find this document useful?
Is this content inappropriate?
Report this DocumentCopyright:
© All Rights Reserved
Available Formats
Download as PDF, TXT or read online from Scribd
0 ratings0% found this document useful (0 votes)
4 views2 pages63 Dizajn
Uploaded by
santinimarko11Copyright:
© All Rights Reserved
Available Formats
Download as PDF, TXT or read online from Scribd
You are on page 1of 2
3.
Obrada i prikazivanje sadržaja 1
Uređivanje izgleda slajda
Izgled dodanog slajda mo-
Vježba 4. žete naknadno promijeniti
1. Umetnite novi slajd s dvama sadržajima kao na slici. Ako je potreb- odaberete li drugačiji
no, umetnite više slajdova. izgled slajda iz Polazno >
Slajdovi > Raspored.
2. U gornji okvir upišite naslov Marko Polo – tko je on ustvari? Ako na slajdu već imate
3. Istražite tko je bio Marko Polo. Tko je Marka poveo na njegovo pu- neke sadržaje, sadržaji će
tovanje? Kojim su putem putovali do Kine? Kroz koje su zemlje se prilagoditi rezerviranim
prošli Polovi i koje su gradove posjetili? mjestima novoodabranog
izgleda slajda.
Rezultate svojeg istraživanja upišite u desni okvir za tekst.
Provjerite istinitost pronađenih podataka i uvjete pod kojima pri-
kupljene informacije možete upotrijebiti.
4. Spremite prezentaciju.
Ako ne želimo da tekst
bude oblikovan kao popis,
Kako biste svojoj prezentaciji podarili malo povijesnog ugođaja, upo- kliknemo na njega desnom
tipkom miša i iz skočnog
trijebit ćete neku od postojećih PowerPointovih tema. Tema doku-
izbornika odaberemo Gra-
menta skup je oblikovanja koji obuhvaća boje teme, fontove teme i fičke oznake > Nema.
skup efekata teme. Na isti način možemo pro-
mijeniti izgled popisa.
Vježba 5.
Kako biste primijenili temu na slajdove prezentacije, na kartici Dizajn
u grupi Teme pronađite temu, primjerice Pramen, i kliknite na nju. Teme dizajna slajda
Spremite prezentaciju.
Želite li temu primijeniti na jedan ili više odabranih slajdova, kliknite
na odabranu temu desnom tipkom miša i iz padajućeg izborni-
ka odaberite Primijeni na odabrane slajdove.
Prezentaciju možemo
stvoriti brzo i jednostavno
koristeći se predlošcima.
Predložak je datoteka ili
skup datoteka koje sadrža-
vaju informacije o temi,
izgledu i drugim elementi-
ma gotove prezentacije.
Olakšavaju nam brzo stva-
ranje i dovršavanje prezen-
tacije. Tekst i dizajn pred-
loška možemo promijeniti
i tako ga prilagoditi svojim
potrebama i idejama.
Slika 12. Primjena teme na odabrane slajdove
2 3. Obrada i prikazivanje sadržaja
Temu koju ste primijenili na slajdove svoje prezentacije možete i do-
Za otvaranje cijele galerije datno oblikovati. PowerPoint pruža mogućnost promjene boje oda-
dostupnih tema kliknite na brane teme, promjenu fontova trenutne teme i promjenu efekata ko-
strelicu Više koja se nalazi s
jima se koristi trenutačna tema.
desne strane galerije tema.
Za promjenu boja teme na kartici Dizajn u grupi Varijante možete oda-
brati neku od ponuđenih boja ili pak otvoriti padajući izbornik i u grupi
Boje odabrati neki od ponuđenih stilova boja. Želite li urediti svoju, novu
boju teme, u izborniku odaberite Prilagodi boje, pa u dijaloškom okviru
odaberite boje za svaku od ponuđenih mogućnosti i kliknite na gumb
Uočite da su teme različite Spremi. Font teme promijenit ćete odabirom kartice Dizajn > Varijante >
za naslovni slajd i za sve Fontovi, a efekte teme mijenjate odabirom Dizajn > Varijante > Efekti.
ostale slajdove.
You might also like
- Prirucnik Za Polaganje Strucnog Ispita - Ver3 - 30 11 2011Document29 pagesPrirucnik Za Polaganje Strucnog Ispita - Ver3 - 30 11 2011Viktorija Vranešić100% (1)
- Skripta 4 Power PointDocument72 pagesSkripta 4 Power PointValerie Von CarsteinNo ratings yet
- Powerpoint Nacin RadaDocument21 pagesPowerpoint Nacin RadaIvica SpoljaricNo ratings yet
- MS Powerpoint 2010 CasDocument24 pagesMS Powerpoint 2010 CasmirkocaparaNo ratings yet
- Prvi DioDocument2 pagesPrvi DioJust FortniteNo ratings yet
- Ms Word Obrada TekstaDocument15 pagesMs Word Obrada TekstaMersihaNo ratings yet
- 57 58 Oblikovanje PrezentacijeDocument3 pages57 58 Oblikovanje PrezentacijeAntonija JelčićNo ratings yet
- Powerpoint - Osnovne Radnje 2Document33 pagesPowerpoint - Osnovne Radnje 2Nikola MarkovicNo ratings yet
- 1 Ms Word Osnovni PojmoviDocument2 pages1 Ms Word Osnovni PojmoviSead ČolićNo ratings yet
- PrirucnikDocument57 pagesPrirucnikLejla AganovicNo ratings yet
- E - LearningDocument11 pagesE - LearningSava ObradovicNo ratings yet
- Praktikum 1Document24 pagesPraktikum 1Ajna KrivokapaNo ratings yet
- Informatika VI Raz - MS PowerPoint - UvodDocument12 pagesInformatika VI Raz - MS PowerPoint - UvodMirnesa MlinarevićNo ratings yet
- Microsoft Office PowerPointDocument83 pagesMicrosoft Office PowerPointradoshNo ratings yet
- UtorakDocument50 pagesUtorakivoooo5No ratings yet
- Seminarski Informatika IIDocument23 pagesSeminarski Informatika IIPurivatra AmirNo ratings yet
- SQL 1Document15 pagesSQL 1Nikola PupovićNo ratings yet
- Uputa Prezentacije Nove TehnologijeDocument4 pagesUputa Prezentacije Nove TehnologijeDanijel TomićNo ratings yet
- BrošuraDocument2 pagesBrošuraTamaraNo ratings yet
- Adapteri I ProxyDocument24 pagesAdapteri I ProxyMalik RonaldoNo ratings yet
- Uputstva Za VezbeDocument8 pagesUputstva Za Vezbetvoj SamNo ratings yet
- Napredni ExcelDocument115 pagesNapredni ExcellleptirNo ratings yet
- SQL BazaPodatakaDocument16 pagesSQL BazaPodatakaAlisa Selman Trboglav100% (1)
- INFORMATIKA - Oblikovanje TekstaDocument2 pagesINFORMATIKA - Oblikovanje TekstaJasna NovakNo ratings yet
- Uvod Power PointDocument5 pagesUvod Power Pointedd130005No ratings yet
- Kako Napraviti PrezentacijuDocument3 pagesKako Napraviti PrezentacijuBruno BabićNo ratings yet
- Seminarski Rad - Implementacija Rješenja Problema Kosog Hitca U Programskom Jeziku MATLAB - U PDFDocument16 pagesSeminarski Rad - Implementacija Rješenja Problema Kosog Hitca U Programskom Jeziku MATLAB - U PDFLukaNo ratings yet
- Priprema ADDIE - KristinaDocument4 pagesPriprema ADDIE - KristinaMarija BiočićNo ratings yet
- 30-Primjer Visual Basic AplikacijeDocument29 pages30-Primjer Visual Basic AplikacijeAnonymous yzfLyNGBINo ratings yet
- 01 Predlozak Popunjenog Scenarija Nastavne Jedinice e KolegijaDocument3 pages01 Predlozak Popunjenog Scenarija Nastavne Jedinice e KolegijaJoško LončarNo ratings yet
- Prirucnik 5Document23 pagesPrirucnik 5Ana Vukas BelasNo ratings yet
- Master SlajdDocument4 pagesMaster Slajdsafet0su0i0No ratings yet
- Seminar Ski Baze Podataka PopravakDocument21 pagesSeminar Ski Baze Podataka PopravakSrdjan VukovicNo ratings yet
- Diplomski Template ZEA2011Document8 pagesDiplomski Template ZEA2011alexbNo ratings yet
- PraktikumDocument27 pagesPraktikumLea DzogoNo ratings yet
- PPZ 1. RazDocument8 pagesPPZ 1. RazDominik KranjčecNo ratings yet
- Predlosci (Templates) U Wordu 18Document18 pagesPredlosci (Templates) U Wordu 18Anton KvesicNo ratings yet
- Seminarski Rad: Veleučilište U Rijeci Poslovni Odjel Specijalistički Stručni Studij InformatikeDocument14 pagesSeminarski Rad: Veleučilište U Rijeci Poslovni Odjel Specijalistički Stručni Studij InformatikeErvin Ady BesicNo ratings yet
- Google Drive I Google DocsDocument10 pagesGoogle Drive I Google DocsfadilnovalicNo ratings yet
- Powerpoint UvodDocument2 pagesPowerpoint UvodVedad SkeledzijaNo ratings yet
- Vii - 25Document1 pageVii - 25DobročiniteljNo ratings yet
- 13 HeadingStiloviDocument3 pages13 HeadingStiloviNikolina ŠušićNo ratings yet
- Baze Podataka (Seminarski Rad)Document16 pagesBaze Podataka (Seminarski Rad)arnolika100% (2)
- Uvod U PrezentacijeDocument14 pagesUvod U PrezentacijeMilenko ČovićNo ratings yet
- 14 - Obrada Pogona, Mapa I DatotekaDocument20 pages14 - Obrada Pogona, Mapa I DatotekaSimkeNo ratings yet
- Osnove Adobe Flash CS4 ProgramaDocument11 pagesOsnove Adobe Flash CS4 ProgramaEleonora KrstulovicNo ratings yet
- Tranzicija Slajda I Animacije U Multimedijalnoj PrezentacijiDocument18 pagesTranzicija Slajda I Animacije U Multimedijalnoj PrezentacijiАнастасијаБајовићNo ratings yet
- Vjezbe WORD 1Document22 pagesVjezbe WORD 1Ivana Raos100% (1)
- Seminar Adobe PhotoshopDocument12 pagesSeminar Adobe PhotoshopEmir BegagićNo ratings yet
- Seminar Adobe PhotoshopDocument12 pagesSeminar Adobe PhotoshopchomliNo ratings yet
- 13 Front Page Prez PDFDocument28 pages13 Front Page Prez PDFmirko fodorNo ratings yet
- Seminarski Rad Iz InformatikeDocument13 pagesSeminarski Rad Iz InformatikeHariz Alihodzic100% (1)
- Pripreme Za Vii Razred: Predmet: Osnovi InformatikeDocument26 pagesPripreme Za Vii Razred: Predmet: Osnovi InformatikeMirza JasenčićNo ratings yet
- Nastavni Plan Modni Tehničar 2. Razred 2022-23 (IND. I PRIL.)Document9 pagesNastavni Plan Modni Tehničar 2. Razred 2022-23 (IND. I PRIL.)Katica KorunekNo ratings yet
- Vježba PowerPoint, Tekst, Uređivanje, Ubacivanje Slike, FormatiranjeDocument5 pagesVježba PowerPoint, Tekst, Uređivanje, Ubacivanje Slike, FormatiranjeIrma Bošnjak MurtićNo ratings yet
- Briga MeDocument3 pagesBriga MeDominik KranjčecNo ratings yet
- NL Izrada PrezentacijaDocument3 pagesNL Izrada PrezentacijaKoKo PuNo ratings yet
- Montaza VideaDocument54 pagesMontaza VideasusunjaNo ratings yet
- SeminarDocument15 pagesSeminarsantinimarko11No ratings yet
- Vježba 5Document1 pageVježba 5santinimarko11No ratings yet
- Oružana, Ekonomska I Ideološka Moć DržaveDocument9 pagesOružana, Ekonomska I Ideološka Moć Državesantinimarko11No ratings yet
- Povijest KriminalistikeDocument6 pagesPovijest Kriminalistikesantinimarko11No ratings yet
- 01 - Povijest KriminalistikeDocument15 pages01 - Povijest Kriminalistikesantinimarko11No ratings yet
- KP 1. Opći Dio Kriminalistika - TravanjDocument6 pagesKP 1. Opći Dio Kriminalistika - Travanjsantinimarko11No ratings yet