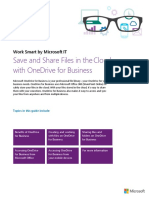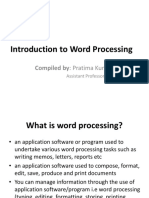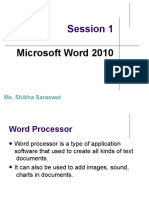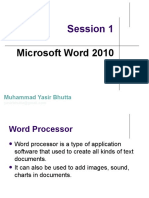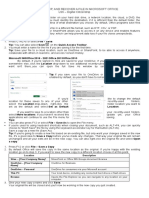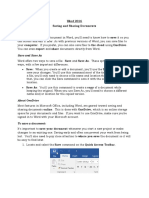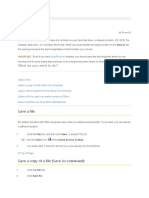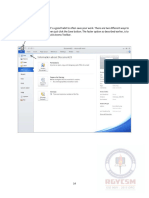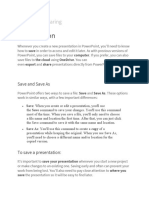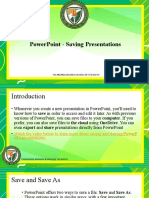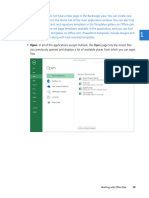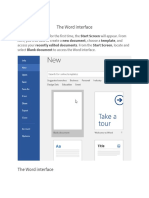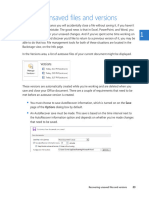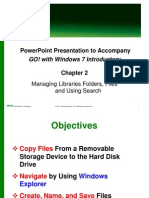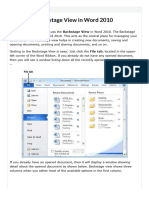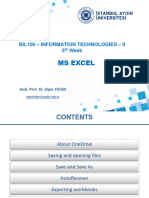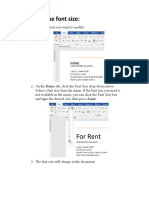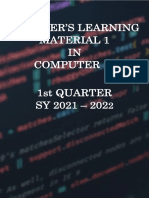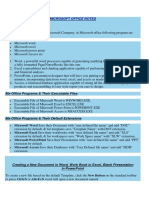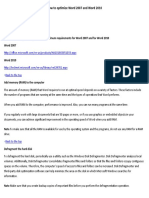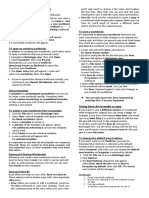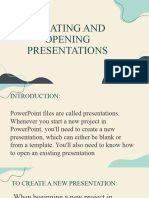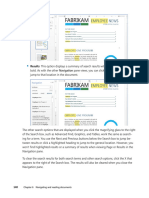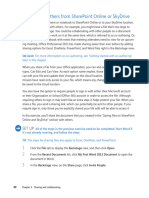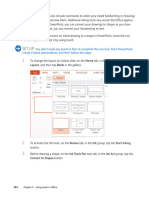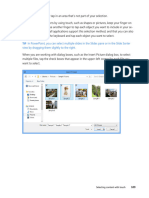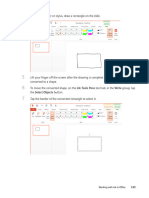Professional Documents
Culture Documents
Working With Office Files
Working With Office Files
Uploaded by
mamhaysamOriginal Description:
Original Title
Copyright
Available Formats
Share this document
Did you find this document useful?
Is this content inappropriate?
Report this DocumentCopyright:
Available Formats
Working With Office Files
Working With Office Files
Uploaded by
mamhaysamCopyright:
Available Formats
▪▪ Save When you save a file for the first time and click Save, the Save As page
is dis-
played. After a file has been saved, clicking Save in the Backstage view will update the
file and return you to the application window.
▪▪ Save As Except in Access and Outlook, the options on the Save As page are similar
to those on the Open page. The main difference is that there isn’t a recent file list. 1
To save a file, select the location you want, and if the folder you want isn’t in the
recent folders list, click the Browse button. Either action displays the Save As dialog
box. After you provide a file name, and if necessary, a different location in the Save
As dialog box, click the Save button to save the file.
TIP In Outlook, clicking Save As displays the Save As dialog box. In Access, the Save
As page has options for saving the current database or selected object. In addition,
as with the Open page, you can double-click a location to quickly display the Save As
dialog box.
▪▪ Print In all Office applications except Access and OneNote, the Print page provides
printing and page layout options along with a preview of your file. In the Printer area,
you can choose a different printer and set printer options. In the Settings section, you
can specify various print and page settings prior to printing your file.
Working with Office files 21
You might also like
- Microsoft Outlook Advanced TrainingDocument21 pagesMicrosoft Outlook Advanced TrainingBhagyashreeNo ratings yet
- Word Basics: Grade 7Document10 pagesWord Basics: Grade 7Russell Doronila100% (1)
- 3642 Save and Share Files in The Cloud by Using OneDrive For BusinessDocument14 pages3642 Save and Share Files in The Cloud by Using OneDrive For Businessdan.artimon2791No ratings yet
- OneDrive ShareguideDocument13 pagesOneDrive ShareguidekarthNo ratings yet
- Google Drive Basics - MASBO - 110618 PDFDocument63 pagesGoogle Drive Basics - MASBO - 110618 PDFAmir H Abdalla100% (1)
- Word ProcessingDocument117 pagesWord ProcessingKomal NandanNo ratings yet
- Getting Started Word 2010: Basic Microsoft Word Part 1: Ms Word BasicsDocument134 pagesGetting Started Word 2010: Basic Microsoft Word Part 1: Ms Word BasicsBelay Ilma Durbee MaariyaamiNo ratings yet
- Lecture 3 - Saving and Sharing DocumentsDocument28 pagesLecture 3 - Saving and Sharing Documentskookie bunnyNo ratings yet
- Session 1: Microsoft Word 2010Document51 pagesSession 1: Microsoft Word 2010shikha8080No ratings yet
- Session 1: Microsoft Word 2010Document51 pagesSession 1: Microsoft Word 2010Neba Neba NebaNo ratings yet
- Lesson 3 - Saving, Exporting and SharingDocument11 pagesLesson 3 - Saving, Exporting and SharingdavidNo ratings yet
- Text Formatting ActivityDocument2 pagesText Formatting ActivityROY JARLEGONo ratings yet
- Saving and Sharing DocumentDocument10 pagesSaving and Sharing DocumentCon SiosonNo ratings yet
- ICF - 8-Lesson 3Document14 pagesICF - 8-Lesson 3Val ErosNo ratings yet
- Word 2016 Saving and Sharing Documents: Save and Save AsDocument8 pagesWord 2016 Saving and Sharing Documents: Save and Save AsMerlita TuralbaNo ratings yet
- Save A File: What Do You Want To Do?Document4 pagesSave A File: What Do You Want To Do?mili_ccNo ratings yet
- MSWORDDocument53 pagesMSWORDRowena MendozaNo ratings yet
- Ms Office Part 5Document5 pagesMs Office Part 5modart673No ratings yet
- 9 Ideas For Managing Files and FoldersDocument4 pages9 Ideas For Managing Files and Foldersyan.carlosNo ratings yet
- 3 - Saving and Sharing WorkbooksDocument23 pages3 - Saving and Sharing WorkbooksElena MoralesNo ratings yet
- File Saving and RetrievingDocument7 pagesFile Saving and RetrievingJen Hernandez-ReanoNo ratings yet
- Common - IT ToolsDocument65 pagesCommon - IT Toolspvbabu79No ratings yet
- LO3. Saving and SharingDocument13 pagesLO3. Saving and SharingAllan TomasNo ratings yet
- Ms Word Module 3Document13 pagesMs Word Module 3R TECHNo ratings yet
- PowerPoint - Saving PresentationsDocument23 pagesPowerPoint - Saving PresentationsZ e r oNo ratings yet
- L2 Saving & Sharing PDFDocument10 pagesL2 Saving & Sharing PDFRobelle DalisayNo ratings yet
- Chapter 3 Lesson 2 Computer 6Document40 pagesChapter 3 Lesson 2 Computer 6Klarisse Lesha PasoquenNo ratings yet
- MS Word 2003 CLT FormattedDocument62 pagesMS Word 2003 CLT FormattedmutiaramahardikaNo ratings yet
- Pinning The Files You Use The Most: Chapter 1 Getting Comfortable in Office Professional 2013Document1 pagePinning The Files You Use The Most: Chapter 1 Getting Comfortable in Office Professional 2013mamhaysamNo ratings yet
- Excel 2Document28 pagesExcel 2Angelica MatullanoNo ratings yet
- Important: See AlsoDocument1 pageImportant: See AlsomamhaysamNo ratings yet
- Open in All of The Applications Except Outlook, The Open Page Lists The Recent FilesDocument1 pageOpen in All of The Applications Except Outlook, The Open Page Lists The Recent FilesmamhaysamNo ratings yet
- Microsoft Guide by Akram and GroupDocument115 pagesMicrosoft Guide by Akram and GroupGoodPiggyNo ratings yet
- Word 2010 101Document16 pagesWord 2010 101Tardoo OrhunduNo ratings yet
- Adv Excel - Chapter 1Document20 pagesAdv Excel - Chapter 1Anuj ShankarNo ratings yet
- The Word InterfaceDocument19 pagesThe Word InterfaceRica Mae O. VicenteNo ratings yet
- Recovering Unsaved Files and VersionsDocument1 pageRecovering Unsaved Files and VersionsmamhaysamNo ratings yet
- Powerpoint Presentation To Accompany: Go! With Windows 7 IntroductoryDocument52 pagesPowerpoint Presentation To Accompany: Go! With Windows 7 IntroductorymakayaboNo ratings yet
- Nursing Info 2nd Year 2.-Backstage-View-in-Word-2010Document4 pagesNursing Info 2nd Year 2.-Backstage-View-in-Word-2010Rochelle AlcaydeNo ratings yet
- 0 55Document1 page0 55mamhaysamNo ratings yet
- 5th WeekDocument28 pages5th Weekfaith_khp73301No ratings yet
- Kelompok 4Document8 pagesKelompok 4Beeing BlaireNo ratings yet
- To Change The Font SizeDocument11 pagesTo Change The Font SizeAshley JosephNo ratings yet
- 2016fall YCDITWk1Document25 pages2016fall YCDITWk1chofanes.tanquiamco93No ratings yet
- Jeffrey Torralba 25 Als Ls6Document16 pagesJeffrey Torralba 25 Als Ls6Jep TorralbaNo ratings yet
- Learner'S Learning Material 1 IN Computer 10 1St Quarter SY 2021 - 202Document18 pagesLearner'S Learning Material 1 IN Computer 10 1St Quarter SY 2021 - 202Czarina AsisNo ratings yet
- Microsoft Office NotesDocument34 pagesMicrosoft Office NotesVikas SharmaNo ratings yet
- 3.1 Microsoft OfficeDocument13 pages3.1 Microsoft OfficeYem City (MR Alickery)No ratings yet
- Computerbasics SaveopenfilesDocument2 pagesComputerbasics SaveopenfilesAbdul Zamane Rachide UssualeNo ratings yet
- How To Optimize Word 2007 and Word 2010Document11 pagesHow To Optimize Word 2007 and Word 2010Sams RajaNo ratings yet
- Module 1-6 Introductionto Word ProcessingDocument118 pagesModule 1-6 Introductionto Word ProcessingReshid JewarNo ratings yet
- Lesson 2Document1 pageLesson 2sherrylNo ratings yet
- 6 Useful Windows TricksDocument10 pages6 Useful Windows TricksNiasNo ratings yet
- Windows ExplorerDocument11 pagesWindows ExplorerArch SharNo ratings yet
- ICF/ TLE Grade 9 Quarter-3-Module-7: Saving and Closing Powerpoint PresentationDocument14 pagesICF/ TLE Grade 9 Quarter-3-Module-7: Saving and Closing Powerpoint PresentationaderiodemataNo ratings yet
- Creating and Opening PresentationsDocument26 pagesCreating and Opening PresentationsJarhed Raine CasingNo ratings yet
- Word 16 WbsedclDocument87 pagesWord 16 WbsedclHbk MalyaNo ratings yet
- Using Formatting Marks During Document Composition: Keyboard ShortcutDocument1 pageUsing Formatting Marks During Document Composition: Keyboard ShortcutmamhaysamNo ratings yet
- Inserting Symbols, International Characters, and Other Special CharactersDocument1 pageInserting Symbols, International Characters, and Other Special CharactersmamhaysamNo ratings yet
- Assigning A Custom Keyboard Shortcut To A Character or SymbolDocument1 pageAssigning A Custom Keyboard Shortcut To A Character or SymbolmamhaysamNo ratings yet
- Key PointsDocument1 pageKey PointsmamhaysamNo ratings yet
- Inserting Tables: Clean UpDocument1 pageInserting Tables: Clean UpmamhaysamNo ratings yet
- Set UpDocument1 pageSet UpmamhaysamNo ratings yet
- Search With Bing When You Choose This Option, A Web Browser Opens and UsesDocument1 pageSearch With Bing When You Choose This Option, A Web Browser Opens and UsesmamhaysamNo ratings yet
- Chapter at A Glance: Select UseDocument1 pageChapter at A Glance: Select UsemamhaysamNo ratings yet
- Using Other Selection Methods: ImportantDocument1 pageUsing Other Selection Methods: ImportantmamhaysamNo ratings yet
- Selecting Text by Using The MouseDocument1 pageSelecting Text by Using The MousemamhaysamNo ratings yet
- Colors, Use The Horizontal Scroll Bar To Scroll To The RightDocument1 pageColors, Use The Horizontal Scroll Bar To Scroll To The RightmamhaysamNo ratings yet
- Set Up: Empty ParagraphsDocument1 pageSet Up: Empty ParagraphsmamhaysamNo ratings yet
- Working With Ink in OfficeDocument1 pageWorking With Ink in OfficemamhaysamNo ratings yet
- Working With Documents in The New Read Mode: Clean UpDocument1 pageWorking With Documents in The New Read Mode: Clean UpmamhaysamNo ratings yet
- Navigating A Document by Scrolling and Using Keyboard ShortcutsDocument1 pageNavigating A Document by Scrolling and Using Keyboard ShortcutsmamhaysamNo ratings yet
- Chapter 3 Sharing and CollaboratingDocument1 pageChapter 3 Sharing and CollaboratingmamhaysamNo ratings yet
- In This Chapter, You Will Learn How To: Practice FilesDocument1 pageIn This Chapter, You Will Learn How To: Practice FilesmamhaysamNo ratings yet
- When Should I Use Microsoft Publisher Instead of Word?Document1 pageWhen Should I Use Microsoft Publisher Instead of Word?mamhaysamNo ratings yet
- 0 173Document1 page0 173mamhaysamNo ratings yet
- Results This Option Displays A Summary of Search Results With The Term Formatted inDocument1 pageResults This Option Displays A Summary of Search Results With The Term Formatted inmamhaysamNo ratings yet
- Sharing Files With Others From Sharepoint Online or SkydriveDocument1 pageSharing Files With Others From Sharepoint Online or SkydrivemamhaysamNo ratings yet
- Headings The Headings Section Provides A Clickable Mini Table of Contents. The TextDocument1 pageHeadings The Headings Section Provides A Clickable Mini Table of Contents. The TextmamhaysamNo ratings yet
- Selecting Content With TouchDocument1 pageSelecting Content With TouchmamhaysamNo ratings yet
- Chapter 5 Getting Comfortable in Word 2013Document1 pageChapter 5 Getting Comfortable in Word 2013mamhaysamNo ratings yet
- Set UpDocument1 pageSet UpmamhaysamNo ratings yet
- Key PointsDocument1 pageKey PointsmamhaysamNo ratings yet
- Chapter 4 Using Touch in OfficeDocument1 pageChapter 4 Using Touch in OfficemamhaysamNo ratings yet
- In Powerpoint, You Can Select Multiple Slides in The Slides Pane or in The Slide Sorter View by Dragging Them Slightly To The RightDocument1 pageIn Powerpoint, You Can Select Multiple Slides in The Slides Pane or in The Slide Sorter View by Dragging Them Slightly To The RightmamhaysamNo ratings yet
- Working With Ink in OfficeDocument1 pageWorking With Ink in OfficemamhaysamNo ratings yet
- Syncing Files With Skydrive For Offline Use: Can I Access My Files Through Sharepoint Locations Hosted by My Company?Document1 pageSyncing Files With Skydrive For Offline Use: Can I Access My Files Through Sharepoint Locations Hosted by My Company?mamhaysamNo ratings yet