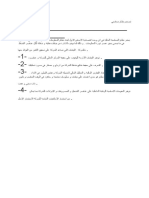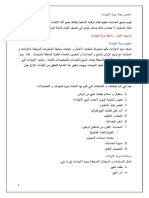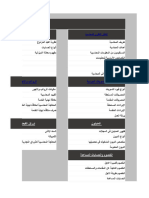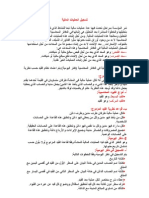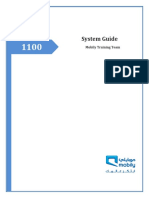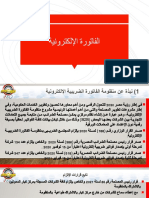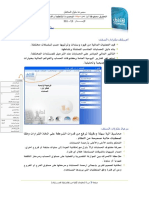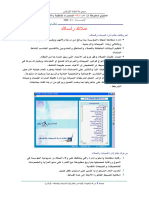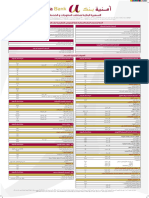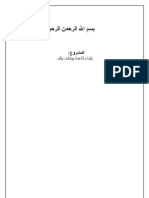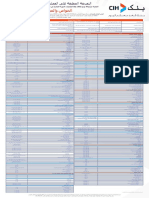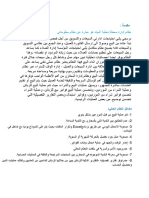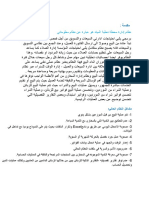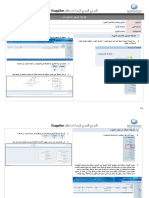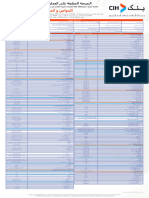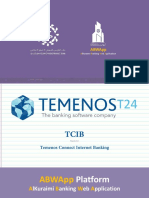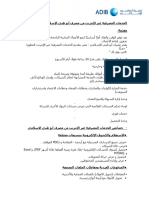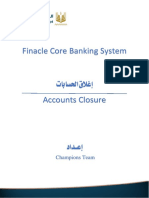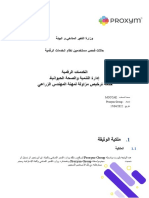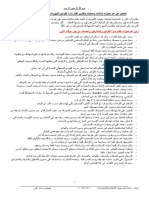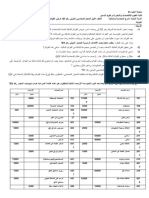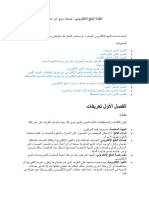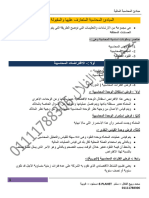Professional Documents
Culture Documents
eo2L0adPdaMcGQ0B 415
eo2L0adPdaMcGQ0B 415
Uploaded by
Andrew WilliamOriginal Title
Copyright
Available Formats
Share this document
Did you find this document useful?
Is this content inappropriate?
Report this DocumentCopyright:
Available Formats
eo2L0adPdaMcGQ0B 415
eo2L0adPdaMcGQ0B 415
Uploaded by
Andrew WilliamCopyright:
Available Formats
دليل مستخدم
لمنظومة التحصيل الحكومي للشركات
(خاص بالبنك)
شرح لمنظومة التحصيل الحكومي للشركات : محتوى الدليل
(خاص بالبنك)
1.0 : رقم الدليل
2014-09-25 تاريخ اخر إصدار :
2
منظومة التحصيل الحكومي للشركات
الفهـــــرس:
4 المقدمة .1
5 تسجيل الدخول .2
6 شاشة الصفحة الرئيسية .3
7 انشاء عميل/حساب جديد .4
7 .4.1إضافة عميل/حساب
9 .4.2تعديالت بيانات العمالء/الحسابات
11 .4.3متابعة تعديالت بيانات عمالء/حسابات
13 العمالء .5
11 .5.1إدارة العمالء
15 .5.2تعديالت بيانات العمالء
02 .5.3تعديالت مجموعة البيانات
27 الحسابات .6
07 .6.1إدارة الحسابات
09 .6.2تعديالت حد السماح التلقائى
35 الطلبات على الحساب .7
15 .7.1طلب تغذية رصيد الحساب اإلعتيادى
40 .7.2طلب إسترداد من رصيد الحساب اإلعتيادى
44 المدفوعات اإللكترونية .8
49 .8.1إستعالم
51 .8.2المدفوعات
53 الملفات .4
51 .4.1تنزيل الملفات
55 إدارة النظام .11
55 مستخدمين النظام .11.1
58 التقارير .11
55 تقرير المدفوعات على مستوى البنك .11.1
02 تقرير مدفوعات العميل .11.2
مركز الدفع والتحصيل اإللكترونى لوزارة المالية
3
منظومة التحصيل الحكومي للشركات
00 تقرير الرسوم البنكية على مستوى الشهر .11.3
01 تقارير العمالء .11.4
00 تقرير ايداعات العمالء .11.5
07 تقرير متابعة األرصدة اليومى للعمالء .11.6
68 مستخدمين العمالء .12
05 إنشاء مستخدم جديد .12.1
09 إعتماد/رفض طلبات المستخدمين .12.2
مركز الدفع والتحصيل اإللكترونى لوزارة المالية
4
منظومة التحصيل الحكومي للشركات
.1المقدمة:
قامت شركة e-financeبالتعاون مع البنوك بإتاحة الفرصة للعمالء لدفع الفواتير عن طريق
شبكة المدفوعات اإللكترونية فيقوم العميل بالذهاب الى فرع البنك المتعامل معه و يقوم بالدفع
بمساعدة الصراف الذى له صالحية إستخدام شاشات الدفع اإللكترونى المقدمة من قبل
. e-finance
و فى سياق السعى لتوفير أفضل جودة للخدمة تتناسب مع احتياجات العميل قامت e-finance
باإلتفاق مع البنوك بإنشاء خدمة المتحصالت الحكومية للشركات التى تتيح للعمالء إدارة و دفع
الفواتير من مقر عملهم .
خدمة المتحصالت الحكومية للشركات هي خدمة يتم إدارتها ومتابعتها من خالل الشركة والتي
تتيح استخدام المنظومة لدفع المستحقات الحكومية وتتم المدفوعات بعد استكمال جميع البيانات
المطلوبة لتنفيذ العملية
تتيح خدمة المتحصالت الحكومية للشركات شاشة لمراكز الخدمة التابعة للبنوك (الفروع)التي
تستخدم لتعريف عمالء البنك على المنظومة ولتنفيذ عمليات التغذية للحسابات في المنظومة
بمجرد قيام البنك بتعريف العمالء على المنظومة من خالل إحدى مراكز الخدمة الخاصة بالبنك
يقوم النظام بإنشاء حساب إفتراضي خاص بالمنظومة وسيتم تغذيته بناءا على طلب العميل
وحسب رصيد الحساب سيتمكن العميل من تأكيد مدفوعاته خصما من حسابه الخاص بالمنظومة.
.2تسجيل الدخول:
لتسجيل الدخول يتم إدخال إسم المستخدم وكلمه المهرور هم ال هغى علهى در الهدخول .إذا تمهت
مركز الدفع والتحصيل اإللكترونى لوزارة المالية
5
منظومة التحصيل الحكومي للشركات
عملية التحقق بنجاح سوف تقوم المنظومة بنقل المستخدم إلهى الصهفح الرئيسهية مباشهرة .وإذا
فشههلت عمليههة التحقههق فسههوف يتلقههى المسههتخدم رسههالة عكسههية علههى الشاشههة مخههل المسههتخدم يههر
موجود أو كلمة المرور ير سليمة.
.3شاشة الصفحة الرئيسية
بعههد بخدخههال إسههم المسههتخدم وكلمههة المههرور صههحيحتين تقههوم المنظومههة بنقههل المسههتخدم إلههى الصههفحة
الرئيسية ،حيث يتاح للمستخدم من خالل بعض األدوات الموجودة أعلى الصفحة مايلى :
عند ال غى على هذا الزر يتم الخروج من البرنامج. در خروج
عند ال غى على هذا الزر يمكن للمستخدم تغيير كلمة السر الخاصة ب . زر تعديل كلمة المرور
عند ال غى على هذا الزر يتم إظهار قائمة إنشاء عميل/حساب جديد . در انشاء عميل/حساب جديد
عند ال غى على هذا الزر تظهر قائمة تتيح بيانات العمالء و أي ا در العمالء
إمكانية تعديلها .
عند ال غى على هذا الزر تظهرقائمة تتيح حسابات العمالء . در الحسابات
عند ال غى على هذا الزر تظهر قائمة تغذية الحسابات و االسترداد . در الطلبات على الحساب
عند ال غى على هذا الزر تظهر قائمة متابعة طلبات اإلستعالم و در المدفوعات األلكترونية
التأكيد الخاصة بمدفوعات العمالء .
عند ال غى على هذا الزر تظهر القائمة الخاصة بملفات التسوية. در الملفات
مركز الدفع والتحصيل اإللكترونى لوزارة المالية
6
منظومة التحصيل الحكومي للشركات
عند ال غى على هذا الزر يتم إظهار الشاشة الخاصة بالتقارير. در التقارير
عند ال غى على هذا الزر تظهر قائمة إنشاء مستخدمين الشركات . در مستخدمين العمالء
.4إنشاء عميل/حساب جديد
4.1إضافة عميل/حساب
يتمكن المستخدم من خالل هذه القائمة من إضافة عميل/حساب جديد من خالل المسار التالى :
إضافة عميل/حساب إنشاء عميل/حساب جديد
يقوم المستخدم بتحديد بيانات العميل\الحساب الخاصة بالشركة وهى كما يلى :
-1الفرع (الفرع مقدم الخدمة التابع ل حساب العميل)
-0نوع العميل (شركة مساهمة – شركة قاب ة)
-1األسم (أسم الشركة)
-4العنوان (عنوان الشركة)
-5صالحيات خدمات الدفع (يتم إنشخها من قبل شركة إى فاينانس بناء على طلب البنك )
-0نوع التصديق (استعالم وتأكيد بمستخدم واحد – ا نين مستخدمين – مستخدمين ال ة)
-7رقم العميل فى البنك
-5رقم الحساب فى البنك
-9رقم الهاتف
مركز الدفع والتحصيل اإللكترونى لوزارة المالية
7
منظومة التحصيل الحكومي للشركات
12رقم المحمول
11البريد اإللكترونى ( خاص بالشركة لمتابعة طلبات التغذية)
10نوع الحساب ()Standard – Revolving Limit
11أسم الحساب (أسم الحساب على المنظومة)
14الوصف (وصف الحساب)
وبعد إدخال البيانات يقوم بال غى على در إضافة إلضافة عميل/حساب جديد فتظهر لنا الشاشة
التالية .
مركز الدفع والتحصيل اإللكترونى لوزارة المالية
8
منظومة التحصيل الحكومي للشركات
4.2تعديالت بيانات عمالء/حسابات
بعد إدخال المستخدم للبيانات الخاصة بالشركة يصبح العميل/الحساب فى إنتظار التأكيد ويتم
الوصول إلى الشاشة الخاصة بالتأكيد من خالل المسار التالى :
تعديالت بيانات عمالء/حسابات إنشاء عميل/حساب جديد
تمكن هذه الشاشة المستخدم من تأكيد طلب إنشاء عميل/حساب جديد و ذلك بال غى على در
بحث إلظهار كل التأكيدات التى تمت على مستوى الفرع وبعد ذلك يتم البحث عن الطلب
المراد تأكيده أو يقوم المستخدم بخختيار إحدى محددات البحث التالية :
-1الفرع
مركز الدفع والتحصيل اإللكترونى لوزارة المالية
9
منظومة التحصيل الحكومي للشركات
-0تاريخ إنشاء الطلب
-1الحالة (حالة الطلب)
-4نوع العميل (شركة مساهمة – شركة قاب ة)
و بعد ذلك يقوم المستخدم بال غى على در بحث إلظهار النتائج كما هو مبين بالشاشة السابقة .
و يمكن للمستخدم تأكيد أو رفض الطلب بال غى على در عرض التفاصيل إلظهار بيانات العميل
و مراجعتها و إما يتم الموافقة عليها أو رف ها كما هو مبين بالشاشة التالية :
وبعد مراجعة بيانات العميل و فى حالة الموافقة على بيانات العميل/الحساب يتم ال غى على در
تأكيد فتظهرالشاشة التالية :
مركز الدفع والتحصيل اإللكترونى لوزارة المالية
10
منظومة التحصيل الحكومي للشركات
4.3متابعة تعديالت بيانات عمالء/حسابات
بعد إدخال المستخدم للبيانات الخاصة بالشركة يصبح العميل/الحساب فى انتظار التأكيد ويتم
الوصول إلى الشاشة الخاصة بالتأكيد من خالل المسار التالى :
متابعة تعديالت بيانات عمالء/حسابات إنشاء عميل/حساب جديد
مركز الدفع والتحصيل اإللكترونى لوزارة المالية
11
منظومة التحصيل الحكومي للشركات
تمكن هذه الشاشة المستخدم من تأكيد طلب إنشاء عميل/حساب جديد و ذلك بمجرد الدخول
على هذه الشاشة تظهر كل الطلبات المعلقة للتأكيد عليها على مستوى الفرع و يمكن للمستخدم
تأكيد أو رفض الطلب بال غى على در عرض التفاصيل إلظهار بيانات العميل و مراجعتها
و إما يتم الموافقة عليها أو رف ها .
كما هو مبين بالشاشة التالية :
وبعد مراجعة بيانات العميل و فى حالة الموافقة على البيانات العميل/الحساب يتم ال غى على در
تأكيد فتظهررسالة تفيد بختمام العملية بنجاح كما هو مبين بالشاشة التالية :
مركز الدفع والتحصيل اإللكترونى لوزارة المالية
12
منظومة التحصيل الحكومي للشركات
.5العمالء
5.1إدارة العمالء
تتههيح هههذه الخاصههية للمسههتخدم إمكانيههة إسههتعراا التفاصههيل الخاصههة بههالعمالء و أرقههام حسههاباتهم
وإمكانية التعديل فى بياناتهم من خالل المسار التالى :
إدارة العمالء العمالء
يقوم المستخدم بخدخال أى من البيانات المطلوبة إلظهار بيانات العميل وهى :
.1الفرع (الفرع التابع ل العميل)
.0رقم الحساب
.1تاريخ اإلنشاء
.4رقم العميل
.5اسم العميل
.0الحالة (م اف -نشيى)
.7نوع العميل (شركة قاب ة -شركة مساهمة)
م يقوم بال غى على در بحث إلظهار النتائج كما يوجد بالشاشة السابقة .
مركز الدفع والتحصيل اإللكترونى لوزارة المالية
13
منظومة التحصيل الحكومي للشركات
-يمكن للمستخدم عرا البيانات الخاصة بالشركة عن طريق ال غى على در عرض
التفاصيل إلظهار البيانات الخاصة بالعميل كما هو موضح بالشاشة التالية .
-يمكن للمستخدم عرا البيانات الخاصة بحساب العميل عن طريق ال غى على در
الحسابات إلظهار البيانات الخاصة بالحساب كما هو موضح بالشاشة التالية
مركز الدفع والتحصيل اإللكترونى لوزارة المالية
14
منظومة التحصيل الحكومي للشركات
5.2تعديالت بيانات العمالء
انشاء طلب التعديل
يمكن للمستخدم تعديل البيانات الخاصة بالعمالء على خطوتين تبدأ بخنشاء طلب التعديل و بعد ذلهك
الموافقة علي و يتم إنشاء الطلب من خالل المسار التالى :
إدارة العمالء العمالء
يقوم المستخدم بخدخال أى من البيانات المطلوبة إلظهار بيانات العميل وهى :
.1الفرع (الفرع التابع ل العميل)
.0رقم الحساب
.1تاريخ اإلنشاء
.4رقم العميل
.5اسم العميل
.0الحالة (م اف -نشيى)
.7نوع العميل (شركة قاب ة -شركة مساهمة)
م يقوم بال غى على در بحث إلظهار النتائج كما يوجد بالشاشة السابقة ،و بعد ذلك يقوم
بال غى على در تعديل البيانات فيتم تحويل المستخدم تلقائيا الى شاشة تعديل بيانات العميل كما
سيظهر بالشاشة التالية :
مركز الدفع والتحصيل اإللكترونى لوزارة المالية
15
منظومة التحصيل الحكومي للشركات
يقوم المستخدم بتعديل البيانات المطلوبة و بعد اإلنتهاء من التعديل يقوم بال غى على در تعديل
فتظهر الشاشة التالية :
و يكون الطلب فى إنتظار التأكيد علي بالموافقة أو الرفض من ناحية المستخدم صاحب صالحية
الـتأكيد .
مركز الدفع والتحصيل اإللكترونى لوزارة المالية
16
منظومة التحصيل الحكومي للشركات
تأكيد/رفض بيانات العمالء
تمكن هذه الشاشة المستخدم من تأكيد طلب تعديل بيانات عميل ويتم الوصول لهذه الشاشة
من خالل المسار التالى :
تأكيد/رفض بيانات العمالء العمالء
بمجرد الدخول على هذه الشاشة تظهر كل الطلبات المعلقة للتأكيد عليها على مستوى
الفرع و يمكن للمستخدم تأكيد أو رفض الطلب بال غى على در عرض التفاصيل
إلظهار بيانات العميل و مراجعتها و إما يتم الموافقة عليها أو رف ها
كما هو مبين بالشاشة التالية :
مركز الدفع والتحصيل اإللكترونى لوزارة المالية
17
منظومة التحصيل الحكومي للشركات
وبعد مراجعة بيانات العميل و فهى حالهة الموافقهة عليهها يهتم ال هغى علهى در تأكيدد فتظههر رسهالة
تمت العملية بنجاح كما هو مبين بالشاشة التالية :
متابعة تعديالت بيانات العمالء
يمكن للمستخدم من خالل الشاشة التالية متابعهة طلبهات تعهديل بيانهات العمهالء ويهتم الوصهول لههذه
الشاشة من خالل المسار التالى:
تعديالت بيانات العمالء العمالء
مركز الدفع والتحصيل اإللكترونى لوزارة المالية
18
منظومة التحصيل الحكومي للشركات
عند الضغط على زر تعديالت بيانات العمالء تظهر لنا الشاشة السابقة حيث يمكن من خاللها
البحث عن الطلبات المتاحة على النظام عن طريق كآل من األتى -:
الفرع .1
تاريخ األنشاء .2
رقم عميل .3
أسم العميل العميل .4
الحالة (حالة الطلب) .5
نوع عميل (شركة مساهمة – شركة قابضة) .6
يقوم المستخدم بخدخال البيانات للبحث عن طلب التعديل و بعد ذلك يقوم بال غى على در بحث
إلظهار النتائج و بعد ذلك يقوم بال غى على درعرض تفاصيل إلظهار البيانات المعدلة للعميل
المطلوب ،كما هو مبين بالشاشة التالية :
مركز الدفع والتحصيل اإللكترونى لوزارة المالية
19
منظومة التحصيل الحكومي للشركات
5.3تعديالت مجموعة البيانات
إنشاء طلب التعديل
يمكهن للمسههتخدم إضههافة أو تعهديل مجموعههة البيانههات الخاصهة بههالعمالء علههى خطهوتين تبههدأ بخنشههاء
طلب اإلضافة أو التعديل و بعد ذلك الموافقة علي و يتم إنشاء الطلب من خالل المسار التالى :
إدارة العمالء العمالء
يقوم المستخدم بخدخال أى من البيانات المطلوبة إلظهار بيانات العميل وهى :
.1الفرع (الفرع التابع ل العميل)
.0رقم الحساب
.1تاريخ اإلنشاء
.4رقم العميل
.5أسم العميل
.0الحالة (م اف -نشيى)
.7نوع العميل (شركة قاب ة -شركة مساهمة)
م يقوم بال غى على در بحث إلظهار النتائج كما يوجد بالشاشة السابقة ،و بعد ذلك يقوم
بال غى على در بيانات خدمات الدفع فيتم تحويل المستخدم تلقائيا الى شاشة إضافة أوتعديل
مجموعة بيانات العميل كما سيظهر بالشاشة التالية :
مركز الدفع والتحصيل اإللكترونى لوزارة المالية
20
منظومة التحصيل الحكومي للشركات
-إذا كان المستخدم ير ب فى إضافة مجموعة بيانات يقوم بال غى على در إضافة بيانات
خدمات الدفع فتظهر الشاشة التالية :
مركز الدفع والتحصيل اإللكترونى لوزارة المالية
21
منظومة التحصيل الحكومي للشركات
يقوم المستخدم بخضافة البيانات التالية:
خدمة الدفع (جمارك -ضرائب) .1
نوع المدفوعة .0
أسم المجموعة (حسب اختيار المستخدم) .1
حالة المجموعة )(active – suspended – deleted .4
رقم مرجعى (حسب نوع المدفوعة ) .5
م يقوم بال غى على در إضافة فتظهر الشاشة التالية
و يكون الطلب فى إنتظار التأكيد علي بالموافقة أو الرفض من ناحية المستخدم صاحب صالحية
الـتأكيد .
-إذا كان المستخدم ير ب بتعديل مجموعة بيانات موجودة يقوم بال غى على در تعديل
بيانات المدفوعات (فى حالة عميل قائم و المستخدم ير ب فى تعديل مجموعة البيانات
الخاصة ب ) فتظهر الشاشة التالية :
مركز الدفع والتحصيل اإللكترونى لوزارة المالية
22
منظومة التحصيل الحكومي للشركات
يقوم المستخدم بتعديل البيانات التى ير ب فى تعديلها م يقوم بال غى على در تعديل فتظهر
الشاشة التالية
و يكون الطلب فى إنتظار التأكيد علي بالموافقة أو رفض الطلب من ناحية المستخدم صاحب
صالحية الـتأكيد .
مركز الدفع والتحصيل اإللكترونى لوزارة المالية
23
منظومة التحصيل الحكومي للشركات
تأكيد/رفض مجموعة البيانات
تمكن هذه الشاشة المستخدم من تأكيد طلب إضافة أو تعديل مجموعة البيانات ويتم
الوصول لهذه الشاشة من خالل المسار التالى :
تأكيد/رفض مجموعة البيانات العمالء
بمجرد الدخول على هذه الشاشة تظهر كل الطلبات المعلقة للتأكيد عليها على مستوى
الفرع و يمكن للمستخدم تأكيد أو رفض الطلب بال غى على در عرض التفاصيل
إلظهار مجموعة البيانات و مراجعتها و إما يتم الموافقة عليها أو رف ها
كما هو مبين بالشاشة التالية :
مركز الدفع والتحصيل اإللكترونى لوزارة المالية
24
منظومة التحصيل الحكومي للشركات
وبعد مراجعة بيانات العميل و فى حالة الموافقة على بيانات العميل/الحسهاب يهتم ال هغى علهى در
تأكيد فتظهرالشاشة التالية :
متابعة تعديالت مجموعة البيانات
يمكن للمستخدم من خالل الشاشة التالية متابعة طلبات إضافة أو تعديل مجموعهة البيانهات الخاصهة
بالعمالء ويتم الوصول لهذه الشاشة من خالل المسار التالى:
تعديالت مجموعة البيانات تعديالت مجموعة البيانات العمالء
مركز الدفع والتحصيل اإللكترونى لوزارة المالية
25
منظومة التحصيل الحكومي للشركات
عند الضغط على زر تعديالت مجموعة البيانات تظهر لنا الشاشة السابقة حيث يمكن من خاللها
البحث عن الطلبات المتاحة على النظام عن طريق كآل من األتى -:
الفرع .1
تاريخ اإلنشاء .2
رقم عميل .3
اسم العميل .4
الحالة (حالة الطلب) .5
أسم المجموعة .6
حالة المجموعة )(active – suspended – deleted .7
يقوم المستخدم بخدخال البيانات للبحث عن الطلب و بعد ذلك يقوم بال غى على در بحث إلظهار
النتائج و بعد ذلك يقوم بال غى على درعرض تفاصيل إلظهار البيانات المعدلة للعميل المطلوب
،كما هو مبين بالشاشة التالية :
مركز الدفع والتحصيل اإللكترونى لوزارة المالية
26
منظومة التحصيل الحكومي للشركات
.6الحسابات
6.1إدارة الحسابات
تتيح هذه الخاصية للمستخدم إمكانية أسهتعراا حسهابات العمهالء و بياناتهها وإمكانيهة التعهديل فيهها
وأي ا طباعة كشوف الحساب الخاصة بالعمالء و اإلطالع عليها من خالل المسار التالى:
إدارة الحسابات الحسابات
يقوم المستخدم بخدخال أى من البيانات المطلوبة إلظهار بيانات العميل وهى :
.1رقم الحساب
.0تاريخ اإلنشاء
.1رقم العميل
مركز الدفع والتحصيل اإللكترونى لوزارة المالية
27
منظومة التحصيل الحكومي للشركات
.4أسم العميل
.5الحالة (م اف -نشيى)
.0نوع العميل (شركة قاب ة -شركة مساهمة)
م يقوم بال غى على در بحث إلظهار النتائج كما يوجد بالشاشة السابقة .
-يمكن للمستخدم عرا البيانات الخاصة بحساب العميل عن طريق ال غى على در
عرض التفاصيل إلظهار البيانات الخاصة بالعميل كما هو موضح بالشاشة التالية .
-يمكن للمستخدم عرا كشف الحساب الخاص بالعميل عن طريق ال غى على در كشف
الحساب إلظهار كشف الحساب الخاص بالعميل بعد إستيفاء البيانات التالية :
مركز الدفع والتحصيل اإللكترونى لوزارة المالية
28
منظومة التحصيل الحكومي للشركات
-1نوع الفترة الزمنية (إسبوعى – شهرى – ربع سنوى – سنوى)
-0تاريخ الفترة (تاريخ فترة كشف الحساب)
-1تاريخ الكشف (تاريخ عمل كشف الحساب)
كما هو مبين بالشاشة التالية :
و يقوم المستخدم بال غى على در عرض إلظهار كشف الحساب كما هو مبين بالشاشة التالية :
مركز الدفع والتحصيل اإللكترونى لوزارة المالية
29
منظومة التحصيل الحكومي للشركات
6.3تعديالت حد السماح التلقائى
إنشاء طلب التعديل
يمكن للمستخدم تعديل حد السماح التلقائى للحساب على خطهوتين تبهدأ بخنشهاء طلهب التعهديل و بعهد
ذلك الموافقة علي و يتم الوصول إالى شاشة إنشاء الطلب من خالل المسار التالى :
ادارة الحسابات الحسابات
يقوم المستخدم بخدخال أى من البيانات المطلوبة إلظهار بيانات الحساب وهى :
-1رقم الحساب
-0تاريخ اإلنشاء
-1رقم العميل
-4أسم العميل
-5الحالة (م اف -نشيى)
-0نوع العميل (شركة قاب ة -شركة مساهمة)
م يقوم بال غى على در بحث إلظهار النتائج كما يوجد بالشاشة السابقة ،و بعد ذلك يقوم
بال غى على در تعديل حد السماح التقائى فيتم تحويل المستخدم تلقائيا الى شاشة تعديل بيانات
الحساب كما سيظهر بالشاشة التالية :
مركز الدفع والتحصيل اإللكترونى لوزارة المالية
30
منظومة التحصيل الحكومي للشركات
يقوم المستخدم بتعديل حد السماح التلقائى م ال غى على در تعديل فتظهر الشاشة التالية :
و يكون الطلب فى انتظار التأكيد علي بالموافقة أو الرفض من ناحية المستخدم صاحب صالحية
الـتأكيد .
مركز الدفع والتحصيل اإللكترونى لوزارة المالية
31
منظومة التحصيل الحكومي للشركات
تأكيد/رفض تعديالت حد السماح التلقائى
تمكن هذه الشاشة المستخدم من تأكيد طلب تعديل حد السماح التلقائى ويتم الوصول لهذه
الشاشة من خالل المسار التالى :
تأكيد/رفض تعديالت حد السماح التلقائى تعديالت حد السماح التلقائى الحسابات
بمجرد الدخول على هذه الشاشة تظهر كل الطلبات المعلقة للتأكيد عليها على مستوى
الفرع و يمكن للمستخدم تأكيد أو رفض الطلب بال غى على در عرض التفاصيل
إلظهار بيانات الحساب و مراجعتها و إما يتم الموافقة عليها أو رف ها
كما هو مبين بالشاشة التالية :
مركز الدفع والتحصيل اإللكترونى لوزارة المالية
32
منظومة التحصيل الحكومي للشركات
وبعد مراجعة بيانات العميل و فى حالة الموافقة على بيانات العميل/الحسهاب يهتم ال هغى علهى در
تأكيد فتظهرالشاشة التالية :
مركز الدفع والتحصيل اإللكترونى لوزارة المالية
33
منظومة التحصيل الحكومي للشركات
متابعة تعديالت حد السماح التلقائى
يمكن للمستخدم من خالل الشاشة التالية متابعهة طلبهات تعهديل حهد السهماح التلقهائى للحسهابات ويهتم
الوصول لهذه الشاشة من خالل المسار التالى:
تعديالت حد السماح التلقائى تعديالت حد السماح التلقائى الحسابات
عند الضغط على زر تعديالت حد السماح التلقائى تظهر لنا الشاشة السابقة حيث يمكن من خاللها
البحث عن الطلبات المتاحة على النظام عن طريق كآل من األتى -:
-1رقم الحساب
-2تاريخ الطلب
-1الحالة (حالة الطلب)
يقوم المستخدم بخدخال البيانات للبحث عن طلب التعديل و بعد ذلك يقوم بال غى على در بحث
إلظهار النتائج و بعد ذلك يقوم بال غى على درعرض تفاصيل إلظهار البيانات المعدلة للعميل
المطلوب ،كما هو مبين بالشاشة التالية :
مركز الدفع والتحصيل اإللكترونى لوزارة المالية
34
منظومة التحصيل الحكومي للشركات
مركز الدفع والتحصيل اإللكترونى لوزارة المالية
35
منظومة التحصيل الحكومي للشركات
.7الطلبات على الحساب
7.2طلب تغذية رصيد الحساب االعتيادى
إنشاء طلب تغذية
يمكن للمستخدم تغذية رصيد الحساب على خطوتين تبهدأ بخنشهاء طلهب التغذيهة و بعهد ذلهك الموافقهة
علي و يتم إنشاء الطلب من خالل المسار التالى :
انشاء طلب تغذية طلب تغذية رصيد الحساب االعتيادى الطلبات على الحساب
يقوم المستخدم بخدخال أى من البيانات المطلوبة إلظهار بيانات العميل وهى :
.1رقم الحساب
.0رقم العميل
م يقوم بال غى على در بحث إلظهار النتائج كما يوجد بالشاشة السابقة ،و بعد ذلك يقوم
بال غى على در اختيار فيتم عرا تفاصيل الحساب ويقوم المستخدم بخدخال المبلغ المراد تغذية
الرصيد ب م ال غى على در إضافة فتظهر الشاشة التالية :
مركز الدفع والتحصيل اإللكترونى لوزارة المالية
36
منظومة التحصيل الحكومي للشركات
تقوم المنظومة بخنشاء رقم للطلب و تتيح للمستخدم إمكانية تعديل المبلغ أوتأكيد إنشاء الطلب
بال غى على در تسجيل فتظهر الشاشة التالية :
و يكون الطلب فى انتظار التأكيد علي بالموافقة أو الرفض من ناحية المستخدم صاحب صالحية
الـتأكيد .
مركز الدفع والتحصيل اإللكترونى لوزارة المالية
37
منظومة التحصيل الحكومي للشركات
اعتماد/رفض طلبات التغذية
تمكن هذه الشاشة المستخدم من تأكيد طلب تغذية رصيد الحساب اإلعتيادى ويتم الوصول
لهذه الشاشة من خالل المسار التالى :
إعتماد/رفض طلبات طلب تغذية رصيد الحساب اإلعتيادى الطلبات على الحساب
التغذية
بمجرد الدخول على هذه الشاشة تظهر كل الطلبات المعلقة للتأكيد على مستوى الفرع
كما هو مبين بالشاشة التالية :
و يمكن للمستخدم تأكيد أو رفض الطلب بال غى على در اعتماد/رفض إلظهار بيانات
طلب التغذية و مراجعت م يقوم بخدخال مبلغ التغذية مرة اخرى كما هو مبين بالشاشة
التالية :
مركز الدفع والتحصيل اإللكترونى لوزارة المالية
38
منظومة التحصيل الحكومي للشركات
وبعد إدخال المبلغ مراجعة بيانات طلب التغذية و فى حالة الموافقة على بيانات الطلب يهتم ال هغى
على در اعتماد فتظهرالشاشة التالية :
فيقوم المستخدم بال غى على در OKفتظهر الشاشة التالية :
مركز الدفع والتحصيل اإللكترونى لوزارة المالية
39
منظومة التحصيل الحكومي للشركات
متابعة طلبات التغذية
يمكن للمستخدم من خالل الشاشة التالية متابعة طلبات تغذية الحسابات ويتم الوصهول لههذه الشاشهة
من خالل المسار التالى:
متابعة طلبات التغذية طلب تغذية رصيد الحساب اإلعتيادى الطلبات على الحساب
تمكن هذه الشاشة المستخدم من البحث عن طلبات التغذية المتاحة على النظام عن طريق كآل من
األتى -:
رقم الطلب -1
تاريخ األنشاء -2
رقم العميل -3
أسم العميل -4
رقم الحساب -5
الحالة (حالة الطلب) -6
يقوم المستخدم بخدخال البيانات للبحث عن طلب التغذية و بعد ذلك يقوم بال غى على در بحث
إلظهار النتائج و بعد ذلك يقوم بال غى على در تفاصيل إلظهار بيانات طلب التغذية ،كما هو
مبين بالشاشة التالية :
مركز الدفع والتحصيل اإللكترونى لوزارة المالية
40
منظومة التحصيل الحكومي للشركات
و يمكههن للمسههتخدم مههن خههالل هههذه الشاشههة أي هها طباعههة طلههب التعذيههة بال ههغى علههى در طباعددة
الطلب.
مركز الدفع والتحصيل اإللكترونى لوزارة المالية
41
منظومة التحصيل الحكومي للشركات
فيظهرطلب التغذية و يمكن طباعت بال غى على درالطباعة المشارالي بالسهم فى الشاشة التالية:
مركز الدفع والتحصيل اإللكترونى لوزارة المالية
42
منظومة التحصيل الحكومي للشركات
7.2طلب استرداد من رصيد الحساب اإلعتيادى
إنشاء طلب استرداد
يمكن للمستخدم استرداد جزء أو كل رصيد الحساب علهى خطهوتين تبهدأ بخنشهاء طلهب اإلسهترداد و
بعد ذلك الموافقة علي و يتم إنشاء الطلب من خالل المسار التالى :
إنشدداء طلددب طلددب إسددترداد مددن رصدديد الحسدداب اإلعتيددادى الطلبددات علددى الحسدداب
إسترداد
يقوم المستخدم بخدخال أى من البيانات المطلوبة إلظهار بيانات العميل وهى :
.1رقم الحساب
.0رقم العميل
م يقوم بال غى على در بحث إلظهار النتائج كما يوجد بالشاشة السابقة ،و بعد ذلك يقوم
بال غى على در إختيار فيتم عرا تفاصيل الحساب ويقوم المستخدم بخدخال المبلغ المراد
إسترداده من الرصيد م ال غى على در إضافة فتظهر الشاشة التالية :
مركز الدفع والتحصيل اإللكترونى لوزارة المالية
43
منظومة التحصيل الحكومي للشركات
تقوم المنظومة بخنشاء رقم للطلب و تتيح للمستخدم إمكانية تعديل المبلغ أوتأكيد إنشاء الطلب
بال غى على در تأكيد فتظهر الشاشة التالية :
و يكون الطلب فى إنتظار التأكيد علي بالموافقة أو الرفض من ناحية المستخدم صاحب صالحية
الـتأكيد .
مركز الدفع والتحصيل اإللكترونى لوزارة المالية
44
منظومة التحصيل الحكومي للشركات
إعتماد/رفض طلبات االسترداد
تمكن هذه الشاشة المستخدم من تأكيد طلب اإلسترداد من رصيد الحساب اإلعتيادى ويتم
الوصول لهذه الشاشة من خالل المسار التالى:
إعتماد/رفض طلب إسترداد من رصيد الحساب اإلعتيادى الطلبات على الحساب
طلبات االسترداد
بمجرد الدخول على هذه الشاشة تظهر كل الطلبات المعلقة للتأكيد على مستوى الفرع
كما هو مبين بالشاشة التالية:
و يمكن للمستخدم تأكيد أو رفض الطلب بال غى على در إعتماد/رفض إلظهار بيانات
طلب االسترداد و مراجعت كما هو مبين بالشاشة التالية :
مركز الدفع والتحصيل اإللكترونى لوزارة المالية
45
منظومة التحصيل الحكومي للشركات
وبعد مراجعة بيانات طلب اإلسترداد و فى حالة الموافقة على بيانات الطلهب يهتم ال هغى علهى در
إعتماد فتظهرالشاشة التالية :
فيقوم المستخدم بال غى على در OKفتظهر الشاشة التالية :
مركز الدفع والتحصيل اإللكترونى لوزارة المالية
46
منظومة التحصيل الحكومي للشركات
متابعة طلبات اإلسترداد
يمكن للمستخدم من خالل الشاشة التالية متابعة طلبات اإلسترداد من الحسابات ويتم الوصهول لههذه
الشاشة من خالل المسار التالى:
متابعة طلبات طلب إسترداد من رصيد الحساب اإلعتيادى الطلبات على الحساب
اإلسترداد
تمكن هذه الشاشة المستخدم من البحث عن طلبات اإلسترداد المتاحة على النظام عن طريق كآل من
األتى -:
رقم الطلب -1
تاريخ األنشاء -2
رقم العميل -3
أسم العميل -4
رقم الحساب -5
الحالة (حالة الطلب) -6
يقوم المستخدم بخدخال البيانات للبحث عن طلب التغذية و بعد ذلك يقوم بال غى على در بحث
إلظهار النتائج و م يقوم بال غى على در تفاصيل إلظهار بيانات طلب األسترداد ،كما هو مبين
بالشاشة التالية :
مركز الدفع والتحصيل اإللكترونى لوزارة المالية
47
منظومة التحصيل الحكومي للشركات
و يمكههن للمسههتخدم مههن خههالل هههذه الشاشههة أي هها طباعههة طلههب التعذيههة بال ههغى علههى در طباعددة
الطلب.
مركز الدفع والتحصيل اإللكترونى لوزارة المالية
48
منظومة التحصيل الحكومي للشركات
فيظهرطلب التغذية و يمكن طباعت بال غى على درالطباعة المشارالي بالسهم فى الشاشة التالية:
مركز الدفع والتحصيل اإللكترونى لوزارة المالية
49
منظومة التحصيل الحكومي للشركات
.8المدفوعات اإللكترونية
8.1إستعالم
تتيح هذه الخاصية لمستخدم البنك متابعة طلبات اإلستعالم التى يقوم العميل بخنشخها من مقر عمل
و يمكن للمستخدم الوصول لهذه الشاشة من خالل المسار التالى :
عمليات اإلستعالم إستعالم المدفوعات اإللكترونية
تمكن هذه الشاشة المستخدم من البحث عن طلبات اإلستعالم المتاحة على النظام عن طريق كآل
من األتى -:
الفرع -1
رقم الطلب -2
تاريخ اإلنشاء -3
رقم الحساب -4
رقم العميل -5
خدمة الدفع (ضرائب – جمارك) -6
نوع المدفوعة -7
الحالة (حالة الطلب) -8
مركز الدفع والتحصيل اإللكترونى لوزارة المالية
50
منظومة التحصيل الحكومي للشركات
يقوم المستخدم بخدخال البيانات للبحث عن طلب اإلستعالم و بعد ذلك يقوم بال غى على در بحث
إلظهار النتائج و م يقوم بال غى على در عرض التفاصيل إلظهار بيانات طلب اإلستعالم ،كما
هو مبين بالشاشة التالية :
مركز الدفع والتحصيل اإللكترونى لوزارة المالية
51
منظومة التحصيل الحكومي للشركات
8.2المدفوعات
تتيح هذه الخاصية لمستخدم البنك متابعة المدفوعات التى يقوم العميل بسدادها من مقر عمل و
يمكن للمستخدم الوصول لهذه الشاشة من خالل المسار التالى :
المدفوعات المدفوعات المدفوعات اإللكترونية
تمكن هذه الشاشة المستخدم من البحث عن المدفوعات المتاحة على النظام عن طريق كآل من
األتى -:
الفرع -1
رقم الطلب -2
تاريخ اإلنشاء -3
رقم الحساب -4
رقم العميل -5
خدمة الدفع (جمارك – ضرائب) -6
نوع المدفوعة -7
الحالة (حالة الطلب) -8
مركز الدفع والتحصيل اإللكترونى لوزارة المالية
52
منظومة التحصيل الحكومي للشركات
يقوم المستخدم بخدخال البيانات للبحث عن المدفوعات و بعد ذلك يقوم بال غى على در بحث
إلظهار النتائج و م يقوم بال غى على در عرض التفاصيل إلظهار بيانات المدفوعة ،كما هو مبين
بالشاشة التالية :
ويمكن للمستخدم طباعة طلب اإلستعالم الخهاص بالمدفوعهة مهن خهالل ال هغى علهى در طباعدة
طلب السداد ،و أي ا طباعة إيصال السهداد الخهاص بهنفس المدفوعهة مهن خهالل ال هغى علهى در
طباعة إيصال السداد .
مركز الدفع والتحصيل اإللكترونى لوزارة المالية
53
منظومة التحصيل الحكومي للشركات
.4الملفات
4.1تنزيل الملفات
تتيح هذه الخاصية لمستخدم البنك تنزيل ملفات التسوية الخاصة بحركات العمالء على المنظومة
حتى يتمكن من تسويتها داخليا و يقوم المستخدم بتنزيل ملف التسوية الخاص بالبنك يوميا و يمكن
للمستخدم الوصول لهذه الشاشة من خالل المسار التالى :
تنزيل الملفات الملفات
تمكن هذه الشاشة المستخدم من البحث عن ملفات التسوية اليومية المتاحة على النظام عن طريق
كآل من األتى -:
-1تحديد نوع الملف (المدفوعات اليومية – العموالت الشهرية)
-2التاريخ
يقوم المستخدم بخدخال البيانات للبحث عن الملف و بعد ذلك يقوم بال غى على در بحث إلظهار
النتائج ،كما هو هو مبين بالشاشة السابقة ،و بعد ذلك يقوم بال غى على در تحميل و من م
حفظ الملف حتى يتم تشغيل على النظام البنكى .
مركز الدفع والتحصيل اإللكترونى لوزارة المالية
54
منظومة التحصيل الحكومي للشركات
يمكن للمستخدم اي ا إظهار ملف التسوية فى شكل تقرير بال غى على در تحميل التقرير فيظهر
التقرير كما هو مبين فى الصورة التالية :
مركز الدفع والتحصيل اإللكترونى لوزارة المالية
55
منظومة التحصيل الحكومي للشركات
.11إدارة النظام
مستخدمين النظام 11.1
تتيح هذه الخاصية لمستخدم البنك صالحية إعادة ضبى كلمة المرور للمستخدمين األخرين داخل
البنك و يمكن للمستخدم الوصول لهذه الشاشة من خالل المسار التالى :
المستخدمين مستخدمين النظام إدارة النظام
تمكن هذه الشاشة المستخدم من البحث عن المستخدمين المعرفين على النظام عن طريق كآل من
األتى -:
أسم المستخدم -1
أسم الدخول -2
الرقم القومى -3
الهاتف -4
المحمول -5
الفاكس -6
البريد اإللكترونى -7
تاريخ التسجيل -8
مركز الدفع والتحصيل اإللكترونى لوزارة المالية
56
منظومة التحصيل الحكومي للشركات
يقوم المستخدم بخدخال البيانات للبحث عن المستخدمين و بعد ذلك يقوم بال غى على در بحث
إلظهار النتائج و م يقوم بال غى على در تفاصيل المستخدم إلظهار بيانات المستخدم ،كما هو
مبين بالشاشة التالية :
و فى حالة إعادة ضبى كلمة المرور يقوم المسهتخدم بال هغى علهى در إعدادة ضدبك كلمدة المدرور
فتظهر الشاشة التالية :
مركز الدفع والتحصيل اإللكترونى لوزارة المالية
57
منظومة التحصيل الحكومي للشركات
فيقوم المستخدم بال غى على در OKفتظهر الشاشة التالية :
مركز الدفع والتحصيل اإللكترونى لوزارة المالية
58
منظومة التحصيل الحكومي للشركات
.11التقارير
تقرير المدفوعات على مستوى البنك 11.1
تتيح المنظومة إمكانية إصدار تقارير مُفصلة عن حركات السداد اليومي الخاصة بالشركات/العمالء
مع توضيح وقت تنفيذ كل حركة سداد ويمكهن للمسهتخدم الوصهول للشاشهة التاليهة مهن خهالل المسهار
التالى:
تقرير المدفوعات على مستوى البنك التقارير
و يمكن أن ُتحدد بيانات التقرير حسب معايير البحث التالية -:
تاريخ العمل -1
تاريخ الدفع -0
خدمة الدفع (جمارك -ضرائب ….و أى مدفوعات يتم إضافتها) -1
نوع المدفوعة -4
رقم الحساب -5
رقم العميل -0
مركز الدفع والتحصيل اإللكترونى لوزارة المالية
59
منظومة التحصيل الحكومي للشركات
م ال غى على در عرا التقارير إلظهاره كما هو موضح بالشاشة التالية :
مركز الدفع والتحصيل اإللكترونى لوزارة المالية
60
منظومة التحصيل الحكومي للشركات
تقرير المدفوعات على مستوى البنك 11.2
تتيح المنظومة إمكانيةة إصةدار تقةارير مُفصةلة عةن حركةات السةداد اليةومي الخاصةة بشةركة/عميةل
معين مع توضيح وقةت تنفيةذ كةل حركةة سةداد ويمكهن للمسهتخدم الوصهول للشاشهة التاليهة مهن خهالل
المسار التالى:
تقرير مدفوعات عميل التقارير
و يمكن أن ُتحدد بيانات التقرير حسب معايير البحث التالية -:
تاريخ العمل -1
تاريخ الدفع -0
خدمة الدفع (جمارك -ضرائب ….و اى مدفوعات يتم إضافتها) -1
نوع المدفوعة -4
رقم الحساب -5
رقم العميل -0
مركز الدفع والتحصيل اإللكترونى لوزارة المالية
61
منظومة التحصيل الحكومي للشركات
م ال غى على در عرض التقارير إلظهاره كما هو موضح بالشاشة التالية :
مركز الدفع والتحصيل اإللكترونى لوزارة المالية
62
منظومة التحصيل الحكومي للشركات
تقرير الرسوم البنكية على مستوى الشهر 11.3
تتيح المنظومة إمكانية إصدار تقريةر عةن عةدد العمةالء الةذين يقةوم البنةك بتشةغيلهم و المصةاريف
الشهرية الخاصة بجميع العمالء عن كل شةهر ويمكهن للمسهتخدم الوصهول للشاشهة التاليهة مهن خهالل
المسار التالى:
تقرير الرسوم البنكية عن كل شهر التقارير
و يمكن أن ُتحدد بيانات التقرير حسب معايير البحث التالية -:
-1السنة
-0الشهر
م ال غى على در عرض التقارير إلظهاره كما هو موضح بالشاشة التالية :
مركز الدفع والتحصيل اإللكترونى لوزارة المالية
63
منظومة التحصيل الحكومي للشركات
تقارير العمالء 11.4
تتيح المنظومة إمكانية إصدار تقارير عن العمالء الذين يقوم البنةك بتشةغيلهم و الخةدمات المعرفةة
لهم (جمارك – ضرائب – مايضاف بعد ذلك من خدمات ) و حركات التغذيةة واالسةترداد الخاصةة
بجميع العمالء و يمكن للمستخدم الوصول للشاشة التالية من خالل المسار التالى:
تقارير العمالء التقارير
و يمكن أن ُتحدد بيانات التقرير حسب معايير البحث التالية -:
الفرع ( تظهر قائمة بالفروع المعرفة للبنك على المنظومة ) .1
نوع التقرير (توجد أربع انواع من التقارير) .0
حالة العملية ( مرفوا – ير مرفوا) .1
تاريخ اإلنشاء .4
تاريخ التفعيل .5
يقههوم المسههتخدم بخختيههار نههوع التقريههر ههم ال ههغى علههى در عددرض التقههارير إلظهههاره و فيمهها يلههى
استعراا النواع التقارير الخاصة بالعمالء
تقرير بيانات العمالء
يوضح هذا التقرير البيانات الخاصة بالعمالء الذين تم تعهريفهم علهى المنظومهة و توضهح الصهورة
التالية شكل التقرير
مركز الدفع والتحصيل اإللكترونى لوزارة المالية
64
منظومة التحصيل الحكومي للشركات
تقرير بيانات خدمات الدفع
يوضح هذا التقرير بيانات خدمات الدفع المعرفة للعمالء على المنظومهة و توضهح الصهورة التاليهة
شكل التقرير
مركز الدفع والتحصيل اإللكترونى لوزارة المالية
65
منظومة التحصيل الحكومي للشركات
تقرير إضافة رصيد العمالء
يوضههح هههذا التقريههر حركههات التغذيههة التههى تمههت علههى أرصههدة العمههالء علههى المنظومههة و توضههح
الصورة التالية شكل التقرير
تقرير االسترداد من رصيد العمالء
يوضح هذا التقرير حركات االسترداد التهى تمهت علهى أرصهدة العمهالء علهى المنظومهة و الرصهيد
قبل التغذية و توضح الصورة التالية شكل التقرير
مركز الدفع والتحصيل اإللكترونى لوزارة المالية
66
منظومة التحصيل الحكومي للشركات
تقرير إيداعات العمالء 11.5
تتيح المنظومة إمكانية إصدار تقرير عةن العمةالء الةذين يقومةون بتغذيةة حسةاباتهم مةن خةالل البنةك
البنك ويمكن للمستخدم الوصول للشاشة التالية من خالل المسار التالى:
تقرير إيداعات العمالء التقارير
و يمكن أن ُتحدد بيانات التقرير حسب معايير البحث التالية -:
-1تاريخ التفعيل (بداية الفترة – نهاية الفترة )
م ال غى على در عرض التقارير إلظهاره كما هو موضح بالشاشة التالية :
مركز الدفع والتحصيل اإللكترونى لوزارة المالية
67
منظومة التحصيل الحكومي للشركات
تقرير متابعة األرصدة اليومى للعمالء 11.6
تتةةيح المنظومةةة إمكانيةةة إصةةدار تقريةةر عةةن األرصةةدة اليوميةةة للعمةةالء ويمكههن للمسههتخدم الوصههول
للشاشة التالية من خالل المسار التالى:
تقرير متابعة األرصدة اليومى للعمالء التقارير
و يمكن أن ُتحدد بيانات التقرير حسب معايير البحث التالية -:
-1رقم حساب العميل البنكى
-0رقم حساب العميل CPS
-1التاريخ
م ال غى على در عرض التقارير إلظهاره كما هو موضح بالشاشة التالية :
مركز الدفع والتحصيل اإللكترونى لوزارة المالية
68
منظومة التحصيل الحكومي للشركات
.12مستخدمين العمالء
إنشاء مستخدم جديد 12.1
تتيح هذه الخاصية لمستخدم البنك إنشاء مستخدمى الشركات/العمالء ويتم ذلهك علهى خطهوتين تبهدأ
بخنشاء طلب مستخدم جديد و بعد ذلك الموافقة علي و يتم إنشاء المستخدم من خالل المسار التالى :
المستخدمين مستخدمين العمالء
يقوم المستخدم بخدخال البيانات المطلوبة إلظهار بيانات العميل وهى :
مركز الدفع والتحصيل اإللكترونى لوزارة المالية
69
منظومة التحصيل الحكومي للشركات
الفرع .1
نوع العميل .0
رقم العميل .1
أسم العميل .4
م يقوم بال غى على در بحث إلظهار النتائج كما يوجد بالشاشة السابقة ،و بعد ذلك يقوم
بال غى على در إختيار فيتم عرا تفاصيل الشركة/العميل ويقوم المستخدم بخدخال المستخدم
الجديد وهى كما يلى :
.1أسم المستخدم
.0أسم الدخول
.1حالة المستخدم (مسجل -نشيى -متوقف -مغلق)
.4الرقم القومى
.5الهاتف
.0المحمول
.7الفاكس
.5البريد اإللكترونى
.9ل حق الدفع (نعم -ال)
.12تاريخ التسجيل
م ال غى على در إضافة فتظهر الشاشة التالية :
و يكون الطلب فى إنتظار التأكيد علي بالموافقة أو الرفض من ناحية المستخدم صاحب صالحية
الـتأكيد .
مركز الدفع والتحصيل اإللكترونى لوزارة المالية
70
منظومة التحصيل الحكومي للشركات
إعتماد/رفض طلبات المستخدمين 12.2
تمكن هذه الشاشة المستخدم من تأكيد طلب مستخدم جديد ويتم الوصول لهذه الشاشة من
خالل المسار التالى :
إعتماد/رفض التعديالت المعلقة مستخدمين النظام
بمجرد الدخول على هذه الشاشة تظهر كل الطلبات المعلقة للتأكيد على مستوى الفرع
كما هو مبين بالشاشة التالية :
و يمكن للمستخدم تأكيد أو رفض الطلب بال غى على در تفاصيل إلظهار بيانات
المستخدم الجديد و مراجعت كما هو مبين بالشاشة التالية :
وبعد مراجعة بيانات المستخدم و فى حالة الموافقة على البيانات يتم ال غى على در تأكيد .
مركز الدفع والتحصيل اإللكترونى لوزارة المالية
You might also like
- The Standard for Program Management - Fourth Edition (ARABIC)From EverandThe Standard for Program Management - Fourth Edition (ARABIC)Rating: 2.5 out of 5 stars2.5/5 (3)
- الدوره المستنديةDocument29 pagesالدوره المستنديةMohammed Aljapre100% (1)
- أونكس - نظام إدارة المبيعات والعملاءDocument4 pagesأونكس - نظام إدارة المبيعات والعملاءyemensoftNo ratings yet
- ملخص بحث دورة الايرادا1Document4 pagesملخص بحث دورة الايرادا1Ikram HadeliNo ratings yet
- محاسبة ماليةDocument6 pagesمحاسبة ماليةMohammed Rabie Elfallal100% (1)
- شرح المحاسبة الماليةDocument98 pagesشرح المحاسبة الماليةmufaisall123lNo ratings yet
- المبادئ المحاسبة المتعارف عليها والمقبولة قبولا عاما GaapDocument3 pagesالمبادئ المحاسبة المتعارف عليها والمقبولة قبولا عاما GaapMohammed Rabie Elfallal100% (1)
- تسجيل العمليات الماليةDocument3 pagesتسجيل العمليات الماليةMehadjri Mohammed Essaid100% (2)
- متكامل - نظام إدارة الحساباتDocument4 pagesمتكامل - نظام إدارة الحساباتyemensoft100% (1)
- BMS & Siebel GuideDocument23 pagesBMS & Siebel GuideAhmed SabryNo ratings yet
- تكامل GPS&E-InvoiceDocument19 pagesتكامل GPS&E-InvoiceMustafa AyoupNo ratings yet
- جاري مدينDocument81 pagesجاري مدينŤîťø Ěł3ťmăñýNo ratings yet
- اخر حاجه لفاتورة الالكترونيهDocument48 pagesاخر حاجه لفاتورة الالكترونيهBeans ConsultNo ratings yet
- Motakamel Accounting Management System ArDocument5 pagesMotakamel Accounting Management System Artest programNo ratings yet
- المعالجة المحاسبية الدفعات المقدمة من العملاء - المحاسبة الماليةDocument14 pagesالمعالجة المحاسبية الدفعات المقدمة من العملاء - المحاسبة الماليةYassin aldahomaNo ratings yet
- Onyx Sales and Customers Management System ArDocument4 pagesOnyx Sales and Customers Management System Arahmed77googNo ratings yet
- Iec Internalfacility ArDocument28 pagesIec Internalfacility ArKaja MohideenNo ratings yet
- Affiche Tarification Particuliers Pro VaDocument1 pageAffiche Tarification Particuliers Pro VasaadyassaraNo ratings yet
- UntitledDocument13 pagesUntitledRania BoudraaNo ratings yet
- Bank Project UpdatedDocument25 pagesBank Project UpdatedHamada El-AwwadNo ratings yet
- Tarif Opération CIHDocument1 pageTarif Opération CIHMoustafa GallafNo ratings yet
- دليل المستخدم ERP نظام إدارة الضمانات أونكس برو PDFDocument26 pagesدليل المستخدم ERP نظام إدارة الضمانات أونكس برو PDFyemensoftNo ratings yet
- نظام إدارة محطة تحلية المياه -1Document3 pagesنظام إدارة محطة تحلية المياه -1Tamim almerapiNo ratings yet
- نظام إدارة محطة تحلية المياهDocument3 pagesنظام إدارة محطة تحلية المياهTamim almerapiNo ratings yet
- الحولات الصادرةDocument24 pagesالحولات الصادرةŤîťø Ěł3ťmăñýNo ratings yet
- Ref Card - View Update Supplier Details - ARDocument5 pagesRef Card - View Update Supplier Details - ARbarakaNo ratings yet
- مطبوعة المحاسبة المالية المعمقة 2 بن ربيعDocument134 pagesمطبوعة المحاسبة المالية المعمقة 2 بن ربيعhadjerrabhimehdaniNo ratings yet
- لائحة خدمات الدفع الإلكتروني النسخة الاخيرةDocument17 pagesلائحة خدمات الدفع الإلكتروني النسخة الاخيرةjasonNo ratings yet
- Tarification Particuliers VADocument1 pageTarification Particuliers VAtakhzantayoub13No ratings yet
- قائمة المهامDocument5 pagesقائمة المهامdhmi206mNo ratings yet
- Dalel 2019 02Document70 pagesDalel 2019 02Basem AhmedNo ratings yet
- 02- مالية - الدورة المحاسبيةDocument11 pages02- مالية - الدورة المحاسبيةAhmed TawfeekNo ratings yet
- User Guide Arabic 3Document92 pagesUser Guide Arabic 3Hassane BouriahiNo ratings yet
- دليل مستخدم بوابة الخدمات الالكترونية لقطاع العمل - 16Document30 pagesدليل مستخدم بوابة الخدمات الالكترونية لقطاع العمل - 16AhmedBkhatyNo ratings yet
- الدليل الإرشادي لسداد مدفوعة حزمة خدمات المنافيست الإلكترونيDocument12 pagesالدليل الإرشادي لسداد مدفوعة حزمة خدمات المنافيست الإلكترونيismail monstoneNo ratings yet
- ABWApp Guideline - دليل إستخدمات أبوابDocument92 pagesABWApp Guideline - دليل إستخدمات أبوابعلي عبدالله قاسم شلحNo ratings yet
- Mohamed Beghriche: PreprintDocument4 pagesMohamed Beghriche: PreprintĐæ ĐįNo ratings yet
- أساسيات المحاسبةDocument19 pagesأساسيات المحاسبةshadiumsasNo ratings yet
- A Dib CorporateDocument3 pagesA Dib Corporatemicklemagdy50No ratings yet
- شرح الفاتورة الالكترونيةDocument31 pagesشرح الفاتورة الالكترونيةmagdyattiaNo ratings yet
- المحاضرة الرابعةDocument7 pagesالمحاضرة الرابعةsheimaebouaichaNo ratings yet
- Accounts Closure V2.2Document11 pagesAccounts Closure V2.2Ahmed TarekNo ratings yet
- c8820400-f839-424b-8b3d-b7b7fb7bd12eDocument1 pagec8820400-f839-424b-8b3d-b7b7fb7bd12emicklemagdy50No ratings yet
- 4-الدورة المستندية للمقبوضات والمدوعاتDocument7 pages4-الدورة المستندية للمقبوضات والمدوعاتMohammed MarwanNo ratings yet
- أثر معايير التدقيق على أداء مراقب الحسابات في ظل التشغيل الالكترونيDocument18 pagesأثر معايير التدقيق على أداء مراقب الحسابات في ظل التشغيل الالكترونيAhmed RabieNo ratings yet
- UAT Scenarios - Service8 - 144Document6 pagesUAT Scenarios - Service8 - 144Wala NadaNo ratings yet
- اونكس برو صرافة Onyx PDF ArabicDocument10 pagesاونكس برو صرافة Onyx PDF ArabicMohammedNo ratings yet
- Excel Excel: (Evénement Déclencheur Initial)Document3 pagesExcel Excel: (Evénement Déclencheur Initial)Wassil BelhadjNo ratings yet
- دور المراجعة الداخلية في تحسين مخرجات نظام المعلومات المحاسبية بالمؤسسة الاقتصاديةDocument173 pagesدور المراجعة الداخلية في تحسين مخرجات نظام المعلومات المحاسبية بالمؤسسة الاقتصاديةAnis NisouNo ratings yet
- ملخص عن أهم شاشات وعمليات وتقارير نظام الفوترةDocument37 pagesملخص عن أهم شاشات وعمليات وتقارير نظام الفوترةyemensoft100% (2)
- أعمال موجهة سلاسل+ الحلول المجموعة 2 أ.رجراجDocument12 pagesأعمال موجهة سلاسل+ الحلول المجموعة 2 أ.رجراجRachidSalahedineNo ratings yet
- دليل المستخدم لرفع ملف حماية الأجور للمنشآةDocument16 pagesدليل المستخدم لرفع ملف حماية الأجور للمنشآةAcc MohamadNo ratings yet
- Presenttaion PDocument30 pagesPresenttaion Pmhamed bouhaikNo ratings yet
- تأهيل محاسب ماليDocument221 pagesتأهيل محاسب ماليOmar MohamedNo ratings yet
- أنظمة الدفع الالكترونيDocument19 pagesأنظمة الدفع الالكترونيibrahim saeedNo ratings yet
- 386805232 المبادئ المحاسبة المتعارف عليها والمقبولة قبولا عاما GaapDocument3 pages386805232 المبادئ المحاسبة المتعارف عليها والمقبولة قبولا عاما Gaapbouchra bouchraNo ratings yet
- التسويه البنكيهDocument8 pagesالتسويه البنكيهmohammed omarNo ratings yet
- Nihal Hamdi: Presented byDocument8 pagesNihal Hamdi: Presented bymostaafaa2000No ratings yet
- Touati Djamel EddineDocument3 pagesTouati Djamel Eddinetouati31djameleddineNo ratings yet
- الفصل 2Document91 pagesالفصل 2عثمان الرجيعيNo ratings yet