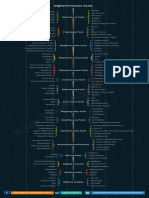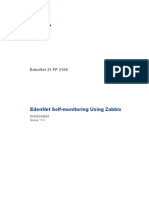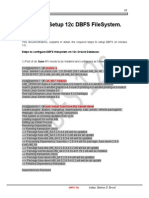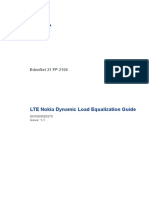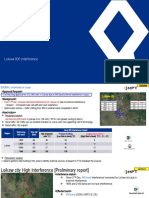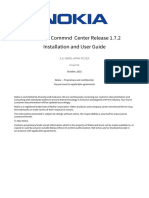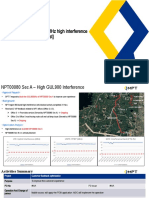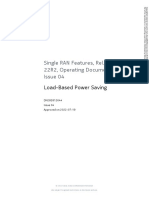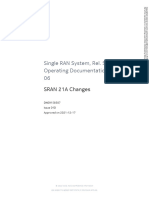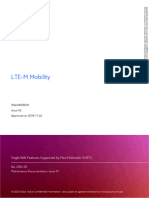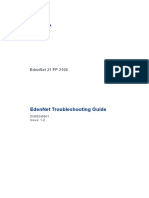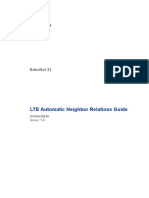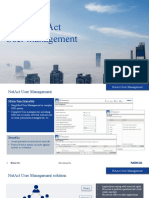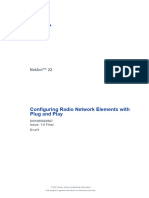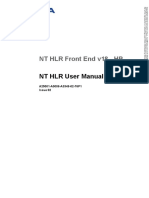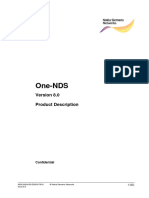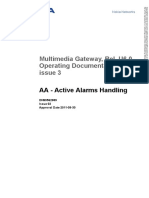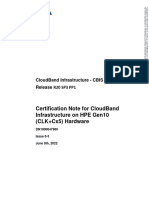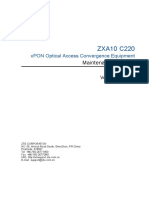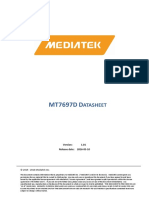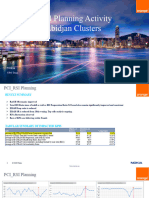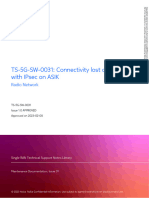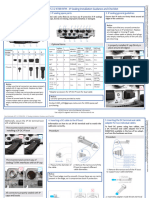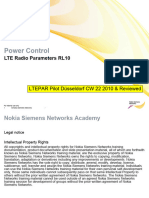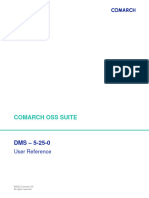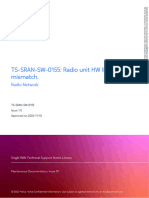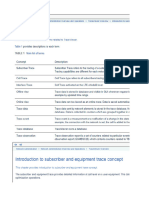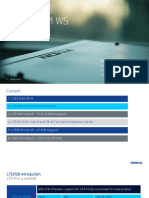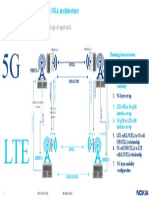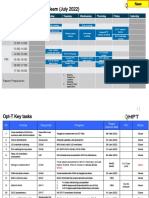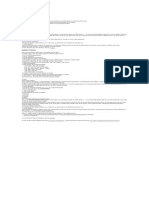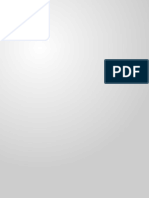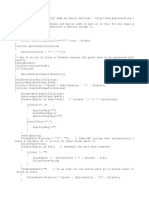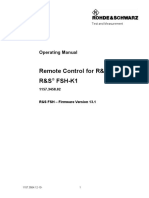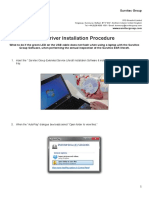Professional Documents
Culture Documents
Traceviewer Help
Uploaded by
Adil MuradCopyright
Available Formats
Share this document
Did you find this document useful?
Is this content inappropriate?
Report this DocumentCopyright:
Available Formats
Traceviewer Help
Uploaded by
Adil MuradCopyright:
Available Formats
No further reproduction or networking is permitted. Distributed by Nokia.
Copyrighted material licensed to muhammad-adil.murad@450connect.de on 13-08-2023.
NetAct™ Cloud 22 FP2205
(VMware)
TraceViewer Help
DN0138166
Issue: 5-0 Final
© 2022 Nokia. Nokia Confidential Information
Use subject to agreed restrictions on disclosure and use.
TraceViewer Help DN0138166 5-0 Disclaimer
No further reproduction or networking is permitted. Distributed by Nokia.
Copyrighted material licensed to muhammad-adil.murad@450connect.de on 13-08-2023.
Nokia is committed to diversity and inclusion. We are continuously reviewing our customer documentation and consulting with standards
bodies to ensure that terminology is inclusive and aligned with the industry. Our future customer documentation will be updated accordingly.
This document includes Nokia proprietary and confidential information, which may not be distributed or disclosed to any third parties without
the prior written consent of Nokia.
This document is intended for use by Nokia’s customers (“You”/”Your”) in connection with a product purchased or licensed from any company
within Nokia Group of Companies. Use this document as agreed. You agree to notify Nokia of any errors you may find in this document;
however, should you elect to use this document for any purpose(s) for which it is not intended, You understand and warrant that any
determinations You may make or actions You may take will be based upon Your independent judgment and analysis of the content of this
document.
Nokia reserves the right to make changes to this document without notice. At all times, the controlling version is the one available on Nokia’s
site.
No part of this document may be modified.
N O WA RRA NT Y O F AN Y KI ND , EI T HER EXPR ES S OR I M P L I E D , I N C L U D I N G B U T N O T L I M I T E D TO A N Y
WARR ANT Y OF AVA IL ABI LI T Y, AC CU RAC Y, R EL I A B I L IT Y, T I T L E , N O N - I N F R I N G E M E N T, M E R C H A N TA B I L I TY
OR F IT NE SS FO R A PA RT ICU LAR PU RPO SE, I S M A D E IN R E L AT I O N TO T H E C O N T E N T O F T H I S D O C U M E N T.
IN NO EVEN T WI L L NOK IA B E LI ABLE F OR AN Y DA M A G E S , I N C L U D I N G B U T N O T L I M I T E D TO S P E C I A L ,
D IRE CT, IN D IRECT, I NCI DE NTAL OR C ON SEQ UE N T IA L OR A N Y L O S S E S , S U C H A S B U T N O T L I M I T E D TO LO SS
OF PRO F IT, REVE NU E, B US IN ESS IN T ER RU PT I ON , B U S I NE S S O P P O RT U N I T Y O R D ATA T H AT M AY A R I S E
FRO M T HE USE O F TH IS DO CU M EN T O R T HE IN F OR M AT IO N I N I T, E V E N I N T H E C A S E O F E R R O R S I N O R
OM IS SI O NS FRO M T HI S DOC UM EN T O R IT S CO NT E N T.
This document is Nokia’ proprietary and confidential information, which may not be distributed or disclosed to any third parties without the
prior written consent of Nokia.
Copyright and trademark: Nokia is a registered trademark of Nokia Corporation. Other product names mentioned in this document may be
trademarks of their respective owners.
© 2022 Nokia.
© 2022 Nokia. Nokia Confidential Information
Use subject to agreed restrictions on disclosure and use.
TraceViewer Help DN0138166 5-0 Table of Contents
No further reproduction or networking is permitted. Distributed by Nokia.
Copyrighted material licensed to muhammad-adil.murad@450connect.de on 13-08-2023.
Contents
1 About TraceViewer.......................................................................................................................................... 7
1.1 TraceViewer keyboard shortcuts...............................................................................................................9
2 Opening TraceViewer.................................................................................................................................... 11
3 Creating a Subscriber Trace........................................................................................................................ 12
3.1 Creating LTE Subscriber Trace...............................................................................................................15
4 Creating an IMS Subscriber Trace.............................................................................................................. 20
5 Creating Unknown LTE Subscriber Trace...................................................................................................26
6 Creating a Cell Trace on LNBTS network element.................................................................................... 29
6.1 Creating MDT Cell Trace on LNBTS network element...........................................................................38
6.2 Activating UE Throughput....................................................................................................................... 42
6.3 Activating PCMD..................................................................................................................................... 46
6.4 Activating Combined Trace and PCMD.................................................................................................. 49
7 Modifying a Cell Trace on LNBTS network element..................................................................................53
8 Creating a Logged MDT Cell Trace on LNBTS network element............................................................. 55
8.1 Configuring and activating LTRACE....................................................................................................... 60
8.2 Setting collection area for Logged MDT tracing..................................................................................... 62
9 Modifying a Logged MDT Cell Trace on LNBTS network element........................................................... 65
10 Configuring NetAct fast pass parameters for LNBTS network element................................................ 67
10.1 Configuring list of structures................................................................................................................. 70
10.2 Saving default configuration for list of structures................................................................................. 72
11 Creating a Cell Trace on BCUBTS network element............................................................................... 74
12 Creating a Cell Trace on BSC network element...................................................................................... 77
13 Creating a new trace by copying an existing trace.................................................................................79
14 Creating a virtual trace in a multi-vendor network element environment............................................. 81
15 Searching for a trace.................................................................................................................................. 83
15.1 Filtering traces within trace table.......................................................................................................... 85
15.2 Sorting traces within trace table........................................................................................................... 87
16 Disabling automatic trace refresh............................................................................................................. 89
NetAct™ Cloud 22 FP2205 © 2022 Nokia. Nokia Confidential Information 3
(VMware) Use subject to agreed restrictions on disclosure and use.
Final
TraceViewer Help DN0138166 5-0 Table of Contents
No further reproduction or networking is permitted. Distributed by Nokia.
Copyrighted material licensed to muhammad-adil.murad@450connect.de on 13-08-2023.
17 Viewing a trace............................................................................................................................................ 90
17.1 Viewing L3 messages for Cell Trace....................................................................................................93
17.2 Viewing reports......................................................................................................................................94
17.3 Viewing LTE Failed Calls Analysis....................................................................................................... 96
17.3.1 Initializing analysis........................................................................................................................ 97
17.3.2 Stopping analysis..........................................................................................................................99
17.3.3 Continuing analysis.....................................................................................................................100
17.3.4 Viewing analysis results..............................................................................................................101
17.3.5 Resetting analysis.......................................................................................................................104
17.3.6 Deleting all analysis results........................................................................................................ 105
18 Exporting a trace....................................................................................................................................... 107
18.1 Exporting filtered trace........................................................................................................................ 108
18.1.1 Exporting filtered LTE trace........................................................................................................ 110
18.1.2 Exporting filtered IMS Subscriber Trace.....................................................................................111
19 Exporting a call from a trace................................................................................................................... 113
20 Exporting Trace Properties to a PDF file................................................................................................115
21 Exporting RIP Statistics to CSV format.................................................................................................. 116
22 Exporting Logged MDT Cell Trace to CSV format................................................................................. 118
23 Importing a trace....................................................................................................................................... 120
24 Stopping an active trace.......................................................................................................................... 121
25 Restarting a trace...................................................................................................................................... 122
26 Deleting traces........................................................................................................................................... 124
27 Force trace deletion.................................................................................................................................. 125
28 Creating LTE Activation Profiles............................................................................................................. 126
29 Editing LTE Activation Profiles................................................................................................................ 128
30 Deleting LTE Activation Profiles.............................................................................................................. 130
31 Configuring new InterCluster................................................................................................................... 131
32 Editing InterCluster parameters...............................................................................................................136
33 Viewing Trace Properties..........................................................................................................................137
NetAct™ Cloud 22 FP2205 © 2022 Nokia. Nokia Confidential Information 4
(VMware) Use subject to agreed restrictions on disclosure and use.
Final
TraceViewer Help DN0138166 5-0 Table of Contents
No further reproduction or networking is permitted. Distributed by Nokia.
Copyrighted material licensed to muhammad-adil.murad@450connect.de on 13-08-2023.
34 Viewing Trace History............................................................................................................................... 138
35 Editing Trace Description......................................................................................................................... 139
36 Viewing User Actions................................................................................................................................140
37 Viewing Warnings...................................................................................................................................... 141
38 Importing TAC List to TraceViewer......................................................................................................... 144
39 Restoring TAC list..................................................................................................................................... 145
40 Creating a new report template............................................................................................................... 146
41 Exporting a report template to a file.......................................................................................................148
42 Importing a report template from a file.................................................................................................. 149
43 Deleting a report template........................................................................................................................150
44 Synchronizing trace states.......................................................................................................................151
45 Adding support for new network element release................................................................................ 152
46 Checking installed licenses..................................................................................................................... 154
47 Saving TraceViewer workspace............................................................................................................... 155
48 Setting saved TraceViewer workspace as favorite................................................................................ 157
49 Restoring previously saved workspace..................................................................................................158
50 Deleting TraceViewer workspace.............................................................................................................159
51 Cleaning warnings in TraceViewer main window.................................................................................. 160
52 Viewing WCDMA Periodical Measurement configuration..................................................................... 161
53 Encrypting sensitive data with data deletion......................................................................................... 162
53.1 Encrypting sensitive data with data deletion by using automatic script.............................................. 163
53.2 Encrypting sensitive data with data deletion by using manual commands......................................... 164
54 Encrypting sensitive data with data migration...................................................................................... 168
54.1 Encrypting sensitive data with data migration by using automatic script............................................169
54.2 Encrypting sensitive data with data migration by using manual commands.......................................170
NetAct™ Cloud 22 FP2205 © 2022 Nokia. Nokia Confidential Information 5
(VMware) Use subject to agreed restrictions on disclosure and use.
Final
TraceViewer Help DN0138166 5-0 Table of Contents
No further reproduction or networking is permitted. Distributed by Nokia.
Copyrighted material licensed to muhammad-adil.murad@450connect.de on 13-08-2023.
55 Decrypting sensitive data......................................................................................................................... 173
55.1 Decrypting sensitive data by using automatic script...........................................................................173
55.2 Decrypting sensitive data by using manual commands......................................................................175
56 Configuring TraceViewer after Network Segregation feature deployment.......................................... 178
56.1 Configuring InterCluster after Network Segregation feature deployment........................................... 178
56.2 Configuring LTE Subscriber Trace data receiving after Network Segregation feature deployment.... 179
57 Configuring InterCluster after certificates regeneration....................................................................... 181
58 Modifying application settings.................................................................................................................182
NetAct™ Cloud 22 FP2205 © 2022 Nokia. Nokia Confidential Information 6
(VMware) Use subject to agreed restrictions on disclosure and use.
Final
TraceViewer Help DN0138166 5-0 About TraceViewer
No further reproduction or networking is permitted. Distributed by Nokia.
Copyrighted material licensed to muhammad-adil.murad@450connect.de on 13-08-2023.
1 About TraceViewer
TraceViewer is used for tracing mobile equipment or subscribers in the network. TraceViewer can be
also used to support network planning and optimization. After changing the network parameters, users
can easily verify that all sites are working as planned by using graphical and textual trace data presen-
tations.
Figure 1: Screenshot of the TraceViewer main window shows the main window of the application.
Figure 1: Screenshot of the TraceViewer main window
Traces are listed in table on top of the window. There are two tables, separate for each tab:
• Trace table in the Subscriber Trace tab where Subscriber Traces are loaded.
• Trace table in the Cell Trace tab where Cell Traces, Interface Traces, and Logged MDT Traces
are loaded.
For more information about different trace types, see Subscriber Trace and Cell Trace in TraceViewer
Overview.
Trace table presents traces that match to the main filter criteria set in the search field above the table.
If no filter is used, all existing traces are visible.
By default, trace tables are refreshed periodically to display the current amount of traces (filtered or
not) and their actual state.
NetAct™ Cloud 22 FP2205 © 2022 Nokia. Nokia Confidential Information 7
(VMware) Use subject to agreed restrictions on disclosure and use.
Final
TraceViewer Help DN0138166 5-0 About TraceViewer
No further reproduction or networking is permitted. Distributed by Nokia.
Copyrighted material licensed to muhammad-adil.murad@450connect.de on 13-08-2023.
Note: Automatic refresh can be turned off by clicking Options → Automatic refreshing. For
more information, see Disabling automatic trace refresh.
For each trace, the corresponding values are displayed in columns with possibility to be sorted or fil-
tered. It is possible to adjust the size of columns and their order, as well as to decide if each column
should be displayed or not. Such configuration can be saved as a workspace for a further use. For
more information on how to manage TraceViewer workspaces, see Saving TraceViewer workspace.
For each trace table, there is a configurable limit for the amount of traces to be displayed per page. It
is set in the items per page drop-down list below the table. If the amount of traces to be displayed is
bigger than this limit, traces are presented on multiple pages. The total amount of traces which meet
applied filtering criteria is visible on the left side of the page bar, in the Matching results section.
To find the desired trace, you can perform manual searching (by navigating between pages with list-
ed traces) or use filtering and sorting functions which work on a database level, for all traces in a table.
Additionally, it is possible to sort or filter traces by columns on one chosen trace table page.
Note: Paging mechanism can be disabled in TraceViewer settings, in the Trace view config-
uration pane. In such case, all trace data is loaded on one page. Such action can result in
longer data loading. For more information, see Modifying application settings.
Note: In the TraceViewer main window, only traces activated by its owner are visible. To see
trace sessions initiated by other users within each group, the role to which such users are as-
signed must have the View other users trace sessions permission granted. This permission
can be granted by administrator during creation of new roles and groups for Trace Admin,
Trace User, and Trace Reader.
The View other users trace sessions permission can be assigned to roles, not to the partic-
ular users. To apply an unique set of permission to individual user, the user should create a
single user group to disable viewing his trace sessions by the different users.
For more information about managing permissions, see Permission management in Trace-
Viewer Overview. For more general information about managing roles, groups and their per-
missions, see Role Explorer in Permission Management Help.
For more information about possible actions to be performed for finding the desired trace easily, see
Searching for a trace.
Other tabs that are visible in the TraceViewer main window:
• Trace Properties. For more information, see Viewing Trace Properties.
• Trace History. For more information, see Viewing Trace History.
• User Actions. For more information, see Viewing User Actions.
You can select any trace and investigate its details which appear in the Trace Properties and Trace
History tabs. To learn more about specific trace, view it by performing the Viewing a trace procedure.
For more information about TraceViewer functionalities, see Introduction to subscriber and equipment
trace concept in TraceViewer Overview.
NetAct™ Cloud 22 FP2205 © 2022 Nokia. Nokia Confidential Information 8
(VMware) Use subject to agreed restrictions on disclosure and use.
Final
TraceViewer Help DN0138166 5-0 About TraceViewer
No further reproduction or networking is permitted. Distributed by Nokia.
Copyrighted material licensed to muhammad-adil.murad@450connect.de on 13-08-2023.
For more information about TraceViewer reports, see TraceViewer GSM Reports in TraceViewer Re-
port Description.
1.1 TraceViewer keyboard shortcuts
Keyboard shortcuts are listed and described for the TraceViewer tabs, panes, and dialogs.
View name Shortcut Description
Main window CTRL+N New Subscriber Trace
CTRL+T New Virtual Trace
CTRL+L New Cell Trace
CTRL+C Copy Trace
CTRL+M Modify Trace
CTRL+R Restart Trace
CTRL+B Stop Trace
DELETE Delete Trace
F5 Refresh Trace
CTRL+O View Trace
CTRL+K Edit Trace Description
CTRL+H Synchronize Trace State
CTRL+W Clear Trace Failure Warning
CTRL+E Export Trace
CTRL+I Import Trace
CTRL+D Export properties to PDF
CTRL+G WCDMA Periodical Measure-
ments
SHIFT+F10 Trace Context Menu
CTRL+A Select all Traces
Trace Analysis CTRL+O Export Selected
CTRL+X Exit
CTRL+N New Template
CTRL+M Modify Template
NetAct™ Cloud 22 FP2205 © 2022 Nokia. Nokia Confidential Information 9
(VMware) Use subject to agreed restrictions on disclosure and use.
Final
TraceViewer Help DN0138166 5-0 About TraceViewer
No further reproduction or networking is permitted. Distributed by Nokia.
Copyrighted material licensed to muhammad-adil.murad@450connect.de on 13-08-2023.
View name Shortcut Description
CTRL+S Save Template
CTRL+D Delete Template
CTRL+E Export Template
CTRL+I Import Template
CTRL+F Message Content Search
F1 Help on this Window
LTE Activation Pro- CTRL+N Create new Profile
file
CTRL+O Edit Profile
CTRL+D Delete Profile
CTRL+X Exit
Workspace Manager CTRL+S Save Workspace
CTRL+L Load Workspace
CTRL+D Delete Workspace
CTRL+T Load Default Workspace
CTRL+F Add to Favorites
CTRL+R Remove from Favorites
CTRL+X Exit
F1 Help on this Window
Table 1: Keyboard shortcuts in TraceViewer
NetAct™ Cloud 22 FP2205 © 2022 Nokia. Nokia Confidential Information 10
(VMware) Use subject to agreed restrictions on disclosure and use.
Final
TraceViewer Help DN0138166 5-0 Opening TraceViewer
No further reproduction or networking is permitted. Distributed by Nokia.
Copyrighted material licensed to muhammad-adil.murad@450connect.de on 13-08-2023.
2 Opening TraceViewer
This chapter provides information on how to open TraceViewer.
1. Log in to the NetAct Start Page by doing the following:
a) In the address field of your internet browser, type the following URL address:
https://<system_FQDN>/startpage
where <system_FQDN> is the fully qualified domain name of the NetAct cluster load balancer
for WebSphere. For more information, see Launching the NetAct Start Page.
b) Type the Username and Password, and click Log In.
Note: If the terms and conditions appear, select the I have read and agree to
the above terms and conditions check box, and then click Log In. For more
information, see Modifying terms and conditions page.
c) Click Accept or Continue.
2. Click Monitoring → TraceViewer.
Expected outcome
TraceViewer application opens.
NetAct™ Cloud 22 FP2205 © 2022 Nokia. Nokia Confidential Information 11
(VMware) Use subject to agreed restrictions on disclosure and use.
Final
TraceViewer Help DN0138166 5-0 Creating a Subscriber Trace
No further reproduction or networking is permitted. Distributed by Nokia.
Copyrighted material licensed to muhammad-adil.murad@450connect.de on 13-08-2023.
3 Creating a Subscriber Trace
This chapter describes how to create a new Subscriber Trace.
To activate LTE Subscriber Trace, follow the Creating LTE Subscriber Trace procedure.
Prerequisites
To activate Subscriber Trace on RNC/mcRNC/AirScale RNC, ensure that proper parameters are set in
CM Editor on RNFC-1 object. This object can be found in RNC-xxx/RNFCs/RNFC-1:
• The Subscriber Trace parameter is set to 1-Enabled.
• Additionally, for MDT Subscriber Trace, the IMSI based MDT Measurements parameter is set
to 1-Enabled.
The same parameters can be set in OMS Web GUI.
1. In the TraceViewer main window, perform one of the following actions:
• On the menu bar, select Trace → New → Subscriber Trace.
Or
• Click the New Trace icon on the main window toolbar.
Or
• Press CTRL+N.
Expected outcome
The New Subscriber Trace window appears.
Note: If there are more network elements integrated to NetAct, the additional dialog box
is displayed, with question on which network element you want to activate a trace. Click
Subscriber Trace.
2. In the Network elements pane, from the network elements tree, select the desired network
element.
The list of displayed network elements depends on the type of licenses installed in TraceViewer.
For more information on how to check installed licenses, see Checking installed licenses.
Tip: In case of trouble with finding specific network elements, type the desired value in
the Search field and click Filter. After the search, network elements that have already
been selected are not cleared.
3. In the Trace properties pane:
a) From the Target drop-down list, select IMSI, IMEI or MSISDN trace target type.
NetAct™ Cloud 22 FP2205 © 2022 Nokia. Nokia Confidential Information 12
(VMware) Use subject to agreed restrictions on disclosure and use.
Final
TraceViewer Help DN0138166 5-0 Creating a Subscriber Trace
No further reproduction or networking is permitted. Distributed by Nokia.
Copyrighted material licensed to muhammad-adil.murad@450connect.de on 13-08-2023.
Note: If trace target type is not available, it means that you cannot activate trace on
this target. For more information, see Modifying application settings.
b) In the Traced number field, type proper trace target according to the trace target type specified
in the previous substep. Trace target is a sequence of characters. Click Add to add the traced
number to the list.
If Add cannot be clicked, it means that you cannot activate trace with this number. It can hap-
pen if, for example, the amount of characters is invalid. Entered traced numbers must meet the
following constraints:
• 15 digits for the IMSI numbers.
• 14 digits for the IMEI numbers.
• Minimum 8 and maximum 15 digits for the MSISDN numbers.
Added traced numbers are visible in the Traced number pane. To remove a traced number
from the list, select it and click Remove.
c) From the Trace type drop-down list, select type of trace.
It is possible to choose from the following:
• Circuit Switch
• Packet Data
• Packet Switch
• Circuit Switch & Packet Data
• Circuit Switch & Packet Switch
• Packet Switch & Radio
Note: For some network elements, trace type is set by default and cannot be
changed.
d) From the Trace level drop-down list, select trace level.
For different network elements, different trace levels can be set.
Network element Available trace levels
TAS • Detailed
• Basic
RNC with MDT mode • Detailed
• Calls Only
• Location Update
• Detailed+MDT
• Detailed+MDT+GPS
NetAct™ Cloud 22 FP2205 © 2022 Nokia. Nokia Confidential Information 13
(VMware) Use subject to agreed restrictions on disclosure and use.
Final
TraceViewer Help DN0138166 5-0 Creating a Subscriber Trace
No further reproduction or networking is permitted. Distributed by Nokia.
Copyrighted material licensed to muhammad-adil.murad@450connect.de on 13-08-2023.
Network element Available trace levels
MSC • Detailed
• Calls Only
• Location Update
• No BBS
SGSN • Detailed
• No BBS
HLR • Detailed
• No BBS
Other • Detailed
• Calls Only
• Location Update
• No BBS
Table 2: Subscriber Trace levels for different network elements
Note: For Flexi Network Server (Flexi NS), refer to Creating LTE Subscriber Trace.
Note: To configure WCDMA Periodical Measurements, for trace levels De-
tailed+MDT and Detailed+MDT+GPS, it is mandatory to enable the IMSI based
MDT Measurements parameter. This parameter is set via CM Editor on RNFC-1 ob-
ject which can be found in RNC-xxx/RNFCs/RNFC-1.
e) In the Description field, type description of a trace, limited to 256 characters.
Note: By default, this option is mandatory and until it is filled, it is marked with the
asterisk icon. It can be changed in TraceViewer settings. For more information,
see Modifying application settings.
4. In the Execution period pane, set the following parameters:
a) From the Start Time drop-down list, select time when trace starts.
Note: By default the start time is Now, but you can set any future start time manually
as well. To change the start time from present time, clear the Now check box.
Minimum trace duration is set to 10 minutes.
b) From the Stop Time drop-down list, select time when trace stops.
5. Click Activate/Save to activate trace on the selected network element.
NetAct™ Cloud 22 FP2205 © 2022 Nokia. Nokia Confidential Information 14
(VMware) Use subject to agreed restrictions on disclosure and use.
Final
TraceViewer Help DN0138166 5-0 Creating a Subscriber Trace
No further reproduction or networking is permitted. Distributed by Nokia.
Copyrighted material licensed to muhammad-adil.murad@450connect.de on 13-08-2023.
Expected outcome
The New Subscriber Trace window closes. The new trace is visible in the Subscriber Trace tab and
starts immediately unless an alternative future start time is applied. State of a trace in the State col-
umn changes into Activation pending and then into Active.
Note: During creation of a trace some errors may appear, for example after typing trace
number which is inconsistent with restrictions set in the Settings window. In this case, in the
TraceViewer main window, in the State column, the Activation error status is visible. For
more information about the restriction settings, see Modifying application settings.
Note: State of the trace changes after the activation. Time-out may occur when TraceView-
er waits too long for notification about activation results, and after 8 minutes state of a trace
changes into the Activation error state. For more information about possible trace states,
see States of a trace in TraceViewer Overview.
If trace cannot be activated on the selected network element, this information is displayed in the Trace
History tab. To check status of trace on network element, right-click a trace and select Synchronize
Trace State. In the Trace History tab, information that status synchronization runs is displayed and
correct status is returned. For more information about state synchronization, see Trace state synchro-
nization in TraceViewer Overview.
3.1 Creating LTE Subscriber Trace
This chapter describes how to create a new LTE Subscriber Trace.
Prerequisites
• To enable receiving LTE Subscriber Trace data by NetAct, set the 3rd party trace
reporting - 3rd party UE trace reporting parameter in CM Editor to false under the
CTRLTS managed object. Set this parameter to true to enable third party tracing.
• Under eNodeB managed object integrated to Nokia MME, set the Activate subscriber and
equipment trace parameter to true.
For more information about Subscriber and Equipment Trace feature, see Subscriber and Equipment
Trace Activation in TraceViewer Overview.
1. In the TraceViewer main window, perform one of the following actions:
• On the menu bar, select Trace → New → Subscriber Trace.
Or
• Click the New Trace icon on the main window toolbar.
Or
• Press CTRL+N.
NetAct™ Cloud 22 FP2205 © 2022 Nokia. Nokia Confidential Information 15
(VMware) Use subject to agreed restrictions on disclosure and use.
Final
TraceViewer Help DN0138166 5-0 Creating a Subscriber Trace
No further reproduction or networking is permitted. Distributed by Nokia.
Copyrighted material licensed to muhammad-adil.murad@450connect.de on 13-08-2023.
Expected outcome
The New Subscriber Trace window appears.
Note: If there are more network elements integrated to NetAct, the additional dialog box
is displayed, with question on which network element you want to activate a trace. Click
Subscriber Trace.
2. In the Network elements pane, from the network elements tree, select network element on which
you want to activate LTE Subscriber Trace:
• FLEXI_NS for Flexi Network Server (Flexi NS) in single mode (from MME or SGSN).
Or
• FLEXI_NS_TRIPLE for Flexi NS in triple mode (combined mode for 2G, 3G, LTE data traffic).
3. In the Trace properties pane:
a) In case of activation on FLEXI_NS_TRIPLE, from the Target drop-down list, select one of the
following trace target types:
• IMSI
• IMEI
• MSISDN
For FLEXI_NS, Target is always set to IMSI.
Note: If trace target type is not available, it means that you cannot activate trace on
this target. For more information, see Modifying application settings.
b) In the Traced number field, type proper trace target according to the trace target type specified
in the previous substep. Trace target is a sequence of characters. Click Add to add the traced
number to the list.
If Add cannot be clicked, it means that you cannot activate trace with this number. It can hap-
pen if, for example, the amount of characters is invalid. Entered traced numbers must meet the
following constraints:
• 15 digits for the IMSI numbers.
• 14 digits for the IMEI numbers.
• Minimum 8 and maximum 15 digits for the MSISDN numbers.
Added traced numbers are visible in the Traced number pane. To remove a traced number
from the list, select it and click Remove.
Note: For LTE Subscriber Traces, Trace type is always set to Subscriber.
NetAct™ Cloud 22 FP2205 © 2022 Nokia. Nokia Confidential Information 16
(VMware) Use subject to agreed restrictions on disclosure and use.
Final
TraceViewer Help DN0138166 5-0 Creating a Subscriber Trace
No further reproduction or networking is permitted. Distributed by Nokia.
Copyrighted material licensed to muhammad-adil.murad@450connect.de on 13-08-2023.
c) From the Trace level drop-down list, select trace level.
Network element Available trace levels
FlexiNS • Minimum
• Medium
• Maximum
• Minimum w/o VSE
• Medium w/o VSE
• Maximum w/o VSE
FlexiNS in Triple mode • Minimum
• Medium
• Maximum
• Minimum w/o VSE
• Medium w/o VSE
• Maximum w/o VSE
• Minimum (no BSS)
• Medium (no BSS)
• Maximum (no BSS)
• Minimum w/o VSE (no BSS)
• Medium w/o VSE (no BSS)
• Maximum w/o VSE (no BSS)
Table 3: LTE Subscriber Trace levels
d) In the IP of TCE field, clear the Use default check box and type the same IP address as the
one that is set in the NetAct IP address parameter under CTRLTS. IP address in the IP of
TCE field must be the same as IP address on CTRLTS integrated to eNodeB.
Note: If you are using default IP address (IP address is then taken from the Settings
window), ensure that IP address in the Settings window is the same as in the
NetAct IP address parameter under CTRLTS.
Note: The Invalid IP number validation error icon is visible until you type a proper
IP address.
For more information on how to set default IP address, see Modifying application settings and
Configuration of direct NetAct integration for tracing in TraceViewer Overview.
e) In the MCC field, type Mobile Country Code (MCC) or use the default one. MCC should contain
3 digits.
f) In the MNC field, type Mobile Network Code (MNC) or use the default one. MNC should
contain from 2 to 3 digits.
NetAct™ Cloud 22 FP2205 © 2022 Nokia. Nokia Confidential Information 17
(VMware) Use subject to agreed restrictions on disclosure and use.
Final
TraceViewer Help DN0138166 5-0 Creating a Subscriber Trace
No further reproduction or networking is permitted. Distributed by Nokia.
Copyrighted material licensed to muhammad-adil.murad@450connect.de on 13-08-2023.
g) In the Triggering events section, indicate which events should be triggered during a trace
session. To trigger proper events, select one of the following check boxes:
• Attach/TAU/Detach
• Handover
• Service Request
• Bearer Act/Mod/Deact
h) In the Interface section, select proper interface. Choices are:
• S1-MME
• X2
• Uu
Control plane messages from above interfaces are sent to Trace Collection Entity (TCE).
i) In the Description field, type description of a trace, limited to 256 characters.
Note: By default, this option is mandatory and until it is filled, it is marked with the
asterisk icon. It can be changed in TraceViewer settings. For more information,
see Modifying application settings.
4. In the Execution period pane, set the following parameters:
a) From the Start Time drop-down list, select time when trace starts.
Note: By default the start time is Now, but you can set any future start time manually
as well. To change the start time from present time, clear the Now check box.
Minimum trace duration is set to 10 minutes.
b) From the Stop Time drop-down list, select time when trace stops.
5. Click Activate/Save to activate trace on the selected network element.
Expected outcome
The New Subscriber Trace window closes. The new trace is visible in the Subscriber Trace tab and
starts immediately unless an alternative future start time is applied. State of a trace in the State col-
umn changes into Activation pending and then into Active.
Note: During creation of a trace some errors may appear, for example after typing trace
number which is inconsistent with restrictions set in the Settings window. In this case, in the
TraceViewer main window, in the State column, the Activation error status is visible. For
more information about the restriction settings, see Modifying application settings.
Note: State of the trace changes after the activation. Time-out may occur when TraceView-
er waits too long for notification about activation results, and after 8 minutes state of a trace
NetAct™ Cloud 22 FP2205 © 2022 Nokia. Nokia Confidential Information 18
(VMware) Use subject to agreed restrictions on disclosure and use.
Final
TraceViewer Help DN0138166 5-0 Creating a Subscriber Trace
No further reproduction or networking is permitted. Distributed by Nokia.
Copyrighted material licensed to muhammad-adil.murad@450connect.de on 13-08-2023.
changes into the Activation error state. For more information about possible trace states,
see States of a trace in TraceViewer Overview.
If trace cannot be activated on the selected network element, this information is displayed in the Trace
History tab. To check status of trace on network element, right-click a trace and select Synchronize
Trace State. In the Trace History tab, information that status synchronization runs is displayed and
correct status is returned. For more information about state synchronization, see Trace state synchro-
nization in TraceViewer Overview.
NetAct™ Cloud 22 FP2205 © 2022 Nokia. Nokia Confidential Information 19
(VMware) Use subject to agreed restrictions on disclosure and use.
Final
TraceViewer Help DN0138166 5-0 Creating an IMS Subscriber Trace
No further reproduction or networking is permitted. Distributed by Nokia.
Copyrighted material licensed to muhammad-adil.murad@450connect.de on 13-08-2023.
4 Creating an IMS Subscriber Trace
This chapter provides a description of how to activate a Subscriber Trace on CSCF, HSS, or NTAS
network element. It allows you to monitor and gather information about the core network.
Prerequisites
To activate Subscriber Trace on CSCF, HSS, or NTAS:
• Make sure configuration management (CM) interface is set up correctly for network element.
• Make sure CM basic licenses are available to perform CM provisioning.
• If does not exist, create the STRC object in CM Editor under appropriate managed object,
according to below tables, and set the Subscriber specific tracing enable flag
parameter on this STRC object to true.
Note: For CSCF, HSS, or NTAS network elements supported by NetAct fast pass, see
the corresponding chapters in the NetAct fast pass Network Element Administration
section. In the following tables, these network element releases have FP information in
brackets. The NetAct fast pass Network Element Administration section is available once
the corresponding NetAct fast pass SPs are installed.
CSCF release and variant Managed object DN
CSCF VNF 18.5, 19.0, 19.01, 19. PLMN-PLMN/IMSNFM-01/DU-01/CSCFCOMMON-1/
02, 20.0, 20.2, 20.5, 20.8 (FP), 21.0 COMMON-1/STRC-1
(FP), 21.2 (FP), 21.5 (FP), 21.8 (FP),
22.0 (FP), 22.2 (FP), 22.5 (FP)
CSCF Bare Metal 18.5, 19.0, 19.01,
19.02, 20.0, 20.2, 20.5, 20.8 (FP),
21.0 (FP), 21.2 (FP), 21.5 (FP), 21.8
(FP), 22.0 (FP), 22.2 (FP), 22.5 (FP)
CSCF Cloud 18.5, 19.0
Table 4: CSCF managed objects for trace activation/deactivation
HSS release and variant Managed object DN
HSS VNF 18.5, 19.0, 19.01, 19.02, PLMN-PLMN/IMSNFM-01/HSS-01/HSSCOMMON-1/
20.0, 20.2, 20.5, 20.8, 21.0 (FP), 21. COMMON-1/STRC
2 (FP), 21.5 (FP), 21.8 (FP), 22.0
(FP), 22.2 (FP), 22.5 (FP)
HSS Bare Metal 18.5, 19.01, 19.02, PLMN-PLMN/IMSNFM-01/DU-01/HSSFECOMMON-1/
20.0, 20.2, 20.5, 20.8, 21.0 (FP), 21. COMMON-1/STRC
NetAct™ Cloud 22 FP2205 © 2022 Nokia. Nokia Confidential Information 20
(VMware) Use subject to agreed restrictions on disclosure and use.
Final
TraceViewer Help DN0138166 5-0 Creating an IMS Subscriber Trace
No further reproduction or networking is permitted. Distributed by Nokia.
Copyrighted material licensed to muhammad-adil.murad@450connect.de on 13-08-2023.
HSS release and variant Managed object DN
2 (FP), 21.5 (FP), 21.8 (FP), 22.0
(FP), 22.2 (FP), 22.5 (FP)
HSS Cloud 18.5, 19.01, 19.02, 20.
0, 20.2, 20.5, 20.8, 21.0 (FP), 21.2
(FP), 21.5 (FP), 21.8 (FP)
Table 5: HSS managed objects for trace activation/deactivation
NTAS release and variant Managed object DN
NTAS Cloud 20.2, 20.5, 20.8 (FP), PLMN-PLMN/NTAS-1/NetworkElement-1/Maintanance-1/
21.0 (FP), 21.2 (FP), 21.5 (FP), 21.8 STRC-1
(FP), 22.0 (FP), 22.2 (FP)
Table 6: NTAS managed objects for trace activation/deactivation
• Provision CM change with new STRC object. After successful provisioning, you can create IMS
Subscriber Trace sessions from TraceViewer.
1. In the TraceViewer main window, perform one of the following actions:
• On the menu bar, select Trace → New → Subscriber Trace.
Or
• Click the New Trace icon on the main window toolbar.
Or
• Press CTRL+N.
Expected outcome
The New IMS Subscriber Trace window appears.
Note: If there are more network element integrated to NetAct, the additional dialog box
is displayed, with question on which network element you want to activate a trace. To
activate CSCF, HSS, or NTAS trace, click IMS Subscriber Trace.
2. In the Network elements pane:
a) View the list of network elements.
The list of displayed network elements depends on the type of licenses installed in TraceView-
er. For more information on how to check installed licenses, see Checking installed licenses.
NetAct™ Cloud 22 FP2205 © 2022 Nokia. Nokia Confidential Information 21
(VMware) Use subject to agreed restrictions on disclosure and use.
Final
TraceViewer Help DN0138166 5-0 Creating an IMS Subscriber Trace
No further reproduction or networking is permitted. Distributed by Nokia.
Copyrighted material licensed to muhammad-adil.murad@450connect.de on 13-08-2023.
Note: If NTAS network elements are not visible, check if NTAS support is installed.
Tip: To see a full information about network element in a tooltip, hover the mouse
over the specific network element.
Tip: In case of trouble with finding specific network elements, type the desired value
in the Search field and click Filter. After the search, network elements that have al-
ready been selected are not cleared.
b) Ensure that trace activation is possible on the desired network elements.
Next to each CSCF, HSS, or NTAS network element, both information about the amount of
traces already activated on this element and its total capacity is presented. For example,
HSSFE-1 (0/20) means that it is possible to activate 20 traces on this HSS. If you activate a
trace on this network element, it is displayed that you can still activate 19 traces (HSSFE-1
(1/20)).
Tip: The number of running traces is also displayed in a tooltip after hovering the
mouse over the desired network element.
Additionally, if network element is marked in red, all STRACEs are reserved and you cannot
activate trace on this network element.
c) Select network elements by clicking the desired check boxes.
3. In the Trace Properties pane:
a) From the Target drop-down list, select one of the available trace target types, for example:
• IMSI
• IMPI
• IMPU
• MSISDN
• ExternalID
ExternalID identifies a subscription associated with IMSI. A subscription associated to an
IMSI may have one or several External IDs.
Listed trace target types are common for all selected network elements, including targets
added through the NetAct fast pass packages deployment. If some of the chosen network el-
ement releases support non-common trace target types, warning appears at the bottom of the
window with information that the list of available trace targets has been narrowed.
Note: If there are no common trace target types for selected network elements, the
following warning appears: No common trace target applicable for the
selected network elements and trace cannot be activated. In this case, choose
NetAct™ Cloud 22 FP2205 © 2022 Nokia. Nokia Confidential Information 22
(VMware) Use subject to agreed restrictions on disclosure and use.
Final
TraceViewer Help DN0138166 5-0 Creating an IMS Subscriber Trace
No further reproduction or networking is permitted. Distributed by Nokia.
Copyrighted material licensed to muhammad-adil.murad@450connect.de on 13-08-2023.
different set of network element versions, with common trace target type, or activate
separate CSCF, HSS, or NTAS Subscriber Traces.
If CSCF, HSS, or NTAS network elements software version is newer than the one supported in
the baseline NetAct release (and no NetAct fast past package for this version is installed), it is
activated based on the default settings. The available set of trace target types is then the same
as for the latest officially supported CSCF, HSS, or NTAS version. For more information, see
NetAct fast pass for IMS network elements in TraceViewer in TraceViewer Overview.
Note: Trace targets and interfaces are validated for the correctness on TraceViewer
side also for externally created traces. If chosen trace target type is not recognized,
then external trace is not visible in TraceViewer. Information about unsuccessful trace
creation can be found in TraceViewer logs.
b) In the Traced number field, type proper trace target according to the trace target type specified
in the previous substep. Trace target is a sequence of characters. Click Add to add the traced
number to the list.
If Add cannot be clicked, it means that you cannot activate trace with this number. It can hap-
pen if, for example, the amount of characters is invalid. Entered traced numbers must meet the
following constraints:
• 14 digits for the IMEI numbers.
• Minimum 8 and maximum 15 digits for the MSISDN numbers.
• 15 digits for the IMSI numbers.
• IMPU must have the sip:, sips: or tel: prefixes at the beginning. For example,
sip:default@server.com or tel:49254653446.
• IMPI cannot start with the sip:, sips: or tel: prefixes.
• User-defined traced numbers (added through the NetAct fast pass package deployment)
must meet the defined pattern, if such one is defined. For more information, see NetAct
fast pass trace targets validation for CSCF, HSS, and NTAS network elements in Trace-
Viewer Overview.
Added traced numbers are visible in the Traced number pane. To remove a traced number
from the list, select it and click Remove.
c) In the Traced interfaces section, choose related interfaces to be tracked.
This section presents the aggregation of all interfaces supported by all integrated network el-
ements. Depending on the selected network element types, in the CSCF, HSS, and/or NTAS
sections:
• Leave the All check box selected to use all the available interfaces.
• Clear the All check box and select the specific interfaces for tracing.
Note: For ExternalID, you can choose only S6t, S6m/S6n, or Sh interface. You can
select Sh interface for HSS 20 and newer releases.
NetAct™ Cloud 22 FP2205 © 2022 Nokia. Nokia Confidential Information 23
(VMware) Use subject to agreed restrictions on disclosure and use.
Final
TraceViewer Help DN0138166 5-0 Creating an IMS Subscriber Trace
No further reproduction or networking is permitted. Distributed by Nokia.
Copyrighted material licensed to muhammad-adil.murad@450connect.de on 13-08-2023.
Interface is enabled if it can be used for at least one of the CSCF, HSS, or NTAS network ele-
ments selected in the Network elements pane. If some of the selected network element ver-
sions do not support selected interface, such interface is not allocated to them during creation
of STRACE activation plan in CM Editor.
If CSCF, HSS, or NTAS network elements software version is newer than the one supported in
the standard NetAct release (and no NetAct fast pass package for this network element release
is installed), it is activated based on the default settings. The available set of interfaces is then
the same as for the latest officially supported CSCF, HSS, or NTAS version. For more informa-
tion, see NetAct fast pass for IMS network elements in TraceViewer in TraceViewer Overview.
d) In the Description field, type description of a trace, limited to 256 characters.
Note: By default, this option is mandatory and until it is filled, it is marked with the
asterisk icon. It can be changed in TraceViewer settings. For more information,
see Modifying application settings.
4. In the Execution period pane, set the following parameters:
a) From the Start Time drop-down list, select time when trace starts.
Note: By default, the start time is Now but you can set any future start time manually
as well. To change the start time from present time, clear the Now check box.
Minimum trace duration is set to 10 minutes.
b) From the Stop Time drop-down list, select time when trace stops.
5. Click Activate/Save to activate traces on the selected network elements.
6. If the Trace Activation Failed dialog box with information You are trying to activate
trace for restricted number appears:
a) Click OK.
b) In the New IMS Subscriber Trace window, select each improper trace target in the Traced
number pane and click Remove to delete it.
c) Click Activate/Save again.
Note: If the Trace Activation Failed dialog box appears, it means that your group is
not allowed to activate trace with this traced number. Restrictions are defined in the
Restriction setting pane of the Settings window. For more information, see Modifying
application settings.
Expected outcome
The New IMS Subscriber Trace window closes. For Subscriber Traces activated on CSCF, HSS, and
NTAS network elements, TraceViewer creates a plan, sends a request and a process of provisioning
this plan to the network starts. In CM Operations Manager, it is visible that new plan was created and
NetAct™ Cloud 22 FP2205 © 2022 Nokia. Nokia Confidential Information 24
(VMware) Use subject to agreed restrictions on disclosure and use.
Final
TraceViewer Help DN0138166 5-0 Creating an IMS Subscriber Trace
No further reproduction or networking is permitted. Distributed by Nokia.
Copyrighted material licensed to muhammad-adil.murad@450connect.de on 13-08-2023.
is trying to be provisioned. After provisioning, you can see feedback from that operation in the Trace
History tab and check the operation status.
For more information on how to provision changes to the network, see Provision in CM Operations
Manager Help.
The new trace is visible in the Subscriber Trace tab and starts immediately unless an alternative fu-
ture start time is applied. State of a trace in the State column changes into Activation pending and
then into Active.
If trace cannot be activated on the selected network element, this information is displayed in the Trace
History tab. It is possible to track what has happened with that trace. To check status of trace on net-
work element, right-click a trace and select Synchronize Trace State. In the Trace History tab, infor-
mation that status synchronization runs is displayed and correct status is returned. For more informa-
tion about state synchronization, see Trace state synchronization in TraceViewer Overview.
Note: If traced number match the defined pattern for only part of the selected
network element versions, traces are activated only on network element versions
for which chosen traced number match the pattern. In this case, the following
information is visible in Trace Properties and Trace History tabs: Traced number
does not match <Trace_Target_Type> pattern on network element
<Network_Element_Name_1>. Please check if traced number is a correct
<Trace_Target_Type>. For more information, see NetAct fast pass trace targets
validation for CSCF, HSS, and NTAS network elements in TraceViewer Overview.
NetAct™ Cloud 22 FP2205 © 2022 Nokia. Nokia Confidential Information 25
(VMware) Use subject to agreed restrictions on disclosure and use.
Final
TraceViewer Help DN0138166 5-0 Creating Unknown LTE Subscriber Trace
No further reproduction or networking is permitted. Distributed by Nokia.
Copyrighted material licensed to muhammad-adil.murad@450connect.de on 13-08-2023.
5 Creating Unknown LTE Subscriber Trace
This chapter describes how to create a new Unknown LTE Subscriber Trace with the 3GPP compliant
Trace Reference.
Prerequisites
• At least one IMSI number is available for trace activation.
• The following licenses are installed:
– Subscriber Trace for EPC
– Subscriber Trace for LTE or Trace Based Troubleshooting for sRAN
For more information, see Licensing in TraceViewer Overview.
• S1AP signaling service between MME and eNodeB is up and running.
This process contains two parts: configuring settings in CM Editor and configuring settings in Trace-
Viewer.
For more information about Unknown LTE Subscriber tracing, see Unknown LTE Subscriber Traces in
TraceViewer Overview.
In CM Editor, perform the following actions:
1. Under eNodeB managed object integrated to MME (Nokia or other vendor), set the Activate
subscriber and equipment trace parameter to true.
2. Create CTRLTS managed object under LNBTS managed object. Ensure that CTRLTS is in the
operational state.
3. Under CTRLTS managed object:
a) Set the 3rd party trace reporting - 3rd party UE trace reporting parameter
to false.
b) In the NetAct IP address parameter, set the proper IP address.
For more information on how to set the NetAct IP address parameter properly, see
TraceViewer does not receive Logged MDT Trace data from SRAN in Troubleshooting Network
Administration.
For more information on how to configure LNBTS and CTRLTS managed objects in CM Editor, see
Creating a new managed object in the plan in CM Editor Help.
In TraceViewer and third-party tool, perform the following actions:
4. In the TraceViewer main window, on the menu bar, select Options → Settings.
NetAct™ Cloud 22 FP2205 © 2022 Nokia. Nokia Confidential Information 26
(VMware) Use subject to agreed restrictions on disclosure and use.
Final
TraceViewer Help DN0138166 5-0 Creating Unknown LTE Subscriber Trace
No further reproduction or networking is permitted. Distributed by Nokia.
Copyrighted material licensed to muhammad-adil.murad@450connect.de on 13-08-2023.
Expected outcome
The Settings window appears.
5. Select the Discard pane.
6. Set the Discard Unknown Subscriber traces toggle to OFF to enable receiving Unknown LTE
Subscriber Traces data.
Note: Set the value from the Max. Unknown LTE Subscriber traces spinner as per your
requirement. If it is exceeded, new Unknown LTE Subscriber Traces cannot be created.
7. Click OK to save the new settings.
8. Start tracing on MME.
Expected outcome
Calls are generated and sent to NetAct. TraceViewer collects new calls and displays them.
9. In the TraceViewer main window, click the Subscriber Trace tab.
10. Right-click any column header and select 3GPP Trace reference.
The 3GPP Trace reference is hidden by default.
Expected outcome
The 3GPP Trace reference column is visible. For more information about Trace Reference in the
3GPP format, see Setting Trace Reference values in TraceViewer Overview.
11. Optional: Create a workspace to prevent from hiding the 3GPP Trace reference column:
a) Save the current configuration of columns as a workspace by following the Saving TraceViewer
workspace procedure.
Workspaces are defined separately for each user.
b) Save your new workspace as favorite one by following the Setting saved TraceViewer
workspace as favorite procedure.
Saved and loaded workspace is automatically changed in the next TraceViewer session into a
default one. To enable loading workspace every time after opening the TraceViewer main win-
dow, save the workspace as favorite.
12. Optional: Filter the 3GPP Trace reference column to search for specific Unknown LTE Subscriber
Traces.
For more information, see Filtering traces within trace table.
NetAct™ Cloud 22 FP2205 © 2022 Nokia. Nokia Confidential Information 27
(VMware) Use subject to agreed restrictions on disclosure and use.
Final
TraceViewer Help DN0138166 5-0 Creating Unknown LTE Subscriber Trace
No further reproduction or networking is permitted. Distributed by Nokia.
Copyrighted material licensed to muhammad-adil.murad@450connect.de on 13-08-2023.
Expected outcome
Unknown LTE Subscriber Traces are created successfully in TraceViewer. You can see them in the
Subscriber Trace tab of the TraceViewer main window.
Calls are counted and displayed in the Calls column. In the 3GPP Trace reference column, Trace
References in the 3GPP format are visible. Traces have the Unknown state and LTE Unknown is dis-
played in the Network column. You can analyze them and view their details according to the Viewing
reports procedure.
Unknown LTE Subscriber Trace data is visible on the LTE tree, in the Recording session node, in the
L3 Messages Report.
NetAct™ Cloud 22 FP2205 © 2022 Nokia. Nokia Confidential Information 28
(VMware) Use subject to agreed restrictions on disclosure and use.
Final
TraceViewer Help DN0138166 5-0 Creating a Cell Trace on LNBTS network
No further reproduction or networking is permitted. Distributed by Nokia.
Copyrighted material licensed to muhammad-adil.murad@450connect.de on 13-08-2023.
element
6 Creating a Cell Trace on LNBTS network element
This chapter explains how to create a new Cell Trace on LNBTS network element.
Prerequisites
• Check if proper parameters are set in CM Editor to enable tracing of network elements. For more
information, see Precondition for LTE cell trace activation in TraceViewer Overview.
• If new trace is created on eNodeB managed object which was upgraded to higher version before
triggering trace activation, all old CM plans containing MTRACE objects related to this network el-
ement have to be deleted in CM Operations Manager.
1. In the TraceViewer main window, perform one of the following actions:
• On the menu bar, select Trace → New → Cell Trace.
Or
• Click the Cell Trace tab and click the New Trace icon on the main window toolbar.
Or
• Press CTRL+L.
Expected outcome
The Cell Trace Type dialog box opens.
2. Click LTE BTS.
Note: The Cell Trace Type dialog box is available only if there are any BCUBTSs,
BSCs, or LTE BTSs available in NetAct. Otherwise, the Cell Trace Type dialog box is not
displayed and you are transferred directly to the New Cell Trace window.
Expected outcome
The New Cell Trace window opens in the Basic view. The Basic view specifies the most common
parameters in a trace.
NetAct™ Cloud 22 FP2205 © 2022 Nokia. Nokia Confidential Information 29
(VMware) Use subject to agreed restrictions on disclosure and use.
Final
TraceViewer Help DN0138166 5-0 Creating a Cell Trace on LNBTS network
No further reproduction or networking is permitted. Distributed by Nokia.
Copyrighted material licensed to muhammad-adil.murad@450connect.de on 13-08-2023.
element
Figure 2: Screenshot of the Basic tab in the New Cell Trace window
If LNBTSs are not visible, follow the procedure described in TraceViewer does not show LNBTS
network elements in Troubleshooting Network Administration.
For SRAN network elements in versions not officially supported, the same values of the parame-
ters can be set as for the last officially supported network element release.
For more information about NetAct fast pass for SRAN network elements, see NetAct fast pass
for SRAN network elements in TraceViewer in TraceViewer Overview. For more information about
officially supported network element versions, see Supported network elements and trace type in
TraceViewer Overview.
3. From the Job type drop-down list, select tracing session type:
• Trace only to receive trace data.
Or
• Immediate MDT only to receive Minimization of Drive Tests (MDT) data.
Note: MDT data cannot be received from NBiOT LNCELs.
For more information about MDT, see Minimization of Drive Tests in TraceViewer Overview.
Or
• Immediate MDT and trace to receive both trace and MDT data.
NetAct™ Cloud 22 FP2205 © 2022 Nokia. Nokia Confidential Information 30
(VMware) Use subject to agreed restrictions on disclosure and use.
Final
TraceViewer Help DN0138166 5-0 Creating a Cell Trace on LNBTS network
No further reproduction or networking is permitted. Distributed by Nokia.
Copyrighted material licensed to muhammad-adil.murad@450connect.de on 13-08-2023.
element
Note: MDT data cannot be received from NBiOT LNCELs.
Or
• RLF reports only to receive only Radio Link Failure (RLF) data.
For more information about the MDT-UE Radio Link Failure report evaluation feature, see
MDT-UE Radio Link Failure report evaluation in TraceViewer Overview.
4. From the Trace type drop-down list, select one of the following trace types:
• Cell Trace to activate Cell Traces on LNCELs.
Or
• Interface Trace to activate Interface Traces on the whole LNBTSs.
Expected outcome
In the network elements tree, LNCELs or LNBTSs are enabled according to the chosen trace type.
5. From the Activation profile drop-down list, select one of the existing profiles or leave the default
profile.
Note: Activation profile can be changed only for the Trace only and the Immediate MDT
and trace job types.
For the Trace only job type, if you select the Empty activation profile, the following information is
displayed at the bottom of the window:
Activation of Trace only trace with Empty profile is possible only with
PCMD or UE Throughput tracing enabled. To enable them, go to Advanced
tab.
Such configuration of job type and activation profile is possible for the UE Throughput
measurement, and it is intended for the PCMD measurement without tracing. For more
information, see Activating UE Throughput and Activating PCMD.
For the Immediate MDT and trace job type, activation profile cannot be Empty. If the Empty pro-
file is selected, warning is displayed at the bottom of the window and all network elements are dis-
abled.
6. Optional: Edit selected LTE activation profile:
Note: Only user-defined profiles can be modified.
a) Click Edit.
NetAct™ Cloud 22 FP2205 © 2022 Nokia. Nokia Confidential Information 31
(VMware) Use subject to agreed restrictions on disclosure and use.
Final
TraceViewer Help DN0138166 5-0 Creating a Cell Trace on LNBTS network
No further reproduction or networking is permitted. Distributed by Nokia.
Copyrighted material licensed to muhammad-adil.murad@450connect.de on 13-08-2023.
element
Expected outcome
The Edit Profile dialog box appears.
b) Provide settings according to steps from 3 to 6 from the corresponding procedure Editing LTE
Activation Profiles about editing LTE profiles in the Edit Profile dialog box (opened via LTE
Activation Profiles window).
Note: In the system profile, by default all messages check boxes are selected except
two: the id-paging message in the S1AP protocol and the Paging (PCCH) message
in the E-RRC protocol. Paging messages are no longer traced by default.
Note: If you select Immediate MDT and trace from the Job type drop-down list,
and then you clear the MeasurementReport (UL-DCCH) message in the List of
messages pane, the measurement report is still delivered.
c) Click Save as to save changes in the profile.
7. In the Description field, type description of a trace, limited to 256 characters.
Note: By default, this option is mandatory and until it is filled, it is marked with the
asterisk icon. It can be changed in TraceViewer settings. For more information, see
Modifying application settings.
8. In the Execution period pane, set the following parameters:
a) From the Start Time drop-down list, select time when trace starts.
By default, the start time is Now, but you can set any future start time manually as well. To
change the start time from present time, clear the Now check box. Minimum trace duration is
set to 10 minutes.
b) From the Stop Time drop-down list, select time when trace stops.
Expected outcome
The basic activation parameters are set.
9. Optional: Click the Advanced tab to specify the advanced parameters of a new trace.
Note: If the setting of basic parameters is sufficient, go to step 17.
Expected outcome
The Advanced view opens.
NetAct™ Cloud 22 FP2205 © 2022 Nokia. Nokia Confidential Information 32
(VMware) Use subject to agreed restrictions on disclosure and use.
Final
TraceViewer Help DN0138166 5-0 Creating a Cell Trace on LNBTS network
No further reproduction or networking is permitted. Distributed by Nokia.
Copyrighted material licensed to muhammad-adil.murad@450connect.de on 13-08-2023.
element
Figure 3: Screenshot of the Advanced tab in the New Cell Trace window
10. Optional: In the Vendor specific section, choose vendor specific measurements by selecting the
desired check boxes:
Note: Vendor specific measurements cannot be defined for the RLF reports only job
type.
• TA to receive the Timing Advance measurements.
• UE Throughput to receive the UE Throughput measurements.
Note: There are specific restrictions related to this feature. For more information on
how to create trace if the UE Throughput check box is selected, see Activating UE
Throughput.
• PCMD to enable Per Call Measurement Data (PCMD).
PCMD has to be traced by using the NSETAP interface. For this measurement, NetAct cannot
be set as Trace Collection Entity (TCE).
Note: There are specific restrictions related to this feature. For more information on
how to create trace if the PCMD check box is selected, see Activating PCMD.
It is not possible to select both the UE Throughput and the PCMD check boxes.
NetAct™ Cloud 22 FP2205 © 2022 Nokia. Nokia Confidential Information 33
(VMware) Use subject to agreed restrictions on disclosure and use.
Final
TraceViewer Help DN0138166 5-0 Creating a Cell Trace on LNBTS network
No further reproduction or networking is permitted. Distributed by Nokia.
Copyrighted material licensed to muhammad-adil.murad@450connect.de on 13-08-2023.
element
For more information about each vendor specific measurement mentioned above, see Supported
SRAN features in TraceViewer Overview.
11. Optional: In the IP of TCE field, define IP address of TCE:
• To use the default IP address, leave the Use default check box next to the IP of TCE field
selected. The default IP address is NetAct IP address (taken from CTRLTS managed object),
unless it is set differently in the Settings window.
For more information on how to set the default IP of TCE, see Modifying application settings.
Or
• To use IP address different than the default one, clear the Use default check box and type
such IP address. It can be the NetAct IP address or the third party IP address. IP address
must be in the IPv4 or IPv6 format.
If it is not possible to send data to NetAct (for example, in case of the PCMD measurement)
and NetAct IP address is set as a default one in the Settings window, the Use default check
box is disabled and cleared. In this case, third party IP address must be provided in the IP of
TCE field.
To enable third party tracing, the 3rd party trace reporting - 3rd party cell trace
reporting parameter in CM Editor must be set to true under the CTRLTS managed object.
For more information on how to set IP of TCE, see TraceViewer does not receive Cell Trace da-
ta from SRAN in Troubleshooting Network Administration or External TCE does not receive Cell
Trace data from SRAN in Troubleshooting Network Administration.
12. Optional: In the Port of TCE field, define port number of TCE:
• To use the default port number, leave the Use default check box next to the Port of TCE
field selected. The default port number is NetAct port number, unless it is set differently in the
Settings window.
For more information on how to set the default port of TCE, see Modifying application settings.
Or
• To use port number different than the default one, clear the Use default check box and type
such port address. It can be the NetAct port number or the third party port number. Port
number must be in the range from 1024 to 49151.
To enable third party tracing, the 3rd party trace reporting - 3rd party cell trace
reporting parameter in CM Editor must be set to true under the CTRLTS managed object.
For more information on how to set IP of TCE, see TraceViewer does not receive Cell Trace da-
ta from SRAN in Troubleshooting Network Administration or External TCE does not receive Cell
Trace data from SRAN in Troubleshooting Network Administration.
13. Optional: In the Limit of active UEs field, type the maximum number of UEs traced at the
moment.
NetAct™ Cloud 22 FP2205 © 2022 Nokia. Nokia Confidential Information 34
(VMware) Use subject to agreed restrictions on disclosure and use.
Final
TraceViewer Help DN0138166 5-0 Creating a Cell Trace on LNBTS network
No further reproduction or networking is permitted. Distributed by Nokia.
Copyrighted material licensed to muhammad-adil.murad@450connect.de on 13-08-2023.
element
Type the value that represents the maximum number of traced UEs in the range from 1 to 100000.
By default, the 10000 value is set.
Note: For the Trace only job type, if the UE Throughput check box is selected, value in
the Limit of active UEs field represents the maximum number of UEs traced with the UE
Throughput measurement. For such UEs, limitations are different than described above.
For more information, see Activating UE Throughput.
14. Optional: From the Maximum buffering time spinner, select the maximum buffering time for trace
records until they are sent to TCE (in ms).
Selected value must be within the range from 50 to 2000.
Note: Choosing the maximum buffering time value is mandatory. If you delete this value,
the asterisk icon appears.
15. Optional: From the Force UE IDs repetition drop-down list, select YES to force adding MME UE
S1AP ID and GUMMEI parameters to every message produced in eNodeB.
Forcing UE IDs does not work together with PCMD measurement and requires setting third party
tracing.
16. Optional: From the Interface Selection drop-down list, select eNodeB interface type for sending
trace data:
• NSNTI - the default Nokia interface for both NetAct and third party tracing.
Or
• NSETAP - ASN1 based interface.
NSETAP cannot be selected if NetAct IP address is set (TraceViewer does not receive such
data and it cannot be sent to NetAct).
This is the only possible interface to be used for the PCMD measurement or in case when the
Force UE IDs repetition is set to YES.
17. Optional: If the Immediate MDT Only or the Immediate MDT and trace job type is chosen, define
parameters specific for MDT traces by following the Creating MDT Cell Trace on LNBTS network
element procedure.
Note: If the setting of MDT parameters meets your needs, go to the next step.
18. In the pane on the right side of the window, in the top corner, select:
• Individual elements to activate traces on network elements.
NetAct™ Cloud 22 FP2205 © 2022 Nokia. Nokia Confidential Information 35
(VMware) Use subject to agreed restrictions on disclosure and use.
Final
TraceViewer Help DN0138166 5-0 Creating a Cell Trace on LNBTS network
No further reproduction or networking is permitted. Distributed by Nokia.
Copyrighted material licensed to muhammad-adil.murad@450connect.de on 13-08-2023.
element
Or
• Working sets to activate traces on working sets.
For more information, see Trace activation on working sets in TraceViewer Overview.
Note: To activate traces on working sets, you must have one of the following licenses
installed:
• Cell Trace for LTE
• Trace Based Troubleshooting for sRAN
For more information, see Licensing in TraceViewer Overview.
Expected outcome
Network elements or working sets are loaded according to the chosen option.
19. In the pane on the right side of the window, view the list of managed objects.
Network elements are available for trace activation, depending on the configuration of parameters
defined in the New Cell Trace window.
Tip: To see a full information about network element in a tooltip, hover the mouse over
the specific network element.
Tip: Product variant for each LNBTS is visible in the tooltip to differentiate LNBTS tech-
nology, that is:
• sBTS indicates SBTS.
• fzmBTS indicates Flexi Multiradio BTS LTE Small Cells (FLF, TLF).
If there are many network elements, only part of them is visible. To view other network elements,
use page bar below the network elements tree. Click navigation arrows to switch between pages or
type the desired page number and press ENTER.
Note: By default, 600 LNCELs are displayed per page.
20. Optional: In case of trouble with finding specific managed objects, use the searching option.
• For the Individual elements option, in the Search field, type desired value and press ENTER.
Elements can be searched by their:
• FQDN (for example: PLMN-PLMN/MRBTS-1714/LNBTS-1714)
• LNBTS/LNCEL name
Only part of FQDN/name needs to be provided.
NetAct™ Cloud 22 FP2205 © 2022 Nokia. Nokia Confidential Information 36
(VMware) Use subject to agreed restrictions on disclosure and use.
Final
TraceViewer Help DN0138166 5-0 Creating a Cell Trace on LNBTS network
No further reproduction or networking is permitted. Distributed by Nokia.
Copyrighted material licensed to muhammad-adil.murad@450connect.de on 13-08-2023.
element
• For the Working sets option, in the Search field, type the desired value and click Filter.
Note: After the search, managed objects that have already been selected are not
cleared.
21. If Individual elements are viewed, ensure that trace activation is possible on the desired network
elements.
Next to each LNBTS, both information about the amount of traces already activated on this ele-
ment and its total capacity is presented. For example, LNBTS-1 Tikka (0/48) means that it is pos-
sible to activate 48 traces on this LNBTS. If you activate a trace on a cell, it is displayed that one
trace was activated under LNBTS and you can still activate 47 traces (LNBTS-1 Tikka (1/48)).
Note: The amount of traces that can be activated per LNBTS or LNCEL can differ de-
pending on the network element version. For more information about these limits, see
Capacity statement in TraceViewer Overview.
Tip: The number of running traces is also displayed in a tooltip after hovering the mouse
over the desired LNBTS or LNCEL.
Additionally, in some cases network elements are colored or bolded:
• If network element on which you want to activate a trace is bolded, trace has already been ac-
tivated, and MTRACE object has already been reserved under the LNBTS object.
• If network element is marked in blue, trace was activated with Periodical Measurement op-
tion. In case any LNCEL is already active with Periodical Measurement option, it is greyed
out (and not possible to choose) when Job type is Immediate MDT only or Immediate MDT
and trace.
Note: Displayed information about traces already activated with Periodical Mea-
surement option is based on database settings.
• If network element is marked in red, all MTRACEs are reserved and you cannot activate trace
on that network element.
22. Select managed objects by clicking the desired check boxes.
• To select multiple LNCELs in the same Cell technology parameter, click specific check
box (FDD or TDD). Check box for specific Cell technology is situated under each LNBTS.
• To select from the currently used page all available network elements/working sets, click
Select all. To clear the selection of all network elements/working sets from all existing pages,
click Clear selection.
• To select multiple managed objects at once, click first, and then the last managed object while
pressing SHIFT. To cancel the selection of multiple managed objects, click first, and then the
last managed object while pressing CTRL+SHIFT.
NetAct™ Cloud 22 FP2205 © 2022 Nokia. Nokia Confidential Information 37
(VMware) Use subject to agreed restrictions on disclosure and use.
Final
TraceViewer Help DN0138166 5-0 Creating a Cell Trace on LNBTS network
No further reproduction or networking is permitted. Distributed by Nokia.
Copyrighted material licensed to muhammad-adil.murad@450connect.de on 13-08-2023.
element
Expected outcome
Desired managed objects are selected. For network elements, on top of the network elements tree,
the amount of network elements selected within all available pages is visible.
23. If the Fast Pass tab is available, fill the NetAct fast pass parameters by following the Configuring
NetAct fast pass parameters for LNBTS network element procedure.
The Fast Pass tab is available if any unknown parameter exists in CM Editor for any network ele-
ment from the list.
24. Click Activate/Save to activate traces on the selected managed objects.
Expected outcome
The New Cell Trace window closes. New trace is visible in the Cell Trace tab and start immediate-
ly unless an alternative future start time is applied. State of a trace in the State column changes from
Activation pending into Activation started and then into Active. It is possible to track what has hap-
pened with each trace in the Trace History tab.
For more information on how to configure CTRLTS and MTRACE to receive LTE Cell Trace data, see
TraceViewer does not receive Cell Trace data from SRAN in Troubleshooting Network Administration.
If traces cannot be activated on the selected network element, this information is displayed in the
Trace History tab.
If traces cannot be activated on all network elements from the selected working set, information about
the amount of network elements taken for activation is visible in the User Actions tab, in the Addi-
tional info section. If traces cannot be activated on any of the network elements from the working set,
you are also informed about it in the Trace activation on Working set(s) dialog box.
Note: If chosen parameters are not supported by all network elements within the selected
working set, it can happen that particular traces are activated on such network elements but
with the adjusted parameters. This information can be found in the Trace History tab, in the
Additional info section.
6.1 Creating MDT Cell Trace on LNBTS network element
This chapter explains how to create a new MDT Cell Trace on LNBTS network element.
Prerequisites
• Proper parameters are set in CM Editor to enable tracing of network elements. For more informa-
tion, see Precondition for LTE cell trace activation in TraceViewer Overview.
• In the New Cell Trace window for LTE BTS:
NetAct™ Cloud 22 FP2205 © 2022 Nokia. Nokia Confidential Information 38
(VMware) Use subject to agreed restrictions on disclosure and use.
Final
TraceViewer Help DN0138166 5-0 Creating a Cell Trace on LNBTS network
No further reproduction or networking is permitted. Distributed by Nokia.
Copyrighted material licensed to muhammad-adil.murad@450connect.de on 13-08-2023.
element
– In the Basic and Advanced tabs, all required parameters are defined according to the Creat-
ing a Cell Trace on LNBTS network element procedure.
– One of the following job types is chosen:
• Immediate MDT Only
• Immediate MDT and trace
MDT Cell Trace is created in the New Cell Trace window for LTE BTS. This chapter describes only
actions performed in the MDT tab which is specific for MDT Cell Traces.
1. In the New Cell Trace window for LTE BTS, click the MDT tab.
Expected outcome
The MDT view opens to enable specifying MDT related parameters.
Figure 4: Screenshot of the MDT tab in the New Cell Trace window
2. Optional: From the Report interval drop-down list, select the required reporting interval.
3. Optional: From the Report amount drop-down list, select the required reporting amount.
The following combinations of Report interval and Report amount are supported:
• If Report interval is equal or less than 240 ms, then Report amount: must be 2.
• If Report interval is 480 ms, then Report amount must be < 8.
• If Report interval is 640 ms, then Report amount must be < 8.
• If Report interval is 1024 ms, then Report amount must be < 16.
• If Report interval is 2048 ms, then Report amount must be < 32.
NetAct™ Cloud 22 FP2205 © 2022 Nokia. Nokia Confidential Information 39
(VMware) Use subject to agreed restrictions on disclosure and use.
Final
TraceViewer Help DN0138166 5-0 Creating a Cell Trace on LNBTS network
No further reproduction or networking is permitted. Distributed by Nokia.
Copyrighted material licensed to muhammad-adil.murad@450connect.de on 13-08-2023.
element
• If Report interval is equal or greater than 5120 ms, then Report amount can be from 2 to In-
finity.
4. Optional: From the Data anonymization drop-down list, select one of the following options to
define if subscriber identity should be sent to Trace Collection Entity (TCE):
• No identity - then eNodeB does not sent S1AP:CellTrafficTrace message to MME. It results in
not sending identity data from MME to TCE.
Or
• IMEI-TAC - then Cell Traffic Trace procedure is invoked for every new Trace Recording
Session to get identity data.
By default, No identity is selected.
5. Optional: In the Immediate MDT Control section, choose required measurements by selecting the
desired check boxes:
• GNSS positioning
For UEs which are Global Navigation Satellite System (GNSS) functionality capable, UE col-
lects location data and sends it towards network to TCE, through eNodeB. UE collects loca-
tion data only from mobile equipments with switched-on positioning. When positioning is not
present, UE does not try to acquire it.
• Obtain location
If both the GNSS positioning and the Obtain location check boxes are selected, then UE re-
quests for current position each time new measurement needs to be sent towards the network.
Note: Obtain location is an extention to the GNSS positioning method. The Obtain
location check box cannot be selected when the GNSS positioning check box is
cleared.
• Force UE consent to enable MDT tracing on UEs regardless of Management Based MDT
Allowed configuration.
• Select only GNSS UEs to allow choosing those UEs which are GNSS functionality capable.
6. Optional: In the Vendor specific section, choose vendor specific measurements by selecting the
desired check boxes:
• TA synch - Timing Advance tracing synchronized.
• PHR - Power Headroom Report.
• UE RANK - UE rank indication.
• UL SINR - Signal-to-Interference-plus-Noise Ratio.
• RIP - Received Interference Power.
• PDSCH PRB - PRB assigned for the uplink PUSCH transmission.
• UE BSR - Buffer Status Reports.
• AoA - Angle of Arrival.
NetAct™ Cloud 22 FP2205 © 2022 Nokia. Nokia Confidential Information 40
(VMware) Use subject to agreed restrictions on disclosure and use.
Final
TraceViewer Help DN0138166 5-0 Creating a Cell Trace on LNBTS network
No further reproduction or networking is permitted. Distributed by Nokia.
Copyrighted material licensed to muhammad-adil.murad@450connect.de on 13-08-2023.
element
• PUSCH PRB - PRB assigned for the downlink PDSCH transmission.
7. Optional: In the Limit of active MDT UEs field, type the maximum number of UEs traced with
MDT at the moment.
Type the value that represents the maximum number of traced UEs in the range from 1 to 100000.
By default, the 100 value is set.
Note: If the UE Throughput check box is selected, value in the Limit of active UEs field
represents the maximum number of MDT UEs traced with the UE Throughput measure-
ment. For such UEs, limitations are different than described above. For more information,
see Activating UE Throughput.
In addition, the entered value must be smaller or equal to the value in the Limit of active UEs field
from the Advanced tab. If it is not, the Limit of active MDT UEs cannot exceed Limit of active
UEs warning icon appears.
Note: The Limit of active MDT UEs field specifies the limit of UEs traced with MDT at
one moment. When this limit is exceeded, other UEs are traced as non-MDT, until the
limit in the Limit of active UEs field for the overall amount of UEs to be traced is also
reached.
8. Optional: From the RIP type drop-down list, select the RIP reporting type.
Note: This parameter can be set if the RIP check box is selected in the Vendor specific
section.
9. Optional: From the RIP report interval drop-down list, select the RIP reporting interval.
Note: This parameter can be set if the RIP check box is selected in the Vendor specific
section.
10. When all parameters for MDT Cell Trace activation are defined, select desired managed objects,
define NetAct fast pass parameters (if exist), and activate traces by continuing the Creating a Cell
Trace on LNBTS network element procedure (from step 18).
Note: On each LNCEL, only one MDT Cell Trace can exist.
Note: If MDT Interface Trace exists on LNBTS, it is not possible to activate any other
MDT Cell Trace on any of its LNCELs.
NetAct™ Cloud 22 FP2205 © 2022 Nokia. Nokia Confidential Information 41
(VMware) Use subject to agreed restrictions on disclosure and use.
Final
TraceViewer Help DN0138166 5-0 Creating a Cell Trace on LNBTS network
No further reproduction or networking is permitted. Distributed by Nokia.
Copyrighted material licensed to muhammad-adil.murad@450connect.de on 13-08-2023.
element
Expected outcome
The New Cell Trace window closes. New trace is visible in the Cell Trace tab and starts immediately
unless an alternative future start time is applied.
6.2 Activating UE Throughput
This chapter describes how to create a new Cell Trace on LNBTS network element with the UE
Throughput measurement.
Prerequisites
• Proper parameters are set in CM Editor to enable tracing of network elements. For more informa-
tion, see Precondition for LTE cell trace activation in TraceViewer Overview.
• In CM Editor, under LNBTS managed object, the Activate UE throughput measurements
parameter is set to true.
• In the New Cell Trace window for LTE BTS:
– In the Basic tab, all required parameters are defined according to the Creating a Cell Trace on
LNBTS network element procedure.
– From the Job type drop-down list, one of the following job types is selected:
• Trace only to apply measurement to non-MDT UEs.
• Immediate MDT Only to apply measurement to MDT UEs.
• Immediate MDT and trace to apply measurement to MDT UEs.
In the New Cell Trace window for LTE BTS, perform the following actions to enable tracing UEs with
the UE Throughput measurement:
1. Click the Advanced tab.
Expected outcome
The Advanced view opens.
NetAct™ Cloud 22 FP2205 © 2022 Nokia. Nokia Confidential Information 42
(VMware) Use subject to agreed restrictions on disclosure and use.
Final
TraceViewer Help DN0138166 5-0 Creating a Cell Trace on LNBTS network
No further reproduction or networking is permitted. Distributed by Nokia.
Copyrighted material licensed to muhammad-adil.murad@450connect.de on 13-08-2023.
element
Figure 5: Screenshot of the Advanced tab in the New Cell Trace window
2. In the Vendor specific section, select the UE Throughput check box.
3. Optional: In the IP of TCE field, define IP address of Trace Collection Entity (TCE):
• To use the default IP address, leave the Use default check box next to the IP of TCE field
selected. The default IP address is NetAct IP address (taken from CTRLTS managed object),
unless it is set differently in the Settings window.
For more information on how to set the default IP of TCE, see Modifying application settings.
Or
• To use IP address different than the default one, clear the Use default check box and type
such IP address. It can be the NetAct IP address or the third party IP address. IP address
must be in the IPv4 or IPv6 format.
If it is not possible to sent data to NetAct and NetAct IP address is set as a default one in the
Settings window, the Use default check box is disabled and cleared. In such case, third party
IP address must be provided in the IP of TCE field.
To enable third party tracing, the 3rd party trace reporting - 3rd party cell trace
reporting parameter in CM Editor must be set to true under the CTRLTS managed object.
For more information on how to set IP of TCE, see TraceViewer does not receive Cell Trace da-
ta from SRAN in Troubleshooting Network Administration or External TCE does not receive Cell
Trace data from SRAN in Troubleshooting Network Administration.
4. Optional: In the Port of TCE field, define port number of TCE:
NetAct™ Cloud 22 FP2205 © 2022 Nokia. Nokia Confidential Information 43
(VMware) Use subject to agreed restrictions on disclosure and use.
Final
TraceViewer Help DN0138166 5-0 Creating a Cell Trace on LNBTS network
No further reproduction or networking is permitted. Distributed by Nokia.
Copyrighted material licensed to muhammad-adil.murad@450connect.de on 13-08-2023.
element
• To use the default port number, leave the Use default check box next to the Port of TCE
field selected. The default port number is NetAct port number, unless it is set differently in the
Settings window.
For more information on how to set the default port of TCE, see Modifying application settings.
Or
• To use port number different than the default one, clear the Use default check box and
type such port number. It can be the NetAct port number or the third party port number. Port
address must be in the range from 1024 to 49151.
To enable third party tracing, the 3rd party trace reporting - 3rd party cell trace
reporting parameter in CM Editor must be set to true under the CTRLTS managed object.
For more information on how to set IP of TCE, see TraceViewer does not receive Cell Trace da-
ta from SRAN in Troubleshooting Network Administration or External TCE does not receive Cell
Trace data from SRAN in Troubleshooting Network Administration.
5. In the Limit of active UEs field:
• If the Trace only job type is selected, type the value that represents the maximum number of
UEs traced with the UE Throughput measurement.
• For the Cell Trace trace type, provide the value in the range from 1 to 300. If you provide
improper value, the With UE Throughput selected, Limit of active UEs needs to be in
range [1, 2, ...300] warning icon appears.
• For the Interface Trace trace type, provide the value in the range from 1 to 900. If you
provide value which is out of this range, the With UE Throughput selected, Limit of
active UEs needs to be in range[1, 2, ...900] warning icon appears.
• If the Immediate MDT Only or the Immediate MDT and trace job type is selected, type
the value that represents the maximum number of UEs traced without the UE Throughput
measurement.
Note: For mentioned job types, the value in the Limit of active UEs field is also set,
but it refers to UEs traced without UE Throughput.
Type the value that represents the maximum number of traced UEs in the range from 1 to
100000. By default, the 10000 value is set.
6. Optional: From the Maximum buffering time spinner, select the maximum buffering time for trace
records until they are sent to TCE (in ms).
Selected value must be within the range from 50 to 2000.
NetAct™ Cloud 22 FP2205 © 2022 Nokia. Nokia Confidential Information 44
(VMware) Use subject to agreed restrictions on disclosure and use.
Final
TraceViewer Help DN0138166 5-0 Creating a Cell Trace on LNBTS network
No further reproduction or networking is permitted. Distributed by Nokia.
Copyrighted material licensed to muhammad-adil.murad@450connect.de on 13-08-2023.
element
Note: Choosing the maximum buffering time value is mandatory. If you delete this value,
the asterisk icon appears.
7. Optional: From the Force UE IDs repetition drop-down list, to force adding MME UE S1AP ID and
GUMMEI parameters to every message produced in eNodeB, select YES.
Forcing UE IDs requires setting third party tracing.
8. Optional: From the Interface Selection drop-down list, select eNodeB interface type for sending
trace data:
• NSNTI
Default Nokia interface for both NetAct and third party tracing.
Or
• NSETAP
ASN1 based interface. It cannot be selected if NetAct IP address is set (TraceViewer does not
receive such data and it cannot be sent to NetAct).
This is the only possible interface to be used when the Force UE IDs repetition is set to YES.
9. If the Immediate MDT Only or Immediate MDT and trace job types are chosen:
a) Open the MDT view by clicking the MDT tab.
b) Optional: Change parameters in this tab according to your needs.
For more information, see Creating MDT Cell Trace on LNBTS network element.
c) In the Limit of active MDT UEs field, type the value that represents the maximum number of
UEs traced with MDT and the UE Throughput measurement at the moment.
• For the Cell Trace trace type, provide the value in the range from 1 to 300. If you provide
improper value, the With UE Throughput selected, Limit of active MDT UEs needs to
be in range [1, 2, ...300] warning icon appears.
• For the Interface Trace trace type, provide the value in the range from 1 to 300. If you pro-
vide improper value, the With UE Throughput selected, Limit of active MDT UEs needs
to be in range [1, 2, ...300] warning icon appears.
The entered value cannot exceed the value from the Limit of active UEs field.
Note: In case of MDT traces, the limit for UEs traced with the UE Throughput mea-
surement is based only on the Limit of active MDT UEs field. At one moment, on-
ly such amount of UEs is traced with MDT and UE Throughput measurement. When
the limit from the Limit of active MDT UEs is exceeded, other UEs are traced without
NetAct™ Cloud 22 FP2205 © 2022 Nokia. Nokia Confidential Information 45
(VMware) Use subject to agreed restrictions on disclosure and use.
Final
TraceViewer Help DN0138166 5-0 Creating a Cell Trace on LNBTS network
No further reproduction or networking is permitted. Distributed by Nokia.
Copyrighted material licensed to muhammad-adil.murad@450connect.de on 13-08-2023.
element
MDT and UE Throughput measurement, until the limit in the Limit of active UEs field
for the overall amount of UEs to be traced is also reached.
10. When all parameters are set, continue the Creating a Cell Trace on LNBTS network element(from
step 18) to select desired managed objects, define NetAct fast pass parameters (if exist), and
activate traces.
Before trace activation, ensure that selected LNBTSs/LNCELs are compatible with the UE
Throughput measurement limitations.
The basic rule is that the maximum number of UEs traced with the UE Throughput measure-
ment cannot exceed 300 on each LNCEL. Additionally, it is recommended that the sum of all UEs
traced with UE Throughput should not exceed 900 for LNBTS. However, application of UE limits on
LNCELs and LNBTSs proceeds differently, depending on the job type.
For more information, see UE throughput measurements in TraceViewer Overview.
11. After trace activation, ensure that traces have been activated properly.
Correct values provided in Limit of active UEs and Limit of active MDT UEs fields if the below
conditions take place:
• Next to the newly created traces, the Activation error message is displayed.
• In the Trace History tab, one of the error messages specific for the UE Throughput
measurement is displayed.
For more information about possible messages displayed in this section, see Table 10: Valida-
tion failure messages displayed after exceeding limits of UEs traced with UE Throughput in UE
throughput measurements in TraceViewer Overview.
Note: Validation in the New Cell Trace window does not take into account the current
state of UEs traced with UE Throughput on network element. That is why it can happen
that values in the Limit of active UEs and the Limit of active MDT UEs fields pass the
validation but traces are not activated. For more information about these restrictions, see
UE throughput measurements in TraceViewer Overview.
Expected outcome
Trace is activated with the UE Throughput measurement.
6.3 Activating PCMD
This chapter explains how to create a new Cell Trace on LNBTS network element with Per Call
Measurement Data (PCMD) to provide LTE 3333 Per Call Measurement Data functionalities.
NetAct™ Cloud 22 FP2205 © 2022 Nokia. Nokia Confidential Information 46
(VMware) Use subject to agreed restrictions on disclosure and use.
Final
TraceViewer Help DN0138166 5-0 Creating a Cell Trace on LNBTS network
No further reproduction or networking is permitted. Distributed by Nokia.
Copyrighted material licensed to muhammad-adil.murad@450connect.de on 13-08-2023.
element
Prerequisites
• Proper parameters are set in CM Editor to enable tracing of network elements. For more informa-
tion, see Precondition for LTE cell trace activation in TraceViewer Overview.
• In CM Editor, the following parameters specific for PCMD are defined:
– Under the LNBTS managed object, the Activate PCMD report parameter is set to true.
– Under the LNBTS managed object, the SDL activation flag parameter is set to false.
– Under the CTRLTS managed object, the 3rd party trace reporting - 3rd party
cell trace reporting parameter is set to true.
• In the New Cell Trace window for LTE BTS:
– In the Basic tab, all required parameters are defined according to the Creating a Cell Trace on
LNBTS network element procedure.
– The Trace only job type is selected from the Job type drop-down list.
– The Empty profile is selected from the Activation profile drop-down list.
PCMD allows eNodeB to provide measurements for troubleshooting failed calls per each call in a cell.
For more information about Per Call Measurement Data feature, see PCMD in TraceViewer Overview.
In the New Cell Trace window for LTE BTS, perform the following actions to activate traces with the
PCMD measurement:
1. Click the Advanced tab.
Expected outcome
The Advanced view opens.
NetAct™ Cloud 22 FP2205 © 2022 Nokia. Nokia Confidential Information 47
(VMware) Use subject to agreed restrictions on disclosure and use.
Final
TraceViewer Help DN0138166 5-0 Creating a Cell Trace on LNBTS network
No further reproduction or networking is permitted. Distributed by Nokia.
Copyrighted material licensed to muhammad-adil.murad@450connect.de on 13-08-2023.
element
Figure 6: Screenshot of the Advanced tab in the New Cell Trace window
2. In the Vendor specific section, select the PCMD check box.
3. In the IP of TCE section, define IP address of Trace Collection Entity (TCE). For PCMD, NetAct IP
address cannot be set.
• Provide the third party IP address in the IP of TCE field.
IP address must be in the IPv4 or IPv6 format.
Or
• Leave the Use default check box selected if proper third party IP is already set as a default
one in the Settings window.
Note: If NetAct IP address is set as a default one, the Use default check box is
disabled and cleared.
For more information on how to set the default IP of TCE, see Modifying application settings.
To enable third party tracing, the 3rd party trace reporting - 3rd party cell trace
reporting parameter in CM Editor must be set to true under the CTRLTS managed object.
For more information on how to set IP of TCE, see TraceViewer does not receive Cell Trace da-
ta from SRAN in Troubleshooting Network Administration or External TCE does not receive Cell
Trace data from SRAN in Troubleshooting Network Administration.
4. Optional: In the Port of TCE section, define port number of TCE:
• Provide NetAct or third party port number in the Port of TCE field.
NetAct™ Cloud 22 FP2205 © 2022 Nokia. Nokia Confidential Information 48
(VMware) Use subject to agreed restrictions on disclosure and use.
Final
TraceViewer Help DN0138166 5-0 Creating a Cell Trace on LNBTS network
No further reproduction or networking is permitted. Distributed by Nokia.
Copyrighted material licensed to muhammad-adil.murad@450connect.de on 13-08-2023.
element
Port number must be in the range from 1024 to 49151.
Or
• Leave the Use default check box selected if proper port number is already set as a default
one in the Settings window.
For more information on how to set the default port of TCE, see Modifying application settings.
To enable third party tracing, the 3rd party trace reporting - 3rd party cell trace
reporting parameter in CM Editor must be set to true under the CTRLTS managed object.
For more information on how to set IP of TCE, see TraceViewer does not receive Cell Trace da-
ta from SRAN in Troubleshooting Network Administration or External TCE does not receive Cell
Trace data from SRAN in Troubleshooting Network Administration.
5. Continue the Creating a Cell Trace on LNBTS network element procedure (from step 13) to set all
other parameters in the New Cell Trace window, select desired managed objects, define NetAct
fast pass parameters (if exist), and activate traces.
Note: PCMD is traced on the NSETAP interface and does not work together neither with
the Force UE IDs repetition option nor with the UE Throughput measurement.
Before trace activation, ensure that proper amount of LNBTSs/LNCELs supporting PCMD is se-
lected.
The amount of selected Cell Traces and Interface Traces with PCMD is restricted according to the
below rules:
• You can activate:
• One Cell Trace with PCMD per each LNCEL.
• One Interface Trace with PCMD per each LNBTS.
• If any Cell Trace with PCMD already exists on any LNCEL under LNBTS, Interface Trace with
PCMD cannot be activated on such LNBTS.
• If Interface Trace with PCMD has been already activated on LNBTS, no more Cell Traces with
PCMD can be activated on any of its LNCELs.
Expected outcome
PCMD measurement is activated on the desired network elements.
6.4 Activating Combined Trace and PCMD
This chapter explains how to create a new Cell Trace on LNBTS network element with the Combined
Trace and PCMD reporting feature introduced in LTE 3857.
NetAct™ Cloud 22 FP2205 © 2022 Nokia. Nokia Confidential Information 49
(VMware) Use subject to agreed restrictions on disclosure and use.
Final
TraceViewer Help DN0138166 5-0 Creating a Cell Trace on LNBTS network
No further reproduction or networking is permitted. Distributed by Nokia.
Copyrighted material licensed to muhammad-adil.murad@450connect.de on 13-08-2023.
element
Prerequisites
• Proper parameters are set in CM Editor to enable tracing of network elements. For more informa-
tion, see Precondition for LTE cell trace activation in TraceViewer Overview.
• In CM Editor, the following parameters specific for PCMD are defined:
– Under the LNBTS managed object, the Activate PCMD report parameter is set to true.
– Under the LNBTS managed object, the SDL activation flag parameter is set to false.
– Under the CTRLTS managed object, the 3rd party trace reporting - 3rd party
cell trace reporting parameter is set to true.
• In the New Cell Trace window for LTE BTS:
– In the Basic tab, all required parameters are defined according to the Creating a Cell Trace on
LNBTS network element procedure.
– From the Job type drop-down list, one of the following job types is selected:
• Trace only
• Immediate MDT and trace
– The Empty profile is not selected from the Activation profile drop-down list.
Tip: Using the Empty activation profile (if combined with the Trace only job type),
you can activate standard PCMD introduced in LTE 3333 (without tracing). For more
information, see Activating PCMD.
By activating trace on network elements which support Combined Trace and PCMD reporting feature,
it is possible to collect both Per Call Measurement Data (PCMD) measurements and trace data. For
more information about PCMD, see PCMD in TraceViewer Overview.
In the New Cell Trace window for LTE BTS, perform the following actions to activate traces with Com-
bined Trace and PCMD:
1. Click the Advanced tab.
Expected outcome
The Advanced view opens.
NetAct™ Cloud 22 FP2205 © 2022 Nokia. Nokia Confidential Information 50
(VMware) Use subject to agreed restrictions on disclosure and use.
Final
TraceViewer Help DN0138166 5-0 Creating a Cell Trace on LNBTS network
No further reproduction or networking is permitted. Distributed by Nokia.
Copyrighted material licensed to muhammad-adil.murad@450connect.de on 13-08-2023.
element
Figure 7: Screenshot of the Advanced tab in the New Cell Trace window
2. In the Vendor specific section, select the PCMD check box.
3. In the IP of TCE section, define IP address of Trace Collection Entity (TCE). For PCMD, NetAct IP
address cannot be set.
• Provide the third party IP address in the IP of TCE field.
IP address must be in the IPv4 or IPv6 format.
Or
• Leave the Use default check box selected if proper third party IP is already set as a default
one in the Settings window.
Note: If NetAct IP address is set as a default one, the Use default check box is
disabled and cleared.
For more information on how to set the default IP of TCE, see Modifying application settings.
To enable third party tracing, the 3rd party trace reporting - 3rd party cell trace
reporting parameter in CM Editor must be set to true under the CTRLTS managed object.
For more information on how to set IP of TCE, see TraceViewer does not receive Cell Trace da-
ta from SRAN in Troubleshooting Network Administration or External TCE does not receive Cell
Trace data from SRAN in Troubleshooting Network Administration.
4. Optional: In the Port of TCE section, define port number of TCE:
• Provide NetAct or third party port number in the Port of TCE field.
NetAct™ Cloud 22 FP2205 © 2022 Nokia. Nokia Confidential Information 51
(VMware) Use subject to agreed restrictions on disclosure and use.
Final
TraceViewer Help DN0138166 5-0 Creating a Cell Trace on LNBTS network
No further reproduction or networking is permitted. Distributed by Nokia.
Copyrighted material licensed to muhammad-adil.murad@450connect.de on 13-08-2023.
element
Port address must be in the range from 1024 to 49151.
Or
• Leave the Use default check box selected if proper port number is already set as a default
one in the Settings window.
For more information on how to set the default port of TCE, see Modifying application settings.
To enable third party tracing, the 3rd party trace reporting - 3rd party cell trace
reporting parameter in CM Editor must be set to true under the CTRLTS managed object.
For more information on how to set IP of TCE, see TraceViewer does not receive Cell Trace da-
ta from SRAN in Troubleshooting Network Administration or External TCE does not receive Cell
Trace data from SRAN in Troubleshooting Network Administration.
5. Set all other parameters in the New Cell Trace window, select desired managed objects, define
NetAct fast pass parameters (if exist), and activate traces by continuing the Creating a Cell Trace
on LNBTS network element procedure (from step 13).
Note: PCMD is traced on the NSETAP interface and does not work together neither with
the Force UE IDs repetition option nor with the UE Throughput measurement.
Before trace activation, ensure that proper amount of LNBTSs/LNCELs supporting PCMD is se-
lected.
The amount of selected Cell Traces and Interface Traces with PCMD is restricted according to the
below rules:
• You can activate:
• One Cell Trace with PCMD per each LNCEL.
• One Interface Trace with PCMD per each LNBTS.
• If any Cell Trace with PCMD already exists on any LNCEL under LNBTS, Interface Trace with
PCMD cannot be activated on such LNBTS.
• If Interface Trace with PCMD has been already activated on LNBTS, no more Cell Traces with
PCMD can be activated on any of its LNCELs.
Expected outcome
Trace with PCMD is activated on the desired network elements.
Note: If trace is activated on working set but not all network elements which belong to this
working set support the Combined Trace and PCMD reporting feature, standard PCMD is
activated on capable network elements. This means that traces on such network elements
are activated with the Trace only job type and the Empty activation profile. Information that
parameters have been adjusted to enable PCMD activation is displayed in the Trace History
tab, in the Additional info column.
NetAct™ Cloud 22 FP2205 © 2022 Nokia. Nokia Confidential Information 52
(VMware) Use subject to agreed restrictions on disclosure and use.
Final
TraceViewer Help DN0138166 5-0 Modifying a Cell Trace on LNBTS
No further reproduction or networking is permitted. Distributed by Nokia.
Copyrighted material licensed to muhammad-adil.murad@450connect.de on 13-08-2023.
network element
7 Modifying a Cell Trace on LNBTS network element
This chapter describes how to modify already created LTE trace.
1. In the TraceViewer main window, click the Cell Trace tab and select an active LTE trace (Cell
Trace or Interface Trace) which you want to modify.
2. Perform one of the following actions:
• Right-click the selected trace and from the menu select Modify.
Or
• On the menu bar, select Trace → Modify.
Or
• Press CTRL + M.
Expected outcome
The Modify Trace window opens in the Basic view.
Figure 8: Screenshot of the Modify Trace window for LTE trace
3. Modify required options according to your needs and click Activate/Save.
It is not possible to change network element and Trace type during trace modification. You can
modify only parameters which are supported by a cell/eNodeB on which trace selected for modifi-
cation is activated.
NetAct™ Cloud 22 FP2205 © 2022 Nokia. Nokia Confidential Information 53
(VMware) Use subject to agreed restrictions on disclosure and use.
Final
TraceViewer Help DN0138166 5-0 Modifying a Cell Trace on LNBTS
No further reproduction or networking is permitted. Distributed by Nokia.
Copyrighted material licensed to muhammad-adil.murad@450connect.de on 13-08-2023.
network element
For more information about particular attribute, see Creating a Cell Trace on LNBTS network ele-
ment in TraceViewer Help.
Note: If there is a change on network element side, the following warning can appear at
the bottom of the window: Modify operation is not possible with current
set of pararameters due to current network element configuration.
It means that current, previously correct set of parameters has become invalid because
of this change. Until you choose proper parameters in the Modify Trace window, network
element is greyed out and trace cannot be modified.
Expected outcome
The Modify trace window closes. Trace is changed to Active with new parameters.
NetAct™ Cloud 22 FP2205 © 2022 Nokia. Nokia Confidential Information 54
(VMware) Use subject to agreed restrictions on disclosure and use.
Final
TraceViewer Help DN0138166 5-0 Creating a Logged MDT Cell Trace on
No further reproduction or networking is permitted. Distributed by Nokia.
Copyrighted material licensed to muhammad-adil.murad@450connect.de on 13-08-2023.
LNBTS network element
8 Creating a Logged MDT Cell Trace on LNBTS
network element
This chapter explains how to create a new Logged MDT Cell Trace on LNBTS network element.
Prerequisites
• Check if proper parameters are set in CM Editor to enable tracing of network elements. For more
information, see Precondition for LTE cell trace activation in TraceViewer Overview.
For more information about the Logged MDT Trace feature, see Logged MDT Trace in TraceViewer
Overview.
Note: TraceViewer does not support automatic IP address and port number change for
ongoing Logged MDT traces. Such traces must be created again with the new IP address
and port number configuration.
1. In the TraceViewer main window, perform one of the following actions:
• On the menu bar, select Trace → New → Cell Trace.
Or
• Click the Cell Trace tab and click the New Trace icon on the main window toolbar.
Or
• Press CTRL+L.
Expected outcome
The Cell Trace Type dialog box opens.
2. Click LTE BTS Logged MDT.
Note: The Cell Trace Type dialog box is available only if there are any BCUBTSs,
BSCs, or LTE BTSs available in NetAct. Otherwise, the Cell Trace Type dialog box is not
displayed and you are transferred directly to the New Cell Trace window.
Expected outcome
The New Cell Trace window appears.
NetAct™ Cloud 22 FP2205 © 2022 Nokia. Nokia Confidential Information 55
(VMware) Use subject to agreed restrictions on disclosure and use.
Final
TraceViewer Help DN0138166 5-0 Creating a Logged MDT Cell Trace on
No further reproduction or networking is permitted. Distributed by Nokia.
Copyrighted material licensed to muhammad-adil.murad@450connect.de on 13-08-2023.
LNBTS network element
Figure 9: Screenshot of the New Cell Trace window for Logged MDT
If LNBTSs are not visible, follow the procedure described in TraceViewer does not show LNBTS
network elements in Troubleshooting Network Administration.
For SRAN network elements in versions not officially supported, trace activation proceeds in the
same way as for the last officially supported network element release. If there are any unsupported
parameters, window is divided into Basic and Fast Pass tabs.
For more information about NetAct fast pass for SRAN network elements, see NetAct fast pass
for SRAN network elements in TraceViewer in TraceViewer Overview. For more information about
officially supported network element versions, see Supported network elements and trace type in
TraceViewer Overview.
3. In the Trace properties pane:
NetAct™ Cloud 22 FP2205 © 2022 Nokia. Nokia Confidential Information 56
(VMware) Use subject to agreed restrictions on disclosure and use.
Final
TraceViewer Help DN0138166 5-0 Creating a Logged MDT Cell Trace on
No further reproduction or networking is permitted. Distributed by Nokia.
Copyrighted material licensed to muhammad-adil.murad@450connect.de on 13-08-2023.
LNBTS network element
a) From the Cell working mode drop-down list, select tracing session type related to desired cell
from one of the following options:
• To enable eNodeB configuring capable UEs by sending configuration messages, select
Configure only.
• To enable eNodeB retrieving Logged MDT data from capable UEs, select Retrieve only.
In this mode, only Data anonymization, TCE ID, and TRS start and stop indicator para-
meters can be set.
• To enable eNodeB both configuring capable UEs and retrieving data from them for Logged
MDT purposes, select Configure and retrieve.
b) From the Data anonymization drop-down list, select one of the following options to define if
subscriber identity should be sent to Trace Collection Entity (TCE):
• No identity - then eNodeB does not sent S1AP:CellTrafficTrace message to MME. It
results in not sending identity data from MME to Trace Collection Entity (TCE).
• IMEI-TAC - then Cell Traffic Trace procedure is invoked for every new Trace Recording
Session to get identity data.
For the Configure only cell working mode, Data anonymization is always set to No identity.
c) In the TCE ID field, type Logged TCE ID configuration value from CM Editor in the range from
0 to 255.
For Logged MDT, TCE ID refers to what is mapped on the CTRLTS managed object and it
should correspond with already existing, and visible in CM Editor, IP mapping of TCE.
For more information about TCE ID and IP mapping, see Configuring and activating LTRACE.
d) Select the GNSS UEs only check box to allow choosing those user equipments which are
Global Navigation Satellite System (GNSS) functionality capable.
e) Select the Force UE consent check box to enable MDT tracing on UEs regardless of
Management Based MDT Allowed configuration.
f) Select the TRS start and stop indicator check box to enable sending Trace Recording
Session Start or Trace Recording Session Stop messages by eNodeB to TCE (in LTE protocol
tracing interface).
This option is not available in the Configure only cell working mode.
g) From the Logging duration drop-down list, select proper logging duration.
This parameter determines the validity of Logged MDT measurements for the RRC Idle state.
The timer starts at time of obtaining configuration by the user equipment when it turns from the
RRC Connected to RRC Idle state, and continues independently of UE state transitions and
RAT or RPLMN changes.
Note: When Logging duration timer expires, logging is stopped and all
configurations are cleared.
NetAct™ Cloud 22 FP2205 © 2022 Nokia. Nokia Confidential Information 57
(VMware) Use subject to agreed restrictions on disclosure and use.
Final
TraceViewer Help DN0138166 5-0 Creating a Logged MDT Cell Trace on
No further reproduction or networking is permitted. Distributed by Nokia.
Copyrighted material licensed to muhammad-adil.murad@450connect.de on 13-08-2023.
LNBTS network element
h) From the Logging interval drop-down list, select proper logging interval.
This value defines how long Logged MDT measurements results are stored after collecting
them by the RRC Idle state user equipment.
i) From the Collecting area drop down-list, select one of the following areas on which Logged
MDT data should be traced and where log reporting is allowed: PLMN ID, TA List (Tracking
Area list) or EUTRAN cell ID.
For more information on how to define collecting area, see Collection area setup for Logged
MDT tracing.
j) In the Description field, type description of a trace, limited to 256 characters.
Note: By default, this option is mandatory and until it is filled, it is marked with the
asterisk icon. It can be changed in TraceViewer settings. For more information,
see Modifying application settings.
4. In the Execution period pane, set the following parameters:
a) From the Start Time drop-down list, select time when trace starts.
By default, the start time is Now, but you can set any future start time manually as well. To
change the start time from present time, clear the Now check box. Minimum trace duration is
set to 10 minutes.
b) From the Stop Time drop-down list, select time when trace stops.
5. In the pane on the right side of the window, view the list of network elements.
The list of displayed network elements depends on the type of licenses installed in TraceViewer.
For more information on how to check installed licenses, see Checking installed licenses.
Tip: To see a full information about network element in a tooltip, hover the mouse over
the specific network element.
If there are many network elements, only part of them is visible. To view other network elements,
use page bar below the network elements tree. Click navigation arrows to switch between pages or
type the desired page number and press ENTER.
Note: By default, 600 LNCELs are displayed per page.
6. Optional: In case of trouble with finding specific network elements, type the desired value in the
Search field and press ENTER.
NetAct™ Cloud 22 FP2205 © 2022 Nokia. Nokia Confidential Information 58
(VMware) Use subject to agreed restrictions on disclosure and use.
Final
TraceViewer Help DN0138166 5-0 Creating a Logged MDT Cell Trace on
No further reproduction or networking is permitted. Distributed by Nokia.
Copyrighted material licensed to muhammad-adil.murad@450connect.de on 13-08-2023.
LNBTS network element
Note: After the search, network elements that have already been selected are not
cleared.
7. Select network elements by clicking the desired check boxes.
• To select multiple LNCELs in the same Cell technology parameter, click specific check
box (FDD or TDD). Check box for specific Cell technology is situated under each LNBTS.
• To select from the currently used page all available network elements, click Select all. To clear
the selection of all network elements from all existing pages, click Clear selection.
• To select multiple managed objects at once, click first, and then the last managed object while
pressing SHIFT. To cancel the selection of multiple managed objects, click first, and then the
last managed object while pressing CTRL+SHIFT.
You can activate one Logged MDT trace on every LNCEL under LNBTS.
For more information about the capacity limits for Logged MDT traces per LNBTS and LNCEL, see
Capacity statement in TraceViewer Overview.
Expected outcome
On top of the network elements tree, the amount of network elements selected within all available
pages is visible.
8. If the Fast Pass tab is available, fill the NetAct fast pass parameters by following the Configuring
NetAct fast pass parameters for LNBTS network element procedure.
The Fast Pass tab is available if any unknown parameter exists in CM Editor for any network ele-
ment from the list.
Values of the mandatory parameters must be set to allow activating a trace and enable plan provi-
sioning.
9. To activate trace, click Activate/Save.
Expected outcome
The New Cell Trace window closes. New trace is visible in the Cell Trace tab and start immediate-
ly unless an alternative future start time is applied. State of a trace in the State column changes from
Activation pending into Activation started and then into Active. It is possible to track what has hap-
pened with each trace in the Trace History tab.
If traces cannot be activated on the selected network element, this information is displayed in the
Trace History tab.
NetAct™ Cloud 22 FP2205 © 2022 Nokia. Nokia Confidential Information 59
(VMware) Use subject to agreed restrictions on disclosure and use.
Final
TraceViewer Help DN0138166 5-0 Creating a Logged MDT Cell Trace on
No further reproduction or networking is permitted. Distributed by Nokia.
Copyrighted material licensed to muhammad-adil.murad@450connect.de on 13-08-2023.
LNBTS network element
8.1 Configuring and activating LTRACE
This chapter describes how to configure LNBTS and CTRTLS managed objects and how to activate
LTRACE to provide LTE 1049 Logged MDT Trace feature functionality. Logged MDT Trace allows the
eNodeB to support the configuration and retrieval of user equipment (UE) measurement logs as well
as to report those within a cell trace.
To activate Logged MDT Trace feature for desired UEs, specific settings are needed. To perform
tracing on eNodeB, configure proper LNBTS and CTRLTS managed objects first. After that, to enable
sending and receiving configuration under the same cell, activate LTRACE, follow the Creating a
Logged MDT Cell Trace on LNBTS network element procedure and fulfill the requirements from the
steps given below.
For more information about Logged MDT Trace, see Logged MDT Trace in TraceViewer Overview.
1. In CM Editor, perform the following actions:
a) Under LNBTS managed object, set to true the following parameters:
• Activate cell trace
• Activate MDT cell trace
• Activate MDT logged MBA
b) Create CTRLTS managed object under LNBTS managed object and ensure that it is in
operational state.
c) Under CTRLTS managed object, provide the NetAct IP address parameter.
d) Under CTRLTS managed object, in TCE ID to IP mapping, provide:
• Logged TCE ID
• Logged TCE IP address
• Trace port number for logged MDT
e) Under CTRLTS managed object, set the Trace reporting mode - Cell trace
reporting mode parameter to 0-Online.
f) Under CTRLTS managed object, set the Trace reporting mode - UE trace
reporting mode parameter to 0-Online.
Note: Trace reporting mode - UE trace reporting mode parameter can
also be set to 1 - Offline but only if specific requirements are met. For more
information, see Configuration of direct NetAct integration for tracing in TraceViewer
Overview.
Note: Logged MDT Trace requires providing all listed parameters, even if some of these
creating and configuring settings are not mandatory for other managed objects.
NetAct™ Cloud 22 FP2205 © 2022 Nokia. Nokia Confidential Information 60
(VMware) Use subject to agreed restrictions on disclosure and use.
Final
TraceViewer Help DN0138166 5-0 Creating a Logged MDT Cell Trace on
No further reproduction or networking is permitted. Distributed by Nokia.
Copyrighted material licensed to muhammad-adil.murad@450connect.de on 13-08-2023.
LNBTS network element
For more information on how to configure LNBTS and CTRLTS managed objects in CM Editor, see
Creating a new managed object in the plan in CM Editor Help and TraceViewer does not receive
Logged MDT Trace data from SRAN in Troubleshooting Network Administration.
2. In TraceViewer, provide all necessary information related to Logged MDT Trace feature in the New
Cell Trace window:
Note: This section describes only action required for Logged MDT Trace. For more
information about all the parameters in the New Cell Trace window for LTE BTS Logged
MDT, see Creating MDT Cell Trace on LNBTS network element.
• From the Cell working mode drop-down list, select Configure and retrieve to allow eNodeB
not only to configure capable UEs by sending configuration messages but also to collect logs
from them.
• In the TCE ID field, type Logged Trace Collection Entity (TCE) ID configuration value (in the
range from 0 to 255). TCE ID number should correspond with already existing in the network
IP mapping of TCE.
For example, when in CM Editor, under CTRLTS managed object, Logged TCE ID has a 2
value, then in TraceViewer you should also type 2 value in the TCE ID field.
IP mapping of TCE is visible in the Actual Configuration section in CM Editor and contains of
already configured parameters for CTRLTS managed object as listed below:
• Logged TCE ID
• Logged TCE IP address
• TCE MDT mobile country code
• TCE MDT mobile network code
• TCE MNC length in MDT PLMN identity
• Trace port number for logged MDT
• Select the Force UE consent check box to enable MDT tracing on UEs regardless of
Management Based MDT Allowed configuration.
• Select the TRS start and stop indicator check box.
ENodeB checks whether this check box is selected and then it can initiates start or stop of
tracing with MDT Logged Data to TCE in LTE protocol tracing interface.
For more information on how to configure LTRACE, see TraceViewer does not receive Logged
MDT Trace data from SRAN in Troubleshooting Network Administration.
Note: In one LNCEL, only one LTRACE can exist.
NetAct™ Cloud 22 FP2205 © 2022 Nokia. Nokia Confidential Information 61
(VMware) Use subject to agreed restrictions on disclosure and use.
Final
TraceViewer Help DN0138166 5-0 Creating a Logged MDT Cell Trace on
No further reproduction or networking is permitted. Distributed by Nokia.
Copyrighted material licensed to muhammad-adil.murad@450connect.de on 13-08-2023.
LNBTS network element
8.2 Setting collection area for Logged MDT tracing
This chapter describes how to define collection area for Logged MDT cell tracing.
1. In the TraceViewer main window, perform one of the following actions:
• On the menu bar, select Trace → New → Cell Trace.
Or
• Click the Cell Trace tab and click the New Trace icon on the main window toolbar.
Or
• Press CTRL+L.
Expected outcome
The Cell Trace Type dialog box opens.
2. Click LTE BTS Logged MDT.
Note: The Cell Trace Type dialog box is available only if there are any BCUBTSs,
BSCs, or LTE BTSs available in NetAct. Otherwise, the Cell Trace Type dialog box is not
displayed and you are transferred directly to the New Cell Trace window.
Expected outcome
The New Cell Trace window appears.
NetAct™ Cloud 22 FP2205 © 2022 Nokia. Nokia Confidential Information 62
(VMware) Use subject to agreed restrictions on disclosure and use.
Final
TraceViewer Help DN0138166 5-0 Creating a Logged MDT Cell Trace on
No further reproduction or networking is permitted. Distributed by Nokia.
Copyrighted material licensed to muhammad-adil.murad@450connect.de on 13-08-2023.
LNBTS network element
Figure 10: Screenshot of the New Cell Trace window for Logged MDT
3. From the Collection area drop-down list, select one of the following collection areas for which data
should be gathered:
• PLMN ID
Or
• TA List (Tracking Area list)
Or
• EUTRAN cell ID
4. Click Edit next to the Collection area drop-down list.
NetAct™ Cloud 22 FP2205 © 2022 Nokia. Nokia Confidential Information 63
(VMware) Use subject to agreed restrictions on disclosure and use.
Final
TraceViewer Help DN0138166 5-0 Creating a Logged MDT Cell Trace on
No further reproduction or networking is permitted. Distributed by Nokia.
Copyrighted material licensed to muhammad-adil.murad@450connect.de on 13-08-2023.
LNBTS network element
Note: PLMN is selected as default and cannot be modified. If PLMN ID is selected in the
previous step, go to the next step.
Expected outcome
If TA List is selected, the Tracking Area List dialog box appears. If EUTRAN cell ID is selected,
the EUTRAN Cell Global ID List dialog box appears.
5. Do one of the following:
• If TA List is selected, specify TA list. It is restricted to 8 entries. Each of them should consist
of:
• TA ID in the range from 0 to 65535.
• MCC in the range from 0 to 999.
• MNC in the range from 0 to 999.
• If EUTRAN cell ID is selected, specify EUTRAN cell ID list. It is restricted to 32 entries. Each
of them should consist of:
• BTS ID in the range from 0 to 1048575.
• LCR ID in the range from 0 to 255.
• MCC in the range from 0 to 999.
• MNC in the range from 0 to 999.
Note: Click Add to save each tracking area.
6. When list is configured, click OK to save it and continue an activation process.
NetAct™ Cloud 22 FP2205 © 2022 Nokia. Nokia Confidential Information 64
(VMware) Use subject to agreed restrictions on disclosure and use.
Final
TraceViewer Help DN0138166 5-0 Modifying a Logged MDT Cell Trace on
No further reproduction or networking is permitted. Distributed by Nokia.
Copyrighted material licensed to muhammad-adil.murad@450connect.de on 13-08-2023.
LNBTS network element
9 Modifying a Logged MDT Cell Trace on LNBTS
network element
This chapter describes how to modify already created LTE Logged MDT Cell Trace.
1. In the TraceViewer main window, click the Cell Trace tab and select an active Logged MDT Cell
Trace which you want to modify.
2. Perform one of the following actions:
• Right-click the selected trace and from the menu select Modify Trace.
Or
• On the menu bar, select Trace → Modify.
Or
• Press CTRL+M.
Expected outcome
The Modify Trace window appears.
Figure 11: Screenshot of the Modify Trace window for Logged MDT trace
3. Modify required options according to your needs and click Activate/Save.
NetAct™ Cloud 22 FP2205 © 2022 Nokia. Nokia Confidential Information 65
(VMware) Use subject to agreed restrictions on disclosure and use.
Final
TraceViewer Help DN0138166 5-0 Modifying a Logged MDT Cell Trace on
No further reproduction or networking is permitted. Distributed by Nokia.
Copyrighted material licensed to muhammad-adil.murad@450connect.de on 13-08-2023.
LNBTS network element
It is not possible to change network element during trace modification. You can modify only para-
meters which are supported by a cell/eNodeB on which trace selected for modification is activated.
For more information about particular attribute, see Creating a Logged MDT Cell Trace on LNBTS
network element in TraceViewer Help.
Note: If there is a change on network element side, the Modify operation is not
possible with current set of pararameters due to current network
element configuration warning may appear at the bottom of the window. It means
that current, previously correct set of parameters has become invalid because of this
change. Until you choose proper parameters in the Modify Trace window, network ele-
ment is greyed out and trace cannot be modified.
Expected outcome
The Modify trace window closes. Trace is changed to Active with new parameters.
NetAct™ Cloud 22 FP2205 © 2022 Nokia. Nokia Confidential Information 66
(VMware) Use subject to agreed restrictions on disclosure and use.
Final
TraceViewer Help DN0138166 5-0 Configuring NetAct fast pass parameters
No further reproduction or networking is permitted. Distributed by Nokia.
Copyrighted material licensed to muhammad-adil.murad@450connect.de on 13-08-2023.
for LNBTS network element
10 Configuring NetAct fast pass parameters for LNBTS
network element
The NetAct fast pass parameters term refers to parameters introduced by network element software
version not supported in the standard NetAct release. This chapter explains how to configure NetAct
fast pass parameters during activation of LTE trace.
Prerequisites
During the LTE trace activation in the New Cell Trace window:
• All non-NetAct fast pass parameters are defined.
• The desired network elements/working sets are selected.
• The Fast Pass tab is available - at least one NetAct fast pass parameter exists for at least one of
the available managed objects.
For more information, see LTE trace activation with NetAct fast pass parameters in TraceViewer
Overview.
Values of NetAct fast pass parameters are configured for both Cell Traces and Logged MDT Cell
Traces. This chapter describes only how to configure NetAct fast pass parameters in the Fast Pass
tab.
1. In the New Cell Trace window, click the Fast Pass tab.
Expected outcome
The Fast Pass view opens to enable specifying NetAct fast pass parameters.
NetAct™ Cloud 22 FP2205 © 2022 Nokia. Nokia Confidential Information 67
(VMware) Use subject to agreed restrictions on disclosure and use.
Final
TraceViewer Help DN0138166 5-0 Configuring NetAct fast pass parameters
No further reproduction or networking is permitted. Distributed by Nokia.
Copyrighted material licensed to muhammad-adil.murad@450connect.de on 13-08-2023.
for LNBTS network element
Figure 12: Screenshot of the exemplary Fast Pass tab in the New Cell Trace window for LTE BTS
NetAct fast pass parameters for chosen network elements are listed in the Parameter column. In
case of working sets, all available NetAct fast pass parameters for all available network elements
are listed. By default, parameters are listed in the alphabetical order. They are displayed per net-
work element version, however:
• If there are exactly the same constraints (for example range, length, pattern) for the parameter
for all selected network element versions, parameter is displayed only once.
• If constraints for parameter differ between selected network element versions, parameter is
multiplied.
2. Fill NetAct fast pass parameters with proper values.
For Individual elements, mandatory parameters (marked with the asterisk icon) must be set to
activate a trace.
If working set does not contain any network element with fast pass parameters, filling of fast pass
parameters values is unnecessary. That is why, for Working sets, values of parameters do not
have to be set to allow activating a trace, even if parameters are marked as mandatory.
a) Click the parameter to check its properties and constraints.
NetAct™ Cloud 22 FP2205 © 2022 Nokia. Nokia Confidential Information 68
(VMware) Use subject to agreed restrictions on disclosure and use.
Final
TraceViewer Help DN0138166 5-0 Configuring NetAct fast pass parameters
No further reproduction or networking is permitted. Distributed by Nokia.
Copyrighted material licensed to muhammad-adil.murad@450connect.de on 13-08-2023.
for LNBTS network element
Expected outcome
Parameter details are displayed in the pane at the bottom of the window.
b) In the Value column, set correct parameter value.
Note: Default parameter values can be changed. Default values for mandatory
parameters are filled automatically. To check the default values for optional
parameters, select the parameter and view the Constraints section at the bottom of
the window or hover the mouse pointer over the Value column.
Note: If you set parameter value which does not meet the constraints, the validation
error icon appears.
For more detailed information on how to fill different parameter types, see LTE trace activation
with NetAct fast pass parameters in TraceViewer Overview.
For more information on how to create list of structures, see Configuring list of structures.
c) Perform the same action for other parameters.
3. Click Activate/Save to activate traces on the selected managed objects.
Note: If there is a mandatory parameter for network element from the working set, and
it is not filled, parameters are adjusted to match the activation requirements. Information
about the adjustment can be found in the Trace History tab, in the Additional info
section. For more information, see Adjustment of trace activation plan in TraceViewer
Overview.
Expected outcome
In the Trace Properties tab, the new Fast Pass section is visible.
4. Optional: In the Fast Pass section, click the Additional parameters hyperlink to view NetAct fast
pass parameters chosen during the activation.
Expected outcome
The Fast Pass dialog box appears. Table with NetAct fast pass parameters is visible.
Expected outcome
Traces are activated on the selected managed objects with the provided NetAct fast pass
configuration.
NetAct™ Cloud 22 FP2205 © 2022 Nokia. Nokia Confidential Information 69
(VMware) Use subject to agreed restrictions on disclosure and use.
Final
TraceViewer Help DN0138166 5-0 Configuring NetAct fast pass parameters
No further reproduction or networking is permitted. Distributed by Nokia.
Copyrighted material licensed to muhammad-adil.murad@450connect.de on 13-08-2023.
for LNBTS network element
10.1 Configuring list of structures
This chapter describes how to configure the list of structures with NetAct fast pass parameters.
Prerequisites
• In the New Cell Trace window, in the Fast Pass tab, list with NetAct fast pass parameters is being
configured according to the Configuring NetAct fast pass parameters for LNBTS network element
procedure.
This chapter describes how to define the list of structures. List of structures is a set of NetAct fast pass
parameters grouped into one list. If the list is marked with the asterisk icon, user must set it to pro-
ceed with trace activation.
For more information on how to configure fast pass parameters in TraceViewer, see Configuring Net-
Act fast pass parameters for LNBTS network element.
1. From the list with NetAct fast pass parameters, click the hyperlink next to the desired list of
structures:
• For the new list of structures, click Create... to define it.
Or
• For already existing list of structures, click Element: [number of parameters in the struc-
ture]. Edit... to modify it.
Note: List of structures can be multiplied in the Fast Pass table. It happens if any
parameter from the structure has different configuration setting for different network
element versions.
Expected outcome
Dialog box named as the chosen list of structures appears.
Figure 13: Screenshot of the examplary dialog box for list of structures configuration
Figure 14:
NetAct™ Cloud 22 FP2205 © 2022 Nokia. Nokia Confidential Information 70
(VMware) Use subject to agreed restrictions on disclosure and use.
Final
TraceViewer Help DN0138166 5-0 Configuring NetAct fast pass parameters
No further reproduction or networking is permitted. Distributed by Nokia.
Copyrighted material licensed to muhammad-adil.murad@450connect.de on 13-08-2023.
for LNBTS network element
Structures are visible in rows. Columns list parameters aggregated by each structure. If such con-
straint exists, newly created list consist of number of rows that is equal to the minimum size of the
list. Last table row is an edit row. At the bottom of the dialog box, description and constraints for
this list are visible.
2. To add new structure, in the editorial table row, fill values for each parameter in applicable
columns, and then perform action in one of the following ways:
• Right-click the editorial row and select Add.
Or
• In the Action column, click Add.
Or
• Press CTRL+ENTER.
Note: If you select a parameter, then the description and constraints for this specific
parameter are displayed.
For more detailed information on how to fill different parameter types, see LTE trace activation with
NetAct fast pass parameters in TraceViewer Overview.
Expected outcome
Structure is added to the list. In the No. column, number is automatically assigned to this structure.
3. Continue with creating the list according to your needs.
If the structure was deleted, or new one was added, enumeration of listed structures changes auto-
matically.
NetAct™ Cloud 22 FP2205 © 2022 Nokia. Nokia Confidential Information 71
(VMware) Use subject to agreed restrictions on disclosure and use.
Final
TraceViewer Help DN0138166 5-0 Configuring NetAct fast pass parameters
No further reproduction or networking is permitted. Distributed by Nokia.
Copyrighted material licensed to muhammad-adil.murad@450connect.de on 13-08-2023.
for LNBTS network element
Note: To delete a structure, right-click the editorial row and select Delete or click Delete
in the Action column or press CTRL+DELETE.
4. Click OK.
Expected outcome
Configuration dialog box closes. In the New Cell Trace window, it is visible that the list of structures
with specific amount of elements has been created.
10.2 Saving default configuration for list of structures
This chapter describes how to save created configuration for list of structures as the default one.
Prerequisites
• In the New Cell Trace window, in the configuration window for the desired list of structure, list of
structures is being edited according to the Configuring list of structures procedure.
• List already contains at least one structure.
Configuration of the data is saved in the TraceViewer database per specific list of structures name.
For each list, only one default configuration can be stored (even if constraints or types of parameters
under this structure differ between network element versions).
1. In the configuration dialog box for the desired list of structures, click Save as default.
Note: If Save as default is disabled, it means that improper values are set and/or
mandatory parameters are not filled. If you set parameter value which does not meet the
constraints, the validation error icon appears next to it. Mandatory parameters are
marked with the icon until they are filled.
Expected outcome
The Save as default confirmation dialog box with information that configuration is saved appears.
2. Click Close.
Note: If default configuration for this list was saved before, dialog box appears with
information that old default configuration is going to be overwritten. Click Yes to continue.
NetAct™ Cloud 22 FP2205 © 2022 Nokia. Nokia Confidential Information 72
(VMware) Use subject to agreed restrictions on disclosure and use.
Final
TraceViewer Help DN0138166 5-0 Configuring NetAct fast pass parameters
No further reproduction or networking is permitted. Distributed by Nokia.
Copyrighted material licensed to muhammad-adil.murad@450connect.de on 13-08-2023.
for LNBTS network element
Expected outcome
Configuration for the list of structures is stored as the default one. Information about saved
configuration is visible in the User Actions tab, in the Additional info section. List of structures can
be loaded each time list of structures with such name is edited by clicking Load default.
Note: If Load default is disabled, it means that there is no configuration to be loaded from
database for this list of structures.
Note: Loaded configuration is stored in the TraceViewer database per specific list of
structures name. That is why, loaded data may not be valid for actual configuration, for
example because of differences in constraints between network element versions. For more
information on how data is replaced in such cases, see LTE trace activation with NetAct fast
pass parameters in TraceViewer Overview.
NetAct™ Cloud 22 FP2205 © 2022 Nokia. Nokia Confidential Information 73
(VMware) Use subject to agreed restrictions on disclosure and use.
Final
TraceViewer Help DN0138166 5-0 Creating a Cell Trace on BCUBTS
No further reproduction or networking is permitted. Distributed by Nokia.
Copyrighted material licensed to muhammad-adil.murad@450connect.de on 13-08-2023.
network element
11 Creating a Cell Trace on BCUBTS network element
This chapter describes how to activate a new Cell Trace on Motorola BCUBTS.
Prerequisites
• EUtranGenericCells exist under the ENBFunction managed object.
• If new trace is created on BCUBTS which was upgraded to higher version before triggering trace
activation, all old CM plans containing MTRACE objects related to this network element have to be
deleted in CM Operations Manager.
1. In the TraceViewer main window, perform one of the following actions:
• On the menu bar, select Trace → New → Cell Trace.
Or
• Click the Cell Trace tab and click the New Trace icon on the main window toolbar.
Or
• Press CTRL+L.
Expected outcome
The Cell Trace Type dialog box opens.
2. Click BCUBTS.
Note: The Cell Trace Type dialog box is available only if there are any BCUBTSs,
BSCs, or LTE BTSs available in NetAct. Otherwise, the Cell Trace Type dialog box is not
displayed and you are transferred directly to the New Cell Trace window.
Expected outcome
The New Cell Trace window appears.
3. In the Trace properties pane:
a) From the Trace Level drop-down list, select any level from the followings:
• Minimum
• Medium
• Maximum
• Minimum w/o VSE
• Medium w/o VSE
• Maximum w/o VSE
NetAct™ Cloud 22 FP2205 © 2022 Nokia. Nokia Confidential Information 74
(VMware) Use subject to agreed restrictions on disclosure and use.
Final
TraceViewer Help DN0138166 5-0 Creating a Cell Trace on BCUBTS
No further reproduction or networking is permitted. Distributed by Nokia.
Copyrighted material licensed to muhammad-adil.murad@450connect.de on 13-08-2023.
network element
b) In the Protocols section, select protocols on which trace is activated and from which data is
gathered. Choices are:
• S1AP
• X2AP
• RRC
c) In the Description field, type description of a trace, limited to 256 characters.
Note: By default, this option is mandatory and until it is filled, it is marked with the
asterisk icon. It can be changed in TraceViewer settings. For more information,
see Modifying application settings.
4. In the Execution period pane, set the following parameters:
a) From the Start Time drop-down list, select time when trace starts.
By default, the start time is Now, but you can set any future start time manually as well. To
change the start time from present time, clear the Now check box. Minimum trace duration is
set to 10 minutes.
b) From the Stop Time drop-down list, select time when trace stops.
Note: You can set execution period only for one hour. If you try to select execution period
differently, your settings change automatically.
5. In the pane on the right side of the window, in the top corner, select:
• Individual elements to activate traces on network elements.
Or
• Working sets to activate traces on working sets.
Expected outcome
Network elements or working sets are loaded according to the chosen option.
6. From the tree on the right side of the window, select managed objects by clicking the desired
check boxes.
• To select all available network elements/working sets, click Select all.
• To clear the selection of all network elements/working sets, click Clear selection.
Tip: In case of trouble with finding specific managed objects, type the desired value in
the Search field and click Filter. After the search, managed objects that have already
been selected are not cleared.
NetAct™ Cloud 22 FP2205 © 2022 Nokia. Nokia Confidential Information 75
(VMware) Use subject to agreed restrictions on disclosure and use.
Final
TraceViewer Help DN0138166 5-0 Creating a Cell Trace on BCUBTS
No further reproduction or networking is permitted. Distributed by Nokia.
Copyrighted material licensed to muhammad-adil.murad@450connect.de on 13-08-2023.
network element
Tip: To see a full information about network element in a tooltip, hover the mouse over
the specific network element.
You can activate only one Trace Session on one BCUBTSs cell.
7. To activate trace on BCUBTS element, click Active/Save.
Expected outcome
The New Cell Trace window closes. New trace is visible in the Cell Trace tab and start immediate-
ly unless an alternative future start time is applied. State of a trace in the State column changes from
Activation pending into Activation started and then into Active. It is possible to track what has hap-
pened with each trace in the Trace History tab.
If traces cannot be activated on the selected network element, this information is displayed in the
Trace History tab.
If traces cannot be activated on all network elements from the selected working set, information about
the amount of network elements taken for activation is visible in the User Actions tab, in the Addi-
tional info section.
NetAct™ Cloud 22 FP2205 © 2022 Nokia. Nokia Confidential Information 76
(VMware) Use subject to agreed restrictions on disclosure and use.
Final
TraceViewer Help DN0138166 5-0 Creating a Cell Trace on BSC network
No further reproduction or networking is permitted. Distributed by Nokia.
Copyrighted material licensed to muhammad-adil.murad@450connect.de on 13-08-2023.
element
12 Creating a Cell Trace on BSC network element
This chapter describes how to activate a new GSM Cell Trace on BSC network element.
Prerequisites
• Ensure that ADMIN.STATE is UNLOCKED and OPER.STATE is ENABLED for the following
measurements: CS L3 Message Observation and Radio Measurement Observation.
For more information, see BSC is not properly configured in Troubleshooting Network Administra-
tion.
1. In the TraceViewer main window, perform one of the following actions:
• On the menu bar, select Trace → New → Cell Trace.
Or
• Click the Cell Trace tab and click the New Trace icon on the main window toolbar.
Or
• Press CTRL+L.
Expected outcome
The Cell Trace Type dialog box opens.
2. Click BSC.
Note: The Cell Trace Type dialog box is available only if there are any BCUBTSs,
BSCs, or LTE BTSs available in NetAct. Otherwise, the Cell Trace Type dialog box is not
displayed and you are transferred directly to the New Cell Trace window.
Expected outcome
The New Cell Trace window appears.
3. In the Trace Properties pane, in the Description field, type description of a trace, limited to 256
characters.
Note: By default, this option is mandatory and until it is filled, it is marked with the
asterisk icon. It can be changed in TraceViewer settings. For more information, see
Modifying application settings.
NetAct™ Cloud 22 FP2205 © 2022 Nokia. Nokia Confidential Information 77
(VMware) Use subject to agreed restrictions on disclosure and use.
Final
TraceViewer Help DN0138166 5-0 Creating a Cell Trace on BSC network
No further reproduction or networking is permitted. Distributed by Nokia.
Copyrighted material licensed to muhammad-adil.murad@450connect.de on 13-08-2023.
element
Note: Trace level and Trace type are selected by default and cannot be changed.
4. In the Execution period pane, set the following parameters:
a) From the Start Time drop-down list, select time when trace starts.
By default, the start time is Now, but you can set any future start time manually as well. To
change the start time from present time, clear the Now check box. Minimum trace duration is
set to 10 minutes.
b) From the Stop Time drop-down list, select time when trace stops.
5. In the Network elements pane, from the network elements tree, select network elements by
clicking the desired check boxes.
The list of displayed network elements depends on the type of licenses installed in TraceViewer.
For more information on how to check installed licenses, see Checking installed licenses.
Tip: In case of trouble with finding specific network elements, type the desired value in
the Search field and click Filter. After the search, network elements that have already
been selected are not cleared.
Tip: To see a full information about network element in a tooltip, hover the mouse over
the specific network element.
Only one BTS can be selected under the whole BSC.
6. To activate trace on BSC element, click Active/Save.
Expected outcome
The New Cell Trace window closes. New trace is visible in the Cell Trace tab and start immediate-
ly unless an alternative future start time is applied. State of a trace in the State column changes from
Activation pending into Activation started and then into Active. It is possible to track what has hap-
pened with each trace in the Trace History tab.
If traces cannot be activated on the selected network element, this information is displayed in the
Trace History tab.
NetAct™ Cloud 22 FP2205 © 2022 Nokia. Nokia Confidential Information 78
(VMware) Use subject to agreed restrictions on disclosure and use.
Final
TraceViewer Help DN0138166 5-0 Creating a new trace by copying an
No further reproduction or networking is permitted. Distributed by Nokia.
Copyrighted material licensed to muhammad-adil.murad@450connect.de on 13-08-2023.
existing trace
13 Creating a new trace by copying an existing trace
This chapter describes how to create a new trace by copying tracing parameters from the existing
trace.
You can create another trace with already prepared parameters, remain these parameters as they are
or change few of them.
1. In the TraceViewer main window, select a trace from the Subscriber Trace tab or the Cell Trace
tab.
Tip: To search for information in a more effective way, you can use filter and sorting
options. To sort the column, click the name of the column. To filter it, select filter criteria
from the drop-down list in a desired column. To sort more than one column at the same
time, hold CTRL.
2. Open the Copy Trace window in any of the following ways:
• On the menu bar, select Trace → Copy.
Or
• Click the Copy Trace icon on the main window toolbar.
Or
• Right-click the selected trace and from the menu select Copy Trace.
Or
• Press CTRL+C.
3. In the Copy Trace window, change parameters according to your needs.
Note: For Subscriber Traces, traced number must be unique. You cannot create a new
trace by copying the existing one and activate it on the same network element using the
same traced number. For more information, see Creating a New Trace.
Note: For IMS Subscriber Traces, the following warning can appear at the bottom of
the window: Copied Target is not supported for selected network
elements and was removed from the list of traced numbers. It means
that, after selection of new network element versions, previously chosen trace target is
no longer available.
4. If network element is not selected, select it from the network element tree.
NetAct™ Cloud 22 FP2205 © 2022 Nokia. Nokia Confidential Information 79
(VMware) Use subject to agreed restrictions on disclosure and use.
Final
TraceViewer Help DN0138166 5-0 Creating a new trace by copying an
No further reproduction or networking is permitted. Distributed by Nokia.
Copyrighted material licensed to muhammad-adil.murad@450connect.de on 13-08-2023.
existing trace
Note: Modification of some parameters can cause network element deselection.
5. Click Activate/Save to start the trace.
Expected outcome
Trace starts immediately unless an alternative future start time is set. The state of the trace changes
after the activation.
NetAct™ Cloud 22 FP2205 © 2022 Nokia. Nokia Confidential Information 80
(VMware) Use subject to agreed restrictions on disclosure and use.
Final
TraceViewer Help DN0138166 5-0 Creating a virtual trace in a multi-vendor
No further reproduction or networking is permitted. Distributed by Nokia.
Copyrighted material licensed to muhammad-adil.murad@450connect.de on 13-08-2023.
network element environment
14 Creating a virtual trace in a multi-vendor network
element environment
This chapter describes how to create a Virtual Trace in a multi-vendor network element environment.
Virtual Trace is created in TraceViewer to collect data which arrives from network elements activated
outside of TraceViewer. Incoming trace data can be received from BSC, MSC, RNC, Open MGW,
SGSN, Flexi NS, or other vendor MME.
Activation of Virtual Trace is possible for Subscriber Traces only.
1. In the TraceViewer main window, perform one of the following actions:
• On the menu bar, select Trace → New → Virtual Trace.
Or
• Press CTRL+T.
Expected outcome
The New Virtual Trace window appears.
2. In the Trace Properties pane:
a) In the Trace reference field, type proper Trace Reference number.
Trace Reference number should be in a range from 1 to 16777215. If you exceed the
mentioned range, the Trace reference should be a number between 1 and 16777215.
icon appears.
Note: Until the Trace Reference field is filled, it is marked with the asterisk icon.
b) From the Target drop-down list, select IMSI, IMEI or MSISDN number.
c) In the Traced number field, type proper number according to the target specified in the
previous substep and click Add to add the number to the list.
For the IMSI target, a traced number must contain 15 digits in the range from 0 to 9.
For the IMEI target, a traced number must contain 14 digits in the range from 0 to 9.
For the MSISDN target, a traced number must contain minimum 8 and maximum 15 digits in
the range from 0 to 9.
Added numbers are visible in the Traced number list. To remove desired number from the list,
select it and click Remove.
d) In the Description field, type description of a trace, limited to 256 characters.
NetAct™ Cloud 22 FP2205 © 2022 Nokia. Nokia Confidential Information 81
(VMware) Use subject to agreed restrictions on disclosure and use.
Final
TraceViewer Help DN0138166 5-0 Creating a virtual trace in a multi-vendor
No further reproduction or networking is permitted. Distributed by Nokia.
Copyrighted material licensed to muhammad-adil.murad@450connect.de on 13-08-2023.
network element environment
Note: By default, this option is mandatory and until it is filled, it is marked with the
asterisk icon. It can be changed in TraceViewer settings. For more information,
see Modifying application settings.
3. Click Activate/Save to activate the Virtual Trace.
Expected outcome
A trace is created and the state of the trace is Virtual in the TraceViewer main window.
NetAct™ Cloud 22 FP2205 © 2022 Nokia. Nokia Confidential Information 82
(VMware) Use subject to agreed restrictions on disclosure and use.
Final
TraceViewer Help DN0138166 5-0 Searching for a trace
No further reproduction or networking is permitted. Distributed by Nokia.
Copyrighted material licensed to muhammad-adil.murad@450connect.de on 13-08-2023.
15 Searching for a trace
This chapter describes how to search for a desired trace in the TraceViewer main window.
1. In the TraceViewer main window, choose one of the following tabs according to trace category:
• The Subscriber Trace tab
Or
• The Cell Trace tab
Expected outcome
The desired tab opens. Traces are visible in the trace table on top of the window. If no filtering is
applied, the Matching results section shows the overall amount of traces in a table. The amount
of traces and their state is refreshed every 30 s. Now it is possible to find the desired trace by
performing one or more from the following actions.
Tip: Below options can be combined and performed in various order, according to your
needs.
Note: If paging mechanism is disabled in TraceViewer settings, only steps 6 and 7 can
be performed. For more information, see Modifying application settings.
2. Optional: To filter traces by one of the filterable columns within all existing pages, perform the
Filtering traces within trace table procedure.
Expected outcome
Traces are reloaded according to the applied filter. In the table are listed only traces to which the
filtering criteria apply.
3. Optional: To sort traces by sortable columns within all existing pages, perform the Sorting traces
within trace table procedure.
Expected outcome
Traces within the entire trace table are reloaded and sorted according to the defined parameters.
4. Optional: To change the amount of items visible per page, select a desired value from the items
per page drop-down list below the trace table.
The possible values are:
• 25
NetAct™ Cloud 22 FP2205 © 2022 Nokia. Nokia Confidential Information 83
(VMware) Use subject to agreed restrictions on disclosure and use.
Final
TraceViewer Help DN0138166 5-0 Searching for a trace
No further reproduction or networking is permitted. Distributed by Nokia.
Copyrighted material licensed to muhammad-adil.murad@450connect.de on 13-08-2023.
• 50
• 100
• 250
• 500
• 1000
By default, 50 traces are displayed on one page.
Expected outcome
All traces in a trace table are reloaded according to the defined page size.
Note: The first element from the previously viewed page is still visible after the reloading.
5. Optional: If more pages with traces exist, and a desired trace is not available on the current page,
navigate through pages by using the page bar below the trace table.
Note: Page bar is disabled if all traces can be loaded on one page.
• Click navigation arrows to switch between pages.
Or
• Type desired page number in the Current page field and press ENTER.
Expected outcome
The desired trace table page is visible.
Traces in a table are periodically refreshed. That is why the number of pages can change.
Note: If you are currently viewing the last page, and from this page the last trace is
removed, you are switched to the last but one page.
6. Optional: To filter traces by any column within a currently viewed page:
Note: This filtering option enables searching traces only in the currently chosen page.
a) In a desired column, below table column header, select a desired filtering criterion from the
Filter... drop-down list.
b) Optionally, to apply more filters, do the same action for other columns.
Filters are additive so each newly applied filter reduces the amount of presented results.
NetAct™ Cloud 22 FP2205 © 2022 Nokia. Nokia Confidential Information 84
(VMware) Use subject to agreed restrictions on disclosure and use.
Final
TraceViewer Help DN0138166 5-0 Searching for a trace
No further reproduction or networking is permitted. Distributed by Nokia.
Copyrighted material licensed to muhammad-adil.murad@450connect.de on 13-08-2023.
Expected outcome
Traces on a current page are filtered according to the applied filtering criteria. Used filtering criteria
are visible in the Filter... fields. Next to the filtered columns, the filtering icons are visible.
7. Optional: To sort traces within a currently viewed page, click the desired column header.
Note: This sorting does not change traces order on other trace table pages.
Tip: To sort more than one column at the same time, hold CTRL.
Expected outcome
Traces on a current page are displayed in a defined order. Next to the sorted column, the sorting
icon is visible.
Expected outcome
Desired trace is found inside a trace table.
15.1 Filtering traces within trace table
This chapter describes how to filter traces within the trace table.
This procedure explains how to filter traces on all existing trace table pages. For more information on
how to filter traces within the current page, see Searching for a trace.
1. In the TraceViewer main window, choose one of the following tabs, according to trace category:
• The Subscriber Trace tab
Or
• The Cell Trace tab
Expected outcome
The desired tab opens. Traces are visible in the trace table on top of the window. The Matching
results section shows the overall amount of traces in a table. Search and Filter buttons are
disabled.
2. In the Enter search criteria field below the main tabs, type the desired filtering criteria to start
filtering traces by any of the predefined columns.
Type the filtering criteria in one of the following formats:
NetAct™ Cloud 22 FP2205 © 2022 Nokia. Nokia Confidential Information 85
(VMware) Use subject to agreed restrictions on disclosure and use.
Final
TraceViewer Help DN0138166 5-0 Searching for a trace
No further reproduction or networking is permitted. Distributed by Nokia.
Copyrighted material licensed to muhammad-adil.murad@450connect.de on 13-08-2023.
• text
Or
• number
Or
• date and/or time unit
Note: Only part of filtering criteria needs to be provided.
The Table 7: Filterable columns in the TraceViewer main window shows which columns are taken
into account during the search. The Tab name column specifies in which tab (Subscriber Trace or
Cell Trace) each filterable column can be found.
Tab name Column name Examples
Subscriber Trace Trace reference 101
3GPP Trace reference 1067561
Traced number sip:example1@example.
com
123456789098765
Start time The more detailed avail-
able format is yyyy--mm--
dd hh:mm:ss, for example:
2017-11-25 14:34:22
User user_name
Description example_234_27.03
Cell Trace Trace reference 84
Target LNBTS-1714
LNCEL-1
Traget name LNBTS-10001_LNCEL-2
Start time The more detailed avail-
able format is yyyy--mm--
dd hh:mm:ss, for example:
2017-11-25 14:34:22
User user_name2
Description description234
NetAct™ Cloud 22 FP2205 © 2022 Nokia. Nokia Confidential Information 86
(VMware) Use subject to agreed restrictions on disclosure and use.
Final
TraceViewer Help DN0138166 5-0 Searching for a trace
No further reproduction or networking is permitted. Distributed by Nokia.
Copyrighted material licensed to muhammad-adil.murad@450connect.de on 13-08-2023.
Table 7: Filterable columns in the TraceViewer main window
Other examples of filtering criteria valid for the Start time columns:
• 2016 - all traces started in 2016.
• 2016-09 - all traces started in September 2016.
• 2016-09-07 - all traces started on the 7th of September 2016 (from 00:00:00 to 23:59:59).
• 2016-09-07 15 - all traces started on the 7th of September 2016 from 15:00:00 to 15:59:59.
• 09-07 - all traces started on the 7th of September current year (from 00:00:00 to 23:59:59).
• 14:30 - all traces started today between 14:30:00 and 14:30:59.
Expected outcome
Entered value is visible in the searching field and the Search button is enabled.
3. When your query is finished, do one of the following actions:
• Click Search.
Or
• Press ENTER.
Expected outcome
Traces are reloaded according to the applied filter. Traces to which searching criteria apply are
presented from the first page. The Matching results section shows the amount of traces that
match used filtering criteria. The Search button is disabled and the Clear button is enabled.
4. Optionally, to apply any new filter, perform steps 2 and 3 again.
Note: New text to be filtered must differ from the previous filtering criteria. If you type the
same text in the searching field, the Search button becomes inactive.
Expected outcome
New filtering criteria are applied.
Tip: At any time, you can view all traces again, without the applied filter. Click Clear or
remove the filtering criteria from the searching field, and click the enabled button Search.
15.2 Sorting traces within trace table
This chapter describes how to sort traces within the trace table.
NetAct™ Cloud 22 FP2205 © 2022 Nokia. Nokia Confidential Information 87
(VMware) Use subject to agreed restrictions on disclosure and use.
Final
TraceViewer Help DN0138166 5-0 Searching for a trace
No further reproduction or networking is permitted. Distributed by Nokia.
Copyrighted material licensed to muhammad-adil.murad@450connect.de on 13-08-2023.
This procedure explains how to sort traces on all existing trace table pages. For more information on
how to sort traces within the current page, see Searching for a trace.
1. In the TraceViewer main window, choose one of the following tabs, according to trace category:
• The Subscriber Trace tab
Or
• The Cell Trace tab
Expected outcome
The desired tab opens. Traces are visible in the trace table on top of the window.
2. From the Sort by drop-down list, select one of the values to define in which order traces should be
presented in a trace table.
For each sortable column, order type can be ascending or descending. For example, if you
choose Start time - ascending, traces in the Start time column are sorted in the ascending order.
The Table 8: Sortable columns in the TraceViewer main window shows in which columns traces
can be sorted. The Tab name column specifies in which tab (Subscriber Trace or Cell Trace)
each sortable column can be found.
Tab name Column name
Subscriber Trace Start time
Trace reference
Traced number
Cell Trace Start time
Target
Target name
Trace reference
Table 8: Sortable columns in the TraceViewer main window
By default, traces are sorted by Start time - descending order so the newest traces are located
on top of the table.
Expected outcome
Traces are reloaded and sorted according to the defined order. Next to the sorted column, the
sorting icon is visible.
NetAct™ Cloud 22 FP2205 © 2022 Nokia. Nokia Confidential Information 88
(VMware) Use subject to agreed restrictions on disclosure and use.
Final
TraceViewer Help DN0138166 5-0 Disabling automatic trace refresh
No further reproduction or networking is permitted. Distributed by Nokia.
Copyrighted material licensed to muhammad-adil.murad@450connect.de on 13-08-2023.
16 Disabling automatic trace refresh
This chapter describes how to turn off the automatic refresh of traces visible in the TraceViewer main
window.
Traces visible in the trace tables (filtered or not) are refreshed every 30 s. If operations performed by
other users cause many changes in the current view, automatic refresh can be disabled.
With disabled automatic refresh, only actions performed by current TraceViewer GUI client's user on
traces are visible (for example, when such user creates/deletes/modifies a trace). States of traces are
not updated systematically (for example, your newly created traces still have the Activation pending
status). Users with the View other users trace sessions permission do not see actions performed by
other users during the current session. It means that:
• Traces created by other users are not visible.
• Traces deleted by other users are still visible.
• Modifications on traces performed by other users are not visible.
1. In the TraceViewer main window, click Options → Automatic refreshing.
Expected outcome
Automatic refresh of traces is disabled. Until you perform any action on traces, the current view of
the trace table stays unchanged.
2. Optionally, whenever needed, perform one of the following options to refresh traces on demand:
• On the menu bar, select Trace → Stop.
Or
• Click the Refresh Traces icon on the main window toolbar.
Or
• Press F5.
Expected outcome
The current view is refreshed only once. Automatic refresh remains disabled until TraceViewer is
closed.
NetAct™ Cloud 22 FP2205 © 2022 Nokia. Nokia Confidential Information 89
(VMware) Use subject to agreed restrictions on disclosure and use.
Final
TraceViewer Help DN0138166 5-0 Viewing a trace
No further reproduction or networking is permitted. Distributed by Nokia.
Copyrighted material licensed to muhammad-adil.murad@450connect.de on 13-08-2023.
17 Viewing a trace
This chapter describes how to view details about the trace in the View Trace window.
The Trace Analysis window presents various information about trace. It is divided into two main
views: Overview and Analysis.
In the Overview view, you can define the time range for which trace data is presented. Only in this
view, time range can be selected. Optionally, according to the used trace type, specific filters for calls
and/or messages can be applied to additionally restrict the amount of presented data.
The trace data loaded from database is presented in the Analysis view. In this view, you can see re-
ports for calls and messages from a desired timerange with applied filter criteria (if chosen).
Additionally, it is possible to perform in the Trace Analysis window analysis of traces with LTE data.
For more information on how to view the Analysis tab, see Viewing LTE Failed Calls Analysis.
1. In the TraceViewer main window, select a trace from the Subscriber Trace tab or the Cell Trace
tab.
Note: Only 3 traces can be viewed simultaneously.
Note: You cannot view traces not initiated by you without the View other users trace
sessions permission. For more information about this restriction, see About TraceViewer.
2. Perform one of the following actions:
• Double-click a trace.
Or
• Right-click the selected trace and from the menu select View trace.
Or
• On the menu bar, click Trace → View.
Or
• Click the View Trace icon on the main window toolbar.
Or
• Press CTRL+O.
Note: If more than one technology is available, the Trace Technology dialog box
appears. In such case, in the Trace Technology dialog box, select one of the technology
within which you want to analyze a trace. Click LTE, GPRS, GSM, WCDMA or LTE (if
available). After selection of the desired technology, the Trace Analysis window appears.
NetAct™ Cloud 22 FP2205 © 2022 Nokia. Nokia Confidential Information 90
(VMware) Use subject to agreed restrictions on disclosure and use.
Final
TraceViewer Help DN0138166 5-0 Viewing a trace
No further reproduction or networking is permitted. Distributed by Nokia.
Copyrighted material licensed to muhammad-adil.murad@450connect.de on 13-08-2023.
Expected outcome
The Trace Analysis window appears.
Note: Tracing of WCDMA Layer 3 data is no longer supported in TraceViewer, therefore
trace management options (view, copy, modify, and restart) are disabled for previously
activated WCDMA L3 Subscriber Traces. When you try to view a trace which contains
WCDMA L3 data only (it was activated on RNC with GeoServer), the Invalid operation
input dialog box appears with the following information:
Trace contains only Signalling messages (Layer 3 data). Layer 3
data support is discontinued.
3. Specify the time period from which trace data is loaded in one of the following ways:
• Click the Filters tab, and then specify Start time and Stop time of a trace in the Time filter
pane.
Or
• On top of the window, select the desired period of time on the selection graph.
The selection graph presents data distribution within a trace (the amount of started calls, mes-
sages or events, calculated per each 30-minute-long time frame). You can use magnifying
glass tools to zoom selection graph and select them more precisely. Below the selection graph,
there is a bar indicating which part of a trace is currently displayed. By moving this bar, differ-
ent parts of trace can be chosen in the selection graph.
At once, you can investigate up to:
• 50 000 events
• 10 000 Recording Sessions (calls)
• 50 000 CSCF, HSS, or NTAS messages
Nokia recommends to select only the needed period of time to limit the amount of data loaded
from database.
Tip: To select the whole trace, double-click the selection graph.
Tip: To cancel the selection, right-click the selection graph.
Expected outcome
On top of the window, the selection graph displays the time range of data selected for analysis.
4. Optional: In the Filters tab, in the Call filter pane, add filter criteria for calls in a trace.
NetAct™ Cloud 22 FP2205 © 2022 Nokia. Nokia Confidential Information 91
(VMware) Use subject to agreed restrictions on disclosure and use.
Final
TraceViewer Help DN0138166 5-0 Viewing a trace
No further reproduction or networking is permitted. Distributed by Nokia.
Copyrighted material licensed to muhammad-adil.murad@450connect.de on 13-08-2023.
Note: This option is available for traces with LTE data.
a) Click the add icon and then select the call filter criterion.
To apply more call filter criteria to the filtered dataset, click the add icon.
b) For selected call filter criterion, select or enter the filter criterion value.
To add more values to one filter criterion, click the add icon next to the name of this filter cri-
terion.
To remove any of the filter criterion values, click the delete icon.
5. Optional: In the Filters tab, in the Message filter pane, add filter criteria for messages in a trace.
Note: Message filters are available for traces with LTE, CSCF, HSS, or NTAS data.
a) Click the add icon and then select the message filter criterion.
To apply more message filter criteria to the filtered dataset, click the add icon.
b) For selected message filter criterion, select or enter the filter criterion value.
To add more values to one filter criterion, click the add icon next to the name of this filter cri-
terion.
To remove any of the filter criterion values, click the delete icon.
6. In the Filters tab, click Apply to gather data.
If more than 10 000 calls/50 000 events exist in the selected time range, this information is dis-
played:
• Next to the Apply button (in case of calls).
• In the additional dialog box (in case of events).
After clicking Apply, only first 10 000 calls/50 000 events are the subject of filtering.
Expected outcome
The Reports tab opens. The main view is changed from Overview to Analysis.
Note: Progress bar in the lower right corner of the window informs about the progress of
loading data from the selected time range.
7. From the tree on the left side of the window, select report you want to investigate.
NetAct™ Cloud 22 FP2205 © 2022 Nokia. Nokia Confidential Information 92
(VMware) Use subject to agreed restrictions on disclosure and use.
Final
TraceViewer Help DN0138166 5-0 Viewing a trace
No further reproduction or networking is permitted. Distributed by Nokia.
Copyrighted material licensed to muhammad-adil.murad@450connect.de on 13-08-2023.
Expected outcome
Desired report is displayed. For more information on how to view trace reports, see Viewing
reports.
17.1 Viewing L3 messages for Cell Trace
This chapter describes how to see details of the selected Cell Trace.
1. In the TraceViewer main window, click the Cell Trace tab.
2. Select a trace which you want to analyze and view it. Then, specify the time period from which
trace data is loaded and apply call and message filters. To do it, follow steps 2-6 from Viewing a
trace .
Note: In the Message filter pane, to apply additional filters to L3 messages, click the add
icon, select L3 message filter criterion and enter proper filter criterion value.
Expected outcome
The Reports tab of the Trace Analysis window opens. The main view is changed from Overview
to Analysis.
3. From the LTE Tree on the left side of the window, select the L3 Messages report under the
Recording Session node.
Expected outcome
The L3 Messages report is displayed.
For more information on how to view trace reports, see Viewing reports.
4. In the call table, click the desired call.
Note: If the LTE Failed Calls Analysis feature is activated, analyzed failed calls are
highlighted. They have the Failed status in the Call status column.
Note: To add more L3 messages filter criteria or change them, switch to the Filters tab,
add proper filter criterion and click Apply. You can also remain on the Reports tab and
use the Add to filter option by right-clicking the filterable value. After that, such filter
criterion is visible in the Filters tab in the Message filter pane. To apply it, switch to the
Filters tab and click Apply.
For more information on how to view the call table, see Call reports in TraceViewer Report Descrip-
tion.
NetAct™ Cloud 22 FP2205 © 2022 Nokia. Nokia Confidential Information 93
(VMware) Use subject to agreed restrictions on disclosure and use.
Final
TraceViewer Help DN0138166 5-0 Viewing a trace
No further reproduction or networking is permitted. Distributed by Nokia.
Copyrighted material licensed to muhammad-adil.murad@450connect.de on 13-08-2023.
Expected outcome
Messages from the selected call are displayed in the messages table. Messages that contain
information about failure reason are marked in red for users with licence for LTE Failed Calls
Analysis.
5. In the L3 Messages pane, click the desired message from the messages table to view its details.
Expected outcome
Details of the selected message are displayed in the L3 Messages (Details) pane.
For more information on how to view the messages table, see L3 Messages Report in TraceViewer
Report Description.
17.2 Viewing reports
This chapter describes the TraceViewer reports functionality.
Trace reports display trace data loaded for the selected scope of time. Depending on the chosen
report, information received from network element is visualized in a different way.
1. Perform steps 1-6 from Viewing a trace to enable the Reports tab in the Trace Analysis window.
Expected outcome
The Reports tab opens.
Note: On top of the window, the selection graph displays the time range of data selected
for analysis.
Note: In the lower right corner of the window, you can find progress bar that informs
about the progress of loading data from the selected timerange. If there is a huge amount
of data, loading may take longer (not more than 3 minutes). The Idle state means that
there is nothing to be done, or data is not loading currently.
2. From the tree on the left side of the window, select report you want to investigate.
Expected outcome
Desired report is displayed.
NetAct™ Cloud 22 FP2205 © 2022 Nokia. Nokia Confidential Information 94
(VMware) Use subject to agreed restrictions on disclosure and use.
Final
TraceViewer Help DN0138166 5-0 Viewing a trace
No further reproduction or networking is permitted. Distributed by Nokia.
Copyrighted material licensed to muhammad-adil.murad@450connect.de on 13-08-2023.
Note: Trace reports are generated dynamically what results in loading of information
about network elements during each report creation. That is why changes in topology, for
example target name, are automatically reflected.
Most of the reports are divided into a section with displayed list of events/messages (in a graphical
or textual form, or both), and section where, after selection of a particular event/message, its de-
tails are displayed (for example event counters or message content).
Only first 10 000 calls/50 000 events are listed.
On top of the area where each report is displayed, you can find a toolbar which contains:
• Magnifying glass tools for viewing graphical reports more precisely.
• Arrows for navigating through section with events/messages (in Textual and Diagram views or
graph view, if available).
• The Export selected icon for exporting a call within a trace. For more information, see Ex-
porting a call from a trace.
For more information on how to view and interpret specific trace reports, see the TraceViewer Re-
port Description document.
3. Optional: In reports with L3 messages, to find the specific content of the message:
Note: This functionality is enabled for reports with L3 messages only.
a) Select the desired message from the messages table.
b) On the menu bar, click Edit → Find... or press CTRL+F.
c) In the search field at the bottom of the window, type the desired text.
Note: Message content search is case-insensitive.
Expected outcome
All occurrences of given string are highlighted in yellow.
d) Navigate between search results by using the Previous icon and the Next icon. To
navigate to the next result, you can press ENTER.
Note: To clear the searched text, click the Clear search criteria icon.
4. If you need to change the time range for which data is gathered:
a) Switch to the Overview view by clicking Overview in the upper left side of the window.
NetAct™ Cloud 22 FP2205 © 2022 Nokia. Nokia Confidential Information 95
(VMware) Use subject to agreed restrictions on disclosure and use.
Final
TraceViewer Help DN0138166 5-0 Viewing a trace
No further reproduction or networking is permitted. Distributed by Nokia.
Copyrighted material licensed to muhammad-adil.murad@450connect.de on 13-08-2023.
b) In the opened Filters tab, modify the value in the Time filter pane or select a different time
range on the selection graph on top of the window.
c) Optionally, change or add new filtering settings in the Call filter and Message filter panes to
modify filtering criteria for calls and/or messages in a trace.
Tip: New call and/or message filters can be also defined in the Reports tab. To do
it, right-click the specific value from table with calls or messages (this value must
be filterable) and select Add to filter. After that, such filter criterion is visible in the
Filters tab in the appropriate pane (Call filter or Message filter). To apply this filter,
click Apply and select again the report you wanted to investigate. For IMS reports,
you can also filter specific message content. To do it, select desired content of the
message (not longer than one row), right-click it, and click Add to filter.
d) Click Apply to change the range of presented calls and messages.
Expected outcome
The Reports tab opens again at the Analysis view and new reports are displayed. Range of calls
and messages is presented according to chosen settings.
17.3 Viewing LTE Failed Calls Analysis
This chapter describes how to view trace analysis.
LTE Subscriber Trace, Cell Trace, and Interface Trace data can be analyzed to check if calls in a trace
are finished successfully, and to point out possible failure reasons. For more information about LTE
Failed Calls Analysis, see LTE Failed Calls Analysis in TraceViewer Overview.
Note: To perform analysis on traces with LTE data and to view analysis results, install
licence for the LTE Failed Calls Analysis feature: Enhanced Trace analysis for LTE. For more
information, see Licensing in TraceViewer Overview.
To analyze trace with LTE data, the following actions can be performed in the Trace Analysis window:
• Initializing analysis
• Stopping analysis
• Continuing analysis
• Viewing analysis results
• Resetting analysis
• Deleting all analysis results
Figure 15: Screenshot of the FCA Configuration pane shows pane in TraceViewer settings where LTE
Failed Calls Analysis can be configured.
NetAct™ Cloud 22 FP2205 © 2022 Nokia. Nokia Confidential Information 96
(VMware) Use subject to agreed restrictions on disclosure and use.
Final
TraceViewer Help DN0138166 5-0 Viewing a trace
No further reproduction or networking is permitted. Distributed by Nokia.
Copyrighted material licensed to muhammad-adil.murad@450connect.de on 13-08-2023.
Figure 15: Screenshot of the FCA Configuration pane
17.3.1 Initializing analysis
This chapter describes how to initialize analyzing a trace with LTE data.
Prerequisites
• The Enhanced Trace analysis for LTE license is available. For more information, see Licensing in
TraceViewer Overview.
• An analyzed trace with LTE data contains calls.
• Request for trace analysis was not sent for the selected trace (or reset operation has been
executed what results in a deletion of the analyses results).
• All calls are Unanalyzed and the Analyze button is enabled.
This chapter refers only to the first initialization of LTE Failed Calls Analysis on a trace. For more
information on how to start analysis which is being suspended, see Continuing analysis.
1. In the TraceViewer main window, click the Subscriber Trace tab or the Cell Trace tab.
2. Find a trace with LTE data in which there are any calls and view it.
For more information on how to view a trace, see Viewing a trace .
NetAct™ Cloud 22 FP2205 © 2022 Nokia. Nokia Confidential Information 97
(VMware) Use subject to agreed restrictions on disclosure and use.
Final
TraceViewer Help DN0138166 5-0 Viewing a trace
No further reproduction or networking is permitted. Distributed by Nokia.
Copyrighted material licensed to muhammad-adil.murad@450connect.de on 13-08-2023.
Expected outcome
The Trace Analysis window appears. The Analysis tab opens by default. On the Calls' status
pie chart, only the Unanalyzed value is visible. Value in the brackets shows that 100% of calls in a
trace are unanalyzed.
3. Invoke the calls analysis:
a) Click Analyze under the Calls' status pie chart.
Note: If the Analyze button cannot be clicked, and No license for call
analysis is displayed under the pie chart, it means that you do not have licence for
LTE Failed Calls Analysis.
b) If dialog box with information Analysis already started appears, click Close.
Note: The analysis has just been invoked in a different window, for example by a
different user. After the window is refreshed, analysis progress is visible.
Expected outcome
The request to initialize the analysis is created and the analysis is triggered for all calls in a trace.
Such calls must be finished (must have the Stop Time message). Under the pie chart, after
Starting analysis... is done, the status is changed into Analysis in progress....
Note: If trace contains huge amount of calls, Retrieving calls for analysis...
is visible until all calls are loaded.
Note: Maximum 10 analyses can be performed simultaneously. If Max. number
of running analyses reached (10). Current analysis is queued is
displayed and the analysis still does not start, it means that there are no free slots to run
the analysis. In such case, wait for other analyses to be finished or stop them manually
to get free slots. For more information, see Limit for ongoing analyses is reached in
Troubleshooting Network Administration.
4. View the already collected results of the ongoing analysis or wait until it is finished.
For more information on how to to track the analysis progress and view analysis results, see
Viewing analysis results.
Expected outcome
Analysis finished is displayed under the Calls' status pie chart. The analysis operation finishes
successfully.
NetAct™ Cloud 22 FP2205 © 2022 Nokia. Nokia Confidential Information 98
(VMware) Use subject to agreed restrictions on disclosure and use.
Final
TraceViewer Help DN0138166 5-0 Viewing a trace
No further reproduction or networking is permitted. Distributed by Nokia.
Copyrighted material licensed to muhammad-adil.murad@450connect.de on 13-08-2023.
Note: If any error occurs during the analysis, such information appears under the pie chart.
The analysis operation can be invoked again. For more information on how to resume the
analysis and what does each error message mean, see Continuing analysis.
Note: If any new calls are received during the ongoing analysis, they are added to the
displayed amount of calls in a trace but they are not analyzed in the performed request. To
analyze them, new request must be sent.
17.3.2 Stopping analysis
This chapter describes how to stop analyzing a trace with LTE data.
Prerequisites
• The Enhanced Trace analysis for LTE license is available. For more information, see Licensing in
TraceViewer Overview.
• Analysis is ongoing for the selected trace (some of the calls are Unanalyzed and Analysis
finished is not displayed).
Ongoing LTE Failed Calls Analysis can be stopped and resumed anytime for all the unanalyzed calls.
1. In the Trace analysis window, click the Analysis tab.
For more information on how to view a trace, see Viewing a trace .
2. Stop analyzing calls:
a) Click Stop under the Calls' status pie chart.
Note: While the analysis is ongoing, the Analyze button changes into Stop.
b) If dialog box with information Analysis no longer ongoing appears, click Close.
Note: The analysis has just been stopped, for example by a different user or in a
different window.
Expected outcome
The analysis is being stopped. Under the pie chart, Cancelling analysis... is visible.
Note: No data is lost during this operation.
NetAct™ Cloud 22 FP2205 © 2022 Nokia. Nokia Confidential Information 99
(VMware) Use subject to agreed restrictions on disclosure and use.
Final
TraceViewer Help DN0138166 5-0 Viewing a trace
No further reproduction or networking is permitted. Distributed by Nokia.
Copyrighted material licensed to muhammad-adil.murad@450connect.de on 13-08-2023.
Expected outcome
Analysis stopped is displayed, indicating a stop in the analyzing process. The Stop button
changes into Analyze again.
17.3.3 Continuing analysis
This chapter describes how to continue the suspended analysis of a trace with LTE data.
Prerequisites
• The Enhanced Trace analysis for LTE license is available. For more information, see Licensing in
TraceViewer Overview.
• The analysis operation is interrupted, stopped or new data is received.
• Some of the calls are Unanalyzed.
• The Analyze button is enabled.
LTE Failed Calls Analysis is performed for the whole trace. If a trace analysis is stopped by the user or
any failure occurs, the rest of the calls are still unanalyzed. Request is relieved from the pool of max-
imum 10 requests which can be performed simultaneously, and can be used in the next analysis run.
It can also happen that new calls appear in a trace (it is visible after opening the Trace Analysis win-
dow again). Below instruction explains how to resume the analysis operation to analyze the rest of the
calls.
Tip: The already collected results of the analysis, if such exist, can be displayed. For more
information on how to view analysis results, see Viewing analysis results.
1. In the Trace analysis window, click the Analysis tab.
The Calls' status pie chart displays the amount of calls from a trace that still needs to be ana-
lyzed.
For more information on how to view a trace, see Viewing a trace .
2. Check the message displayed under the Calls' status pie chart and perform one of the following
actions:
• If any of the below messages occurs, click Analyze under the pie chart to continue the analy-
sis of calls:
Message Description
Analysis stopped. The analysis was stopped manually.
Analysis finished. Some calls Error with decoding messages or collect-
couldn't be analyzed due to ing analysis results occurred in the finished
call's processing errors. analysis during its run.
NetAct™ Cloud 22 FP2205 © 2022 Nokia. Nokia Confidential Information 100
(VMware) Use subject to agreed restrictions on disclosure and use.
Final
TraceViewer Help DN0138166 5-0 Viewing a trace
No further reproduction or networking is permitted. Distributed by Nokia.
Copyrighted material licensed to muhammad-adil.murad@450connect.de on 13-08-2023.
Message Description
Analysis stopped. Some calls Error with decoding messages or collect-
couldn't be analyzed due to ing analysis results occurred in the stopped
call's processing errors. analysis during its run.
Database error. Database error occurred.
Error occurred. Other error occurred, not related to the Trace-
Viewer database.
Table 9: Examples of messages displayed in the Analysis tab
Or
• If the Database full message is displayed, there is no space in the TraceViewer database
to perform the analysis. Provide such space, and then click Analysis.
For more information, see LTE tablespace is full in Troubleshooting Network Administration.
Or
• If the Analysis hanged, restarting... message is displayed, the analysis is hanged.
Wait until this error message changes into Analysis in progress... to continue the
analysis.
For more information, see Analysis is hanged in Troubleshooting Network Administration.
Or
• If the No connection to database message is displayed at the bottom of the page,
there is no connection with TraceViewer database. When the connection is restored, the
analysis is classified as hanged, and then resumed automatically.
For more information, see Database connection is lost in Troubleshooting Network Administra-
tion.
For more information about various messages visible in this section, see LTE Failed Calls Analysis
is interrupted in Troubleshooting Network Administration.
Expected outcome
LTE Failed Calls Analysis is continued for all calls which has not been yet analyzed. It analyzes calls
which were not processed during the previous running of the analysis, and any newly received calls, if
such appear in a trace.
17.3.4 Viewing analysis results
This chapter describes how to view results of the analysis performed on a trace with LTE data.
NetAct™ Cloud 22 FP2205 © 2022 Nokia. Nokia Confidential Information 101
(VMware) Use subject to agreed restrictions on disclosure and use.
Final
TraceViewer Help DN0138166 5-0 Viewing a trace
No further reproduction or networking is permitted. Distributed by Nokia.
Copyrighted material licensed to muhammad-adil.murad@450connect.de on 13-08-2023.
Prerequisites
• The Enhanced Trace analysis for LTE license is available. For more information, see Licensing in
TraceViewer Overview.
• LTE Failed Calls Analysis is in one of the following statuses:
– It is finished after analyzing all calls.
– It is interrupted because an error occurred.
– It is stopped manually.
– It is ongoing.
1. In the Trace analysis window, click the Analysis tab.
For more information on how to view a trace, see Viewing a trace .
Tip: It is possible to track the state of the trace analysis in multiple windows
simultaneously. If particular trace with LTE data is viewed more than once, performed
operations and their results are visible in each opened window.
2. Check the current status of the analysis.
On the Calls' status pie chart, already analyzed calls are marked in:
• Green - if they are Success.
• Orange - if they are Failed.
The Unanalyzed calls are marked in gray.
For the ongoing analysis, a progress bar is displayed under the Calls' status pie chart. It shows
how many calls have already been processed and the total number of calls scheduled for analysis.
Pie chart and progress bar are refreshed automatically every 3s. However, if new calls are re-
ceived during the analysis run, they are visible on the Calls' status pie chart after finishing of the
analysis (the amount of Unanalyzed calls is increased). To analyze them, new request must be
sent.
Under Analyze and Reset buttons, messages related to the analysis are displayed. They indicate,
for example, which operation is now performed or possible reasons of the analysis failure, if such
occurs. For more information, see LTE Failed Calls Analysis is interrupted in Troubleshooting Net-
work Administration.
Note: If there are no calls in a trace, no message is displayed.
3. On top of the window, in the figure on the selection graph, view the visualization of failed calls
within a trace.
NetAct™ Cloud 22 FP2205 © 2022 Nokia. Nokia Confidential Information 102
(VMware) Use subject to agreed restrictions on disclosure and use.
Final
TraceViewer Help DN0138166 5-0 Viewing a trace
No further reproduction or networking is permitted. Distributed by Nokia.
Copyrighted material licensed to muhammad-adil.murad@450connect.de on 13-08-2023.
Red color indicates the amount of failed calls. Blue color indicates how many calls are in a trace in
total. The described visualization is refreshed for the ongoing analysis what means that it takes in-
to account also data added during the analysis run.
Tip: Move the mouse cursor over the graph to view more detailed information. Displayed
tooltip shows the exact number of all calls in a trace and the number of failed calls.
Note: Success and failed LTE calls are displayed within the 30 minutes time interval.
4. On the right side of the window, view the statistics created for the analyzed trace.
LTE Failed Calls Analysis statistics are not systematically refreshed. Optionally, click Refresh un-
der statistics to refresh them.
Note: The Refresh button reloads Calls' status pie chart, selection graph on top of the
window, and statistics just once per hit.
LTE Failed Calls Analysis statistics summarize all collected analysis results. Each of displayed ta-
bles is dedicated for one information type, that is:
• RRC establishment cause
• Establishment failure cause
• Handover cause
• Handover failure cause
• Release cause
• Release failure cause
• SCG Failure Information NR
• SgNB Change Required
• SgNB Change Refuse
• SgNB Release
• SgNB Release Failures
• SgNB Addition Request Reject
• SgNB Reconfiguration Complete
• SgNB Modification
• SgNB Modification Failures
• RRC establishment cause NB-IoT
• Release cause for NB-IoT
For each information type, detected failure reasons are displayed. The values of message causes
are visible in the Cause Name column. The Cause column shows the failure cause number. The
Count column shows how many times such message cause appears within each information type.
NetAct™ Cloud 22 FP2205 © 2022 Nokia. Nokia Confidential Information 103
(VMware) Use subject to agreed restrictions on disclosure and use.
Final
TraceViewer Help DN0138166 5-0 Viewing a trace
No further reproduction or networking is permitted. Distributed by Nokia.
Copyrighted material licensed to muhammad-adil.murad@450connect.de on 13-08-2023.
Note: Each message cause can be added to the filtering criteria. To do it, right-click a fail-
ure cause in the Cause Name column, and select Add to filter. Applying such filter en-
ables easier investigation of trace reports by viewing only desired message causes. For
more information on how to apply filters, see Viewing a trace .
5. Click the Reports tab to view trace reports.
For more information on how to view the reports, see Viewing reports.
6. From the tree on the left side of the window, select LTE Tree → Recording Session → L3
Messages.
Expected outcome
Report with LTE L3 messages is displayed.
7. Investigate the report:
• In the call table, failed calls are highlighted in red. The status of each call and its information
type is visible. All values are refreshed sequentially for the ongoing analysis. Already loaded
calls are also refreshed. For more information on how to view the call table, see Call reports in
TraceViewer Report Description.
• In other parts of the report, it is visible which specific messages in a particular call contain
failure reasons. View these messages to investigate and fix the failures. For more information
on how to do it, see L3 Messages Report in TraceViewer Report Description.
17.3.5 Resetting analysis
This chapter describes how to reset trace analysis with LTE data.
Prerequisites
• The Enhanced Trace analysis for LTE license is available. For more information, see Licensing in
TraceViewer Overview.
• LTE Failed Calls Analysis is in one of the following statuses:
– It is finished after analyzing all calls.
– It is interrupted because an error occurred.
– It is stopped manually.
Reset operation results in changing trace state into unanalyzed. Results of LTE Failed Calls Analysis
are deleted for such trace, and it can be analyzed from the beginning.
Note: This procedure describes the deletion of analysis results from one specific trace. For
more information on how to delete all existing LTE Failed Calls Analysis results from all ana-
lyzed traces, see Deleting all analysis results.
NetAct™ Cloud 22 FP2205 © 2022 Nokia. Nokia Confidential Information 104
(VMware) Use subject to agreed restrictions on disclosure and use.
Final
TraceViewer Help DN0138166 5-0 Viewing a trace
No further reproduction or networking is permitted. Distributed by Nokia.
Copyrighted material licensed to muhammad-adil.murad@450connect.de on 13-08-2023.
Note: If any settings related to LTE Failed Calls Analysis have been modified in the FCA
Configuration pane, the new settings are not applied to already analyzed calls. After per-
forming the reset operation and initializing the analysis again, new settings are applied to all
calls in a trace. For more information, see Modifying application settings.
1. In the Trace analysis window, click the Analysis tab.
For more information on how to view a trace, see Viewing a trace .
2. Click Reset under the Calls' status pie chart to reset the analysis.
Expected outcome
The Confirm Reset dialog box appears.
3. Click Yes to confirm resetting analyzed data.
4. Optionally, if dialog box with information Can't reset ongoing analysis appears:
a) Click Close.
b) Wait for the analysis to be finished or stop it.
c) If still needed, proceed with resetting the analysis again.
Note: The analysis has just been resumed, for example by a different user.
Expected outcome
The analysis is reset. On the Calls' status pie chart, all calls are Unanalyzed, and the Analyze button
is enabled. Results of LTE Failed Calls Analysis are deleted both from statistics and the L3 Messages
report.
17.3.6 Deleting all analysis results
This chapter describes how to delete analysis results from all analyzed traces simultaneously.
Prerequisites
• The Enhanced Trace analysis for LTE license is available. For more information, see Licensing in
TraceViewer Overview.
• LTE Failed Calls Analysis is in one of the following statuses:
– It is finished after analyzing all calls.
– It is interrupted because an error occurred.
– It is stopped manually.
NetAct™ Cloud 22 FP2205 © 2022 Nokia. Nokia Confidential Information 105
(VMware) Use subject to agreed restrictions on disclosure and use.
Final
TraceViewer Help DN0138166 5-0 Viewing a trace
No further reproduction or networking is permitted. Distributed by Nokia.
Copyrighted material licensed to muhammad-adil.murad@450connect.de on 13-08-2023.
After finishing LTE Failed Calls Analysis on all traces requested to be analyzed, the deletion of all ex-
isting analyses results from all existing traces can be performed. The trace states are then changed in-
to unanalyzed and can be analyzed from the beginning.
Note: If any settings related to LTE Failed Calls Analysis have been modified in the FCA
Configuration pane, the new settings are not applied to already analyzed calls. The deletion
of all analysis results enables to ensure that new settings impact all calls in all traces sched-
uled for analysis. For more information, see Modifying application settings.
1. In the TraceViewer main window, on the menu bar, select Options → Settings.
Expected outcome
The Settings window appears. The General tab opens by default.
2. On the left side of the window, select the Deletion pane.
3. In the Manual deletion section, click Clear next to Clear all LTE analysis data.
4. Optionally, if Ongoing analysis dialog box appears with information that there are ongoing
analyses of traces (listed by their Trace References), perform the following actions:
a) Click Close.
b) View such analyses.
c) Stop the analyses or wait until they are finished.
d) Perform steps 1-3 again.
Expected outcome
All LTE Failed Calls Analysis results are deleted. For more information on how to check it, see Deleting
analysis results data in Troubleshooting Network Administration.
NetAct™ Cloud 22 FP2205 © 2022 Nokia. Nokia Confidential Information 106
(VMware) Use subject to agreed restrictions on disclosure and use.
Final
TraceViewer Help DN0138166 5-0 Exporting a trace
No further reproduction or networking is permitted. Distributed by Nokia.
Copyrighted material licensed to muhammad-adil.murad@450connect.de on 13-08-2023.
18 Exporting a trace
This chapter describes how to export a trace in TraceViewer.
This functionality allows exporting a trace. Once exported, trace can be imported once again into
TraceViewer for further investigation. Trace is exported with all the related data (calls, events,
messages and so on). Only trace administrator with the Trace export permission is able to export
a trace to a file (XML or CSV format), other users can export trace only into the Decoded XML
format. Decoded XML allows you to see all exported traces and messages without importing it into
TraceViewer.
1. In the TraceViewer main window, select a trace which you want to export and perform one of the
following actions:
• On the menu bar, select Trace → Export → Export Trace.
Or
• Click the Export icon on the main window toolbar.
Or
• Right-click the selected trace and from the menu select Export Trace.
Or
• Press CTRL+E.
Expected outcome
The Export Trace window opens.
Note: If WCDMA calls or L3 messages exist in the exported trace, the Export data
dialog box appears with information that only events (report data) will be exported. Click
OK. Tracing of WCDMA Layer 3 data is no longer supported in TraceViewer, therefore
Layer 3 data will be omitted in the exported file.
2. In the Export trace window, set the followings parameters related to the selected trace:
a) In the Start time and Stop time, specify the time period in which data is gathered.
Click the calendar and select a specific date. From the drop-down list, select time. You can also
select timerange from a graph.
Tip: Double-click a graph to select the entire timerange.
b) In the Description field, type description (limited to 256 characters).
NetAct™ Cloud 22 FP2205 © 2022 Nokia. Nokia Confidential Information 107
(VMware) Use subject to agreed restrictions on disclosure and use.
Final
TraceViewer Help DN0138166 5-0 Exporting a trace
No further reproduction or networking is permitted. Distributed by Nokia.
Copyrighted material licensed to muhammad-adil.murad@450connect.de on 13-08-2023.
c) In the File path field, specify where you want to export a trace. To change a directory, click the
Browse for a file icon.
Note: If the file path is incorrect because, for example, it contains special characters,
the Incorrect file path icon appears.
Note: The file path is limited to 251 characters. If this limit is exceeded, the File path
cannot be longer than 251 characters icon appears.
d) From the Type drop-down list, select format of the exported file.
Note: If you select the Decoded XML format for trace export, you cannot import it
into TraceViewer.
3. Optional: Apply filters to the exported trace (option available only if LTE, CSCF, HSS, or NTAS data
exists in a trace content). To do it, from the General tab, switch to one of the following tabs:
• LTE - Filters
Or
• IMS - Filters
Note: During export of a trace with LTE, CSCF, HSS, or NTAS data, also tabs related
to mentioned trace types are visible in the Export Trace window (according to available
technology: LTE - Filters or IMS - Filters). After clicking any of these tabs, specific filters
can be applied to the selected trace to export only desired part of trace data. For more
information, see Exporting filtered trace.
4. To export a trace with selected options, click Export.
Expected outcome
The Exporting Trace window opens with progress bar of the operation. If export is successful,
confirmation window appears.
5. Click OK to confirm.
Expected outcome
Desired trace is exported.
18.1 Exporting filtered trace
This chapter describes how to export filtered trace in TraceViewer.
NetAct™ Cloud 22 FP2205 © 2022 Nokia. Nokia Confidential Information 108
(VMware) Use subject to agreed restrictions on disclosure and use.
Final
TraceViewer Help DN0138166 5-0 Exporting a trace
No further reproduction or networking is permitted. Distributed by Nokia.
Copyrighted material licensed to muhammad-adil.murad@450connect.de on 13-08-2023.
Trace is exported with all the related data. Once exported into the XML or CSV file format, it can be
imported once again into TraceViewer for further investigation (for more information, see Exporting a
trace).
It is possible to export filtered trace with LTE, CSCF, HSS, and NTAS trace data. Such traces can be
filtered by calls (for LTE data) and/or by messages (for LTE, CSCF, HSS, and NTAS). This functionality
decreases the amount of data visible in exported trace report.
1. In the TraceViewer main window, select a trace which you want to export and perform one of the
following actions:
• On the menu bar, select Trace → Export → Export Trace.
Or
• Click the Export icon on the main window toolbar.
Or
• Right-click the selected trace and from the menu select Export Trace.
Or
• Press CTRL+E.
Expected outcome
The Export Trace window opens.
2. In the General tab, set the followings parameters related to the selected trace:
a) In the Start time and Stop time, specify the time period in which data is gathered.
Click the calendar and select a specific date. From the drop-down list, select time. You can also
select timerange from a graph.
Tip: Double-click a graph to select the entire timerange.
b) In the Description field, type description (limited to 256 characters).
c) In the File path field, specify where you want to export a trace. To change a directory, click the
Browse for a file icon.
Note: If the file path is incorrect because, for example, it contains special characters,
the Incorrect file path icon appears.
Note: The file path is limited to 251 characters. If this limit is exceeded, the warning
File path cannot be longer than 251 characters icon appears.
d) From the Type drop-down list, select format of the exported file.
NetAct™ Cloud 22 FP2205 © 2022 Nokia. Nokia Confidential Information 109
(VMware) Use subject to agreed restrictions on disclosure and use.
Final
TraceViewer Help DN0138166 5-0 Exporting a trace
No further reproduction or networking is permitted. Distributed by Nokia.
Copyrighted material licensed to muhammad-adil.murad@450connect.de on 13-08-2023.
Note: If you select the Decoded XML format for trace export, you cannot import it
into TraceViewer.
3. To apply filters to the selected trace, click one of the corresponding tab:
• For LTE trace data, click the LTE - Filters tab and follow the Exporting filtered LTE trace proce-
dure.
Or
• For CSCF, HSS, and NTAS trace data, click the IMS - Filters tab and follow the Exporting fil-
tered IMS Subscriber Trace procedure.
4. To export trace with selected options, click Export.
Expected outcome
The Exporting Trace window opens with progress bar of the operation. If export is successful, the
confirmation window appears.
5. Click OK to confirm.
Expected outcome
Filtered trace is exported.
18.1.1 Exporting filtered LTE trace
This chapter describes how to export filtered trace in TraceViewer.
It is possible to export trace with LTE trace data filtered by calls and/or messages. For more
information, see Exporting filtered trace.
1. Perform steps 1-3 described in Exporting filtered trace.
2. In the LTE - Filters tab, in the Call filter pane, add filter criteria for calls in a trace according to
your needs:
a) Click the add icon and then select the call filter criterion.
To apply more call filter criteria to the filtered dataset, click the add icon.
b) For selected call filter criterion, select or enter the filter criterion value.
To add more values to one filter criterion, click the add icon next to the name of this filter cri-
terion.
NetAct™ Cloud 22 FP2205 © 2022 Nokia. Nokia Confidential Information 110
(VMware) Use subject to agreed restrictions on disclosure and use.
Final
TraceViewer Help DN0138166 5-0 Exporting a trace
No further reproduction or networking is permitted. Distributed by Nokia.
Copyrighted material licensed to muhammad-adil.murad@450connect.de on 13-08-2023.
Note: To remove any of the filter criterion values, click the delete icon.
3. In the LTE - Filters tab, in the Message filter pane, add filter criteria for messages in a trace
according to your needs:
Note: Message filters do not have impact on calls.
Note: By default, the Export all Interface messages check box is selected to enable
exporting LTE interface messages.
a) Click the add icon and then select one of the message filter criteria: Protocol, Message
type or L3 message.
To apply more message filter criteria to the filtered dataset, click the add icon.
b) For selected message filter criterion, select or enter the filter criterion value.
To add more values to one filter criterion, click the add icon next to the name of this filter cri-
terion.
Note: To remove any of the filter criterion values, click the delete icon.
4. To export the trace with selected options, click Export.
Expected outcome
The Exporting Trace pop-up window with progress bar of the operation appears. If export is
successful, the confirmation dialog box appears.
5. Click OK to confirm.
Expected outcome
Filtered LTE trace is exported.
18.1.2 Exporting filtered IMS Subscriber Trace
This chapter describes how to export filtered trace in TraceViewer.
NetAct™ Cloud 22 FP2205 © 2022 Nokia. Nokia Confidential Information 111
(VMware) Use subject to agreed restrictions on disclosure and use.
Final
TraceViewer Help DN0138166 5-0 Exporting a trace
No further reproduction or networking is permitted. Distributed by Nokia.
Copyrighted material licensed to muhammad-adil.murad@450connect.de on 13-08-2023.
It is possible to export trace with CSCF, HSS, or NTAS trace data filtered by messages. For more
information, see Exporting filtered trace.
1. Perform steps 1-3 described in Exporting filtered trace.
2. In the IMS - Filters tab, in the Message filter pane, add filter criteria for messages in a trace
according to your needs:
a) Click the add icon and then select one of the message filter criteria: Message content,
Message direction, Message type, Producer, Sender or Signaling interface.
To apply more message filter criteria to the filtered dataset, click the add icon.
b) For selected message filter criterion, select or enter the filter criterion value.
To add more values to one filter criterion, click the add icon next to the name of this filter cri-
terion.
Note: To remove any of the filter criterion values, click the delete icon.
3. To export a trace with selected options, click Export.
Expected outcome
The Exporting Trace pop-up window with progress bar of the operation appears. If export is
successful, the confirmation dialog box appears.
4. Click OK to confirm.
Expected outcome
Filtered IMS Subscriber Trace is exported.
NetAct™ Cloud 22 FP2205 © 2022 Nokia. Nokia Confidential Information 112
(VMware) Use subject to agreed restrictions on disclosure and use.
Final
TraceViewer Help DN0138166 5-0 Exporting a call from a trace
No further reproduction or networking is permitted. Distributed by Nokia.
Copyrighted material licensed to muhammad-adil.murad@450connect.de on 13-08-2023.
19 Exporting a call from a trace
This chapter describes how to export call within a trace.
This functionality allows you to export only these calls which you want to investigate in the future and
you do not need to export entire trace to do that.
1. Open a trace you want to investigate and in which there are any calls.
For more information on how to view a trace, see Viewing a trace .
Expected outcome
The Trace Analysis window appears.
2. Open the desired report.
For more information on how to view reports, see Viewing reports.
3. Select the desired call from the list and perform one of the following actions:
• Right-click the call and from the menu select Export selected.
Or
• On the toolbar, click the Export selected icon.
Or
• On the menu bar, select File → Export selected.
Or
• Press CTRL+O.
Expected outcome
The Export data window appears.
4. Specify the following parameters:
a) In the Description field, type description (limited to 256 characters).
b) In the File path field, specify where you want to export a trace. To change a directory, click the
Browse for a file icon.
Note: If the file path is incorrect because, for example, it contains special characters,
the Incorrect file path icon appears.
Note: The file path is limited to 251 characters. If this limit is exceeded, the File path
cannot be longer than 251 characters icon appears.
NetAct™ Cloud 22 FP2205 © 2022 Nokia. Nokia Confidential Information 113
(VMware) Use subject to agreed restrictions on disclosure and use.
Final
TraceViewer Help DN0138166 5-0 Exporting a call from a trace
No further reproduction or networking is permitted. Distributed by Nokia.
Copyrighted material licensed to muhammad-adil.murad@450connect.de on 13-08-2023.
c) From the Type drop-down list, select format of the exported file.
Note: If you select the Decoded XML format for trace export, you cannot import it
into TraceViewer.
5. To export selected call, click Export.
Expected outcome
The Exporting Trace pop-up window with progress bar of the operation appears. If export is
successful, the confirmation dialog box appears.
6. Click OK to confirm.
Expected outcome
Desired call from a trace is exported.
NetAct™ Cloud 22 FP2205 © 2022 Nokia. Nokia Confidential Information 114
(VMware) Use subject to agreed restrictions on disclosure and use.
Final
TraceViewer Help DN0138166 5-0 Exporting Trace Properties to a PDF file
No further reproduction or networking is permitted. Distributed by Nokia.
Copyrighted material licensed to muhammad-adil.murad@450connect.de on 13-08-2023.
20 Exporting Trace Properties to a PDF file
This chapter describes how to export trace properties in TraceViewer to the PDF file.
1. In the TraceViewer main window, select a trace for which properties should be exported.
Note: It is possible to select many traces. All of them are stored in one PDF file.
2. Perform one of the following actions:
• On the menu bar, select Trace → Export → Export Properties to PDF.
Or
• Press CTRL+D.
Expected outcome
The Export data dialog box appears.
3. Select the directory where you want to save your PDF file.
4. Click Save.
Expected outcome
The confirmation dialog box appears.
5. Click Close to continue.
Expected outcome
Data is exported to the PDF file.
NetAct™ Cloud 22 FP2205 © 2022 Nokia. Nokia Confidential Information 115
(VMware) Use subject to agreed restrictions on disclosure and use.
Final
TraceViewer Help DN0138166 5-0 Exporting RIP Statistics to CSV format
No further reproduction or networking is permitted. Distributed by Nokia.
Copyrighted material licensed to muhammad-adil.murad@450connect.de on 13-08-2023.
21 Exporting RIP Statistics to CSV format
This chapter describes how to export RIP Statistic Report from TraceViewer to the CSV format.
Once exported, RIP Statistic Report can be analyzed for example in the MS Excel application. For
more information about exporting RIP Statistics, see RIP Statistics Export in TraceViewer Report
Description.
1. In the TraceViewer main window, click the Cell Trace tab and select LTE Cell trace or LTE
Interface trace which you want to export RIP Statistic for.
2. Perform one of the following actions:
• On the menu bar, select Trace → Export → Export RIP Statistic.
Or
• Right-click a trace and from the menu select Export RIP Statistic.
Expected outcome
The Export RIP Statistic window appears.
3. Set the following parameters related to the selected trace:
a) Specify Start time and Stop time of a trace.
Click the calendar and select a specific date. From the drop-down list, select time. You can also
select timerange from a graph.
Tip: Double-click a graph to select the entire timerange.
b) From the Statistics granularity drop-down list, select how often do you want to export RIP
Statistic report to the extended file.
Note: You can select 1, 2, 3, 4, 5, 10, 15, 30, 45 or 60 minutes from the list.
c) In the Statistics CSV content pane, select Subframes and Symbols pairs check boxes.
Optionally, change their names in fields on the right side of desired check boxes.
Note: Each Subframes and Symbols pair has its specific name which is set by default
but it can also be changed. If changed, new name will appear in the exported CSV file
as a table header.
d) In the File path field, specify where you want to export a trace. To change a directory, click the
Browse for a file icon.
NetAct™ Cloud 22 FP2205 © 2022 Nokia. Nokia Confidential Information 116
(VMware) Use subject to agreed restrictions on disclosure and use.
Final
TraceViewer Help DN0138166 5-0 Exporting RIP Statistics to CSV format
No further reproduction or networking is permitted. Distributed by Nokia.
Copyrighted material licensed to muhammad-adil.murad@450connect.de on 13-08-2023.
Note:
• If the file path is incorrect because, for example, it contains special characters,
the Incorrect file path icon appears.
• The file path is limited to 251 signs. If this limit is exceeded, the File path cannot
be longer than 251 characters icon appears.
Note: In the Type drop-down list, only the CSV file format is available.
4. Click Export to export RIP Statistics with selected options.
Expected outcome
The confirmation window with information that RIP Statistic Report was exported successfully appears.
NetAct™ Cloud 22 FP2205 © 2022 Nokia. Nokia Confidential Information 117
(VMware) Use subject to agreed restrictions on disclosure and use.
Final
TraceViewer Help DN0138166 5-0 Exporting Logged MDT Cell Trace to CSV
No further reproduction or networking is permitted. Distributed by Nokia.
Copyrighted material licensed to muhammad-adil.murad@450connect.de on 13-08-2023.
format
22 Exporting Logged MDT Cell Trace to CSV format
This chapter describes how to export Logged MDT Trace from TraceViewer to the CSV format.
This procedure allows you to export Logged MDT data to the specific CSV format. After the export,
you can analyze the data for example in the MS Excel application. For more information about generic
CSV export of Logged MDT Trace, see Exporting a trace.
1. In the TraceViewer main window, click the Cell Trace tab and select LTE Logged MDT Trace which
you want to export.
2. Perform one of the following actions:
• On the menu bar, select Trace → Export → Export Logged MDT to CSV.
Or
• Right-click a trace and from the menu select Export Logged MDT to CSV.
Expected outcome
The Export Logged MDT window appears.
3. Set the following parameters related to the selected trace:
a) Specify Start time and Stop time of a trace.
Click the calendar and select a specific date. From the drop-down list, select time. You can also
select timerange from a graph.
Tip: Double-click a graph to select the entire timerange.
b) In the File path field, specify where you want to export a trace. To change a directory, click the
Browse for a file icon.
Note:
• If the file path is incorrect because, for example, it contains special characters,
the Incorrect file path icon appears.
• The file path is limited to 251 characters. If this limit is exceeded, the File path
cannot be longer than 251 characters icon appears.
Note: In the Type drop-down list, only the CSV file format is available.
4. Click Export to export trace with selected options.
NetAct™ Cloud 22 FP2205 © 2022 Nokia. Nokia Confidential Information 118
(VMware) Use subject to agreed restrictions on disclosure and use.
Final
TraceViewer Help DN0138166 5-0 Exporting Logged MDT Cell Trace to CSV
No further reproduction or networking is permitted. Distributed by Nokia.
Copyrighted material licensed to muhammad-adil.murad@450connect.de on 13-08-2023.
format
Expected outcome
The confirmation window with information that Logged MDT Trace was exported successfully appears.
NetAct™ Cloud 22 FP2205 © 2022 Nokia. Nokia Confidential Information 119
(VMware) Use subject to agreed restrictions on disclosure and use.
Final
TraceViewer Help DN0138166 5-0 Importing a trace
No further reproduction or networking is permitted. Distributed by Nokia.
Copyrighted material licensed to muhammad-adil.murad@450connect.de on 13-08-2023.
23 Importing a trace
This chapter describes how to import a trace from previously saved trace. Trace is imported with all
settings (LTE profiles, events, calls).
1. To import a trace into TraceViewer you can use drag and drop functionality or perform one of the
following actions in the TraceViewer main window:
• On the menu bar, select Trace → Import.
Or
• Click the Import icon on the main window toolbar.
Or
• Press CTRL+I.
Expected outcome
The Open dialog box appears.
2. Find a directory where trace which you want to import is stored. Select proper directory and click
Open.
Expected outcome
Information with progress bar displays that trace is being imported. After successful import,
information displays that trace has been imported.
Note: If WCDMA calls or L3 messages exist in the imported trace, the Import data dialog
box appears with information that only events (report data) are successfully imported.
Click OK. Tracing of WCDMA Layer 3 data is no longer supported in TraceViewer,
therefore Layer 3 data from imported trace is omitted.
Note: You can import maximum 1 trace at the same time.
Expected outcome
Imported trace is visible in the TraceViewer main window in proper tab depending on trace type or
technology of the imported trace.
NetAct™ Cloud 22 FP2205 © 2022 Nokia. Nokia Confidential Information 120
(VMware) Use subject to agreed restrictions on disclosure and use.
Final
TraceViewer Help DN0138166 5-0 Stopping an active trace
No further reproduction or networking is permitted. Distributed by Nokia.
Copyrighted material licensed to muhammad-adil.murad@450connect.de on 13-08-2023.
24 Stopping an active trace
This chapter describes how to stop an active trace.
If the trace period has not expired yet, you can stop a trace manually.
You have to be the owner of the trace or have the Trace Deactivation permission to be able to stop a
trace.
1. In the TraceViewer main window, select trace which you want to stop.
Tip: You can select few traces by holding CTRL and clicking the desired traces.
2. Stop the trace in one of the following ways:
• Right-click the selected trace and from the menu select Stop Trace.
Or
• On the menu bar, select Trace → Stop.
Or
• Click the Stop Trace icon on the main window toolbar.
Or
• Press CTRL+B.
Expected outcome
The Confirm Stop dialog box appears.
3. Click Yes.
Expected outcome
Trace is deactivated.
The state of the trace changes after you stop it.
If a failure occurs while trying to stop a trace, an error message is displayed.
NetAct™ Cloud 22 FP2205 © 2022 Nokia. Nokia Confidential Information 121
(VMware) Use subject to agreed restrictions on disclosure and use.
Final
TraceViewer Help DN0138166 5-0 Restarting a trace
No further reproduction or networking is permitted. Distributed by Nokia.
Copyrighted material licensed to muhammad-adil.murad@450connect.de on 13-08-2023.
25 Restarting a trace
This chapter describes how to restart a trace. You can restart one desired trace or couple of traces.
If you want to activate again a trace that is stopped, you can restart it quickly by providing only the
Stop time value.
1. In the TraceViewer main window, select trace which you want to restart and perform one of the
following actions:
• Right-click the selected trace and from the menu select Restart trace.
Or
• On the menu bar, select Trace → Restart.
Or
• Click the Restart icon on the main window toolbar.
Or
• Press CTRL+R.
Expected outcome
If one trace is selected, the Restart Trace window appears.
If more than one trace is selected, the Restart Traces window appears.
2. In the Execution period pane, set stop date and time from the Stop time drop-down list.
Note: You cannot define Start Time during the restart operation. Purpose of this
operation is to change status of a trace to the Active state.
Note: If you want to restart BCUBTS, new stop time is set but no longer than one hour.
If you are restarting couple of traces it may occur that some of the selected traces cannot be
restarted. In such case, in the Restart Traces window, in the Mass trace restart section, it is dis-
played that only some of traces you have selected are going to be restarted. This may happen be-
cause trace is in the Active state and cannot be restarted.
For IMS Subscriber Traces, the following warnings can appear at the bottom of the window:
Warning Problem Is trace restart possible
Interfaces list has For selected network ele- Yes - but unavailable interfaces
been narrowed according ments, some of the previous- cannot be used for the restart-
ed trace.
NetAct™ Cloud 22 FP2205 © 2022 Nokia. Nokia Confidential Information 122
(VMware) Use subject to agreed restrictions on disclosure and use.
Final
TraceViewer Help DN0138166 5-0 Restarting a trace
No further reproduction or networking is permitted. Distributed by Nokia.
Copyrighted material licensed to muhammad-adil.murad@450connect.de on 13-08-2023.
Warning Problem Is trace restart possible
to the selected network ly chosen interfaces are no
elements. longer supported or available.
No interface applicable For selected network ele- No
for the selected net- ments, all previously chosen
work elements interfaces are no longer sup-
ported or available.
Defined trace target Previously chosen trace target No
type in selected trace type is no longer supported.
is no longer available.
Network elements list Part of chosen network ele- Yes - but trace can be restart-
has been narrowed ac- ments is no longer available. ed only on part of the previous-
cording to the topolo- ly used network elements.
gy.
Defined trace target All network elements from orig- No
type in selected trace inate trace are unavailable. All
is no longer available. sections are disabled.
Network elements list
has been narrowed
according to the
topology.
Table 10: IMS Subscriber Trace validators during trace restart
3. Click Activate/Save to restart the trace.
Expected outcome
Selected trace is restarted. You can track this process in the TraceViewer main window, in the Trace
History tab.
NetAct™ Cloud 22 FP2205 © 2022 Nokia. Nokia Confidential Information 123
(VMware) Use subject to agreed restrictions on disclosure and use.
Final
TraceViewer Help DN0138166 5-0 Deleting traces
No further reproduction or networking is permitted. Distributed by Nokia.
Copyrighted material licensed to muhammad-adil.murad@450connect.de on 13-08-2023.
26 Deleting traces
This chapter describes how to delete traces.
If you do not want to store the trace information in the database for later analysis or for offline tracing,
delete all the related data from the database and TraceViewer.
Note: Traces that are in the Active state cannot be deleted. First you need to stop that trace
and then delete it. You cannot delete traces unless you have the Trace delete permission.
1. In the TraceViewer main window, select trace which you want to delete.
Note: You can select few traces by holding CTRL and clicking the desired traces.
2. Perform one of the following actions:
• Right-click the selected trace and from the menu click Delete Trace.
Or
• On the menu bar, click Trace → Delete.
Or
• Click the Delete Trace icon on the main window toolbar.
Or
• Press Delete.
Expected outcome
The Confirm Delete dialog box appears.
3. Click Yes to confirm deletion of a trace.
Expected outcome
Selected traces are deleted. Information that you have deleted a trace is visible in the User Actions
tab.
NetAct™ Cloud 22 FP2205 © 2022 Nokia. Nokia Confidential Information 124
(VMware) Use subject to agreed restrictions on disclosure and use.
Final
TraceViewer Help DN0138166 5-0 Force trace deletion
No further reproduction or networking is permitted. Distributed by Nokia.
Copyrighted material licensed to muhammad-adil.murad@450connect.de on 13-08-2023.
27 Force trace deletion
This chapter describes how to perform force trace deletion.
Force trace deletion allows to change the state of any trace to Deleted and remove it from
TraceViewer. This operation is not provisioned to the network. Trace state will remain unchanged on
network element. Also, it will remain in the database until daily scheduled data deletion is executed.
Note: To perform force trace deletion, you must have the Force trace deletion permission.
For more information about permissions in TraceViewer, see Permission management in
TraceViewer Overview.
1. In the TraceViewer main window, select trace which you want to delete.
Note: You can select few traces by holding CTRL and clicking the desired traces.
2. Perform one of the following actions:
• Right-click the selected trace and from the menu select Force Trace Deletion.
Or
• On the menu bar, select Trace → Force Deletion.
Expected outcome
The Confirm force deletion dialog box appears.
3. Click Yes to confirm deletion of a trace.
Expected outcome
Selected traces changed theirs status to Deleted, and are no longer visible in TraceViewer.
Note: Traces are deleted from database during data deletion. For more information, see
Tracing data retention in TraceViewer Overview.
NetAct™ Cloud 22 FP2205 © 2022 Nokia. Nokia Confidential Information 125
(VMware) Use subject to agreed restrictions on disclosure and use.
Final
TraceViewer Help DN0138166 5-0 Creating LTE Activation Profiles
No further reproduction or networking is permitted. Distributed by Nokia.
Copyrighted material licensed to muhammad-adil.murad@450connect.de on 13-08-2023.
28 Creating LTE Activation Profiles
This chapter describes how to create a new LTE activation profile.
LTE activation profiles allow you to create profile which gathers desired information about traces. You
can create few profiles and in each of them you can define different messages to be traced.
1. In the TraceViewer main window, on the menu bar, select Tools → LTE Activation Profiles.
Expected outcome
The LTE Activation Profiles window appears.
2. You can create a new profile in any of the following ways:
• Click Profile → New.
Or
• Click the Create new profile icon on the toolbar.
Or
• Press CTRL+N.
Expected outcome
The Create New Profiles dialog box appears.
3. In the Profile name field, type the unique name of the profile (maximum 25 characters).
Note: This option is mandatory and until it is filled, it is marked with the icon.
4. In the Profile description field, type description (maximum 256 characters).
5. Optional: In the Profile Type pane, select the Minimalization of Drive Test check box.
Note: After selecting this option, in the List of messages pane on the right side of the
dialog, some of the messages are selected by default but you can select or clear desired
check boxes.
6. In the List of messages pane, from a protocol tree, select desired messages you want to receive.
Note: Messages marked with the asterisk character are dedicated for Interface Trace
only. If messages marked with the asterisk character are selected during Cell Trace
NetAct™ Cloud 22 FP2205 © 2022 Nokia. Nokia Confidential Information 126
(VMware) Use subject to agreed restrictions on disclosure and use.
Final
TraceViewer Help DN0138166 5-0 Creating LTE Activation Profiles
No further reproduction or networking is permitted. Distributed by Nokia.
Copyrighted material licensed to muhammad-adil.murad@450connect.de on 13-08-2023.
activation, this data is not received by TraceViewer. For more information on how to
create new Cell Trace, see Creating a Cell Trace on LNBTS network element.
Note: In the system profile, the following paging messages are disabled by default:
• In the S1AP protocol, the id-paging message.
• In the E-RRC protocol, the Paging (PCCH) and Paging-NB (PCCCH-Message-NB)
messages.
Select these messages to enable their tracing.
7. To save profile, click Save as.
Expected outcome
The Create new profile dialog box closes. New profile is added to the profile list and it is visible in
the table in the LTE Activation Profiles window.
NetAct™ Cloud 22 FP2205 © 2022 Nokia. Nokia Confidential Information 127
(VMware) Use subject to agreed restrictions on disclosure and use.
Final
TraceViewer Help DN0138166 5-0 Editing LTE Activation Profiles
No further reproduction or networking is permitted. Distributed by Nokia.
Copyrighted material licensed to muhammad-adil.murad@450connect.de on 13-08-2023.
29 Editing LTE Activation Profiles
This chapter describes how to open and modify already created LTE activation profile.
Only user-defined profiles can be created, edited, or deleted.
1. In the TraceViewer main window, on the menu bar, select Tools → LTE Activation Profiles.
Expected outcome
The LTE Activation Profiles window appears.
2. Select profile which you want to open or edit and perform one of the following actions:
• Click Profile → New.
Or
• Click the Open selected profile icon on the toolbar.
Or
• Press CTRL+O.
Expected outcome
The Edit profile dialog box appears.
3. In the Profile name field, change the unique name of the profile (maximum 25 characters).
4. In the Profile description field, enter/change proper description (maximum 256 characters).
5. Optional: In the Profile Type pane, select the Minimalization of Drive Test check box.
Note: After selecting this option, in the List of messages pane on the right side of the
dialog, some of the messages are selected by default but you can select or clear desired
check boxes.
6. In the List of messages pane, from a protocol tree, select desired messages you want to receive.
Note: If during creation of LTE Cell Trace on LNBTS network element you select
Immediate MDT and trace Job type, and then clear the MeasurementReport (UL-
DCCH) message from the List of messages, the measurement report will still be
delivered.
Note: In the system profile, the following paging messages are disabled by default:
• In the S1AP protocol, the id-paging message.
NetAct™ Cloud 22 FP2205 © 2022 Nokia. Nokia Confidential Information 128
(VMware) Use subject to agreed restrictions on disclosure and use.
Final
TraceViewer Help DN0138166 5-0 Editing LTE Activation Profiles
No further reproduction or networking is permitted. Distributed by Nokia.
Copyrighted material licensed to muhammad-adil.murad@450connect.de on 13-08-2023.
• In the E-RRC protocol, the Paging (PCCH) and Paging-NB (PCCCH-Message-NB)
messages.
Select these messages to enable their tracing.
7. To save all changes, click Update.
Note: You can create new profile from the one already existing. To do so, click Save as.
Expected outcome
The Edit profile dialog box closes. Edited profile is updated and it is visible in the table in the LTE
Activation Profiles window.
NetAct™ Cloud 22 FP2205 © 2022 Nokia. Nokia Confidential Information 129
(VMware) Use subject to agreed restrictions on disclosure and use.
Final
TraceViewer Help DN0138166 5-0 Deleting LTE Activation Profiles
No further reproduction or networking is permitted. Distributed by Nokia.
Copyrighted material licensed to muhammad-adil.murad@450connect.de on 13-08-2023.
30 Deleting LTE Activation Profiles
This chapter describes how to delete LTE activation profiles.
System profiles are installed with application and cannot be removed. Only owner of the profile or user
having the Delete LTE activation profile permission can delete it.
1. In the TraceViewer main window, on the menu bar, select Tools → LTE Activation Profiles.
Expected outcome
The LTE Activation Profiles window appears.
2. Select a profile which you want to delete.
Tip: You can select more than one profile by holding CTRL.
3. Delete profile in any of the following ways:
• Click Profile → Delete.
Or
• Click the Delete icon on the toolbar.
Or
• Press CTRL+D.
Or
• Press Delete.
Expected outcome
The Confirm profile deletion dialog box appears.
4. Click Yes to confirm deletion of the profile.
Expected outcome
Selected profile is deleted and it is not visible in the LTE Activation Profiles window.
NetAct™ Cloud 22 FP2205 © 2022 Nokia. Nokia Confidential Information 130
(VMware) Use subject to agreed restrictions on disclosure and use.
Final
TraceViewer Help DN0138166 5-0 Configuring new InterCluster
No further reproduction or networking is permitted. Distributed by Nokia.
Copyrighted material licensed to muhammad-adil.murad@450connect.de on 13-08-2023.
31 Configuring new InterCluster
This chapter describes how to configure new InterCluster to TraceViewer.
This process contains of two parts: getting certificates from receiver NetAct and configuring
InterCluster in sender TraceViewer.
Note:
• If there is an upgrade in NetAct established as a receiver, new Root certificate should be
applied.
• If there is a need to regenerate the certificates, see Configuring InterCluster after
certificates regeneration.
To get certificates from NetAct established as a receiver:
1. Log in to the NetAct Start Page by doing the following:
a) In the address field of your internet browser, type the following URL address:
https://<system_FQDN>/startpage
where <system_FQDN> is the fully qualified domain name of the NetAct cluster load balancer
for WebSphere. For more information, see Launching the NetAct Start Page.
b) Type the Username and Password, and click Log In.
Note: If the terms and conditions appear, select the I have read and agree to
the above terms and conditions check box, and then click Log In. For more
information, see Modifying terms and conditions page.
c) Click Accept or Continue.
2. Select Security → Certification Authority.
Expected outcome
The Certification Authority main page opens.
NetAct™ Cloud 22 FP2205 © 2022 Nokia. Nokia Confidential Information 131
(VMware) Use subject to agreed restrictions on disclosure and use.
Final
TraceViewer Help DN0138166 5-0 Configuring new InterCluster
No further reproduction or networking is permitted. Distributed by Nokia.
Copyrighted material licensed to muhammad-adil.murad@450connect.de on 13-08-2023.
Figure 16: Screenshot of the Certification Authority main page
3. To get the keystore with Root certificate, in the List authorities page, find the CN=NetAct Root -
XXXXXX CA certificate and click Select next to it.
4. Click Request New on the left side of the window.
5. In the Request New page, specify certificate details by entering the following settings:
Figure 17: Screenshot of the Request New page in Certification Authority
a) In the Subject Name field, type the following parameters
uid=user,ou=people,ou=accounts,dc=netact,dc=net and replace user with
currently logged user name.
NetAct™ Cloud 22 FP2205 © 2022 Nokia. Nokia Confidential Information 132
(VMware) Use subject to agreed restrictions on disclosure and use.
Final
TraceViewer Help DN0138166 5-0 Configuring new InterCluster
No further reproduction or networking is permitted. Distributed by Nokia.
Copyrighted material licensed to muhammad-adil.murad@450connect.de on 13-08-2023.
b) In the Valid for field, enter the accurate time for the certificates.
Note: The Valid for field value determines when the certificate expires. To ensure
that data is always sent, the life cycle of this certificate needs to be managed by
customers. Choose a suitable value to manage the lifecycle of this certificate.
c) In the Keystore type, select PKCS12 or JKS.
d) In the Keystore password field, type the keystore password.
e) Click Submit.
Expected outcome
A dialog box appears with possibility to open or save a file.
6. Save the file.
Expected outcome
Certificates are downloaded.
To configure InterCluster in TraceViewer established as a sender:
7. In the NetAct start page, click Monitoring → TraceViewer.
Expected outcome
The TraceViewer main window appears.
8. On the main window toolbar, select Options → Settings.
9. Click the Network tab and on the left side of the window, select the InterCluster pane.
10. Click Add.
Expected outcome
The Add InterCluster Configuration dialog box appears.
NetAct™ Cloud 22 FP2205 © 2022 Nokia. Nokia Confidential Information 133
(VMware) Use subject to agreed restrictions on disclosure and use.
Final
TraceViewer Help DN0138166 5-0 Configuring new InterCluster
No further reproduction or networking is permitted. Distributed by Nokia.
Copyrighted material licensed to muhammad-adil.murad@450connect.de on 13-08-2023.
Figure 18: Screenshot of the Add InterCluster Configuration dialog box in TraceViewer
11. In the Host field, type the load balancer address of the NetAct established as a receiver.
Note: If the hostname is used as the load balancer address, this hostname must be
resolvable in NetAct established as a receiver. If in doubt, use the IP address.
Note: You cannot type a hostname that already exists on the list of configured
InterClusters. In that case, the InterCluster with this host name already exists
warning icon appears and the Save button is disabled.
12. Optional: In the Description field, type a description.
13. Add received certificates:
a) In the Keystore location and Truststore location fields, type location of the file generated
from Certification Authority tool.
b) In the Keystore password and Truststore password fields, type file password.
14. Click Save.
15. Optional: Click Test Connection to verify connection between TraceViewer and InterCluster.
Expected outcome
Information about successful connection appears.
NetAct™ Cloud 22 FP2205 © 2022 Nokia. Nokia Confidential Information 134
(VMware) Use subject to agreed restrictions on disclosure and use.
Final
TraceViewer Help DN0138166 5-0 Configuring new InterCluster
No further reproduction or networking is permitted. Distributed by Nokia.
Copyrighted material licensed to muhammad-adil.murad@450connect.de on 13-08-2023.
Note: If connection failed, there can be a problem with connection to the NetAct server.
Ensure also if provided certificates are valid and if passwords were provided correctly. If
no, edit such configuration and provide correct certificates with proper passwords.
Expected outcome
New InterCluster is added to the list in the InterCluster pane.
Note: For more information about the InterCluster Communication, see InterCluster
Communication in TraceViewer Overview.
NetAct™ Cloud 22 FP2205 © 2022 Nokia. Nokia Confidential Information 135
(VMware) Use subject to agreed restrictions on disclosure and use.
Final
TraceViewer Help DN0138166 5-0 Editing InterCluster parameters
No further reproduction or networking is permitted. Distributed by Nokia.
Copyrighted material licensed to muhammad-adil.murad@450connect.de on 13-08-2023.
32 Editing InterCluster parameters
This chapter describes how to edit InterCluster parameters.
Note: If there is a need to regenerate the certificates, see Configuring InterCluster after
certificates regeneration.
1. In the TraceViewer main window, on the menu bar, select Options → Settings → Network →
InterCluster.
Expected outcome
The InterCluster window appears.
2. Click the Network tab and on the left side of the window, select the InterCluster pane.
3. Click Edit.
Expected outcome
The Edit InterCluster Configuration dialog box appears.
4. Edit at least one parameter from listed below:
• Change the Description field according to your needs.
Note: The Host field cannot be changed. To change the host, add new InterCluster
configuration. For more information, see Configuring new InterCluster.
• In the Keystore location and Truststore location fields, choose certificate file from different
location. Type its password in the Keystore password and Truststore password fields.
5. Click Save.
Expected outcome
InterCluster parameters are changed. You can see a list of changes in the list in the InterCluster
pane.
NetAct™ Cloud 22 FP2205 © 2022 Nokia. Nokia Confidential Information 136
(VMware) Use subject to agreed restrictions on disclosure and use.
Final
TraceViewer Help DN0138166 5-0 Viewing Trace Properties
No further reproduction or networking is permitted. Distributed by Nokia.
Copyrighted material licensed to muhammad-adil.murad@450connect.de on 13-08-2023.
33 Viewing Trace Properties
This chapter describes how to view all of the parameters related to the selected trace.
1. In the TraceViewer main window, select a trace from one of the tabs (the Subscriber Trace tab,
the Cell Trace tab or the NE trace tab).
Expected outcome
The Trace properties tab is filled for a selected trace.
Note: Trace properties can be displayed just for one selected trace. When selecting
many traces, Trace properties for the top first trace is displayed.
2. In the Trace properties tab, view properties of a trace:
a) In the Parameters section, view the activation parameters of a trace.
Note: The Target name field presents name of trace target from the moment of
activation. If network element parameters are changed after activation, it does not
affect trace configuration as visible in this tab.
b) In the Network elements section (available for the Subsriber Trace tab), view the state of
used network elements.
c) In the Description section, view additional description of trace properties.
NetAct™ Cloud 22 FP2205 © 2022 Nokia. Nokia Confidential Information 137
(VMware) Use subject to agreed restrictions on disclosure and use.
Final
TraceViewer Help DN0138166 5-0 Viewing Trace History
No further reproduction or networking is permitted. Distributed by Nokia.
Copyrighted material licensed to muhammad-adil.murad@450connect.de on 13-08-2023.
34 Viewing Trace History
This chapter describes how to view the latest changes related to the selected trace.
You can check which trace have been activated or deactivated. You can also check which user has
modified selected trace.
1. In the TraceViewer main window, select a trace from one of the tabs (the Subscriber Trace tab,
the Cell Trace tab or the NE trace tab).
2. Click the Trace History tab.
Expected outcome
Detailed information about latest changes in selected trace is visible.
Note: You can see maximum 10 000 history entries in this tab.
NetAct™ Cloud 22 FP2205 © 2022 Nokia. Nokia Confidential Information 138
(VMware) Use subject to agreed restrictions on disclosure and use.
Final
TraceViewer Help DN0138166 5-0 Editing Trace Description
No further reproduction or networking is permitted. Distributed by Nokia.
Copyrighted material licensed to muhammad-adil.murad@450connect.de on 13-08-2023.
35 Editing Trace Description
This chapter describes how to edit trace description.
1. In the TraceViewer main window, select a trace.
2. To edit description of a trace, visible in the Trace Properties tab, perform one of the following
actions:
• On the menu bar, click Trace → Edit Trace Description.
Or
• Press CTRL+K.
Expected outcome
The Edit Trace Description dialog box appears.
3. Edit trace description and click Save.
Note: You can edit only the description of a trace. Use maximum 256 characters in the
Description field.
Expected outcome
After selecting trace, in the Trace properties tab, description in the Description section is changed
according to modifications.
NetAct™ Cloud 22 FP2205 © 2022 Nokia. Nokia Confidential Information 139
(VMware) Use subject to agreed restrictions on disclosure and use.
Final
TraceViewer Help DN0138166 5-0 Viewing User Actions
No further reproduction or networking is permitted. Distributed by Nokia.
Copyrighted material licensed to muhammad-adil.murad@450connect.de on 13-08-2023.
36 Viewing User Actions
This chapter describes how to view the latest changes performed by users in TraceViewer.
In the User Actions tab, you can see which traces have been activated, deactivated, imported,
exported, deleted or synchronized, which of them have been already created or which of them need to
be investigated.
1. In the TraceViewer main window, click the User Actions tab.
2. View detailed information about the performed actions. Last 10 000 actions are visible in this tab.
Tip: To search for information in a more effective way, you can use filter and sorting
options. To sort the column, click the name of the column. To filter it, select filter criteria
from the drop-down list in a desired column. To sort more than one column at the same
time, hold CTRL.
NetAct™ Cloud 22 FP2205 © 2022 Nokia. Nokia Confidential Information 140
(VMware) Use subject to agreed restrictions on disclosure and use.
Final
TraceViewer Help DN0138166 5-0 Viewing Warnings
No further reproduction or networking is permitted. Distributed by Nokia.
Copyrighted material licensed to muhammad-adil.murad@450connect.de on 13-08-2023.
37 Viewing Warnings
This chapter describes how to view warnings in TraceViewer.
If certain problem occurs, warning message is displayed in the TraceViewer main window, in the
Warnings tab.
1. In the TraceViewer main window, click the Warnings tab.
Note: The Warnings tab is displayed only when active problem exists.
2. Check the detailed information about the existing problems:
a) In the Warning message column, check the warning type:
Warning message Occurrence Description
Unknown LTE Subscriber Displays when the maximum New LTE Unknown Sub-
traces limit reached. number of LTE Unknown scriber Traces are discarded
Subscriber Traces is reached. (but existing LTE Unknown
Subscriber Traces are still up-
dated with the incoming data).
LTE data storage is Displays when the TRC_ If the amount of LTE trace da-
full. LTE traffic da- DB_LTE tablespace is over- ta which arrives to TraceView-
ta discard turned on. loaded. er is bigger than the table-
Delete unnecessary da- space limits, the Discard all
ta or contact your DB traffic data toggle is turned
administrator to ex- on automatically for the pre-
tend tablespace size. vention purposes. TraceView-
er stops collecting all LTE da-
ta.
GSM, GPRS, WCDMA sub- Displays when the TRC_DB_ If the amount of incoming
scriber storage is EVENT tablespace is over- GSM, GPRS, and WCDMA
full. GSM, GPRS, WCDMA loaded. Subscriber Trace data ex-
subscriber traffic da- ceeds tablespace limits, the
ta discard turned on. Discard GSM, GPRS and
Delete unnecessary da- WCDMA Subscriber trace
ta or contact your DB data toggle and the Discard
administrator to ex- GSM Cell trace data toggle
tend tablespace size. are turned on automatically
for the prevention purposes.
TraceViewer stops collecting
NetAct™ Cloud 22 FP2205 © 2022 Nokia. Nokia Confidential Information 141
(VMware) Use subject to agreed restrictions on disclosure and use.
Final
TraceViewer Help DN0138166 5-0 Viewing Warnings
No further reproduction or networking is permitted. Distributed by Nokia.
Copyrighted material licensed to muhammad-adil.murad@450connect.de on 13-08-2023.
Warning message Occurrence Description
GSM, GPRS, and WCDMA
Subscriber Trace data.
GSM cell trace data Displays when the TRC_DB_ If the amount of incoming
storage is full. GSM 2G or TRC_DB_EVENT ta- GSM Cell Trace data exceeds
cell traffic data dis- blespace is overloaded. tablespace limits, the Discard
card turned on. Delete GSM Cell trace data tog-
unnecessary data or gle is turned on automatically
contact your DB admin- for the prevention purposes.
istrator to extend ta- TraceViewer stops collecting
blespace size. 2G Cell Trace data.
Table 11: Warning messages in the Warnings tab
b) In the Occurence time column, check when the problem occurred for the first time.
Note: The Warnings tab is refreshed every 10 seconds.
3. Perform an action to delete existing problems:
• If the Unknown LTE Subscriber traces limit reached warning is displayed, to
enable creating new Unknown LTE Subscriber Traces, follow the procedure described in
Unknown LTE Subscriber Traces are not created in Troubleshooting Network Administration.
Or
• If the LTE data storage is full (…) warning is displayed, to enable collecting the
incoming LTE data, follow the procedure described in Discard all traffic data toggle is switched
on in Troubleshooting Network Administration.
Or
• If the GSM, GPRS, WCDMA subscriber storage is full (…) warning is displayed, to
enable collecting the incoming GSM, GPRS, and WCDMA Subscriber Trace data, follow the
procedure described in GSM, GPRS, and WCDMA Subscriber Trace data is not collected in
Troubleshooting Network Administration.
Or
• If the GSM cell trace data storage is full (…) warning is displayed, to enable
collecting the incoming GSM Cell Trace data, follow the procedure described in GSM Cell
Trace data is not collected in Troubleshooting Network Administration.
NetAct™ Cloud 22 FP2205 © 2022 Nokia. Nokia Confidential Information 142
(VMware) Use subject to agreed restrictions on disclosure and use.
Final
TraceViewer Help DN0138166 5-0 Viewing Warnings
No further reproduction or networking is permitted. Distributed by Nokia.
Copyrighted material licensed to muhammad-adil.murad@450connect.de on 13-08-2023.
Expected outcome
Warning is removed automatically from the Warnings tab. If all the existed problems are fixed, all
warnings are removed and the Warnings tab is not displayed (until any new problem occurs).
NetAct™ Cloud 22 FP2205 © 2022 Nokia. Nokia Confidential Information 143
(VMware) Use subject to agreed restrictions on disclosure and use.
Final
TraceViewer Help DN0138166 5-0 Importing TAC List to TraceViewer
No further reproduction or networking is permitted. Distributed by Nokia.
Copyrighted material licensed to muhammad-adil.murad@450connect.de on 13-08-2023.
38 Importing TAC List to TraceViewer
Type Allocation Code (TAC) list allows you to identify UE’s device.
You can upload your own list to the system. Every two weeks list is updated. To import TAC list to
TraceViewer:
1. In the TraceViewer main window, on the menu bar, select Tools → TAC List → Import.
Expected outcome
The Import TAC list dialog box appears.
2. Browse for your own TAC list (TXT file) from your local drive and click Import.
Expected outcome
TAC list is imported to TraceViewer. The Import TAC List dialog box closes.
NetAct™ Cloud 22 FP2205 © 2022 Nokia. Nokia Confidential Information 144
(VMware) Use subject to agreed restrictions on disclosure and use.
Final
TraceViewer Help DN0138166 5-0 Restoring TAC list
No further reproduction or networking is permitted. Distributed by Nokia.
Copyrighted material licensed to muhammad-adil.murad@450connect.de on 13-08-2023.
39 Restoring TAC list
This chapter describes how to restore TAC list to the default one.
1. In the TraceViewer main window, on the menu bar, select Tools → TAC List → Restore.
Expected outcome
The Restore TAC list dialog box appears.
2. Click Yes to restore TAC list to default one.
Expected outcome
Restore TAC list dialog box closes. TAC list is restored to default.
NetAct™ Cloud 22 FP2205 © 2022 Nokia. Nokia Confidential Information 145
(VMware) Use subject to agreed restrictions on disclosure and use.
Final
TraceViewer Help DN0138166 5-0 Creating a new report template
No further reproduction or networking is permitted. Distributed by Nokia.
Copyrighted material licensed to muhammad-adil.murad@450connect.de on 13-08-2023.
40 Creating a new report template
This chapter describes how to define a screen layout for the reports by creating report template
according to personal preferences.
1. In the TraceViewer main window, select a trace from one of the tabs (Subscriber Trace, Cell
Trace or NE Trace) and view it.
Expected outcome
The Trace Analysis window opens. For more information on how to view trace, see Viewing a
trace .
2. Create a new template in any of the following ways:
• On the menu bar, select Template → New.
Or
• Press CTRL+N.
Or
• In the Reports tab, from the tree on the left side of the window, right-click Templates and se-
lect New.
Expected outcome
New template is created. Central pane of the window is in gray and New template is added to the
title of the window.
3. In the Reports tab, select report which you want to add to the template in any of the following
ways:
• Right-click the report and select Add.
Or
• Double-click the report you want to add.
You can add to templates all reports, even those in which right now there is no data.
You can add maximum 6 reports to the template.
You cannot create templates with template name that already exists.
Tip: When you add more than one report to the template, you can put them in correct
order according to your needs. To do so, drag the graph or table by the header and drop
it in the desired area.
NetAct™ Cloud 22 FP2205 © 2022 Nokia. Nokia Confidential Information 146
(VMware) Use subject to agreed restrictions on disclosure and use.
Final
TraceViewer Help DN0138166 5-0 Creating a new report template
No further reproduction or networking is permitted. Distributed by Nokia.
Copyrighted material licensed to muhammad-adil.murad@450connect.de on 13-08-2023.
Expected outcome
Selected report is added to the template and visible in the central pane of the window. You can see
which reports are added because in the Reports tab selected reports are bolded.
4. Click Save or press CTRL+S.
Expected outcome
The Save template dialog box opens.
5. In the Name field, type the name for already created template.
6. To save template, click OK.
Expected outcome
New template is added to the list of templates and it is visible in the Reports tab on the templates tree.
NetAct™ Cloud 22 FP2205 © 2022 Nokia. Nokia Confidential Information 147
(VMware) Use subject to agreed restrictions on disclosure and use.
Final
TraceViewer Help DN0138166 5-0 Exporting a report template to a file
No further reproduction or networking is permitted. Distributed by Nokia.
Copyrighted material licensed to muhammad-adil.murad@450connect.de on 13-08-2023.
41 Exporting a report template to a file
This chapter describes how to export a report template to the XML file.
1. To export a report template, in the Trace Analysis window, perform one of the following actions:
• On the menu bar, click Template → Export.
Or
• Press CTRL+E.
For more information on how to view reports and manage report templates, see Viewing a trace
and Creating a new report template.
Expected outcome
The Export templates dialog box appears.
2. In the Select templates to be exported section, select template you want to export.
Note: To select more than one template, hold CTRL and select desired templates. To
select all templates, click Select All or press CTRL+A.
3. In the Selected file field, specify location of exported report and the name of the file. To select
correct location, click Choose....
By default, the name of the file is for example: templates_120801_0855.xml, where 120801
stands for date (YYMMDD) and 0855 stands for hour when template was exported (HHMM).
4. To export template to a file, click Export.
Expected outcome
The Export templates dialog box closes. Information dialog appears informing that export reports
templates were successfully. To close the dialog, click Close. Report template is exported to a file.
NetAct™ Cloud 22 FP2205 © 2022 Nokia. Nokia Confidential Information 148
(VMware) Use subject to agreed restrictions on disclosure and use.
Final
TraceViewer Help DN0138166 5-0 Importing a report template from a file
No further reproduction or networking is permitted. Distributed by Nokia.
Copyrighted material licensed to muhammad-adil.murad@450connect.de on 13-08-2023.
42 Importing a report template from a file
This chapter explains how to import a reports template from the previously exported XML file.
1. To import a report template, in the Trace Analysis window, perform one of the following actions:
• On the menu bar, click Template → Import.
Or
• Press CTRL+I.
For more information on how to view reports and manage report templates, see Viewing a trace
and Creating a new report template.
Expected outcome
The Import templates dialog box appears.
2. Select file you want to import and click Open.
Expected outcome
The Import Templates dialog box appears.
3. In the Select templates to be imported pane, select template you want to import.
Note: In the Import Templates dialog box you can see only these templates that do not
exist or were not imported previously.
4. Click Import to import selected template.
Expected outcome
The Import Templates dialog box closes. Information dialog appears informing that import reports
templates was successfully. To close the dialog, click Close. Imported report templates are now visible
on the templates tree in the Reports tab.
NetAct™ Cloud 22 FP2205 © 2022 Nokia. Nokia Confidential Information 149
(VMware) Use subject to agreed restrictions on disclosure and use.
Final
TraceViewer Help DN0138166 5-0 Deleting a report template
No further reproduction or networking is permitted. Distributed by Nokia.
Copyrighted material licensed to muhammad-adil.murad@450connect.de on 13-08-2023.
43 Deleting a report template
This chapter describes how to delete report template from template list.
1. To delete a report template, in the Trace Analysis window, from the Templates tree, select
template you want to completely remove.
Note: For more information on how to view reports and manage report templates, see
Viewing a trace and Creating a new report template.
2. Delete selected report template in any of the following ways:
• On the menu bar, click Template → Delete.
Or
• Press Delete.
Or
• Right-click selected template and select Delete.
Expected outcome
The Confirm Template Deletion dialog box appears.
3. Click Yes to confirm the deletion of the desired template.
Expected outcome
Selected template is removed from the template list.
NetAct™ Cloud 22 FP2205 © 2022 Nokia. Nokia Confidential Information 150
(VMware) Use subject to agreed restrictions on disclosure and use.
Final
TraceViewer Help DN0138166 5-0 Synchronizing trace states
No further reproduction or networking is permitted. Distributed by Nokia.
Copyrighted material licensed to muhammad-adil.murad@450connect.de on 13-08-2023.
44 Synchronizing trace states
This chapter describes how to synchronize states of traces (LTE, CSCF, HSS, and NTAS) between
TraceViewer and NetAct Configurator.
This option allows you to verify which traces are still in active state and which are in inactive state.
This functionality sends request to NetAct Configurator about all active and inactive traces. In return,
NetAct Configurator sends back Java Message Service (JMS) message with information which traces
are active and inactive. TraceViewer compares information from JMS message with those in database
and updates trace states.
1. In the TraceViewer main window, from the Tools menu, select Synchronize Traces and perform
one of the following actions:
• If you want to synchronize LTE traces, select LTE Traces.
Or
• If you want to synchronize IMS Subscriber Traces, select IMS Traces.
Expected outcome
The Synchronization dialog box appears with information that traces will be synchronized.
2. Click Yes to continue.
Expected outcome
After approving the request, second dialog box appears with information that synchronization has
finished.
NetAct™ Cloud 22 FP2205 © 2022 Nokia. Nokia Confidential Information 151
(VMware) Use subject to agreed restrictions on disclosure and use.
Final
TraceViewer Help DN0138166 5-0 Adding support for new network element
No further reproduction or networking is permitted. Distributed by Nokia.
Copyrighted material licensed to muhammad-adil.murad@450connect.de on 13-08-2023.
release
45 Adding support for new network element release
This chapter describes how to add new release of supported network element via deployment of new
adaptation.
To add new release of supported network element to TraceViewer, obtain adaptation file which
contains zipped files with appropriate entries for specific network element type and version.
1. Log in to the NetAct Start Page by doing the following:
a) In the address field of your internet browser, type the following URL address:
https://<system_FQDN>/startpage
where <system_FQDN> is the fully qualified domain name of the NetAct cluster load balancer
for WebSphere. For more information, see Launching the NetAct Start Page.
b) Type the Username and Password, and click Log In.
Note: If the terms and conditions appear, select the I have read and agree to
the above terms and conditions check box, and then click Log In. For more
information, see Modifying terms and conditions page.
c) Click Accept or Continue.
2. Click Administration → Adaptation Manager.
Expected outcome
Adaptation Manager application opens.
3. Change the view to Deploy adaptation.
4. Click Browse to find the adaptation file location on your machine, and then click Open.
5. Click Deploy.
Expected outcome
Information about successful deployment appears.
6. In the NetAct Start Page, click Monitoring → TraceViewer.
Expected outcome
TraceViewer application opens.
7. Ensure that synchronization for network element for which adaptation is deployed is set:
NetAct™ Cloud 22 FP2205 © 2022 Nokia. Nokia Confidential Information 152
(VMware) Use subject to agreed restrictions on disclosure and use.
Final
TraceViewer Help DN0138166 5-0 Adding support for new network element
No further reproduction or networking is permitted. Distributed by Nokia.
Copyrighted material licensed to muhammad-adil.murad@450connect.de on 13-08-2023.
release
a) In the TraceViewer main window, on the menu bar, select Options → Settings to open the
Settings window.
b) Click the NE synchronization pane.
c) Ensure if in the Automatic synchronization section, check box next to the desired network
element is selected.
d) Optionally, if newly added release has not been synchronized automatically, click Synchronize
next to this network element in the Manual synchronization section to synchronize it.
e) Click OK.
For more information about manual and automatic synchronization of network elements, see Net-
work element synchronization in TraceViewer Overview.
Expected outcome
New network element release is visible in TraceViewer and might be used.
NetAct™ Cloud 22 FP2205 © 2022 Nokia. Nokia Confidential Information 153
(VMware) Use subject to agreed restrictions on disclosure and use.
Final
TraceViewer Help DN0138166 5-0 Checking installed licenses
No further reproduction or networking is permitted. Distributed by Nokia.
Copyrighted material licensed to muhammad-adil.murad@450connect.de on 13-08-2023.
46 Checking installed licenses
This chapter describes how to look for installed licenses in TraceViewer.
Procedure
• In the TraceViewer main window, on the menu bar, select Help → License Information.
Expected outcome
The License Information dialog box appears with information about installed TraceViewer
licenses.
Tip: To search for information in a more effective way, use filtering and sorting options.
To sort the column, click the name of the column. To filter it, select filter criteria from the
drop-down list in a desired column.
For more information about licenses, see Licensing in TraceViewer Overview.
NetAct™ Cloud 22 FP2205 © 2022 Nokia. Nokia Confidential Information 154
(VMware) Use subject to agreed restrictions on disclosure and use.
Final
TraceViewer Help DN0138166 5-0 Saving TraceViewer workspace
No further reproduction or networking is permitted. Distributed by Nokia.
Copyrighted material licensed to muhammad-adil.murad@450connect.de on 13-08-2023.
47 Saving TraceViewer workspace
This chapter describes how to manage workspace in TraceViewer.
You can configure how columns in the TraceViewer main window are displayed. It is possible to
perform the following actions: hide desired column, unhide it, change its width, sort it, filter it and
change the columns order. Each user can establish such configuration of columns as a workspace.
From the saved workspaces, it is possible to load desired workspace. It is also possible to select the
workspace to be loaded in each next session for the particular user.
1. In the TraceViewer main window, provide any change to the configuration of columns according to
your needs.
Tip: To specify which columns are displayed, right-click any header of the column and
select the name of the column from the list. If next to the name of the column is
displayed, the column is visible in the TraceViewer main window. To make such column
invisible, select the column name.
2. Click Options → Workspace Manager.
Expected outcome
The Workspace Manager window appears.
3. Perform one of the following actions:
• On the menu bar, select Workspaces → Save Current....
Or
• On the toolbar, click the Save Current... icon.
Or
• Press CTRL+S.
Expected outcome
The Save Workspace dialog box appears.
4. In the Workspace name field, type the name of the workspace.
NetAct™ Cloud 22 FP2205 © 2022 Nokia. Nokia Confidential Information 155
(VMware) Use subject to agreed restrictions on disclosure and use.
Final
TraceViewer Help DN0138166 5-0 Saving TraceViewer workspace
No further reproduction or networking is permitted. Distributed by Nokia.
Copyrighted material licensed to muhammad-adil.murad@450connect.de on 13-08-2023.
Note: By default, the name of a workspace consists of date and hour, for example:
workspace_20120912_1232.
5. Optionally, in the Description field, type the description that may help to identify the workspace.
6. Click Save.
Expected outcome
The Save Workspace dialog box closes. Workspace is saved and visible in the Workspace
Manager window, in the Workspace name list.
NetAct™ Cloud 22 FP2205 © 2022 Nokia. Nokia Confidential Information 156
(VMware) Use subject to agreed restrictions on disclosure and use.
Final
TraceViewer Help DN0138166 5-0 Setting saved TraceViewer workspace as
No further reproduction or networking is permitted. Distributed by Nokia.
Copyrighted material licensed to muhammad-adil.murad@450connect.de on 13-08-2023.
favorite
48 Setting saved TraceViewer workspace as favorite
This chapter describes how to set workspace in TraceViewer as a favorite.
After the TraceViewer workspace is saved, it can be set as a favorite. Favorite workspace is loaded in
each session for the particular user.
1. In the TraceViewer main window, on the menu bar, click Options → Workspace Manager.
Expected outcome
The Workspace Manager window appears.
2. Select the desired workspace from the Workspace name list.
3. Perform one of the following actions:
• On the menu bar, select Workspaces → Add to Favorites.
Or
• On the toolbar, select the Add to Favorites icon.
Or
• Right-click the workspace and select Add to Favorites from the list.
Or
• Press CTRL+F.
Expected outcome
The Add to Favorites icon appears in the field next to the workspace. Desired workspace is
set as favorite.
4. Close TraceViewer and open it again.
Expected outcome
Favorite workspace with set configuration of columns is visible.
Note: To delete workspace which is set as a favorite, select it in the Workspace
Manager window and perform one of the following actions:
• On the menu bar, select Workspaces → Remove from Favorites.
• On the toolbar, select the Remove from Favorites icon.
• Right-click the workspace and select Remove from Favorites from the list.
• Press CTRL+R.
NetAct™ Cloud 22 FP2205 © 2022 Nokia. Nokia Confidential Information 157
(VMware) Use subject to agreed restrictions on disclosure and use.
Final
TraceViewer Help DN0138166 5-0 Restoring previously saved workspace
No further reproduction or networking is permitted. Distributed by Nokia.
Copyrighted material licensed to muhammad-adil.murad@450connect.de on 13-08-2023.
49 Restoring previously saved workspace
This chapter describes how to restore the previously saved workspace.
1. In the TraceViewer main window, select Options → Workspace Manager.
Expected outcome
The Workspace Manager window appears.
2. Select the desired workspace from the Workspace name list.
3. Load the workspace in any of the following ways:
• On the menu bar, select Workspaces → Load Selected.
Or
• On the toolbar, select the Load Selected icon.
Or
• Right-click the workspace and select Load Selected from the list.
Or
• Press CTRL+L.
Tip: You can also restore default workspace. To do it, perform one of the following
actions:
• On the menu bar, select Workspaces → Load Default.
Or
• On the toolbar, select the Load Default icon.
Or
• Press CTRL+T.
Expected outcome
The Workspace Manager window closes and the previous saved workspace is loaded.
NetAct™ Cloud 22 FP2205 © 2022 Nokia. Nokia Confidential Information 158
(VMware) Use subject to agreed restrictions on disclosure and use.
Final
TraceViewer Help DN0138166 5-0 Deleting TraceViewer workspace
No further reproduction or networking is permitted. Distributed by Nokia.
Copyrighted material licensed to muhammad-adil.murad@450connect.de on 13-08-2023.
50 Deleting TraceViewer workspace
This chapter describes how to delete workspace in TraceViewer.
1. In the TraceViewer main window, select Options → Workspace Manager.
Expected outcome
The Workspace Manager window appears.
2. Select the desired workspace from the Workspace name list.
3. Perform one of the following actions:
• On the menu bar, select Workspaces → Delete Selected.
Or
• On the toolbar, select the Delete Selected icon.
Or
• Right-click the workspace and select Delete Selected from the list.
Or
• Press CTRL+D.
Expected outcome
The Delete workspaces dialog box opens.
4. Click Yes to confirm deletion.
Tip: Deleted workspace cannot be restored. If you want to change the current workspace
into a new one, but you want to use it in the future again, do not delete it but load
another workspace. Workspace which you do not want to use currently is saved in the
Workspace name list and can be loaded when needed. For more information how to
load the previous workspace, see Restoring previously saved workspace.
Expected outcome
The Delete workspaces dialog box closes. Workspace is deleted and it is not visible in the
Workspace Manager window, in the Workspace name list.
NetAct™ Cloud 22 FP2205 © 2022 Nokia. Nokia Confidential Information 159
(VMware) Use subject to agreed restrictions on disclosure and use.
Final
TraceViewer Help DN0138166 5-0 Cleaning warnings in TraceViewer main
No further reproduction or networking is permitted. Distributed by Nokia.
Copyrighted material licensed to muhammad-adil.murad@450connect.de on 13-08-2023.
window
51 Cleaning warnings in TraceViewer main window
This chapter describes how to clean warnings that may appear during the activation of LTE trace and
during data collection.
You can see warnings in the Trace History tab in the TraceViewer main window, but also in the main
table you can find dedicated column in which warning are displayed. You can clear warnings from
the main trace table. Once deleted, warning does not appear again, you can see it only in the Trace
History tab.
To clean the warning, in the TraceViewer main window, in the Warning column, select a trace with
the warning icon and perform one of the following actions:
• From the Trace menu, select Clear Trace Failure Warning.
Or
• Right-click a trace and from menu select Clear Trace Failure Warning.
Or
• Press CTRL+W.
Expected outcome
Failure warning disappears from the Warning column and it is no longer visible, even after
launching TraceViewer again. To see this warning, you need to look into the Trace History tab.
NetAct™ Cloud 22 FP2205 © 2022 Nokia. Nokia Confidential Information 160
(VMware) Use subject to agreed restrictions on disclosure and use.
Final
TraceViewer Help DN0138166 5-0 Viewing WCDMA Periodical
No further reproduction or networking is permitted. Distributed by Nokia.
Copyrighted material licensed to muhammad-adil.murad@450connect.de on 13-08-2023.
Measurement configuration
52 Viewing WCDMA Periodical Measurement
configuration
This chapter describes how to view settings related to the Periodical Measurement set on WCELs.
For more information on how to configure WCDMA Periodical Measurements, see Creating a
Subscriber Trace.
1. In the TraceViewer main window, perform one of the following actions:
• From the Tools menu, select WCDMA Periodical Measurements Settings.
Or
• Press CTRL+G.
Expected outcome
The WCDMA Periodical Measurements dialog box appears.
Note: WCDMA Periodical Measurement settings are available for cRNC and mcRNC.
2. From the list in the left pane, select RNC on which you want to view periodical measurement
parameters.
Expected outcome
All parameters for RNC setting and Cell settings are loaded and displayed in the main table.
Note: Only one RNC can be selected at the same time.
NetAct™ Cloud 22 FP2205 © 2022 Nokia. Nokia Confidential Information 161
(VMware) Use subject to agreed restrictions on disclosure and use.
Final
TraceViewer Help DN0138166 5-0 Encrypting sensitive data with data
No further reproduction or networking is permitted. Distributed by Nokia.
Copyrighted material licensed to muhammad-adil.murad@450connect.de on 13-08-2023.
deletion
53 Encrypting sensitive data with data deletion
This chapter describes how to perform sensitive subscriber data encryption with data deletion in
TraceViewer database.
The Oracle Transparent Data Encryption (TDE) feature enables encrypting private sensitive subscriber
data in TraceViewer database.
By using this procedure, to save the disk space, trace data is removed from TraceViewer before the
encryption. For more information about data encryption and deletion details, see Sensitive data en-
cryption in TraceViewer Overview.
To start storing sensitive information in the new encrypted tablespaces:
1. Log in as the omc user to the desired NetAct VM.
2. Navigate to the following directory:
cd /d/oss/global/var/trc/trc-tde
Expected outcome
In the trc-tde directory, two files are available:
• trc_tde_tool.sh - script for encryption of sensitive data.
• trc_tde_tool.log - encryption logs.
Note: To see possible options, run trc_tde_tool.sh -h
3. Perform encryption in one of the following ways:
• Use the automatic script by performing the Encrypting sensitive data with data deletion by us-
ing automatic script procedure.
Or
• Alternatively, use individual steps by performing the Encrypting sensitive data with data dele-
tion by using manual commands procedure.
Note: If any error occurs during the procedure, check logs located in the
trc_tde_tool.log file. For more information, see Sensitive data encryption with data
deletion fails in Troubleshooting Network Administration.
NetAct™ Cloud 22 FP2205 © 2022 Nokia. Nokia Confidential Information 162
(VMware) Use subject to agreed restrictions on disclosure and use.
Final
TraceViewer Help DN0138166 5-0 Encrypting sensitive data with data
No further reproduction or networking is permitted. Distributed by Nokia.
Copyrighted material licensed to muhammad-adil.murad@450connect.de on 13-08-2023.
deletion
53.1 Encrypting sensitive data with data deletion by using automatic
script
This chapter describes how to perform sensitive subscriber data encryption with data deletion in
TraceViewer database by using the automatic script.
1. Run script for encryption with data migration by using the -z attribute.
Example:
/d/oss/global/var/trc/trc-tde/trc_tde_tool.sh -z
Expected outcome
Encryption procedure is performed automatically.
Checking available disk space...
Disk check OK
2. When asked to use the removal command, execute y to proceed.
Warning. This command will delete traces, messages and calls.
Continue? [y|n]
Expected outcome
Encryption procedure is continued.
Stopping TraceViewer db jobs
TraceViewer db jobs stopped successfully
Stopping TraceViewer application
You are about to access a private system. This system is for use of
authorized users only. All connections are logged. Any unauthorized
access or access attempts are punishable to the fullest extent of
local legislation.
Deleting data
Data deleted successfully
Checking available disk space...
Disk check OK
resizing dbf files ...
done
encrypting tablespaces ...
Tablespaces successfully encrypted, for details check logs
Starting TraceViewer application
You are about to access a private system. This system is for use of
authorized users only. All connections are logged. Any unauthorized
access or access attempts are punishable to the fullest extent of
local legislation.
Starting TraceViewer db jobs
NetAct™ Cloud 22 FP2205 © 2022 Nokia. Nokia Confidential Information 163
(VMware) Use subject to agreed restrictions on disclosure and use.
Final
TraceViewer Help DN0138166 5-0 Encrypting sensitive data with data
No further reproduction or networking is permitted. Distributed by Nokia.
Copyrighted material licensed to muhammad-adil.murad@450connect.de on 13-08-2023.
deletion
TraceViewer db jobs started successfully
Subscriber sensitive data encryption is finished with the following output:
Encryption procedure with data deletion successfully completed
3. Optional: Check if encryption of tablespaces finished successfully by executing:
[omc@~ trc-tde]$ ./trc_tde_tool.sh -v
Expected outcome
Encrypted tablespaces:
NAME ENCRYPT
------------------------------ -------
TRC_DB_MAIN_ENC AES128
TRC_DB_EVENT_ENC AES128
TRC_DB_3G_ENC AES128
TRC_DB_LTE_ENC AES128
TRC_DB_2G_ENC AES128
TRC_DB_IMS_ENC AES128
Expected outcome
New tablespaces are encrypted. From this time, incoming sensitive data is automatically stored in the
encrypted tablespaces.
53.2 Encrypting sensitive data with data deletion by using manual
commands
This chapter describes how to perform sensitive subscriber data encryption with data deletion in
TraceViewer database by using the manual commands.
1. Optional: Check if there is enough disk space to encrypt data by executing:
[omc@~ trc-tde]$ ./trc_tde_tool.sh -p
NetAct™ Cloud 22 FP2205 © 2022 Nokia. Nokia Confidential Information 164
(VMware) Use subject to agreed restrictions on disclosure and use.
Final
TraceViewer Help DN0138166 5-0 Encrypting sensitive data with data
No further reproduction or networking is permitted. Distributed by Nokia.
Copyrighted material licensed to muhammad-adil.murad@450connect.de on 13-08-2023.
deletion
Note: Even if currently there is enough disk space, Nokia recommends to delete data
before the encryption.
2. Stop TraceViewer database jobs by executing:
[omc@~ trc-tde]$ ./trc_tde_tool.sh -j stop
Expected outcome
Stopping TraceViewer db jobs
TraceViewer db jobs stopped successfully
Database jobs are stopped, together with the deletors.
3. Stop TraceViewer by executing:
[omc@~ trc-tde]$ ./trc_tde_tool.sh -t stop
Expected outcome
Stopping TraceViewer application
You are about to access a private system. This system is for use of
authorized users only. All connections are logged. Any unauthorized
access or access attempts are punishable to the fullest extent of
local legislation.
TraceViewer is stopped to avoid database locks.
4. Remove trace data by executing:
[omc@~ trc-tde]$ ./trc_tde_tool.sh -r
Expected outcome
The following warning appears:
Warning. This command will delete traces, messages and calls.
Continue? [y|n]
5. Proceed with removing trace data by executing y:
Expected outcome
Deleting data
NetAct™ Cloud 22 FP2205 © 2022 Nokia. Nokia Confidential Information 165
(VMware) Use subject to agreed restrictions on disclosure and use.
Final
TraceViewer Help DN0138166 5-0 Encrypting sensitive data with data
No further reproduction or networking is permitted. Distributed by Nokia.
Copyrighted material licensed to muhammad-adil.murad@450connect.de on 13-08-2023.
deletion
Data deleted successfully
Data is removed.
6. Resize database files before the migration by executing:
[omc@~ trc-tde]$ ./trc_tde_tool.sh -s
Expected outcome
resizing dbf files ...
done
Database files are shrinked for the migration purposes.
7. Check if after the removal there is enough disk space to encrypt data by executing:
[omc@~ trc-tde]$ ./trc_tde_tool.sh -p
Expected outcome
Checking available disk space...
Disk check OK
There is enough disk space to perform the encryption.
8. Encrypt database by executing:
[omc@~ trc-tde]$ ./trc_tde_tool.sh -e
Expected outcome
encrypting tablespaces ...
Tablespaces successfully encrypted, for details check logs
New tablespaces are created. There is no sensitive data inside them yet. All the temporary objects
created during the migration procedure are removed.
9. Optional: Check if encryption of tablespaces finished successfully by executing:
[omc@~ trc-tde]$ ./trc_tde_tool.sh -v
Expected outcome
Encrypted tablespaces:
NetAct™ Cloud 22 FP2205 © 2022 Nokia. Nokia Confidential Information 166
(VMware) Use subject to agreed restrictions on disclosure and use.
Final
TraceViewer Help DN0138166 5-0 Encrypting sensitive data with data
No further reproduction or networking is permitted. Distributed by Nokia.
Copyrighted material licensed to muhammad-adil.murad@450connect.de on 13-08-2023.
deletion
NAME ENCRYPT
------------------------------ -------
TRC_DB_MAIN_ENC AES128
TRC_DB_EVENT_ENC AES128
TRC_DB_3G_ENC AES128
TRC_DB_LTE_ENC AES128
TRC_DB_2G_ENC AES128
TRC_DB_IMS_ENC AES128
New tablespaces are encrypted.
10. Start TraceViewer by executing:
[omc@~ trc-tde]$ ./trc_tde_tool.sh -t start
Expected outcome
Starting TraceViewer application
You are about to access a private system. This system is for use of
authorized users only. All connections are logged. Any unauthorized
access or access attempts are punishable to the fullest extent of
local legislation.
TraceViewer is ready to be used.
11. Start TraceViewer database jobs by executing:
[omc@~ trc-tde]$ ./trc_tde_tool.sh -j start
Expected outcome
Starting TraceViewer db jobs
TraceViewer db jobs started successfully
Database jobs running is resumed.
Expected outcome
Subscriber sensitive data encryption is finished with the following output:
Encryption procedure with data deletion successfully completed
From this time, incoming sensitive data is automatically stored in the encrypted tablespaces.
NetAct™ Cloud 22 FP2205 © 2022 Nokia. Nokia Confidential Information 167
(VMware) Use subject to agreed restrictions on disclosure and use.
Final
TraceViewer Help DN0138166 5-0 Encrypting sensitive data with data
No further reproduction or networking is permitted. Distributed by Nokia.
Copyrighted material licensed to muhammad-adil.murad@450connect.de on 13-08-2023.
migration
54 Encrypting sensitive data with data migration
This chapter describes how to perform sensitive subscriber data encryption with full data migration in
TraceViewer database.
The Oracle Transparent Data Encryption (TDE) feature enables encrypting private sensitive subscriber
data in TraceViewer database.
By using this procedure, all sensitive data that exists in TraceViewer is moved to the new encrypted ta-
blespaces. For more information about data encryption, see Sensitive data encryption in TraceViewer
Overview.
Note: Nokia recommends to remove sensitive data before the encryption by following the
Encrypting sensitive data with data deletion procedure.
To start storing sensitive information in the new encrypted tablespaces:
1. Log in as the omc user to the desired NetAct VM.
2. Navigate to the following directory:
cd /d/oss/global/var/trc/trc-tde
Expected outcome
In the trc-tde directory, two files are available:
• trc_tde_tool.sh - script for encryption of sensitive data.
• trc_tde_tool.log - encryption logs.
Note: To see possible options, run trc_tde_tool.sh -h
3. Perform encryption in one of the following ways:
• Use the automatic script by performing the Encrypting sensitive data with data migration by us-
ing automatic script procedure.
Or
• Alternatively, use individual steps by performing the Encrypting sensitive data with data migra-
tion by using manual commands procedure.
Note: If any error occurs during the procedure, check logs located in the
trc_tde_tool.log file. For more information, see Sensitive data encryption with data
migration fails in Troubleshooting Network Administration.
NetAct™ Cloud 22 FP2205 © 2022 Nokia. Nokia Confidential Information 168
(VMware) Use subject to agreed restrictions on disclosure and use.
Final
TraceViewer Help DN0138166 5-0 Encrypting sensitive data with data
No further reproduction or networking is permitted. Distributed by Nokia.
Copyrighted material licensed to muhammad-adil.murad@450connect.de on 13-08-2023.
migration
54.1 Encrypting sensitive data with data migration by using automatic
script
This chapter describes how to perform sensitive subscriber data encryption with full data migration in
TraceViewer database by using the automatic script.
1. Run script for encryption with data migration by using the -x attribute.
Example:
/d/oss/global/var/trc/trc-tde/trc_tde_tool.sh -x
Expected outcome
Encryption procedure is performed automatically.
Checking available disk space...
Disk check OK
Stopping TraceViewer db jobs
TraceViewer db jobs stopped successfully
Stopping TraceViewer application
You are about to access a private system. This system is for use of
authorized users only. All connections are logged. Any unauthorized
access or access attempts are punishable to the fullest extent of
local legislation.
encrypting tablespaces ...
Tablespaces successfully encrypted, for details check logs
resizing dbf files ...
done
Starting TraceViewer application
You are about to access a private system. This system is for use of
authorized users only. All connections are logged. Any unauthorized
access or access attempts are punishable to the fullest extent of
local legislation.
Starting TraceViewer db jobs
TraceViewer db jobs started successfully
Subscriber sensitive data encryption is finished with the following output:
Encryption procedure with data migration successfully completed
2. Optional: Check if encryption of tablespaces finished successfully by executing:
[omc@~ trc-tde]$ ./trc_tde_tool.sh -v
NetAct™ Cloud 22 FP2205 © 2022 Nokia. Nokia Confidential Information 169
(VMware) Use subject to agreed restrictions on disclosure and use.
Final
TraceViewer Help DN0138166 5-0 Encrypting sensitive data with data
No further reproduction or networking is permitted. Distributed by Nokia.
Copyrighted material licensed to muhammad-adil.murad@450connect.de on 13-08-2023.
migration
Expected outcome
Encrypted tablespaces:
NAME ENCRYPT
------------------------------ -------
TRC_DB_MAIN_ENC AES128
TRC_DB_EVENT_ENC AES128
TRC_DB_3G_ENC AES128
TRC_DB_LTE_ENC AES128
TRC_DB_2G_ENC AES128
TRC_DB_IMS_ENC AES128
Expected outcome
New tablespaces are encrypted. From this time, incoming sensitive data is automatically stored in the
encrypted tablespaces.
54.2 Encrypting sensitive data with data migration by using manual
commands
This chapter describes how to perform sensitive subscriber data encryption with full data migration in
TraceViewer database by using the manual commands.
1. Check if there is enough disk space to encrypt data by executing:
[omc@~ trc-tde]$ ./trc_tde_tool.sh -p
Expected outcome
Checking available disk space...
Disk check OK
There is enough disk space to perform the encryption.
2. Stop TraceViewer database jobs by executing:
[omc@~ trc-tde]$ ./trc_tde_tool.sh -j stop
Expected outcome
Stopping TraceViewer db jobs
TraceViewer db jobs stopped successfully
NetAct™ Cloud 22 FP2205 © 2022 Nokia. Nokia Confidential Information 170
(VMware) Use subject to agreed restrictions on disclosure and use.
Final
TraceViewer Help DN0138166 5-0 Encrypting sensitive data with data
No further reproduction or networking is permitted. Distributed by Nokia.
Copyrighted material licensed to muhammad-adil.murad@450connect.de on 13-08-2023.
migration
Database jobs are stopped, together with the deletors.
3. Stop TraceViewer by executing:
[omc@~ trc-tde]$ ./trc_tde_tool.sh -t stop
Expected outcome
Stopping TraceViewer application
You are about to access a private system. This system is for use of
authorized users only. All connections are logged. Any unauthorized
access or access attempts are punishable to the fullest extent of
local legislation.
TraceViewer is stopped to avoid database locks.
4. Encrypt database by executing:
[omc@~ trc-tde]$ ./trc_tde_tool.sh -e
Expected outcome
encrypting tablespaces ...
Tablespaces successfully encrypted, for details check logs
New tablespaces are created. Sensitive data is moved to them. All the temporary objects created
during the migration procedure are removed.
5. Optional: Check if encryption of tablespaces finished successfully by executing:
[omc@~ trc-tde]$ ./trc_tde_tool.sh -v
Expected outcome
Encrypted tablespaces:
NAME ENCRYPT
------------------------------ -------
TRC_DB_MAIN_ENC AES128
TRC_DB_EVENT_ENC AES128
TRC_DB_3G_ENC AES128
TRC_DB_LTE_ENC AES128
TRC_DB_2G_ENC AES128
TRC_DB_IMS_ENC AES128
NetAct™ Cloud 22 FP2205 © 2022 Nokia. Nokia Confidential Information 171
(VMware) Use subject to agreed restrictions on disclosure and use.
Final
TraceViewer Help DN0138166 5-0 Encrypting sensitive data with data
No further reproduction or networking is permitted. Distributed by Nokia.
Copyrighted material licensed to muhammad-adil.murad@450connect.de on 13-08-2023.
migration
New tablespaces are encrypted.
6. Resize database files after migration by executing:
[omc@~ trc-tde]$ ./trc_tde_tool.sh -s
Expected outcome
resizing dbf files ...
done
Original database files are shrinked.
7. Start TraceViewer by executing:
[omc@~ trc-tde]$ ./trc_tde_tool.sh -t start
Expected outcome
Starting TraceViewer application
You are about to access a private system. This system is for use of
authorized users only. All connections are logged. Any unauthorized
access or access attempts are punishable to the fullest extent of
local legislation.
TraceViewer is ready to be used.
8. Start TraceViewer database jobs by executing:
[omc@~ trc-tde]$ ./trc_tde_tool.sh -j start
Expected outcome
Starting TraceViewer db jobs
TraceViewer db jobs started successfully
Database jobs running is resumed.
Expected outcome
Subscriber sensitive data encryption is finished successfully with the following output:
Encryption procedure with data migration successfully completed
From this time, incoming sensitive data is automatically stored in the encrypted tablespaces.
NetAct™ Cloud 22 FP2205 © 2022 Nokia. Nokia Confidential Information 172
(VMware) Use subject to agreed restrictions on disclosure and use.
Final
TraceViewer Help DN0138166 5-0 Decrypting sensitive data
No further reproduction or networking is permitted. Distributed by Nokia.
Copyrighted material licensed to muhammad-adil.murad@450connect.de on 13-08-2023.
55 Decrypting sensitive data
This chapter describes how to perform sensitive subscriber data decryption in TraceViewer database.
This procedure explains how to turn off sensitive data encryption. During this operation, collected
sensitive data is moved back to the unencrypted tablespaces, and encrypted tablespaces are
removed.
1. Log in as the omc user to the desired NetAct VM.
2. Navigate to the following directory:
cd /d/oss/global/var/trc/trc-tde
Expected outcome
In the trc-tde directory, two files are available:
• trc_tde_tool.sh - script for decryption of sensitive data.
• trc_tde_tool.log - decryption logs.
Note: To see possible options, run trc_tde_tool.sh -h
3. Perform decryption in one of the following ways:
• Use the automatic script by performing the Decrypting sensitive data by using automatic script
procedure.
Or
• Alternatively, use individual steps by performing the Decrypting sensitive data by using manual
commands procedure.
Note: If any error occurs during the procedure, check logs located in the
trc_tde_tool.log file. For more information, see Sensitive data decryption fails in
Troubleshooting Network Administration.
55.1 Decrypting sensitive data by using automatic script
This chapter describes how to perform sensitive subscriber data decryption in TraceViewer database
by using the automatic script.
1. Run script for decryption with data migration by using the -y attribute.
Example:
NetAct™ Cloud 22 FP2205 © 2022 Nokia. Nokia Confidential Information 173
(VMware) Use subject to agreed restrictions on disclosure and use.
Final
TraceViewer Help DN0138166 5-0 Decrypting sensitive data
No further reproduction or networking is permitted. Distributed by Nokia.
Copyrighted material licensed to muhammad-adil.murad@450connect.de on 13-08-2023.
/d/oss/global/var/trc/trc-tde/trc_tde_tool.sh -y
Expected outcome
Decryption procedure is performed automatically.
Checking available disk space...
Disk check OK
Stopping TraceViewer db jobs
TraceViewer db jobs stopped successfully
Stopping TraceViewer application
You are about to access a private system. This system is for use of
authorized users only. All connections are logged. Any unauthorized
access or access attempts are punishable to the fullest extent of
local legislation.
decrypting tablespaces ...
Tablespaces successfully decrypted, for details check logs
resizing dbf files ...
done
Starting TraceViewer application
You are about to access a private system. This system is for use of
authorized users only. All connections are logged. Any unauthorized
access or access attempts are punishable to the fullest extent of
local legislation.
Starting TraceViewer db jobs
TraceViewer db jobs started successfully
Subscriber sensitive data decryption is finished with the following output:
Decryption procedure with data migration successfully completed
2. Optional: Check if decryption of tablespaces finished successfully by executing:
[omc@~ trc-tde]$ ./trc_tde_tool.sh -v
Expected outcome
Tablespaces are not encrypted
Expected outcome
There are no encrypted tablespaces in database. Incoming sensitive data is no longer stored in the
encrypted way.
NetAct™ Cloud 22 FP2205 © 2022 Nokia. Nokia Confidential Information 174
(VMware) Use subject to agreed restrictions on disclosure and use.
Final
TraceViewer Help DN0138166 5-0 Decrypting sensitive data
No further reproduction or networking is permitted. Distributed by Nokia.
Copyrighted material licensed to muhammad-adil.murad@450connect.de on 13-08-2023.
55.2 Decrypting sensitive data by using manual commands
This chapter describes how to perform sensitive subscriber data decryption in TraceViewer database
by using the manual commands.
1. Check if there is enough disk space to decrypt data by executing:
[omc@~ trc-tde]$ ./trc_tde_tool.sh -p
Expected outcome
Checking available disk space...
Disk check OK
There is enough disk space to perform the decryption.
2. Stop TraceViewer database jobs by executing:
[omc@~ trc-tde]$ ./trc_tde_tool.sh -j stop
Expected outcome
Stopping TraceViewer db jobs
TraceViewer db jobs stopped successfully
Database jobs are stopped, together with the deletors.
3. Stop TraceViewer by executing:
[omc@~ trc-tde]$ ./trc_tde_tool.sh -t stop
Expected outcome
Stopping TraceViewer application
You are about to access a private system. This system is for use of
authorized users only. All connections are logged. Any unauthorized
access or access attempts are punishable to the fullest extent of
local legislation.
4. Decrypt database by executing:
[omc@~ trc-tde]$ ./trc_tde_tool.sh -d
NetAct™ Cloud 22 FP2205 © 2022 Nokia. Nokia Confidential Information 175
(VMware) Use subject to agreed restrictions on disclosure and use.
Final
TraceViewer Help DN0138166 5-0 Decrypting sensitive data
No further reproduction or networking is permitted. Distributed by Nokia.
Copyrighted material licensed to muhammad-adil.murad@450connect.de on 13-08-2023.
Expected outcome
decrypting tablespaces ...
Tablespaces successfully decrypted, for details check logs
Sensitive data is moved back to the unencrypted tablespaces. Encrypted tablespaces are
removed. All the temporary objects created during the migration procedure are deleted.
5. Optional: Check if decryption of tablespaces finished successfully by executing:
[omc@~ trc-tde]$ ./trc_tde_tool.sh -v
Expected outcome
Tablespaces are not encrypted
There are no encrypted tablespaces in database.
6. Resize database files after migration by executing:
[omc@~ trc-tde]$ ./trc_tde_tool.sh -s
Expected outcome
resizing dbf files ...
done
Original database files are shrinked.
7. Start TraceViewer by executing:
[omc@~ trc-tde]$ ./trc_tde_tool.sh -t start
Expected outcome
Starting TraceViewer application
You are about to access a private system. This system is for use of
authorized users only. All connections are logged. Any unauthorized
access or access attempts are punishable to the fullest extent of
local legislation.
NetAct™ Cloud 22 FP2205 © 2022 Nokia. Nokia Confidential Information 176
(VMware) Use subject to agreed restrictions on disclosure and use.
Final
TraceViewer Help DN0138166 5-0 Decrypting sensitive data
No further reproduction or networking is permitted. Distributed by Nokia.
Copyrighted material licensed to muhammad-adil.murad@450connect.de on 13-08-2023.
TraceViewer is ready to be used.
8. Start TraceViewer database jobs by executing:
[omc@~ trc-tde]$ ./trc_tde_tool.sh -j start
Expected outcome
Starting TraceViewer db jobs
TraceViewer db jobs started successfully
Database jobs running is resumed.
Expected outcome
Subscriber sensitive data decryption is finished with the following output:
Decryption procedure with data migration successfully completed
Incoming sensitive data is no longer stored in the encrypted way.
NetAct™ Cloud 22 FP2205 © 2022 Nokia. Nokia Confidential Information 177
(VMware) Use subject to agreed restrictions on disclosure and use.
Final
TraceViewer Help DN0138166 5-0 Configuring TraceViewer after Network
No further reproduction or networking is permitted. Distributed by Nokia.
Copyrighted material licensed to muhammad-adil.murad@450connect.de on 13-08-2023.
Segregation feature deployment
56 Configuring TraceViewer after Network Segregation
feature deployment
This chapter describes how to configure TraceViewer after Network Segregation feature deployment.
Network Segregation is a licensed feature, which is not enabled by default. Network Segregation fea-
ture is supported only for NetAct and NetAct Cloud (OpenStack) and is not supported for NetAct Cloud
(VMware).
Network Segregation feature provides the user with NetGuard Virtual Machine which offers both net-
work segregation and inbuilt firewall feature support.
As firewall configuration enables the user to add new IP addresses, the IP addresses configuration
saved in TraceViewer can no longer be valid. For more information, see Adding routes in NetGuard in
Administering Network Segregation in NetAct.
In TraceViewer, the following functionalities can be impacted:
• InterCluster Communication
• LTE Subscriber Trace
After installation of the Network Segregation feature, LB IP addresses need to be re-configured to al-
low forwarding trace data properly.
56.1 Configuring InterCluster after Network Segregation feature
deployment
This chapter describes how to configure InterCluster Communication in TraceViewer after Network
Segregation feature deployment.
Network Segregation is a licensed feature, which is not enabled by default. Network Segregation fea-
ture is supported only for NetAct and NetAct Cloud (OpenStack) and is not supported for NetAct Cloud
(VMware).
In the InterCluster Communication, trace data is forwarded from the sender NetAct to the NetAct clus-
ters configured as receivers by using the LB WAS IP address. For more information about InterCluster,
see InterCluster Communication in TraceViewer Overview.
If during the firewall reconfiguration LB WAS IP address has been changed on the receiver side, trace
data from sender TraceViewer is not collected. Unknown traces are created on the sender side be-
cause Trace Sessions with corresponding Trace References cannot be found in any receiver cluster.
If the Network Segregation feature is deployed on NetAct acting as a sender, no action is needed.
If the Network Segregation feature is deployed on NetAct acting as a receiver, perform the following
steps to repair communication between NetAct clusters:
1. On each NetAct acting as a sender:
NetAct™ Cloud 22 FP2205 © 2022 Nokia. Nokia Confidential Information 178
(VMware) Use subject to agreed restrictions on disclosure and use.
Final
TraceViewer Help DN0138166 5-0 Configuring TraceViewer after Network
No further reproduction or networking is permitted. Distributed by Nokia.
Copyrighted material licensed to muhammad-adil.murad@450connect.de on 13-08-2023.
Segregation feature deployment
a) Open TraceViewer.
For more information, see Opening TraceViewer.
b) On the menu bar, select Options → Settings.
c) Click the Network tab and on the left side of the window, select the InterCluster pane.
d) Select existing InterCluster configuration and click Remove to remove it.
e) Configure InterCluster again by following the Configuring new InterCluster procedure. During
the procedure, type the new LB WAS IP address of NetAct acting as receiver in the Host field.
2. On each NetAct acting as a receiver (NetAct with changed IP addresses), in NetGuard, allow traffic
from NetActs acting and configured as senders.
Expected outcome
InterCluster Communication is configured properly after Network Segregation feature deployment.
56.2 Configuring LTE Subscriber Trace data receiving after Network
Segregation feature deployment
This chapter describes how to configure LTE Subscriber Trace after Network Segregation feature
deployment.
Network Segregation is a licensed feature, which is not enabled by default. Network Segregation fea-
ture is supported only for NetAct and NetAct Cloud (OpenStack) and is not supported for NetAct Cloud
(VMware).
The LB JBI IP address is sent in LTE Subscriber Trace activation request to eNodeB to which the sub-
scriber is connected. Then, eNodeB sends trace data to the given address.
If during the firewall reconfiguration LB JBI IP address has been changed, eNodeB sends trace data
to the wrong IP address which results in data loss. LTE Subscriber Trace data is not received by any
traces activated before Network Segregation feature deployment.
Perform the following steps to configure LTE Subscriber Trace:
1. Locate the correct virtual machine where the itsmwas service is running.
For more information on how to find correct virtual machine, see Locating the right virtual machine
for a service in Administering NetAct Virtual Infrastructure.
2. Log in via ssh to any of the WAS nodes and switch to the root user.
3. Modify the IP address automatically.
Create the following script and run it:
#!/bin/sh
#
NetAct™ Cloud 22 FP2205 © 2022 Nokia. Nokia Confidential Information 179
(VMware) Use subject to agreed restrictions on disclosure and use.
Final
TraceViewer Help DN0138166 5-0 Configuring TraceViewer after Network
No further reproduction or networking is permitted. Distributed by Nokia.
Copyrighted material licensed to muhammad-adil.murad@450connect.de on 13-08-2023.
Segregation feature deployment
# Script prepares TraceViewer for to work with NetAct NetGuard
#
LBWAS_ADDR=`/opt/registryservice/bin/registryservice.sh -get MH_
NetGuard_parameters NBC.IPV4.CPF.LB.WAS_ACCESS_VIP`
LBJBI_ADDR=`/opt/registryservice/bin/registryservice.sh -get MH_
NetGuard_parameters NBC.IPV4.CPF.LB.JBI_ACCESS_VIP`
sed -i "s#\\(key=\"wasLoadBalancerUrl\" value=\"\\).*\"#\\1$LBWAS_ADDR
\"#g" /d/oss/global/var/javaprefs/trc/Pref_system_TraceViewer_lbs.xml
sed -i "s#\\(key=\"jbiLoadBalancerUrl\" value=\"\\).*\"#\\1$LBJBI_ADDR
\"#g" /d/oss/global/var/javaprefs/trc/Pref_system_TraceViewer_lbs.xml
Alternatively, modify the IP address manually by performing steps 4-7.
4. Optional: Navigate to the following directory:
/d/oss/global/var/javaprefs/trc/Pref_system_TraceViewer_lbs.xml
5. Optional: In the Pref_system_TraceViewer_lbs.xml file, find the following line:
<entry key="jbiLoadBalancerUrl" value="example.lbjbi.netact.com"/>
6. Optional: Modify the example.lbjbi.netact.com value (NetAct JBI Load Balancer value) to
the new routable LB JBI IP address of NetAct.
7. Optional: Save the file.
Expected outcome
The new LB JBI IP address configuration is saved.
8. Open TraceViewer.
For more information, see Opening TraceViewer.
9. Restart all active LTE Subscriber Traces.
For more information on how to restart traces, see Restarting a trace.
Expected outcome
After Network Segregation feature deployment, LTE Subscriber Trace data is collected by TraceViewer
again. If trace data collection still does not work, disable the Network Segregation feature.
NetAct™ Cloud 22 FP2205 © 2022 Nokia. Nokia Confidential Information 180
(VMware) Use subject to agreed restrictions on disclosure and use.
Final
TraceViewer Help DN0138166 5-0 Configuring InterCluster after certificates
No further reproduction or networking is permitted. Distributed by Nokia.
Copyrighted material licensed to muhammad-adil.murad@450connect.de on 13-08-2023.
regeneration
57 Configuring InterCluster after certificates
regeneration
This chapter describes how to configure InterCluster Communication after certificates regeneration.
In the InterCluster Communication, trace data is forwarded from the sender NetAct to the NetAct clus-
ters configured as receivers. For more information about InterCluster, see InterCluster Communication
in TraceViewer Overview.
After certificates regeneration on the NetAct side, InterCluster Communication stops working. In this
case trace data is not collected on NetAct acting as a receiver. On NetAct acting as a sender, un-
known traces are created because Trace Sessions with corresponding Trace References cannot be
found in any receiver cluster. It is necessary to get new certificates for proper work of InterCluster
Communication.
If the certificates have been regenerated, perform the following steps to repair communication be-
tween NetAct clusters:
1. On each NetAct acting as a receiver, refresh certificates manually by following the procedure for
NetAct established as a receiver in Configuring new InterCluster.
2. On each NetAct acting as a sender, edit InterCluster Communication by following the Editing
InterCluster parameters procedure. In step 4 edit the parameters in the following fields: Keystore
location, Truststore location, Keystore password, and Truststore password and ensure that
they correspond with the regenerated certificates.
Expected outcome
InterCluster Communication is configured properly after certificates regeneration. On NetAct acting as
a receiver, trace data is collected again. On NetAct acting as a sender, unexpected unknown traces
are not created.
NetAct™ Cloud 22 FP2205 © 2022 Nokia. Nokia Confidential Information 181
(VMware) Use subject to agreed restrictions on disclosure and use.
Final
TraceViewer Help DN0138166 5-0 Modifying application settings
No further reproduction or networking is permitted. Distributed by Nokia.
Copyrighted material licensed to muhammad-adil.murad@450connect.de on 13-08-2023.
58 Modifying application settings
This chapter describes how to modify user's parameters in TraceViewer.
1. In the TraceViewer main window, on the menu bar, select Options → Settings.
Expected outcome
The Settings window appears.
2. In the General tab, specify the following options:
Note: When you change any setting, edit pencil icon is visible in the tab where
changes are provided and next to the name of each pane.
a) In the Activation pane:
• Decide if you want to have obligation to write descriptions for each activated trace. By
default, the Require description to the activation check box is selected to prevent from
creating a new trace without a description. If you do not want to force descriptions to the
activation, clear this check box.
• Provide Default TCE IP address. You can select NetAct or 3rd party IP address. IP
address default settings are rewritten automatically and all trace data is received by
selected IP.
• If you select the NetAct IP address as a default one, field on the right turns gray to
prevent from providing different IP address values. In such case, all trace data is sent
to NetAct.
Note: The NetAct IP address is taken from the CTRLTS managed object
(from the NetAct IP address parameter).
• If you select the third party IP address as a default one, enter it in the field on the right
(in the IPv4 or in the IPv6 format). In such case, all trace data is sent to desired third
party Trace Collection Entity (TCE). If you type improper IP address, the IP should be
in IPv4 or IPv6 format icon appears.
Note: Third party IP address has to be different from NetAct IP address.
• Provide Default TCE port address. You can select NetAct or 3rd party port number. Port
default settings are rewritten automatically and all trace data is received by selected port
address.
NetAct™ Cloud 22 FP2205 © 2022 Nokia. Nokia Confidential Information 182
(VMware) Use subject to agreed restrictions on disclosure and use.
Final
TraceViewer Help DN0138166 5-0 Modifying application settings
No further reproduction or networking is permitted. Distributed by Nokia.
Copyrighted material licensed to muhammad-adil.murad@450connect.de on 13-08-2023.
• If you select the NetAct port number as a default one, field on the right turns gray to
prevent from providing different port values. In such case, all trace data is received by
the NetAct port number.
• If you select the third party port number as a default one, enter it in the field on the
right (in the range from 1024 to 49151). In such case, all trace data is received by the
desired third party port number. If you type port value which is out of mentioned range,
the Port must be in range from 1024 to 49151 icon appears.
For more information on how to set IP and port address, see TraceViewer does not receive
Cell Trace data from SRAN in Troubleshooting Network Administration, TraceViewer does
not receive Logged MDT Trace data from SRAN in Troubleshooting Network Administration
or TraceViewer does not receive Logged MDT Trace data from SRAN in Troubleshooting
Network Administration.
• Set Default periodical measurement values for the periodical measurement by selecting
required reporting interval from the Report interval drop-down list and required reporting
amount from the Report amount drop-down list.
Note: Default periodical measurement values settings are used during activation
of LTE Cell Trace for Immediate MDT Only and Immediate MDT and Trace job
types. For more information, see Creating MDT Cell Trace on LNBTS network
element.
• In the Trace reference pool restriction section, select the Configure trace reference
pool check box, and then set the Minimum trace reference value and Minimum trace
reference value to configure separate Trace Reference ranges on each cluster.
For more information about this section, see InterCluster Communication in TraceViewer
Overview.
b) In the Deletion pane, set the number of days for which data is kept as presented below:
Parameter name Default value Maximum value
Subscriber trace data
Number of days to keep traces 14 28
Number of days to keep events/calls 14 28
Cell trace data
Number of days to keep cell data 2 28
Monitoring trace data
Number of days to keep monitoring data 3 28
Trace history entries
Number of days to keep trace history data 60 180
NetAct™ Cloud 22 FP2205 © 2022 Nokia. Nokia Confidential Information 183
(VMware) Use subject to agreed restrictions on disclosure and use.
Final
TraceViewer Help DN0138166 5-0 Modifying application settings
No further reproduction or networking is permitted. Distributed by Nokia.
Copyrighted material licensed to muhammad-adil.murad@450connect.de on 13-08-2023.
Parameter name Default value Maximum value
Maximum number of trace history entries per 300 1000
trace
User actions data
Number of days to keep user actions data 3 28
Table 12: Deletion in TraceViewer
For more information about data deletion, see Tracing data retention in TraceViewer Overview.
In the Manual deletion section, if the amount of information collected from the network over-
loads the NetAct database:
• Click Clear next to Clear all LTE trace data to delete all LTE data.
For more information, see Deleting LTE data in Troubleshooting Network Administration.
• Click Clear next to Clear all LTE analysis data to delete all LTE Failed Calls Analysis da-
ta.
For more information, see Deleting analysis results data in Troubleshooting Network Ad-
ministration.
c) In the Report pane:
• From the Delta time for reports [s] spinner, select delta time (in seconds) to synchronize
reports. By default, delta time is set to 5 seconds.
• From the Delta time for GSM calls [ms] spinner, select delta time for GSM calls. By
default, this value is set to 100 milliseconds.
d) In the User actions pane, select actions that are logged in the User Actions tab, in the
TraceViewer main window.
Note: Only user with the Edit trace general options permission can change these
parameters. For more information about permissions in TraceViewer, see Permission
management in TraceViewer Overview.
e) In the Discard pane, select what kind of trace data cannot be saved into the NetAct database:
• In the Discarding LTE trace data section:
• To disable collecting all LTE data, switch the Discard all traffic data toggle to ON.
Note: If you switch this toggle to ON, all toggles related to the LTE technology
(Discard TMSI decoding, Discard Cell traffic traces, Discard External
traces and Discard Unknown Subscriber traces) are turned gray and
cannot be changed.
To prevent from overloading, if the incoming LTE trace data is bigger than the
tablespace limits, the Discard all traffic data toggle is automatically turned into ON.
NetAct™ Cloud 22 FP2205 © 2022 Nokia. Nokia Confidential Information 184
(VMware) Use subject to agreed restrictions on disclosure and use.
Final
TraceViewer Help DN0138166 5-0 Modifying application settings
No further reproduction or networking is permitted. Distributed by Nokia.
Copyrighted material licensed to muhammad-adil.murad@450connect.de on 13-08-2023.
This is indicated by the LTE data storage is full. LTE traffic data discard turned on.
Delete unnecessary data or contact your DB administrator to extend tablespace
size warning displayed in the TraceViewer main window, in the Warnings tab. For
more information about this warning type, see Viewing Warnings.
Before switching the Discard all traffic data toggle to OFF, delete desired LTE traces
or increase the LTE tablespace limit. For more information on how to handle LTE
overload protection mechanism, see Discard all traffic data toggle is switched on in
Troubleshooting Network Administration.
Note: When limit of traces set in the Max. Unknown LTE Subscriber traces
spinner is exceeded, Unknown LTE Subscriber Traces are not created, re-
gardless of the Discard all traffic data toggle setting.
• To disable decoding Temporary Mobile Subscriber Identity (TMSI) during LTE data
collection, switch the Discard TMSI decoding toggle to ON.
• To disable collecting LTE Cell traffic traces data, switch the Discard Cell traffic traces
toggle to ON.
The Discard Cell traffic traces toggle refers to collecting trace data. If it is set to ON,
trace is created after trace synchronization but with no calls and messages inside (and
incoming trace data is also not collected).
• To disable collecting data from externally created LTE traces, switch the Discard
External traces toggle to ON.
The Discard External traces toggle refers to collecting trace data. If it is set to ON,
trace is created after trace synchronization but with no calls and messages inside (and
incoming trace data is also not collected).
• To disable collecting Unknown LTE Subscriber Traces data, switch the Discard
Unknown Subscriber traces toggle to ON. This toggle is set to ON by default.
Note: If an overload mechanism for LTE traces is activated, the Discard all
traffic data toggle is automatically turned into ON and no LTE data is collect-
ed, including LTE Unknown Subscriber Traces data.
Note: If you switch the Discard Unknown Subscriber traces toggle to ON,
and then to OFF again, data is received by already existing LTE Unknown
Subscriber Traces.
For more information, see Unknown LTE Subscriber Traces in TraceViewer Overview.
• From the Max. Unknown LTE Subscriber traces spinner, select the maximum
amount of Unknown LTE Subscriber Traces that can be created.
You can select the value in the range from 600 to 1000. By default, the 600 value is
set.
For more information, see Unknown LTE Subscriber Traces in TraceViewer Overview.
NetAct™ Cloud 22 FP2205 © 2022 Nokia. Nokia Confidential Information 185
(VMware) Use subject to agreed restrictions on disclosure and use.
Final
TraceViewer Help DN0138166 5-0 Modifying application settings
No further reproduction or networking is permitted. Distributed by Nokia.
Copyrighted material licensed to muhammad-adil.murad@450connect.de on 13-08-2023.
Note: Even if the maximum number of Unknown LTE Subscriber Traces is
reached, existing Unknown LTE Subscriber Traces are still updated. To dis-
able not only creating new Unknown LTE Subscriber Traces, but also collect-
ing trace data by existing Unknown LTE Subscriber Traces, switch the Dis-
card Unknown Subscriber traces toggle to ON (or switch the Discard all
traffic data toggle to ON to disable collecting all LTE data).
• In the Discarding GSM, GPRS and WCDMA data section:
• To disable collecting GSM, GPRS, and WCDMA Subscriber Trace data (including
creation of unknown traces), switch the Discard GSM, GPRS and WCDMA
Subscriber trace data toggle to ON.
To prevent from overloading, if the incoming GSM, GPRS or WCDMA Subscriber
Trace data exceeds tablespace limit, the Discard GSM, GPRS and WCDMA
Subscriber trace data toggle is automatically turned into ON and Subscriber Trace
data is not collected. This is indicated by the GSM, GPRS, WCDMA subscriber
storage is full (…) warning which displays in the TraceViewer main window, in the
Warnings tab. For more information about this warning type, see Viewing Warnings.
Before switching the Discard GSM, GPRS and WCDMA Subscriber trace data
toggle to OFF, delete desired GSM, GPRS or WCDMA Subscriber Traces or increase
the size of the TRC_DB_EVENT tablespace. For more information on how to handle
overload protection mechanism for GSM, GPRS, and WCDMA Subscriber Traces, see
GSM, GPRS, and WCDMA Subscriber Trace data is not collected in Troubleshooting
Network Administration.
• To disable creating Unknown GSM, GPRS, and WCDMA Subscriber Traces, switch the
Discard Unknown GSM, GPRS and WCDMA Subscriber trace data toggle to ON.
For more information, see Unknown GSM, GPRS, and WCDMA Subscriber Traces are
not created in Troubleshooting Network Administration.
Note: After switching the Discard GSM, GPRS and WCDMA Subscriber
trace data toggle from ON to OFF, to enable creating unknown traces, the
Discard Unknown GSM, GPRS and WCDMA Subscriber trace creation
toggle must be switched to OFF again.
• To disable collecting GSM Cell Trace data (including creation of unknown traces),
switch the Discard GSM Cell trace data toggle to ON.
To prevent from overloading, if the incoming GSM Cell Trace data exceeds tablespace
limit, the Discard GSM Cell trace data toggle is automatically turned into ON and GSM
Cell Trace data is not collected. This is indicated by the GSM cell trace data storage
is full (…) warning which displays in the TraceViewer main window, in the Warnings
tab. For more information about this warning type, see Viewing Warnings.
NetAct™ Cloud 22 FP2205 © 2022 Nokia. Nokia Confidential Information 186
(VMware) Use subject to agreed restrictions on disclosure and use.
Final
TraceViewer Help DN0138166 5-0 Modifying application settings
No further reproduction or networking is permitted. Distributed by Nokia.
Copyrighted material licensed to muhammad-adil.murad@450connect.de on 13-08-2023.
Before switching the Discard GSM Cell trace data toggle to OFF, delete desired GSM
Cell Traces or increase the size of the TRC_DB_2G tablespace. For more information
on how to handle overload protection mechanism for GSM Cell Traces, see GSM Cell
Trace data is not collected in Troubleshooting Network Administration.
• To disable creating Unknown GSM Cell Traces, switch the Discard Unknown GSM
Cell trace creation toggle to ON.
For more information, see Unknown GSM Cell Traces are not created in Troubleshoot-
ing Network Administration.
Note: After switching the Discard GSM Cell trace data toggle from ON to
OFF, to enable creating unknown traces, the Discard Unknown GSM Cell
trace creation toggle must be switched to OFF again.
f) In the RIP Configuration pane, assign subframes and symbols to statistic slots:
• In the Statistic slots pane, select statistic slot.
• In the Available pane, select desired subframes and symbols pairs check boxes.
By assigning particular symbols/timeslots and subframes, user can define which part of the Re-
ceived Interference Power (RIP) message content will be taken for calculating maximum and
average values in each statistic slot. Statistic slot aggregates data from all RIP messages and
presents average and maximum values of RIP per each Physical Resource Block (PRB).
For more information on the RIP Statistics and RIP configuration, see RIP Statistics in
TraceViewer Report Description.
g) In the NE synchronization pane, set the automatic or manual network elements
synchronization to make the desired network elements configurations, which were changed in
the network, available:
• Select desired Automatic synchronization check boxes to specify the groups of
network elements which you want to synchronize every time after each network element
configuration change operation.
• In the Manual synchronization column, click Synchronize next to each desired network
element group to synchronize it.
After selecting Synchronize, the Network Element Refresher window appears with infor-
mation that updating network elements from the selected group has started. Group means
the desired network elements which you want to synchronize.
Note: Selecting network elements in the NE synchronization pane is not mandatory
and can result in high system load, especially if you select the LTE BTS, BSC
or BCUBTS groups of network elements. To avoid the multiple synchronization,
Synchronize boxes are turned gray after being clicked. If you want to set another
synchronization for the same group of network elements, close the Settings window
and then open it again.
NetAct™ Cloud 22 FP2205 © 2022 Nokia. Nokia Confidential Information 187
(VMware) Use subject to agreed restrictions on disclosure and use.
Final
TraceViewer Help DN0138166 5-0 Modifying application settings
No further reproduction or networking is permitted. Distributed by Nokia.
Copyrighted material licensed to muhammad-adil.murad@450connect.de on 13-08-2023.
For more information about possible benefits of manual and automatic network elements syn-
chronization, see Network element synchronization in TraceViewer Overview.
h) In the FCA Configuration pane, provide settings related to the analysis of traces with LTE
data:
In the Is Failure Indicator column, it is defined occurrence of which specific values in a
message mean that such message failed. Then, this message is marked in red in the L3
messages report for Recording Session. A call in which failed message occurred is also
marked as a failed one. You can decide which of the cause values should indicate failure in a
message, and which should not indicate any failure.
If adaptation that supports specific message is not installed, in the Message Type column only
message number (ID) is visible. Once adaptation is installed, this value changes to the specific
name of the message.
• In the Is Failure Indicator column:
• Select check box next to the desired value in the Cause Value column to set this value
as a failure cause. If such value occurs in a message, this message is treated as a
failed one.
• Clear check box next to the desired value in the Cause Value column to delete using
this value as a failure cause. Occurrence of such value does not result in treating the
message as a failed one.
Note: Until the currently changed settings are saved, they are being bolded.
Tip: To select (or clear) multiple check boxes, select one of them, and use mouse
cursor, SHIFT or CTRL. To invert the selection state, press SPACE.
Note: All columns in a table can be filtered and sorted. By default, the table is
sorted by Information Type.
• Optionally, click Reset to Default to restore the default configuration.
• If there are any changes, click OK to save them. After that, dialog box appears with
information that new configuration is set for every new analysis request.
If settings related to LTE Failed Calls Analysis have been modified in the FCA Configuration
pane and trace analysis is resumed, new settings impact only calls which have not been ana-
lyzed yet (for example, newly received calls). Results of the analysis are displayed with both
old and new configuration. To keep consistency and include new settings in all displayed analy-
sis results, Nokia recommends to delete all results from all existing traces, and send the re-
quests again. For more information on how to do it, see Deleting all analysis results.
NetAct™ Cloud 22 FP2205 © 2022 Nokia. Nokia Confidential Information 188
(VMware) Use subject to agreed restrictions on disclosure and use.
Final
TraceViewer Help DN0138166 5-0 Modifying application settings
No further reproduction or networking is permitted. Distributed by Nokia.
Copyrighted material licensed to muhammad-adil.murad@450connect.de on 13-08-2023.
Note: It is also possible to delete analysis results from the specific trace. For more in-
formation, see Resetting analysis.
For more information about LTE Failed Calls Analysis, see LTE Failed Calls Analysis in
TraceViewer Overview.
i) In the Trace view configuration pane:
• Define if you want to have paging functionality activated in the TraceViewer main window:
• Leave the Enable trace paging check box selected to present the large number of
traces on separate pages and to reduce application load time.
• Clear the Enable trace paging check box to deactivate paging of trace tables and load
all traces on one page.
For more information about paging mechanism, see Searching for a trace.
• Define how you want to view the content of L3 messages for LTE in TraceViewer reports:
• Leave the Enable TraceViewer format for LTE L3 messages check box selected to
view the LTE L3 messages in JSON-like, user-friendly format.
• Clear the Enable TraceViewer format for LTE L3 messages check box to view the
LTE L3 messages in the XML format.
3. In the Security tab, specify the following options:
a) In the General pane, select the Mask Trace Target Types and IMS data content check box to
hide from other users:
• IMPI, IMPU or other trace targets added through NetAct fast pass package deployment
• the last four characters of the IMSI, IMEI, and MSISDN trace targets
If this option is selected, filtering of Subscriber Traces by the Traced number column cannot
be performed. Owners of a trace can only search for his own traces.
Selected trace target types are also masked within 3G, LTE, CSCF, HSS, and NTAS messages
data content. Exported trace is also affected by the masking functionality.
Note: Trace administrator with the Always view unmasked data permission can view
the unmasked content regardless of described setting.
Note: These options are available only for the users with the Edit trace security op-
tions permission. For more information about permissions in TraceViewer, see Per-
mission management in TraceViewer Overview.
b) In the Restriction setting pane:
• In the Groups pane, select group which you want to define restrictions for.
NetAct™ Cloud 22 FP2205 © 2022 Nokia. Nokia Confidential Information 189
(VMware) Use subject to agreed restrictions on disclosure and use.
Final
TraceViewer Help DN0138166 5-0 Modifying application settings
No further reproduction or networking is permitted. Distributed by Nokia.
Copyrighted material licensed to muhammad-adil.murad@450connect.de on 13-08-2023.
• From the Target drop-down list, select trace target type which you want to add restrictions
for, according to desired identities for dedicated groups. For example, IMSI, MSISDN or
IMPU.
• To change the restriction policy, select desired option in the Policy pane. By default, each
policy of user group is set to Allow.
• In the Exceptions field, type desired exceptions and click Add to add them to the list.
Added exceptions relate to traced numbers which can or cannot be used to activate a new
trace:
• If you have the Allow policy selected and then you type desired sequence of char-
acters in the Exceptions field, this sequence cannot be used for activating any new
trace. For more information about possible traced numbers, see Creating a Subscriber
Trace or Creating an IMS Subscriber Trace.
Note: Other characters, not entered in the Exceptions field with the Allow
policy, can be used during trace activation.
• If you have the Deny policy selected and then you type desired sequence of charac-
ters in the Exceptions field, this sequence can be used for activating new trace. For
more information about possible traced numbers, see Creating a Subscriber Trace or
Creating an IMS Subscriber Trace.
Note: Other characters, not entered in the Exceptions field with the Deny
policy, cannot be used during trace activation.
Entered exceptions must meet the following constraints:
• 14 digits for the IMEI numbers.
• Minimum 8 and maximum 15 digits for the MSISDN numbers.
• 15 digits for the IMSI numbers.
For the IMSI numbers, the * symbol is introduced. You can use it to substitude
any amount of digits. After using *, minimum length restriction is cancelled but the
sequence of digits must meet the below requirements:
• You cannot enter single * symbol.
• You cannot enter more than one * symbol next to each other.
• IMPU must have sip:, sips: or tel: prefixes at the beginning. For example,
sip:default@server.com or tel:49254653446.
• IMPI cannot start with sip:, sips: or tel: prefixes.
• User-defined trace targets must meet the defined pattern. For more information, see
NetAct fast pass trace targets validation for CSCF, HSS, and NTAS network elements
in TraceViewer Overview.
NetAct™ Cloud 22 FP2205 © 2022 Nokia. Nokia Confidential Information 190
(VMware) Use subject to agreed restrictions on disclosure and use.
Final
TraceViewer Help DN0138166 5-0 Modifying application settings
No further reproduction or networking is permitted. Distributed by Nokia.
Copyrighted material licensed to muhammad-adil.murad@450connect.de on 13-08-2023.
Added exceptions are visible in the Exceptions pane. To remove an exception from the
list, select it and click Remove.
4. In the Network tab, specify the InterCluster settings.
In the InterCluster pane, you can see all configured clusters which might collect trace data from
current cluster if trace with given parameters is present on the receiver cluster.
In the Host field, provide the NetAct Load Balancer IP or hostname. The Description field should
contain the NetAct cluster name or some other data which help you to identify the specific cluster.
Note: Host and Description values are not validated for correctness.
You can Add, Edit, Remove or Test Connection to the other NetAct cluster.
For more information on how to configure new InterCluster, see Configuring new InterCluster.
For more information on how to edit InterCluster parameters, see Editing InterCluster parameters.
5. Click OK to save the changes or click Cancel if you do not want to save them.
Note: You can restore all settings to default values by clicking Reset to Default. This
option is valid only in the selected pane.
NetAct™ Cloud 22 FP2205 © 2022 Nokia. Nokia Confidential Information 191
(VMware) Use subject to agreed restrictions on disclosure and use.
Final
You might also like
- Digital Forensics ToolsDocument1 pageDigital Forensics ToolsHey Hiii hmmNo ratings yet
- Programming Arduino Next Steps: Going Further with SketchesFrom EverandProgramming Arduino Next Steps: Going Further with SketchesRating: 3 out of 5 stars3/5 (3)
- Virtualization Technologies ResarDocument38 pagesVirtualization Technologies Resarkhadidja khadidja100% (1)
- Eden Net Self Monitoring Using ZabbixDocument37 pagesEden Net Self Monitoring Using ZabbixscarrilcNo ratings yet
- Workstation Player 15 Windows User GuideDocument154 pagesWorkstation Player 15 Windows User GuideLeonardoAcevedoNo ratings yet
- Eden Net Module Specific Data For HuaweiDocument155 pagesEden Net Module Specific Data For HuaweiscarrilcNo ratings yet
- VoLTE BasicsDocument46 pagesVoLTE BasicsAdil Murad0% (1)
- Forticlient 7.2.1 Macos Release NotesDocument26 pagesForticlient 7.2.1 Macos Release NotesAlberto HuamaniNo ratings yet
- Eden Net Release ChangesDocument72 pagesEden Net Release ChangesscarrilcNo ratings yet
- 12c DBFS SetupDocument9 pages12c DBFS Setupnegrodeelite100% (1)
- AirScale Micro RRH Sales Guide v5.3Document40 pagesAirScale Micro RRH Sales Guide v5.3Adil MuradNo ratings yet
- 3HE17250AAAATQZZA - V1 - NSP NFM-P 21.3 XML API Developer GuideDocument366 pages3HE17250AAAATQZZA - V1 - NSP NFM-P 21.3 XML API Developer Guidedd100% (1)
- LNCELL Different Carrier CellDocument113 pagesLNCELL Different Carrier CellAdil MuradNo ratings yet
- Eden Net Remedy Module Orchestrator GuideDocument29 pagesEden Net Remedy Module Orchestrator GuidescarrilcNo ratings yet
- Eden Net Lte Nokia Dynamic Le GuideDocument43 pagesEden Net Lte Nokia Dynamic Le GuidescarrilcNo ratings yet
- KYH 900 Interference - Locking Study - 1.1Document7 pagesKYH 900 Interference - Locking Study - 1.1Adil MuradNo ratings yet
- 5571 PCC Release 1 - 7 - 2 Installation and User Guide (1) TopDocument330 pages5571 PCC Release 1 - 7 - 2 Installation and User Guide (1) Topferney100% (1)
- AirScale BSC SW Sales GuideDocument106 pagesAirScale BSC SW Sales GuideAdil Murad100% (1)
- PEW - NPT00080 Sector A GUL 900MHz Blocking Approval Reqeust - 02 Jan - v1.0Document4 pagesPEW - NPT00080 Sector A GUL 900MHz Blocking Approval Reqeust - 02 Jan - v1.0Adil MuradNo ratings yet
- Eden Net Wcdma Uplink Noise Reduction GuideDocument28 pagesEden Net Wcdma Uplink Noise Reduction GuidescarrilcNo ratings yet
- LTE Feature Recommendations IMPDocument31 pagesLTE Feature Recommendations IMPAdil Murad100% (1)
- 5G StudyDocument10 pages5G StudyAdil MuradNo ratings yet
- Single RAN Features, Rel. SRAN 22R2, Operating Documentation, Issue 04Document70 pagesSingle RAN Features, Rel. SRAN 22R2, Operating Documentation, Issue 04Adil MuradNo ratings yet
- Eden Net Integration Ac Vs Direct OssDocument34 pagesEden Net Integration Ac Vs Direct OssscarrilcNo ratings yet
- Nokia AirScale Radios Executive PresentationDocument10 pagesNokia AirScale Radios Executive PresentationAdil MuradNo ratings yet
- NetAct For EnterprisesDocument29 pagesNetAct For EnterprisesAdil Murad100% (1)
- SRAN 21A ChangesDocument210 pagesSRAN 21A Changesmoustafa.aymanNo ratings yet
- TS-BSC-SW-967 Tuning of Parameters For Frequent Transport Fluctuation ConditionsDocument19 pagesTS-BSC-SW-967 Tuning of Parameters For Frequent Transport Fluctuation ConditionsAdil MuradNo ratings yet
- Operability Features Description - FL17ADocument233 pagesOperability Features Description - FL17Asamir YOUSIFNo ratings yet
- LTE1203 - Load Based Power Saving With TX Path Switching OffDocument85 pagesLTE1203 - Load Based Power Saving With TX Path Switching OffAdil MuradNo ratings yet
- LTE M MobilityDocument75 pagesLTE M MobilityAdil MuradNo ratings yet
- Eden Net TSGDocument87 pagesEden Net TSGscarrilcNo ratings yet
- Eden Net Lte Anr GuideDocument127 pagesEden Net Lte Anr GuidescarrilcNo ratings yet
- Nokia AirScale System Module Product DescriptionDocument88 pagesNokia AirScale System Module Product Descriptionahyatalatal100% (1)
- Integrating Nokia Airscale Bts 5g To Netact 20181114 UpdateDocument59 pagesIntegrating Nokia Airscale Bts 5g To Netact 20181114 UpdateMohsen ArabNo ratings yet
- Eden Net Esm Lte GuideDocument56 pagesEden Net Esm Lte GuidescarrilcNo ratings yet
- Coordinated Coverage and Capacity Optimization Guide: Eden-NET 18Document49 pagesCoordinated Coverage and Capacity Optimization Guide: Eden-NET 18Kaoutar AnouchiNo ratings yet
- Eden Net Prach 5g GuideDocument58 pagesEden Net Prach 5g GuidescarrilcNo ratings yet
- Eden Net Lte Prach GuideDocument84 pagesEden Net Lte Prach GuidescarrilcNo ratings yet
- Airscale BBU Overview v2Document17 pagesAirscale BBU Overview v2Adil Murad100% (1)
- Nokia Netact User ManagementDocument33 pagesNokia Netact User ManagementAdil Murad100% (1)
- IOS Upgrade & Rommon RecoveryDocument20 pagesIOS Upgrade & Rommon RecoveryAl Himon50% (2)
- NetAct Hardware Configuration Guide (NetAct22)Document22 pagesNetAct Hardware Configuration Guide (NetAct22)alex wanda100% (1)
- 5g New Radio DimensioningDocument21 pages5g New Radio DimensioningPsi FactorsNo ratings yet
- Tracing OverviewDocument112 pagesTracing OverviewAdil MuradNo ratings yet
- Plug and Play For Radio Network ElementsDocument70 pagesPlug and Play For Radio Network ElementsAdil MuradNo ratings yet
- NT HLR User ManualDocument204 pagesNT HLR User ManualNishant100% (1)
- IPSO37Document28 pagesIPSO37SharanamNo ratings yet
- TS-RAS-GEN-0023 Expiration of CertificatesDocument28 pagesTS-RAS-GEN-0023 Expiration of CertificatesAdil MuradNo ratings yet
- Ip 7152 ManualDocument106 pagesIp 7152 ManualVu HoangNo ratings yet
- One NDS - 8Document92 pagesOne NDS - 8stprabhu.thanga2No ratings yet
- Aa Active Alarms HandlingDocument19 pagesAa Active Alarms HandlingPablo De la QuintanaNo ratings yet
- IPSOLX7200 AdminGuide PDFDocument105 pagesIPSOLX7200 AdminGuide PDFSharanamNo ratings yet
- HPE Gen10 DL360-DL380 CLK CX5 IXR CBIS 20 SP3 PP1Document47 pagesHPE Gen10 DL360-DL380 CLK CX5 IXR CBIS 20 SP3 PP1maggierwitogNo ratings yet
- Mk12500n0dakbntwr Symbol Micro Kiosk MK 1250 PDFDocument232 pagesMk12500n0dakbntwr Symbol Micro Kiosk MK 1250 PDFJorge Hernan Calle TorresNo ratings yet
- VPN Client Full ManualDocument212 pagesVPN Client Full ManualMilosglNo ratings yet
- Configuring Storage Area Network Switches: Netact™Document41 pagesConfiguring Storage Area Network Switches: Netact™veraristuNo ratings yet
- NV9.7 TPD 080808 1Document75 pagesNV9.7 TPD 080808 1DiHLoSNo ratings yet
- Wonderware Allen-Bradley 1784-KT I/O Server: User's GuideDocument80 pagesWonderware Allen-Bradley 1784-KT I/O Server: User's GuideHalcon90100% (1)
- Nokia Airscale Wi-Fi Module Ac210M, Release 17ADocument26 pagesNokia Airscale Wi-Fi Module Ac210M, Release 17Aprashant gauravNo ratings yet
- 2.5.2 NMS10 - C5 - 0Document50 pages2.5.2 NMS10 - C5 - 0Elias RaevskyNo ratings yet
- Nokia N800 User Guide: User - Guide - English - US - FM Page 1 Thursday, November 9, 2006 2:24 PMDocument57 pagesNokia N800 User Guide: User - Guide - English - US - FM Page 1 Thursday, November 9, 2006 2:24 PMrobicNo ratings yet
- Sr001155 & Sr002593 Sbts Rx-SniffingDocument70 pagesSr001155 & Sr002593 Sbts Rx-SniffingAdil MuradNo ratings yet
- Motorola WT4090 User GuideDocument114 pagesMotorola WT4090 User Guidenea_vio20055419No ratings yet
- DMI-GE User Guide v1.40Document20 pagesDMI-GE User Guide v1.40Vladurday PutinNo ratings yet
- Hardware Guide: IDP 600 Terminal SeriesDocument64 pagesHardware Guide: IDP 600 Terminal Seriesmehdi moghimiNo ratings yet
- SJ-20101126132257-009-ZXA10 C220 (V1.2.1) xPON Optical Access Convergence Equipment Maintenance ManualDocument103 pagesSJ-20101126132257-009-ZXA10 C220 (V1.2.1) xPON Optical Access Convergence Equipment Maintenance ManualLuiz OliveiraNo ratings yet
- Wonderware Siemens S7 IO Server Manual IOSrv - S7Document68 pagesWonderware Siemens S7 IO Server Manual IOSrv - S7Stanislav NosirevNo ratings yet
- NetDefendOS 2-60-02 Firewall UserManualDocument707 pagesNetDefendOS 2-60-02 Firewall UserManualbraitnerNo ratings yet
- 7210 7310 Operator ManualDocument122 pages7210 7310 Operator ManualFabioNo ratings yet
- 3HE17930AAAATQZZA01 - V1 - 7750 SR MDA-e-XP Installation Guide 21.7Document70 pages3HE17930AAAATQZZA01 - V1 - 7750 SR MDA-e-XP Installation Guide 21.7Bryan Lopez PalacinoNo ratings yet
- MT7697D DatasheetDocument84 pagesMT7697D Datasheet羅名泉No ratings yet
- Manual Zebra Ds2278Document456 pagesManual Zebra Ds2278demoncresNo ratings yet
- TCP/IP Functional Description: DN70265755 Issue 4-1Document33 pagesTCP/IP Functional Description: DN70265755 Issue 4-1maglic.samsungNo ratings yet
- User Manual: Mvi56E-DnpnetDocument133 pagesUser Manual: Mvi56E-DnpnetJuan K PeñaNo ratings yet
- Troubleshooting SBTSDocument207 pagesTroubleshooting SBTSNam Song Hau CTONo ratings yet
- Oracle Database: 2 Day + Security Guide 12c Release 2 (12.1)Document138 pagesOracle Database: 2 Day + Security Guide 12c Release 2 (12.1)István StahlNo ratings yet
- CSD 20.5 4G Planning GuideDocument49 pagesCSD 20.5 4G Planning GuidehamidinadjibNo ratings yet
- ZXSEC US Administrator GuideDocument457 pagesZXSEC US Administrator Guideshujath_ali_167% (3)
- Deko 500Document102 pagesDeko 500raan4No ratings yet
- Per Session 2 WB 1.0Document77 pagesPer Session 2 WB 1.0ashwani kumarNo ratings yet
- E55796 PDFDocument344 pagesE55796 PDFrohit_nstopNo ratings yet
- OCI PCI - RSI Planning Activity BM Abidjan ClustersDocument6 pagesOCI PCI - RSI Planning Activity BM Abidjan ClustersAdil MuradNo ratings yet
- TS-5G-SW-0031 Connectivity Lost On Sites With IPsec On ASIKDocument18 pagesTS-5G-SW-0031 Connectivity Lost On Sites With IPsec On ASIKAdil MuradNo ratings yet
- IP Sealing QG FlexiDocument3 pagesIP Sealing QG FlexiAdil MuradNo ratings yet
- Dokumen - Tips Lte Radio ParametersDocument40 pagesDokumen - Tips Lte Radio ParametersAdil MuradNo ratings yet
- ComarchOSSUserDoc - DMS v. 5-25Document83 pagesComarchOSSUserDoc - DMS v. 5-25Adil MuradNo ratings yet
- TS-SRAN-SW-0155 Radio Unit HW ID MismatchDocument18 pagesTS-SRAN-SW-0155 Radio Unit HW ID MismatchAdil MuradNo ratings yet
- UE Trace GuideDocument9 pagesUE Trace GuideAdil MuradNo ratings yet
- SFR Lte-M WS 26032018Document50 pagesSFR Lte-M WS 26032018Adil MuradNo ratings yet
- Nokia AirScale Part 2 Ebook enDocument11 pagesNokia AirScale Part 2 Ebook enAdil MuradNo ratings yet
- Nokia SR002263 - MDT Inter-Frequency UE Periodic Measurement Enhancement To Support More Than One FrequencyDocument32 pagesNokia SR002263 - MDT Inter-Frequency UE Periodic Measurement Enhancement To Support More Than One FrequencyAdil MuradNo ratings yet
- LTE-M Planning v1Document44 pagesLTE-M Planning v1Adil MuradNo ratings yet
- Selected Slide of LTE OptimizationDocument1 pageSelected Slide of LTE OptimizationAdil MuradNo ratings yet
- Discussion Point - 20230109Document10 pagesDiscussion Point - 20230109Adil MuradNo ratings yet
- MPT-Cell Deactiviate Implementation Solution For NPT00080 Sector A (900MHZ) (Final Update)Document10 pagesMPT-Cell Deactiviate Implementation Solution For NPT00080 Sector A (900MHZ) (Final Update)Adil MuradNo ratings yet
- Linuxmanual PDFDocument9 pagesLinuxmanual PDFNeto Infomab MedNo ratings yet
- Firmware Upgrade Guide Grandstream NetworksDocument19 pagesFirmware Upgrade Guide Grandstream NetworksJuan Manuel MorrisNo ratings yet
- NetViewer KD EN PDFDocument94 pagesNetViewer KD EN PDFCristian HlbNo ratings yet
- FcremovelogDocument2 pagesFcremovelogalexuss_987No ratings yet
- Weekly Report Storage & Backup System 24 FEB 2022Document26 pagesWeekly Report Storage & Backup System 24 FEB 2022Andre WirawanNo ratings yet
- Zebradesigner3 Essentials Professional 32544 Release NotesDocument5 pagesZebradesigner3 Essentials Professional 32544 Release NotesDálida MalagónNo ratings yet
- Installation MoshellDocument1 pageInstallation MoshellaaronhNo ratings yet
- Project 5 BDocument5 pagesProject 5 BCybercrime AndhraPradeshNo ratings yet
- MSC SimDesigner™ 2010.2 Workbench Edition For CATIA® V5 R19 Installation GuideDocument72 pagesMSC SimDesigner™ 2010.2 Workbench Edition For CATIA® V5 R19 Installation GuideMSC.SoftwareNo ratings yet
- Using SCRT With zVSE Best PracticesDocument18 pagesUsing SCRT With zVSE Best PracticesRa SkynthNo ratings yet
- The IOS 16 Design GuidelinesDocument36 pagesThe IOS 16 Design GuidelinescranksNo ratings yet
- MSRTCDocument5 pagesMSRTCwagh218No ratings yet
- Create Tests in The Open Source Tool TCExamDocument5 pagesCreate Tests in The Open Source Tool TCExambrian DeckerNo ratings yet
- Pizza PHPDocument8 pagesPizza PHPAnonymous pYFRT2ZxgNo ratings yet
- Remote Control For R&S FSH R&S Fsh-K1: Operating ManualDocument88 pagesRemote Control For R&S FSH R&S Fsh-K1: Operating ManualManuel AlejandroNo ratings yet
- Report StatusDocument2 pagesReport StatusAsif HussainNo ratings yet
- IOGASDocument39 pagesIOGASJhonNo ratings yet
- LG Flash Tool 2014 - The Best Way To Flash L - LG G2 - XDA ForumsDocument8 pagesLG Flash Tool 2014 - The Best Way To Flash L - LG G2 - XDA ForumsSinesio SilgueiroNo ratings yet
- Prasad Kumar Arumilli: ObjectiveDocument2 pagesPrasad Kumar Arumilli: ObjectiveMahesh G. ShastryNo ratings yet
- Introduction To VirtualizationDocument31 pagesIntroduction To VirtualizationDavid CopéNo ratings yet
- Application Drill-Through For The IpadDocument9 pagesApplication Drill-Through For The IpadZameer SayedNo ratings yet
- Ict ProjectDocument16 pagesIct Projectpshantanu123No ratings yet
- USB Driver InstallationDocument4 pagesUSB Driver Installationjaja albinoNo ratings yet
- Installing Pega Robot Manager 842Document4 pagesInstalling Pega Robot Manager 842ambushiNo ratings yet