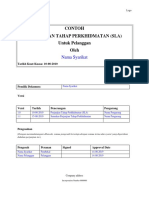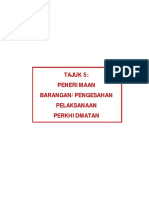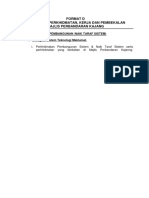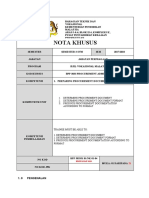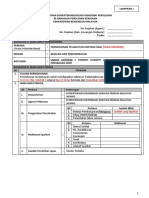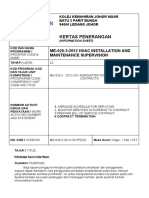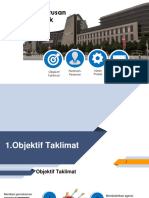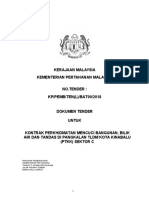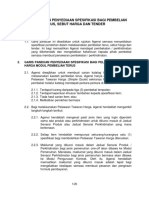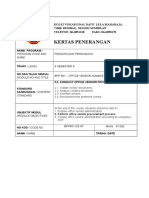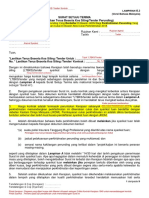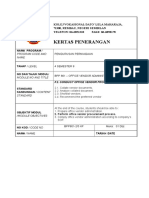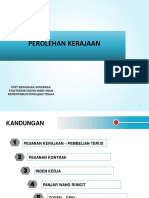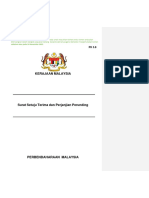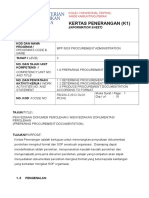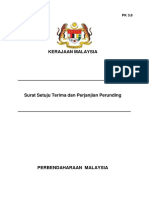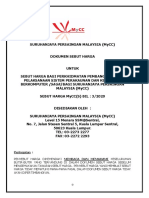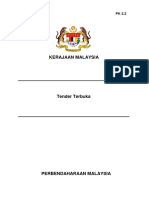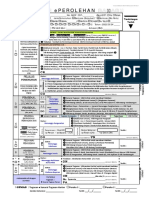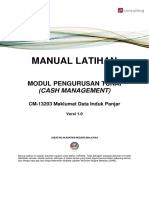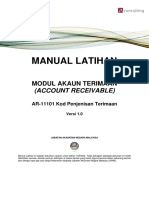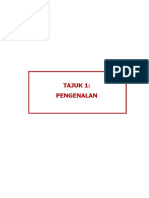Professional Documents
Culture Documents
Tajuk 3
Uploaded by
nioz jannOriginal Title
Copyright
Available Formats
Share this document
Did you find this document useful?
Is this content inappropriate?
Report this DocumentCopyright:
Available Formats
Tajuk 3
Uploaded by
nioz jannCopyright:
Available Formats
TAJUK 3:
PENYEDIAAN & PENYERAHAN
PERMINTAAN
Manual Kontrak Kementerian
Pengguna PTJ
Tajuk 3: PENYEDIAAN DAN PENYERAHAN PERMINTAAN
Tajuk ini akan menerangkan kepada pengguna dengan peranan Peminta untuk
bagaimana menyediakan permintaan bagi kontrak-kontrak yang telah disediakan. Setelah
permintaan disediakan, proses penyerahan permintaan untuk kelulusan jugak akan
diterangkan dengan langkah-langkah yang berkaitan.
Penyediaan permintaan melibatkan beberapa jenis cara permintaan diwujudkan
berdasarkan kepada jenis kontrak yang telah dicipta seperti mana diterangkan di dalam
Manual Pengguna Pentadbiran Kontrak Kementerian serta di Tajuk 1: Pengenalan bagi
Manual Kontrak Kementerian.
Terdapat 5 jenis cara permintaan yang boleh disediakan, iaitu:
1. Pesanan Kerajaan: One-Off bagi produk dan perkhidmatan
2. Pesanan Kerajaan: Bermasa
3. Per Kontrak: One-Off bagi produk dan perkhidmatan
4. Jadual Penghantaran (Delivery Schedule): Bermasa
5. Pencapaian Perkhidmatan (Milestone): Bermasa
Cara serta langkah-langkah bagaimana kelima-lima jenis permintaan tersebut disediakan
dan diserahkan untuk kelulusan akan diterangkan dengan lanjut di seksyen-seksyen
berikutnya.
Tarikh Dikemaskini: 12/03/2016 2
Manual Kontrak Kementerian
Pengguna PTJ
3 .1 Peranan Peminta: Penyediaan Permintaan – Pe r Kontrak One-Off
(Perkhidmatan)
Langkah 1
Skrin Buletin Tindakan akan dipaparkan setelah berjaya log masuk dan menukar menu
Kaedah Perolehan Kontrak Kementerian di dalam sistem.
ARAHAN:
1. Klik menu Tadbir Pesanan Penyediaan Berjadual/Per Kontrak
Tarikh Dikemaskini: 12/03/2016 3
Manual Kontrak Kementerian
Pengguna PTJ
Langkah 2
Skrin Penyediaan Berjadual/Per Kontrak akan dipaparkan.
ARAHAN:
1. Masukkan kriteria carian yang diperlukan
2. Klik butang Cari
Tarikh Dikemaskini: 12/03/2016 4
Manual Kontrak Kementerian
Pengguna PTJ
Langkah 3
Skrin Penyediaan Berjadual/Per Kontrak akan dipaparkan dengan hasil carian
dipaparkan di jadual Hasil Carian.
ARAHAN:
1. Klik butang Cipta bagi kontrak yang perlu dibuat pembelian darinya dengan Jenis
Perolehan adalah One-Off dan Jenis Pemenuhan Pembekalan adalah Per
Kontrak
NOTA:
1. Gunakan medan Cari untuk mencari dokumen daripada senarai yang disediakan dengan
cepat dan mudah (apabila terdapat banyak rekod yang dicapai oleh sistem)
2. Keputusan Hasil Carian adalah berdasarkan kepada kontrak yang telah menyenaraikan PTJ
berkenaan untuk menggunasama kontrak berkenaan semasa penciptaan kontrak
3. Sekiranya tidak ada kontrak yang aktif, hasil carian tidak akan memaparkan sebarang rekod
kontrak
4. Sistem akan menghalang Peminta dari menyediakan sebarang penyediaan permintaan
menggunakan kontrak yang telah melebihi nilai kontrak/nilai siling yang dibenarkan. Mesej
amaran akan dipaparkan sebagai peringatan kepada Peminta
5. Bagi kontrak dengan Jenis Perolehan One-Off perolehan hanya boleh dilakukan sekali
SAHAJA daripada kontrak tersebut. Mesej amaran akan dipaparkan sekiranya penyediaan
dilakukan sekali lagi
6. Sekiranya item kontrak yang ditetapkan dalam kontrak adalah berjenis produk, skrin
penyediaan akan menjurus kepada penyedian pesanan untuk produk dan sebaliknya,
sekiranya item kontrak adalah berjenis perkhidmatan, skrin penyediaan akan menjurus
kepada penyediaan pesanan perkhidmatan
Tarikh Dikemaskini: 12/03/2016 5
Manual Kontrak Kementerian
Pengguna PTJ
Langkah 4
Skrin Penyediaan Per Kontrak untuk perkhidmatan akan dipaparkan.
ARAHAN:
1. Masukkan Perihal Per Kontrak
2. Gunakan senarai tarik bawah Alamat Perkhidmatan untuk memilih alamat bagi
pelaksanaan perkhidmatan tersebut dan klik butang Tambah
3. Ulangi arahan 2 untuk menambah alamat yang lain (sekiranya perlu)
NOTA:
1. Sekiranya item kontrak yang telah dikunci masuk semasa penciptaan kontrak adalah jenis
perkhidmatan, skrin paparan ini akan memaparkan penyediaan Per Kontrak untuk
perkhidmatan
2. Peminta tidak dibenarkan untuk menambah alamat yang sama ke dalam jadual senarai
3. Peminta dibenarkan untuk menambah lebih daripada satu alamat bagi pelaksanaan
perkhidmatan hanya untuk item-item yang telah termaktub di dalam kontrak yang
digunakan
Tarikh Dikemaskini: 12/03/2016 6
Manual Kontrak Kementerian
Pengguna PTJ
Langkah 5
Skrin Penyediaan Per Kontrak akan dipaparkan dengan alamat yang telah ditambah
tadi dimasukkan ke dalam jadual yang disediakan.
2 3
ARAHAN:
1. Bagi setiap Alamat Perkhidmatan yang dimasukkan, tetapkan Tarikh Mula
Perkhidmatan Dijadualkan, Tarikh Akhir Perkidmatan Dijadualkan dan
Masa Perkhidmatan akan dibuat
2. Kemudian pilih dari senarai tarik bawah Pegawai Nota Pelaksanaan
Perkhidmatan yang akan mengesahkan Nota Pelaksanaan Perkhidmatan nanti
3. Klik butang Perincian Item
NOTA:
1. Klik ikon atau Calendar Picker untuk memilih tarikh yang berkenaan
2. Tarikh Akhir Perkhidmatan Dijadualkan hendaklah sama atau lebih daripada Tarikh
Mula Perkhidmatan Dijadualkan
3. Sistem akan memaparkan kekotak dialog peringatan sekiranya Tarikh Akhir Perkhidmatan
Dijadualkan melebihi kiraan tempoh penghantaran sepertimana yang telah ditetapkan di
dalam perincian kontrak semasa ianya dicipta. Namun, sistem tidak akan menyekat
pengguna daripada meneruskan dengan transaksi
4. Masa Penghantaran dimasukkan secara default oleh sistem dan boleh diubah
Tarikh Dikemaskini: 12/03/2016 7
Manual Kontrak Kementerian
Pengguna PTJ
Langkah 6
Skrin Perincian Item Kontrak akan dipaparkan apabila butang Perincian Item diklik
di langkah 5.
ARAHAN:
1. Klik kotak semak Pilih bagi Item Kontrak yang berkenaan
2. Senarai tarikh bawah bagi Kod GOSODO akan diaktifkan dan pilih Kod GOSODO
yang berkenaan
3. Kemudian, klik butang Tambah
NOTA:
1. Gunakan medan Cari untuk mencari item kontrak daripada senarai item kontrak yang
disediakan dengan cepat dan mudah (apabila terdapat banyak rekod yang dicapai oleh
sistem)
Tarikh Dikemaskini: 12/03/2016 8
Manual Kontrak Kementerian
Pengguna PTJ
Langkah 7
Skrin Penyediaan Per Kontrak akan dipaparkan semula.
ARAHAN:
1. Klik butang Teruskan untuk meneruskan dengan proses yang berikutnya
NOTA:
1. Gunakan medan Cari untuk mencari maklumat daripada senarai yang dipaparkan dengan
cepat dan mudah (apabila terdapat banyak rekod yang dipaparkan oleh sistem)
2. Sekiranya Nilai Siling telah dicapai, mesej amaran akan dipaparkan dan sistem akan
menyekat Peminta daripada meneruskan transaksi tersebut
Tarikh Dikemaskini: 12/03/2016 9
Manual Kontrak Kementerian
Pengguna PTJ
Langkah 8
Skrin Pengesahan Per Kontrak (Perkhidmatan) akan dipaparkan.
3
4
ARAHAN:
1. Semak dan pastikan Kod PTJ adalah betul
2. Semak dan pastikan Akaun Caj iaitu Jabatan, Kod PTJ dan Maksud adalah betul
3. Pilih kod Prog Akt/Amanah/Projek Setia dari senarai tarikh bawah yang
disediakan
4. Pilih kod Pejabat Akauntan Negara dari senarai tarik bawah yang disediakan
serta Tahun Kewangan atau Pembiayaan Melalui Pinjaman
5. Klik butang Sahkan
NOTA:
1. Gunakan medan Cari untuk mencari maklumat daripada senarai perkhidmatan yang
dipaparkan dengan cepat dan mudah (apabila terdapat banyak rekod yang dipaparkan oleh
sistem)
Tarikh Dikemaskini: 12/03/2016 10
Manual Kontrak Kementerian
Pengguna PTJ
Langkah 9
Skrin Pengesahan akan dipaparkan.
ARAHAN:
1. Klik butang Buletin Tindakan
Tarikh Dikemaskini: 12/03/2016 11
Manual Kontrak Kementerian
Pengguna PTJ
3 .2 Peranan Peminta: Penyerahan Permintaan – Per Kontrak One-Off
(Perkhidmatan)
Langkah 1
Skrin Buletin Tindakan akan dipaparkan setelah butang Buletin Tindakan diklik di
skrin Pengesahan.
ARAHAN:
1. Klik pautan Menunggu Penyerahan di lajur Tindakan Diperlukan
Tarikh Dikemaskini: 12/03/2016 12
Manual Kontrak Kementerian
Pengguna PTJ
Langkah 2
Skrin Penyerahan Per Kontrak akan dipaparkan.
ARAHAN:
1. Pilih dari senarai tarik bawah Pelulus yang akan meluluskan permintaan tersebut
2. Masukkan Catatan untuk memaklumkan kepada Pelulus
3. Klik butang Serah
NOTA:
1. Gunakan medan Cari untuk mencari maklumat daripada senarai yang dipaparkan dengan
cepat dan mudah (apabila terdapat banyak rekod yang dipaparkan oleh sistem)
2. Sekiranya Item Kontrak, senarai Zon dan senarai Agensi telah digantung daripada kontrak
tersebut, mesej amaran akan dipaparkan. Maklumkan kepada Pentadbir Kontrak
Kementerian untuk mengaktifkannya semula
Tarikh Dikemaskini: 12/03/2016 13
Manual Kontrak Kementerian
Pengguna PTJ
Langkah 3
Skrin Pengesahan akan dipaparkan.
ARAHAN:
1. Klik menu Log Keluar
NOTA:
1. Klik butang Buletin Tindakan untuk meneruskan dengan tindakan atau aktiviti yang lain
Tarikh Dikemaskini: 12/03/2016 14
Manual Kontrak Kementerian
Pengguna PTJ
3 .3 Peranan Peminta: Penyediaan Permintaan – Per Kontrak One-Off (Produk)
Langkah 1
Skrin Buletin Tindakan akan dipaparkan setelah berjaya log masuk dan menukar menu
Kaedah Perolehan Kontrak Kementerian di dalam sistem.
ARAHAN:
1. Klik menu Tadbir Pesanan Penyediaan Berjadual/Per Kontrak
Tarikh Dikemaskini: 12/03/2016 15
Manual Kontrak Kementerian
Pengguna PTJ
Langkah 2
Skrin Penyediaan Berjadual/Per Kontrak akan dipaparkan.
ARAHAN:
1. Masukkan kriteria carian yang diperlukan
2. Klik butang Cari
Tarikh Dikemaskini: 12/03/2016 16
Manual Kontrak Kementerian
Pengguna PTJ
Langkah 3
Skrin Penyediaan Berjadual/Per Kontrak akan dipaparkan dengan hasil carian
dipaparkan di jadual Hasil Carian.
ARAHAN:
1. Klik butang Cipta bagi kontrak yang perlu dibuat pembelian darinya dengan Jenis
Perolehan adalah One-Off dan Jenis Pemenuhan Pembekalan adalah Per
Kontrak
NOTA:
1. Gunakan medan Cari untuk mencari dokumen daripada senarai yang disediakan dengan
cepat dan mudah (apabila terdapat banyak rekod yang dicapai oleh sistem)
2. Sistem akan menyekat Peminta dari menyediakan sebarang penyediaan permintaan
menggunakan kontrak yang telah melebihi nilai kontrak/nilai siling yang dibenarkan. Mesej
amaran akan dipaparkan sebagai peringatan kepada Peminta
3. Bagi kontrak dengan Jenis Perolehan ‘One-Off’ perolehan hanya boleh dilakukan sekali
SAHAJA daripada kontrak tersebut
Tarikh Dikemaskini: 12/03/2016 17
Manual Kontrak Kementerian
Pengguna PTJ
Langkah 4
Skrin Penyediaan Per Kontrak akan dipaparkan
ARAHAN:
1. Masukkan Perihal Per Kontrak
2. Gunakan senarai tarik bawah Alamat Penghantaran untuk memilih alamat bagi
penghantaran produk tersebut dan klik butang Tambah
3. Ulangi arahan 2 untuk menambah alamat yang lain (sekiranya perlu)
NOTA:
1. Peminta tidak dibenarkan untuk menambah alamat yang sama ke dalam jadual senarai
2. Peminta dibenarkan untuk menambah lebih daripada satu alamat bagi penghantaran untuk
produk yang telah termaktub di dalam kontrak yang digunakan
3. Klik pautan Perincian Item Kontrak untuk melihat senarai produk yang terdapat di dalam
kontrak tersebut yang boleh dibeli
Tarikh Dikemaskini: 12/03/2016 18
Manual Kontrak Kementerian
Pengguna PTJ
Langkah 5
Skrin Penyediaan Per Kontrak akan dipaparkan dengan alamat telah ditambah di
jadual yang disediakan.
1 2
ARAHAN:
1. Bagi setiap Alamat Penghantaran yang dimasukkan, tetapkan Tarikh Mula
Penghantaran Dijadualkan, Tarikh Akhir Penghantaran Dijadualkan dan
Masa Penghantaran akan dibuat
2. Kemudian pilih dari senarai tarik bawah Pegawai Penerima Barang yang akan
menerima penghantaran barangan itu nanti
3. Klik butang Perincian Item
NOTA:
1. Klik ikon atau Calendar Picker untuk memilih tarikh yang berkenaan
2. Tarikh Akhir Penghantaran Dijadualkan hendaklah sama atau lebih daripada Tarikh
Mula Penghantaran Dijadualkan
3. Sistem akan memaparkan kekotak dialog peringatan sekiranya Tarikh Akhir Penghantaran
Dijadualkan melebihi kiraan tempoh penghantaran sepertimana yang telah ditetapkan di
dalam perincian kontrak semasa ianya dicipta. Namun, sistem tidak akan menyekat
pengguna daripada meneruskan dengan transaksi
4. Masa Penghantaran dimasukkan secara default oleh sistem dan boleh diubah
Tarikh Dikemaskini: 12/03/2016 19
Manual Kontrak Kementerian
Pengguna PTJ
Langkah 6
Skrin Perincian Item Kontrak akan dipaparkan apabila butang Perincian Item diklik
di langkah 5.
1 3
2
ARAHAN:
1. Klik kotak semak Pilih bagi Item Kontrak yang berkenaan
2. Senarai tarikh bawah bagi Kod GOSODO akan diaktifkan dan pilih kod GOSODO
yang berkenaan
3. Masukkan Kuantiti Pesanan bagi item kontrak tersebut. Jumlah (RM) akan
dikira secara otomatik oleh sistem
4. Kemudian klik butang Tambah
NOTA:
1. Gunakan medan Cari untuk mencari dokumen daripada senarai yang disediakan dengan
cepat dan mudah (apabila terdapat banyak rekod yang dicapai oleh sistem)
Tarikh Dikemaskini: 12/03/2016 20
Manual Kontrak Kementerian
Pengguna PTJ
Langkah 7
Skrin Penyediaan Per Kontrak akan dipaparkan semula.
ARAHAN:
1. Klik butang Teruskan untuk meneruskan dengan proses yang berikutnya
NOTA:
1. Gunakan medan Cari untuk mencari maklumat daripada senarai yang dipaparkan dengan
cepat dan mudah (apabila terdapat banyak rekod yang dipaparkan oleh sistem)
2. Sekiranya Nilai Siling telah dicapai, mesej amaran akan dipaparkan dan sistem akan
menyekat Peminta daripada meneruskan transaksi tersebut
3. Sistem akan memaparkan mesej amaran di medan yang berkenaan sekiranya terdapat
maklumat yang tidak dilengkapkan
Tarikh Dikemaskini: 12/03/2016 21
Manual Kontrak Kementerian
Pengguna PTJ
Langkah 8
Skrin Pengesahan Per Kontrak (Produk) akan dipaparkan.
ARAHAN:
1. Tetap dan pastikan Kod PTJ bagi Akaun Penerima
2. Tetap dan pastikan Akaun Caj iaitu Jabatan, Kod PTJ dan Maksud
3. Pilih kod Prog Akt/Amanah/Projek Setia dari senarai tarikh bawah yang
disediakan untuk item-item yang disenaraikan
4. Pilih kod Pejabat Akauntan Negara dari senarai tarikh bawah yang disediakan
serta Tahun Kewangan atau Pembiayaan Melalui Pinjaman
5. Klik butang Sahkan
NOTA:
1. Gunakan medan Cari untuk mencari maklumat daripada senarai yang dipaparkan dengan
cepat dan mudah (apabila terdapat banyak rekod yang dipaparkan oleh sistem)
Tarikh Dikemaskini: 12/03/2016 22
Manual Kontrak Kementerian
Pengguna PTJ
Langkah 9
Skrin Pengesahan akan dipaparkan.
ARAHAN:
1. Klik butang Buletin Tindakan
Tarikh Dikemaskini: 12/03/2016 23
Manual Kontrak Kementerian
Pengguna PTJ
3 .4 Peranan Peminta: Penyerahan Permintaan – Per Kontrak One-Off (Produk)
Langkah 1
Skrin Buletin Tindakan akan dipaparkan setelah butang Buletin Tindakan diklik.
ARAHAN:
1. Klik pautan Menunggu Penyerahan di lajur Tindakan Diperlukan
Tarikh Dikemaskini: 12/03/2016 24
Manual Kontrak Kementerian
Pengguna PTJ
Langkah 2
Skrin Penyerahan Per Kontrak akan dipaparkan.
ARAHAN:
1. Pilih dari senarai tarikh bawah Pelulus yang akan meluluskan permintaan tersebut
2. Masukkan Catatan untuk memaklumkan kepada Pelulus
3. Klik butang Serah
NOTA:
1. Gunakan medan Cari untuk mencari maklumat daripada senarai yang dipaparkan dengan
cepat dan mudah (apabila terdapat banyak rekod yang dipaparkan oleh sistem)
2. Sekiranya Item Kontrak, senarai Zon dan senarai Agensi telah digantung daripada kontrak
tersebut, mesej amaran akan dipaparkan. Maklumkan kepada Pentadbir Kontrak
Kementerian untuk mengaktifkannya semula
3. Senarai Pelulus yang akan dipaparkan adalah berdasarkan nilai had kelulusan perolehan
yang dibenarkan kepada pelulus tersebut dan amaun bagi permintaan tersebut
Tarikh Dikemaskini: 12/03/2016 25
Manual Kontrak Kementerian
Pengguna PTJ
Langkah 3
Skrin Pengesahan akan dipaparkan.
ARAHAN:
1. Klik menu Log Keluar
NOTA:
1. Klik butang Buletin Tindakan untuk meneruskan dengan tindakan atau aktiviti yang lain
Tarikh Dikemaskini: 12/03/2016 26
Manual Kontrak Kementerian
Pengguna PTJ
3 .5 Peranan Peminta: Penyediaan Permintaan – Pesanan Kerajaan One-Off
(Produk)
Langkah 1
Skrin Buletin Tindakan akan dipaparkan setelah berjaya log masuk dan menukar menu
Kaedah Perolehan Kontrak Kementerian di dalam sistem.
ARAHAN:
1. Klik menu Tadbir Pesanan Penyediaan Berjadual/Per Kontrak
Tarikh Dikemaskini: 12/03/2016 27
Manual Kontrak Kementerian
Pengguna PTJ
Langkah 2
Skrin Penyediaan Berjadual/Per Kontrak akan dipaparkan.
ARAHAN:
1. Masukkan kriteria carian yang diperlukan
2. Klik butang Cari
Tarikh Dikemaskini: 12/03/2016 28
Manual Kontrak Kementerian
Pengguna PTJ
Langkah 3
Skrin Penyediaan Berjadual/Per Kontrak akan dipaparkan dengan hasil carian
dipaparkan di jadual Hasil Carian.
ARAHAN:
1. Klik butang Cipta bagi kontrak yang perlu dibuat pembelian darinya dengan Jenis
Perolehan adalah One-Off dan Jenis Pemenuhan Pembekalan adalah Pesanan
Kerajaan
NOTA:
1. Gunakan medan Cari untuk mencari dokumen daripada senarai yang disediakan dengan
cepat dan mudah (apabila terdapat banyak rekod yang dicapai oleh sistem)
2. Sistem akan menyekat Peminta dari menyediakan sebarang penyediaan permintaan
menggunakan kontrak yang telah melebihi nilai kontrak/nilain siling yang dibenarkan. Mesej
amaran akan dipaparkan sebagai peringatan kepada Peminta
3. Bagi kontrak dengan Jenis Perolehan ‘One-Off’ perolehan hanya boleh dilakukan sekali
SAHAJA daripada kontrak tersebut
Tarikh Dikemaskini: 12/03/2016 29
Manual Kontrak Kementerian
Pengguna PTJ
Langkah 4
Skrin Penyediaan Pesanan Kerajaan akan dipaparkan.
ARAHAN:
1. Masukkan Perihal Pesanan Kerajaan
2. Gunakan senarai tarik bawah Alamat Penghantaran untuk memilih alamat bagi
penghantaran produk tersebut dan klik butang Tambah
3. Ulangi arahan 2 untuk menambah alamat yang lain (sekiranya perlu)
NOTA:
1. Peminta tidak dibenarkan untuk menambah alamat yang sama ke dalam jadual senarai
2. Peminta dibenarkan untuk menambah lebih daripada satu alamat bagi pelaksanaan
perkhidmatan untuk item yang telah termaktub di dalam kontrak yang digunakan
3. Klik pautan Perincian Item Kontrak untuk melihat senarai produk yang terdapat di dalam
kontrak tersebut yang boleh dibeli
Tarikh Dikemaskini: 12/03/2016 30
Manual Kontrak Kementerian
Pengguna PTJ
Langkah 5
Skrin Penyediaan Pesanan Kerajaan akan dipaparkan dengan alamat yang telah
ditambah tadi dimasukkan ke dalam jadual yang disediakan.
2
1
ARAHAN:
1. Bagi setiap Alamat Penghantaran yang dimasukkan, tetapkan Tarikh Mula
Penghantaran Dijadualkan, Tarikh Akhir Penghantaran Dijadualkan, dan
Masa Penghantaran
2. Kemudian pilih dari senarai tarik bawah Pegawai Penerima Barang yang akan
menerima penghantaran barangan itu nanti
3. Klik butang Perincian Item
NOTA:
1. Klik ikon atau Calendar Picker untuk memilih tarikh yang berkenaan
2. Tarikh Akhir Penghantaran Dijadualkan hendaklah sama atau lebih daripada Tarikh Mula
Penghantaran Dijadualkan
3. Sistem akan memaparkan kekotak dialog peringatan sekiranya Tarikh Akhir Penghantaran
Dijadualkan melebihi kiraan tempoh penghantaran sepertimana yang telah ditetapkan di
dalam perincian kontrak semasa ianya dicipta. Namun, sistem tidak akan menyekat
pengguna daripada meneruskan dengan transaksi
4. Masa Penghantaran dimasukkan secara default oleh sistem dan boleh diubah
Tarikh Dikemaskini: 12/03/2016 31
Manual Kontrak Kementerian
Pengguna PTJ
Langkah 6
Skrin Perincian Item Kontrak akan dipaparkan apabila butang Perincian Item diklik.
1
2
3
1
ARAHAN:
1. Klik kotak semak Pilih bagi Item Kontrak yang berkenaan
2. Senarai tarikh bawah bagi Kod GOSODO akan diaktifkan dan pilih kod GOSODO
yang berkenaan
3. Masukkan Kuantiti Pesanan bagi item kontrak tersebut. Jumlah (RM) akan
dikomputasikan oleh sistem secara otomatik
4. Kemudian klik butang Tambah
NOTA:
1. Gunakan medan Cari untuk mencari dokumen daripada senarai yang disediakan dengan
cepat dan mudah (apabila terdapat banyak rekod yang dicapai oleh sistem)
Tarikh Dikemaskini: 12/03/2016 32
Manual Kontrak Kementerian
Pengguna PTJ
Langkah 7
Skrin Penyediaan Pesanan Kerajaan akan dipaparkan.
ARAHAN:
1. Klik butang Teruskan untuk meneruskan dengan proses yang berikutnya
NOTA:
1. Gunakan medan Cari untuk mencari maklumat daripada senarai yang dipaparkan dengan
cepat dan mudah (apabila terdapat banyak rekod yang dipaparkan oleh sistem)
2. Sekiranya Nilai Siling telah dicapai untuk PTJ tersebut, mesej amaran akan dipaparkan dan
sistem akan menyekat Peminta daripada meneruskan transaksi tersebut
3. Sistem akan memaparkan mesej amaran sekiranya terdapat maklumat yang tidak
dilengkapkan
Tarikh Dikemaskini: 12/03/2016 33
Manual Kontrak Kementerian
Pengguna PTJ
Langkah 8
Skrin Pengesahan Pesanan Kerajaan akan dipaparkan.
ARAHAN:
1. Tetap dan pastikan Kod PTJ
2. Tetap dan pastikan Akaun Caj iaitu Jabatan, Kod PTJ dan Maksud
3. Pilih kod Prog Akt/Amanah/Projek Setia dari senarai tarikh bawah yang
disediakan
4. Pilih kod Pejabat Akauntan Negara dari senarai tarikh bawah yang disediakan
serta Tahun Kewangan atau Pembiayaan Melalui Pinjaman
5. Klik butang Sahkan
NOTA:
1. Gunakan medan Cari untuk mencari maklumat daripada senarai yang dipaparkan dengan
cepat dan mudah (apabila terdapat banyak rekod yang dipaparkan oleh sistem)
Tarikh Dikemaskini: 12/03/2016 34
Manual Kontrak Kementerian
Pengguna PTJ
Langkah 9
Skrin Pengesahan akan dipaparkan
ARAHAN:
1. Klik butang Buletin Tindakan
Tarikh Dikemaskini: 12/03/2016 35
Manual Kontrak Kementerian
Pengguna PTJ
3 .6 Peranan Peminta: Penyerahan Permintaan – Pesanan Kerajaan One-Off
(Produk)
Langkah 1
Skrin Buletin Tindakan akan dipaparkan apabila butang Buletin Tindakan diklik.
ARAHAN:
1. Klik pautan Menunggu Penyerahan di lajur Tindakan Diperlukan
Tarikh Dikemaskini: 12/03/2016 36
Manual Kontrak Kementerian
Pengguna PTJ
Langkah 2
Skrin Penyerahan Pesanan Kerajaan akan dipaparkan.
ARAHAN:
1. Pilih dari senarai tarikh bawah Pelulus yang akan meluluskan permintaan tersebut
2. Masukkan Catatan untuk memaklumkan kepada Pelulus
3. Klik butang Serah
NOTA:
1. Gunakan medan Cari untuk mencari maklumat daripada senarai yang dipaparkan dengan
cepat dan mudah (apabila terdapat banyak rekod yang dipaparkan oleh sistem)
2. Sekiranya Item Kontrak, senarai Zon dan senarai Agensi telah digantung daripada kontrak
tersebut, mesej amaran akan dipaparkan. Maklumkan kepada Pentadbir Kontrak
Kementerian untuk mengaktifkannya semula
Tarikh Dikemaskini: 12/03/2016 37
Manual Kontrak Kementerian
Pengguna PTJ
Langkah 3
Skrin Pengesahan akan dipaparkan.
ARAHAN:
1. Klik menu Log Keluar
NOTA:
1. Klik butang Buletin Tindakan untuk meneruskan dengan tindakan atau aktiviti yang lain
Tarikh Dikemaskini: 12/03/2016 38
Manual Kontrak Kementerian
Pengguna PTJ
3 .7 Peranan Peminta: Penyediaan Permintaan – Pesanan Kerajaan One-Off
(Perkhidmatan)
Langkah 1
Skrin Buletin Tindakan akan dipaparkan setelah berjaya log masuk dan menukar menu
Kaedah Perolehan Kontrak Kementerian di dalam sistem.
ARAHAN:
1. Klik menu Tadbir Pesanan Penyediaan Berjadual/Per Kontrak
Tarikh Dikemaskini: 12/03/2016 39
Manual Kontrak Kementerian
Pengguna PTJ
Langkah 2
Skrin Penyediaan Berjadual/Per Kontrak akan dipaparkan.
ARAHAN:
1. Masukkan kriteria carian yang diperlukan
2. Klik butang Cari
Tarikh Dikemaskini: 12/03/2016 40
Manual Kontrak Kementerian
Pengguna PTJ
Langkah 3
Skrin Penyediaan Berjadual/Per Kontrak akan dipaparkan dengan hasil carian
dipaparkan di jadual Hasil Carian.
ARAHAN:
1. Klik butang Cipta bagi kontrak yang perlu dibuat pembelian darinya dengan Jenis
Perolehan adalah One-Off dan Jenis Pemenuhan Pembekalan adalah Pesanan
Kerajaan
NOTA:
1. Gunakan medan Cari untuk mencari dokumen daripada senarai yang disediakan dengan
cepat dan mudah (apabila terdapat banyak rekod yang dicapai oleh sistem)
2. Sistem akan menghalang Peminta dari menyediakan sebarang penyediaan permintaan
menggunakan kontrak yang telah melebihi nilai kontrak/nilain siling yang dibenarkan. Mesej
amaran akan dipaparkan sebagai peringatan kepada Peminta
3. Bagi kontrak dengan Jenis Perolehan ‘One-Off’ perolehan hanya boleh dilakukan sekali
SAHAJA daripada kontrak tersebut
Tarikh Dikemaskini: 12/03/2016 41
Manual Kontrak Kementerian
Pengguna PTJ
Langkah 4
Skrin Penyediaan Pesanan Kerajaan akan dipaparkan.
1
2
ARAHAN:
1. Masukkan Perihal Pesanan Kerajaan
2. Gunakan senarai tarik bawah Alamat Perkhidmatan untuk memilih alamat bagi
pelaksanaan perkhidmatan tersebut dan klik butang Tambah
3. Ulangi arahan 2 untuk menambah alamat yang lain (sekiranya perlu)
NOTA:
1. Peminta tidak dibenarkan untuk menambah alamat yang sama ke dalam jadual senarai
2. Peminta dibenarkan untuk menambah lebih daripada satu alamat bagi pelaksanaan
perkhidmatan untuk item yang telah termaktub di dalam kontrak yang digunakan
3. Klik pautan Perincian Item Kontrak untuk melihat senarai perkhidmatan yang terdapat di
dalam kontrak tersebut yang boleh dibeli
Tarikh Dikemaskini: 12/03/2016 42
Manual Kontrak Kementerian
Pengguna PTJ
Langkah 5
Skrin Penyediaan Pesanan Kerajaan akan dipaparkan.
2 3
ARAHAN:
1. Bagi setiap Alamat Penghantaran yang dimasukkan, tetapkan Tarikh Mula
Perkhidmatan Dijadualkan, Tarikh Akhir Perkhidmatan Dijadualkan dan
Masa Perkhidmatan
2. Kemudian pilih dari senarai tarik bawah Pegawai Nota Pelaksanaan
Perkhidmatan yang akan mengesahkan Nota Pelaksanaan Perkhidmatan itu
nanti
3. Klik butang Perincian Item
NOTA:
1. Klik ikon atau Calendar Picker untuk memilih tarikh yang berkenaan
2. Tarikh Akhir Perkhidmatan Dijadualkan hendaklah sama atau lebih daripada Tarikh Mula
Perkhidmatan Dijadualkan
3. Sistem akan memaparkan kekotak dialog peringatan sekiranya Tarikh Akhir Perkhidmatan
Dijadualkan melebihi kiraan tempoh penghantaran sepertimana yang telah ditetapkan di
dalam perincian kontrak semasa ianya dicipta. Namun, sistem tidak akan menyekat
pengguna daripada meneruskan dengan transaksi
4. Masa Penghantaran dimasukkan secara default oleh sistem dan boleh diubah
Tarikh Dikemaskini: 12/03/2016 43
Manual Kontrak Kementerian
Pengguna PTJ
Langkah 6
Skrin Perincian Item Kontrak akan dipaparkan apabila butang Perincian Item diklik
di langkah
1
1
ARAHAN:
1. Klik kotak semak Pilih bagi Item Kontrak yang berkenaan
2. Senarai tarikh bawah bagi Kod GOSODO akan diaktifkan dan pilih kod GOSODO
yang berkenaan
3. Kemudian, klik butang Tambah
NOTA:
1. Gunakan medan Cari untuk mencari dokumen daripada senarai yang disediakan dengan
cepat dan mudah (apabila terdapat banyak rekod yang dicapai oleh sistem)
Tarikh Dikemaskini: 12/03/2016 44
Manual Kontrak Kementerian
Pengguna PTJ
Langkah 7
Skrin Penyediaan Pesanan Kerajaan akan dipaparkan.
ARAHAN:
1. Klik butang Teruskan untuk meneruskan dengan proses yang berikutnya
NOTA:
1. Gunakan medan Cari untuk mencari maklumat daripada senarai yang dipaparkan dengan
cepat dan mudah (apabila terdapat banyak rekod yang dipaparkan oleh sistem)
2. Sekiranya Nilai Siling telah dicapai, mesej amaran akan dipaparkan dan sistem akan
menyekat Peminta daripada meneruskan transaksi tersebut
3. Sistem akan memaparkan mesej amaran di medan berkenaan sekiranya terdapat maklumat
yang tidak dilengkapkan
Tarikh Dikemaskini: 12/03/2016 45
Manual Kontrak Kementerian
Pengguna PTJ
Langkah 8
Skrin Pengesahan Pesanan Kerajaan akan dipaparkan.
ARAHAN:
1. Tetap dan pastikan Kod PTJ
2. Tetap dan pastikan Akaun Caj iaitu Jabatan, Kod PTJ dan Maksud
3. Pilih kod Prog Akt/Amanah/Projek Setia dari senarai tarikh bawah yang
disediakan
4. Pilih kod Pejabat Akauntan Negara dari senarai tarikh bawah yang disediakan
serta Tahun Kewangan atau Pembiayaan Melalui Pinjaman
5. Klik butang Sahkan
NOTA:
1. Gunakan medan Cari untuk mencari maklumat daripada senarai yang dipaparkan dengan
cepat dan mudah (apabila terdapat banyak rekod yang dipaparkan oleh sistem)
Tarikh Dikemaskini: 12/03/2016 46
Manual Kontrak Kementerian
Pengguna PTJ
Langkah 9
Skrin Pengesahan akan dipaparkan.
ARAHAN:
1. Klik butang Buletin Tindakan
Tarikh Dikemaskini: 12/03/2016 47
Manual Kontrak Kementerian
Pengguna PTJ
3 .8 Peranan Peminta: Penyerahan Permintaan – Pesanan Kerajaan One-Off
(Perkhidmatan)
Langkah 1
Skrin Buletin Tindakan akan dipaparkan apabila butang Buletin Tindakan diklik.
ARAHAN:
1. Klik pautan Menunggu Penyerahan di lajur Tindakan Diperlukan
Tarikh Dikemaskini: 12/03/2016 48
Manual Kontrak Kementerian
Pengguna PTJ
Langkah 2
Skrin Penyerahan Pesanan Kerajaan akan dipaparkan.
ARAHAN:
1. Pilih dari senarai tarikh bawah Pelulus yang akan meluluskan permintaan tersebut
2. Masukkan Catatan untuk memaklumkan kepada Pelulus
3. Klik butang Serah
NOTA:
1. Gunakan medan Cari untuk mencari maklumat daripada senarai yang dipaparkan dengan
cepat dan mudah (apabila terdapat banyak rekod yang dipaparkan oleh sistem)
2. Sekiranya Item Kontrak, senarai Zon dan senarai Agensi telah digantung daripada kontrak
tersebut, mesej amaran akan dipaparkan. Maklumkan kepada Pentadbir Kontrak
Kementerian untuk mengaktifkannya semula
Tarikh Dikemaskini: 12/03/2016 49
Manual Kontrak Kementerian
Pengguna PTJ
Langkah 3
Skrin Pengesahan akan dipaparkan.
ARAHAN:
1. Klik menu Log Keluar
NOTA:
1. Klik butang Buletin Tindakan untuk meneruskan dengan tindakan atau aktiviti yang lain
Tarikh Dikemaskini: 12/03/2016 50
Manual Kontrak Kementerian
Pengguna PTJ
3 .9 Peranan Peminta: Penyediaan Penghantaran Berjadual
Langkah 1
Skrin Buletin Tindakan akan dipaparkan setelah berjaya log masuk dan menukar menu
Kaedah Perolehan Kontrak Kementerian di dalam sistem.
ARAHAN:
1. Klik menu Tadbir Pesanan Penyediaan Berjadual/Per Kontrak
Tarikh Dikemaskini: 12/03/2016 51
Manual Kontrak Kementerian
Pengguna PTJ
Langkah 2
Skrin Penyediaan Berjadual/Per Kontrak akan dipaparkan.
ARAHAN:
1. Masukkan kriteria carian yang diperlukan
2. Klik butang Cari
Tarikh Dikemaskini: 12/03/2016 52
Manual Kontrak Kementerian
Pengguna PTJ
Langkah 3
Skrin Penyediaan Berjadual/Per Kontrak akan dipaparkan dengan hasil carian
dipaparkan di jadual Hasil Carian.
ARAHAN:
1. Klik butang Cipta bagi kontrak yang perlu dibuat pembelian darinya dengan Jenis
Perolehan adalah Bermasa dan Jenis Pemenuhan Pembekalan adalah Jadual
Penghantaran
NOTA:
1. Gunakan medan Cari untuk mencari dokumen daripada senarai yang disediakan
dengan cepat dan mudah (apabila terdapat banyak rekod yang dicapai oleh
sistem)
2. Sistem akan menghalang Peminta dari menyediakan sebarang penyediaan
permintaan menggunakan kontrak yang telah melebihi nilai kontrak/nilain siling
yang dibenarkan. Mesej amaran akan dipaparkan sebagai peringatan kepada
Peminta
Tarikh Dikemaskini: 12/03/2016 53
Manual Kontrak Kementerian
Pengguna PTJ
Langkah 4
Skrin Jadual Penghantaran akan dipaparkan.
ARAHAN:
1. Klik butang Cipta
NOTA:
1. Maklumat No. Pendaftaran CBP akan dipaparkan.
2. Klik pautan Perincian Item Kontrak untuk melihat senarai item kontrak yang terdapat di
dalam kontrak tersebut yang boleh dibeli
Tarikh Dikemaskini: 12/03/2016 54
Manual Kontrak Kementerian
Pengguna PTJ
Langkah 5
Skrin Cipta Jadual Penghantaran Baru akan dipaparkan.
ARAHAN:
1. Masukkan Perihal Penghantaran Berjadual
2. Klik butang Alamat Penghantaran untuk memilih alamat bagi penghantaran
produk tersebut
NOTA:
1. Maklumat No. Pendaftaran CBP akan dipaparkan.
2. Klik pautan No. Siri Kontrak untuk melihat perincian kontrak tersebut
Tarikh Dikemaskini: 12/03/2016 55
Manual Kontrak Kementerian
Pengguna PTJ
Langkah 6
Skrin Perincian Alamat Penghantaran akan dipaparkan.
ARAHAN:
1. Klik butang radio Pilih bagi Nama Penghantaran yang ingin digunakan
2. Klik butang Teruskan
Tarikh Dikemaskini: 12/03/2016 56
Manual Kontrak Kementerian
Pengguna PTJ
Langkah 7
Skrin Cipta Jadual Penghantaran Baru akan dipaparkan semula.
ARAHAN:
1. Bagi Alamat Penghantaran yang dimasukkan, tetapkan Tarikh Mula
Penghantaran Dijadualkan dan Tarikh Akhir Penghantaran Dijadualkan
dan Masa Penghantaran
2. Kemudian, klik butang Tambah Item
NOTA:
1. Maklumat No. Pendaftaran CBP akan dipaparkan.
2. Klik ikon atau Calendar Picker untuk memilih tarikh yang berkenaan
3. Tarikh Akhir Penghantaran Dijadualkan hendaklah sama atau lebih daripada Tarikh
Mula Penghantaran Dijadualkan
4. Sistem akan memaparkan kekotak dialog peringatan sekiranya Tarikh Akhir Penghantaran
Dijadualkan melebihi kiraan tempoh penghantaran sepertimana yang telah ditetapkan di
dalam perincian kontrak semasa ianya dicipta. Namun, sistem tidak akan menyekat
pengguna daripada meneruskan dengan transaksi
5. Masa Penghantaran dimasukkan secara default oleh sistem dan boleh diubah
Tarikh Dikemaskini: 12/03/2016 57
Manual Kontrak Kementerian
Pengguna PTJ
Langkah 8
Skrin Perincian Item Kontrak akan dipaparkan apabila butang Tambah Item diklik.
1 2 3
ARAHAN:
1. Klik kotak semak Pilih bagi Item Kontrak yang berkenaan
2. Senarai tarikh bawah bagi Kod GOSODO akan diaktifkan dan pilih kod GOSODO
yang berkenaan
3. Masukkan Kuantiti Pesanan dan Jumlah (RM) akan dikira secara otomatik oleh
sistem
4. Kemudian, klik butang Tambah
NOTA:
1. Gunakan medan Cari untuk mencari dokumen daripada senarai yang disediakan dengan
cepat dan mudah (apabila terdapat banyak rekod yang dicapai oleh sistem)
Tarikh Dikemaskini: 12/03/2016 58
Manual Kontrak Kementerian
Pengguna PTJ
Langkah 9
Skrin Cipta Jadual Penghantaran Baru akan dipaparkan semula.
ARAHAN:
1. Masukkan Catatan untuk memaklumkan kepada Pelulus
2. Klik butang Teruskan
NOTA:
1. Maklumat No. Pendaftaran CBP akan dipaparkan.
2. Klik butang Tambah Item untuk menambah lagi item untuk jadual penghantaran tersebut
3. Klik kotak semak No. Produk EP yang berkenaan dan klik butang Hapus untuk
menghapuskan item tersebut dari senarai Perincian Item Kontrak
Tarikh Dikemaskini: 12/03/2016 59
Manual Kontrak Kementerian
Pengguna PTJ
Langkah 10
Skrin Jadual Penghantaran akan dipaparkan semula.
ARAHAN:
1. Klik butang Cipta untuk menambah sub-jadual penghantaran tambahan dan
ulangi arahan-arahan dari Langkah 5 - 9
2. Jika tidak, klik butang Teruskan
NOTA:
1. Maklumat No. Pendaftaran CBP akan dipaparkan.
2. Gunakan medan Cari untuk mencari dokumen daripada senarai yang disediakan
dengan cepat dan mudah (apabila terdapat banyak rekod yang dicapai oleh
sistem)
3. Klik kotak semak Pilih bagi No. Jadual Penghantaran dan klik butang Hapus
untuk menghapus sub jadual penghantaran yang telah dicipta
4. Untuk cara yang lebih cepat, gunakan butang Klon untuk mengklon sub jadual
penghantaran yang telah dicipta
5. Dengan menggunapakai nombor Jadual Penghantaran and No Sub Jadual
Penghantaran sebagai kriteria carian di dalam skrin klon, pengguna sistem
ePerolehan boleh menyunting semula sub jadual penghantaran yang telah dicipta
tadi
Tarikh Dikemaskini: 12/03/2016 60
Manual Kontrak Kementerian
Pengguna PTJ
Langkah 11
Skrin Pengesahan Jadual Penghantaran akan dipaparkan apabila butang Teruskan
diklik.
ARAHAN:
1. Tetap dan pastikan Kod PTJ
2. Tetap dan pastikan Akaun Caj iaitu Jabatan, Kod PTJ dan Maksud
3. Pilih Pegawai Penerimaan Barangan dari senarai tarik bawah yang disediakan
4. Pilih kod Prog Akt/Amanah/Projek Setia dari senarai tarikh bawah yang
disediakan
5. Pilih kod Pejabat Akauntan Negara dari senarai tarikh bawah yang disediakan
serta Tahun Kewangan atau Pembiayaan Melalui Pinjaman
6. Klik butang Sahkan
NOTA:
1. Maklumat No. Pendaftaran CBP akan dipaparkan.
Tarikh Dikemaskini: 12/03/2016 61
Manual Kontrak Kementerian
Pengguna PTJ
Langkah 12
Skrin Pengesahan akan dipaparkan
ARAHAN:
1. Klik butang Buletin Tindakan
Tarikh Dikemaskini: 12/03/2016 62
Manual Kontrak Kementerian
Pengguna PTJ
3 .1 0 Peranan Peminta: Penyerahan Penghantaran Berjadual
Langkah 1
Skrin Buletin Tindakan akan dipaparkan apabila butang Buletin Tindakan diklik.
ARAHAN:
1. Klik pautan Menunggu Penyerahan di lajur Tindakan Diperlukan
Tarikh Dikemaskini: 12/03/2016 63
Manual Kontrak Kementerian
Pengguna PTJ
Langkah 2
Skrin Penyerahan Jadual Penghantaran akan dipaparkan.
ARAHAN:
1. Pilih nama pelulus dari senarai tarik bawah nama Pelulus yang disediakan
2. Klik butang Serah
NOTA:
1. Maklumat No. Pendaftaran CBP dan Maklumat Kawasan Ditetapkan
(Designated Area) akan dipaparkan sebagai rujukan.
2. Klik pautan No. Siri Kontrak untuk melihat perincian kontrak tersebut
3. Klik pautan No. Jadual Penghantaran untuk melihat perincian jadual penghantaran
4. Klik pautan No. Produk EP untuk melihat perincian produk yang dibeli
5. Paparan seperti di bawah akan dipaparkan selepas butang Serah diklik
Tarikh Dikemaskini: 12/03/2016 64
Manual Kontrak Kementerian
Pengguna PTJ
Langkah 3
Skrin Pengesahan akan dipaparkan.
ARAHAN:
1. Klik menu Log Keluar
NOTA:
1. Klik butang Buletin Tindakan untuk meneruskan dengan tindakan atau aktiviti yang lain
Tarikh Dikemaskini: 12/03/2016 65
Manual Kontrak Kementerian
Pengguna PTJ
3 .1 1 Peranan Peminta: Penyediaan Pencapaian Perkhidmatan
Langkah 1
Skrin Buletin Tindakan akan dipaparkan setelah berjaya log masuk dan menukar menu
Kaedah Perolehan Kontrak Kementerian di dalam sistem.
ARAHAN:
1. Klik menu Tadbir Pesanan Penyediaan Berjadual/Per Kontrak
Tarikh Dikemaskini: 12/03/2016 66
Manual Kontrak Kementerian
Pengguna PTJ
Langkah 2
Skrin Penyediaan Berjadual/Per Kontrak akan dipaparkan.
ARAHAN:
1. Masukkan kriteria carian yang diperlukan
2. Klik butang Cari
Tarikh Dikemaskini: 12/03/2016 67
Manual Kontrak Kementerian
Pengguna PTJ
Langkah 3
Skrin Penyediaan Berjadual/Per Kontrak akan dipaparkan dengan hasil carian
dipaparkan di jadual Hasil Carian.
ARAHAN:
1. Klik butang Cipta bagi kontrak yang perlu dibuat pembelian darinya dengan Jenis
Perolehan adalah Bermasa dan Jenis Pemenuhan Pembekalan adalah
Pencapaian Perkhidmatan
NOTA:
1. Gunakan medan Cari untuk mencari dokumen daripada senarai yang disediakan dengan
cepat dan mudah (apabila terdapat banyak rekod yang dicapai oleh sistem)
2. Sistem akan menghalang Peminta dari menyediakan sebarang penyediaan permintaan
menggunakan kontrak yang telah melebihi nilai kontrak/nilain siling yang dibenarkan. Mesej
amaran akan dipaparkan sebagai peringatan kepada Peminta
Tarikh Dikemaskini: 12/03/2016 68
Manual Kontrak Kementerian
Pengguna PTJ
Langkah 4
Skrin Pencapaian Perkhidmatan akan dipaparkan.
ARAHAN:
1. Klik butang Cipta
NOTA:
1. Klik pautan Perincian Item Kontrak untuk melihat senarai perkhidmatan yang terdapat di
dalam kontrak tersebut yang boleh dibeli
Tarikh Dikemaskini: 12/03/2016 69
Manual Kontrak Kementerian
Pengguna PTJ
Langkah 5
Skrin Cipta Pencapaian Perkhidmatan Baru akan dipaparkan.
ARAHAN:
1. Masukkan Perihal Pencapaian Perkhidmatan
2. Klik butang Alamat Perkhidmatan untuk memilih alamat bagi pelaksanaan
perkhidmatan tersebut nanti
NOTA:
1. Klik pautan No. Siri Kontrak untuk melihat perincian kontrak tersebut
Tarikh Dikemaskini: 12/03/2016 70
Manual Kontrak Kementerian
Pengguna PTJ
Langkah 6
Skrin Perincian Alamat Penghantaran akan dipaparkan.
ARAHAN:
1. Klik butang radio Pilih bagi Nama Penghantaran yang ingin digunakan
2. Klik butang Teruskan
Tarikh Dikemaskini: 12/03/2016 71
Manual Kontrak Kementerian
Pengguna PTJ
Langkah 7
Skrin Cipta Pencapaian Perkhidmatan Baru akan dipaparkan semula.
ARAHAN:
1. Bagi Alamat Perkhidmatan yang dimasukkan, tetapkan Tarikh Mula
Perkhidmatan Dijadualkan dan Tarikh Akhir Perkhidmatan Dijadualkan
dan Masa Penghantaran
2. Kemudian, klik butang Tambah Item untuk menambah item bagi alamat
perkhidmatan tersebut
NOTA:
1. Klik ikon atau Calendar Picker untuk memilih tarikh yang berkenaan
2. Tarikh Akhir Penghantaran Dijadualkan hendaklah sama atau lebih daripada Tarikh Mula
Penghantaran Dijadualkan
3. Sistem akan memaparkan kekotak dialog peringatan sekiranya Tarikh Akhir Penghantaran
Dijadualkan melebihi kiraan tempoh penghantaran sepertimana yang telah ditetapkan di
dalam perincian kontrak semasa ianya dicipta. Namun, sistem tidak akan menyekat
pengguna daripada meneruskan dengan transaksi
4. Masa Penghantaran dimasukkan secara default oleh sistem dan boleh diubah
Tarikh Dikemaskini: 12/03/2016 72
Manual Kontrak Kementerian
Pengguna PTJ
Langkah 8
Skrin Perincian Item Kontrak akan dipaparkan apabila butang Tambah Item diklik.
ARAHAN:
1. Klik kotak semak Pilih bagi Item Kontrak yang berkenaan
2. Senarai tarikh bawah bagi Kod GOSODO akan diaktifkan dan pilih kod GOSODO
yang berkenaan
3. Kemudian, klik butang Tambah
NOTA:
1. Gunakan medan Cari untuk mencari dokumen daripada senarai yang disediakan dengan
cepat dan mudah (apabila terdapat banyak rekod yang dicapai oleh sistem)
Tarikh Dikemaskini: 12/03/2016 73
Manual Kontrak Kementerian
Pengguna PTJ
Langkah 9
Skrin Cipta Pencapaian Perkhidmatan Baru akan dipaparkan semula.
ARAHAN:
1. Masukkan Catatan untuk memaklumkan kepada Pelulus
2. Klik butang Teruskan
NOTA:
1. Klik butang Tambah Item untuk menambah lagi item untuk pencapaian perkhidmatan
tersebut
2. Klik kotak semak No. Produk EP yang berkenaan dan klik butang Hapus untuk
menghapuskan item tersebut dari senarai Perincian Item Kontrak
Tarikh Dikemaskini: 12/03/2016 74
Manual Kontrak Kementerian
Pengguna PTJ
Langkah 10
Skrin Pencapaian Perkhidmatan akan dipaparkan semula.
ARAHAN:
1. Klik butang Cipta untuk menambah sub-jadual penghantaran tambahan dan
ulangi arahan-arahan dari Langkah 5 - 9
2. Jika tidak, klik butang Teruskan
NOTA:
1. Gunakan medan Cari untuk mencari dokumen daripada senarai yang disediakan dengan
cepat dan mudah (apabila terdapat banyak rekod yang dicapai oleh sistem)
2. Klik kotak semak No. Pencapaian Perkhidmatan dan klik butang Hapus untuk
menghapus sub pencapaian perkhidmatan yang telah dicipta
3. Untuk cara yang lebih cepat, gunakan butang Klon untuk mengklon sub pencapaian
perkhidmatan yang telah dicipta
4. Klik pautan No. Sub untuk menyunting semula sub pencapaian perkhidmatan yang telah
dicipta tadi
Tarikh Dikemaskini: 12/03/2016 75
Manual Kontrak Kementerian
Pengguna PTJ
Langkah 11
Skrin Pengesahan Pencapaian Perkhidmatan akan dipaparkan apabila butang
Teruskan diklik.
ARAHAN:
1. Tetap dan pastikan Kod PTJ
2. Tetap dan pastikan Akaun Caj iaitu Jabatan, Kod PTJ dan Maksud
3. Dari senarai tarikh bawah Nota Pelaksanaan Perkhidmatan disahkan oleh
pilih pegawai yang akan mengesahkan dokumen tersebut
4. Pilih kod Prog Akt/Amanah/Projek Setia dari senarai tarikh bawah yang
disediakan
5. Pilih kod Pejabat Akauntan Negara dari senarai tarikh bawah yang disediakan
serta Tahun Kewangan atau Pembiayaan Melalui Pinjaman
6. Klik butang Sahkan
Tarikh Dikemaskini: 12/03/2016 76
Manual Kontrak Kementerian
Pengguna PTJ
Langkah 12
Skrin Pengesahan akan dipaparkan.
ARAHAN:
1. Klik butang Buletin Tindakan
Tarikh Dikemaskini: 12/03/2016 77
Manual Kontrak Kementerian
Pengguna PTJ
3 .1 2 Peranan Peminta: Penyerahan Pencapaian Perkhidmatan
Langkah 1
Skrin Buletin Tindakan akan dipaparkan apabila butang Buletin Tindakan diklik.
ARAHAN:
1. Klik pautan Menunggu Penyerahan di lajur Tindakan Diperlukan
Tarikh Dikemaskini: 12/03/2016 78
Manual Kontrak Kementerian
Pengguna PTJ
Langkah 2
Skrin Penyerahan Pencapaian Perkhidmatan akan dipaparkan.
ARAHAN:
1. Pilih Adakah pembekalan/perkhidmatan di Kawasan Ditetapkan?
2. Pilih nama pelulus dari senarai tarik bawah Pelulus
3. Klik butang Serah
NOTA:
1. Klik pautan No. Siri Kontrak untuk melihat perincian kontrak tersebut
2. Klik pautan No. Pencapaian Perkhidmatan untuk melihat perincian pencapaian
perkhidmatan
3. Klik pautan No. Produk EP untuk melihat perincian perkhidmatan yang dibeli
4. Klik butang Serah dan skrin seperti dibawah akan dipaparkan
5. Pilih OK untuk teruskan. Pilih Cancel untuk Kembali ke skrin sebelumnya
Tarikh Dikemaskini: 12/03/2016 79
Manual Kontrak Kementerian
Pengguna PTJ
Langkah 3
Skrin Pengesahan akan dipaparkan.
ARAHAN:
1. Klik menu Log Keluar
NOTA:
1. Klik butang Buletin Tindakan untuk meneruskan dengan tindakan atau aktiviti yang lain
Tarikh Dikemaskini: 12/03/2016 80
You might also like
- Dokumen Sebutharga Servis KeretaDocument103 pagesDokumen Sebutharga Servis Keretaazman477667% (3)
- SLA1Document8 pagesSLA1ArifkarimNo ratings yet
- PK7.13 Garis Panduan Rundingan TerusDocument15 pagesPK7.13 Garis Panduan Rundingan TerusGairul Umami AzwirNo ratings yet
- SPPM Bil. 3-2012 PDFDocument83 pagesSPPM Bil. 3-2012 PDFMomomami mumuNo ratings yet
- Aa-11000a Wujud Data Induk AsetDocument64 pagesAa-11000a Wujud Data Induk Asetnioz jannNo ratings yet
- Tajuk 4Document13 pagesTajuk 4nioz jannNo ratings yet
- Tajuk 5Document15 pagesTajuk 5nioz jannNo ratings yet
- Sample Perjanjian Format DDocument30 pagesSample Perjanjian Format DSyaathiri TomasNo ratings yet
- Kertas Penerangan: Me-020-3:2012 Hvac Installation and Maintenance SupervisionDocument3 pagesKertas Penerangan: Me-020-3:2012 Hvac Installation and Maintenance SupervisionMohamad Afiq Akmal Bin Mohd NizamNo ratings yet
- Nota Khusus K1Document11 pagesNota Khusus K1khairunnisa haniNo ratings yet
- CTH KERTAS PENERANGANDocument10 pagesCTH KERTAS PENERANGANwan fahira 23No ratings yet
- Garis Panduan Pengurusan Kontrak Perkhidmatan Bekalan Makanan BermasakDocument9 pagesGaris Panduan Pengurusan Kontrak Perkhidmatan Bekalan Makanan BermasakMOHD FAZDLI BIN ABDUL HAMID (JPN-KELANTAN)100% (1)
- Lampiran J Pelanjutan KontrakDocument5 pagesLampiran J Pelanjutan KontrakNurul NajihahNo ratings yet
- Kertas Penerangan: Me-020-3:2012 Hvac Installation and Maintenance SupervisionDocument3 pagesKertas Penerangan: Me-020-3:2012 Hvac Installation and Maintenance SupervisionMohamad Afiq Akmal Bin Mohd NizamNo ratings yet
- 6.pengurusan Kontrak PDFDocument85 pages6.pengurusan Kontrak PDFNoor JasslinaNo ratings yet
- KP3 TenderDocument13 pagesKP3 TenderfaizmansurNo ratings yet
- Guideline EpDocument15 pagesGuideline EpputerinursyazzanaNo ratings yet
- Pengurusan Dan Pentaadbiran KontrakDocument32 pagesPengurusan Dan Pentaadbiran KontrakBrandy Johnson100% (1)
- Dokumen Tender BAT90.2018 PTKK Sektor CDocument31 pagesDokumen Tender BAT90.2018 PTKK Sektor Cakram abd raufNo ratings yet
- Garis Panduan Pengurusan Kontrak Perkhidmatan Kebersihan Bangunan Dan KawasanDocument8 pagesGaris Panduan Pengurusan Kontrak Perkhidmatan Kebersihan Bangunan Dan KawasanMOHD FAZDLI BIN ABDUL HAMID (JPN-KELANTAN)No ratings yet
- PK1.2 Pelaksanaan Program Protege Dalam Perolehan KerajaanDocument15 pagesPK1.2 Pelaksanaan Program Protege Dalam Perolehan KerajaanEzat SyahNo ratings yet
- Pengurusan Dan Pelaksanaan Pentadbiran Kontrak - SFM 4 September 2019Document33 pagesPengurusan Dan Pelaksanaan Pentadbiran Kontrak - SFM 4 September 2019Mohd RedzuanNo ratings yet
- Taklimat Pengurusan FasilitiDocument13 pagesTaklimat Pengurusan FasilitiJaxSuperfly100% (1)
- Skema PermarkahanDocument20 pagesSkema PermarkahanAYUPNo ratings yet
- MANUAL PENGGUNA CIMS (Pengisytiharan Projek Kontraktor) v1.0Document10 pagesMANUAL PENGGUNA CIMS (Pengisytiharan Projek Kontraktor) v1.0Qaisara IrdinaNo ratings yet
- Kertas Penerangan K2Document7 pagesKertas Penerangan K2Marsilah Anum Marham100% (1)
- 55 - SEBUTHARGA - Lampu GedungDocument53 pages55 - SEBUTHARGA - Lampu GedungsyafiqfatNo ratings yet
- TransformerDocument52 pagesTransformermieyaputraNo ratings yet
- GP3 Garis Panduan Pelaksanaan Tender Perolehan Perkhidmatan KebersihanDocument21 pagesGP3 Garis Panduan Pelaksanaan Tender Perolehan Perkhidmatan KebersihanENCIK MOHD YUSLIZAN BIN OTHMAN (POLIMELAKA)No ratings yet
- Lampiran I5.2640+4Document18 pagesLampiran I5.2640+4Harith FadhilaNo ratings yet
- Sebutharga Baikpulih Dan Naiktaraf BangunanPTSB2020Document92 pagesSebutharga Baikpulih Dan Naiktaraf BangunanPTSB2020latpi nawiNo ratings yet
- Kertas Penerangan K2 VendorDocument7 pagesKertas Penerangan K2 VendorMarsilah Anum Marham0% (1)
- Garis Panduan Pengurusan Kontrak Perkhidmatan Kawalan KeselamatanDocument8 pagesGaris Panduan Pengurusan Kontrak Perkhidmatan Kawalan KeselamatanMOHD FAZDLI BIN ABDUL HAMID (JPN-KELANTAN)No ratings yet
- Lampiran Sebutharga SH 17 - 2011 KLN High Availability Internet FilteringDocument41 pagesLampiran Sebutharga SH 17 - 2011 KLN High Availability Internet FilteringZulyadi SuhendraNo ratings yet
- Perolehan Kerajaan - PSISDocument28 pagesPerolehan Kerajaan - PSISainNo ratings yet
- Roadshow 1PP - Sesi 1 - PK 4.2 SST Pesanan Kerajaan Inden Kerajaan PDFDocument44 pagesRoadshow 1PP - Sesi 1 - PK 4.2 SST Pesanan Kerajaan Inden Kerajaan PDFMARNo ratings yet
- PK7 15Document5 pagesPK7 15fuadhassanarNo ratings yet
- JKR - PK (O) .04 5 Mock UpDocument3 pagesJKR - PK (O) .04 5 Mock UprahimNo ratings yet
- Pengenalan Sistem EperolehanDocument46 pagesPengenalan Sistem EperolehanAznizaNo ratings yet
- PK 2.7 14022023 Kontrak PanelDocument66 pagesPK 2.7 14022023 Kontrak PanelAfzen Jeynal100% (1)
- PK 3.8 SST DAN PERJANJIAN 29112022 - Edited 11102023 From AGDocument311 pagesPK 3.8 SST DAN PERJANJIAN 29112022 - Edited 11102023 From AGmroyhaishamNo ratings yet
- KP 1 BPP5033Document10 pagesKP 1 BPP5033Umie SueNo ratings yet
- Pentadbiran Kontrak Peranan Pentadbir Sekolah V2013Document27 pagesPentadbiran Kontrak Peranan Pentadbir Sekolah V2013David JeeNo ratings yet
- Perolehan Kerajaan PDFDocument26 pagesPerolehan Kerajaan PDFYULIN KUEKNo ratings yet
- SebelumDocument81 pagesSebelumNur Afifah ShahrizalNo ratings yet
- Lampiran 7 PK 2.1Document12 pagesLampiran 7 PK 2.1ازوان فوزيNo ratings yet
- Kerajaan MalaysiaDocument308 pagesKerajaan MalaysiaMohd ShafiqNo ratings yet
- Kerajaan MalaysiaDocument130 pagesKerajaan MalaysiaMuthu VeerapenNo ratings yet
- Dokumen KontrakDocument14 pagesDokumen KontrakmazniNo ratings yet
- PK 4.1 01092023 PindaanDocument43 pagesPK 4.1 01092023 PindaanMOHD FADIL “add7ewox” HASANNo ratings yet
- Borang Tender JKR203BDocument13 pagesBorang Tender JKR203BHerawaty ArifinNo ratings yet
- v4 - DOKUMEN SEBUTHARGA - MyCC (S), Bil 3 - 2020 - Perkhidmatan Sistem SAGA - PerolehanDocument45 pagesv4 - DOKUMEN SEBUTHARGA - MyCC (S), Bil 3 - 2020 - Perkhidmatan Sistem SAGA - Perolehanhezzam arfaieNo ratings yet
- Skrin Proses Cipta Permintaan Kontrak Sehingga Bayaran-2Document13 pagesSkrin Proses Cipta Permintaan Kontrak Sehingga Bayaran-2Noky KiaNo ratings yet
- Kerajaan MalaysiaDocument55 pagesKerajaan MalaysiaHanief FadhliNo ratings yet
- Rundingan TerusDocument15 pagesRundingan TerusNOOR ANIZAH BT NOORDIN (HPULAUPINANG)No ratings yet
- Kerajaan MalaysiaDocument682 pagesKerajaan MalaysiahoneybeeNo ratings yet
- Teknikal 3. Senarai Semak Borang Teknikal 2024 V2Document5 pagesTeknikal 3. Senarai Semak Borang Teknikal 2024 V2papasoli.bpwNo ratings yet
- Senarai Semak EpDocument1 pageSenarai Semak EpTIPI BIN HANIPAH (SEK-YCC4107)No ratings yet
- PamDocument4 pagesPamsam_sky_1No ratings yet
- Kerajaan MalaysiaDocument41 pagesKerajaan Malaysiaggwp0No ratings yet
- Aa-24000d Pengelasan AsetDocument66 pagesAa-24000d Pengelasan Asetnioz jannNo ratings yet
- Aa-11100b Kemaskini Data Induk Aset Tanpa WorkflowDocument18 pagesAa-11100b Kemaskini Data Induk Aset Tanpa Workflownioz jannNo ratings yet
- BORANG SENARAI SEMAK AP02-Tanpa Pesanan Kerajaan (Berulang)Document1 pageBORANG SENARAI SEMAK AP02-Tanpa Pesanan Kerajaan (Berulang)nioz jannNo ratings yet
- Borang Pendapatan BercukaiDocument1 pageBorang Pendapatan BercukaiSyaf Zahar MuradNo ratings yet
- CM-13202 Pengwujudan Kod Bagi Nombor Rujukan PanjarDocument9 pagesCM-13202 Pengwujudan Kod Bagi Nombor Rujukan Panjarnioz jannNo ratings yet
- CM-13203 Maklumat Data Induk PanjarDocument39 pagesCM-13203 Maklumat Data Induk Panjarnioz jannNo ratings yet
- AR-41015 - Laporan Baucar JurnalDocument11 pagesAR-41015 - Laporan Baucar Jurnalnioz jannNo ratings yet
- AR-21304 - Resit AsetDocument34 pagesAR-21304 - Resit Asetnioz jannNo ratings yet
- AR-21309 - Resit TreasuryDocument28 pagesAR-21309 - Resit Treasurynioz jannNo ratings yet
- AR-41016 - Laporan Hapus Kira Dan Peruntukan Hutang RaguDocument12 pagesAR-41016 - Laporan Hapus Kira Dan Peruntukan Hutang Ragunioz jannNo ratings yet
- AR-11103 - Kod Penjenisan TerimaanDocument19 pagesAR-11103 - Kod Penjenisan Terimaannioz jannNo ratings yet
- AR-21303 - Resit PanjarDocument22 pagesAR-21303 - Resit Panjarnioz jannNo ratings yet
- AR-21101 - InvoisDocument62 pagesAR-21101 - Invoisnioz jannNo ratings yet
- Tajuk 1Document9 pagesTajuk 1nioz jannNo ratings yet