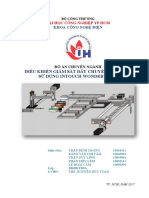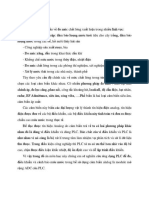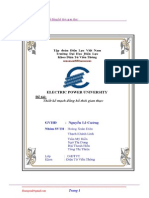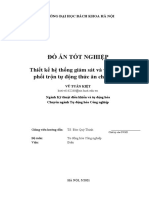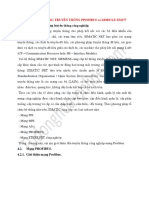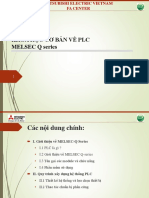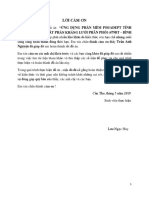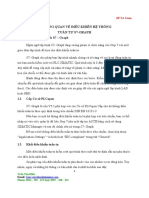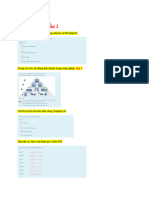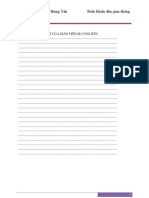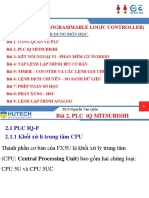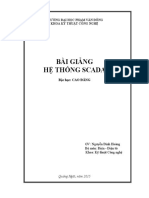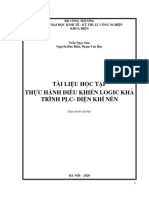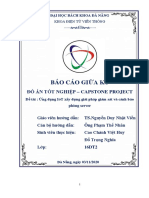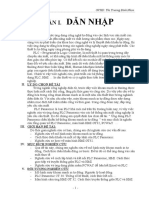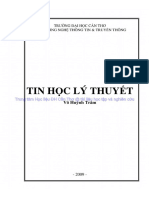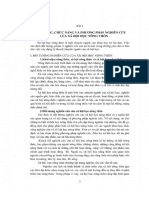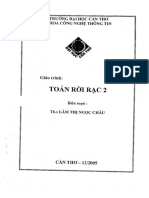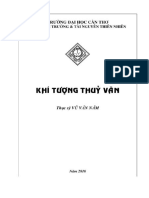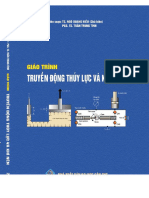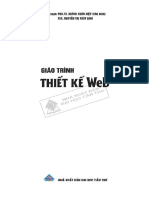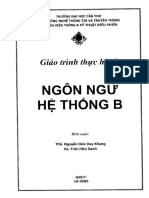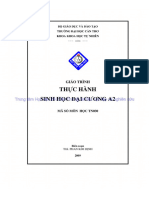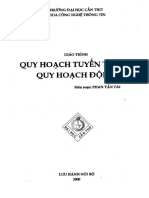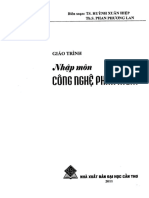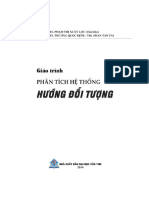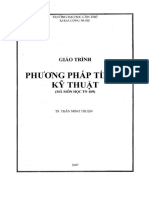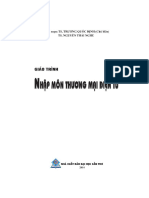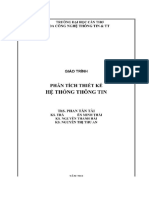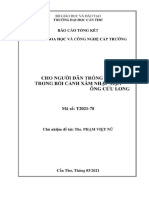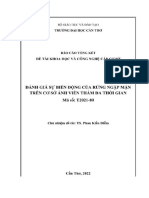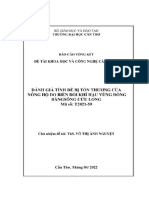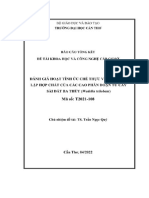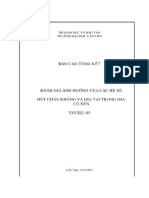Professional Documents
Culture Documents
TH C Hành Scada
Uploaded by
Man EbookOriginal Title
Copyright
Available Formats
Share this document
Did you find this document useful?
Is this content inappropriate?
Report this DocumentCopyright:
Available Formats
TH C Hành Scada
Uploaded by
Man EbookCopyright:
Available Formats
TRƯỜNG ĐẠI HỌC BÀ RỊA – VŨNG TÀU
KHOA CNKT - NNCNC
BỘ MÔN ĐIỆN – ĐIỆN TỬ
-----o0o-----
GIÁO TRÌNH
THỰC HÀNH SCADA
ThS. PHẠM VĂN TÂM
VŨNG TÀU, THÁNG 06 NĂM 2021
LỜI MỞ ĐẦU
Trong những năm gần đây lĩnh vực điều khiển tự động phát triển vượt bậc, mạnh
mẽ. Những hệ thống điều khiển cơ khi thô sơ với tốc độ xử lý chậm được thay thế bằng
hệ thống điều khiển hiện đại với tốc độ xử lý nhanh hơn, độ tin cậy cao hơn đặc biệt là hệ
thống Scada.
Thực hành Scada là môn học chuyên ngành bắt buộc cho tất cả sinh viên ngành tự
động hóa, cơ điện tử. Giáo trình này sẽ cung cấp cho sinh viên những kiến thức cơ bản về
các hệ thống điều khiển và giám sát thông dụng, được sử dụng trong các nhà máy.
Trong khuôn khổ chương trình môn học, nội dung của giáo trình sẽ đề cập đến các
nội dung chính như sau: Bài 1: Truyền thông giữa wincc và controller sử dụng MPI, Bài
2: Truyền thông giữa wincc và controller sử dụng TCP, Bài 3: Thiết kế giao diện trong
Wincc và lập trình truyền thông giữa Wincc và Controller điều khiển một số ứng dụng cơ
bản, Bài 4: Thực hành về Tag Logging, Bài 5: Thực hành về Alarm Logging, Bài 6: Thực
hành thiết kế ảnh động: Điều khiển và giám sát trạm trộn bê tông, cửa tự động, Bài 7:
Thực hành hệ thống multiclient trên Wincc, Bài 8: Truyền thông giữa wincc và controller
sử dụng OPC, Bài 9: Thực hành các ứng dụng cơ bản trong Wincc flexible, Bài 10: Thực
hành truyền thông qua mạng profibus, Bài 11: Thực hành truyền thông giữa 2 PLC S7 –
300 qua mạng ethernet, Bài 12: Thực hành các ứng dụng cơ bản trong Factory Talk.
Giáo trình được biên soạn trên cơ sở kế thừa và chọn lọc từ các tài liệu như:
Siemens automation part III, IV, V và Rockwell automation part III, IVcủa tác giả: Tạ
văn Phương; Wincc V7.2 – Wincc: Scripting (VBS, ANSI-C, VBA) của Siemens và một
số tài liệu khác.
Giáo trình này được sử dụng làm tài liệu học tập chính của môn học thực hành
Scada cho sinh viên chuyên ngành tự động hóa, chuyên ngành kỹ thuât điện, chuyên
ngành cơ điện tử trường Đại học Bà Rịa - Vũng Tàu. Giáo trình sẽ trình bày chi tiết các
bước thực hành nhằm giúp sinh viên có thể tự thực hành tốt trên phòng thí nghiệm và tự
thực hành tốt trên máy tính ở nhà.
Giáo trình này được biên soạn lần đầu nên còn nhiều thiếu sót. Tác giả rất mong
nhận được sự góp ý của bạn đọc để giáo trình hoàn thiện hơn. Mọi ý kiến đóng góp xin
gửi về Bộ môn Điện – điện tử, Khoa Công nghệ kỹ thuật – Nông nghiệp công nghệ cao,
Trường đại học Bà Rịa – Vũng Tàu hoặc email: tampv@bvu.edu.vn.
Chân thành cảm ơn.
Vũng Tàu, tháng 05 năm 2021
ThS. Phạm Văn Tâm
Giáo trình thực hành Scada
Giáo trình thực hành Scada
MỤC LỤC
Danh mục các từ viết tắt .................................................................................................... 3
Bài 1: Truyền thông giữa wincc và controller sử dụng MPI ......................................... 4
1.1 Khảo sát panel thực hành PLC S7 – 300 ................................................................... 4
1.2 Truyền thông giữa wincc và controller sử dụng MPI ................................................ 4
1.2.1 Các bước thiết lập truyền thông qua MPI .......................................................... 4
1.2.2 Truyền thông giữa wincc và controller sử dụng MPI ........................................ 5
1.2.2.1 Thiết kế giao diện điều khiển trực tiếp PLC S7 – 300 sử dụng MPI.......... 5
1.2.2.2 Giám sát tín hiệu từ cảm biến số trên wincc ............................................. 10
1.2.2.3 Giám sát tín hiệu từ cảm biến analog trên wincc...................................... 10
Bài 2: Truyền thông giữa wincc và controller sử dụng TCP ....................................... 11
2.1 Các bước thiết lập truyền thông qua TCP ............................................................... 11
2.2 Truyền thông giữa wincc và controller sử dụng TCP ............................................. 12
Bài 3: Thiết kế giao diện trong Wincc và lập trình truyền thông giữa Wincc và
Controller điều khiển một số ứng dụng cơ bản............................................................. 13
3.1 Thiết kế giao diện điều khiển ON/OFF động cơ ..................................................... 13
3.2 Bài tập về nhà .......................................................................................................... 18
Bài 4: Thực hành về Tag Logging .................................................................................. 19
4.1 Thu thập dữ liệu dạng bảng ..................................................................................... 19
4.2 Thiết kế Trend hiển thị đồ thị của quá trình sản xuất .............................................. 23
Bài 5: Thực hành về Alarm Logging .............................................................................. 26
5.1 Thiết kế cảnh báo dạng bảng ................................................................................... 26
5.2 Cảnh báo dạng Group .............................................................................................. 32
5.3 Bài tập về nhà .......................................................................................................... 38
Bài 6: Thực hành thiết kế ảnh động: Điều khiển và giám sát trạm trộn bê tông, cửa
tự động .............................................................................................................................. 43
6.1 Thiết kế ảnh động .................................................................................................... 43
6.1.1 Vật chuyển động trái, phải, lên, xuống ............................................................ 43
6.1.2 Vật quay ........................................................................................................... 44
6.1.3 Mực nước dâng, hạ ........................................................................................... 45
6.2 Điều khiển và giám sát trạm trộn bê tông ........................................................... 45
6.3 Bài tập về nhà .......................................................................................................... 50
Biên soạn: ThS. Phạm Văn Tâm Trang 1
Giáo trình thực hành Scada
Bài 7: Thực hành hệ thống multiclient trên Wincc ...................................................... 55
Bài 8: Truyền thông giữa wincc và controller sử dụng OPC....................................... 63
Bài 9: Thực hành các ứng dụng cơ bản trong Wincc flexible...................................... 67
9.1 Điều khiển và giám sát ON_OFF motor dùng Wincc flexible ................................ 67
9.2 Thu thập dữ liệu dùng Wincc flexible ..................................................................... 73
9.3 Bài tập về nhà .......................................................................................................... 75
Bài 10: Thực hành truyền thông qua mạng profibus ................................................... 77
Bài 11: Thực hành truyền thông giữa 2 PLC S7 – 300 qua mạng ethernet ............... 81
Bài 12: Thực hành các ứng dụng cơ bản trong Factory Talk...................................... 88
12.1 Điều khiển và giám sát 3 động cơ chạy và dừng tuần tự....................................... 88
12.2 Thực hành thiết kế trend trong FACTORY TALK ............................................... 91
12.3 Thực hành thiết lập Alarm and Events .................................................................. 93
12.4 Bài tập về nhà ........................................................................................................ 96
Biên soạn: ThS. Phạm Văn Tâm Trang 2
Giáo trình thực hành Scada
DANH MỤC CÁC TỪ VIẾT TẮT
VIẾT TẮT DIỄN GIẢI
MPI Message Passing Interface
PLC Programmable Logic Controller
CPU Central Processing Unit
TCP/IP Transmission Control Protocol/Internet
Protocol
I/O Input/Output
CT Chương trình
HMI Human-Machine-Interface
DP Decentralized Periphery
Biên soạn: ThS. Phạm Văn Tâm Trang 3
Giáo trình thực hành Scada
Bài 1: Truyền thông giữa wincc và controller sử dụng MPI
1.1 Khảo sát panel thực hành PLC S7 – 300
Các bước thực hành:
Bước 1: Tìm hiểu tất cả các thiết bị trên Panel
Bước 2: Dùng VOM đo thông mạch để tìm hiểu chức năng các chân trên Panel.
Bước 3: Cấp nguồn vào Panel, dùng VOM đo nguồn cấp DC (24V) trên Panel.
Bước 4: Đấu dây cấp nguồn cho CPU, Cấp mass cho module ngõ vào, Đấu 1 nút
nhấn vào module ngõ vào PLC, Run PLC, nhấn nút và kiểm tra đèn ngõ vào trên
PLC. Kiểm tra cho tất cả các ngõ vào khác của PLC và module mở rộng.
1.2 Truyền thông giữa wincc và controller sử dụng MPI
1.2.1 Các bước thiết lập truyền thông qua MPI
Bước 1: Thiết lập trong hộp thoại Connection Parameter - MPI
Bước 2: Tạo Tags giao tiếp với PLC
Biên soạn: ThS. Phạm Văn Tâm Trang 4
Giáo trình thực hành Scada
Bước 3: Chọn Driver truyền thông qua MPI
Bài tập:
Tạo Tag có kiểu dữ liệu số thực, địa chỉ MD80; Tag có kiểu dữ liệu Unsigned 8-bit value,
địa chỉ QB124.
1.2.2 Truyền thông giữa wincc và controller sử dụng MPI
1.2.2.1 Thiết kế giao diện điều khiển trực tiếp PLC S7 – 300 sử dụng MPI
Mô tả bài thực hành:
Dùng Wincc thiết kế giao diện điều khiển và giám sát PLC S7 – 300 như sau:
Điều khiển trực tiếp 1 Bit ngõ ra PLC
Điều khiển trực tiếp 1 Byte ngõ ra PLC
Điều khiển trực tiếp 2 Byte (1 Word) ngõ ra PLC
Kết quả đạt được:
Sau khi thực hành xong bài này sinh viên thiết kế được giao diện cơ bản trong
Wincc, sử dụng được Tag ngoài, điều khiển được trực tiếp output, memory, data block
của PLC sử dụng MPI mà không cần viết chương trình PLC.
Các bước thực hành chạy mô phỏng dùng simulink:
Bước 1: Thiết lập cấu hình phần cứng cho PLC
Biên soạn: ThS. Phạm Văn Tâm Trang 5
Giáo trình thực hành Scada
Bước 2: Mở phần mềm mô phỏng cho S7 - 300
Bước 3: Download trạm CPU313C xuống CPU trên phần mềm mô phỏng
Bước 4: Run PLC
Bước 5: Thiết lập truyền thông qua MPI và tạo tags giao tiếp với PLC
Biên soạn: ThS. Phạm Văn Tâm Trang 6
Giáo trình thực hành Scada
Bước 6: Chọn tag OUT_8BIT cho I/O FIELD 1
Bước 7: Duplicate I/O FIELD 1, thay đổi tag cho I/O FIELD 2 và 3
Biên soạn: ThS. Phạm Văn Tâm Trang 7
Giáo trình thực hành Scada
Biên soạn: ThS. Phạm Văn Tâm Trang 8
Giáo trình thực hành Scada
Bước 8: Thiết lập các điều kiện trong Computer properties: Tick chọn Graphic
Runtime; Chọn Start picture
Bước 9: Thiết kế giao diện điều khiển và giám sát PLC
Bước 10: Chọn Driver truyền thông qua MPI
Bước 11: Runtime Wincc
Bước 12: Vận hành hệ thống
Biên soạn: ThS. Phạm Văn Tâm Trang 9
Giáo trình thực hành Scada
Các bước thực hành chạy trên Panel PLC 300:
Bước 1: Tắt phần mềm mô phỏng cho S7 – 300
Bước 2: Cắm dây và kết nối thiết bị vào Panel thí nghiệm theo yêu cầu đề bài
Bước 3: Download trạm CPU313C xuống Panel PLC
Bước 4: Run PLC
Bước 5: Chọn lại driver truyền thông qua MPI
Bước 6: Runtime Wincc
Bước 7: Vận hành hệ thống
1.2.2.2 Giám sát tín hiệu từ cảm biến số trên wincc
Các bước thực hành:
Bước 1: Kết nối cảm biến tiệm cận vào PLC (địa chỉ I124.0)
Bước 2: Run PLC
Bước 3: Tạo thêm 1 Tag digital sensor trên Wincc với địa chỉ I124.0
Bước 4: Lấy I/O Field trên Wincc, gán Tag digital sensor cho I/O Field, thay đổi ký
số hiển thị; font size và canh lề cho ký số.
Bước 5: Runtime Wincc
1.2.2.3 Giám sát tín hiệu từ cảm biến analog trên wincc
Các bước thực hành:
Bước 1: Tạo 1 Tag analog sensor với địa chỉ MD200
Bước 2: Kết nối cảm biến vào PLC (Sử dụng biến trở và cảm biến khoảng cách)
Bước 3: Lập trình đọc tín hiệu analog trên Simatic manager
Bước 4: Download chương trình và Run PLC
Bước 5: Lấy I/O Field trên Wincc, gán Tag analog sensor cho I/O Field, thay đổi ký
số hiển thị; font size và canh lề cho ký số
Bước 6: Lấy bồn nước và thiết lập mực nước thay đổi theo Tag MD200
Bước 7: Runtime Wincc
Biên soạn: ThS. Phạm Văn Tâm Trang 10
Giáo trình thực hành Scada
Bài 2: Truyền thông giữa wincc và controller sử dụng TCP
2.1 Các bước thiết lập truyền thông qua TCP
Bước 1: Cài đặt địa chỉ IP và Slot number
Bước 2: Tạo Tags để giao tiếp với controller
Bài tập:
Tạo thêm Tag có kiểu dữ liệu số thực, địa chỉ MD80; Tag có kiểu dữ liệu Unsigned
8-bit value, địa chỉ QB124.
Bước 3: Chọn driver truyền thông qua TCP
Biên soạn: ThS. Phạm Văn Tâm Trang 11
Giáo trình thực hành Scada
2.2 Truyền thông giữa wincc và controller sử dụng TCP
Thiết kế giao diện điều khiển trực tiếp PLC S7 – 300 sử dụng TCP
Mô tả bài thực hành:
Dùng Wincc thiết kế giao diện điều khiển và giám sát PLC S7 – 300 như sau:
Điều khiển trực tiếp 1 Bit ngõ ra PLC
Điều khiển trực tiếp 1 Byte ngõ ra PLC
Điều khiển trực tiếp 2 Byte (1 Word) ngõ ra PLC
Kết quả đạt được:
Sau khi thực hành xong bài này sinh viên thiết kế được giao diện cơ bản trong
Wincc, sử dụng được Tag ngoài, điều khiển được trực tiếp output, memory, data block
của PLC sử dụng TCP mà không cần viết chương trình PLC.
Các bước thực hành: (Giống mục 1.2.2.1 nhưng chỉ chạy được trên panel PLC)
Biên soạn: ThS. Phạm Văn Tâm Trang 12
Giáo trình thực hành Scada
Bài 3: Thiết kế giao diện trong Wincc và lập trình truyền thông giữa
Wincc và Controller điều khiển một số ứng dụng cơ bản
3.1 Thiết kế giao diện điều khiển ON/OFF động cơ
Mô tả bài thực hành:
Viết chương trình PLC S7 - 300 với yêu cầu sau: Nhấn START(M20.0) động cơ
(Q124.0) chạy, nhấn STOP(M20.1) động cơ dừng.
Dùng Wincc thiết kế giao diện điều khiển ON/OFF động cơ như sau:
Nhấn START động cơ chạy (đèn sáng), I/O field = 1; Nhấn Stop động cơ dừng (đèn tắt),
I/O field = 0.
Kết quả đạt được:
Sau khi thực hành xong bài này sinh viên thiết kế được giao diện điều khiển on/off
động cơ trong Wincc; sử dụng được Tag ngoài, I/O field; lập trình được nút nhấn; làm
được đối tượng đổi màu.
Các bước thực hành mô phỏng:
Bước 1: Thiết lập dự án trong PLC
- Thiết lập phần cứng
- Chương trình PLC:
- Run PLC
Bước 2: Thiết lập dự án trong wincc
Tạo driver kết nối giữa Wincc với S7
Biên soạn: ThS. Phạm Văn Tâm Trang 13
Giáo trình thực hành Scada
Chọn driver kết nối giữa Wincc với S7: SIMATIC S7 Protocol Suite.CHN
Chọn chuẩn truyền thông theo MPI
Biên soạn: ThS. Phạm Văn Tâm Trang 14
Giáo trình thực hành Scada
Đặt tên cho Driver kết nối, chọn địa chỉ MPI và Slot của CPU.
Tạo Tag kết nối giữa Wincc và S7
Tạo 1 giao diện điều khiển mới có tên là MOTOR
Biên soạn: ThS. Phạm Văn Tâm Trang 15
Giáo trình thực hành Scada
Thiết lập thuộc tính cho I/O field
Chọn Properties/ Chọn Output_Input/ Output Value/ Right click/ Chọn Tag có tên là
MOTOR_ đã tạo trước đó/ Chọn Ok.
Thiết lập thuộc tính cho đèn hiển thị
Chọn Color/ Background color/Chọn trigger 500ms/ chọn Tag MOTOR_/ Chọn
Boolean/ Chọn màu cho Yes/True và No/ False.
Viết chương trình cho nút START
Double click / Events / Press left / C_action/ SetTagBit / TagName / Chọn Tag ON
và gán giá trị bằng 1.
Release left / C_action/ SetTagBit / TagName / Chọn Tag ON và gán giá trị bằng 0.
Biên soạn: ThS. Phạm Văn Tâm Trang 16
Giáo trình thực hành Scada
Thực hiện tương tự cho nút STOP.
Runtime wincc
Vận hành hệ thống
Chạy trên PLC thực: (Giống bài 1)
Thêm 2 nét “+ “ vào trong hình tròn, Group hình tròn và 2 nét “ + “. Thực hiện
tương tự như bài trên, thêm yêu cầu khi động cơ chạy thì Group hình tròn và 2 nét “
+ “ quay.
Biên soạn: ThS. Phạm Văn Tâm Trang 17
Giáo trình thực hành Scada
3.2 Bài tập về nhà
Mô tả bài thực hành:
Dùng Wincc thiết kế giao diện điều khiển và giám sát PLC S7 – 300 như sau:
Nhấn S2 động cơ quay thuận.
Nhấn S3 động cơ quay nghịch.
Nhấn S1 động cơ dừng.
Tạo hiệu ứng chiều quay của động cơ và hiệu ứng cho các tiếp điểm KT, KN
trên Wincc
Chạy mô phỏng dùng simulink.
Chạy trên PLC thật.
Hướng dẫn các bước thực hành mô phỏng:
Bước 1: Thiết lập dự án trong PLC
Thiết lập phần cứng
Viết chương trình PLC đúng yêu cầu
Run PLC.
Bước 2: Thiết lập dự án trong wincc.
Tạo driver kết nối giữa Wincc với S7
Tạo Tag kết nối giữa Wincc và S7
Tạo giao diện điều khiển
Viết chương trình và thiết lập các thuộc tính cho đối tượng
Runtime wincc
Vận hành hệ thống
Chạy trên PLC thực: (Giống bài 1)
Biên soạn: ThS. Phạm Văn Tâm Trang 18
Giáo trình thực hành Scada
Bài 4: Thực hành về Tag Logging
4.1 Thu thập dữ liệu dạng bảng
Mô tả bài thực hành:
Thiết kế hệ thống điều khiển và giám sát bồn nước như hình vẽ; thu thập và lưu trữ
dữ liệu mực nước trong bồn.
Kết quả đạt được:
Sau khi thực hành xong bài này sinh viên thiết kế được giao diện thu thập dữ liệu
trong Wincc; sử dụng được Tag ngoài, I/O field; thu thập và lưu trữ được dữ liệu.
Các bước thực hành mô phỏng:
Bước 1: Tạo Tag
Mở Tag logging:
Bước 2: Định dạng Timer
Biên soạn: ThS. Phạm Văn Tâm Trang 19
Giáo trình thực hành Scada
Bước 3: Tạo lưu trữ
Bước 4: Nhập tên biến cần lưu trữ trong Archive name
Biên soạn: ThS. Phạm Văn Tâm Trang 20
Giáo trình thực hành Scada
Bước 5: Chọn Tag cần lưu trữ trong hộp thoại creating a Archive
Bước 6: Tạo thuộc tính Tag
Bước 7: Thiết lập Tag cần lưu trữ
Biên soạn: ThS. Phạm Văn Tâm Trang 21
Giáo trình thực hành Scada
Bước 8: Thiết lập chu kỳ cập nhật
Bước 9: Lưu và đóng Tag logging
Bước 10: Tạo 1 table window trong graphic designer
Chọn control trong object palette, vẽ 1 HCN trên graphic designer, chọn Wincc
Online Table Control
Bước 11: Thiết lập trong wincc online table control
Thẻ General
Biên soạn: ThS. Phạm Văn Tâm Trang 22
Giáo trình thực hành Scada
Thẻ columns
Bước 12: Thiết lập các điều kiện trong Computer properties và chạy Runtime. Chú ý
tick chọn Tag logging Runtime.
4.2 Thiết kế Trend hiển thị đồ thị của quá trình sản xuất
Mô tả bài thực hành:
Thiết kế hệ thống điều khiển và giám sát bồn nước giống mục 4.1; vẽ biểu đồ mực
nước đo được dùng Trend.
Kết quả đạt được:
Sau khi thực hành xong bài này sinh viên thiết kế được giao diện thu thập dữ liệu
trong Wincc; sử dụng được Tag ngoài, I/O field; vẽ được đồ thị trong Wincc.
Các bước thực hành mô phỏng:
Bước 1: Tạo 1 trend window trong graphic designer
Bước 2: Chọn control trong object palette, vẽ 1 HCN trên graphic designer
Biên soạn: ThS. Phạm Văn Tâm Trang 23
Giáo trình thực hành Scada
Bước 3: Thiết lập trong wincc online trend control properties
Thẻ General
Thẻ Curves
Bước 4: Thiết lập các điều kiện trong Computer properties
Tick chọn Tag logging Runtime
Biên soạn: ThS. Phạm Văn Tâm Trang 24
Giáo trình thực hành Scada
Định dạng trang Runtime
Bước 5: Runtime Wincc
Bước 6: Vận hành hệ thống
Bước 7: Chạy trên PLC thật (Giống bài 1).
Bài tập về nhà:
Mô tả bài thực hành:
Viết chương trình PLC S7 - 300 với yêu cầu sau: Đo điện áp 0 đến 10V lưu vào địa
chỉ MD80; đo dòng 0 đến 20mA lưu vào địa chỉ MD84.
Dùng Wincc thiết kế giao diện thu thập và lưu trữ dữ liệu; vẽ biểu đồ áp và dòng
dùng Trend.
Biên soạn: ThS. Phạm Văn Tâm Trang 25
Giáo trình thực hành Scada
Bài 5: Thực hành về Alarm Logging
5.1 Thiết kế cảnh báo dạng bảng
Mô tả bài thực hành:
Thiết kế cảnh báo mực nước rất thấp và rất cao dạng bảng cho hệ thống điều khiển
và giám sát bồn nước của bài 4.
Kết quả đạt được:
Sau khi thực hành xong bài này sinh viên thiết kế và lập trình được cảnh báo dạng
bảng trong Wincc.
Các bước thực hành mô phỏng:
Bước 1: Tạo thêm 2 Tag
LALL: cảnh báo mức rất thấp.
LAHH: cảnh báo mức rất cao.
Bước 2: Mở Alarm logging
Bước 3: Cài đặt Message Wizard: cho phép hiển thị cảnh báo
Biên soạn: ThS. Phạm Văn Tâm Trang 26
Giáo trình thực hành Scada
Nhấn next đến khi hoàn thành cài đặt.
Bước 4: Thay đổi chiều dài của message text
Đặt tên message text trong Name
Chiều dài message text trong length
Bước 5: Thay đổi chiều dài Point of error
Đặt tên Point of error trong Name
Chiều dài Point of error trong length
Bước 6: Chọn Tag cần cảnh báo trong Message tag: Chọn Tag LALL
Biên soạn: ThS. Phạm Văn Tâm Trang 27
Giáo trình thực hành Scada
Bước 7: Thêm 1 hàng thông báo và cài đặt như hàng 1
Biên soạn: ThS. Phạm Văn Tâm Trang 28
Giáo trình thực hành Scada
Bước 8: Cài đặt thông báo màu
Cài đặt màu trong hộp thoại Type:
Cài đặt Text Color và Background Color cho:
Came in: HT đang cảnh báo
Went out: HT không có cảnh báo
Acknowledged: Cảnh báo đã được xác nhận
Biên soạn: ThS. Phạm Văn Tâm Trang 29
Giáo trình thực hành Scada
Bước 9: Chèn bản cảnh báo vào trong graphic designer
Chọn control trong object palette
Vẽ 1 HCN trên graphic designer, chọn Wincc Alarm Control
Bước 10: Đặt tên cảnh báo trong Window title
Bước 11: Cài đặt trong Wincc alarm control properties
Cài đặt thẻ General
Biên soạn: ThS. Phạm Văn Tâm Trang 30
Giáo trình thực hành Scada
Cài đặt thẻ Message lists
Chọn những tiêu đề cần thiết của bản cảnh báo từ khung Existing message
blocks sang khung Select message blocks
Bước 12: Viết chương trình cho các Tag cảnh báo LALL, LAHH trong bồn
Chọn bồn\ chọn properties\ Chọn Tag Assignment\ Fill level\C-Action
Biên soạn: ThS. Phạm Văn Tâm Trang 31
Giáo trình thực hành Scada
CT bồn:
static int mucnuoc;
mucnuoc=GetTagByte("BONNUOC");
if(mucnuoc<=10)SetTagBit("LALL",1);else SetTagBit("LALL",0);
if(mucnuoc>=90)SetTagBit("LAHH",1);else SetTagBit("LAHH",0);
return mucnuoc;
Bước 13: Thiết lập các điều kiện trong Computer properties
Tick chọn Alarm logging Runtime
Định dạng trang Runtime
Bước 14: Runtime Wincc
Bước 15: Vận hành hệ thống
Bước 16: Chạy trên PLC thật (Giống bài 1).
5.2 Cảnh báo dạng Group
Mô tả bài thực hành:
Viết chương trình PLC S7 - 300 với yêu cầu sau:
Đo mực nước bồn 1 từ 0 đến 300 cm lưu vào địa chỉ MD100; đo mực nước bồn 2 từ
0 đến 1000 cm lưu vào địa chỉ MD104.
Dùng Wincc thiết kế giao diện cảnh báo dạng Group như sau:
Biên soạn: ThS. Phạm Văn Tâm Trang 32
Giáo trình thực hành Scada
Bồn 1
- Khi mực nước trong khoảng (200 250 cm): Warning mức cao
- Khi mực nước trong khoảng (250 300 cm): Alarm mức cao
- Khi mực nước trong khoảng < 200 cm: Không cảnh báo
Bồn 2
- Khi mực nước trong khoảng (800 900 cm): Warning mức cao
- Khi mực nước trong khoảng (900 1000 cm): Alarm mức cao
- Khi mực nước trong khoảng < 800 cm: Không cảnh báo
Các bước thực hành mô phỏng:
Bước 1: Lập dự án trong Simatic Manager
- Thiết lập phần cứng
- Chương trình PLC
Bảng Symbol table
MD100: BON1_MUCNUOC
MD104: BON2_MUCNUOC
Biên soạn: ThS. Phạm Văn Tâm Trang 33
Giáo trình thực hành Scada
Chương trình
Bước 2: Khai báo Tags trong Wincc
Internal Tag
Biên soạn: ThS. Phạm Văn Tâm Trang 34
Giáo trình thực hành Scada
Tag ngoài
Bước 3: Tạo 1 Graphic với tên Alarm group_picwindow_1 với kích thước 300x200
Chọn Tag cho IO Field và bồn 1 là “BON1_MUCNUOC”
Bước 4: Tạo 1 Graphic với tên Alarm group_picwindow_2 với kích thước 300x200
Chọn Tag cho IO Field và bồn 2 là “BON2_MUCNUOC”
Biên soạn: ThS. Phạm Văn Tâm Trang 35
Giáo trình thực hành Scada
Bước 5: Tạo 1 Graphic với tên Alarm group
Bước 6: Lấy Group display, nút nhấn Trạm bồn 1
Bước 7: Chương trình nút TRẠM BỒN 1
Press left
Press right
Biên soạn: ThS. Phạm Văn Tâm Trang 36
Giáo trình thực hành Scada
Bước 8: Chương trình Group display
Bước 9: CT global script
// Warning muc cao bon 1
if(GetTagFloat("BON1_MUCNUOC")>=200.0)
if(GetTagFloat("BON1_MUCNUOC")<250.0)
SetTagWord("BON1_AL_GROUP",57343);
// alarm muc cao bon 1
if(GetTagFloat("BON1_MUCNUOC")>=250.0)
SetTagWord("BON1_AL_GROUP",24575);
//khong canh bao bon 1
if(GetTagFloat("BON1_MUCNUOC")<200.0)
SetTagWord("BON1_AL_GROUP",65535);
Bước 10: Lấy Picture window
Bước 11: Chương trình Picture window
Chọn Picture name
Biên soạn: ThS. Phạm Văn Tâm Trang 37
Giáo trình thực hành Scada
CT tại Display
CT tại Display cách 2 (Static chọn No)
if(GetTagBit("trambon1"))
return 1;
else
return 0;
Bước 12: Làm tương tự B4, B5 cho bồn 2 bằng cách Duplicate và sửa Tag, tên
Bước 13: Chạy runtime.
5.3 Bài tập về nhà
Mô tả bài thực hành:
Viết chương trình PLC S7 - 300 với yêu cầu sau:
Đo mực nước bồn 1 từ 0 đến 300 cm lưu vào địa chỉ MD100; đo mực nước bồn 2 từ
0 đến 1000 cm lưu vào địa chỉ MD104.
Dùng Wincc thiết kế giao diện cảnh báo dạng Puppop như sau:
Biên soạn: ThS. Phạm Văn Tâm Trang 38
Giáo trình thực hành Scada
Hướng dẫn thực hành mô phỏng:
Lập 1 dự án trong PLC:
- Thiết lập phần cứng
- Viết chương trình PLC (Giống mục 5.2)
Lập 1 dự án trong wincc:
- Kết nối PLC với wincc
- Khai báo tag
Internal Tag
Biên soạn: ThS. Phạm Văn Tâm Trang 39
Giáo trình thực hành Scada
Tag ngoài
- Tạo 1 Graphic với tên Alarm_PP_picwindow_1 với kích thước 300x200
- Lấy Graphic object, load ảnh cảnh báo vào graphic object
- Tạo 1 Graphic với tên Alarm Puppop
- Lấy Picture window
- CT picture window
Biên soạn: ThS. Phạm Văn Tâm Trang 40
Giáo trình thực hành Scada
- CT tại Display
- CT Global script
// Warning muc cao bon 1
if(GetTagFloat("BON1_MUCNUOC")>=200.0)
if(GetTagFloat("BON1_MUCNUOC")<250.0)
{
SetTagWord("BON1_AL_GROUP",57343);
SetTagBit("ALARM_BON1_MUCNUOC_CAO",0);
}
// alarm muc cao bon 1
if(GetTagFloat("BON1_MUCNUOC")>=250.0)
{
SetTagWord("BON1_AL_GROUP",24575);
SetTagBit("ALARM_BON1_MUCNUOC_CAO",1);
Biên soạn: ThS. Phạm Văn Tâm Trang 41
Giáo trình thực hành Scada
//khong canh bao bon 1
if(GetTagFloat("BON1_MUCNUOC")<200.0)
{
SetTagWord("BON1_AL_GROUP",65535);
SetTagBit("ALARM_BON1_MUCNUOC_CAO",0);
}
- Làm tương tự cho WARNING_BON1_MUCNUOC_CAO và cho bồn 2.
- Chạy trên PLC thật: (Giống bài 1)
Biên soạn: ThS. Phạm Văn Tâm Trang 42
Giáo trình thực hành Scada
Bài 6: Thực hành thiết kế ảnh động: Điều khiển và giám sát trạm
trộn bê tông, cửa tự động.
6.1 Thiết kế ảnh động
6.1.1 Vật chuyển động trái, phải, lên, xuống
Mô tả bài thực hành:
Thiết kế vật chuyển động trái, phải, lên, xuống với yêu cầu sau:
Nhấn nút DOWN: Hình tròn và đường thẳng chạy từ trên xuống
Nhấn nút RIGHT: Hình tròn và đường thẳng chạy từ trái qua phải
Nhấn nút STOP: Vật dừng
Kết quả đạt được:
Sau khi thực hành xong bài này sinh viên thiết kế và lập trình được cho vật chuyển
động trái, phải, lên, xuống trong Wincc.
Các bước thực hành:
Bước 1: Thiết kế Graphic và lập trình cho các nút nhấn
Bước 2: Thiết lập trong global script
- Tạo file c script
- Thiết lập trigger
Bước 3: Viết chương trình vật chạy từ trên xuống
int y,y1;
y=GetTop("MO PHONG.Pdl","Circle2");
y1=GetTop("MO PHONG.Pdl","Line1");
if(GetTagBit("start")&&(y<=300))
{
y=y+10;
y1=y1+10;
SetTop("MO PHONG.Pdl","Circle2",y);
SetTop("MO PHONG.Pdl","Line1",y1);
}
Biên soạn: ThS. Phạm Văn Tâm Trang 43
Giáo trình thực hành Scada
Bước 4: Chương trình vật chạy từ trái qua phải
int x,x1;
x1=GetLeft("MO PHONG.Pdl","Line1");
x=GetLeft("MO PHONG.Pdl","Circle2");
if(GetTagBit("right")&&(x1<=300))
{
x1=x1+10;
x=x+10;
SetLeft("MO PHONG.Pdl","Circle2",x);
SetLeft("MO PHONG.Pdl","Line1",x1);
}
6.1.2 Vật quay
Mô tả bài thực hành:
Thiết kế vật chuyển động quay với yêu cầu sau:
Nhấn START2: Vật quay
Nhấn STOP: Vật dừng
Kết quả đạt được:
Sau khi thực hành xong bài này sinh viên thiết kế và lập trình được cho vật quay
trong Wincc.
Các bước thực hành:
Bước 1: Thiết kế Graphic và lập trình cho các nút nhấn
Bước 2: Thiết lập trong global script
- Tạo file c script
- Thiết lập trigger
Bước 3: Viết chương trình vật quay
int b1;
b1=GetRotationAngle("MO PHONG.pdl","Group2"); //Return-Type: long int
if(GetTagBit("start2"))
{
b1=b1+10;
SetRotationAngle("MO PHONG.pdl","Group2",b1); //Return-Type: BOOL
}
6.1.3 Mực nước dâng, hạ
Mô tả bài thực hành:
Biên soạn: ThS. Phạm Văn Tâm Trang 44
Giáo trình thực hành Scada
Thiết kế mực nước dâng lên với yêu cầu sau:
Nhấn START2: Mực nước dâng
Nhấn STOP: Mực nước ngừng dâng
Kết quả đạt được:
Sau khi thực hành xong bài này sinh viên thiết kế và lập trình được cho mực nước
dâng, hạ trong Wincc.
Các bước thực hành:
Bước 1: Thiết kế Graphic và lập trình cho các nút nhấn
Bước 2: Thiết lập trong global script
- Tạo file c script
- Thiết lập trigger
Bước 3: Viết chương trình điều khiển mực nước dâng lên
int h;
h=GetFillingIndex("MO PHONG.pdl","Rectangle1"); //Return-Type: long int
if(h==100)h=0;
if(GetTagBit("start2")&&(h<=100))
{
h=h+5;
SetFillingIndex("MO PHONG.pdl","Rectangle1",h);//eturn-Type: BOOL
}
6.2 Điều khiển và giám sát trạm trộn bê tông
Mô tả bài thực hành:
Viết chương trình PLC S7 - 300 với yêu cầu sau:
Khi nhấn nút UP và gàu đang ở dưới (CB gàu dưới tác động) thì gàu sẽ đi lên,
gặp CB gàu trên thì dừng. Khi nhấn nút DOWN và gàu đang ở trên (CB gàu trên tác
động) thì gàu sẽ đi xuống, gặp CB gàu dưới thì dừng.
Quy ước:
Gàu đi lên: KT = 1, KN = 0.
Gàu đi xuống: KT = 0, KN = 1.
Gàu dừng: KT = 0, KN = 0.
Thiết kế giao diện và lập trình cho wincc với yêu cầu sau:
Thiết kế giao diện gồm các cảm biến CBD, CBT; 2 nút UP, DN; 1 nút BienDK
(nhấn trái Tag biendk = 1; nhấn phải Tag biendk = 0); tạo ảnh động cho gàu.
Biên soạn: ThS. Phạm Văn Tâm Trang 45
Giáo trình thực hành Scada
Kết quả đạt được:
Sau khi thực hành xong bài này sinh viên thiết kế và lập trình được 1 khâu của hệ
thống điều khiển và giám sát trạm trộn bê tông.
Các bước thực hành mô phỏng:
Bước 1: Thiết lập phần cứng trong Simatic Manager
Bước 2: Viết chương trình PLC
Biên soạn: ThS. Phạm Văn Tâm Trang 46
Giáo trình thực hành Scada
Bước 3: Thiết kế graphic
Bước 4: Khai báo tag
Tag ngoài:
- UP: M80.0
- DN: M80.1
- CBT: I124.2
- CBD: I124.3
- KT: Q124.0
- KN: Q124.1
Tag nội: biendk: Binary Tag.
Bước 5: Chương trình nút UP, DN
Nút UP press left
Biên soạn: ThS. Phạm Văn Tâm Trang 47
Giáo trình thực hành Scada
Nút UP release left
Nút DN press left
Nút DN release left
Biên soạn: ThS. Phạm Văn Tâm Trang 48
Giáo trình thực hành Scada
Bước 6: Đổi màu cảm biến dưới, cảm biến trên
Đổi màu cảm biến dưới
Đổi màu cảm biến trên
Biên soạn: ThS. Phạm Văn Tâm Trang 49
Giáo trình thực hành Scada
Bước 7: Chương trình gàu
int xx,y;
xx=GetLeft("MPGau.pdl","Group1");
y=GetTop("MPGau.pdl","Group1");
if(GetTagBit("KT")==1 &&(xx<= 610) )
{
y=y-5;
SetTop("MPGau.pdl","Group1",y);
xx=xx + 10;
SetLeft("MPGau.pdl","Group1",xx);
if(GetTagBit("KN")==1&& (xx>=370))
{
y=y + 5;
SetTop("MPGau.pdl","Group1",y);
xx = xx - 10;
SetLeft("MPGau.pdl","Group1",xx);
}
if(GetTagBit("biendk")==1&&GetTagBit("CBD")==1 )
{
y=275;
SetTop("MPGau.pdl","Group1",y);
xx =340;
SetLeft("MPGau.pdl","Group1",xx);
}
if(GetTagBit("biendk")==1&&GetTagBit("CBT")==1 )
{
y=128;
SetTop("MPGau.pdl","Group1",y);
xx =650;
SetLeft("MPGau.pdl","Group1",xx);
}
Bước 8: Chạy trên panel PLC (Giống bài 1).
6.3 Bài tập về nhà
Mô tả bài thực hành:
Viết chương trình PLC S7 – 300 điều khiển cửa tự động với yêu cầu sau:
Khi gặp CBN1 hoặc CBN2 thì cửa mở; Khi cửa mở gặp CTHTM thì cửa dừng;
Khi không có người trong 6s thì cửa tự động đóng lại; Khi đóng gặp CTHTD thì cửa
dừng.
Thiết kế giao diện và lập trình cho wincc với yêu cầu sau:
Thiết kế giao diện gồm các cảm biến CBN1, CBN2, CTHTM, CTHTD, tạo ảnh
động khi cửa mở và đóng.
Biên soạn: ThS. Phạm Văn Tâm Trang 50
Giáo trình thực hành Scada
Kết quả đạt được:
Sau khi thực hành xong bài này sinh viên thiết kế và lập trình được hệ thống điều
khiển và giám sát cửa tự động.
Hướng dẫn thực hành:
Chương trình PLC
Bảng Symbol table
Chương trình
Biên soạn: ThS. Phạm Văn Tâm Trang 51
Giáo trình thực hành Scada
Thiết kế Graphic
Biên soạn: ThS. Phạm Văn Tâm Trang 52
Giáo trình thực hành Scada
Chương trình wincc
Khai báo tag
Đổi màu công tắc hành trình mở
Biên soạn: ThS. Phạm Văn Tâm Trang 53
Giáo trình thực hành Scada
Đổi màu công tắc hành trình đóng
Chương trình cửa đóng, mở
Cuatudong.pas:
int x1;
x1=GetLeft("cuatudong.Pdl","Rectangle1");
if(GetTagBit("CM")&&(x1>290))
{
x1=x1-2;
SetLeft("cuatudong.Pdl","Rectangle1",x1);
}
if(GetTagBit("CD")&&(x1<410))
{
x1=x1+2;
SetLeft("cuatudong.Pdl","Rectangle1",x1);
}
Chạy trên panel PLC: (Giống bài 1)
Biên soạn: ThS. Phạm Văn Tâm Trang 54
Giáo trình thực hành Scada
Bài 7: Thực hành hệ thống multiclient trên Wincc
Mô tả bài thực hành:
Thiết lập hệ thống gồm 1 server và 2 client.
Kết quả đạt được:
Sau khi thực hành xong bài này sinh viên thiết kế và lập trình được hệ thống 1 server
và nhiều client trong Wincc.
Các bước thực hành mô phỏng:
Bước 1: Thiết lập IP tĩnh máy server và 2 máy client cùng lớp mạng 192.168.1.x
Bước 2: Kiểm tra các máy xem đã chia sẻ dữ liệu với nhau được chưa. Vào Run, gõ
cmd Ping để kiểm tra
Sau đó gõ Ping 192.168.1.x (x là địa chỉ các máy)
Bước 3: Tạo Project trên máy Server loại multi project
Biên soạn: ThS. Phạm Văn Tâm Trang 55
Giáo trình thực hành Scada
Bước 4: Khai báo các máy tính Client được sử dụng để liên kết và sử dụng dữ liệu
tại Server
Trong cửa sổ Wincc Explorer của Project tại máy Server: Nhấp chuột phải vào
Computer chọn New computer gõ tên của các máy tính làm Client (Gõ chính
xác) vào ô Computer Name và tick chọn Wincc Client vào thẻ Start up chọn
những dữ liệu chia sẻ OK.
Biên soạn: ThS. Phạm Văn Tâm Trang 56
Giáo trình thực hành Scada
Bước 5: Tạo gói dữ liệu (Package) để các Client sử dụng.
Tạo Tags, Graphics để sử dụng cho ứng dụng, sau đó tạo gói dữ liệu để cho các
Client sử dụng.
Nhấp chuột phải vào Server data chọn create hộp thoại Package
Properties xuất hiện, chọn tên máy tính Server rồi nhấn OK.
Share folder dự án để máy client đọc được.
Bước 6: Tạo Project để sử dụng tại các máy Client
Mở phần mềm Wincc và tạo Project mới loại Client Project: New Client
Project OK đặt tên Create.
Bước 7: Trong Wincc Explorer của Client Project, chọn Server data, chọn loading
để load gói dữ liệu được tạo bởi Server trước đó
Biên soạn: ThS. Phạm Văn Tâm Trang 57
Giáo trình thực hành Scada
Chọn My Network Places để tìm tên Server và gói dữ liệu đã load.
Click đúp vào Entire Network và Microsoft Windows Network.
Chọn Workgroup chứa máy tính Server.
Tìm đến tên của máy tính Server của hệ thống (Lưu ý tên máy tính Server)
Biên soạn: ThS. Phạm Văn Tâm Trang 58
Giáo trình thực hành Scada
Nếu máy tính Server có User name và Password thì nhập vào để được phép truy
xuất.
Chọn thư mục đã được share khi tạo tại máy tính Server.
Biên soạn: ThS. Phạm Văn Tâm Trang 59
Giáo trình thực hành Scada
Chọn thư mục mang tên máy chủ
Chọn Packages chứa dữ liệu để load
Biên soạn: ThS. Phạm Văn Tâm Trang 60
Giáo trình thực hành Scada
Chọn gói dữ liệu từ Server (file có đuôi mở rộng .pck) để load dữ liệu
Sau khi load xong thì sẽ có bảng thông báo hoàn thành việc load dữ liệu.
Bước 8: Điều khiển hệ thống từ máy Client.
Click phải vào Computer tại máy Client chọn Properties xuất hiện cửa sổ,
chọn tiếp Properties
Hộp thoại xuất hiện chọn thẻ Graphic Runtime, chọn Browse, tìm đến nơi chứa
Graphic Design để load về từ Server
Biên soạn: ThS. Phạm Văn Tâm Trang 61
Giáo trình thực hành Scada
Chọn Graphic phù hợp được quyền truy cập để chạy click OK. Nhấn
Runtime sẽ chạy giao diện đã thiết kế từ máy Server.
Lưu ý: Các máy Client có thể chạy từ các Graphic khác nhau trong máy Server
Bước 9: Thực hiện tương tự từ bước 6 đến bước 8 đối với các máy Client còn lại để
chạy các Graphic tương ứng.
Biên soạn: ThS. Phạm Văn Tâm Trang 62
Giáo trình thực hành Scada
Bài 8: Truyền thông giữa wincc và controller sử dụng OPC
Mô tả bài thực hành:
Thiết kế hệ thống điều khiển và giám sát on/off động cơ qua OPC như sau:
- Dùng PLC S7 – 200 để điều khiển động cơ
- Dùng phần mềm PC Access để thiết lập truyền thông giữa Wincc và S7 – 200
- Dùng Wincc để thiết kế giao diện điều khiển và giám sát.
Kết quả đạt được:
Sau khi thực hành xong bài này sinh viên điều khiển và giám sát được PLC S7 – 200
qua phần mềm trung gian PC Access.
Các bước thực hành:
Bước 1: Chương trình PLC S7-200
Bước 2: Dùng phần mềm PC Access để thiết lập truyền thông
Chọn cáp truyền thông: Click phải vào MicroWin chọn PG/PC Interface
chọn cáp PC/PPI cable(PPI).
Biên soạn: ThS. Phạm Văn Tâm Trang 63
Giáo trình thực hành Scada
Tạo Tag cho phép giao tiếp giữa Wincc và PLC S7 – 200: Edit New
PLC; Edit New Folder; Sau đó tạo Tags: Edit New Item.
Lưu Project của PC Access, click nút test client để xác định chất lượng truyền
thông.
Bước 3: Thiết lập trong Wincc
Chọn driver truyền thông qua OPC: Click phải vào Tag management Chọn
Add New Driver Chọn OPC.chn
Biên soạn: ThS. Phạm Văn Tâm Trang 64
Giáo trình thực hành Scada
Thiết lập trong OPC Item Manager và S7200.OPCServer: Right click vào OPC
Groups chọn system parameter Chọn S7 – 200.OPCServer Chọn Browse
Server.
Chọn Read access, Write access, click next
Quét tất cả các Items rồi click Add items
Biên soạn: ThS. Phạm Văn Tâm Trang 65
Giáo trình thực hành Scada
Đặt tên trong hộp thoại New connection Chọn finish trong cửa sổ Add Tags
Đóng cửa sổ S7200.OPCServer và cửa sổ OPC Item Manager\ Chọn
S7200_OPCServer để xem các Tag
Bước 4: Thiết kế giao diện, thiết lập các điều kiện trong Computer properties và
chạy Runtime
Bước 5: Vận hành hệ thống.
Bài tập về nhà
Mô tả bài thực hành:
Dùng Wincc thiết kế giao diện điều khiển và giám sát PLC S7 – 200 như sau:
Nhấn S2 động cơ quay thuận.
Nhấn S3 động cơ quay nghịch.
Nhấn S1 động cơ dừng.
Tạo hiệu ứng chiều quay của động cơ và hiệu ứng cho các tiếp điểm KT, KN
trên Wincc.
Biên soạn: ThS. Phạm Văn Tâm Trang 66
Giáo trình thực hành Scada
Bài 9: Thực hành các ứng dụng cơ bản trong Wincc flexible
9.1 Điều khiển và giám sát ON_OFF motor dùng Wincc flexible
Mô tả bài thực hành:
Viết chương trình PLC S7 - 300 với yêu cầu sau: Nhấn ON (M20.0) Motor (Q125.3)
chạy, nhấn OFF (M20.1) Motor dừng.
Dùng Wincc Flexible thiết kế giao diện điều khiển ON/OFF động cơ như sau:
Nhấn START động cơ chạy (đèn sáng), I/O field = 1; Nhấn Stop động cơ dừng (đèn tắt),
I/O field = 0.
Kết quả đạt được:
Sau khi thực hành xong bài này sinh viên thiết kế được giao diện điều khiển on/off
động cơ trong Wincc; sử dụng được Tag ngoài, I/O field; lập trình được nút nhấn; làm
được đối tượng đổi màu.
Các bước thực hành mô phỏng:
Bước 1: Chương trình PLC
Bảng Symbol table
Chương trình
Biên soạn: ThS. Phạm Văn Tâm Trang 67
Giáo trình thực hành Scada
Bước 2: Khai báo tag
Bước 3: Truyền thông với PLC
Bước 4: Thay đổi Screen khi cần thay HMI mới không giống HMI cũ (Ví dụ thay
HMI hiện hành OP277 thành TP177A): Vào Device Settings\ Chọn HMI cần thay
đổi trong Device type
Biên soạn: ThS. Phạm Văn Tâm Trang 68
Giáo trình thực hành Scada
Bước 5: Lấy nút nhấn
Chương trình nút nhấn
Biên soạn: ThS. Phạm Văn Tâm Trang 69
Giáo trình thực hành Scada
Bước 6: Lấy Circle
Làm đổi màu hình tròn: Vào Appearance thiết lập như hình sau:
Bước 7: Lấy IO Field
Chọn Tag cho IO Field
Biên soạn: ThS. Phạm Văn Tâm Trang 70
Giáo trình thực hành Scada
Bước 8: Giao diện sau khi thiết kế và lập trình
Bước 9: Chạy Runtime
Bước 10: Download dự án xuống HMI
Click vào biểu tượng Download
Chọn MPI/DP trong thẻ Mode\ Chọn Station address\ Click nút Transfer
Bước 11: Làm ảnh quay
Biên soạn: ThS. Phạm Văn Tâm Trang 71
Giáo trình thực hành Scada
Vào line vẽ đường thẳng nằm ngang
Thiết lập đường thẳng nằm ngang trong visibility (motor quay là 1 Tag nhấp nháy)
Vẽ 1 đường thẳng thẳng đứng
Thiết lập đường thẳng thẳng đứng trong visibilty
Bước 12: Chạy trên Panel PLC
Biên soạn: ThS. Phạm Văn Tâm Trang 72
Giáo trình thực hành Scada
9.2 Thu thập dữ liệu dùng Wincc flexible
Mô tả bài thực hành:
Viết chương trình PLC S7 - 300 với yêu cầu sau:
Đo điện áp từ 0 đến 300V lưu vào địa chỉ MD100; đo dòng từ 0 đến 1000 mA lưu
vào địa chỉ MD104.
Thiết kế giao diện thu thập dữ liệu và lập trình cho wincc Flexible sử dụng HMI
OP277.
Kết quả đạt được:
Sau khi thực hành xong bài này sinh viên thiết kế và thu thập được dữ liệu trong
Wincc Flexible
Các bước thực hành mô phỏng:
Bước 1: Chương trình PLC
Biên soạn: ThS. Phạm Văn Tâm Trang 73
Giáo trình thực hành Scada
Bước 2: Khai báo tag trong Wincc Flexible
Bước 3: Truyền thông với PLC (Giống mục 9.1)
Bước 4: Lấy Trend view
Bước 5: Cài đặt giá trị max
Biên soạn: ThS. Phạm Văn Tâm Trang 74
Giáo trình thực hành Scada
Bước 6: Chọn Tag cho Trend (Tag volt, curent)
Bước 7: Lấy 2 IO Field hiển thị giá trị volt và current
Bước 8: Lưu và chạy Runtime.
9.3 Bài tập về nhà
Mô tả bài thực hành:
Viết chương trình PLC S7 - 300 với yêu cầu sau:
Đo điện áp từ 0 đến 300V lưu vào địa chỉ MD100; đo dòng từ 0 đến 1000 mA lưu
vào địa chỉ MD104.
Thiết kế giao diện cảnh báo dùng Wincc Flexible
Hướng dẫn thực hành:
Bước 1: Cho phép hiển thị màu cảnh báo khi runtime: Tick vào use alarm class
colors
Biên soạn: ThS. Phạm Văn Tâm Trang 75
Giáo trình thực hành Scada
Bước 2: Sử dụng Tag bài 9.2
Bước 3: Tạo Analog alarm, cài đặt giới hạn và mode trigger
Bước 4: Lấy Alarm view
Bước 5: Chạy Runtime.
Biên soạn: ThS. Phạm Văn Tâm Trang 76
Giáo trình thực hành Scada
Bài 10 : Thực hành truyền thông giữa 2 PLC S7 – 300 qua mạng
profibus
Mô tả bài thực hành:
Truyền thông giữa 2 PLC S7 - 300 qua mạng Profibus với yêu cầu sau:
Bật lần lượt các switch gạt nối với các ngõ vào I124.0 đến I124.7 của PLC Master
thì các ngõ ra từ Q124.0 đến Q124.7 của PLC Slave lần lượt ON và ngược lại.
Kết quả đạt được:
Sau khi thực hành xong bài này sinh viên có thể thiết kế và lập trình truyền thông 2
PLC S7 – 300 qua mạng Profibus.
Các bước thực hành:
Bước 1: Cấu hình phần cứng cho trạm S7 – 300
Bước 2: Cấu hình phần cứng cho trạm S7 – 300 làm Master
Click đúp tại DP Chọn Operating Mode Tick chọn DP master
Biên soạn: ThS. Phạm Văn Tâm Trang 77
Giáo trình thực hành Scada
Bước 3: Cấu hình phần cứng cho trạm S7 – 300 làm Slave
Click đúp tại DP Chọn Operating Mode Tick chọn DP slave.
Bước 4: Lấy trạm Slave (CPU 31x) gắn vào thanh DP master system
Bước 5: Thiết lập I/O data
Click vào Configuration New
Bước 6: Thiết lập địa chỉ (I/O) truyền thông giữa Master và Slave
Biên soạn: ThS. Phạm Văn Tâm Trang 78
Giáo trình thực hành Scada
Trong hộp thoại DP slave properties – Configuration – Row 1, phần DP
Partner: Master thiết lập như sau:
- Address type: Chọn Output
- Address: Chọn 10
Trong hộp thoại DP slave properties – Configuration – Row 1, phần Local:
Slave thiết lập như sau:
- Address type: Chọn Input
- Address: Chọn 10
Mục length: Chọn 2
Unit: Chọn Byte
Nhấn Apply sau đó thiết lập trong hộp thoại DP slave properties –
Configuration – Row 1, phần DP Partner: Master như sau:
- Address type: Chọn Input
- Address: Chọn 10
Trong hộp thoại DP slave properties – Configuration – Row 1, phần Local:
Slave thiết lập như sau:
- Address type: Chọn Output
- Address: Chọn 10
Mục length: Chọn 2
Unit: Chọn Byte
Kết quả thiết lập I/O:
Cách thức truyền thông giữa Master và Slave:
Biên soạn: ThS. Phạm Văn Tâm Trang 79
Giáo trình thực hành Scada
Bước 7: Chương trình cho Master
Bước 8: Chương trình cho Slave
Bước 8: Vận hành hệ thống.
Biên soạn: ThS. Phạm Văn Tâm Trang 80
Giáo trình thực hành Scada
Bài 11: Thực hành truyền thông giữa 2 PLC S7 – 300 qua mạng
ethernet
Mô tả bài thực hành:
Truyền thông giữa 2 PLC S7 - 300 qua mạng ethernet với yêu cầu sau:
- Khi I0.0 bằng 1, dữ liệu từ trạm 1 (IB0 đến IB7) được truyền qua trạm 2
- Dữ liệu nhận từ trạm 2 được lưu vào vùng nhớ từ QB0 đến QB7
- Khi I0.0 bằng 1, dữ liệu từ trạm 2 (IB0 đến IB7) được truyền qua trạm 1
- Dữ liệu nhận từ trạm 1 được lưu vào vùng nhớ từ QB0 đến QB7
Kết quả đạt được:
Sau khi thực hành xong bài này sinh viên có thể thiết kế và lập trình truyền thông 2
PLC S7 – 300 qua mạng ethernet.
Các bước thực hành:
Bước 1: Tạo 2 trạm S7 – 300
Bước 2: Khai báo CP Ethernet cho trạm 1
Biên soạn: ThS. Phạm Văn Tâm Trang 81
Giáo trình thực hành Scada
Bước 3: Đặt địa chỉ IP cho CP và chọn New để tạo liên kết mạng
Bước 4: Đặt tên cho mạng Ethernet
Đặt tên trong Name (Các CP liên kết với nhau phải có cùng tên mạng)
Biên soạn: ThS. Phạm Văn Tâm Trang 82
Giáo trình thực hành Scada
Bước 5: Khai báo tương tự cho trạm 2, chỉ khác IP
Bước 6: Chọn Configure Network để cấu hình mạng
Một mạng mới thiết lập được tạo ra. Chọn save and compile để lưu và biên dịch
Biên soạn: ThS. Phạm Văn Tâm Trang 83
Giáo trình thực hành Scada
Kết quả sau khi lưu và biên dịch (no errors).
Bước 7: Tạo kết nối cho các trạm
Nhấn ctrl + N
Trạm 2 được trỏ đến. Chọn STATION 2 trong ETHERNET_NETWORK; chọn
TCP conection trong Type; nhấn Apply (Nếu có nhiều trạm thì có thể chọn trạm
khác).
Biên soạn: ThS. Phạm Văn Tâm Trang 84
Giáo trình thực hành Scada
Bước 8: Lập trình truyền (FC5), nhận dữ liệu (FC6) cho trạm 1
Khai báo thông số cho FC5
Biên soạn: ThS. Phạm Văn Tâm Trang 85
Giáo trình thực hành Scada
Khai báo thông số cho FC6
Kết quả khai báo cho FC5 và FC6:
Bước 9: Lập trình truyền (FC5), nhận dữ liệu (FC6) cho trạm 2
Biên soạn: ThS. Phạm Văn Tâm Trang 86
Giáo trình thực hành Scada
Bước 10: Kết quả vận hành
- Khi I0.0 bằng 1, dữ liệu từ trạm 1 (IB0 đến IB7) được truyền qua trạm 2
- Dữ liệu nhận từ trạm 2 được lưu vào vùng nhớ từ QB0 đến QB7
- Khi I0.0 bằng 1, dữ liệu từ trạm 2 (IB0 đến IB7) được truyền qua trạm 1
- Dữ liệu nhận từ trạm 1 được lưu vào vùng nhớ từ QB0 đến QB7
Biên soạn: ThS. Phạm Văn Tâm Trang 87
Giáo trình thực hành Scada
Bài 12: Thực hành các ứng dụng cơ bản trong Factory Talk
12.1 Điều khiển và giám sát 3 động cơ chạy và dừng tuần tự.
Mô tả bài thực hành:
Điều khiển và giám sát 3 động cơ chạy và dừng tuần tự với yêu cầu sau:
- Chạy tuần tự: Khi nhấn M thì động cơ 1 chạy, sau 3s động cơ 2 chạy, sau 3s
động cơ 3 chạy.
- Dừng tuần tự: Khi nhấn D3 thì động cơ 3 dừng (Không nhấn được D2 và D1),
nhấn D2 thì động cơ 2 dừng (Không nhấn được D1), nhấn D1 thì động cơ 1
dừng.
- Nhấn D thì 3 động cơ dừng.
Kết quả đạt được:
Sau khi thực hành xong bài này sinh viên thiết kế được giao diện điều khiển và giám
sát 3 động cơ trong Factory Talk; lập trình được nút nhấn; làm được đối tượng đổi màu.
Các bước thực hành:
Bước 1: Tạo Controller Tags trong Rslogix5000
Biên soạn: ThS. Phạm Văn Tâm Trang 88
Giáo trình thực hành Scada
Bước 2: Viết chương trình trong Rslogix5000
Bước 3: Run PLC
Bước 4: Open phần mềm giám sát Factory Talk View SE(local), đặt tên dự án trong
Application name
Bước 5: Thiết lập truyền thông qua RSLinx Enterprise để đọc dữ liệu từ PLC
Biên soạn: ThS. Phạm Văn Tâm Trang 89
Giáo trình thực hành Scada
Bước 6: Đọc Controller Tags trong PLC sử dụng RSLinx Enterprise
Vào Communication Setup Device shortcuts click Add Chọn CPU để đọc
Tags Click ok để update data.
Bước 7: Tạo graphics displays
Từ Graphic folder Display New Chọn đối tượng và đặt vào HMI graphic
(Sử dụng library của Factory Talk để lấy các motor).
Bước 8: Viết code cho nút nhấn M
Click phải vào nút nhấn animation Touch
Tại Press action: Dùng lệnh Set Chọn Tag start.
Tại Release action: Dùng lệnh Reset Chọn Tag start.
Bước 9: Viết code cho các nút nhấn còn lại: Tương tự nút nhấn M.
Bước 10: Code đổi màu Motor 1
Click phải vào Motor 1 animation color
Chọn Tag k1 trong hộp thoại Tag Browser Chọn màu cho Tag k1 khi bằng 0 và
bằng 1.
Biên soạn: ThS. Phạm Văn Tâm Trang 90
Giáo trình thực hành Scada
Bước 11: Code đổi màu Motor 2, 3: Tương tự Motor 1
Bước 12: Vận hành hệ thống
12.2 Thực hành thiết kế trend trong FACTORY TALK
Mô tả bài thực hành:
Thiết kế trend để thu thập dữ liệu và vẽ biểu đồ mực nước trong Factory Talk.
Kết quả đạt được:
Sau khi thực hành xong bài này sinh viên thiết kế được trend trong Factory Talk.
Các bước thực hành:
Bước 1: Lấy bảng Trend: Vào menu Objects Advanced Trend
Bước 2: Vẽ 1 hình chữ nhật trên graphic
Biên soạn: ThS. Phạm Văn Tâm Trang 91
Giáo trình thực hành Scada
Bước 3: Thiết lập Trend Properties
Genral Tab: Tick chọn Display chart title; Chọn Real time data server trong Data
Server; Chọn Refresh Rate là 1s
Pen Tab: Vào menu Pens Chọn Add Pen(s) Chọn Tags WATER Chọn
ok.
Bước 4: Runtime graphic
Bước 5: Vận hành hệ thống
Biên soạn: ThS. Phạm Văn Tâm Trang 92
Giáo trình thực hành Scada
12.3 Thực hành thiết lập Alarm and Events
Mô tả bài thực hành:
Thiết kế Alarm trong Factory Talk cho hệ thống điều khiển và giám sát bể nước theo 4
mức cảnh báo: Very high, High, Low, Very low
Kết quả đạt được:
Sau khi thực hành xong bài này sinh viên thiết kế và lập trình được cảnh báo trong
Factory Talk .
Các bước thực hành:
Bước 1: Tạo database để lưu dữ liệu
Trong Explore Window chọn connection, tạo 1 new database
Khai báo các thông tin:
- Definition name: data
- Database user name: sa (đã được thiết đặt trong quá trình setup SQL Server)
- Database password: 123 (đã được thiết đặt trong quá trình setup SQL Server)
- Database name: data
Bước 2: Chèn Alarms and Event Server
Click phải vào tên dự án chọn Add New Server Chọn Tag Alarms and
Event Server; Đặt tên Alarm trong Name.
Bước 2: Cài đặt Alarm Properties
Chọn thẻ Priorities and History Tick chọn Enable server assigned priorities
Nhập giá trị cho các mức: Low, Medium, High, Urgent Tick vào Enable
history để lưu data Chọn data trong Database definition.
Biên soạn: ThS. Phạm Văn Tâm Trang 93
Giáo trình thực hành Scada
Bước 3: Tạo Tag – based Alarms
Click đúp vào Alarm and Event Setup Chọn thẻ Level Click New.
Bước 4: Thiết lập Level Alarm Properties: Thẻ Level
- Đặt tên Alarm trong Name: WATER TANK ALARM.
- Chọn Tag WATER trong Input Tag
- Limit Value or Tag: Nhập các giá trị giới hạn Low low, Low, High, High High
vào (Low Low: Từ 0 đến 5000; Low: Từ 5001 đến 10000; High: Từ 10001 đến
20000; High High: Từ 20001 đến 25000)
Biên soạn: ThS. Phạm Văn Tâm Trang 94
Giáo trình thực hành Scada
Bước 5: Thiết lập Level Alarm Properties: Thẻ Message
- High High: Nhập message: WATER TANK LEVEL OVER FULL
- High: Nhập message: WATER TANK LEVEL FULL
- Low: Nhập message: WATER TANK LEVEL LOW
- Low Low: Nhập message: WATER TANK LEVEL VERY LOW
Bước 6: Tick chọn trong thẻ Tag Update Rates
Bước 7: Thiết lập Factory Talk Alarm and Event trong graphic displays
Vào menu objects Alarm and Event Chọn 1 trong 4 kiểu Alarm:
- Banner: Hiển thị 5 dòng cảnh báo gần nhất, ưu tiên nhất
- Summary: Hiển thị cảnh báo mới và lịch sử
- Log Viewer: Xem, lọc và in các lịch sử cảnh báo
- Status Explorer: Xem sources cảnh báo, cho phép hoặc không cho phép cảnh báo
Biên soạn: ThS. Phạm Văn Tâm Trang 95
Giáo trình thực hành Scada
Thiết lập Alarm and Event kiểu Summary: Vào menu objects Alarm and
Event Chọn Summary.
Bước 8: Kết quả khi run graphic displays
12.4 Bài tập về nhà
Mô tả bài thực hành:
Thiết kế Recipes cho hệ thống xử lý nước gồm 3 thành phần đầu vào: Water, HCL,
Bazer. Mỗi biến tương ứng với số analog đọc về từ cảm biến trong dải từ 0 – 32000.
Biên soạn: ThS. Phạm Văn Tâm Trang 96
Giáo trình thực hành Scada
Hướng dẫn thực hành:
Bước 1: Tạo Tags trong PLC (Controller Tags): WATER, HCL, BAZER.
Bước 2: Thiết kế giao diện Scada: Thiết kế giao diện gồm 3 rectangle, 3 numeric
input và 2 nút nhấn.
Bước 3: Lấy 2 nút nhấn: Đặt tên cho các nút nhấn trong mục Up Appearance.
Bước 4: Lấy 3 numeric input để hiển thị chiều cao 3 cột nguyên liệu WATER, HCL,
BAZER theo phần trăm.
Bước 5: Dùng thuộc tính Text trong Graphics để ghi chú tên mỗi nguyên liệu.
Bước 6: Gán thuộc tính cho các đối tượng
Gán thuộc tính Fill cho từng Rectangle tương ứng với phần trăm chiều cao cho
từng cột nguyên liệu.
Gán thuộc tính Fill cho Rectangle HCL: Click phải vào Rectangle Amination
Fill.
Bước 7: Chọn Tag, chọn color, cài đặt các thông số min, max
- Click nút Tag để chọn Tag HCL
- Trong khung Expression range tick chọn Use constant nhập 0 vào ô min; 32000
vào ô max
Biên soạn: ThS. Phạm Văn Tâm Trang 97
Giáo trình thực hành Scada
- Trong khung Fill (Percent): Nhập 0 vào At minimum; 100 vào At maximum
Bước 8: Gán thuộc tính Fill cho Rectangle WATER VÀ BAZER: Tương tự gán cho
Rectangle HCL.
Bước 9: Gán biến cho 3 ngõ vào numeric input
Gán Tag “WATER” cho numeric input: Click phải vào numeric input Chọn
Properties Chọn thẻ Connections Chọn Tag “WATER” click ok.
Gán Tag “HCL” và “BAZER” cho numeric input: Tương tự gán Tag
“WATER”.
Bước 10: Xác định Tab Index
Click vào thẻ General nhập số (1) cho Tab Index(Thông số của Tab Index sẽ được
dùng cho việc gán dữ liệu đến biến cũng như tạo 1 Recipe mới).
Bước 11: Tạo Recipes
Vào Explorer Chọn Recipe Tạo 2 file mới: WATER MAR 1 và WATER
MAR 2.
Bước 12: Gán giá trị cho WATER MAR 1
Tương ứng với mỗi Tab Index, 1 chiều cao cột nguyên liệu được gán:
- Tab Index bằng 1, chiều cao 5000 được gán.
- Tab Index bằng 2, chiều cao 3000 được gán.
- Tab Index bằng 3, chiều cao 6000 được gán.
1, 5000
2, 3000
3, 6000
Bước 13: Gán giá trị cho WATER MAR 2
Tương tự gán giá trị cho WATER MAR 1.
Bước 14: Lấy Recipe Tool
Recipe Tool được sử dụng để kích hoạt Recipe nào được liên kết với HMI.
Vào menu Objects Advanced Recipe.
Biên soạn: ThS. Phạm Văn Tâm Trang 98
Giáo trình thực hành Scada
Chọn Recipe được liên kết và click ok Đặt tên recipe trong Default recipe name.
Bước 15: Viết code cho nút Download Recipe (Đọc giá trị Tag từ Recipe và
download)
Click phải vào nút nhấn Chọn Properties Chọn thẻ Action Chọn lệnh
Recipe Restore Chọn WATER MAR 1 Chọn lệnh DownloadAll.
Bước 16: Viết code cho nút Download Recipe 2: Tương tự như nút Download
Recipe nhưng chọn WATER MAR 2.
Bước 17: Viết code cho nút Save Recipe: Click phải vào nút nhấn Chọn
Properties Chọn thẻ Action Chọn lệnh Recipe Save Chọn WATER MAR 2
Chọn lệnh DownloadAll.
Bước 18: Điều chỉnh chế độ cập nhật data
Click phải vào giao diện Chọn Display Settings Chọn tốc độ cập nhật
(0.05) trong mục Maximum Update Rate.
Bước 19: Kết quả
Kết quả chạy Recipe Mar1 trên Factory Talk:
Biên soạn: ThS. Phạm Văn Tâm Trang 99
Giáo trình thực hành Scada
Kết quả chạy Recipe Mar1 trên PLC:
Bài tập tổng hợp kết thúc môn học:
Viết chương trình điều khiển và giám sát cho toàn bộ mô hình trạm trộn bê tông?
Biên soạn: ThS. Phạm Văn Tâm Trang 100
TÀI LIỆU THAM KHẢO
1. Tạ Văn Phương, Siemens automation part III, IV, V, Đại học SPKT TPHCM.
2. Tạ Văn Phương, Rockwell automation part III, IV, Đại học SPKT TPHCM.
3. Siemens (2013), Wincc V7.2 – Wincc: Scripting (VBS, ANSI-C, VBA).
4. UTE, Tài liệu huấn luyện Rslogix, Đại học SPKT TPHCM.
5. Siemens, Simatic HMI Wincc manual Volume 1/2.
6. Siemens, Wincc configuration manual Volume 3.
7. Các trang web và các diễn đàn Siemens Automation và Rockwell Automation
Giáo trình thực hành Scada
You might also like
- Hệ điều hành thời gian thực RTOSDocument28 pagesHệ điều hành thời gian thực RTOStienanh_08100% (1)
- Mạng Truyền Thông Công Nghiệp Scada, Lý Thuyết - Thực HànhDocument451 pagesMạng Truyền Thông Công Nghiệp Scada, Lý Thuyết - Thực HànhMan EbookNo ratings yet
- Nghiên Cứu, Ứng Dụng Biến Tần Và Khởi Động Mềm Điều Khiển Động Cơ Công Suất LớnDocument99 pagesNghiên Cứu, Ứng Dụng Biến Tần Và Khởi Động Mềm Điều Khiển Động Cơ Công Suất LớnThọ NguyễnNo ratings yet
- Trường Đại Học Bách Khoa Hà NộiDocument55 pagesTrường Đại Học Bách Khoa Hà NộiTú Minh100% (1)
- SCADADocument134 pagesSCADATuấn NguyễnNo ratings yet
- Báo cáo Đồ án môn học:: Hệ thống phân loại sản phẩm theo kích thước, xếp sản phẩm lên pallet và lưu kho tự độngDocument10 pagesBáo cáo Đồ án môn học:: Hệ thống phân loại sản phẩm theo kích thước, xếp sản phẩm lên pallet và lưu kho tự độngHuy Đặng100% (1)
- SCADA Cho He Thong Cung Cap Nuoc SachDocument30 pagesSCADA Cho He Thong Cung Cap Nuoc SachHuynh van HuyNo ratings yet
- (123doc) - Cap-Nuoc-Cho-Nha-Cao-Tang-Bang-Plc-S7-1200Document55 pages(123doc) - Cap-Nuoc-Cho-Nha-Cao-Tang-Bang-Plc-S7-1200Mạnh NguyễnNo ratings yet
- ScadaDocument38 pagesScadaDuy PhanNo ratings yet
- Đồ Án ĐKLTDocument80 pagesĐồ Án ĐKLTQuốc Truyện ĐinhNo ratings yet
- Bien Tan Siemens - Thong So Ky Thuat Va Cach Thuc Dieu Khien Bien Tan SinamicsDocument11 pagesBien Tan Siemens - Thong So Ky Thuat Va Cach Thuc Dieu Khien Bien Tan SinamicsTài liệu Công ty TNHH Nam Trung50% (2)
- (123doc) - Thiet-Ke-He-Thong-Giam-Sat-Va-Thu-Thap-Du-Lieu-Cho-He-Bien-Tan-Pin-Mat-Troi-Dua-Nen-IotDocument61 pages(123doc) - Thiet-Ke-He-Thong-Giam-Sat-Va-Thu-Thap-Du-Lieu-Cho-He-Bien-Tan-Pin-Mat-Troi-Dua-Nen-IotHuyNo ratings yet
- Tài liệu buổi 2Document16 pagesTài liệu buổi 2Viet Cuong VuNo ratings yet
- Thiết kế hệ thống điều khiển giám sát cho mô hình trạm trộn bê tông sử dụng phần mềm TIA Portal và bộ điều khiển PLC S7-1200Document92 pagesThiết kế hệ thống điều khiển giám sát cho mô hình trạm trộn bê tông sử dụng phần mềm TIA Portal và bộ điều khiển PLC S7-1200Huynh Si KhaiNo ratings yet
- Bài tập lớn PLC (19.08.09)Document17 pagesBài tập lớn PLC (19.08.09)huudk510% (2)
- Canh Bao Muc Nuoc s7 200 + em 235Document59 pagesCanh Bao Muc Nuoc s7 200 + em 235vũ nguyễn hoàngNo ratings yet
- Do An Dien Tu Cong Suat-ThuanDocument60 pagesDo An Dien Tu Cong Suat-ThuanTrong Quyên NguyênNo ratings yet
- Dong Ho Thoi Gian Thuc DS1037Document31 pagesDong Ho Thoi Gian Thuc DS1037aquarius_thtNo ratings yet
- DATN CânDocument87 pagesDATN CânMạnh Quyền100% (1)
- BÀI TẬP LỚNDocument14 pagesBÀI TẬP LỚNVũ Ngọc HưngNo ratings yet
- Rockwell PowerpointDocument137 pagesRockwell Powerpointgaikieuuc100% (1)
- Scada V I Tia - inDocument109 pagesScada V I Tia - inTuấn AnhNo ratings yet
- PLC Ket Hop Bien Tan - Bien Tan SiemensDocument10 pagesPLC Ket Hop Bien Tan - Bien Tan SiemensTài liệu Công ty TNHH Nam Trung100% (1)
- Mạch chỉnh lưuDocument15 pagesMạch chỉnh lưuVu PhoenixNo ratings yet
- Hệ thống phân loại sản phẩm theo kích thước, xếp sản phẩm lên pallet và lưu kho tự độngDocument29 pagesHệ thống phân loại sản phẩm theo kích thước, xếp sản phẩm lên pallet và lưu kho tự độnghuy thanhNo ratings yet
- Hệ Thống Tưới Cây Tự ĐộngDocument4 pagesHệ Thống Tưới Cây Tự ĐộngThị Chiên ĐặngNo ratings yet
- Mạng Truyền Thông Ppofibus Và Module Em277Document12 pagesMạng Truyền Thông Ppofibus Và Module Em277letrongtan00No ratings yet
- Đề cương PLC nhóm 3Document26 pagesĐề cương PLC nhóm 3Duy PhanNo ratings yet
- Q-Series Basic Training Course - VI - Ver.2.00Document173 pagesQ-Series Basic Training Course - VI - Ver.2.00dinhvuong dinhNo ratings yet
- Đồ án BÙ CÔNG SUẤTDocument52 pagesĐồ án BÙ CÔNG SUẤTNgọc Huy Lưu100% (1)
- Tia Portal Voi PLC S7Document131 pagesTia Portal Voi PLC S7Nguyễn HảoNo ratings yet
- S7-1200 Profinet PDFDocument18 pagesS7-1200 Profinet PDFTrung TrầnNo ratings yet
- Lap Trinh PLC S7 Voi S7-GraphDocument80 pagesLap Trinh PLC S7 Voi S7-GraphDiệp Thắng100% (2)
- Mang Truyen Thong Cong NghiepDocument24 pagesMang Truyen Thong Cong Nghiepvuluyen6688No ratings yet
- trắc nghiệm mạng truyền thông công nghiệmDocument58 pagestrắc nghiệm mạng truyền thông công nghiệmTan Loc NgoNo ratings yet
- Nhom 6 - Do An Do Luong - Dieu Khien - FinalDocument47 pagesNhom 6 - Do An Do Luong - Dieu Khien - FinalHoàng HoanNo ratings yet
- đồ án 3 112182.3 Hiếu HoanDocument40 pagesđồ án 3 112182.3 Hiếu HoanHiếu Phan0% (1)
- Flyback Converter PDFDocument32 pagesFlyback Converter PDFCboy Tuan Anh100% (11)
- ĐỒ ÁN LƯỚI ĐIỆNDocument81 pagesĐỒ ÁN LƯỚI ĐIỆNHmcc HoangNo ratings yet
- BÁO CÁO ĐỀ TÀI MẠCH ĐÈN GIAO THÔNGDocument36 pagesBÁO CÁO ĐỀ TÀI MẠCH ĐÈN GIAO THÔNGNguyễn Hữu Duy0% (1)
- Hướng Dẫn Mô Phỏng PLC s7 1500 OPC UA Server Và WinccDocument6 pagesHướng Dẫn Mô Phỏng PLC s7 1500 OPC UA Server Và WinccThai ThinhNo ratings yet
- Ung Dung PLC s7 1200 de Dieu Khien Va Giam Sat Lo Nau Mia Duong 1413Document122 pagesUng Dung PLC s7 1200 de Dieu Khien Va Giam Sat Lo Nau Mia Duong 1413Tạ Điền Minh ẨnNo ratings yet
- Đồ an Nganh Điện Tử Phan Loại Sản Phẩm Dung PLCDocument31 pagesĐồ an Nganh Điện Tử Phan Loại Sản Phẩm Dung PLCtamNo ratings yet
- Giáo Trình PLC S7 1200Document164 pagesGiáo Trình PLC S7 1200Hải Lưu100% (2)
- Bai 2Document90 pagesBai 2Đoan LâmNo ratings yet
- Gio TRNH PLC s7 1200 M Tfull 230518163608 D8a6c49dDocument167 pagesGio TRNH PLC s7 1200 M Tfull 230518163608 D8a6c49dLê Khắc HưngNo ratings yet
- Đo An Tot NghiepDocument31 pagesĐo An Tot NghiepLong Vu BuiNo ratings yet
- Nghien Cuu Chinh Luu Tich Cuc 3 PhaDocument98 pagesNghien Cuu Chinh Luu Tich Cuc 3 PhaLe HieuNo ratings yet
- Chuyen de PLC2Document6 pagesChuyen de PLC2Đoàn Văn HòaNo ratings yet
- Báo Cáo Cuối Kì ScadaDocument23 pagesBáo Cáo Cuối Kì ScadaHuỳnh Thanh Đô0% (1)
- HeThong ScadaDocument78 pagesHeThong Scadaviet nguyenNo ratings yet
- Báo Cáo NCKH 2019Document25 pagesBáo Cáo NCKH 2019Phạm Xuân NamNo ratings yet
- Bai Giang Thuc Hanh Dieu Khien Logic Kha Trinh PLC - Khí Nén 20Document121 pagesBai Giang Thuc Hanh Dieu Khien Logic Kha Trinh PLC - Khí Nén 208-Hoàng Phúc ĐạiNo ratings yet
- Bài Giảng Mạng Công Nghiệp Và SCADA 2016Document112 pagesBài Giảng Mạng Công Nghiệp Và SCADA 2016ngocanhvyNo ratings yet
- Báo Cáo Giữa Kỳ: Đồ Án Tốt Nghiệp - Capstone ProjectDocument22 pagesBáo Cáo Giữa Kỳ: Đồ Án Tốt Nghiệp - Capstone ProjectĐức Nguyễn XuânNo ratings yet
- Bài tập lớn SCADADocument41 pagesBài tập lớn SCADAThu Hà NguyễnNo ratings yet
- Báo Cáo SCADADocument69 pagesBáo Cáo SCADATrung HiếuNo ratings yet
- (123doc) Ung Dung PLC Panasonic Dieu Khien He Thong Khoan Mach in Tu DongDocument90 pages(123doc) Ung Dung PLC Panasonic Dieu Khien He Thong Khoan Mach in Tu DongQuốcNo ratings yet
- (123doc) Ung Dung PLC Panasonic Dieu Khien He Thong Khoan Mach in Tu DongDocument91 pages(123doc) Ung Dung PLC Panasonic Dieu Khien He Thong Khoan Mach in Tu DongDuy Trung0% (1)
- Bai Bao Khoa Hoc ĐaktđtDocument13 pagesBai Bao Khoa Hoc ĐaktđtNguyen Duy Tan B1811980No ratings yet
- Tin Học Lý ThuyếtDocument144 pagesTin Học Lý ThuyếtMan EbookNo ratings yet
- Thực Hành Ngôn Ngữ Hệ Thống ADocument38 pagesThực Hành Ngôn Ngữ Hệ Thống AMan EbookNo ratings yet
- Giáo Trình TH C Hành Visual BasicDocument116 pagesGiáo Trình TH C Hành Visual BasicMan EbookNo ratings yet
- Giáo Trình Xã Hội Học Nông ThônDocument47 pagesGiáo Trình Xã Hội Học Nông ThônMan EbookNo ratings yet
- Giáo Trình Toán R I R C 2Document81 pagesGiáo Trình Toán R I R C 2Man EbookNo ratings yet
- Khí Tư NG TH y VănDocument76 pagesKhí Tư NG TH y VănMan EbookNo ratings yet
- Giáo Trình Trí Tuệ Nhân TạoDocument173 pagesGiáo Trình Trí Tuệ Nhân TạoMan Ebook100% (1)
- Giáo Trình Toán Rời Rạc Và Lý Thuyết Đồ ThịDocument173 pagesGiáo Trình Toán Rời Rạc Và Lý Thuyết Đồ ThịMan EbookNo ratings yet
- Giáo Trình Truyền Động Thủy Lực Và Khí NénDocument161 pagesGiáo Trình Truyền Động Thủy Lực Và Khí NénMan EbookNo ratings yet
- Giáo Trình Thiết Kế WebDocument338 pagesGiáo Trình Thiết Kế WebMan EbookNo ratings yet
- Giáo Trình Thực Hành Ngôn Ngữ Hệ Thống BDocument37 pagesGiáo Trình Thực Hành Ngôn Ngữ Hệ Thống BMan EbookNo ratings yet
- Giáo Trình Thực Hành Sinh Học Đại Cương A2Document32 pagesGiáo Trình Thực Hành Sinh Học Đại Cương A2Man EbookNo ratings yet
- Giáo Trình Thực Hành Tin Học Căn Bản - Áp Dụng Cho Chương Trình Tín ChỉDocument65 pagesGiáo Trình Thực Hành Tin Học Căn Bản - Áp Dụng Cho Chương Trình Tín ChỉMan EbookNo ratings yet
- Giáo Trình Quy Hoạch Tuyến Tính Và Quy Hoạch ĐộngDocument126 pagesGiáo Trình Quy Hoạch Tuyến Tính Và Quy Hoạch ĐộngMan EbookNo ratings yet
- Giáo Trình Thu Văn Công TrìnhDocument133 pagesGiáo Trình Thu Văn Công TrìnhMan EbookNo ratings yet
- Giáo Trình Nhập Môn Công Nghệ Phần MềmDocument128 pagesGiáo Trình Nhập Môn Công Nghệ Phần MềmMan EbookNo ratings yet
- Giáo Trình Phân Tích Hệ Thống Hướng Đối TượngDocument171 pagesGiáo Trình Phân Tích Hệ Thống Hướng Đối TượngMan EbookNo ratings yet
- Giáo Trình Phương Pháp Tính a Kỹ ThuậtDocument124 pagesGiáo Trình Phương Pháp Tính a Kỹ ThuậtMan EbookNo ratings yet
- Giáo Trình Nhập Môn Thương Mại Điện TửDocument184 pagesGiáo Trình Nhập Môn Thương Mại Điện TửMan EbookNo ratings yet
- Giáo Trình Phần Mềm Nguồn MởDocument235 pagesGiáo Trình Phần Mềm Nguồn MởMan EbookNo ratings yet
- Giáo Trình Phân Tích Thiết Kế Hệ Thống Thông TinDocument202 pagesGiáo Trình Phân Tích Thiết Kế Hệ Thống Thông TinMan EbookNo ratings yet
- Đánh giá khả năng chịu mặn của một số loài cây phục vụ chuyển đổi canh tác cho người dân trồng lúa trong bối cảnh xâm nhập mặn cho vùng Đồng bằng sông Cửu LongDocument148 pagesĐánh giá khả năng chịu mặn của một số loài cây phục vụ chuyển đổi canh tác cho người dân trồng lúa trong bối cảnh xâm nhập mặn cho vùng Đồng bằng sông Cửu LongMan EbookNo ratings yet
- Đánh Giá Và Xây Dựng Bản Đồ Chất Lượng Nước Dưới Đất (Pleistocene) Trường Hợp Nghiên Cứu Vĩnh Châu, Sóc TrăngDocument79 pagesĐánh Giá Và Xây Dựng Bản Đồ Chất Lượng Nước Dưới Đất (Pleistocene) Trường Hợp Nghiên Cứu Vĩnh Châu, Sóc TrăngMan EbookNo ratings yet
- Đánh Giá Năng Lực Và Hoạch Định Sinh Kế Dựa Vào Du Lịch Của Các Hộ Dân Tộc Thiểu Số ở Tỉnh an GiangDocument213 pagesĐánh Giá Năng Lực Và Hoạch Định Sinh Kế Dựa Vào Du Lịch Của Các Hộ Dân Tộc Thiểu Số ở Tỉnh an GiangMan EbookNo ratings yet
- Đánh Giá Sự Biến Động Của Rừng Ngập Mặn Trên Cơ Sở Ảnh Viễn Thám Đa Thời GianDocument79 pagesĐánh Giá Sự Biến Động Của Rừng Ngập Mặn Trên Cơ Sở Ảnh Viễn Thám Đa Thời GianMan EbookNo ratings yet
- Đánh Giá Tính Dễ Bị Tổn Thương Của Nông Hộ Do Biến Đổi Khí Hậu Vùng Đồng Bằng Sông Cửu LongDocument171 pagesĐánh Giá Tính Dễ Bị Tổn Thương Của Nông Hộ Do Biến Đổi Khí Hậu Vùng Đồng Bằng Sông Cửu LongMan EbookNo ratings yet
- Đánh Giá Hoạt Tính Ức Chế Thực Vật Và Phân Lập Hợp Chất Của Các Cao Phân Đoạn Từ Cây Sài Đất Ba Thùy (Wedelia Trilobata)Document142 pagesĐánh Giá Hoạt Tính Ức Chế Thực Vật Và Phân Lập Hợp Chất Của Các Cao Phân Đoạn Từ Cây Sài Đất Ba Thùy (Wedelia Trilobata)Man EbookNo ratings yet
- Đánh Giá Ảnh Hưởng Của Các Hệ Số Tính Toán Đến Bấc Thấm Có Kết Hợp Hút Chân Không Và Gia Tải Trong Gia Cố NềnDocument112 pagesĐánh Giá Ảnh Hưởng Của Các Hệ Số Tính Toán Đến Bấc Thấm Có Kết Hợp Hút Chân Không Và Gia Tải Trong Gia Cố NềnMan EbookNo ratings yet
- Ảnh Hưởng Của Giao Dịch Chứng Khoán Phái Sinh Đến Thị Trường Chứng Khoán Cơ Sở ở Việt NamDocument238 pagesẢnh Hưởng Của Giao Dịch Chứng Khoán Phái Sinh Đến Thị Trường Chứng Khoán Cơ Sở ở Việt NamMan EbookNo ratings yet
- Đánh Giá Hoạt Tính Sinh Học Và Mối Quan Hệ Phân Loại Học Của Cây Dó Đất Hình Cầu Balanophora Latisepala (v.tiegh.) Lee. ở an GiangDocument155 pagesĐánh Giá Hoạt Tính Sinh Học Và Mối Quan Hệ Phân Loại Học Của Cây Dó Đất Hình Cầu Balanophora Latisepala (v.tiegh.) Lee. ở an GiangMan EbookNo ratings yet