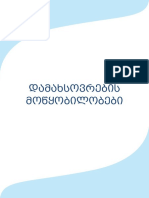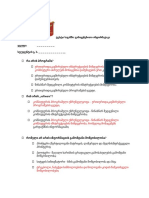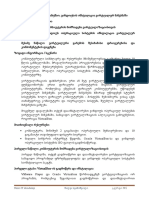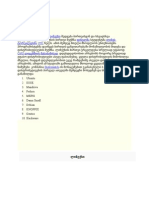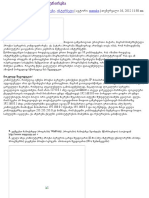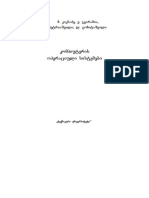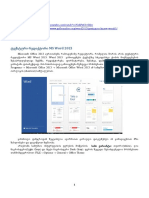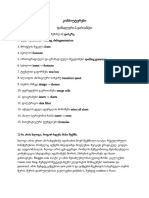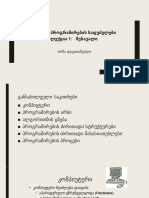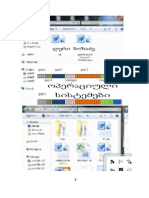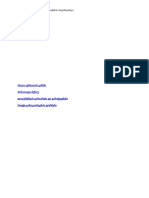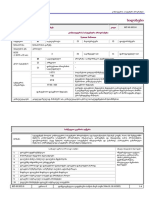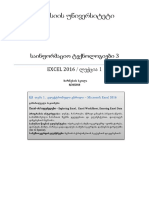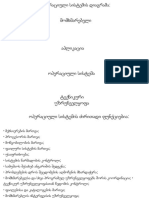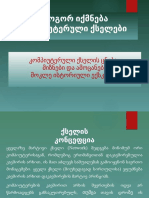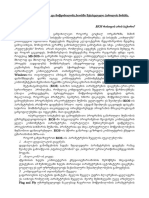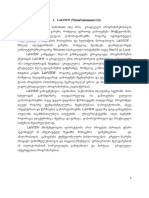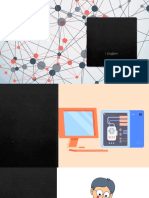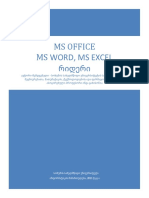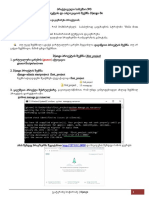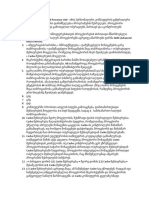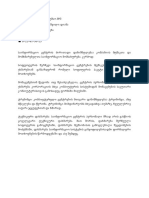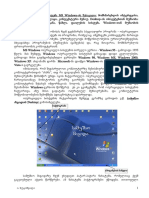Professional Documents
Culture Documents
თავი 11. ქსელში მუშაობის ორგანიზება-1-22
თავი 11. ქსელში მუშაობის ორგანიზება-1-22
Uploaded by
Shalva SvanishviliCopyright
Available Formats
Share this document
Did you find this document useful?
Is this content inappropriate?
Report this DocumentCopyright:
Available Formats
თავი 11. ქსელში მუშაობის ორგანიზება-1-22
თავი 11. ქსელში მუშაობის ორგანიზება-1-22
Uploaded by
Shalva SvanishviliCopyright:
Available Formats
თავი 11.
ქსელში მუშაობის ორგანიზება
11.1.საშინაო ჯგუფის შექმნა და პარამეტრების მომართვა
საშინაო ჯგუფი არის ქსელის ორგანიზების ახალი საშუალება, რომელიც პირველად გამოჩნდა
ოპერაციულ სისტემა Windows 7-ში. ტრადიციულ ერთრანგიან ქსელებთან შედარებით, საშინაო
ჯგუფს აქვს შემდეგი უპირატესობები:
საშინაო ქსელი საიმედოდაა დაცული უცხო პირთაგან, მაშინაც კი, თუ მათ აქვთ ფიზი-
კური წვდომა ქსელთან. საშინაო ჯგუფთან დასაკავშირებლად გამოიყენება საიმედო პაროლი,
რომლის ცოდნის გარეშეც რესურსებთან წვდომა არის შეუძლებელი;
საშინაო ჯგუფში ერთი დაჭერით შეგვიძლია მოვმართოთ საერთო წვდომა ჩვენს ბიბლი-
ოთეკებთან, ვიმუშაოთ სხვა მომხმარებლების საერთო ბიბლიოთეკებთან და ასევე ჩავრთოთ
ქსელური კატალოგები ჩვენს ბიბლიოთეკაში.
საშინაო ჯგუფში ავტომატურად ხდება დისტანციურ პრინტერთან წვდომის მომართვა,
ამავდროულად გვაქვს შესაძლებლობა დავუკრათ დისტანციურ კატალოგში მოთავსებული სიმღე-
რები ჩვენს Media Player-ში.
საშინაო ჯგუფის შესაქმნელად საჭიროა შევასრულოთ რამდენიმე მარტივი მოქმედება, მაგ-
რამ ამ ოპერაციის წარმატებით შესრულებისათვის ყურადღება მიაქციეთ შემდეგ გარემოებებს:
არ შეგვიძლია საშინაო ჯგუფის შექმნა, თუ ქსელში მუშაობის დროს გვაქვს პრობლემები,
მაგალითად, არასწორადაა მომართული ქსელის ადაპტერი, არის შეცდომები TCP/IP პროტოკოლის
პარამეტრებში, არის პრობლემები როუტერის კონფიგურაციაში, გასასვლელში (Gateway) ან DHCP-
სერვერთან მიმართებით.
საშინაო ჯგუფის შექმნა
კომპიუტერის ქსელში ჩართვისას საშინაო ჯგუფის შექმნის თანამიმდევრობა შეიძლება იყოს
შემდეგნაირი:
Start ღილაკზე დააჭირეთ მაუსის მარჯვენა ღილაკით და გამოსულ მენიუში აირჩიეთ
Control Panel (მართვის პანელი), გამოსულ ფანჯარაში დააჭირეთ HomeGroup (საშინაო ჯგუფი)
ღილაკს;
HomeGroup (საშინაო ჯგუფი) დიალოგურ ფანჯარაში დააჭირეთ Create a homegroup
ღილაკს (სურ. 11.1);
Create a homegroup (საშინაო ჯგუფის შექმნა) ფანჯარაში დააჭირეთ Next (შემდეგი) ღილაკს;
Next-IT Academy შალვა სვანიშვილი გვერდი №265
სურ. 11.1. საშინაო ჯგუფის შექმნის დაწყება
ჩართეთ გაზიარება იმ ბიბლიოთეკებზე (სურ. 11.2), რომლებიც გვინდა რომ იყოს ხელმი-
საწვდომი საშინაო ჯგუფის წევრებისათვის და ვაჭერთ ღილაკს Next (შემდეგი);
სურ. 11.2. რესურსების გაზიარება ქსელის სხვა მომხმარებლისათვის
შემდეგ ფანჯარაში გამოტანილი იქნება საშინაო ჯგუფის პაროლი, რომელიც უნდა ჩავიწე-
როთ, დავბეჭდოთ ან მეტი უსაფრთხოებისათვის შევცვალოთ ჩვენთვის სასურველი რთული პარო-
ლით და დავიმახსოვროთ (სურ. 11.3). ეს პაროლი დაჭირდება ქსელის სხვა მომხმარებელს სამუშაო
ჯგუფთან დასაკავშირებლად;
Next-IT Academy შალვა სვანიშვილი გვერდი №266
სურ. 11.3. საშინაო ჯგუფის პაროლი შექმნა
საშინაო ჯგუფის შექმნის დასრულებისათვის დავაჭიროთ ღილაკს Finish (დასრულება).
შენიშვნა: თუ ქსელის ადგილმდებარეობის ტიპი არ არის კერძო (Private) ქსელი, აუცილე-
ბელია მისი შეცვლა, საწინააღმდეგო შემთხვევაში საშინაო ჯგუფს ვერ შევქმნით. თუ HomeGroup
(საშინაო ჯგუფი) ფანჯრის გახსნისას დაგვხვდა პრობლემა, როგორიც ნაჩვენებია სურ. 11.4-ზე,
მაშინ ამავე ფანჯარაში დააჭირეთ Change network location (ქსელის ადგილმდებარეობის შეცვლა)
მიმართვას. ეკრანის მარჯვენა მხარეს გამოსულ მენიუში დააჭირეთ Yes ღილაკს.
სურ. 11.4. ქსელის ადგილმდებარეობის შეცვლა
ქსელის ადგილმდებარეობის ტიპის სხვა მეთოდით შეცვლა აღწერილია მე-9 თავში.
საშინაო ჯგუფთან მიერთება
საშინაო ჯგუფის შექმნა საჭიროა მხოლოდ ერთ კოპიუტერზე, ხოლო დანარჩენი უბრალოდ
უერთდება მას. ამისათვის გამოვიძახოთ Start-ის კონტექსტური მენიუ → Control Panel (მართვის
პანელი) → Homegroup (საშინაო ჯგუფი) ბრძანება და გამოსულ ფანჯარაში დავაწვეთ ღილაკს Join
now (შეერთება ახლავე). შემდეგ ისევ ვირჩევთ, თუ რა უნდა იყოს ჩვენი რესურსებიდან
ხელმისაწვდომი და ბოლოს შეგვაქვს იმ საშინაო ჯგუფის პაროლი, რომელიც უკვე არსებობს
Next-IT Academy შალვა სვანიშვილი გვერდი №267
(შესაძლებელია არსებობდეს რამდენიმე ქსელი, ამიტომ სასურველთან დასაკავშირებლად შეგვაქვს
შესაბამისი პაროლი).
ქსელში საშინაო ჯგუფის არსებობის შემთხვევაში შესაძლებელია მასთან ნებისმიერ დროს
დაკავშირება. კომპიუტერზე რამდენიმე სააღრიცხვო ჩანაწერის არსებობისას საჭიროა თითოეულმა
მიუთითოს ის რესურსები, რომლებიც მათ სურთ, რომ ნახონ და გამოიყენონ ქსელის სხვა მომხმა-
რებლებმა.
შენიშვნა: იმ შემთხვევაში თუ არ გამოგვდის საშინაო ჯგუფის შექმნა ან მასთან მიერთება,
გამოვიყენოთ ამ პრობლემის მოგვარების ჩაშენებული საშუალება (Troubleshooting). ამისათვის გავ-
ხსნათ საშინაო ჯგუფის ფანჯარა ზემოთ აღწერილი ერთ-ერთი ხერხით და დავაწკაპუნოთ Start the
HomeGroup troubleshooter (საშინაო ჯგუფის პრობლემის მოგვარების უტილიტის გაშვება)
მიმართვაზე. გამოსულ ფანჯარაში დავაჭიროთ Next (შემდეგი) ღილაკს და გაუმართაობის
აღმოსაფხვრელად მივყვეთ შემდგომ მითითებებს.
საშინაო ჯგუფში მუშაობა
File Explorer-ის სანავიგაციო პანელში არის საშინაო ჯგუფის კვანძი, სადაც შესაძლებელია
საშინაო ჯგუფის სხვა მომხმარებლების დათვალიერება, ასევე მუშაობა საერთო რესურსებთან.
როგორც ცნობილია, სტანდარტული ბიბლიოთეკა შედგება ორი კატალოგისაგან: ერთი მომ-
ხმარებლის პირადი კატალოგი, ხოლო მეორე მომხმარებლების საერთო (Public) კატალოგი. როცა
ხსნით წვდომას ბიბლიოთეკასთან, სხვა მომხმარებლები იღებენ სრულ კონტროლს საერთო
კატალოგზე, ხოლო თქვენ პირად კატალოგთან აქვს მხოლოდ ნახვის უფლება (Read Only). ქსელურ
ბიბლიოთეკაში ფაილის კოპირებისას, ის ავტომატურად მოთავსდება ბიბლიოთეკის საერთო კატა-
ლოგში.
საერთო წვდომის (Public) ბიბლიოთეკებთან მუშაობა File Explorer-ში არაფრით განსხვავდება
თქვენს საკუთარ ბიბლიოთეკებთან მუშაობისაგან. შეგვიძლია გამოვიყენოთ მალმხმობების
გამოტანის, დალაგების, დაჯგუფების განსხვავებული ვარიანტები, და ასევე სწრაფი ძებნა პირვე-
ლივე ასოს მითითებისას. Network (ქსელი) კატალოგის დახმარებით შესაძლებელია იმ
კომპიუტერების საერთო რესურსების დათვალიერება, რომლებიც არ არიან საშინაო ჯგუფის
წევრები და ასევე ქსელური კატალოგების დამატება ჩვენი კომპიუტერის ბიბლიოთეკაში.
საშინაო ჯგუფის პარამეტრების მომართვა
საშინაო ჯგუფის პარამეტრების მოსამართად გავხსნათ ფანჯარა HomeGroup (საშინაო ჯგუფი)
Start მენიუს ძებნის ველიდან ან მართვის პანელიდან (Control Panel). თუ კომპიუტერი ჩართულია
საშინაო ჯგუფში, მაშინ გამოვა ქვემოთ მოცემული ფანჯარა:
სურ. 11.5. საშინაო ჯგუფის პარამეტრების შეცვლა
Next-IT Academy შალვა სვანიშვილი გვერდი №268
საშინაო ჯგუფის პარამეტრების ფანჯარაში შეგვიძლია გავხსნათ ან დავხუროთ ბიბლიოთე-
კებზე საერთო წვდომა, შესაბამისი ალმების მოხსნით ან დაყენებით. არსებობს ასევე კომპიუტერე-
ბისა და მოწყობილობებისათვის მულტიმედიის ქსელში ნაკადური გადაცემისა და მომართვის
საშუალება.
პარამეტრების ფანჯარაში არის კიდევ სხვა ბრძანებებიც:
საშინაო ჯგუფის პაროლის ჩვენება ან დაბეჭდვა (View or print the homegroup password). ეს
ბრძანება გამოიყენება საშინაო ჯგუფთან ახალი მომხმარებლის მიერთებისას;
პაროლის შეცვლა (Change the password…) - შესაძლებელია შემოვიღოთ ახალი პაროლი
საშინაო ჯგუფისათვის, რომლის შეტანაც საჭირო გახდება ქსელის ყველა სხვა კომპიუტერზე;
საშინაო ჯგუფის დატოვება (Leave the homegroup..) - ამ მოქმედების შესრულების შემდეგ
საშინაო ჯგუფის საერთო რესურსები მიუწვდომელი გახდება ჩვენთვის. ხელახალი მიერთებისას
თავიდან მოგვიწევს პაროლის შეტანა. თუ თქვენ ხართ საშინაო ჯგუფის შემქმნელი, მაშინ თქვენი
ქსელის დატოვება არანაირ ზეგავლენას არ მოახდენს საშინაო ჯგუფის სხვა მომხმარებლების მუშა-
ობაზე.
საერთო წვდომის დამატებითი პარამეტრების შეცვლა (Change Advanced sharing settings…)
- ამ ბრძანებით შეგვიძლია გამოვიტანოთ კერძო (Private), სტუმარი ან საზოგადო (Guest or Public) და
ყველა ქსელების (All Networks) პარამეტრების მომართვის ფანჯარა. დაწვრილებით ამის შესახებ
ვისაუბრებთ შემდეგ თავებში.
საშინაო ჯგუფის გაუმართაობების აღმოფხვრა (Start the homegroup troubleshooter) - ამ
ბრძანების დახმარებით შესაძლებელია ავტომატურ რეჟიმში მოიძებნოს და აღმოიფხვრას საშინაო
ჯგუფის შექმნის, მიერთებისა და მუშაობის დროს წარმოქმნილი პრობლემები.
ნავიგაცია ქსელში
საშინაო ან სამუშაო ჯგუფის ქსელური განთავსების არჩევის შემდეგ შეგვიძლია ვნახოთ კომ-
პიუტერების სია Network (ქსელი) კატალოგის გამოყენებით (სურ.11.6.). ავირჩიოთ სასურველი
კომპიუტერი და ორჯერ დავაჭიროთ მაუსი შესაბამის ღილაკზე, დავინახავთ იმ კატალოგებს და
პრინტერებს, რომლებიც ხელმისაწვდომი გახადა მოცემული კომპიუტერის ადმინისტრატორმა.
ნებისმიერი კომპიუტერის ადმინისტრატორს შეუძლია ჩართოს წვდომის პაროლით დაცვის
ფუნქცია, ამ შემთხვევაში შეგვიძლია გავხსნათ საერთო რესურსები მხოლოდ მაშინ, თუ ვიცით
დისტანციური კომპიუტერის სააღრიცხვო ჩანაწერის პაროლი.
Next-IT Academy შალვა სვანიშვილი გვერდი №269
სურ. 11.6. Network კატალოგი
წვდომა ავტომატურად გახსნილი იქნება Users (მომხმარებლები) →Public (საერთო)
კატალოგზე, რომელიც შეგვიძლია გამოვიყენოთ კომპიუტერებს შორის ფაილების გაცვლისათვის.
შემდეგ თავებში შევიტყობთ, თუ როგორ გავხადოთ საერთო (Shared) ნებისმიერი კატალოგი, ასევე
განვსაზღვროთ წვდომის კონტროლი ცალკეული მომხმარებლისათვის.
Network (ქსელი) კატალოგის დახმარებით შეგვიძლია განვახორციელოთ წვდომა Windows-ის
ნებისმიერი ვერსიის მქონე კომპიუტერის საერთო რესურსებთან. ამისათვის საჭიროა, რომ
კომპიუტერის ადმინისტრატორმა მომართოს ქსელური რესურსების დაშვების შესაბამისი
პარამეტრები. რაც შეეხება ჩვენს საერთო რესურსებს, მათ დაინახავენ Windows-ის ნებისმიერი
ვერსიის მომხმარებლები, მათ შეეძლებათ შეასრულონ ის მოქმედებები, რომელიც ჩვენ მიერ იქნება
დაშვებული.
11.2. რესურსების ერთობლივი გამოყენება
საშინაო ქსელისა და მცირე საწარმოების უმრავლესობაში არ არის აუცილებელი გამოყოფი-
ლი ფაილური სერვერის ან ბეჭდვის სერვერის გამოყენება. ასეთ დაწესებულებებში, როგორც წესი,
არის რამდენიმე კომპიუტერი, ხოლო ერთობლივად გამოსაყენებელი ფაილების რაოდენობა არაა
დიდი. ასეთ შემთხვევაში შესაძლებელია გამოვიყენოთ რესურსების (კატალოგები, ფაილები, პრინ-
ტერები) გაზიარების ფუნქცია, რომელიც ავტომატურად ჩართულია Windows 10-ში. მცირე ქსელებ-
ში, სადაც არ არსებობს დომენური სერვისი Active Directory (AD DS) - (აქტიური დირექტორია)
ფაილებისა და პრინტერის გაზიარების პროცესი მარტივდება საშინაო ჯგუფის წყალობით.
ქსელის მართვისა და საერთო წვდომის ცენტრი
ქსელის მართვისა და საერთო წვდომის ცენტრი (Network and Sharing Center) უზრუნველყოფს
საშინაო ჯგუფისა და საერთო წვდომის გაფართოებული პარამეტრების მომართვას (სურ. 11.7). მისი
დახმარებით შესაძლებელია განვსაზღვროთ, თუ რომელ ქსელშია ჩართული კომპიუტერი და რო-
გორაა დაკონფიგურებული ეს ქსელები.
იმისათვის, რომ გამოვიძახოთ საერთო წვდომის დამატებითი პარამეტრები, დავაჭიროთ ღი-
ლაკს Change Advanced Sharing Settings (საერთო წვდომის გაფართოებული პარამეტრების ცვლილება)
Next-IT Academy შალვა სვანიშვილი გვერდი №270
(სურ. 11.7). მოცემული დიალოგური ფანჯარა გამოიყენება საერთო გამოყენების (Sharing)
პარამეტრების მოსამართად თითოეული ქსელური პროფილისათვის. ოპერაციული სისტემა
Windows 10 უზრუნველყოფს რამდენიმე აქტიურ პროფილს, რაც საშუალებას იძლევა უფრო
უსაფრთხოდ გამოვიყენოთ რამდენიმე ქსელური ადაპტერი.
სურ. 11.7. ქსელის მართვისა და საერთო წვდომის ცენტრი
Advanced Sharing Settings (საერთო წვდომის გაფართოებული პარამეტრები) ფანჯრის
(სურ.11.8) დახმარებით შესაძლებელია საერთო წვდომის განსხვავებული პარამეტრების მითითება
სამიდან ნებისმიერი პროფილისათვის (Private (კერძო), Guest or Public (სტუმარი ან საერთო), Domain
(დომენური) ან ყველა ქსელებისათვის (All Networks). თითოეული პროფილისათვის საერთო
წვდომის პარამეტრების მითითების შემდეგ, ისინი გავრცელდება იმის გათვალისწინებით, თუ
რომელი ქსელური პროფილია აქტიური მოცემული მომენტისათვის.
Advanced Sharing Settings (საერთო წვდომის გაფართოებული პარამეტრები) ფანჯარა
საშუალებას იძლევა ჩავრთოთ, გამოვრთოთ ან მოვმართოთ შემდეგი პარამეტრები:
ქსელის აღმოჩენა (Network Discovery) - ეს არის ფუნქცია ქსელისათვის, რომელიც
პირველად წარმოდგენილი იქნა Windows Vista ოპერაციულ სისტემაში და რომელიც განსაზღვრავს,
შეეძლოს თუ არა სხვა კომპიუტერებს ქსელში აღმოაჩინონ მომხმარებლის კომპიუტერი და ამ
მომხმარებელს შეეძლოს თუ არა მათი დანახვა. არსებობს ორი პარამეტრი, რომელიც პასუხობს
ქსელის აღმოჩენის ფუნქციას: Turn on network discovery (ქსელში აღმოჩენის ჩართვა) - ამ პარამეტრის
ჩართვით მოცემულ კომპიუტერს დაინახავენ სხვა კომპიუტერის მომხმარებლები და Turn off
network discovery (ქსელში აღმოჩენის გამორთვა) - რომელიც კრძალავს სხვა კომპიუტერების
დათვალიერებას და მომხმარებლის კომპიუტერს ხდის უჩინარს ქსელის სხვა
კომპიუტერებისათვის. ნაგულისხმევად, Private (კერძო) და Domain (დომეინი) პროფილისათვის
მოცემული პარამეტრი ჩართულია. იმ შემთხვევაში, როცა კომპიუტერი მიერთებულია ქსელში სა-
ერთო წვდომის ადგილზე, მაგალითად, აეროპორტში ან კაფეში, აქტიურდება Guest or Public (სტუ-
მარი და საერთო ქსელი) პროფილი, რომელშიც ქსელის აღმოჩენის ფუნქცია ნაგულისხმევად გათი-
შულია.
Next-IT Academy შალვა სვანიშვილი გვერდი №271
სურ. 11.8. საერთო წვდომის დამატებითი პარამეტრები
საერთო წვდომა ფაილებთან და პრინტერებთან (File and Printer Sharing) - თუ კომპიუტერი
იმყოფება ლოკალურ ქსელში, შესაძლოა გვინდოდეს ზოგიერთი ფაილების ან კატალოგების
წარმოდგენა საერთო გამოყენებისათვის (გაზიარება), ასევე შეიძლება გვინდოდეს, რომ ლოკალური
ქსელის სხვა წევრებს მივცეთ შესაძლებლობა გამოიყენონ ჩვენი პრინტერი. თუ გსურთ, რომ სხვა
მომხმარებლებს შეეძლოთ ფაილების დათვალიერების და მასში რაიმე მოქმედების შესრულების
უფლება, აუცილებლად ჩავრთოთ მოცემული ფუნქცია. ნაგულისხმევად, კერძო და დომენური
პროფილებისათვის აღნიშნული შესაძლებლობა ჩართულია, ხოლო Guest or Public პროფილისათ-
ვის გამორთული. იმისათვის, რომ ჩავრთოთ ან გამოვრთოთ მოცემული ფუნქცია და დავამატოთ
ფაილები საერთო წვდომის კატალოგში, შეასრულეთ შემდეგი მოქმედებები:
გახსენით Advanced Sharing Settings (საერთო წვდომის გაფართოებული პარამეტრები)
ფანჯარა (სურ.11.8);
ჩამოშალეთ ის ქსელური პროფილი, რომლისათვისაც უნდა იყოს ღია საერთო წვდომა
ფაილებთან და კატალოგებთან, მაგალითად, Private (კერძო) პროფილი;
File and printer Sharing (ფაილზე და პრინტერზე საერთო წვდომა) განყოფილებაში აირჩიეთ
პარამეტრი Turn on file and printer sharing (ფაილზე და პრინტერზე საერთო წვდომის ჩართვა) და
ცვლილებების შესანახად დააწვეთ ღილაკს Save Changes (ცვლილებების შენახვა);
ნაგულისხმევად, ფაილებისა და კატალოგების გაზიარების მომართვა შესაძლებელია მათი
გადაადგილებით Public (კერძო) კატალოგში, რომელიც იმყოფება C:\%Users%\Public კატალოგში.
ასევე შეგვიძლია გავაზიაროთ ნებისმიერი კატალოგი, რომელიც იმყოფება ჩვენს კომპიუტერ-
ზე და მივუთითოთ მომხმარებლები განსხვავებული უფლებებით, რომლებსაც ექნებათ მათთან
წვდომის უფლება. ამისათვის შეასრულეთ შემდეგი მოქმედებები:
შექმენით კატალოგი, რომელიც წარმოდგენილი იქნება საერთო წვდომისათვის, მაგალი-
თად, კატალოგი Install, რომელიც მოთავსებულია C დისკზე;
Next-IT Academy შალვა სვანიშვილი გვერდი №272
გახსენით File explorer-ი, მონიშნეთ კატალოგი Install, გამოიძახეთ მისი კონტექსტური
მენიუ და აირჩიეთ ბრძანება Properties (თვისებები);
Install Properties დიალოგურ ფანჯარაში (სურ.11.9) გადადით Sharing (საერთო წვდომა)
ჩანართზე;
სურ. 11.9. Install Properties დიალოგური ფანჯრის Sharing ჩანართი
დააჭირეთ Share… (გაზიარება...) ღილაკს მომხმარებლებისა და ჯგუფების დაშვების
წარმოდგენისათვის.
როგორც სურ.11.10-ის დიალოგური ფანჯრიდან ჩანს, ნაგულისხმევად კატალოგის შემქმ-
ნელს მასთან აქვს სრული წვდომა და მას ჰქვია მფლობელი (Owner). შეგიძლიათ დაამატოთ ნების-
მიერი მოქმედი მომხმარებელი, რომლებიც შექმნილია კომპიუტერზე. მოქმედი მომხმარებლები
შეგიძლიათ მოძებნოთ შემდეგნაირად: This PC ღილაკზე გამოიძახეთ კონტექსტური მენიუ და
აირჩიეთ ბრძანება Manage (მართვა), გამოსულ დიალოგურ ფანჯარაში დააჭირეთ Local Users and
Groups (ლოკალური მომხმარებლები და ჯგუფები) მიმართვას და ჩამოშალეთ Users (მომხმარებლები)
პუნქტი. მაგალითად კომპიუტერზე, shalva-ს გარდა, შექმნილია Administrator მომხმარებელი.
Next-IT Academy შალვა სვანიშვილი გვერდი №273
სურ. 11.10. File Sharing დიალოგური ფანჯარა
მომხმარებლისათვის წვდომის მისანიჭებლად, ჩამოშალეთ Add (დამატება) ღილაკთან
მდებარე სამკუთხედი და აირჩიეთ შემოთავაზებული მომხმარებლებიდან ერთ-ერთი ან
გამოიყენეთ ძიების ველი მომხმარებლის დასამატებლად და დააჭირეთ Add (დამატება) ღილაკს.
ნებისმიერ დამატებულ მომხმარებელს შესაძლებელია მივანიჭოთ უფლება „მხოლოდ
დათვალიერება“ (Read) ან „დათვალიერება და ჩაწერა“ (Read/Write). თუ მომხმარებელს
მინიჭებული აქვს მხოლოდ ნახვის ფუნქცია, მაშინ მას შეუძლია დაათვალიეროს გაზიარებული
კატალოგის ფაილები. მომხმარებლებს „ნახვა/ჩაწერის“ უფლებით შეუძლიათ არა მარტო
დაათვალიეროს, არამედ შეცვალონ კიდევაც გაზიარებულ კატალოგში განთავსებული ფაილები და
კატალოგები. აირჩიეთ მომხმარებლისათვის შესაბამისი უფლება და დააჭირეთ ღილაკს Share
(გაზიარება).
You Folder is Shared - თქვენი კატალოგი გაზიარებულია დიალოგურ ფანჯარაში დააწეთ
ღილაკს Done;
გაზიარებულ კატალოგზე დამატებითი პარამეტრების მოსამართად, Install Properties დია-
ლოგური ფანჯრის (სურ. 11.11) Share ჩანართში დააჭირეთ Advanced Sharing... (საერთო წვდომის
დამატებითი პარამეტრები) ღილაკს. მოცემულ ფანჯარაში შეგვიძლია შევცვალოთ შემდეგი
პარამეტრები:
• შევცვალოთ ქსელში გამოსაჩენი კატალოგის სახელი. ამისათვის Share name (გაზიარების
სახელი) ჩამოსაშლელი სიიდან აირჩიეთ საერთო რესურსის შემოთავაზებული სახელი და
დააჭირეთ ღილაკს Add (დამატება). New Share (ახალი გაზიარება) დიალოგურ ფანჯარაში შეიტანეთ
სასურველი სახელი, რესურსის აღწერილობა და უნდა დააწვეთ OK ღილაკს. იმისათვის, რომ
შემოერთებულ მომხმარებლებს გამოუჩნდეთ მხოლოდ თქვენ მიერ მითითებული საერთო
რესურსის სახელი, ჩამონათვალიდან აირჩიეთ კატალოგის ორიგინალი დასახელება და დააჭირეთ
ღილაკზე Remove (წაშლა);
• საერთო რესურსთან ერთდროული კავშირის რაოდენობის შეზღუდვა. ნაგულისხმევი
მნიშვნელობა - 20 შეერთება. მაგალითად, თუ თქვენს ლოკალურ ქსელში მხოლოდ ხუთი კომპი-
უტერია, თქვენ შეგიძლიათ შეცვალოთ მომხმარებელთა რაოდენობა, რომლებსაც შეეძლებათ
თქვენი რესურსის ერთდროული გამოყენება;
• კატალოგებისათვის დაშვებისა და ავტონომიური რეჟიმის პარამეტრების მომართვა. ეს
საკითხი განხილული იქნება შემდეგ თავში.
Next-IT Academy შალვა სვანიშვილი გვერდი №274
სურ. 11.11. Install საერთო წვდომის კატალოგის გაფართოებული პარამეტრები
Install კატალოგისათვის საერთო წვდომის პარამეტრების მომართვის დასამთავრებლად
დააჭირეთ ღილაკს OK;
ლოკალური ქსელის სხვა კომპიუტერზე გახსენით File Explorer პროგრამა და სანავიგაციო
პანელში აირჩიეთ Network (ქსელი). ხელმისაწვდომი კომპიუტერების ჩამონათვალიდან აირჩიეთ
კომპიუტერი, სადაც მოხდა გაზიარება, შემდეგ კატალოგი, რომელიც გავაზიარეთ (Install
კატალოგი). Windows Security (Windows-ის უსაფრთხოება) დიალოგურ ფანჯარაში შეიტანეთ
მომხმარებლის სახელი და პაროლი კომპიუტერის საერთო კატალოგებთან წვდომისათვის.
სურ. 11.12. სააღრიცხვო მონაცემების მოთხოვნის ფანჯარა
საერთო კატალოგები გამოჩნდება File Explorer-ში, ისე როგორც ნაჩვენებია სურ.11.13-ზე.
სურ. 11.13. საერთო წვდომის კატალოგები
Next-IT Academy შალვა სვანიშვილი გვერდი №275
საერთო კატალოგებთან წვდომა (Public Folder Sharing)
როგორც ზემოთ აღვნიშნეთ, Windows ოპერაციული სისტემა მომხმარებლის სააღრიცხვო ჩა-
ნაწერების კატალოგების გვერდით ქმნის Public კატალოგს. ნაგულისხმევად, საერთო (public) კატა-
ლოგზე ჩართულია საერთო წვდომა და გახსნილია ყველა ქსელური პროფილისათვის. Advanced
Sharing Settings (საერთო წვდომის დამატებითი პარამეტრები) დიალოგურ ფანჯარაში All Networks
(ყველა ქსელი) ჩამოშლადი ველის დახმარებით შესაძლებელია მოცემულ კატალოგზე წვდომის
აკრძალვა (სურ.11.14.). უნდა აღინიშნოს, რომ იმ მომხმარებლებისათვის, რომლებმაც უკვე
მოახერხა მოცემულ კატალოგთან დაკავშირება, კვლავაც ექნებათ წვდომა იმ რესურსებთან,
რომლებიც მასშია განთავსებული.
სურ. 11.14. საერთო წვდომის კატალოგის გაზიარების პარამეტრები
მულტიმედიის ნაკადური გადაცემა (Media Streaming)
ამ პარამეტრის ჩართვის შემდეგ ქსელის მომხმარებლები შეძლებენ წვდომის მიღებას გამოსა-
ხულებებთან, მუსიკასთან და ვიდეოებთან, რომლებიც განთავსებულია Windows კლიენტი მომხმა-
რებლის კომპიუტერზე. კლიენტს ასევე შეუძლია აღმოაჩინოს ქსელის სხვა კომპიუტერზე განთავ-
სებული სურათები, მუსიკა და ვიდეოები. მონაცემთა პარამეტრების მოსამართად, საჭიროა დავა-
ჭიროთ Media Streaming (მედიის ნაკადური გადაცემა) განყოფილებაში Choose Media Streaming
Options... (მედიის ნაკადური გადაცემის პარამეტრების არჩევა...) მიმართვაზე. Media Streaming
Options (მედიის ნაკადური გადაცემის თვისებები) ფანჯარაში დააჭირეთ Turn on media streaming
(მედიის ნაკადური გადაცემის ჩართვა) ღილაკზე, გამოჩნდება დამატებითი კონფიგურაციის
მიმართვები, საიდანაც შეგვიძლია მოვმართოთ ნებისმიერი პარამეტრი, რომელიც
დაკავშირებულია ჩვენი მულტიმედიური მონაცემების გადაცემასთან სხვა კომპიუტერზე (სურ.
11.15):
სურ. 11.15. მულტიმედიის ნაკადური გადაცემის პარამეტრების მომართვა
Next-IT Academy შალვა სვანიშვილი გვერდი №276
გაზიარებულ ფაილებთან დაკავშირება (File Sharing Connections)
მოცემულ განყოფილებაში განთავსებული პარამეტრების დახმარებით, შეგვიძლია მივუთი-
თოთ შიფრაციის ტიპი საერთო წვდომის კავშირის დასაცავად. შიფრაცია ხორციელდება საერთო
წვდომისათვის წარმოდგენილი ფაილებისა და კატალოგების დასაცავად. Windows 10 ოპერაციული
სისტემა წარმოგვიდგენს ორ ალგორითმს შეერთების დასაშიფრად:
40-ბიტიანი ან 56-ბიტიანი შიფრაცია - DES (Data Encryption Standard). ეს არის შიფრაციის
სიმეტრიული ალგორითმი, რომელშიც მონაცემთა შიფრაციისა და დეშიფრაციისათვის გამოიყენე-
ბა ერთი და იგივე გასაღები. DES ალგორითმი შექმნა ფირმა IBM-მა 1977 წელს და აშშ-ს მთავრობამ
დაამტკიცა, როგორც შიფრაციის ოფიციალური სტანდარტი;
128 ბიტიანი შიფრაცია - Advanced Encryption Standard (AES). ეს ასევე სიმეტრიული ალგო-
რითმია ბლოკური შიფრაციით (ბლოკის ზომა 128 ბიტია, ხოლო გასაღები 128, 192 ან 256 ბიტი
შეიძლება იყოს) და დამტკიცებულია, როგორც შიფრაციის სტანდარტი აშშ-ს მთავრობის მიერ,
კონკურსის შედეგების საფუძველზე. მოცემული ალგორითმი კარგადაა გაანალიზებული და ფარ-
თოდ გამოიყენება, როგორც მისი წინამორბედი DES-ი.
ნაგულისხმევად, ყველა ქსელური პროფილისათვის დაყენებულია 128-ბიტიანი შიფრაცია
საერთო წვდომის კავშირის დასაცავად.
პაროლით დაცული გაზიარება (Password Protected Sharing)
უსაფრთხოების მიზნით საერთო კატალოგებთან წვდომა ნაგულისხმევად დაცულია პარო-
ლით. ქსელის სხვა კომპიუტერზე მომხმარებლის საერთო ფაილებსა და კატალოგებზე წვდომის
მისაღებად აუცილებელია შეყვანილი იქნას მისი სააღრიცხვო ჩანაწერის შესაბამისი მონაცემები. ეს
მეთოდი გამოიყენება მხოლოდ მითითებულ რესურსებზე წვდომის დაშვებისათვის.
ფაილებთან და კატალოგებთან წვდომის წარმოდგენის ასეთი მეთოდი, როგორც წესი, გამო-
იყენება იმ შემთხვევაში, როცა ერთი მომხმარებლისათვის დაშვებულია წვდომა საერთო რესურსე-
ბის ნაკრებთან, ხოლო სხვისათვის მიცემულია სრული წვდომა. იმისათვის, რომ გამოვრთოთ პარო-
ლით დაცული წვდომა (რისი გაკეთებაც პრინციპულად არ შეიძლება მსხვილ ორგანიზაციებში),
Password Protected Sharing (პაროლით დაცული საერთო წვდომა) განყოფილებაში მოვნიშნოთ Turn
off password protected sharing (პაროლით დაცული საერთო წვდომის გამორთვა) პუნქტი.
დაკავშირება საშინაო ჯგუფთან (HomeGroup Connections)
ეს პარამეტრი განსაზღვრავს ნამდვილობის შემოწმებას საშინაო ჯგუფის რესურსებთან და-
კავშირებისას. იმ შემთხვევაში თუ საშინაო ჯგუფის ყველა კომპიუტერზე დაყენებულია ერთი და
იმავე მომხმარებლის სახელი და პაროლი, ამ გადამრთველების საშუალებით შესაძლებელია და-
ვუშვათ რომ Windows-მა მართოს საშინაო ჯგუფის კავშირები. თუ საშინაო ჯგუფში გამოიყენება
განსხვავებული მომხმარებლის სააღრიცხვო ჩანაწერი და პაროლი, თქვენ უნდა მომართოთ პარა-
მეტრი ისე, რომ მოთხოვნილ იქნას სააღრიცხვო ჩანაწერის სახელი და პაროლი სხვა კომპიუტერთან
დასაკავშირებლად. როგორც ცნობილია, შექმნა და დაკავშირება არსებულ საშინაო ჯგუფთან არის
შესაძლებელი მხოლოდ იმ შემთხვევაში, როცა აქტიური ქსელური ინტერფეისის ადგილმდებარე-
ობა არის კერძო ქსელი (Private Network). საშინაო ჯგუფთან დაკავშირების პარამეტრები, Advanced
Sharing Settings (საერთო წვდომის დამატებითი პარამეტრები) ფანჯარაში, ხელმისაწვდომია
მხოლოდ კერძო (Private) პროფილისათვის. საშინაო ჯგუფში ფაილებთან საერთო წვდომის
ორგანიზებისათვის არსებობს ორი პარამეტრი:
1) Allow Windows to manage homegroup connections (recommended) (დაშვებულ იქნას საშინაო
ჯგუფების შეერთების მართვა Windows-ის საშუალებით (რეკომენდებულია). ამ შემთხვევაში ოპე-
Next-IT Academy შალვა სვანიშვილი გვერდი №277
რაციული სისტემა თვითონ უზრუნველყოფს საერთო რესურსების წარდგენას იმ კომპიუტერები-
სათვის, რომლების არიან მოცემული ჯგუფის წევრები. არაა გამორიცხული ასეთი სიტუაცია, როცა
ჯერ კიდევ საშინაო ჯგუფის შექმნამდე თქვენს კომპიუტერებზე იყოს შექმნილი საერთო წვდომაზე
დაშვება, და თქვენ გსურდეთ მათი შენახვა საშინაო ჯგუფში შემდგომი გამოყენებისათვის;
2) Use user accounts and passwords to connect to other computers (გამოყენებულ იქნას მომხმარებ-
ლის სააღრიცხვო ჩანაწერი და პაროლი სხვა კომპიუტერთან დასაკავშირებლად). საშუალებას იძ-
ლევა, მოთხოვნილ იქნას სააღრიცხვო ჩანაწერის მონაცემები (მომხმარებლის პაროლი და სახელი)
ქსელის სხვა კომპიუტერთან დაკავშირების დროს.
Shared Folders (გაზიარებული კატალოგები) უტილიტა
როგორც სახლის საშინაო პირობებში, ისე კორპორაციულ გარემოში, კომპიუტერზე შეიძლება
იყოს წარმოდგენილი საერთო წვდომა ათეულობით კატალოგთან. თითოეული კატალოგისათვის
სპეციფიკური დაშვების მომართვით, მალე შეიძლება დაიბნეთ თქვენი კატალოგებისათვის
წარმოდგენილ უფლებებში. მოცემულ თავში ისწავლით გაზიარებული კატალოგების
ცენტრალიზებულ მართვას კომპიუტერზე, Shared Folders (გაზიარებული კატალოგები) უტილიტის
დახმარებით. მისი საშუალებით შესაძლებელია საერთო რესურსების შექმნა, ასევე ყველა შესაძლო
დაშვების დაყენება ასეთი რესურსებისათვის. გარდა ამისა, თქვენ საშუალება გაქვთ
დაათვალიეროთ და გამორთოთ გაზიარებული ფაილები და მომხმარებლების სეანსები, რომლებიც
დაკავშირებული არიან თქვენს რესურსებთან. ასევე შეგიძლიათ მომართოთ წვდომა
კატალოგებთან ავტონომიურ რეჟიმში, მიუთითოთ შეზღუდულ მომხმარებელთა რაოდენობა,
რომლებსაც შეეძლებათ ერთდროულად მიიღონ წვდომა თქვენს რესურსებთან და მრავალი სხვ.
ანალოგიური მოქმედებების ჩატარება შესაძლებელია ბრძანებათა სტრიქონიდანაც net share, net files
და net session ბრძანებების დახმარებით.
Shared Folders (გაზიარებული კატალოგები) უტილიტის გამოძახება შესაძლებელია ერთ-ერთი
შემდეგი საშუალებიდან (სურ. 11.16.):
დააჭირეთ კლავიშთა კომბინაციას +R, Run მენიუს გასახსნელად. გამოსულ დიალო-
გურ ფანჯარაში ჩაწერეთ fsmgmt.msc და დააჭირეთ OK ღილაკს;
This PC ღილაკზე გამოიძახეთ კონტექსტური მენიუ და აირჩიეთ ბრძანება Manage (მართვა).
გამოსული ფანჯრის მარცხენა მენიუში აირჩიეთ Shared Folders გაზიარებული კატალოგები)
პარამეტრი;
Next-IT Academy შალვა სვანიშვილი გვერდი №278
სურ. 11.16. Shared Folders უტილიტა
გაზიარებული კატალოგების მართვა
იმისათვის, რომ შევქმნათ საერთო რესურსი Shared Folders (გაზიარებული კატალოგები)
უტილიტის დახმარებით, შეასრულეთ შემდეგი მოქმედებები:
1. გახსენით Shared Folders (გაზიარებული კატალოგები) აპლიკაცია;
2. გადადით Shares (გაზიარებები) ქვეგანყოფილებაში და გამოიძახეთ გაზიარებული
კატალოგის შექმნის ოსტატი (Create A Shared Folder Wizard). ამისათვის შეასრულეთ შემდეგი
მოქმედებებიდან ნებისმიერი:
კონსოლის ხეზე დააჭირეთ მაუსის მარჯვენა ღილაკი Shares (გაზიარებები) კვანძს და
გამოსულ კონტექსტურ მენიუში აირჩიეთ ბრძანება New Share... (ახალი გაზიარების შექმნა) ან
ბრძანება New→Share...;
საინფორმაციო პანელზე თავისუფალ ადგილას დააჭირეთ მაუსის მარჯვენა ღილაკი და
გამოსულ კონტექსტურ მენიუში აირჩიეთ ბრძანება New Share ან ბრძანება New→Share;
ინსტრუმენტულ პანელზე დააჭირეთ Share a folder (კატალოგის გაზიარება) ღილაკს;
Action (მოქმედება) მენიუში აირჩიეთ ბრძანება New Share…
3. საერთო რესურსის შექმნის პირველ ეტაპზე დააჭირეთ Next ღილაკს;
4. მომდევნო ფანჯარაში (სურ. 11.17) Folder path (კატალოგის მისამართი) ტესტურ ველში
შეიტანეთ გასაზიარებელი კატალოგის სრული მისამართი ან Browse (ძიება) ღილაკის დახმარებით
მოძებნეთ სასურველი კატალოგი. მას შემდეგ, რაც აირჩევთ საერთო წვდომის კატალოგს,
დააჭირეთ Next (შემდეგი) ღილაკს;
Next-IT Academy შალვა სვანიშვილი გვერდი №279
სურ. 11.17. გასაზიარებელი კატალოგის არჩევა
5. შემდეგი ეტაპზე ხდება ქსელის სხვა კომპიუტერებისათვის გაზიარებული კატალოგის სა-
ხელის, აღწერილობის და ავტონომიური რეჟიმის პარამეტრების მომართვა (სურ. 11.18.). სახელის
დარქმევა ხდება Share name (გაზიარების სახელი) ველის გამოყენებით. Description (აღწერა) ველში
შესაძლებელია დავამატოთ მოცემული გაზიარებული რესურსის აღწერილობა. Change (ცვლილება)
ღილაკზე დაჭერის შემდეგ გამოდის ავტონომიური რეჟიმის პარამეტრების მოსამართი ფანჯარა,
რომლის შესახებაც მომდევნო თავში გვექნება საუბარი. მას შემდეგ რაც ყველა პარამეტრს
მივუთითებთ დააჭირეთ Next (შემდეგი) ღილაკს.
სურ. 11.18. სახელის, აღწერილობისა და ავტონომიური რეჟიმის პარამეტრების მომართვა
6. საერთო კატალოგის შექმნის შემდეგ ეტაპზე შესაძლებელია დაშვების უფლებების მინი-
Next-IT Academy შალვა სვანიშვილი გვერდი №280
ჭება გაზიარებულ კატალოგზე. ჩვენ შეგვიძლია ავირჩიოთ წარმოდგენილი სამი დაშვების პარამეტ-
რიდან ერთ-ერთი ან შევქმნათ ჩვენთვის სასურველი (სურ. 11.19.). ნაგულისხმევად არჩეულია შემ-
დეგი: „ყველა მომხმარებელს ჰქონდეს მხოლოდ დათვალიერების უფლება“ (All users have read-only
access), რაც იმას ნიშნავს, რომ ქსელის ყველა მომხმარებელს შეუძლია გაზიარებული კატალოგის
მხოლოდ დათვალიერება, რაც შეეხება ცვლილებას და წაშლას, ამის უფლება გაქვთ მხოლოდ თქვენ.
შემდეგი ნებართვა: ადმინისტრატორებს აქვთ სრული წვდომა მოცემულ კატალოგთან, სხვა დანარ-
ჩენ მომხმარებლებს - მხოლოდ დათვალიერების უფლება (Administrators have full access; other users
have read-only access). ადმინისტრატორად ითვლება ყველა ის მომხმარებელი, რომელიც შედის
Administrators ჯგუფში, მხოლოდ თქვენს კომპიუტერზე. თუ გსურთ, რომ წვდომა ჰქონდეს მხო-
ლოდ ადმინისტრატორებს - აირჩიეთ ნებართვა: Administrators have full access; other users have no
access (ადმინისტრატორებს აქვთ სრული წვდომა, ხოლო სხვა მომხმარებლებს საერთოდ არ აქვთ
წვდომა). თუ არ გვსურს ზემოთჩამოთვლილთაგან არცერთი ნებართვა, მაშინ შექმენით თქვენი
უფლებების ნაკრები, ამისათვის დააყენეთ გადამრთველი Customize permissions (უფლებების
მორგება) ოფციაზე და დააჭირეთ Custom… (მორგება) ღილაკზე.
7. გამოსული Customize Permissions (უფლებების მორგება) დიალოგური ფანჯრის (სურ.
11.20.) Share Permissions (გაზიარების ნებართვები) ჩანართში აირჩიეთ მომხმარებლები, რომლებსაც
ექნებათ საერთო რესურსთან წვდომის უფლება (გამოიყენეთ Add (დამატება) ღილაკი სისტემაში
არსებული მომხმარებლების დასამატებლად) და განსაზღვრეთ ამ მომხმარებლებისათვის
შესაბამისი ნებართვები. Security (უსაფრთხოება) ჩანართში შესაძლებელია უსაფრთხოების
პარამეტრების მითითება იმ მომხმარებლებისათვის და ჯგუფებისათვის, რომლისათვისაც
გათვალისწინებულია საერთო წვდომა. დააჭირეთ OK ღილაკს Customize Permissions (ნებართვების
მორგება) დიალოგური ფანჯრის დასახურად. საჭირო ნებართვების არჩევის შემდეგ დააჭირეთ
Finish (დასრულება) ღილაკს.
სურ. 11.19. გაზიარებულ კატალოგზე უფლებების მინიჭება
Next-IT Academy შალვა სვანიშვილი გვერდი №281
სურ. 11.20. საერთო რესურსზე უსაფრთხოების პარამეტრების მომართვა
გამოდის შემაჯამებელი ინფორმაცია (სურ. 11.21) საერთო რესურსის შექმნის შესახებ. დააჭი-
რეთ Finish (დასრულება) ღილაკს რესურსის გაზიარების დასასრულებლად.
სურ. 11.21. საერთო რესურსის შექმნის დასასრული
საერთო რესურსთან წვდომის შეწყვეტა
საერთო რესურსთან წვდომის შეწყვეტა შესაძლებელია, როგორც Shared Folders
(გაზიარებული კატალოგები) უტილიტით, ისე ბრძანებათა ველიდანაც (Command Prompt) Net Share
Next-IT Academy შალვა სვანიშვილი გვერდი №282
ბრძანების დახმარებით. საერთო რესურსთან წვდომის შეწყვეტის წინ აუცილებელია იმის
გააზრება, რომ მომხმარებლები, რომლებიც იყენებდნენ ამ რესურსებს, უკვე ვეღარ შეძლებენ
თქვენს კომპიუტერზე ცვლილებების შენახვას. იმისათვის, რომ შევწყვიტოთ ჩვენს გაზიარებულ
რესურსთან წვდომა Shared Folders (გაზიარებული კატალოგები) უტილიტის დახმარებით, საჭიროა
Share კვანძში გამოვყოთ კატალოგი, რომელზეც უნდა მოხდეს წვდომის შეწყვეტა, მაუსის მარჯვენა
ღილაკით გამოვიძახოთ მისი კონტექსტური მენიუ და ავირჩიოთ ბრძანება Stop Sharing (გაზიარების
შეწყვეტა) (სურ.11.22).
სურ. 11.22. საერთო რესურსზე წვდომის შეწყვეტა
ნებართვები საერთო რესურსზე
საერთო კატალოგზე შესაძლებელია დაკავშირებული იყოს ათობით და ასობით მომხმარებე-
ლი. თითოეული მომხმარებლისათვის უნდა იყოს მინიჭებული უფლებები ჩვენს საერთო რესურს-
ზე. Shared Folders უტილიტის დახმარებით გაქვთ შესაძლებლობა, დანიშნოთ ნებართვები იმ მომ-
ხმარებლებისათვის, რომლებიც იყენებენ საერთო ფაილებსა და კატალოგებს. საერთო რესურსებზე
დაშვების ნებართვებს შორის ხელმისაწვდომია შემდეგი პარამეტრები: დათვალიერება (Read),
ცვლილება (Modify) და სრული კონტროლი (Full Control), რომლებზეც უკვე გვქონდა საუბარი წინა
თავებში. თუ კომპიუტერი შედის Active Directory დომენის შემადგენლობაში და თუ გსურთ მიუ-
თითოთ მკაცრი ნებართვები თქვენს გაზიარებულ რესურსებზე, მაშინ გჭირდებათ საერთო რესურ-
სის თვისებების ფანჯრის Security ჩანართი. მოცემულ ჩანართში უფლებები ეთითება NTFS ფაილუ-
რი სისტემის დონეზე, და შეგიძლიათ მიუთითოთ წვდომის უფრო მკაცრი პარამეტრები, ვიდრე
Share Permissions ჩანართის გამოყენებისას. წვდომის პარამეტრები, რომლებიც შეგვიძლია მივანი-
ჭოთ გაზიარებულ რესურსს, Security ჩანართის გამოყენებით, განხილული იქნება შემდეგ თავში.
იმისათვის, რომ შეცვალოთ საერთო წვდომის ნებართვები, შეასრულეთ შემდეგი მოქმედებები:
გახსენით Shared Folders უტილიტა და კონსოლის ხეში გადადით Shares კვანძზე;
გამოყავით რესურსი, რომლის ნებართვების შეცვლაც გსურთ და გახსენით მისი თვისე-
ბების ფანჯარა (Properties) კონტექსტური მენიუდან;
გადადით Share Permissions ჩანართში და დააყენეთ ნებართვები არჩეული მომხმარებ-
ლისათვის (სურ.11.23.).
Next-IT Academy შალვა სვანიშვილი გვერდი №283
სურ. 11.23. საერთო რესურსის ნებართვების ცვლილება
მუშაობა საერთო კატალოგებთან ავტონომიურ რეჟიმში
ავტონომიური კატალოგები საშუალებას გვაძლევს ჩვენ და იმ მომხმარებლებს, რომლებიც
მუშაობენ ჩვენს საერთო რესურსებთან, ვიმუშაოთ ფაილებთან მაშინ, როცა ისინი არ არიან დაკავში-
რებული ლოკალურ ქსელთან, კეშირების ფუნქციის დახმარებით. Windows 10 ოპერაციულ სისტე-
მაში გამოჩნდა ავტონომიური ფაილების კეშირების ახალი მეთოდი - BrancheCache ფუნქციის
გამოყენება. ოპერაციულ სისტემებში, დაწყებული Windows Vista-დან, ავტონომიური ფაილების
კეშირების პარამეტრების მოსამართად გამოიყენება დიალოგური ფანჯარა Offline Settings. იმისათ-
ვის, რომ გავხსნათ მოცემული დიალოგური ფანჯარა, შეასრულეთ შემდეგი მოქმედებები:
გახსენით Shared Folders უტილიტა და კონსოლის ხეში გადადით Shares კვანძზე;
გამოყავით რესურსი, რომლის პარამეტრების შეცვლაც გვსურს და გახსენით მისი თვისე-
ბების ფანჯარა. ამისათვის ორჯერ უნდა დააწვეთ რესურსზე ან მისი კონტექსტური მენიუდან
აირჩიეთ Properties (თვისებები) ბრძანება;
General (მთავარი) ჩანართში დააჭირეთ ღილაკს Offline Settings (კავშირგარეშე
პარამეტრები), გამოვა შესაბამისი დიალოგური ფანჯარა (სურ. 11.24).
Next-IT Academy შალვა სვანიშვილი გვერდი №284
სურ. 11.24. Offline Settings დიალოგური ფანჯარა
ოპერაციული სისტემა გვთავაზობს გამოვიყენოთ ავტონომიური ფაილების პარამეტრების
მომართვის ერთ-ერთი მეთოდი:
ქსელის გარეთ ხელმისაწვდომია მხოლოდ ის ფაილები და პროგრამები, რომელსაც მიუ-
თითებს მომხმარებელი (Only the files and programs that users specify are available offline). მოცემული
პარამეტრი მიუთითებს იმაზე, რომ ნაგულისხმევად ყველა თქვენი საერთო რესურსი იქნება მიუწ-
ვდომელი ავტონომიურ რეჟიმში და აუცილებლობის შემთხვევაში მომხმარებლებს, რომლებიც და-
კავშირებული არიან თქვენს რესურსებთან, შესაძლებლობა ექნებათ, აირჩიონ ფაილები, რომლებიც
იქნება მათთვის ხელმისაწვდომი ქსელთან შეერთების გარეშე;
მოცემულ საერთო კატალოგში არსებული ფაილები და პროგრამები მიუწვდომელია ქსე-
ლის გარეთ (No files or programs from the shared folder are available offline). ამ პარამეტრის მითითებით
თქვენ უკრძალავთ ყველა მომხმარებელს, საერთო წვდომის კატალოგში ფაილების ასლის შექმნას;
ყველა ფაილი და კატალოგი, რომელიც გახსნა მომხმარებელმა გაზიარებული კატალოგი-
დან, არის ხელმისაწვდომი ავტონომიურ რეჟიმში (All files and programs that users open from the shared
folder are automatically available offline). თუ გსურთ, რომ ყოველი ფაილის გახსნის შემდეგ, მოცემული
ფაილი იყოს ხელმისაწვდომი ავტონომიურ რეჟიმში დააყენეთ მოცემული პარამეტრი. ფაილები
ავტომატურად გახდებიან ხელმისაწვდომი ქსელის გარეთ, დარჩებიან ავტონომიური ფაილების
კეშში და მოხდება მათი სინქრონიზაცია სერვერზე მანამ, სანამ კეში არ გაივსება ან მომხმარებელი
არ წაშლის ამ ფაილებს;
Optimize for performance პარამეტრის საშუალებით შესრულებადი ფაილებისა და დინამიკური
ბიბლიოთეკების საერთო რესურსებიდან გაშვებისას მოხდება მათი ავტომატურად კეშირება
კლიენტკომპიუტერზე.
გახსნილი ფაილები
Shared Folders (გაზიარებული კატალოგები) უტილიტისა და ბრძანებათა ველის გამოყენებით
შესაძლებელია საერთო კატალოგებისა და მათი პარამეტრების არა მარტო მართვა, არამედ
გახსნილი ფაილების დათვალიერებისა და მათი დახურვის შესაძლებლობა. ჩვენ შეგვიძლია
Next-IT Academy შალვა სვანიშვილი გვერდი №285
გავიგოთ, რომელ ფაილებს იყენებენ მომხმარებლები მოცემულ მომენტში და დავხუროთ
მოცემული ფაილები მომხმარებლის კომპიუტერზე დისტანციურად, ყოველგვარი ცვლილების
შენახვის გარეშე.
იმისათვის, რომ დავხუროთ საერთო წვდომის (გაზიარებული) ფაილები Shared Folders უტი-
ლიტის დახმარებით, შეასრულეთ შემდეგი მოქმედებები:
Shared Folders მენიუში აირჩიეთ Open Files (გახსნილი ფაილები);
საინფორმაციო პანელზე გახსნილი ფაილების ჩამონათვალიდან აირჩიეთ ის ფაილი, რომ-
ლის დახურვაც გინდათ;
დააჭირეთ მასზე მაუსის მარჯვენა ღილაკი და გამოსულ კონტექსტურ მენიუში აირჩიეთ
ბრძანება Close Open File (გახსნილი ფაილის დახურვა) (სურ.11.25).
სურ. 11.25. გახსნილი საერთო რესურსის დახურვა
გახსნილი სესიები
Shared Folders (გაზიარებული კატალოგები) უტილიტა ასევე საშუალებას იძლევა გავთიშოთ
მომხმარებელი იმ საერთოწვდომის რესურსიდან, რომელსაც ის მოცემულ მომენტში იყენებს.
ამისათვის შეასრულეთ შემდეგი მოქმედებები:
Shared Folders მენიუში აირჩიეთ Sessions (სესიები) ქვემენიუ;
საინფორმაციო პანელზე შემოთავაზებული სიიდან აირჩიეთ იმ მომხმარებლის სეანსი,
რომლის გათიშვაც გინდათ;
დააჭირეთ მასზე მაუსის მარჯვენა ღილაკი და კონტექსტური მენიუდან აირჩიეთ ბრძანება
Close Session (სესიის დახურვა) (სურ.11.26.).
სურ. 11.26. მომხმარებლის სეანსის გათიშვა
Next-IT Academy შალვა სვანიშვილი გვერდი №286
You might also like
- Java 1Document230 pagesJava 1NickNo ratings yet
- დედაპლატას ზედაპირი PDFDocument67 pagesდედაპლატას ზედაპირი PDFGio MchedlishviliNo ratings yet
- 13.1. Windows ფაიერვოლი-mergedDocument154 pages13.1. Windows ფაიერვოლი-mergedfhaslfkjklNo ratings yet
- 15 Linux-პროგრამა, რომლებიც კომფორტულს გახდიან თქვენს სამუშაო გარემოსDocument8 pages15 Linux-პროგრამა, რომლებიც კომფორტულს გახდიან თქვენს სამუშაო გარემოსkviraNo ratings yet
- დამახსოვრების მოწყობილობები PDFDocument97 pagesდამახსოვრების მოწყობილობები PDFGio MchedlishviliNo ratings yet
- სასწავლო კურსი - ინფორმაციის მენეჯმენტიDocument187 pagesსასწავლო კურსი - ინფორმაციის მენეჯმენტიzura iaseshviliiNo ratings yet
- InfoDocument13 pagesInfoKapanadze TamoNo ratings yet
- ლაბორატორიული სამუშაოების სახელმძღვანელო (CyberOps)Document343 pagesლაბორატორიული სამუშაოების სახელმძღვანელო (CyberOps)Diana KhandratianiNo ratings yet
- LinuqsiDocument39 pagesLinuqsiRoxigaNo ratings yet
- PDFDocument43 pagesPDFFdfdd FsdfasdNo ratings yet
- Windows - 10 - Part - IDocument47 pagesWindows - 10 - Part - ITeona LomouriNo ratings yet
- ლექცია 2Document33 pagesლექცია 2Diana IremadzeNo ratings yet
- Ubuntu 20.10 - 11 განახლება უბუნტუს ახალ ვერსიაშიDocument7 pagesUbuntu 20.10 - 11 განახლება უბუნტუს ახალ ვერსიაშიkviraNo ratings yet
- BookmarkingDocument6 pagesBookmarkingMaka100% (1)
- ლაბორატორიული სამუშაო №2Document28 pagesლაბორატორიული სამუშაო №2GtuNo ratings yet
- Proxy, სერვერის კონფიგურაციაDocument4 pagesProxy, სერვერის კონფიგურაციაMaximilianNo ratings yet
- Tema 2Document33 pagesTema 2XJhinX Snip4erNo ratings yet
- Test Case-3Document1 pageTest Case-3phartskhaladzemariamNo ratings yet
- მყარი დისკის მომზადებაDocument4 pagesმყარი დისკის მომზადებაAnzori PeradzeNo ratings yet
- Leqcia n3Document9 pagesLeqcia n3Fdfdd FsdfasdNo ratings yet
- საშინაო დავალება - მომხმარებლებისა და ჯგუფების კონფიგურაცია Windows-შიDocument16 pagesსაშინაო დავალება - მომხმარებლებისა და ჯგუფების კონფიგურაცია Windows-შიfhaslfkjklNo ratings yet
- NingDocument14 pagesNingMakaNo ratings yet
- კომპიუტერის ოპერაციული სისტემები - მ. კიკნაძე, ე. გვარამია, ლ. პეტრიაშვილი, ლ. გოჩიტაშვილიDocument84 pagesკომპიუტერის ოპერაციული სისტემები - მ. კიკნაძე, ე. გვარამია, ლ. პეტრიაშვილი, ლ. გოჩიტაშვილიArt MusicNo ratings yet
- 6.1.3.7 Lab - Monitor and Manage System Resources in Windows 8Document21 pages6.1.3.7 Lab - Monitor and Manage System Resources in Windows 8giorgiNo ratings yet
- UefiDocument10 pagesUefiGivi ManagadzeNo ratings yet
- Outside TSUDocument6 pagesOutside TSUMisha KartvelishviliNo ratings yet
- Word-2013 Interfeisi Font Paragraph PDFDocument25 pagesWord-2013 Interfeisi Font Paragraph PDFცოტნე ლაცაბიძე100% (1)
- Excel Tavi12Document5 pagesExcel Tavi12Mariam mariNo ratings yet
- კომპ ფინალურებიDocument4 pagesკომპ ფინალურებიJisoodiNo ratings yet
- შიდა სერვისებით დისტანციურად სარგებლობის ინსტრუქცია 2 PDFDocument7 pagesშიდა სერვისებით დისტანციურად სარგებლობის ინსტრუქცია 2 PDFTekla KharazishviliNo ratings yet
- შიდა სერვისებით დისტანციურად სარგებლობის ინსტრუქცია 2 PDFDocument7 pagesშიდა სერვისებით დისტანციურად სარგებლობის ინსტრუქცია 2 PDFTekla Kharazishvili100% (1)
- ლექცია 1 (შესავალი)Document60 pagesლექცია 1 (შესავალი)Aleksandre KobeshavidzeNo ratings yet
- შემაჯამებელი N1 ბლოგისთვისDocument2 pagesშემაჯამებელი N1 ბლოგისთვისElzaKukavaNo ratings yet
- არქიტექტურა (პასუხები)Document78 pagesარქიტექტურა (პასუხები)jaba.karzhalovi.1No ratings yet
- ოპერაციული სისტემები - ლერი ნოზაძეDocument193 pagesოპერაციული სისტემები - ლერი ნოზაძელაშაბოლქვაძეNo ratings yet
- ParseDocument18 pagesParseNika MaisuradzeNo ratings yet
- Lab 12Document2 pagesLab 12Beso KurtsadzeNo ratings yet
- Google საჯარო რესურსი ელექტრონული რიდერიDocument86 pagesGoogle საჯარო რესურსი ელექტრონული რიდერიdonadzemNo ratings yet
- მე-5 თავის 3 ნაწილი - 11 ლაბDocument25 pagesმე-5 თავის 3 ნაწილი - 11 ლაბGigi ChxeidzeNo ratings yet
- BIT-05.2023 - კომპიუტერის სისტემური პროგრამებიDocument6 pagesBIT-05.2023 - კომპიუტერის სისტემური პროგრამებიGiorgi AkubardiaNo ratings yet
- Books GeDocument4 pagesBooks Geshavadzenatia59No ratings yet
- Lesson 1 EXCEL - 2016 Practical - Work SolutionDocument67 pagesLesson 1 EXCEL - 2016 Practical - Work SolutionLina KosianiNo ratings yet
- ტესტები ინფორმატიკაში 1 და 3 კურსიDocument16 pagesტესტები ინფორმატიკაში 1 და 3 კურსიFdfdd FsdfasdNo ratings yet
- 1. პრეზენტაცია №1. ოპერაციული სისტემების მიმოხილვაDocument21 pages1. პრეზენტაცია №1. ოპერაციული სისტემების მიმოხილვაani.kutsia.1No ratings yet
- NetworkDocument37 pagesNetworkGiorgi TakidzeNo ratings yet
- BIOSDocument11 pagesBIOSEleneNo ratings yet
- ბიოსიDocument26 pagesბიოსიIrma IrmaNo ratings yet
- Book-Cor-16 10 16Document402 pagesBook-Cor-16 10 16g.mamukaNo ratings yet
- Lab View პროგრამის გრაფიკული გარემოDocument26 pagesLab View პროგრამის გრაფიკული გარემოLasha MaisuradzeNo ratings yet
- 8Document18 pages8nikushanika82No ratings yet
- 1) საოფისე კომპიუტერული პროგრამებიDocument12 pages1) საოფისე კომპიუტერული პროგრამებილაშა მაჩურიშვილიNo ratings yet
- Office რიდერიDocument129 pagesOffice რიდერიგაგი ფორჩხიძეNo ratings yet
- 3 პრაქტიკული Django პროექტის და აპლიკაციის შექმნა - app - oneDocument5 pages3 პრაქტიკული Django პროექტის და აპლიკაციის შექმნა - app - oneÑiin NñooNo ratings yet
- New Microsoft Word DocumentDocument5 pagesNew Microsoft Word DocumentAlex HetfieldNo ratings yet
- ლექსო კაშიაDocument2 pagesლექსო კაშიაLekso KashiaNo ratings yet
- ლაბ 3Document3 pagesლაბ 3dggfrzrjt gfhfjfjfjNo ratings yet
- Windows 1Document10 pagesWindows 1ani tediashviliNo ratings yet
- შუალედური II bDocument9 pagesშუალედური II bGtuNo ratings yet
- ინფორმაცია. კომპიუტერის არქიტექტურაDocument11 pagesინფორმაცია. კომპიუტერის არქიტექტურაI IvaNo ratings yet