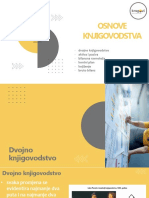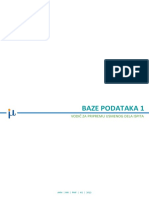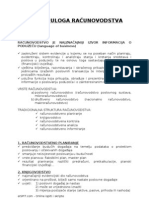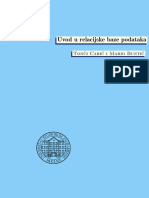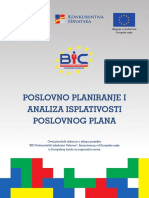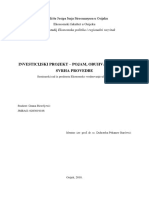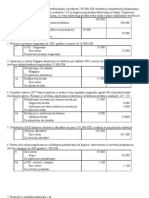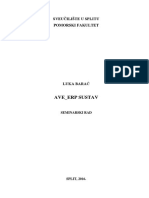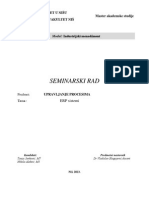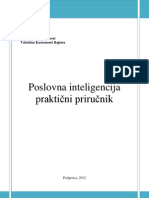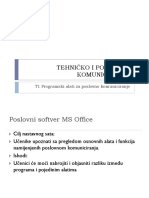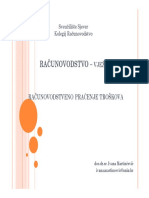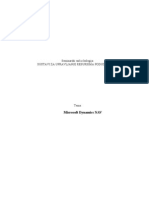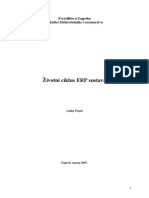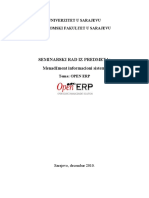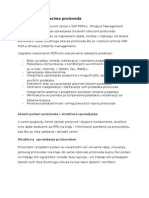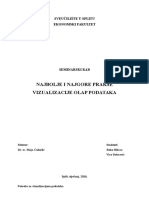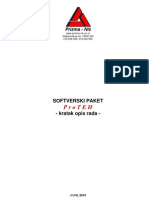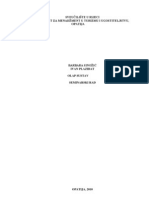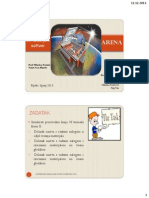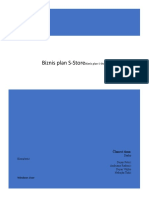Professional Documents
Culture Documents
Pantheon Za Pocetnike
Uploaded by
Ranka Marin DrobnjakCopyright
Available Formats
Share this document
Did you find this document useful?
Is this content inappropriate?
Report this DocumentCopyright:
Available Formats
Pantheon Za Pocetnike
Uploaded by
Ranka Marin DrobnjakCopyright:
Available Formats
PANTHEON za poetnike
Osnove nabave, prodaje, skladita, proizvodnje, kadrova i raunovodstva
PRIRUNIK ZA KORISNIKE
2010 Datalab Tehnologije, d.d. PANTHEON 5.5 Prirunik za korisnike PANTHEON za poetnike Autori: Vojko inigoj, Marjan Mertelj Struna pomo: Tatjana Dragi, Andrej rne, Jure Bovha, Klavdija Kopa Zagoen, Matja Hozjan, Ana Jeras, Brigita Megli Prevod i lokalizacija: Maho Dizdarevi
PRIRONIK ZA KORISNIKE
Sadraj
1 2 3 4 5 6 7 8 9 10 11 12 13 Zato izabrati PANTHEON Predstavljanje prirunika Predstavljanje djelatnosti i preduzea Spoznajmo PANTHEON PANTHEON radno okruenje ifranti - generalno Materijalno poslovanje Proizvodnja Prodaja Obrauni Kadrovi Knjigovodstvo i novac Mehanizmi podrke 4 5 7 10 25 35 53 77 85 95 100 115 137
PRIRUNIK ZA KORISNIKE
Zato izabrati PANTHEON
Potovani! Pred Vama je prirunik poslovno-informacionog sistema PANTHEON. Vjerovatno se pitate, zato izabrati upravo PANTHEON. Zato jer je moan, prilagodljiv i racionalan posovno-informacioni sistem. Recimo da smo se odluili osnovati vlastito preduzee, i da moramo izabrati izmeu mnogih poslovno-infomacionih sistema, koji pored podrke svih procesa u cijelosti, omoguavaju i vlastito raunovodstvo. Mogunosti je bilo vie, ali odluili smo se za PANTHEON. Prije svega privuklo nas je to to je svestran, odnosno to unutar svog usmjerenja pokriva sva podruja, to znai, da vam nee biti potrebno neto dodatno. Praktian sistem kupovine (licenciranje) i uz program priloeni sistem pomoi, dodatno potvruju Vau odluku. PANTHEON je irok i moan programski alat, sa kojim moete savladati sve poslovne procese nekog preduzea. Pri tome nije vano da li je to preduzee sa jedinim ili vie hiljada zaposlenih. Sve to ne znai da je pre zahtjevan za prosjenog korisnika osobnog raunara. Svakako, ko poznaje osnovne zakone osobnih raunara lake e se prilagoditi radu sa PANTHEON-om uz prirunik, bez posebnih tekoa. Nadam se da e Vam prirunik ponuditi odgovore na Vaa poetnika pitanja u vezi sa poslovno -informacionim sistemom PANTHEON.
PRIRONIK ZA KORISNIKE
Predstavljanje prirunika
PANTHEON za poetnike nije klasini vodi, prilagoen je obinom gradivu za pomo pri upotrebi programske opreme. Oni sa malo vie iskustva ga mogu koristiti za referencu, jer ima jako preciznu sadrajem. Takoer ima i sadraj postupaka pomou kojih je mogue brzo postaviti konkretno pitanje u vezi sa koritenjem PANTHEONA. U osnovi, prirunik je namijenjen poetnicima sa radom u PANTHEON-u. Sastavljen je kao edukativno gradivo za spoznavanje osnova programskog alata za sve one korisnike, koji u nekom preduzeu upravljaju sa nekim poslovnim procesom ili u njemu uestvuju. Prirunik e biti koristan za svakoga, ko se u jednom od tih poslovnih procesa dodiruje sa nabavom, skladitenjem, proizvodnjom, prodajom ili raunovodstvom. Osnovni dio prirunika je poslovna pria izmiljenog preduzea Pekara Ajda d.o.o. Svi zadaci i sve procedure u PANTHEON-u dolaze iz zamiljene prie poslovnih dogaaja koji .se deavaju u tom preduzeu, od poetnih operacija, dakle narudbi i kupovine sirovina od dobavljaa, preko skladitenja i proizvodnje, sve do otpreme i prodaje konanih proizvoda veleprodajnim ili maloprodajnim kupcima. "PANTHEON za poetnike" je namijenjen potpunim poetnicima, kao to smo i sami. Prilikom spoznavanja raunovodstva i PANTHEON-a sreemo se sa istim problemima i nepoznanicama kao i italac, odnosno prolazimo kroz sve, koji se moraju proi od strane svakog poetnika. Zbog toga u gradivu postavljamo, nekada gledana kao "glupa", pitanja koja nee ostati bez odgovora. U ovom priruniku emo govoriti o PANTHEON-u kao o programu za rad sa bazama podataka, .specifinostima prilikom kupovine PANTHEON-a, dijelovima programskog paketa i licencama, koje su potrebne za voenje vaeg preduzea, instaliranju i auriranju PANTHEONA-a, kao i o nainu rada sa pojedinanim elementima programskog paketa. Pored spoznavanja strukture PANTHEON-a i komponenti, koje emo prilagoditi specifinim zahtjevima vae poslovne situacije, najbitnija tema prirunika je opis rada sa pojedinanim elementima programskog paketa PANTHEON. Iako radi unutar operativnog sistema Windows, PANTHEON radi sa nekim posebnostima, koje olakavaju rad pojedinanih funkcija i procedura, i koje su jedinstvene pa ih ne pronalazimo u drugim Windows programima. Za neometan rad je potrebno, da ih dobro upoznate i savladate.
Naini izrade informacija
Prilikom predstavljanja pojedinih tema, pokuati emo se drati sljedeeg okvira. 1. Opis poslovne situacije 2. Teoretsko rjeenje (kako se postaviti) 3. Rad s PANTHEON-om: a) Opis pristupa rjeenju b) Postupci po koracima Pojedinane operacije e se pratiti grafiki i materijalom, veinom sa slikama i opisima elemenata koje smo pri radu sa PANTHEON-om vidjeli na ekranu. Vano je da razumljivost i preglednost budu podrani dizajnom djelova teksta.
PRIRUNIK ZA KORISNIKE
Znaenje oblikovanih osobina teksta
Zajednika znaenja teksta su jednako oznaena u cijelom priruniku: azivi elemenata, koje je potrebno kliknuti (menija, prikaza, opcija, dugmadi, panela), su ispiN sani boldirano. U sluaju dugmadi prikazane su njihove slike. ve ono to pri izvoenju treba utipkati (uz pomo tastature unijeti u odgovarajue polje ili S okvir), je zapisano kao: podatak. va imena panela, polja, dokumenata PANTHEON-a, koja se pojavljuju u kontekstu interpretaS cije primjera, su zapisana nakrivo, npr: ifrant artikala. Vane informacije i napomene su uokvirene: pisi dogaaja ili trenutnog stanja u izmiljenom preduzeu, koja u priruniku koristimo kao O osnov za opisivanje procedura rada, su prikazani na sljedei nain Narudbe preduzea Pekara Ajda d.o.o. u januaru 2010 4.1.2010 S001: Brano | 1000 kg | D001 Mlin d.o.o.
Ako potrana i dugovna strana nisu izravnate (saldo), automatsko knjienje nije mogue!
U skladu sa tim, jednako su oblikovani nazivi i opisi slika, kao i nazivi postupaka, a sami postupci su uvijek prikazani u obliku reda koraka (taki)
PRIRONIK ZA KORISNIKE
Predstavljanje preduzea i njegove djelatnosti
Rad sa programom PANTHEON u nastavku emo u cijelosti povezati sa poslovanjem za izmiljeno, ali ipak realno postavljeno preduzee Ajda d.o.o. Po osnovi djelatnosti (proizvodnja pekarskih proizvoda) preduzee se bavi veleprodajom (snabdevanje trgovakih sistema), maloprodajom ( ima vlastitu prodaju pekarskih proizvoda) i uvozom. Shema 3.1. prikazuje strukturu preduzea i kretanja artikala (materijalnih sredstava) - materijala, proizvoda, robe.... kroz preduzee.
Slika 3.1 Struktura preduzea
Zbog preglednosti za sada ostanimo pri jako jednostavnoj strukturi. Osnovna djelatnost Pekare Ajda je proizvodnja i prodaja pekarskih proizvoda. U stvarnom preduzeu materijalna sredstva su osnova i istovremeno posljedica poslovne aktivnosti, zbog ega emo ih u naem primjeru izmisliti. Navesti emo tu sve ostale elemente preduzea i njegovog poslovanja, odnosno poslovne procese, jedinice (odjele), radna mjesta i zaposlene, poslovne partnere i osnovna sredstava (maine, vozila i alate) Svi ovi podaci u nastavku e biti prikazani sa italic zapisima za primjer, a ponekada kao pria.
PRIRUNIK ZA KORISNIKE
Ve tu emo pokuati definirati to vie komponenti, i po mogunosti najbitnije stvari unutar pojedinane komponente, sa dranjem osnovnog naela prirunika, a to je preglednost i jednostavnost. Zato e svaka komponenta sadravati samo najbitnije stvari: imati emo samo 5 proizvoda i za njihovu izradu trebati emo 5 vrsta sirovina..
Artikli (materijalna sredstva)
U novom PANTHEON-u izraz materijalna sredstva se vie ne upotrebljava, a umjesto njega se uvodi izraz Artikl, koji je dostojniji naziv za iroku kategoriju elemenata poslovnog procesa. Pod njim podrazumijevamo sve ono ime preduzee djeluje ili to proizvodi. Tipini primjeri su proizvodi i materijali, a manje tipini su recimo usluge.
Materijal
Materijal (sirovine) u poslovni proces ulaze na samom poetku. To su sastojci od kojih pekara proizvodi svoje proizvode. Poto ih kupuje od dobavljaa, na njima ima trokove, koji ne prave prihod direktno. Njihovu koliinu izraavamo sa teinom, dimenzijama ili brojem komada. U pekaru dolaze na osnovu narudbe dobavljaima. Dobavlja ih dostavlja u skladite, a za isporuenu robu alje raun.
NAZIV Materijala Brano Mlijeko JEDINICA MJERE kilogram litar gram kom kilogram OZNAKA MJERNE JEDINICE KG l g kom KG
Tabela 3.1 Materijal i mjerne jedinice
Kvasac Jaja eer
Proizvodi
Proizvodi su rezultat glavne djelatnosti, odnosno proizvodnje prekare. Pekara ih prodaje kupcima, sa ime ostvaruje prihod. Kupci mogu biti preduzea (trgovina, restoran, kola...) i pojedinci. Pekara Ajda se bavi veleprodajom i maloprodajom. Preduzea snabdijeva na osnovu primljenih narudbi, a fizikim licima prodaje proizvode u vlastitoj prodavnici..
NAZIV PROIZVODA Bijeli Hljeb Ajda Crni Hljeb Ajda MJERNA JEDINICA kilogram kilogram kom kom kom OZNAKA JEDINICE MJERE KG KG kom kom kom
Tabela 3.2 Proizvodi i mjerne jedinice
Buhtla Ajda Kajzerica Ajda Kroasan Ajda
Poslovne jedinice, radna mjesta i zaposleni
Pekaru Ajda emo u nastavku razdijeliti na poslovne jedinice ili odjele, kako ih odgovarajue imenu-
PRIRONIK ZA KORISNIKE
jemo u PANTHEON-u:
NAZIV ODJELA NABAVA PROIZVODNJA PRODAJA UPRAVA RADNA MJESTA U ODJELU referent, skladitar, voza pekar referent, prodavac direktor, sekretarica, raunovoa
Tabela 3.3 Odjeli i radna mjesta
Poslovni partneri dobavljai i kupci
Pekara Ajda d.o.o. sve sirovine kupuje od domaih proizvoaa ili veletrgovaca. Svoje proizvode nudi preduzeima na domaem tritu (ne izvozi ih), a istovremeno prodaju na malo izvodi u vlastitoj trgovini.
DOBAVLJAI MLIN d.o.o. brano, eer, kvasac jaja, mlijeko osnovna sredstva, alati catering samoposluga restoran REJA d.d. MERKUR KUPCI ZABAVA d.o.o. TRGOVAC d.d. KOD BAJSA
Tabela 3.4 Dobavljai i kupci
Osnovna sredstva
Pekari su potrebna osnovna sredstva za izvoenje djelatnosti. U proizvodnji su potrebne maine, u trgovini blagajna i police, a za prevoz robe je potrebno prevozno sredstvo (kombi). Kupovina osnovnih sredstva se gleda kao investicija, a kroz njihov ivotni vijek ih je potrebno odravati i amortizirati, kako bi se na kraju predstavlja troak..
NAZIV OSNOVNOGA SREDSTVA Kombi Viljukar Pe Mijealica za tijesto Vaga Blagajna maloprodajni objekat proizvodnja LOKACIJA nabava skladite
Tabela 3.5 Lista osnovnih sredstava Pekare Ajda
PRIRUNIK ZA KORISNIKE
Upoznajmo PANTHEON
Odluili ste se za PANTHEON
Programski paket PANTHEON je na vlastiti proizvod. Vie o programu i vezanim sistemima moete pronai na naoj mrenoj stranici http://www.datalab.ba/. Najnovija verzija je oznaena kao PANTHEON 5.5. i rezultat je vlastitog znanja i razvoja zadnjih dvanaest godina, unutar kojih smo poboljali preglednost i korisnost programa, te mu dodali veliki broj novina. Za to vrijeme PANTHEON se postavio kao kvalitetan i pouzdan proizvod, ime ulazi meu najbolje proizvode svoje vrste u Bosni i Hercegovini. Do sada se za PANTHEON odluilo vie od 6.000 preduzea, kako u Bosni i Hercegovini tako i u regiji.
ta nam je potrebno?
Svaki informacioni sistem je potrebno prije poetka ozbiljnog rada prilagoditi karakteristikama objekata obrade i specifinim potrebama radnog okruenja i korisnika. PANTHEON se pri tome ne razlikuje od ostalih. Obzirom da je PANTHEON klasini Windows program, instalacija sama po sebi nije teka - tu za PANTHEON vai navod koji esto ujete "Ubacite CD i slijedite uputstva na ekranu". Prije instalacije je mudro odgovoriti na neka pitanja. Prilagoavanje PANTHEONA poinje ve pri kupovini i tome je posveen prvi dio prirunika. Pregledati emo sljedee okvirne teme: Kupovina PANTHEON-a i licence potrebne za voenje vaeg preduzea Raunarska i programska oprema potrebna za nesmetan rad u PANTHEON-u Instalacija, registracija i auriranje PANTHEON-a U kratko o bazama podataka Radno okruenje osnovne osobine rada u PANTHEON-u i glavni elementi programa riprema za rad prilagoavanje PANTHEON-a zahtjevima vaeg preduzea i unos podataka, P koji definiraju vae preduzee i va posao (poslovne jedinice, partneri, artikli, dokumenti...)
Potrebna raunarska i programska oprema
PANTHEON 5.5 sasvim zadovoljavajue radi na svakom modernom osobnom raunaru. Za sam rad je dovoljan raunar sa procesorom Athlon 1,4 GHz, 256 MB memorije i operativni sistem Windows XP, da kod koritenja nemate nikakvih problema. Obzirom da su raunari sa ovakvom konfiguracijom dostupni ve nekoliko godina (neki trgovci je vie i ne nude), raunarska oprema ne predstavlja poseban problem .Istina je da e PANTHEON na boljim raunarima raditi bre, tako da je svakako bolje imati vie memorije, brzi disk, bri procesor.... Obzirom da su neki od PANTHEON prozora sveobuhvatni, slika je najpreglednija ukoliko koristite vei ekran (1280X1024 ili vei) PANTHEON za svoj rad treba i neke dodatne programe kao npr. Microsoft SQL, koji postanu sastavni dio operativnog sistama Windows, a prilikom instalacije istih ne bi trebalo biti problema.
10
PRIRONIK ZA KORISNIKE
Minimalna zahtijevana konfiguracija raunara za rad programskog paketa Datalab PANTHEON je:
Vrsta instalacije PANTHEON 55 sa serverom SQL 2005 PANTHEON 55 sa serverom Oracle11G PANTHEON 55 samo klient
Operacijski sistem Windows 2000 Windows XP Windows 7 Windows XP Windows 2000 Windows XP Windows 7
Disk > 12 GB
Procesor Intel Pentium/Celeron ali AMD K6/Athlon/Duron Intel Pentium/Celeron ali AMD K6/Athlon/Duron Intel Pentium/Celeron ali AMD K6/Athlon/Duron
RAM 512 MB
Ekran rezolucija 1024/768
> 5 GB > 1 GB
768 MB 256 MB
1024/768 1024/768
Preporuena konfiguracija raunara za rad programskoga paketa Datalab PANTHEON je:
Vrsta instalacije PANTHEON 55 sa serverom SQL 2005 PANTHEON 55 sa serverom Oracle11G PANTHEON samo klient Operacijski sistem Windows 2000 Windows XP Windows 7 Windows XP Windows 2000 Windows XP Windows 7 Disk > 20 GB Procesor Intel Pentium/Celeron ali AMD K6/Athlon/Duron Intel Pentium/Celeron ali AMD K6/Athlon/Duron Intel Pentium/Celeron ali AMD K6/Athlon/Duron RAM 1 GB Ekran - rezolucija 1024/768
> 20 GB > 15 GB
2 GB 512 MB
1024/768 1024/768
Licence, kako izabrati?
PANTHEON je dostupan u razliitim verzijama, ovisno o specifinosti i veliini preduzea. Svaka verzija sadri odreene funkcionalnosti, koje sa auriranjem mijenjaju (nadograuju). Najobilnija verzija, koja sadrava sve funkcionalnosti, je PANTHEON MF predviena za preduzea, koja ele savladati kompleksnu proizvodnju, a najosnovnija verzija je PANTHEON LT predviena za mikro preduzea. Svaka verzija sadrava sve funkcionalnosti predhodne; tako npr. PANTHEON ME, sadrava sve to ima PANTHEON RT ili SE, te dodatne funkcionalnosti. Korisnik ne moe kombinirati koritenje licence PANTHEON LT, SE, ME i MF. SZR i mikro preduzea PANTHEON LT (Light) je najosnovnija verzija PANTHEON-a, a predviena je za one koji ele zapoeti svoje poslovno putovanje. Sadrava sve to manjem preduzeu moe zatrebati za uspjeno i ekonomino poslovanje. Brza instalacija i poetak sa radom Jednostavno koritenje Podrava rad sa raunima, robom, kadrovima i putnim nalozima Ugraena osnovna poslovna inteligencije za analizu poslovanja Podrka raunovodstvima standardima (ISACA, SRS, MSRP) Integracija e-poslovanja( XML, E-slog) Kvartalno osvjeavanje zakonskih propisa Izvoz podataka u MS Word, Excel, Adobe PDF ili e-pota
11
PRIRUNIK ZA KORISNIKE
Manja i srednje velika preduzea PANTHEON SE (Small Enterprise) je predvien manjim i preduzeima srednje veliine, koja trebaju programsku podrku za svoje poslovne procese. Najbolji je za robno-materijalno poslovanje, raunovodstvo i finansije, kadrove, plate ili jednostavnu proizvodnju. PANTHEON SE sadrava sve potrebne funkcije za va posao. Srednje velika i velika preduzea PANTHEON ME (Medium Enterprise) je predvien preduzeima koja imaju zahtjeve za visokim preformansama poslovno informacionog sistema. Podrava sve procese u preduzeu, od robno-materijalnog poslovanja, raunovodstva i finansija, do kadrova, plata ili jednostavne proizvodnje, a istovremeno sadrava dodatne funkcionalnosti za meunarodno poslovanje i poslovnu analizu.
12
PRIRONIK ZA KORISNIKE
Velika proizvodna preduzea PANTHEON MF (Manufacturing) je poslovno-informacioni sistem za velika proizvodna preduzea. Podrava sve procese u preduzeu, od raunovodstva do kadrova, a za potrebe proizvodnje ima razvijene dodatne funkcionalnosti, sa kojima preduzea mogu uinkovito planirati, voditi i analizirati svoju proizvodnju. Brojne proizvodnje imaju specifine procese i posebne zahtjeve. Njima je potreban sistem otvorenog koda ARES, a kojim naknadno PANTHEON MF mogu prilagoditi preduzeu.
13
PRIRUNIK ZA KORISNIKE
Instalacija i registracija
Programski paket PANTHEON za svoj rad zahtjeva pravilno postavljen server podataka (u sluaju da server baza podataka nije postavljen, isti je potrebno postaviti prilikom same instalacije programa), bazu podataka (prilikom instalacije se kreira baza podataka), izvrnu datoteku (PANTHEON.exe) kao i dodatne datoteke. Ne gledajui na eljeni tip, poetak instalacije je uvijek pokretanje datoteka za instalaciju. PANTHEON55_SQL2005.exe (Microsoft SQL Server) ili PANTHEON55_ORA11g.exe (Oracle Server) Sve datoteke za instalaciju Datalab PANTHEON-a se nalaze na mrenom serveru, sa adresom: ftp://ftp.datalab.ba/demo Prvo se prikae se poetni ekran.
Proitajte napomenu i kliknite Dalje >.
Ako nemate instalirane sve potrebne Microsoft komponente (Microsoft Windows Installer i Microsoft.NET Framework) iste e se instalirati automatski. Mogue je da e program zahtijevati ponovno pokretanje sistema u instalaciji. U tom sluaju se prikae poruka:
14
PRIRONIK ZA KORISNIKE
U tom sluaju sa klikom na dugme OK potvrdite ponovno pokretanje operativnog sistama. Raunar e se ugasiti i automatski ponovno pokrene. To traje nekoliko minuta. Nakon pokretanja raunara, pojavi se sljedei prozor:
Kliknite dugme Dalje >. Kada se sve komponente instaliraju, prikae se prozor:
S klikom na dugme Dalje> poinje instalacija programa PANTHEON 15
PRIRUNIK ZA KORISNIKE
Prihvatanje licencnog ugovora
Programski paket Datalab PANTHEON nije mogue instalirati bez prihvatanja licencnog ugovora, zato ga je potrebno potvrditi. Ako se sa ugovorom ne slaete, odmah vratite programski paket prodavau. Ukoliko je programski paket ve instaliran na va raunar, potvrdili ste i duni ste potovati ugovorne stavke. Paragraf ugovora o licenci krajnjeg korisnika nije mogue mijenjati!
Ako se sa licencnim ugovorom slaete i elite nastaviti sa instalacijom, potrebno je da znaite opciju
Potvrdite licencni ugovor i kliknite Dalje >.
16
PRIRONIK ZA KORISNIKE
Provjerite korisniko ime, ime preduzea i ime baze, pa kliknite Dalje >. Izaberite vrstu instalacije.
Ako instalirate verziju za jednog korisnika, a jo nemate instaliran server baza podataka, najprimjerenija opcija je Puna instalacija. Kliknite Dalje >.
17
PRIRUNIK ZA KORISNIKE
U suprotnom primjeru je najprimjereniji izbor je Prilagoeno, jer tako moete prilagoditi instalaciju vaim eljama ili Minimalna instalacija, gdje e se instalirati samo PANTHEON klijent sa potrebnim datotekama, bez servera za baze podataka.
Instalacija po mjeri
Na slici je sluaj, gdje je SQL server predhodno instaliran.
Izaberite vrstu instalacije, oznaite je i kliknite Dalje >. Pojedinani tip baze (MF, LT) odgovara tipovima licenci, koje su predstavljene u 4. poglavlju (str. 12 i 13). Baza LT**** odgovara LT licenci. MF***** baza je za SE, ME i MF licence. U ovom koraku odredimo, u koji folder (direktori) emo instalirati programski paket. Izmjenu ovih postavki nije preporuena:
18
PRIRONIK ZA KORISNIKE
Kada kliknete na Dalje >, prikazati e vam se sljedei prozor. Postavite sa instalacijom.
Postavite sa instalacijom.
19
PRIRUNIK ZA KORISNIKE
Sada su poznati svi parametri, koje trebate za uspjenu instalaciju.
Moemo iz popravljati ili samokliknuti na Dalje > za poetak instalacije. Zapoinje instalacija i kopiranje potrebnih datoteka na raunar. U instalaciji moete gledati napredatak procesa u slijedeem prozoru:
20
PRIRONIK ZA KORISNIKE
Preostaje jo zakljuak instalacije:
Nakon zakljuene instalacije, ukoliko oznaimo opciju Pokreni Datalab PANTHEON 5.5, pokrenuti e se program PANTHEON 5.5. U PANTHEON ulazimo bez lozinke.
21
PRIRUNIK ZA KORISNIKE
Auriranje (nadgradnja) programa PANTHEON
PANTHEON se kvartalno nadograuje. Svaka nova verzija sadrava zakonske promjene, dopune, popravke, poboljanja ili nove funkcije. Korisnici, zakljuivanjem ugovora o osvjeavanju, imaju pravo da nadograde program odnosno da zamjene postojeu verziju sa auriranom. Osnovni parametri, koje moramo podesiti prilikom nadogradnje su: Prenesi .exe direktno s ftp-a > Ako je opcija oznaena PANTHEON***.exe e se, u sluaju da baza ima noviju verziju, neposredno sa Datalab servera prenijeti na folder oznaen sa PathToUpgrade u .ini datoteci. Red PathToUpgrade u ini datoteci se postavlja prilikom instalacije minimalne verzije PANTHEON-a. Novosti > Postavljamo putanju, gdje se prilikom nadogradnje spaavaju podaci koje smo prenijeli sa Interenta. Put (folder) koji tu postavimo je lokalni i put koji vidi raunar na kojem nadograujemo. Upisati ga moemo kao lokalni put u primjeru imenovanog mjesta (npr. F:\DATALAB\UPGRADE) ili prema UNC notaciji (preporueno) ukoliko je odreen mreni disk (npr. \\SERVERNAME\DATALAB\UPGRADE). Sigurnosna kopija > Postavimo put gdje e se prilikom nadogradnje izraditi kopija baze podataka i programa. Put (folder) koji tu postavimo je lokalni put koji vidi server. Upisati ga moemo kao lokalni put servera (npr. C:\MSSQL\BACKUP, gdje je C:\MSSQL folder na serveru) ili prema UNC notaciji, ako je folder za spaavanje odreen kao mreni disk (npr. \\SERVERNAME\BACKUP). Program > Postavimo put do radnog foldera, gdje se nalazi datoteka PANTHEON.exe. Vrijeme ekanja > Unesemo vrijeme ekanja u sekundama, koje je potrebno za izlaz iz programa i njegovo kopiranje. Ako PANTHEON prilikom pokretanja ustanovi da je baza podataka najnovije verzije, nego to je program (exe) koji se koristi, automatski e zakljuiti radi i pokrenuti proces ekanja (Copydelay.exe) koji e priekati da program zakljui rad i zatim kopirati novu verziju programa iz foldera novosti, na radni folder. Obavijesti o nadgradnji mailom > ako je opcija oznaena, a okonana nadogradnja program alje elektronsku poruku na izabranog primatelja - polje Elektronska adresa) sa tekstom iz polja Predmet. Kada imamo gore navedene podatke postavljene, izaberemo jo i nain nadogradnje, pa jo klikenemo na dugme Nadogradi. Poznajemo dva naina nadogradnje: Jednostavna nadogradnja Jednostavna nadogradnja je predviena nadogradnji svim nespecijalistima. Postavili smo sve parametre, potrebne za nadogradnju. Nadogradnja nakon klika na dugme Nadogradi prolazi na sljedei nain: rogram prvo napravi sigurnosnu kopiju baze podataka na folder, odreen u polju SigurnoP sna kopija. akon toga se izradi sigurnosna kopija programa na folder, odreen u polju Sigurnosna koN pija. U koliko nadogradnja ne uspije, program e ove dvije sigurnosne kopije automatski obnoviti i tako omoguiti rad sa prethodnom verzijom. reko interneta se prijenose datoteke sa podacima, potrebnim za nadogradnju, koje se spaaP vaju u folder, odreen polju Novosti. akon uspjenog prijenosa program nadograuje sve baze podataka, koje se nalaze na serveN ru, a na kojem se nalazi baza podataka koju nadograujemo. Nakon nadogradnje baza podataka program javlja uspjean zakljuak operacije.
22
PRIRONIK ZA KORISNIKE
Kada nadogradnja zavri, zatvorite program i ponovo ga pokrenite. Nova verzija programske opreme (.exe) e vam se automatski postaviti. Pri jednostavnoj nadogradnji uvijek se koristi diferencijalna nadogradnja (prenose se samo razlike izmeu trenutne i nove verzije). Tako se dodatno skrati vrijeme, potrebno za nadogradnju. Napredna nadogradnja
Za razliku od jednostavne nadogradnje prilikom napredne nadogradnje moemo proizvoljno postaviti pojedinane korake nadogradnje. Napredna nadogradnja je preporuena samo iskusnim korisnicima, sa prethodnim znanjem koraka koje je potrebno izvriti prilikom nadogradnje. Procedura je opisana u uputstvima na mrenoj stranici: http://help.datalab.ba/p55/default.asp?URL=002212.html
23
PRIRUNIK ZA KORISNIKE
Opis dodatnih aplikacija unutar PANTHEON-a
Datalab OTOS Datalab OTOS je programski paket za automatsku sinhronizaciju baza podataka za Datalab programsku opremu. Za prijenos baza podataka koristi se internet, e-potu ili datoteke. Datalab OTOS je razdvojen u dva segmenta: TOSConfig - program za odreivanje podataka za prijenos u administratorskoj konzoli PANTO HEON-a OTOS - program za prijenos Datalab OTOS ne zahtjeva korisnike intervencije (pod uslovom, da preduzee ima stalnu ili povremenu internet vezu). Nakon pokretanje programa, baze podataka se sinhronizuju i zakljuuje se rad. Korisniki prozor prikazuje status sinhronizacije, a program zapisuje dnevnik rada, kako bi mogli pregledati protok po zakljuku operacije. Obzirom da se podaci prijenose preko interneta, rad programa je poprilino jeftin. Bez obzira na to, gdje se baze podataka nalaze, cijena prijenosa je cijena lokalnog poziva. Zbog toga otpadaju stalne veze, kojima su trokovi oigledni, posebno u sluaju preduzea, koja imaju poslovnice u razliitim dravama. Koritenjem kompresije i diferencijalnog prijenosa dodatno se smanjuje potrebno vrijeme, te se trokovi veze svode na minimum. Zbog svega navedenog Datalab OTOS predstavlja idealno rijeenje za automatsku sinhronizaciju baza podataka. Datalab CHRONOS Programski paket Datalab CHRONOS je sistem, sa kojim moete mjeriti vrijeme iskoriteno na projektu za svakog uesnika, te tako omoguiti pravilno vrednovanje iskoritenog vremena resursa. Jednostavnije reeno, Datalab CHRONOS je toperica, koja biljei vrijeme iskoriteno za odreeni zadatak. Svaki dogaaj moemo vezati za odreeni subjekat ili projekat, a automatski se dodjeljuje oznaka zaposlenog, koji je kreirao dogaaj. .
24
PRIRONIK ZA KORISNIKE
PANTHEON radno okruenje
PANTHEON kao zbirka podataka (baza podataka)
Bazu ili zbirku podataka moete shvatiti kao skladite svih podataka, koje neki sistem (u naem primjeru poslovni) zahtjeva za svoj rad, zajedno sa funkcijama za obradu podataka i alatima za prikaz rezultata obrade. Dostupno je mnogo izbora za bazu podataka za osobni raunar, a jedan od njih je PANTHEON. Poznajemo dvije osnovne vrsta baza podataka: generalne i namjenske. Generalne mogu raditi sa bilo kojim sistemom, sa tim da korisnik mora podesiti sve osobine sistema. Sa druge strane skale, tu su potpuno zatvorene namjenske baze podataka, ije osobine su do najmanjeg detalja odreene ve u naprijed i korisnik ih moe koristiti, ali ne moe mijenjati njihove osnove. PANTHEON je namjenska baza podataka. Nakon instalacije sve je postavljeno tako, da moemo zapoeti sa radom. Na izbor imamo ve postavljene ifrante, sve glavne dokumente, a ve su kreirani, svi ispisi, a sve te komponente moete poeti koristiti bez posebnog pripremanja. Specifinost PANTHEON-a je u tome da ograniene komponente moete prilagoditi svojim potrebama i sastaviti u potpunosti nove, koje nisu sadrane u osnovnom PANTHEON-u.. Sadraj zbirke podataka (u njoj pohranjeni podaci) ovise od njene namjene, a metode pohrane podataka su isti za sve zbirke podataka. Poto se u raunovodstvu veinom sreemo sa raznim listama (npr. lista radnika, lista rauna...) najpodobniji nain zapisa podataka je tabela, gdje podatke rasporedimo po redovima (zapisima) i kolonama (polja). Ovaj nain ima svoj profesionalni naziv, ali bez obzira na to on i dalje predstavlja tabelu.. Takve tabele, u PANTHEON-u, ete susretati sve vrijeme, iako ih u nekim primjerima na prvi pogled ne biste prepoznali kao obine tabele sastavljene od kolona i redova. Tabelarne podatke PANTHEON prikazuje na nain koji najbolje odgovara pojedinanim sluajevima. esto je mogue izabrati razliite naine prikazivanja sadraja istih tabela podataka - moemo je prikazi kao pravu tabelu ili ih pregledati pomou obrazaca, koji prikazuju iste podatke. U skladu sa ovim, osnovani su prozori programa PANTHEON.
25
PRIRUNIK ZA KORISNIKE
Osnovni prozor
Prikaz osnovnog prozora (ekrana) PANTHEON-a je jednak prikazu bilo kojeg klasinog Windows programa, na XP ili Windows 7 platformi. Osnovni prozor PANTHEON-a, sa opisom sastavnih elemenata je prikazan na slici 5.1.
Slika 5.1 Osnovni prozor PANTHEON-a SE verzije
Slika 5.2 Osnovni prozor PANTHEON LT verzije
Red menija
U PANTHEON-u red menija se bitno razlikuje od reda menija klasinih Windows programa, gdje smo navikli, da je skroz lijevo meni File(Datoteka), nakon kojeg obino slijedi Edit (Ureivanje), zatim View (Pregled) itd. Na pojedinim podmenijima se nalaze jednake oznake strelica, koje ukazuju da se odreena funkcija iri na dodatne mogunosti. Meniji i njihova struktura su u PANTHEON-u logino i smisleno rasporeeni na drvnu strukturu, koja omoguava brzi pristup do svih namjenskih funkcija zbog kojih je PANTHEON prvobitno i stvoren. Za lake razumijevanje opisa pojedinanih zadataka u priruniku, na slici 5.3 je prikazana struktura reda menija PANTHEON-a na nivou prvih podmenija.
26
PRIRONIK ZA KORISNIKE
Slika 5.3 Struktura reda menija ME/MF verzije
Slika 5.4 Menijska vrstica PANTHEON SE verzije
27
PRIRUNIK ZA KORISNIKE
Slika 5.5 Red menija PANTHEON LT verzije
28
PRIRONIK ZA KORISNIKE
Radni prozor
Unutar radnog prostora PANTHEON prikazuje radne prozore (forme), koje otvaramo u traci menija. Kao i kod ostalih Windows programa u PANTHEON-u je mogue otvoriti vie radnih prozora istovremeno. Rad je mogu samo u onim, koji su trenutno aktivni. Kao i osnovni prozor, svaki od radnih prozora ima svoju vlastitu traku sa alatima, koja pored ostalih dugmadi ima jo dugmadi Zatvori, Poveaj i Minimiziraj. U suprotnosti od veine Windows programa, gdje se unutar pojedinog otvorenog programa moemo otvarati dodatni radni prozor (npr. dokument u Wordu ili Sheet u Excelu...), PANTHEON razliite funkcije prikazuje drugaijim vrstama radnih prozora. Tako npr. u Wordu, pri otvorenom dokumentu, na kojem se nalaze tekst i tabela, ne moemo otvarati neki poseban prozor kako bi dodatno oblikovali sadraj i osobine tabele, ili je povezali sa drugim tablama. Upravo tu se iskazuje svestranost PANTHEON-a koji omoguava, da se unutar jednog (glavnog) prozora, otvaraju drugi prozori (slika 5.6), koji interakcijom mogu biti povezani.
Slika 5.6 Vie radnih prozora unutar osnovnog prozora
29
PRIRUNIK ZA KORISNIKE
Paneli
U sluaju, da unutar radnog prostora na osnovnom prozoru imamo vie otvorenih radnih prozora, od kojih su svi maksimizirani na cijelu radnu povrinu, moemo iskoristiti jo jednu PANTHEON poslasticu. U redu menija (slika 5.7) sa klikom izaberemo Radna povrina i kliknemo Prikai panele.
Slika 5.7 Paneli
Sada se imena otvorenih radnih prozora (formi) prikazuju u obliku panela. Sa klikom na odgovarajui panel, eljeni prozor pozivamo u centar radnog prostora (slika 5.6).
Slika 5.8 Prikaz prozora panela
30
PRIRONIK ZA KORISNIKE
Forma (obrazac)
PANTHEON moe obraditi veliki broj podataka, koje naravno prije moramo unijeti. Za unos podataka u PANTHEON predvieni su takozvani Forme (Obrasci). Formu je radni prozor, odnosno dokument, predvien za unos i pregled podataka jednog elementa iz baze, iji sadraj se trenutno prikazuje (npr. jedna narudba, jedan artikl...). Podaci pojedinih elementa su u formi poredani u pregledane grupe ovisnih podataka i tako jednostavno dostupni. Veina aktivnosti u PANTHEON-u se odvija upravo upotrebom formi. U sljedeem primjeru emo pogledati formu Otpremnice, koju u osnovnom prozoru PANTHEON-a dobijemo klikom na meni Roba, te pomicanjem kursora u meniju na Izdavanje > Dokument i s klikom na Veleprodaja (slika 5.9).
Slika 5.9 Veleprodaja
31
PRIRUNIK ZA KORISNIKE
Slika 5.10 prikazuje prozor poetne forme Otpremnice, sa imenom Veleprodaja. Poto je u pojedinu formu mogue unijeti mnogo podataka (nazovimo ih ovisni podaci), ista je organizovana u grupe, koje PANTHEON prikazuje u posebnim dijelovima forme, a svi zajedno pripadaju jednom zapisu (jednom redu) tabele podataka, u koju su pohranjeni podaci svih otpremnica.
Slika 5.10 Osobine forme
U gornjem dijelu forme sa imenom Veleprodaja (Otpremnica) je povrina za unos osnovnih informacija (Glava), iznad koje se nalazi traka sa alatima forme. slika 5.11.
Slika 5.11 Traka sa alatima forme
U traci sa alatima su prikazane dugmadi ije funkcije su opisane u tabeli.
32
PRIRONIK ZA KORISNIKE
Dugmadi trake sa alatima
33
PRIRUNIK ZA KORISNIKE
Naziv dugmeta na koje se pozicioniramo sa miem, se ispisuje na lijevoj strani trake sa alatima programskog prozora (slika 5.12).
Slika 5.12 Prikaz naziva dugmeta
Tabela sa podacima
Po potrebi moemo u tabelarnom obliku prikazati sve pohranjene zapise za istu vrstu obrasca. Za to je predviena tabela sa podacima, koja se otvara klikom na dugme u prozoru za traenje na traci sa alatima obrasca - slika 5.13.
Slika 5.13 Prozor za traenje
Nakon klika na tri take u prozoru za traenje, otvara se prozor sa slike 5.14, koji u konkretnom primjeru prikae redove tabele sa podacima, odnosno sa svim unesenim i pohranjenim podacima o subjektima Pekare Ajda. Taj prozor, prije svega, koristimo za traenje i pregledavanje podataka, dok upis u njemu nije mogu.
Slika 5.14 Podaci o subjektima
34
PRIRONIK ZA KORISNIKE
ifranti - openito
U preduzeu imamo priliku raditi sa mnogo razliitih podataka. Obrada tih podataka je osnova za donoenje poslovnih odluka, pa je zbog toga potrebno osigurati preglednost i razumljivost. Oboje postiemo uz pametno zasnovane liste podataka. Odreene korake je dakle dobro uraditi jo na samom poetku. Prije nego li za sam program, za vae preduzee i va posao, potrebno je razumijevanje bitnosti uvodnih procedura i sa njima vezanih postavki programa kako kasnije ne bi dolazilo do problema. Osnovne postavke ne sadravaju podatke o Vaem preduzeu, ali imaju druge ope informacije kao to su npr. kontni plan, vrste dokumenta, razni opi ifranti (npr. ifrant dnevnica, tarifa...). U njih spadaju i zakonski propisi koje PANTHEON poznaje i sadri jo prilikom instalacije, te ih nije potrebno posebno unositi. Naravno, sve potrebne podatke nije mogue unijeti na samom poetku, neki jednostano nisu poznati. Ali ni ova injenica ne predstavlja problem, jer je PANTHEON zasnovan tako, da se do osnovnih podataka moe pristupiti bilo kada. Neke od njih, znai, unesemo onda kada to bude potrebno. Kao administrator programa moemo ih unijeti sami ili pozvati pomo podrke.
Osnovne postavke
Najosnovnije postavke, bez kojih ne moemo nastaviti, su neposredno ovisne od organizacije i funkcioniranje vaeg preduzea. Uz pomo sheme i ostalih odredbi iz 3. poglavlja emo dosljedno postaviti osnovne postavke u vezi sa dobavljaima, kupcima, zaposlenim, sirovinama, proizvodnjom, proizvodima, artiklima, skladitima... Sa unosom tih podataka (naziva, imena, mjernih jedinica, ifri) programu predstavljamo, ta sve postoji i koje podatke e obraivati. Pogledajmo konkretan primjer ispostave rauna kupcu. Na raunu je potrebno, pored svojih podataka, unijeti podatke o kupcu (stranci) i artiklima, koje prodajemo - proizvodi i usluge. Ako svaki mjesec ispostavite jedan raun, sa tim podacima nee biti posebnih problema, dok za vie rauna pametan temelj je od velike vanosti. Umjesto da svaki put upisujemo naziv i ostale osobine proizvoda, isti moemo jednostavno izabrati iz ifranta artikala. Isto vai i za kupca, koji je zajedno sa svim vezanim podacima dostupan u ifrantu subjekata. Po izdavanju rauna, znai unosimo jedino koliinu, a sve ostalo (porezna tarifa kupca, cijena proizvoda...) program samostalano uzima iz ifranata. Navedeno vai za narudbe, otpremnice i ostale dokumente, ukljuujui i one, koji sa poslovnim subjektima nisu povezane direktno, ali ih ipak koristimo za vlastiti pregled ili za poreznu upravu - sve veliko je jednostavnije, ako ga predhodno dobro podijelimo na osnovne parametre.. Sve postavke su dostupne preko menija Postavke. Prikazi na tom meniju omoguavaju pristup do svih potrebnih grupa postavki, meu kojima su najbitniji Subjekti, Artikli, Proizvodnja i Zaposleni, za poetak rada (za postavke osnovnih parametara preduzea),a kasnije moemo pregledati i postavke grupe Raunovodstvo.
Subjekti
U ovoj grupi postavki prilagoavaju se osobine poslovnih jedinica Vaeg preduzea, postavke poslovnih partnera (npr. dobavljaa, kupca, banaka, osiguravajuih drutava i sl.)
35
PRIRUNIK ZA KORISNIKE
Artikli
Sa izrazom Artikli u PANTHEON-u se oznaava iroka grupa komponenti poslovnog procesa, u koju spadaju primjeri materijalnih sredstava (sirovine, poluproizvodi, proizvodi...) kao i sasvim drugaije kategorije kao to su pretplate, avansi ili tehnoloke procedure.
ifranti
Jedna od mogunosti prilikom ifriranja artikala je koritenje bar koda (EAN kod). Prednost tog naina imamo u sluaju mogunosti uspostavljanja veze izmeu optikog itaa i voenja zaliha artikala. Znaajan primjer je zaraunavanje kupljenih artikala u trgovini, gdje sistem u trenutku, na blagajni preuzima bar kod, samostalno prepoznaje artikl, njegov naziv i cijenu, zapisuje ih na raun, a istovremeno odgovarajue umanji zalihu..
Zato tolike ifre? Zar ne kupujemo uvijek u Merkatoru ili Tom-u, a ne kod dobavljaa D001 ili D002! Takoer, kupac eli svjeu kiflu za 35 kf, a ne artikl KO52. Sve je to stvarno tako, a kada ne bi bilo raunara, bilo bi mogue na raun napisati "kifla mala" i bilo bi nam jasno da ona kota 35 kf, a ista vea , ukoliko na raunu pie "velika kifla", 40 kf. Ljudima je to vie nego jasno, ali raunar se ponaa sasvim drugaije. Ukoliko u cjeniku nema artikla "velika kifla", cijena za istu jednostavno nije mogue pronai. Sa ovakvim problemima se najuspjenije nosimo pomou ifranata i uvoenjem jednostavnih, i po mogunosti na prvi pogled razumljivih ifri. PANTHEON je u tom pogledu otiao jo korak dalje - ima izuzetno zgodan nain povlaenja postojeih podataka, odnosno u radu ifre i imena elemenata nije potrebno pamtiti. Ako elite unijeti artikl sa nazivom (ili ifrom) "HLJEB", u odgovarajue polje treba utipkati slovo "H" i PANTHEON prikae listu svih elemenata, koji poinju sa "H" - gdje e biti i "HLJEB". ifrant dakle ne sadrava samo ifre, ve se u njemu nalaze i ostali podaci vezani za objekte. ak ta vie, ifranti u PANTHEON-u zapravo uope ne omoguavaju unos samo ifre, ve predstavljaju normalne i esto jako velike i vjeto segmentirane ostave podataka. Zasnovani su tako, da je u njima mogue unijeti isto sve podatke o odreenom subjektu (recimo dobavljau), ak i takve stvari, kao to su ugovoreni cjenik ili spisak podataka o zaposlenim radnicima. Za pristup tim podacima potreban vam je iskljuivo ifrant, to je od velike vanosti... Upravo zbog toga, ifranti su najvanija skladita svih podataka, koji odreuju nae preduzee. ifranti su meusobno povezani - podaci iz jednog su esto potrebni drugom. Zbog toga red popunjavanja ifranata nije sasvim nebitan.
U bazama podataka se esto sreemo sa problemima, koji dolaze od nepravilnog naina spaavanja podataka. Ako podaci u osnovi trebaju biti zajedno, a razdjeljeni su na vie skladita podataka, obino dolazi do neposrednog udvajanja podataka (klonovi se esto dodatno razlikuju meusobno, to proizvodi dodatne probleme) i problema prilikom traenja podataka... U PANTHEON-u takvih problema jednostavno nema! Svaki podatak je zapisan samo jedan put, na jednom mjestu!
Ve pripremljeni ifranti
Prije nego to zaponete sa popunjavanjem podataka o preduzeu, PANTHEON-ova baza podataka je prividno prazna ili sadrava neke neupotrebljive podatke. U stvarnosti, baza je puna osnovnih podataka, bez kojih nita ne bi bilo mogue uraditi. Takvi podaci se skrivaju u veini osnovnih ifranata, odakle ih direktno ili indirektno koristimo za gotovo sve procese, ak i one poetne.. Osnovni ifranti su uglavnom dostupni preko menija Postavke. Sa obzirom na svoja znaenja i namjenu, rasporeeni su po odgovarajuim podmenijima, tako da ih je lagano pronai. Neki od osnovnih ifranata u ifrant vrsta dokumenata i ifrant oblika ispisa u podmeniju (modulu) Program, ifrant carinskih tarifa u modulu Carina, ifrant vrsta rada i ifrant vrsta doprinosa u modulu Plate (odnosno Zaposleni) Takoer Administratorska konzola, koja je dostupna preko podmenija Program, zapravo obilan ifrant.
36
PRIRONIK ZA KORISNIKE
Primjer strukture ifranta
Obzirom da je poetniku ili neiskusnom korisniku na poetku rada teka poetna terminologija i definicija PANTHEON-a, da donjoj slici 6.1 pogledajmo sadraj dva najvanija ifranta.
Slika 6.1 ifrant subjekata i ifrant artikala
ifrant vrsta dokumenata
ifrant vrsta dokumenata odreuje ponaanje programskog paketa i jedan je najvanijih osnovnih ifranata. Odreuje sve akcije, koje u programu moemo izvravati ili koristiti. Na tom ifrantu je mogue definirati svojstva svih vrsta dokumenta, koje imamo na izbor u PANTHEON-u. Postavke pojedinanih dokumenta su, kao i sve ostalo, pohranjene u bazi podataka. Te postavke su u potpunosti pristupane i mogue ih je tu mijenjati, s tim da je potrebno poznavanje istih. U PANTHEON-u se koristi mnogo dokumenta - formi, koje slue za unos najrazliitijih podataka, sa kojima program izvodi zahtjevne zadatke. Svaka forma je sainjena za tano odreenu vrstu podataka i ima vlastitu ifru vrste dokumenta. Kako prikazuje slika 6.2 ifrant vrsta dokumenata je podijeljen na vie loginih i smislenih djelova. npr. Narudbe, Radni nalozi, Plan, Roba... Unutar tih dijelova, odnosno panela, se nalazi hrpa unaprijed odreenih potrebnih formi i definicija za njihovo djelovanje, to prilikom instalacije programa omoguava nesmetan poetak rada. U ifrantu vrsta dokumenata moemo pored izmjene postojeih, ve definirani formi, kreirati i nove, naim potrebama prilagoene forme. U odreenim primjerima, kreiranje novih formi je obavezno, to emo vidjeti u .poglavlju prilikom izvoenja procedure prijenosa robe sa skladita. Slika 6.2 prikazuje panel Izdavanje modula Roba u ifrantu vrsta dokumenata. Postavke na tom panelu predstavljaju definiciju dokumenta za izdavanje robe veleprodajnim strankama, a bez njih veleprodaja u PANTHEON-u ne bi bila mogua. Izmeu ostalih tu su navedeni podaci o skladitu izdavanja, kontima, koji su potrebni za pravilno raunovodstveno evidentiranje procesa izdavanja robe veleprodajnom kupcu, odnosno za knjienje izdavanja. 37
PRIRUNIK ZA KORISNIKE
U nastavku prirunika emo esto koristiti druge osnovne ifrante i u sa njima dostupne postavke. Odgovarajue procedure emo gledati, kada to bude potrebno.
Nekoliko korisnih uputa za ifriranje
Generalno o iframa i artiklima
Slika 6.2 ifrant vrsta dokumenta
Iako PANTHEON ima vie ugraenih kontrola, esto je nemogue sprijeiti neke nedosljednosti. Za nae vee zadovoljstvo i bri rad sa programom, primjereno je da sve podatke pravimo po nekim jedinstvenim pravilima, koja moemo imati zapisana u glavi, na papiru ili u PANTHEON-u. Za program je izuzetno vano da li artikl piemo redom "zemlja velika" ili "velika zemlja". Ne bi nam bilo svejedno kada bismo traili podatke o "zemljama" i shvatili, da tu imamo vie od jedne "velike zemlje". Ne zaboravite da su podaci bilo gdje, u telefonskom imeniku, na vaem mobilnom telefonu, na raunaru, pa tako i na PANTHEON-u, sortirani po rastuem ili opadajuem abecednom redu ili brojevima. Preporuujemo, da si ve prilikom dodavanja prvog podatka napravite plan, kako bi ste iste podatke od poetka jednako dodavali. Zamislite kada bi BH-Telecom napravio polovinu telefonskog imenika, sa prezimenom navedenim na prvom mjestu, a drugu polovinu sa imenom navedenim na prvom mjestu. Sigurno bi na takvom sistemu trebali neko vrijeme, kako bi pronali odreeni broj telefona. Pridravanjem preporukama sebi ete utediti puno problema i loeg raspoloenja kasnije, iako se greka nije desila zbog nedosljednosti PANTHEON-a.
38
PRIRONIK ZA KORISNIKE
Savjeti
Ukoliko elite izbjei probleme, u nastavku prikazujemo neke primjere kako zaustaviti probleme sa ifriranjem, gdje je svaki primjer ocijenjen sa zvjezdicama (5 zvjezdica je najbolji nain). Predstavljeni primjeri su vodi za kreiranje ifri u PANTHEON-u, gdje se jednostavnost, razumljivost i jedinstvenost uvijek stavlja ispred pravila zapisa, izmjene i rjeavanja zagonetki. 1. Primjer ifre Subjekta: Tip subjekta i redni broj * Domae dobavljae oznaimo sa D, a strane sa DI, sve domae kupce oznaimo sa K, a sve strane sa KI, sve banke sa B itd. Na ovaj nain smo preko ifre subjekta jedinstveno odredili njihov tip, preko kojeg znamo, da li je subjekat kupac, dobavlja, banka, skladite, radnik ili odjel. Takoer, sami moete izmisliti drugaija pravila zapisa tipa subjekta. Na nain da vama najbolje odgovaraju. Na oznaku tipa dodajemo redni broj. ifra prvog dobavljaa treba biti D001, drugog D002 itd. ifra prvog kupca treba biti K001, drugog K002 itd. Prilikom takvog oznaavanja, sistem nam pada u sluaju kada imamo partnera koji je istovremeno i kupac i dobavlja. Sistem sam ne moe razlikovati ta znai oznaka D482 ili K113. Znai sa ovakvim sistemom ifriranja imamo jo jednu stvar o kojoj trebamo voditi rauna, pa se zapitamo, zbog ega nam uope treba raunar. 2. Primjer ifre Subjekta: Tip subjekta i naziv subjekta*** Oznaci tipa subjekta, kako je opisana u gornjem primjeru, umjesto rednog broja dodajmo naziv subjekta npr.: MLIN, preduzee za preradu brana, Ajdovina d.o.o. Ovo rjeenje u naelu radi, sa tim da je u PANTHEON-u broj oznaka u ifri ogranien. Pored toga, malo je nepraktino upisivati i prilikom rada koristiti tako duge ifre. 3. Primjer ifre Subjekta: Kratki naziv subjekta ***** Iskoristimo pravilo, da je ifra partnera njegovo skraeno ime npr: MLINdoo, REJAdd, ZABAVAdoo, TRGOVACdd, BANKANLB, BANKANKBM, MERKURdd, SPARdd itd. U sluaju da ima vie preduzea sa istim imenom, pored imena moemo dodati jo neku drugu oznaku: MLIN-SA, MLIN-MO, MLINBL i sl..
ifrant subjekata
Podaci za ifrant subjekata Kako je vidljivo iz slike 7.1. ifrant subjekata sastavljen iz vie podifranta, u koje dodajemo odgovarajue podatke. Te podatke emo trebati prilikom ispostave rauna, izrade otpremnice, narudbe.... ili dodavanja podataka u neki drugi ifrant, na primjer ifrant artikala. PANTHEON nam omoguava da jedan put, na jednom mjestu, svakom subjektu odredimo konkretne osnovne podatke (naziv, telefon, kontakt osoba) i finansijske podatke (jedan ili vie rauna, jedna ili via banaka itd.). Pored toga u PANTHEON-u moemo navesti jo mnogo drugih informacija, sa kojim emo se sluiti kasnije. Za sada emo navesti one podatke, koji su obavezni za poslovno definiranje partnera, odnosno za narudbu robe, ispostavu rauna. Dobavljai Naziv: MLIN d.o.o. ifra: MLINdoo Adresa: Zagrebaka 1, 71000 Sarajevo Telefon: +387 33 410 553 Porezni broj.: 754828948698698 Br. rauna: 10100-0000000189, Raiffeisen BANK d.d. Kontakt osoba: Marko Mlinar
39
PRIRUNIK ZA KORISNIKE
Naziv: REJA d.d. ifra: REJAdd Adresa: Hiseta 5, 2000 Mostar Telefon: +387 32 875 193 Porezni broj: 393094823752394 Broj rauna: 03100-1000000163, NLB Bank d.d. Naziv: Merkur trgovina i usluge, d.d. ifra: MERKURdd Adresa: Safeta Zeca 7 Telefon: +387 33 258 805 Porezni broj.: 500473298735630 Broj rauna: 10100-0000002323, Raiffeisen Bank d.d.
Kupci Naziv: ZABAVA d.o.o. ifra: ZABAVAdoo Adresa: ekalua 3, 71000 Sarajevo Telefon: + 387 33 783 912 Porezni broj: 4045137974237442 Br. rauna: 03100-1000000163, Raiffeisen Bank d.d. Naziv: TRGOVAC d.d. ifra: TRGOVACdd Adresa: Ferhadija 4, 75000 Tuzla Telefon: 03 27 66 425 Porezni broj: 5648191848732984 Br. rauna: 27000-0000086120, Raiffeisen Bank d.d. Naziv: KOD BAJSA szr. ifra: BAJSsz Adresa: Kralja Tvrtka 5, 71000 Sarajevo Telefon: +387 33 239 882 Porezni broj.: 130133867439847 Br. rauna: 10100-0047508946, Raiffeisen Bank d.d.,
Prilikom unosa subjekata, naziv njegove bake moemo unijeti samo ako isti postoji u ifrantu subjekata. Ali bez panike - glavni podatak je broj rauna, koji moete unijeti neovisno od naziva banke..
Navedene podatke ubacimo u PANTHEON. Dodatnih trkova nema - dovoljno je da otvorite odgovarajui formu i da redom unesete podatke o svakom subjektu. Red unosa subjekata nije bitan, a podatke je mogue kasnije mijenjati i dopunjavati - ako za neki podatak niste sigurni, unesite ga kasnije. Situacija e biti preglednija, ako prvo unesete subjekte, koji su vam potrebni za unos drugih subjekata. Dobar primjer je banka - prilikom unosa dobavljaa moete navesti njihove transakcijske raune i banku, u kojoj je raun otvoren. Broj rauna jednostavno unesete, a naziv banke ne morate upisivati - moete ga izabrati iz liste, odnosno ifranta, koji sadri sve subjekte, koji su banke. To znai, da banka mora ve postojati u ifrantu u trenutku unosa dobavljaa - subjekte, koji su banke, moramo prema pravilu unijeti prije subjekata koji su dobavljai. Sa obzirom na upravo opisanu situaciju bilo bi najpametnije prvo unijeti sve banke. Uprkos tome predlaemo, da prvo unesemo sve dobavljae i kupce, a nakon toga banke. Nazive banaka emo dobavljaima dodati na kraju, prilikom pregleda i punjenja ifranta subjekata. Shematski te podatke prikazujemo u 3.poglavlju ("Predstavljanje preduzea...")
40
PRIRONIK ZA KORISNIKE
Unos subjekata
1. U meniju Postavke idite na Subjekti i izaberite Subjekti ili pritisnite tipku F11. Otvara se ifrant subjekata (na slici 6.3).
Slika 6.3 ifrant subjekata
2. Pripremite ifrant za unos novog partnera: kliknite dugme [Novi zapis]. Forma je sada spremna za unos, a u drvnoj strukturi je zadano je izabran odjel. Osnovni podaci, koji su uokvireni (u glavnom dijelu prozora) omoguavaju unos osnovnih podataka o partneru naziv, adresa, porezni broj Kursor se pozicionira u polje ifra. 3. Odluite se za jednog od poslovnih partnera (bilo kojeg) i unesite ifru, njegov naziv, a zatim jo i ostale osnovne podatke, a ako su vam dostupni unesite i podatke o kontakt osobama. Zaponimo sa prvim. 4. U polje ifra utipkajte MLINdoo. 5. Pritisnite tipku Tab ili kliknite u okvir Naziv i utipkajte MLIN d.o.o. 6. U polje Adresa utipkajte Zagrebaka 1. 7. Otvorite spisak Pota i izaberite 71000 Sarajevo. 8. U polje Telefon upiite +38733410553.
Vrlo zgodna posebnost u dijelu Osnovni podaci je lista kontakt osoba, gdje moete upisati razliite podatke o konkretnoj osobi. Kada za odreeni subjekt budete izraivali dokumente (npr. raun), posve jednostavno odredite, da program pri naslovu ispie i kontakt osobu iz spiska. Odreivati moete proizvoljan broja kontakt osoba..
9. U polje PDV utipkajte: 754828948698698. 10. Upiite jo i kontakt osobu : u Listi kontakt osoba (na slici 6.4) kliknite u polje Ime i utipkajte Marko Mlinar.
41
PRIRUNIK ZA KORISNIKE
Slika 6.4 ifrant subjekata
Osnovni podaci su tako uneseni; nedostatke emo unijeti kasnije, a sada u PANTHEON-u moemo odrediti osobine proizvoljnog, ve ubaenog subjekta. Pored osnovnih podataka moramo unijeti jo broj rauna i odrediti, da se radi o dobavljau.... 11. U drvnoj strukturi izaberite Rauni. Kako prikazuje slika 6.5 panel Rauni sadrava dvije liste Domai rauni i Devizni rauni. Trenutno moemo upisati jo broj domaeg transakcijskog rauna: kliknite polje u koloni Raun i utipkajte 10100-0000000189.
Slika 6.5 Podaci o raunima
12. Odredite da li je taj subjekat dobavlja: u drvnoj strukturi sa strane ukljuite opciju (polje opcije) Dobavlja. Za dobavljaa moete dodati i finansijske podatke i ugovoreni cjenik, ime emo se baviti kasnije. 13. Spasite podatke o trenutnom partneru: kliknite dugme [Spasi]. Glavni podaci o poslovnom partneru su upisani. Sada se moete posvetiti unosu sljedeeg partnera. Prije toga, podatke trenutnog partnera trebate spasiti. 42
PRIRONIK ZA KORISNIKE
1. ZADATAK
Ponovite proceduru od 2. take za sve ostale dobavljae i kupce (ne zaboravite svakog spasiti) Tako su subjekti dobavljaa sigurno spaeni u ifrantu i vrijeme je da unesemo jo subjekte banaka. Za na primjer dovoljno je da pri banci upiemo jo naziv i ifru. Unos banka u ifrant subjekata
ifra: BANKA RAIFFAISEN Naziv: Raiffaisen d.d. ifra: BANKA NLB Naziv: NLB d.d. ifra: PROCREDIT BANK Naziv: Procredit Bank d.d. ifra: TURKISH BANK Naziv: Turkish Ziraat Bank Bosnia DD.
Tabela 6.1 Listu bank
1. Pripremite ifrant za unos novega partnera: kliknite dugme [Novi zapis] 2. Upiite ifru banke i njen naziv. 3. S klikom u prazanu opciju u drvnoj strukturi posavite oznaku pored 4. Spasite zapis sa klikom dugmeta [Spasi].
2. ZADATAK
Opisani postupak unosa subjekta (banaka) ponovite za svaku banku. ifrant subjekata preduzea Pekara Ajda d.o.o. sadri sve poslovne partnere preduzea, gdje su jo i banke, koje nisu poslovni partneri pekare. Sa nazivima banaka sada moemo dopuniti podatke kupaca i dobavljaa. Promjene podataka u ifrantu subjekata 1. Otvorite ifrant subjekata (Postavke> Subjekti > Subjekti ili F11). 2. S klikanjem dugmadi i u traci sa alatima pronaite dobavljaa MLINdoo.
3. U drvnoj strukturi klikom izaberite polje Rauni. U glavnom dijelu prozora se pojavljuju paneli Domai rauni i Devizni rauni. U prvi red panela Domai rauni za izabrani subjekt MLINdoo je ve upisan broj rauna.
Slika 6.6 Dodjela banke subjektu
4. U redu Domai rauni kliknite na prazno polje Banka i zatim na strelici za padajui meni (slika 43
PRIRUNIK ZA KORISNIKE
6.6.) U izlaznoj listi sa klikom izaberite RAIFFAISEN BANKA. Sa tim ste odredili, da preduzee Mlin d.o.o. ima raun 0100-0000000189 otvoren u Raiffaisen Bank d.d. 5. Promjene spasite tako da se tipkom na tastaturi pomaknete prema dole (otvori se jo jedan red), nakon ega se sa tipkom vratite u predhodni red. Ovaj nain spaavanja vai za sve bitnije primjere.
3. ZADATAK
Postupak ponovite jo za dobavljaa Reja d.d., kojem treba dodati banku NLB. Sada sa klikom na dugme [Zatvori] zatvorite ifrant subjekata (slika 6.7).
Slika 6.7 ifrant subjekata
Mjesto troka, odjel, skladite Poslovne jedinice (odjele) preduzea PANTHEON oznaava kao subjekte. Obzirom da su nam potrebni prilikom unosa materijalnih sredstava, bitno je da ih u ifrant subjekata unesemo prije unosa artikala. U naem preduzeu Pekara Ajda d.o.o., koje obraujemo u ovom materijalu, imamo sljedee glavne poslovne jedinice - odjele, odnosno mjesta troka.
Tabela 6.2 Lista odjela pekare Ajda
ifra subjekta NABAVA PROIZVODNJA PRODAJA UPRAVA Naziv poslovne jedinice Nabava Proizvodnja Prodaja Uprava
Navedeni spisak odjela sadrava fizike poslovne jedinice preduzea, a za uspjeno praenje poslovanja potrebno je te jedinice jo nekako razraditi, to treba odgovarati skladitima. Nae malo preduzee, istina, ima samo jedan skadini prostor, u koji skladiti razliite grupe artikala, zbog ega je dosljedna fizika organizacija jo bitnija. U ogranienoj situaciji bi se sigurno odluili za poseban sistem skladitenja razliitih sirovina, artikala za prodaju, proizvoda iz proizvodnje i sl. Moda bi napravili posebnu inventuru, pa sve akrtikle skladitili skupa, kako bi svaka vrsta imala svoj dio. Takva organizacija nam omoguava jednostavan i brz pregled trenutnog stanja (npr. koliina sirovina, koje su na zalihi) 44
PRIRONIK ZA KORISNIKE
Na dosljedan nain je pametno (prije svega potrebno) unijeti sve u PANTHEON. Osim toga, gdje ne postoje fizika ogranienja, moemo umjesto jednog zajednikog skladita unijeti proizvoljan broj namjenskih skladita, koja e nam bez obzira na fiziko stanje, pomoi ostvariti pregledno elektronsko radno okruenje::
ifra subjekta SKL SIROVINA SKL POLUPROIZVODA Naziv subjekta Skladite sirovina Ajda (ulazno skladite) Skladite poluproizvoda Ajda (iz nae proizvodnje) Skladite gotovih proizvoda Ajda (iz nae proizvodnje) Skladite veleprodajno Ajda (kupljenih proizvoda) Skladite maloprodajno Ajda (vlastitih i kupljenih proizvoda) Osnovna sredstva Ajda (To obino nije pravo skladite, jer osnovna sredstva obino ne skladitimo, ali elimo imati pregled njihovog stanja.)
Tabela 6.3 Lista skladita Pekare Ajda
SKL GOTOVIH SKL VELEPRODAJA SKL MALOPRODAJA SKL OSN SREDSTVA
Mogue je, da prilikom podijele poslovne organizacije pekare Ajda naletimo na jo neke artikle, koje bi bilo pametno organizovati kao grupu. U takvim primjerima emo naknadno uvesti jo jedno skladite.
4. ZADATAK
Sada ubacujemo odjele i skladita u ifrant subjekata. Postupak unosa se ne razlikuje puno od unosa banke, osim to moramo odabrati odgovarajui tip subjekta. Kada budete unositli subjekte nabava, proizvodnje, prodaja i uprava - u drvnoj strukturi oznaite opciju Odjel. A kada budete unosili skladita u drvnoj strukturi oznaite opciju Skladite.
Prilikom unosa subjekata morate sa oznaavanjem odgovarajuih opcija odrediti njihovu vrstu (kupac, dobavlja, banka, skladite, odjel...) i unutar vrste oznaiti ili unijeti odgovarajue parametre. Na taj nain moete osigurati da u "namjenskim" listama stvarno budu svi odgovarajui subjekti. Prilikom kreiranja npr. narudbe mogue je izabrati odgovarajue skladite, ako ste subjektu koji predstavlja vae skladite, oznaili opciju, da je to skladite i da se na njemu vodi zaliha. Ako jedno ili drugo nista oznaili, tada subjekat neete imati na listi skladita (slika 6.8). Ne zaboravite spasiti unose i zatvoriti ifrant subjekata!
6.8 ifrant subjekata - skladite
45
PRIRUNIK ZA KORISNIKE
ifrant artikala
Vrste artikala Sa definiranjem poslovnih subjekata u programu smo odredili od koga kupujemo i kome prodajemo, sada emo odrediti ta kupujemo i ta prodajemo - u PANTHEON-u emo unijeti sve artikle preduzea, odnosno sve sirovine i poluproizvode potrebne u proizvodnji, kupljenu robu od dobavljaa za daljnju prodaju (veleprodaja) ili prodaju namijenjenu za vlastite proizvode (maloprodaja). Za takve podatke u PANTHEON-u imamo ifrant artikala. Prilikom unosa artikala, redoslijed po kojem upisujemo je nebitan. Ali ipak odreene artikle je mogue koristiti prilikom unosa drugih artikala, zato prvo njih moramo unijeti. Dobar primjer je proizvod: proizvod je artikl, za iju izradu trebamo sirovine (sastavne dijelove, poluproizvode...) koji su takoer artikli. Sastavne dijelove proizvoda mogue je unijeti u sastavnicu proizvoda, samo ukoliko su spaeni u ifrantu artikala. To znai, da je u ifrant artikala logino unaprijed unijeti sirovine i nakon toga konane proizvode. Predlaemo, da to potujete prilikom unosa materijalnih sredstava u Pekaru Ajda d.o.o. Lista sirovina (materijala) U 3. poglavlju su pod nazivom Artikli, zajedno sa osnovnim podacima navedene sve sirovine i svi proizvodi pekare Ajda. Zaponimo dakle sa unosom sirovina - samostalnih artikala, koji su istovremeno i sastavni dijelovi proizvoda. Navedene sirovine (materijal) emo unijeti onako, kako je prikazano u donjoj tabeli i ukljuiti jo neke knjigovodstvene podatke, koji su jednaki za sve sirovine.:
Artikl (max 30 znakova!) BRANO PBG 500MLN BRANO VLT 500IT BRANO NA DPE MLT MLIJEKO 16 REJ MLIJEKO 16 SM MLIJEKO 16 HOF KVAS SVPE MLN KVAS SVPE IT JAJA AJ REJA JAJA AJ JATA JAJA DOM PEP JAJA TAL REJ PPI EER B KR MLN SOL MOR MLETA Naziv materijala Brano, penica bijela, glatka, tip 500, Mlin Brano, za vleeno testo, tip 500, ito Brano, namenska, za domae pecivo, Mlinotest Mlijeko, homogenizirano, 1,6 masnoe, Reja Mlijeko, homogenizirano, 1,6 masnoe, Sar. mljekare Mlijeko, homogenizirano, 1,6 masnoe, Hofer Kvas, svjei, pekarski, Mlin Kvas, svjei, pekarski, ito Jaja, ajna, Reja Jaja, ajna, Jata Jaja, domaa, Perutnina Ptuj Jaja, talna reja, Perutnina Pivka Slatki, bijeli, kristalni, Mlin Sol, morska, mleta Trokovno mjesto (odjel): NABAVA Konto (za troak): 400 (troak materijala) Vrsta artikla: 500 (material) Knjigovodstveni podaci
Tabela 6.4 Lista sirovina, koje koristi Pekara Ajda
Napomena: Namjerno je prikazano vie materijala (sirovina) nego to smo ih naveli u 3. poglavlju. Uzrok je to, da elimo ukazati na razliite mogunosti kreiranja artikala istih sirovina, koji mogu imati razliite cijene, razliite tehnoloke osobine ili razliite komercijalne stanje. Lista proizvoda Prije nego to krenemo sa dodavanjem proizvoda u ifrant artikala, pogledajmo njegove sastavne dijelove. Obzirom da su svi proizvodi sastavljeni iz najvie pet djelova, iz kulinarskog vidika rezultat je katastrofalan, ali pouan je za na primjer. Pojedine artikle emo izraditi po sljedeim receptima.
46
PRIRONIK ZA KORISNIKE
Tabela 6.5 Sastavnice i recepti za proizvode pekare Ajda
Artikl BIJELI HLJEB AJDA CRNI HLJEB AJDA BUHTLA AJDA KAJZERICA AJDA KROASAN AJDA
BRANO PBG 500MLN 0,7 kg 0,9 kg 0,1 kg 0,1 kg 0,1 kg
MLIJEKO 16 REJ 0,3 l 0,1 l 0,1 l
KVASAC SVPE MLN 20 g 20 g 2g 2g 2g
JAJA AJ REJ 1 kom
EER B KR MLN 0,1 kg
Unos sirovina u ifrant artikala 1. Otvorite ifrant artikala, u meniju Postavke postavite se na Artikli i izaberite Artikli ili pritisnite tipku F12. Otvara se ifrant artikala (slika 6.9)
Slika 6.9 ifrant artikala
2. Pripremite ifrant za unos nove sirovine: kliknite dugme [Novi zapis]. Forma je sada spremna za unos, prikazan je panel Osnovni podaci, a kursor je postavljen u polju ifra u gornjem dijelu prozora. 3. U polje ifra utipkajte ifru prve sirovine: BRANO PBG 500MLN 4. Kliknite u polje Naziv i utipkajte naziv sirovine: Brano, penica bijela, glatka, tip
500, Mlin
5. U listi Dobavlja izaberite dobavljaa MLINdoo MLIN d.o.o. 6. U panelu Knjigovodstveni podaci odredite: a. U Vrsta artikla izaberite 500 Materijal. b. U padajuoj listi POREZ PDV izaberite P1 od 17%. c. U padajuoj listi Konto za troak izaberite 3000 Troak materijala. 7. U padajuoj listi Odjel izaberite NABAVA.
47
PRIRUNIK ZA KORISNIKE
8. U padajuoj listi Glavna mjerna jedinica (panel Dimenzije i mjerne jedinica) izaberite KG. 9. Spasite zapis sa klikom dugmeta [Spasi zapis]. Pored upravo navedenih, glavnih osobina pri sirovinama je na samom poetku smisleno odrediti jo cijenu nabave i sa njom povezane podatke, kao to je predstavljeno u sljedeim takama na slici 6.10. 10. U drvnoj strukturi kliknite Kalkulacija. U glavnom dijelu prozora se pojave dva panela. Kalkulacija: NABAVA i PRODAJA. U obzir emo uzeti samo panel NABAVA slika 6.10. 11. U polje Cijena dobavljaa unesite cijenu dobavljaa za jednu jedinicu artikla (u naem primjeru kg): 1,10. Jer je dobavlja MLINdoo domae preduzee, te valutu ne treba mijenjati (ostaje KM). 12. Unesite jo Rabat: 5%. Program tako samostalno izraunava neto cijenu, koja je dobaljaeva cijena sa rabatom, i bruto cijenu, to je neto cijena sa trokovima transporta, carinom i neposrednim trokovima. Za na primjer emo vrijednost zadnja tri postaviti na nula (0). 12. S klikom dugmeta
Slika 6.10 ifrant artikala - kalkulacija
Dobavljaa MLINdoo i odjel NABAVA moete izabrati samo ukoliko ste ih predhodno unijeli u ifrant subjekata. Ako to jo niste uradili, take 5 i 6 za sada nemojte puniti - a kada dosljedno popunite ifrant subjekata, moete i ifrantu artikala ponovo popuniti podatke za sirovine..
[Spasi] spasite nove podatke artikla BRANO PBG 500MLN.
Rabat, transport, carinu i neposredana trokove je mogue unijeti u postocima (polja lijevo) ili kao vrijednost (polja desno). Program uvijek izrauna i podatke koje ne unesete.(ako uneste iznos, on prerauna odstotak). Iznosi predstavljaju jednu mjernu jedinicu. U sluaju unosa procenta program vrijednosti preraunava kao: [Rabat] je % od [Dobavljaeve cijene] ; [Dobavljaeva cijena] + [Rabat] = [Neto] ; [Transport] je % od [Neto] ; [Carina] je % od [Neto+Transport] ; [Neposredni trokovi] su % od [Neto+Transport].
48
PRIRONIK ZA KORISNIKE
5. ZADATAK
Na opisan nain unesite jo podatke za preostale sirovine materijale koje prikazuje tabela 6.6. Pazite na izbor odgovarajueg dobavljaa i prave jedinice mjere.
Artikl Naziv materijala Mlijeko, homogenizirano, 1,6 masnoe, Reja Kvas, svei, pekarski, Mlin Jajca, ajna, Reja eer, bijeli, kristalni, Mlin Dobavlja Reja Jedinica mjere l Cijena 1 Rabat 12% Vrsta artikla Knjigovodstvena vrsta: 500 (material) Konto (na troak): 3000 (trokovi materijela) Mjesto troka (odjel): NABAVA
Tabela 6.6 Knjigovodstveni podaci materijala Pekare Ajda
MLIJEKO 16 REJ
KVASAC SVPE MLN JAJA AJ REJA EER B KR MLN
Mlin Reja Mlin
g kom kg
0,02 0,12 1,4
8% 15% 15%
Unos proizvoda u ifrant artikala Procedura unosa proizvoda u ifrant artikala je u uglavnom ista kao i gore opisani unos sirovina. Uvijek se uradi na nain, da odgovara proizvodu. Podaci o naim proizvodima su prikazani u donjoj tabeli. U poreenju sa sirovinama nemamo dobavljaa, a knjigovodstveni podaci moraju odgovarati proizvodima. Obzirom da su proizvodi predvieni za prodaju, u panelu Kalkulacija umjesto nabavnih treba unijeti prodajne cijene.
Tabela 6.7 Knjigovodstveni podaci gotovih proizvoda Pekare Ajda
Artikl Naziv proizvoda Mjerna jedinica kg (hljeb) kg (hljeb) kom kom kos Maloprodajna cijena 2,34 1,80 0,60 0,80 1,20 Veleprodajna cijena 2,0 1,54 0,51 0,68 1,03 Knjigovodstvena vrsta: 300 (vlastiti proizvod) Konto (za prihod): 6000 (proizvodi u vlastitoj prodavnici) Trokovno mjesto (odjel): PROIZVODNJA
BIJELI HLJEB AJDA CRNI HLJEB AJDA BUHTLA AJDA KAJZERICA AJDA KROASAN AJDA
Beli kruh Ajda Crni hljeb Ajda Buhtla Ajda Kajzerica Ajda Kroasan Ajda
1. Otvorite ifrant artikala, u meniju Postavke idite na Artikli i izaberite Artikli ili pritisnite tipku F12. 2. Pripremite ifrant (slika 6.9) za unos novog proizvoda: kliknite dugme [Novi zapis]. Forma je sada spremana za unos, prikazan je panel Osnovni podaci, a kursor je na polju Artikl u gornjem dijelu prozora (slika 6.9). 3. U polje ifra unesite ifru prvog proizvoda: BIJELI HLJEB AJDA 4. Kliknite u polje Naziv i utipkajte naziv proizvoda: Bijeli hljeb Ajda 5. U panelu Knjigovodstveni podaci odredite: 49
PRIRUNIK ZA KORISNIKE
a. U padajuem spisku Vrsta artikla izaberite 300 Vlastiti proizvod (tabela 6.8). b. U padajuem spisku Porez PDV izaberite P1 - 20%. c. U padajuem spisku Konto za prihod izaberite 633 Proizvodi u vlastitoj prodavnici. 6. U padajuem spisku Odjel izaberite PROIZVODNJA. 7. Otvorite panel Kalkulacija i u prostoru PRODAJA unesite sve potrebno (slika 6.10). U naem primjeru unesite maloprodajnu i veleprodajnu cijenu: a. Pod Nain izraunavanja cijena odredite kako nam se oblikuje prodajna cijena. Ako pratite primjere, ostavite oznaenu opciju Odreena konana cijena, ne mijenjaj. b. Unesite Maloprodajnu cijenu: 2,34. Program obzirom na izabrani PDV (P1 17%) samostalno izrauna prodajnu cijeno bez poreza. c. Odredite jo Veleprodajnu cijenu 1: 2,00.
50
PRIRONIK ZA KORISNIKE
Proizvodi izrada sastavnice Sa sastavnicom u PANTHEON-u odredimo sklop proizvoda, koji proizvodimo. Dakle, u naem primjeru je to recept, materijala i radnih operacija koje trebamo za izradu proizvoda. Sa sastavnicom ne moemo popisati sve vrste artikala, ve samo one, koji odgovaraju slijedeoj vrsti artikla. U koliko vrsta artikla, ne odogvara donjoj, onda artikl ne moe imeti vlastitu strukturu sastavnice tj. panel Sastavnica je prazan.
VRSTA ARTIKLA 300 400 201 701 VRSTA PROIZVODA vlastiti proizvod poluproizvod sastavljeni proizvod ili roba sastavljena usluga
Za robu, namijenjenoj za daljnju prodaju, mogue je uz pomo opcije u prostoru Nain izraunavanja cijena, prodajnu cijenu artikla oblikovati gledajui na njegovo nabavnu cijenu: S oznakom opcije Odreena je mara, promijeni cijene pri nabavi odredite, da se prodajne cijene pri svakoj nabavi izraunaju na novo iz cijene dobavljaa gledajui maru, pri emu program uraunava sve elemente nabavne cijene. Opcija Odreena je bruto cijena i mara znai, da se prodajne cijene pri nabavi izraunavaju iz bruto nabavne cijene i mare, dok ostale elemente nabavne cijene program ne uraunava.
Tabela 6.8 Vrste (knjigovodstvene) artikala sa sastavnicom
Slika 6.11 Sastavnica
1. U drvnoj strukturi kliknite Sastavnica (slika 6.11). U ifrantu artikala se pojavi panel Sastavnica, Kojoj je lista jo uvijek prazna. 2. Kliknite u polje Proizvodnja i izaberite vrstu dokumenta 600 Proizvodnja. 3. Kliknite u polje ifra. 4. S klikom na strelicu u tom polju otvorite padajui spisak i izaberite prvi sastavni dio, koji je po naem receptu potreban za izradu bijeloga hljeba. Izaberite BRANO PBG 500MLN. (Napomena: Pozicije (kolona Poz) se u PANTHEON-u kreiraju automatski i to sa korakom 2, 4, 6, 8 ....) neka vas to ne zbuni! U primjeru, da elite drugaiji raspored pozicija, iste promijenite sa klikom na poziciju i unosom novih brojeva. Naravno svaka pozicija ima vlastiti broj. 5. U polje Kol utipkajte koliinu brana, koje je potrebno za izradu jednog kilograma bijeloga hljeba: 0,7 kg. 6. Kliknite dugme [Spasi] u sastavnici. U listi se pojavi prvi sastavni dio. Dodajte jo ostale sastavne dijelove: 7. Kliknite dugme [Novi dio] u sastavnici. U polju Poz e se pojaviti sljedei redni broj. Ponovite toku 4, 5 i 6 za sljedei sastavni dio(mlijeko). 8. Ponovite toku 7 za sljedei sastavni dio (kvasac).
51
PRIRUNIK ZA KORISNIKE
6. ZADATAK
Sa namjerom, da uvrstimo vae znanje o unosu artikala i kreiranju sastavnica preporuujemo vam, da cijeli postupak unosa ponovite jo za ostale proizvode (crni hljeb, buhtla, kajzerica i kroasan). Potrebni, a nedostajui podaci
Sigurno ste primijetili, da u svim sastavnicama nedostaje bitan sastavni dio: rad. Dodati emo ga kasnije, u poglavlju Proizvodnja..
Pri unosu podataka o preduzeu smo ispustili cijelu grupu informacija, koje su jako vane za poslovanje informacije o zaposlenim. Neke podatke bi mogli unijeti ve sada, ali zbog razumljivosti i preglednosti bilo bi mnogo pametnije, da sve u vezi sa zaposlenim uradimo u poglavlju Kadrovi, jer je tema jako obimna i relativno kompleksna. U vezi sa zaposlenim i njihovim radom na izbor ima vie ifranta. Pored konkretnih podataka o radnicima, koje unosimo u personalne mape, potrebni su nam podaci za izraunavanje plata (ifranti prosjenih plata, vrsta rada, vrsta priliva), podaci o radnim mjestima (ifrant Radnih Mjesta), dopustima U poglavlju Kadrovi emo preraditi najbitnije teme (konkretno, plate i putne naloge), ostalo emo prepustiti vama.
52
PRIRONIK ZA KORISNIKE
Materijalno poslovanje
U ovom poglavlju emo se baviti sa kljunim dijelovima poslovnog procesa, koji podrazumijevaju materijalno poslovanje preduzea Pekare Ajda d.o.o. Poslovanje emo pratiti uporedo sa odvijanjem poslovnih dogaaja slijediti emo pojedinaan dogaaj, izvoditi pojedinane poslovne aktivnosti i pri svakoj od njih provesti odgovarajui postupak u PANTHEON-u. Obraditi emo sve najvanije faze i sa njima povezane teme: narudbe, prijem i kupovna robe, proizvodnja, izdavanje i prodaja, ulazne i izlazne fakture, radne naloge, zalihu i inventuru, trokove, mjesta i nositelje troka, rashode i prihode te poslovni rezultat. Pratiti emo dakle sve ono, to je vano za samo preduzee, i pokuati razlikovati injenice i informacije, koje su vie vane za preduzetnika i vlasnika, odnosno za dravu i porezne organe. Za odreeni poslovni proces neemo ukljuivati sve detalje. Tako recimo, neemo se baviti konkretnim tokom proizvodnje, samo emo vidjeti ta nam je za nju potrebno i ta emo iz nje dobiti. Uporedo emo obraditi temeljne raunovodstvene teme, koje su bitna varijabla svakog poslovnog procesa. Raunovodstvene operacije emo raditi na izmiljenim, ali u stvarnom svijetu sasvim moguim dogaajima i deavanjima. Pri tome emo se probati drati priblinog redoslijeda, koji bi se mogao desiti u stvarnom poslovanju.
Poslovni dogaaji u Pekari Ajda
Pogledajmo poslovanje preduzea Pekara Ajda d.o.o. u mjesecu januaru 2010. Aktivnosti e se odvijati stvarnim redom - okvirno e slijediti navedene kritine take, ije detalje emo prikazati u odgovarajuim poglavljima u nastavku prirunika:
Poslovanje preduzea Pekara Ajda d.o.o. - januar 2010 1. Nabava sirovina a. narudba robe b. kupovina i prijem robe 2. Skladitenje sirovina a. praenje zalihe b. prijenos izmeu skladita 3. Proizvodnja a. radni nalog b. skladitenje proizvoda 4. Prodaja a. prijem narudbi kupca b. izdrda (ispostava) rauna c. maloprodaja u prodavnici
Pregled narudbi Pekare Ajda Prva akcija poslovanja je nabava sirovina od dobavljaa. Te sirovine je naravno potrebno naruiti, naruenu robu primiti i prijem odgovarajue obraditi u PANTHEON-u. Pored ulaza robe u preduzee i odgovarajueg poveanja zaliha glavna posljedica prijema robe je nastanak obaveze prema dobavljau, navedenom prilikom nabave robe, odnosno prijem rauna dobavljaa i plaanje rauna te nastanak troka na kraju.
53
PRIRUNIK ZA KORISNIKE
Tabela 7.1 Pregled narudbi Pekare Ajda
Datum narudbe 18.01.2010
Artikl BRANO PBG 500 MLN EER B KR MLN KVASAC SVPE MLN
Koliina 1000 kg 500 kg 10 kg 300 kom 100 l 270 kg 120 kg 3 kg
Dobavlja Mlin d.o.o.
19.01.2010 20.01.2010
JAJA AJ REJA MLIJEKO 16 REJ BRANO PBG 500 MLN EER B KR MLN KVASAC SVPE MLN
Reja d.d. Mlin d.o.o.
Narudba robe Dokument, kojim pratimo narudbe (kako fiziki, tako i u PANTHEON-u), je narudba. Nakon to ste se sa dobavljaem tako ili drugaije dogovorili o nabavi robe, potrebno je jo izraditi narudbu i dostaviti je dobavljau. Pored svih modernih naina komunikacije, roba se naravno vie ne poruuje pomou slanja narudbi potom vi ete sigurno prije jednostavno iskoristi telefon, napisati elektronsku potu, ili na krajnjem primjeru poslati faks. Ne gledajui na nain slanja, informaciju o narudbi ete morati unijeti u PANTHEON. PANTHEON-ova narudba nema samo informativnu ulogu spaena narudba je glavni element prijema robe, jer sadri sve potrebne podatke za prijem i zato se moe koristiti kao dokument prijema. Gledajui gore navedene podatke pekara Ajda je 18.01.2008 od dobavljaa Mlin d.o.o. poruila 1000 kg brana, 500 kg eera i 10 kg kvasca. Obzirom da smo sve te artikle - sirovine ve unijeli u PANTHEON , prilikom unosa narudbe emo ih jednostavno birati iz ifranta artikala, pri emu program samostalno potrai cijene i ostale potrebne informacije: U meniju Narudbe izaberite Narudbe dobavljaima i izaberite Narudba dobavljau (slika 7.1). 1. U obrascu Narudbe dobavljau (slika 7.1) u prostoru Dobavlja izaberite dobavljaa: MLINdoo MLIN d.o.o. Program kao prevoznika zadano izabere istog dobavljaa ako vam je potreban drugi, morate ga izabrati posebno. 2. Broj narudbe program postavi samostalno sastavljen je od godine, vrste dokumenta (narudba
Slika 7.1 Narudba dobavljau
Slika 7.2 Forma narudbe
Kao naziv tree osobe pri izvedbi narudbi dobavljaima je zadano odreen prevoznik. Oba naziva, Prevoznik i Dobavlja, u ifrantu vrsta dokumenta po potrebi moete promijeniti u odgovarajueg.
54
PRIRONIK ZA KORISNIKE
= 020) i radnog boja, a kreira se, kada narudbu spasite tj. potvrdite. Po potrebi je moete izmijeniti, to vai za datume i status. 3. Izaberite ili utipkajte Datum: 18.01.2010. 4. U padajuem spisku Skladite izaberite skladite SKL SIROVINA, u kojem skladitite dobavljenu robu. Skladite je naravno na izboru samo, ako ste ga prije unijeli u ifrant subjekata (i doslijedno odredili njegovu vrstu). Obavezni podaci su tako odreeni i moemo se prihvatiti odreivanja sadraja narudbe, odnosno unosa artikala, koje naruujemo. To su dakle sirovine, koje smo unijeli u ifrant artikala, pa ih moemo izabrati iz spiska u doljnjem dijelu prozora (slika 7.3). 5. Kliknite (jednom) u prazno polje ispod kolone pod nazivom ifra, a potom sa klikom (drugim) na
Slika 7.3 Narudba dobavljau odreivanje sadraja narudbe (unos pozicija)
strelicu usmjerenu prema dole otvorite padajui spisak - pojavi se lista artikala, sa nazivima i cijenama (prikazana je prodajna cijena bez PDV iz ifranta artikala). 6. U listi artikala izaberite BRANO PBG 500MLN. Program samostalno unese cijenu (cijena dobavljaa iz ifranta artikala) i rabat (takoer iz ifranta artikala). 7. Kliknite u kolonu Koliina i utipkajte 1000. Unos potvrdite s pritiskom na Enter. 8. Unos podataka prve pozicije je time zavren, potrebno je unijeti jo dva (kvasac, eer). Sa pritiskom na tipku (strelica na tastaturi) napravite novu poziciu. 9. Ponovite postupak od 6. take prvo za artikl EER B KR MLN i KVASAC SVPE MLN Kada unesete sve pozicije, sa klikom dugmeta [Spasi] potvrdite (spasite) narudbu i program prerauna sve vrijednosti te sumarne iznose. S klikom dugmeta Narudbenica moete prikazati (printati) narudbenicu (slika 7.4).
Da vas ne buni, program vrijednosti i zbirne iznose ne preraunava odmah sve to e preraunati, kada cijelu narudbu potvrdite (spasite) s klikom dugmeta [Spasi] u traci sa alatima prozora.
55
PRIRUNIK ZA KORISNIKE
Slika 7.4 Ispis narudbe
7. ZADATAK
Ako slijedite primjer, cjelokupan postupak ponovite jo za jednu narudbu s datumom 19.01.2010 za MLINdoo i narudbu sa datumom 20.01.2010 za REJAdoo, a zatim jo zatvorite formu Narudba dobavljau sa klikom na dugme [Zatvori]. Prijem robe Robu ste naruili i dobavlja vam je dostavio u skladite, gdje je skladitar na podlozi otpremnice preuzima, a nakon toga podatke iz otpremnice na odgovarajui nain unosi u PANTHEON. Zaliha svake sirovine se realno poveala i to mora biti vidljivo u PANTHEON-u. U koliko su podaci pojedinanih pozicija na prijemu jednaki podacima na narudbi, onda takve podatke za prijem ne treba ponovo unositi. PANTHEON e ih samostalno prenijeti iz narudbe, koju smo izradili u prethodnom postupku. Narudbu emo, dodavanjem na prijem, koristiti kao dokument prijema. A ako nemamo izraene narudbe, u tom primjeru bilo bi potrebno sve podatke iz prijema unijeti sa postupkom prijema, a dokument prijema izraditi uporedo sa izvoenjem prijema. Kupovina sirovina do dobavljaa 1. Otvorite meni Roba, pa preite na dokument Prijem, u podmeniju se postavite na Dokument i izaberite Kupovina robe i materijala. Otvara se formu Kupovina robe i materijala, koju tu nazivamo Prijemnica. 2. Sa klikom na dugme [Novi zapis] otvorite novu prijemnicu.
Formu je sada spremana za unos podataka o prijemu gornji dio je namijenjen opim podacima, a sadraj prijema odreujemo sa unosom pozicija (artikala) u listi donje polovine ekrana. Obzirom da
56
PRIRONIK ZA KORISNIKE
narudba ve postoji u PANTHEON-u, pozicije nije potrebno runo unositi. Izabrati ih moemo iz ve postojeih narudbi. 3. Prvo odredite generalne podatke: izaberite dobavljaa (u naem primjeru MLINdoo ili REJAdd), po potrebi izmijenite datume prijema, prijem rauna i PDV-a i upiite (izaberite) ostale potrebne podatke u gornjem dijelu ekrana (slika 7.5).
Slika 7.5 Prijemnica
Sa klikom na dugme [Spasi] spasite prijemnicu i program samostalno unese broj prijemnice. Sada moete nastaviti sa odreivanjem sadraja prijemnice (unosom pozicija).
Ako elite izraditi platni nalog za prijemnicu, status mora biti Potvren.
4. Prvo svakako odredite skladite, u kojem ete skladititi kupljene sirovine (pod kojim elite voditi stanje sirovina): u padajuem spisku Prijemno skladite izaberite SKL SIROVINA. 5. Kliknite dugme Dodaj. Otvori se formu Dodavanje prometa na prijemnicu (na slici 7.6).
Slika 7.6 Prijemnica - dodavanje pozicija iz narudbe
6. Sa opcijom Narudba dobavljau odredite, da elite na prijemnicu dodavati artikle iz ve kreiranih narudbi. 7. Dobavlja i primatelj robe narudbe je ve izabran, jer ste ga odredili jo pri unosu opih podataka
57
PRIRUNIK ZA KORISNIKE
prijema. 8. Kliknite dugme Izaberi. U prostoru glave dokumenta e se pojaviti lista dokumenata narudbi (slika 7.7) za izabranoga dobavljaa MLINdoo. U naem primjeru, na izbor imamo narudbu sa datumom 18.01.2010 i narudbu sa danom 19.01.2010, a mogue je da ima vie otvorenih narudbi pri izabranom dobavljau. Izaberemo narudbu sa danom 18.01.2010 (slika 7.7).
Slika 7.7 Dodavanje prometa na prijem izbor dokumenta
9. Sada moete iz narudbe izabrati artikle (sirovine), koje elite prenijeti na prijemnicu. Na izbor imamo opcije: a. Dodavati moete pojedine artikle pojedinih narudbi: sa prvim klikom izaberite narudbu i sve pozicije (svi artikli) izabrane narudbe se pojave u prostoru Pozicije. Sada dvokliknite broj pojedine pozicije (u kolonu Poz) pogledati sliku 7.8.
Slika 7.8 Dodavaje pojedinanih pozicija
b. Dodavati moete sve artikle pojedine narudbe: dvokliknite na narudbu ili jednom strelicu desno 58
PRIRONIK ZA KORISNIKE
10. Izabrane pozicije se pojavljuju u prostoru Pozicije za prijenos (slika 7.9) Kliknite jo na dugme Dodaj i program izabrane pozicije prenese na prijemnicu. Istovremeno u donjem dijelu prozora Dodajanje prometa na prijemnicu, na panelu Statistika prijenosa, nanie sve prenesene pozicije (slika 7.10).
Slika 7.9 Pozicije narudbe za prijenos prijemnicu
Pozicije za prijenos moete jo dodatno izabrati sa paljenjem/gaenjem opcije program e na prijemnicu prenijeti one pozicije sa upaljenom opcijom.
Na pojedinanu prijemnicu moemo dakle dodati proizvoljan broj narudbi. Jedini uslov je, da su sve narudbe na jednoj prijemnici narudbe istom dobavljau..
11. Sa klikom na dugme [Zatvori] zakljuite postupak (slika desno) i s klikom na dugme [Spasi] u prozoru Kupovina robe i materijala spasite trenutnu prijemnicu. Po opisanom postupku je prijemnica kreirana (slika 7.11).
Slika 7.10 Statistika prijenosa
59
PRIRUNIK ZA KORISNIKE
Slika 7.11 Prijemnica po dodavanju pozicija
8. ZADATAK
Ponovite postupak i izvedite prijem jo za sve ostale narudbe. Sigurno ste opazili, da je u donjem dijelu prozora Kupovina robe i materijala na izvoru vie razliitih mogunosti na razliitim panelima (Pozicije, Transport, Kalkulacija nabave). Posebno valja navesti sljedee: ugmadi Prijemnica, Prijemni list i Kalkulacija nabave sasvim na dnu - sa tim dugmadima D prikazujete odgovarajue dokumente, koje moete sada tu i printati. o kliku na panel Platni nalog (slika 7.11) moete odrediti sve potrebno za realizaciju plaanja raP una dobavljaa. Sa klikom na dugme Kreiraj platni nalog moete izraditi platni nalog, pri emu vas program opozorava na trenutne postavke u ifrantu subjekata. Kupovina osnovnih sredstava Iako je kupovina osnovnih sredstava pria koju do sada nismo ukljuili, postupak je takoer potrebno prikazati, jer je to jedan od najvanijih poslovnih dogaaja i zadatak, pred kojim se prije ili kasnije nae svaki preduzetnik. Kao primjer emo obraditi kupovinu mijealice tijesta, koja e spadati u trokovno mjesto UPRAVA, a ostali podaci za unos u PANTHEON pa su:
Datum narudbe Datum prijema Datum rauna Koliina VA Naziv Artikl Dobavlja Cijena Konto za troak 18.01.2010 20.01.2010 20.01.2010 1 kom 800, osnovna sredstva Mijealica tijesta DK 150 Gostol MEALDK150GOST Merkur, d.d. Naklo 8.665,00 KM 04, osnovna sredstva
60
PRIRONIK ZA KORISNIKE
9. ZADATAK
Po ve poznatom postupku iz prolih poglavlja kreirajte artikl za navedenu mijealicu (slika 7.12). Bitna razlika je prije svega u kontu, na koji nam program knjii kupovinu osnovnog sredstva pri obinom artiklu koristimo konto knjigovodstvene vrste artikla, koji u ovom primjeru nije primjeren. Za osnovna sredstva zato obino koristimo konto troka, dakle konto, na koji nam se knjii nabavna vrijednost osnovnoga sredstva (to moe biti konto 04).
Slika 7.12 Vrsta artikla
61
PRIRUNIK ZA KORISNIKE
10. ZADATAK
Realizirajte narudbu mijealice po sada ve poznatom postupku. Prijem osnovnog sredstva 1. Dokument za prijem osnovnih sredstava je u PANTHEON-u ve definiran, zato je postupak slian obinom prijemu. Otvorite meni Roba, postavite se na Prijem, u podmeniju pokaite na Dokument i izaberite Kupovina osnovnih sredstava. Otvori se forma Kupovina osnovnih sredstava slika 7.13. 2. Postupak prijema je skoro isti kao pri prije obraenim primjerima, osim to je umjesto dokumenta 100 -Kupovina robe i materijala, potrebno koristiti dokument 110 Kupovina osnovnih sredstava. Za sve ostalo postupak je jednak kao kod kupovine robe i materijala.
Slika 7.13 Prijemnica za osnovno sredstvo
Prijenos u registar osnovnih sredstava Bitna razlika od primjera sa navedenim kupovinama robe je to da je potrebno po raunovodstvenim propisima osnovno sredstvo uvrstiti jo u Registar osnovnih sredstava. To moete uraditi tako, da osnovo sredstvo, nakon to je prijem ve izvren, runo uneste jo u formu Osnovna sredstva (Novac -> Osnovna sredstva-> Registar Osnovna sredstva), slika 7.14, to je tee, jer morate iste podatke unijeti jo jedan put.
Slika 7.14 Registar osnovnih sredstava
62
PRIRONIK ZA KORISNIKE
Tu PANTHEON nudi jo jedenu mogunost neposredno iz dokumenta prijema moemo uz pomo odgovarajueg arobnjaka osnovno sredstvo prenijeti ravno u registar. Postupak je sljedei: 1. Otvorite dokument prijema osnovnih sredstava (Roba > Prijem > Dokument > 110 Kupovina osnovnih sredstava). 2. Kada unesete podatke koji nedostaju, dokument spasite. 3. S klikom dugmeta [arobnjaci] u traci sa alatima prozora otvorite meni arobnjaka (slika 7.15) i izaberite Prijenos u osnovna sredstva.
Slika 7.15 arobnjak za prijenos osnovnog sredstva iz prijemnice u registar
4. PANTHEON otvara formu za prijenos artikala u Registar osnovnih sredstava, slika 7.16. Pozicije sadravaju artikle sa originalnog dokumenta prijema.
Slika 7.16 Prijenos u registar osnovnih sredstava
5. Sa klikom na potvrdno polje pod Prijenos upalite opciju za prijenos kod artikla, koji elite prenijeti u Registar osnovnih sredstava. U naem primjeru imamo samo mijealicu za tijesto. U polje pod Dat.akt. obavezno unesite datum aktiviranja osnovnoga sredstva. 6. Nakon to je opcija Prijenos ukljuena, u prostoru Vrsta ukljuite opciju Osnovno sredstvo (zadano je ta opcija uvijek ukljuena). 7. Vrijeme je da u Pekari Ajda napravimo prvi upis inventarnog broja, u polju Duina inventarnog broja odredimo, da inventurni broj zauzima 4 mjesta. 63
PRIRUNIK ZA KORISNIKE
8. U polje Novi inventarni broj podatak ne moemo unijeti. Pri sljedeim unosima program e prikazati sljedei prosti inventarni broj, od predhodnog povean za 1. Jer je u naem primjeru to prvi unos u registar osnovnih sredstava, samostalno e biti dodijeljen prvi inventarni broj 000001. Mogue promjene inventurnog broja moemo initi u registru osnovnih sredstava. 9. Kliknite na dugme Prenesi u registar. Formu za prijenos se sada zatvori, i pojavi se formu Osnovna sredstva (slika 7.17).
Slika 7.17 Novo osnovno sredstvo u registru
Interni prijem Interni prijem je dakle interni dokument i bitan je samo za vas, a ne recimo za poreznu upravu, jer ga ne knjiimo i ne dolazi do nastanka finansijske obaveze ili poreza. Koristimo ga onda, kada je potrebno bez finansijskih posljedica poveati stanje nekoga artikla u nekom skladitu odnosno onda, kada promjene u skladitu nisu posljedica kupovine. Takav primjer je recimo postavljanje poetnog stanja u skladitu realno je artikl ve na skladitu, samo je potrebno podesiti stanje i u PANTHEON-u.
Kada formu za prijenos (slika 7.16) zatvorite, pozicije s tog dokumenta prijema ne moete vie prenijeti u Registar osnovnih sredstava. Ako je to svejedno potrebno, morate artike uprkos tome, da su ve u dokumentu prijema, u Registar osnovnih sredstava upisati runo.
Postupak internog prijema se skoro pa ne razlikuje od prijema za kupovinu robe samo ima neto manje mogunosti, jer nema ni finansijskih posljedica. U naem primjeru emo sa internim prijemom postaviti trenutnu zalihu u maloprodajnom skladitu. Odreivanje zalihe u maloprodajnom skladitu U maloprodajnom skladitu pekare Ajda se trenutno nalazi 100 kg crnog hljeba. Uzmimo, da je stanje posljedica aktivnosti prije poetka rada sa PANTHEON-om, zato emo ga postaviti s internim prijemom. Interni prijem u skladite Prijem pri kupovini materijala smo uradili na osnovi ve postojee narudbe, koja sada u primjeru nije na izboru. Pozicije dokumenta prijema emo zato unijeti runo. 1. U meniju Roba pokaite na Prijem i u podmeniju Interno izaberite 170 Interni prijemi. Otvori se formu Interni prijemi (slika 7.18). 2. S klikom na dugme [Novi zapis] u traci sa alatima prozora otvorite novu prijemnicu.
64
PRIRONIK ZA KORISNIKE
3. Kao dobavljaa je u tom primjeru najbolje je izabrati odjel vlastitog preduzea, odnosno SKL GOTOVIH Skladite gotovih proizvoda. Problem je u tome, da to skladite u ifrantu subjekata nije odreeno kao dobavlja, zato ga u padajuem spisku Dobavlja nema. To nije teko popraviti: a. Otvorite ifrant subjekata, bez zatvaranja obrazaca internog prijema (sa dvoklikom polja Dobavlja ili sa pritiskom tipke F11). b. U ifrantu subjekata potraite odjel SKL GOTOVIH Skladite gotovih proizvoda.
Slika 7. 18 Interni prijem
c. Ukljuite opciju Dobavlja. d. Sa klikom [Spasi] spasite novu postavku i zatvorite ifrant subjekata. Sada je u dobavljaima prozora internog prijema na izboru tu i Skladite gotovih proizvoda.
4. U polje Prijem unesite datum prijema: 26.01.2010. Datuma prijema rauna nije potrebno unijeti (moete ga ostaviti takvog), jer pri internem prijemu nema rauna. 5. S klikom dugmeta odredi broj dokumenta. [Spasi] spasite prijemnicu (potvrdite njen unos). PANTHEON samostalno
6. Odredite skladite, u koje primate Robu u padajuem spisku Prijemno skladite (slika 7.19), izaberite SKL MALOPRODAJA, dakle Maloprodajno skladite.
Slika 7.19 Izbor skladita za interni prijem robe
7. S prvim klikom u polje ifra (slika 7.20) to polje aktivirate i prikae se strelica prema dole za padajuu listu. Kliknite tu strelicu i u padajuoj listi izaberite CRNI HLJEB AJDA. Sada samo u polje Koliina unesemo broj 100, koliko nam je bila poetna zaliha tog hljeba u maloprodajnom skladitu prije poetka rada sa PANTHEON-om. Ostale podatke PANTHEON unese samostalno gledajui na postavke i vrijednosti u ifrantu artikala.
65
PRIRUNIK ZA KORISNIKE
Slika 7.20 Izbira identa
8. Po potrebi unos dokumenta ponovo potvrdite klikom dugmeta
[Spasi].
Kao i obino moete dokument tu printati (s klikom dugmeta Prijemnica na dnu prozora). Formu internog prijema moete zatvoriti, kada je postupak zavren. Rezultat tog postupka je knjigovodstveno i raunovodstveno korektan prijenos proizvoda iz jednog u drugo skladite i promijenjeno stanje u izabranom prijemnom skladitu. Zaliha Neposredna fizika posljedica nabave je poveanje zalihe. Svaka promjena koliine kupljenih artikala u stvarnom skladitu se mora vidjeti i u PANTHEON-ovom elektronskom skladitu. Zaliha pojedinog artikla se poveava u trenutku prijema tog artikla, onda kada, artikl dodate na prijemnicu, kako je opisano u postupku prijema robe. Zaliha se povea u skladitu, koje ste na prijemnici odredili kao prijemno skladite. Ako ste do sada slijedili nau priu Pekare Ajda d.o.o., u PANTHEON unijeli sve podatke skladno sa svim Zadacima, trenutno stanje zalihe po pojedinim skladitima je kako ga prikazuje tabela 7.2 i slika 7.21:
Tabela 7.2 Poetne zalihe u pojedinanim skladitima Pekare Ajda
Skladite SKL SIROVINA ifra BRANO PBG 500 MLN SLADKOR B KR MLN KVAS SVPE MLN JAJA AJ REJA MLIJEKO 16 REJ SKL POLUPROIZVODA SKL GOTOVIH SKL VLEPRODAJA SKL MALOPRODAJA SKL OSN SREDST / / / Crni hljeb AJDA MIJEALDK150GOST Koliina 1.270 kg 620 kg 13.000 g 300 kos 100 l / / / 100 kg 1 kom
66
PRIRONIK ZA KORISNIKE
Praenje zaliha Prikaz ili ispis stanja poetnih zaliha sada moete pogledati u PANTHEON-u i to na razliite naine. Moete recimo ispisati (i printati) trenutnu zalihu odreenog artikla, stanje u pojedinom skladitu, prostu zalihu, kretanje zalihe Zbog trenutnog stanja zaliha u naem primjeru ti prikazi za sada jo nisu zanimljivi, sa razvojem prie dogaaji e postajati raznovrsniji i zalihe e biti jedan od najboljih nadzornih pokazatelja dinamike poslovanja. Pregledu zalihe je namijenjen podmeni Zaliha, koji se nalazi u meniju Roba. Najvanije mogunosti tog podmenija su: kladini karton: prikaz i ispis klasinog skladinog kartona, koji omoguava razliite preglede S na sirove podatke o zalihama i njihovim kretanjima koliine i vrijednosti pri pojedinim prijemima i izdavanjima artikala u, i iz skladita. Moe se pregledati bez zdruivanja (sumiranja) ili pak zdrueno po skladitima ili po artiklima. Pregled trenutne zalihe (slika 7.21): izabrane vrste artikala sa veinom pripadajuih podataka, zdrueno po skladitima, artiklima, dobavljaima Svaka od tih mogunosti nudi mnogo odgovarajuih ispisa, od kojih svi prikazuju trenutnu situaciju, a ne kretanja.
Slika 7.21 Pregled trenutne zalihe po skladitima
regled kretanja zalihe: kretanje zalihe izabranog artikla (stanje kroz vrijeme) sa obzirom na P mnogo razliitih ogranienja. Prijenos izmeu skladita Osim skladita sirovina, skladita osnovnih sredstava i maloprodajnog skladita sva ostala skladita
67
PRIRUNIK ZA KORISNIKE
Pekare Ajda su trenutno jo uvijek prazna. Iako je za rad u PANTHEON-u dovoljno samo jedno skladite, zbog preglednosti, kasnijih analiza i raunovodstveno-knjigovodstenih standarda, mudro je koristiti odgovarajua i posebna skladita za pojedine poslovne dogaaje, koje smo za na primjer prikazali tu na shemi preduzea (3. poglavlje, slika 3.1). Znai veleprodajnim strankama proizvode neemo izdavati neposredno iz skladita proizvoda, ve emo ih izdavati sa veleprodajnog skladita. Zato emo prije izdavanja morati odgovarajuu koliinu proizvoda iz skladita gotovih proizvoda ili iz ulaznog skladita prebaciti u veleprodajno skladite. Prijenos emo provesti uz pomo dokumenta prijenosa prijenosnice. U PANTHEON-u je mogue realizirati konkretan prijenos robe upravo sa prijenosnicom, ija ifra vrste dokumenta omoguava prijenos iz odreenog skladita izdavanja u odreeno skladite prijema. Za svaku kombinaciju izdajnog i prijemnog skladita trebamo odgovarajuu vrstu prijenosnice, u kojoj je odreena njena ifra. ifre dokumenata za sve vrste prijenosa moraju biti u PANTHEON-u od 200 do 299, ukljuujui i znakove. Kada se ispostavilo, da cijele zalihe mlijeka nee biti mogue iskoristiti prije isteka roka upotrebe, vodstvo pekare Ajda se odluilo viak prodati. Veleprodajnim strankama namjeravaju prodati 60 litara mlijeka, zato je tu koliinu potrebno iz skladita sirovina prebaciti u veleprodajno skladite. U ifrantu vrsta dokumenata, je mogue definirati osobine svih vrsta PANTHEON-ovih dokumenta odnosno obrazaca ili uspostaviti novu formu. Zadatak gore nam nalae prijenos robe meu skladitima sirovina i veleprodaje. To je mogue samo, ako je takva ifra vrste dokumenta prijenosa ve definirana, to u naem primjeru znai, da je na formi definirano skladite sirovina kao izdatno i veleprodajno skladite kao prijemno skladite. Pri izradi prijenosa ne odreujemo izdatno i prijemno skladite, ve jednostavno izaberemo odgovarajuu vrstu prijenosnice, koja se sa svojim ugraenim funkcijama pobrine za raunovodstveno i knjigovodstveno korektan prijenos robe i stanja zalihe izmeu dva skladita. Prijenose robe izmeu pojedinih skladita u PANTHEON-u uradimo izborom odgovarajue prijenosnice preko menija Roba i podmenija Prijenos. Ako uzmemo u obzir kretanja artikala u preduzeu Pekara Ajda d.o.o. treba osigurati da imamo dovoljno dokumenta prijenosa za uredno poslovanje. Te dokumente emo po potrebi kreirati sami. Jedanput kreiramo prijenosnice, koje e imati sljedee ifre: 291 - za prijenos robe iz skladita sirovina u veleprodajno skladite 292 - za prijenos robe iz skladita sirovina u maloprodajno skladite 293 - za prijenos robe iz veleprodajnog skladita u maloprodajno skladite Kreiranje nove prijenosnice Vrste prijenosnica definiramo ifrantu vrsta dokumenta. Za sada emo odrediti samo osnovne podatke, a kasnije, uporedo s knjienjem, emo trebati definirati jo dodatne podatke i postaviti konta. 1. U meniju Postavke pokaite na Program i izaberite Vrste dokumenta. Otvori se ifrant vrsta dokumenta. 2. U stablu sa klikom na [+] otvorite grupu Roba i kliknite Prijenos. Pojave se polja i opcije za definiranje svih osobina prijenosa. 3. Sa klikom na dugme [Novi zapis] u traci sa alatima prozora otvorite novu prijenosnicu.
68
PRIRONIK ZA KORISNIKE
Slika 7.22 Vrsta dokumenta za izmeuskladini prijenos
4. U polje ifra upiite 291 (slika 7.22).
5. Kratki naziv neka bude SSUuSVEL, a Naziv Prijenos iz SKL Sirovina u SKL VELEPRODAJA. 6. U prostoru Primatelj materijalnih sredstava u padajuem spisku Odjel izaberite izdajno (SKL SIROVINA) i prijemno (SKL VELEPRODAJA) skladite. 7. Sa klikom na dugme [Spasi] spasite prijenosnicu.
11. ZADATAK
Po jednakom postupku od 3. take unaprijed kreirajte jo prijenosnice 292 i 293. Tako, kada napravljenu prijenosnicu spasimo, ista se pojavi na meniju Roba -> Prijenos (slika 7.23). Za izradu pojedinog prijenosa sada ostaje, da izaberete odgovarajuu vrstu prijenosnice, odredite artikle i unesete njihove koliine.
Slika 7.23 Dokument prijenosa izmeu skladita u meniju za Roba
Realizacija prijenosa 1. U meniju Roba se postavite na Prijenos i izaberite 291 - Prijenos iz SKL Sirovina u SKL VELEPRODAJA
Slika 7.24 Prijenos iz skladita sirovina u veleprodajno skladite
2. Sa klikom na dugme [Novi zapis] u traci sa alatima prozora otvorite novu prijenosnicu. Program kao obino samostalno unese sve poznate podatke i datum pripremi osnovu rednog broja, koji e do kraja postaviti po potvrdi prijenosa. U donjem dijelu prozora je otvoren panel Pozicije.
69
PRIRUNIK ZA KORISNIKE
3. Unesite pozicije artikle i njihove koliine, koje elite prebaciti iz skladita sirovina u veleprodajno skladite. Kliknite u kolonu ifra i utipkajte (ili izaberite) MLIJEKO 16 REJ slika 7.24. 4. Kliknite u kolonu Koliina i utipkajte 60. 5. S klikom na dugme [Spasi] spasite trenutni prijenos. Program unese cijenu i vrijednost izabranog artikla te potvrdi redni broj prijenosa. Sa tim je prijenos knjigovodstveno i raunovodstveno realiziran, a zalihe u pojedinim skladitima su se promijenile. Pregled novog stanja u skladitima moemo dobiti sa sljedeim izborom u meniju Roba > Zaliha > Pregled trenutne zalihe. Pojavi se prozor Pregled trenutne zalihe, u kojem sa klikom na odgovarajui red izaberemo eljeni ispis. U naem primjeru izaberemo 147 - Pregled trenutne zalihe po skladitima i artiklima ( slika 7.25).
Slika 7.25 Pregled trenutne zalihe
Predpregled ispisa na ekranu dobijemo sa klikom na dugme , koje se nalazi ispod desno. Stanje zalihe u skladitima Pekare Ajda je prikazano na ispisu (slika 7.26):
Slika 7.26 Pregled trenutne zalihe po skladitima i artiklu
70
PRIRONIK ZA KORISNIKE
Inventura Inventura je pregled stanja u elektronskim skladitima (evidentovano stanje) i mogue usklaivanje tog stanja sa stvarnom situacijom u fizikom skladitu (stvarno ili inventurno stanje). Inventurno stanje uspostavimo sa prebrojavanjem i provjerom koliine robe u fizikom skladitu napravimo inventurni popis. Isti nakon toga isti uporedimo sa evidentiranim stanjem, odnosno stanjem po evidenciji raunara, kako ga prikazuju skladini kartoni. Za na primjer emo izvesti inventuru za Ajdino skladite SKL SIROVINA. Popisni list Popisni list je papirnati formu za unos inventurnog popisa. Na njemu, tokom pregleda robe na skladitu , moemo upisati stanje (koliinu) svakog artikla. Prednost upotrebe popisnog lista, prije nego li pisanja podataka u notes je u tome to PANTHEON na popisnom listu navede sve postojee artikle bez liste artikala, pri velikoj koliini razliitih artikala, bi neki sigurno propustili evidentirati. Popisni list za izabrano skladite moete printati iz prozora Pregled trenutne zalihe (izaberite Roba, Zaliha, Pregled trenutne zalihe). Kao vrstu ispisa izaberete 273 Inventurni list, postavite potrebne parametre (vrste artikala, datum zalihe i vrstu cijene) i kliknete na dugme (slika 7.27).
Slika 7.27 Inventurni list
Nakon toga na popisni list, koji sadri listu svih postojeih artikala na skladitu, u kolonu Inventurno stanje runo upiete zateene koliine svakog pojedinanog artikla. Tako napravljene podatke o stvarnom stanju na skladitu sada moete unijeti jo i u PANTHEON. Unos inventurnog stanja u PANTHEON Prikupljene podatke o stvarnom stanju, za svako elektronsko skladite, potrebno je posebno unijeti u PANTHEON. Na osnovi unijetih podataka PANTHEON prikae vikove ili manjke pojedinih artikala u pojedinim skladitima. Stanje u PANTHEON-u naravno treba prilagoditi stvarnom stanju. To napravite tako da sve vikove prenesete iz skladita (sa dokumentom izdavanja), a manjke sa dokumentom prijema prenesete u skladite. Na taj nain sa stvarnim stanjem uskladite samo materijalno poslovanje, treba se jo pobrinuti za knjigovodstveno stanje i sve dokumente vika i manjka odgovarajue proknjiiti. To emo 71
PRIRUNIK ZA KORISNIKE
uraditi tako, da podatke iz popisnog lista unesemo u PANTHEON na sljedei nain: 1. U meniju Roba postavite se na Inventura i izaberite 9A0 Inventura. 2. S klikom na dugme [Novi zapis] u traci sa alatima prozora otvorite novi dokument inventure.
3. U polje Datum unesite datum inventure (datum, na koji ste napravili inventuru, npr. 15.1.2010). 4. U padajuem spisku Skladite izaberite SKL SIROVINA. To je skladite, ije stanje elite sa inventurom pregledati i po potrebi popraviti. 5. U padajuem spisku Odjel izaberite odjel, koji ete opteretiti sa manjkovima/vikovima. U naem primjeru je to NABAVA. 6. Sa klikom na dugme [Spasi] spasite dokument inventure. PANTHEON je dokument samostalno numerirao (slika 7.28).
Slika 7.28 Dokument inventure
7. Kliknite na dugme Unos inventure i sa OK potvrdite upit Da li sttvarno elite potraiti novo stanje zalihe?. 8. Priekajte, da vam program javi zakljuak traenja stanja. Kada poruku potvrdite sa klikom OK, otvoriti e se novi formu po imenom Unos inventure (slika 7.29).
Slika 7.29 Unos inventure
9. Kako se vidi sa slike, PANTHEON nam u tabeli pozicija, u koloni Stanje, ve ispie knjigovodstveno stanje pojedinanog artikla na izabranom skladitu. Sada emo podatke iz popisnog lista (slika 7.30) za svako poziciju unijeti u kolonu Inventura.
72
PRIRONIK ZA KORISNIKE
10. Kliknite na prozor prve pozicije pod nazivom Inventura i unesite 1000. Unos potvrdite pritiskom kursorske tipke na tastaturi . Sa tim ste se istovremeno postavili na mjesto unosa sljedee pozicije (kvasac), zato unesite 0. Nastavite na isti nain sa unosom jo i ostale tri pozicija. Kako se vidi iz samog prikaza na ekranu, PANTHEON uz put rauna stvarno stanje i u sluaju razlike meu knjigovodstvenim i inventurnim stanjem, vrijednost prikae u koloni razlika. Obzirom da u kolonu Inventura jo nismo unijeli podatke iz popisnog lista, u koloni Razlika podaci su prikazani kao pozitivno ili negativno stanje.
Slika 7.30 Unos rezultatata inventure
11. Kada ste zakljuili unos koliina iz popisnog lista za sve pozicije, kliknite na dugme Prenesi i zatim sa klikom na dugme Zatvori zatvorite formu Unos inventure. 12. Vratili smo se u formu 9A0 Inventura, u kojem imamo sada prikazane rezultate inventure za na dogaaj slika 7.31. Ako se sa podacima slaemo, stanje spasimo sa klikom na dugme [Spasi] i zatim formu sa klikom na dugme [Zatvori] zatvorimo. Naravno da stanje inventure moemo printati sa klikom na dugme
Slika 7.31 Knjigovodstveno i inventurno stanje po unosu i razlika
U koloni Inventura je dakle stvarno stanje na skladitu (s popisnog lista), u koloni Stanje je stanje po raunarskoj evidenciji. Pozitivna razlika znai, da je koliina artikla u stvarnosti vea od iste u PANTHEON-u, negativna, da artikala ima manje, nego to je prikazano, da ih jo ima. U oba primjera je potrebno stanje u elektronskim skladitima prilagoditi stvarnoj situaciji.
73
PRIRUNIK ZA KORISNIKE
Usklaivanje stanja inventure Na opisani nain provedete inventuru jo i za ostala skladita. Na osnovi sabranih podataka o razlikama izmeu evidentiranog i stvarnog stanja moete otkriti skladita, koja za pojedine artikle prikazuju viak ili manjak (uzrok mogu biti greke pri unosu podataka, a mogui su i drugi uzroci kao povrni skladitari, greka ...). U tim skladitima morate evidentirano stanje uskladiti za stvarnim. Podatke naravno ne moete jednostavno izmiljati, jer imaju kako materijalni tako i finansijski uinak. Najpametnije je, da stanje izravnate sa premjetanjem artikala iz jednoga u drugo skladite dok se stanje da pribliati stvarnom. Pri tome, velika pomo je skladini karton, sa kojim moete prikazati kretanje zalihe izabranoga artikla u razdoblju prije inventure. Manjak nekog artikla moe biti posljedica greke u koliini pri jednom od proteklih prijema (ako ste upisali premalu koliinu) ili izdavanja (prevelika koliina). Postoji i mogunost, da su takvi artikli bili ukradeni. Takoer u takvom primjeru je mogue da na skladinom kartonu otkrijete izdavanje, pri kojem je koliina artikla u skladitu pala ispod nula (na odreeni datum stanje je negativno). Greku popravite tako, da prije tog datuma uradite prijenos tog artikla iz drugog skladita, u kojem ste otkrili viak istog artikla. Iz skladita sa vikom artikala moete naravno prenijeti upravo taj viak, pri emu morate paziti na datum izdavanja iz skladita. Datum prijenosa dakle mora odgovarati kako izdajnom tako i prijemnomu skladitu, a sam prijenos izvedite na nain, opisan pod Prijenosi meu skladitima na poetku poglavlja Zaliha. Na taj nain pokuajte temeljito poistiti stanje u skladitima, a nemojte oekivati da je mogue ovako otkloniti sva neslaganja neki vikovi i manjkovi e sigurno ostati i morati ete ih odgovarajue evidentirati te na kraju jo proknjiiti. Evidentiranju vikova i manjkova (izradi odgovarajuih dokumenta) je namijenjena potvrda inventure. Potvrda inventure Nakon ovako temeljnog ispravljanja obino ostaju neki vikovi i manjkovi. Zato moramo za svako skladite, koje prikazuje vikove ili manjkove, takvo stanje odgovarajue i evidentirati. Za sve artikle, koji imaju inventurni viak, moramo kreirati odgovarajue dokumente vika (u obliku prijema na skladite), za sve artikle, koji imaju inventurni manjak, potrebno je kreirati dokumente manjka (izdavanje sa skladita). Dokumente za viak i manjak moramo kreirati odvojeno za svako skladite, koje u programu odnosno u preduzeu koristimo. Kada ste inventuru za skladite ve uradili, nove dokumente za inventuru nije potrebno kreirati, ve moete upotrijebiti ve izraene dokumente na sljedei nain: 1. U meniju Roba postavite se na Inventura i izaberite 9A0 Inventura. 2. U prozoru za traenje inventure. izaberite odgovarajui dokument
3. Kliknite na dugme i na pitanje Da li stvarno elite potvrditi inventuru? Odgovorite sa klikom na OK i postupak potvrivanja inventure je zavren. Ako je u naoj dosadanjoj prii popisano i knjigovodstveno stanje bilo jednako realnoj zalihi, PANTHEON nam po potvrdi (3. toka) nee prikazati vikove niti manjkove. Na popisnom listu je utveno sljedee stanje: artikl: KVASAC SVPE MLN; koliina 5.160g, i stvarna 5.140 g artikl: BRANO PBG 500MLN; koliina 2.040 kg, i stvarna 2.030 kg
74
PRIRONIK ZA KORISNIKE
artikl: EER B KR MLN; koliina 1.103 kg, i stvarna 0 kg Ako ste pratili nau cijelu priu i ako ste uradili sve zadate, PANTHEON bi morao pokazati 20 g vika KVASCA SVPE MLN, 10 kg vika BRANA PBG 500MLN i 1.103 kg manjka EERA B KR MLN, kako pokazuje slika 7.31.
Slika 7.32 Rezultat potvrde inventure u skladitu sa vikom
7.33 Rezultat potrditve inventure u skladitu z manjakm
U primjeru tako utvrenog stanja vika i manjka, PANTHEON e po potvrdi inventure sa klikom na dugme Potvrdi viak prikazati u obrazcu 1A0 Viak inventure, a manjak u obrazcu 3A0 Manjak u inventuri (slika 7.32, 7.33).
75
PRIRUNIK ZA KORISNIKE
7.34 Ispis inventarskih vikova ili manjaka
Ta dvije forme se pokau samo pri prvoj potvrdi inventure. U koliko elimo kasnije na printeru ispisati stanje inventure, stanja vikova ili manjaka, u obrazcu 9A0 Inventura kliknemo na dugme . Po kliku se pojavi padajui meni u kojem izaberemo eljeni ispis (slika 7.34).
Kao to smo ve spomenuli, potrebno je vikove i manjke (dakle dokumente vika i manjka, koji su rezultat potvrde inventure) jo proknjiiti u glavnu knjigu. Vie o knjienju potraite u 12. poglavlju (Knjigovodstvo i novac).
76
PRIRONIK ZA KORISNIKE
Proizvodnja
Kao sve ostale poslovne procese proizvodnju vodimo (pratimo) uz pomo izrade i obrade odgovarajuih dokumenata. Kako pri papirnom tako i pri raunarskom voenju proizvodnje, glavni dokument je radni nalog, koji pokriva sve faze proizvodnog procesa. U ovom poglavlju emo pogledati funkcije grupe Jednostavna proizvodnja, koju PANTHEON nudi sa licencama SE i ME. Osnovna operacija je obrada radnih naloga, sa kojom informacijski podravamo cijeli proizvodni proces. Sa radnim nalogom moemo obraivati sve artikle, koji spadaju u vlastite proizvode (ili sastavljene usluge) i za koje smo napravili sastavnicu (vie o izradi sastavnice pronaite u 8. poglavlju ifrant artikala i Proizvodi - izrada sastavnice).
Sastavnica
Sastavnica je formalno oblikovana lista svih materijalnih sredstava i operacija, koje su potrebne za izradu ili sastavljanje nekoga proizvoda. Sastavnica e u nastavku predstavljati stvarni recept, svih sastavnih dijelova i rada koje trebamo za odreen pekarski proizvod. Pretpostavimo, da imamo penicu, u kojoj istovremeno moemo pei 10 komada (u nastavku 10 x 1 kg) hljeba. Priprema tijesta za 10 kg bijeloga hljeba Ajda nam oduzima 1 sat, a oblikovanje pojedinanih komada 0,02 sata i peenje hljeba 0,8 sati. Podrazumijeva se da je jednako vrijeme pripreme 1 kg hljeba ili 10 kg. Sada znate potrebne sastavne dijelove, njihove koliine, vremena pojedinih operacija rada i nain izrade. Sljedei korak je izrada sastavnice.
Tabela 8.1 Listu sastavnih dijelova i potrebnog rada za proizvod: Bijeli hljeb Ajda
Izrada sastavnice
SASTAVNI DIJELOVI ifra BIJELI HLJEB AJDA (1 kom) BIJELI HLJEB AJDA (10 komada) BRANO PBG 500MLN 0,7 kg 7 kg MLIJEKO 16 REJ 0,3 l 3l KVAS SVPE MLN 20 g 200 g POTREBAN RAD Priprema TESTA 1h 1h OBLIKOVANJE 0,02 h 0,2 h PEKA 0,8 h 0,8 h
1. U ifrantu artikala (Postavke > Artikli; ili brza tipka F12) potraimo artikl BIJELI HLJEB AJDA i strukturi stabla se pomaknemo na panel Sastavnica. 2. U polje Koliina unesite broj 10 (kapacitet), a pod polje Sara izaberemo mjernu jedinicu kg (u koliko smo definirali MJ u ifrantu artikala). Sa unosom tih podataka ste definirali, da uvijek pripremate i peete 10 kg Bijelog Hljeba Ajda. 3. S klikom na strelicu u polju za pozicije otvorite padajui spisak i izaberite prvi sastavni dio, koji trebamo za izradu bijelog hljeba po naoj recepturi. Izaberite BRANO PBG 500MLN. 4. U polje Kol utipkajte koliinu brana, koja je potrebna za izradu svog bijelog hljeba na sastavnici: odnosno 0,7 kg za 1 kg hljeba x 10 kom = 7 kg. 5. Kliknite na dugme [Spasi] u sastavnici.
Dodajte jo ostale sastavne dijelove: 6. Kliknite dugme [Nova sastavnica] u sastavnici. U polju Poz se pojavi slijedei redni broj. Ponovite jo korake 3, 4 i 5 za preostale sastavne dijelove.
77
PRIRUNIK ZA KORISNIKE
Na kraju jo dodajte potreban rad za 10 komada, koji je izraen u satima. 7. Kliknite dugme [Operacija] u sastavnici. Izaberite operaciju PRIPREMA TIJESTA
8. U polje Kol utipkajte vrijeme pojedinanog rada 10 komada. Ne zaboravite na mjernu jedinicu, odnosno izaberite SAT. 9. Kliknite dugme [Spasi] u sastavnici. U listi se pojavljuje prva operacija.
Tako kao ovome dijelu, dodajte jo preostale operacije. Zavrna sastavnica je prikazana u slici 8.1.
Slika 8.1 Sastavnica proizvoda Bijeli hljeb Ajda
Radni nalog Ve u uvodu poglavlja je reeno, da je radni nalog alfa i omega svih deavanja u proizvodnji. U grubo radni nalog je nositelj svih proizvodnih akcija, koje se temelje na podlozi sastavnice i zahtjeva iz same narudbe. U PANTHEON-u je postavljen kao interni dokument, koji sadrava podatke o narudbama kupca, lansiranja narudbi u proizvodnju, izdavanje sastavnih dijelova iz skladita, izradu i prijem gotovog proizvoda na skladite i zavrne isporuke kupcu (naruitelju). Radne naloge je mogue raspisati na dva naina: - Iz narudbi kupaca (u primjeru proizvodnje po narudbi) - Runo (u primjeru maloserijske ili planske proizvodnje) Prvu mogunost ete upoznati u 9. poglavlju (Prodaja, Narudbe), a drugu u nastavku ovog poglavlja. Primjer: U pekari Ajda se svaki dan oko ponoi poinje praviti cijeli asortiman proizvoda. Koje proizvode i koliine proizvoda, odreuje odjel prodaje. Prosudili su na podlozi potranje i narudbi kupaca, da e dana 22.2.2010 u jutro u maloprodajnim trgovinama trebati 100 kg Bijelog Hljeba. Po recepturi (tabela 8.1) i sastavnici za svaki kilogram bijelog hljeba trebamo 0,7 kg brana, 20 g kvasca, 0,3 l mlijeka, malo vode i nekoliko trenutaka rada. Poto su koliine za jedan kom proizvoda vrlo male, radni nalog emo sastavljati za cijelu koliinu 100 kg. Kreiranje radnog naloga Runo kreiranje radnog naloga je potpuno neovisan proces od narudbi kupaca tj. sa njim se ne tretiraju zahtjevi pojedinanih kupaca, ve na podlozi poznatog stanja predvia, ta emo prodavati i u 78
PRIRONIK ZA KORISNIKE
kojim dnevnim koliinama. Takvo raspisivanje se temelji na poznavanju i predvianju potranje, a runo kreiranje radnog naloga je prije svega jednostavan postupak, potrebno je unijeti samo osnovne informacije, a sve ostalo PANTHEON uradi sam, naravno na osnovi prethodno pripremljene sastavnice. Postupak kreiranja se vri u prozoru 600 - Proizvodnja, do kojeg dolazite preko menija Proizvodnja > Radni nalozi i izborom 600 - Proizvodnja (slika 8.2).
Slika 8.2 Proizvodnja
1. U meniju Proizvodnja -> Radni nalozi izaberite 600 - Proizvodnja. Otvara se prozor Proizvodnja. 2. Sa klikom na dugme izvodnja. [Novi zapis] u traci sa alatima prozora se otvara nova forma 600 - Pro-
3. U polje Datum unesite datum kreiranja radnog naloga, ili ostavite zadani, dananji datum. 4. U polje Naruitelj odredimo postavimo onog subjekta, koji je naruio izradu. To moe biti na kupac, odjel u naem preduzeu ili ak nae preduzee. A to polje moemo ostaviti i prazno. Po organizacijskoj shemi pekare Ajda, naruitelj izrade artikala je odjel prodaje, zato u polje Naruitelj izaberemo PRODAJA. 5. U polju Proizvod izaberite artikl proizvoda BIJELI HLJEB AJDA. U dva neimenovana polja desno od polja za ifra PANTHEON iz ifranta materijalnih sredstava sam ispie naziv i mjernu jedinicu proizvoda (slika 8.3).
Slika 8.3 Prozor obrade radnog naloga
6. U polje Rok izrade izaberite eljni datum, u naem primjeru 26.2.2010. 7. Kliknite u polje Planirana (Koliina) i utipkajte 1000. 8. Sa klikom dugmeta [Spasi] spasite dokument. S tim je radni nalog razpisan. To su svi podaci, koje je potrebno unijeti u naem primjeru. Samo da spomenem jo neke od ostalih postavki: Narudba: Ako bi radni nalog raspisali gledajui na postojee narudbe kupaca, u tom okviru bi mogli izabrati (ili unijeti) broj narudbe. U primjeru odreivanja narudbe PANTHEON samostalno postavi naruitelja i primatelja. Nositelj trokova: Pretpostavimo, da za vie bolnica moramo pripremiti jednak asortiman dije-
79
PRIRUNIK ZA KORISNIKE
talnih pekarskih proizvoda. Tada e nas zanimati trokovi cijelog projekta proizvodnje dijetalnih proizvoda, koje emo najjednostavnije dobiti tako, da svaki dijetalni proizvod ve unaprijed ukljuimo u grupu nositelja troka Dijetalni proizvodi. Pregled stvarne realizacije emo spoznati kasnije u tom poglavlju. Izrada radnog naloga Izrada radnog naloga se vri preko arobnjaka - Izrada, koji se nalazi u traci sa alatima. 1. U prozor 600 - Proizvodnja u traci sa alatima se postavimo na dugme [arobnjaci].
2. Sa klikom na dugme [arobnjaci] u traci sa alatima prozora se otvori meni, gdje izaberemo mogunost Izrada (slika 8.4).
3. Po potvrdi mogunosti Izrada otvori nam se prozor Izrada (slika 8.5).
Slika 8.4 Prozor radnog naloga
Slika 8.5 Izrada radnog naloga
U panelu Izrada polja Potrebna koliina i Planirana koliina su ista. Sadraj im je zadana vrijednost, koju smo unijeli prilikom raspisa radnog naloga. U polje Koliina moemo unositi proizvoljne koliine radnih potreba za radni nalog (slika 8.5). Ako vrijednosti u polju ne mijenjamo, tako da polja Koliina i Planirana koliina budu isti, onda e se po potvrdi izrade radni nalog u cijelosti izraditi. Pored panela Izrada morate upoznati jo i panel Pozicije radnog naloga. U prozor Izrada se prepie zadana sastavnica Proizvoda Bijeli Hljeb Ajda, koju ste predhodno oblikovali u ifrantu artikala. U poljima Potrebna koliina se preraunavaju potrebne koliine pojedinih sastavnih dijelova i radnih operacija gledajui na cijelu raspisanu koliinu, koju definirate u polju Koliina panela Izrada.
80
PRIRONIK ZA KORISNIKE
Svi znamo, da stvarno upotrijebljene koliine zbog nepredvidljivih uzroka mogu odstupati od potrebnih koliina, te koliine moete runo unijeti u polje Utroena koliina sa obzirom na stvarno koritenje.. Vratiti emo se raspisivanju radnog naloga, gdje smo pretpostavili da maloprodajna trgovina dana 26.2.2010 treba 100 kg Bijelog Hljeba Ajda. Zbog toga emo u prozoru za izradu radnog naloga napraviti djelominu obradu, i to za koliinu 100 kg Bijelog Hljeba Ajda. 4. U prozor Izrada u panelu Izrada u polju Koliina unesete koliinu 100,00, koju ste predvidili jo na poetku kao potrebu maloprodajne trgovine. 5. Po unosu koliine u panelu Pozicije radnog naloga Potrebne koliine se samostalno preraunaju gledajui na stvarnu potrebu pojedinih dijelova i rada. Pretpostavimo, da je na pekar bolestan i da smo nali neku zamjenu, koja nema prave mjere, koliko pojedinog sastojka ide u tijesto. Zamjena za izradu 100 kg Bijelog Hljeba Ajda je koristila 71,5 kg brana (BRANO PBG 500MLN) i 30,5 l mlijeka (MLIJEKO 1,6 l). Pored toga zamjena jo nema dovoljno prakse u oblikovanju tijesta, tako da je iskoristio dodatnih 30 min (0,5 h) rada. 6. U polja Iskoritena koliina runo unesite stvarno iskoritenu koliinu (slika 8.6).
Slika 8.6 Potvrda izrade radnog naloga
Sada smo unijeli potrebnu koliinu pojedinog sastojka i rada. Nakon toga ide potvrda izdavanja na radnom nalogu. Potvrda djelominog ili cijelog izdavanja radnog naloga se vri u traci sa alatima prozora Izrada. 7. U prozoru Izrada se u traci sa alatima postavimo na dugme [arobnjaci].
8. S klikom na dugme [arobnjaci] u traci sa alatima prozora otvori se meni, gdje izaberemo mogunost Potvrdi izradu (slika 8.6). 9. U koliko je izdavanje uspjeno izvedeno, pojavi se sljedea poruka (slika 8.7):
Slika 8.7 Uspjena izrada radnog naloga
81
PRIRUNIK ZA KORISNIKE
Tako smo izveli djelomino, za 100 kg Bijelog Hljeba Ajda, izdavanje na radnom nalogu. Ako se vratimo na prozor Izrade, opaziti emo, da se u panelu Izrada, Koliina promijenila na 900 kg, jer je to razlika izmeu cijele planirane koliine i izdavanja napravljenog za taj radni nalog (slika 8.8).
Slika 8.8 Neizraena koliina na radnom nalogu
Postupak djelominih izdavanja moete vriti sve dok koliine svih izdavanja ne budu jednake planiranim koliinama. Kada je ovaj uslov zadovoljen, radni nalog se zatvori.
82
PRIRONIK ZA KORISNIKE
12. ZADATAK
Sa ciljem da uvrstite Vae znanje o kreiranju sastavnice, raspisu radnih naloga i izvoenja obrade istih, preporuujemo Vam, da cijeli postupak ponovite jo za pekarski proizvod Kajzerica Ajda, sa sljedeim podacima.
Tabela 8.2 Listu sestavin in potrebnega dela za proizvod Kajzerica Ajda
SASTAV ifra KAJZERICA AJDA (1 kom) KAJZERICA AJDA (25 komada) BRANO PBG 500MLN 0,1 kg 2,5 kg MLIJEKO 16 REJ 0,1 l 2,5 l KVASAC SVPE MLN 2g 100 g POTREBAN RAD PRIPREMA TIJESTA 1h 1h OBLIKOVANJE 0,01 h 0,25 h PEENJE 0,5 h 0,5 h
Pretpostavimo, da imate pe za 25 kajzerica i narudbu maloprodajne trgovine u visini 250 komada. Istovremeno Va pekar ima jako mirnu ruku pri doziranju, pa je iskoritena koliina jednaka potrebnoj koliini.. Prozor obrade radnog naloga Vjerovatno ste jo prilikom raspisa radnog naloga u prozoru proizvodnja opazili donji dio prozora sa dva panela: a. Radni nalog b. Povezani dokumenti Proizvodnja je dinamian proces, pojedini dogaaji se neprekidno mijenjaju, dopunjuju i nadovezuju. Sami radni nalozi su posljedica stalnih promjena i auriranja podataka. Sve to se izvodi na prozoru obrade radnog naloga, gdje pregledavate stvarno stanje u proizvodnji preko liste otvorenih radnih naloga (panel Radni nalog), i aurirate pogrene podatke na izdavanjima materijala sa skladita ili prijemu gotovih proizvoda na panelu Povezani dokumenti.
Slika 8.9 Paneli na prozoru Obrade radnih naloga
Panel Radni nalozi predstavlja sumu svih do sada raspisanih radnih naloga, iji se prikaz moe urediti sa zadanim ili posebnim filterima. Desnim klikom mia na pojedini radni nalog otvora se meni, u kojem biramo izmeu filtera ili statusa pojedinih radnih naloga. N nedovren - novo kreiran radni nalog, koji stoji za izradu I izraen - radni nalog, na kojem je prethodno u cijelosti izvedena izrada D djelomino izraen - radni nalog, na kojem je izrada izvedena samo u odreenoj koliini L lansiran: to je nedovren radni nalog, koji je lansiran u proizvodnju
83
PRIRUNIK ZA KORISNIKE
Slika 8.10 Panel Radni nalogi i mogunosti desnog klika miem
Panel Povezani dokumenti (slika 8.11) prikazuje sve prijeme i izdavanja materijala, koji su se vrili na odreenom radnom nalogu. Tako se pri obradi raspisanog radnog naloga za 1000 kg Bijelog Hljeba Ajda prikau otpremnice i prijemnice za koliinu proizvoda 100 kg Bijelog Hljeba Ajda, koje ste napravili djelominom obradom naloga u toj koliini.
Slika 8.11. Panel povezanih dokumenata
84
PRIRONIK ZA KORISNIKE
Prodaja
U poglavlju Prodaja emo pregledati funkcije i postupke potrebne za izvrenje zakljune faze putovanja robe kroz poslovnu strukturu proizvodnog preduzea. Glavna akcija te faze je izdavanje robe kupcu. Kupac moe biti pravno lice (preduzee poslovni partner) ili fiziko lice (stranka u prodavnici). U prvom primjeru se radi o veleprodaji, a u drugom o maloprodaji: Prijem narudbe, veleprodaja i maloprodaja Konoba Kod Bajsa ve godinama kupuje hljeb u Pekari Ajda. Zadnja narudba g. Bajsa je 100 kg bijelog hljeba. Kao staroj stranci u Ajdi su mu odobrili 10% popusta, robu dostavili besplatno i ispostavili mu raun, iji iznos moe platiti za osam dana. Isti dan se u prodavnici prodalo 30 kg bijelog hljeba. Izdavanje robe je u stvarnom poslovanju uglavnom posljedica narudbe kupca, zbog toga dio ovog poglavlja obrauje prijem narudbe kupcu. Narudbe, koje u PANTHEON-u imaju informacijsku vrijednost, moemo koristiti kao osnovu za izdavanje robe i ispostavu rauna kupcima. Narudba naime sadri sve podatke, potrebne za izvedbu izdavanja i fakturisanje, a moe biti i podlaga za izradu radnih naloga za proizvodnju.
Narudbe kupaca
U PANTHEON-ovom modulu Narudbe poslovanje sa veleprodajnim strankama moemo pratiti sa narudbama kupaca, ponudama i predraunima kupcu. Narudbe su pogodna, ali ne i obavezna predpriprema za izdavanje i fakturisanje dokument izdavanja je mogue izraditi posve neovisno od narudbi. Ako narudba postoji, svakako je pametno iskoristiti je pri izdavanju, jer se potedimo novog unosa istih podataka. Dokumenti, koje izradimo u okviru narudbi kupaca, su skoro identini izdanim raunima. Glavna razlika izmeu narudbi i rauna je u teme, da narudba i njeni podaci ne utiu na materijalno poslovanje preduzea pri izradi narudbe se ne umanjuje zaliha artikla, knjienje nije mogue
85
PRIRUNIK ZA KORISNIKE
Pripremanje narudbe kupca PANTHEON sadri ve pripremljen dokument, u koji moemo spasiti podatke narudbe kupca - unesemo ga kao predraun kupcu: 1. U meniju Narudbe se postavite na Narudbe kupaca i u podmeniju izaberite 010 Izdat predraun kupcu. Otvori se forma sa sljedee slike.
Slika 9.1 Narudba kupca
2. Sa klikom na dugme [Novi zapis] u traci sa alatima prozora otvorite novi dokument. PANTHEON narudbe samostalno numerie i odredi datume. 3. U prozoru Naruitelj padajuem spisku izaberite naruitelja BAJSsz Kod Bajsa sz PANTHEON samostalno unosi prijevoznika, koji je isti kao naruitelj. 4. Po potrebi popravite datum i vaenje narudbe. 5. Spasite (potvrdite) dokument s klikom na dugme [Spasi] u traci sa alatima prozora. Sada moete unijeti jo i pozicije (u naem primjeru samo jednu).
Sigurno ste opazili, da neke bitne podatke (npr. izdajno skladite, odjel) sada nismo unijeli. Obzirom da unos narudbi ne ulazi u materijalno poslovanje, narudba je i bez ovih podataka korektna, ali u stvarnoj situaciji je pametno unijeti sve poznate podatke, jer isti kasnije mogu biti osnova za mogue obraune i obrade.
6. S klikom se postavite na red za prvu poziciju. 7. Pod ifra izaberite Beli Hljeb Ajda. 8. Pod Koliina unesite 100 i pod MJ izaberite KG. 9. Ponovno potvrdite narudbu i po potrebi je printajte s klikom na dugme Narudba. Pravilno izraena narudba se moe upotrijebiti kao osnova za kreiranje dokumenta izdavanja (u nastavku). Ako narudba sadri artikle, koji su sastavljena materijalna sredstva (odnosno imaju sastavnicu), podatke o artiklima moete neposredno iz narudbe prenijeti u radni nalog i upotrijebiti ih za raspis proizvodnje.
86
PRIRONIK ZA KORISNIKE
Kreiranje radnog naloga iz narudbe kupca U prethodnom poglavlju, Proizvodnja, smo naveli dva naina kreiranja radnih naloga: runo na prozoru obrade radnih naloga i kreiranje radnog naloga iz narudbe kupca. Ako se vratimo na primjer, u prozoru Izdat predraun kupcu emo narudba prenijeti u proizvodnju uz pomo alata Prijenos u RN (slika 9.2). 1. Po unosu svih potrebnih podataka narudbe, kliknite na polje 2. Otvori Vam se sljedei prozor.
Slika 9.2 Prozor Prijenos narudbi kupaca u DN proizvodnja SE
3. Sa klikom na
se ispie lista svih narudbi, koje jo nisu bile prenesene u radne naloge.
4. U panelu Prijenos narudbi kupaca u RN se prikau neprenesene narudbe.
Slika 9.3 Izbor narudbe za prijenos u RN
87
PRIRUNIK ZA KORISNIKE
5. U gornji traci prozora Prijenos narudbi kupaca u RN prikae se sljedea poetna traka
Ako su opcije oznaene, po potvrdi prijenosa
se vre jo sljedee akcije:
- Prikaz protokola prikae se ispis protokola kreiranja radnog naloga. - Otvaranje RN otvori se prozor obrade radnog naloga, koji ste upoznali u poglavlju 9. - Ispis RN kreira se pregled ispisa radnog naloga. 6. Sa klikom na dugme kreiramo radni nalog. Operaciju prijenosa narudbe kupaca u proizvodnju potvrdimo sa klikom na dugme Da (slika 9.4).
Slika 9.4 Potvrda prijenosa narudbi u RN
Slika 9.5 Zakljuak prijenosa u proizvodnju
7. Obzirom da ste imali oznaene sva 3 gore navedena parametre, kreira se: - Protokol:
Slika 9.6 Protokol prijenosa narudbe kupca u RN
88
PRIRONIK ZA KORISNIKE
- Otvori se prozor obrade radnog naloga: 600 Proizvodnja (slika 9.7)
Slika 9.7 Radni nalog nastao s prijenosom narudbe kupca
- Kreira se ispis radnog naloga
Slika 9.8 Ispis radnog naloga
Izdavanje Kao obino, osnova postupka za izdavanje je izbor odgovarajuega dokumenta. Gledajui na vrstu poslovnog dogaaja potrebno je dakle izabrati primjeran dokument izdavanja, u koji potom moemo unijeti sve potrebne podatke za izdavanje: Kupca i primatelja robe Moguu narudbu Datume (rok plaanja, datum rauna i otpremnice) Artikle (pozicije) i njihove koliine Nain plaanja Iz izraenog dokumenta izdavanja moemo printati raun i otpremnicu, napraviti kalkulaciju i analizu, te knjiiti dokumente Veleprodaja Pogledajmo izdavanje robe kupcu veleprodajnoj stranci. Postupak moemo provesti neovisno od narudbe ili da kao osnovu koristimo ve postojeu narudbu. U oba primjera, rezultat postupka je dokument izdavanja za veleprodaju
89
PRIRUNIK ZA KORISNIKE
Izdavanje robe veleprodajnom partneru 1. U meniju Roba postavite se na Izdavanje i u podmeniju Dokument izaberite 300 Veleprodaja (slika 9.9). Otvori se forma Veleprodaja, koju prikazuje slika 9.10.
Slika 9.9 Veleprodaja
Slika 9.10 Prozor dokumenta veleprodaje
2. Sa klikom na dugme
Pri unosu datuma je potrebno navesti sljedee: - Datum otpremnice je datum izdavanja robe iz skladita. - Datum rauna je datum izrade rauna. - Datum za PDV program uvaava pri dodavanju dokumenta u porezne evidencije (na datum obrauna PDV).
[Novi zapis] u traci sa alatima prozora otvorite novi dokument.
3. U prozoru Kupac u padajuem spisku izaberite kupca ZABAVAdoo PANTHEON samostalno unese primatelja, koji je isti kao kupac. 4. Unesite datum otpremnice, rauna i datum, na koji e obraunati PDV (isti kao datum rauna). Datume izaberite sami i pri tome uvaavajte, da otpremnicu izraujemo prvo kao raun. 5. Izaberite opciju Potvreno, da bi se PANTHEON dokument kasnije mogao uvaavati prilikom knjienja izdanih rauna. 6. Spasite (potvrdite) dokument s klikom na dugme [Spasi] u traci sa alatima prozora. Sada morate unijeti jo i pozicije (u naem primjeru samo jednu). 7. Sa klikom oznaite red prve pozicije. 8. Pod ifra izaberite BIJELI HLJEB. Program samostalno ispuni polje Naziv. 9. Pod Koliina unesite 100 i pod MJ izaberite KOM. Obzirom da je jedini artikl na dokumentu izdavanja, postupak sa ovim zavren. Po potrebi dokument potvrdite jo jednom i ispiite otpremnicu tj. raun sa klikom na dugme Otpremnica tj. Raun u donjem desnom uglu prozora.
90
PRIRONIK ZA KORISNIKE
Maloprodaja
Maloprodaja ukljuuje izdavanje manjih koliina robe i prijem gotovinskog plaanja u prodavnici. To su specifinosti trgovakog poslovanja, za iju obradu je namijenjen modul POS u PANTHEON-u. Modul POS (POS - Point Of Sale, to se moe prevesti kao prodajno mjesto) omoguava izradu i storno rauna maloprodaje, a sadrava i alate sa kojim na kraju dana (ili smjene) zakljuujemo blagajnu. Zakljuivanje blagajne je obavezan zakljuni zadatak, jer sa njim zakljuimo sve otvorene POS raune i za njih izradimo blagajniki prijem, koji je potreban za knjienje gotovine, primljene u odreenom periodu. Ispostava maloprodajnog rauna 1. U meniju Roba preite na Izdavanje i u podmeniju POS izaberite 320 Maloprodaja POS (slika 9.11). Otvori se forma za unos maloprodajnog rauna (slika 9.12). Zbog osobina maloprodaje (prije svega sluaja, da je kupac nepoznato fiziko lice) struktura prozora je drugaija od uobiajenih prozora za unos dokumenata u PANTHEON-u. tev maloprodajnog rauna
Slika 9.11 Maloprodaja
1. U meniju Roba pojdite na Izdavanje in u podmeniju POS izaberite 320 Maloprodaja POS. Otvori se formu za unos maloprodajnog rauna (slika 11.6). Zbog osobina maloprodaje (predsvem dejstva, da je kupac neznana fizina oseba) je struktura toga prozora drugana od uobiajenih oken za unos dokumenata u PANTHEON-u.
Postupak izbora artikla moete obrnete i izaberete naziv, a PANTHEON e samostalno unijeti ifru. Pri izboru artikla samostalno se pojavi tu vrijednost u okviru Koliina; podatak dolazi iz polja Zadana koliina pri POS u ifrantu artikala. Ako je polje nedefinirano ili ako koliina ne odgovara eljenoj, moete naravno upisati i drugaiju Slika 9.12 Izdavanje maloprodajnog rauna
Kliknite na dugme [Novi zapis] ili pritisnite F9 na tastaturi. PANTHEON unese broj POS rauna i trenutni datum, koji moemo promijeniti. 2. U padajuem spisku Nain prodaje moete ostaviti zadani izbor, ako prodavnica prodaje krajnjem kupcu. 3. U padajuem spisku ifra izaberite proizvod BIJELI HLJEB AJDA. PANTHEON samostalno unese naziv Bijeli Hljeb Ajda.
Datum rauna je datum razduenja skladita (za skladini karton) i datum, koji odreuje porezno razdoblje u poreznim evidencijama.
4. Unesite Koliinu: 1. Ostale podatke program unese samostalno na osnovi postavki u ifrantu artikala, po potrebi ih moemo i mijenjati.
91
PRIRUNIK ZA KORISNIKE
Unos artikala u naem primjeru je sa tim zavren. Ako bi morali unijeti jo neki proizvod, u sljedeu poziciju se moemo postaviti sa pritiskom na Enter ili Tab (ovisno od postavki u Administratorskoj konzoli). Za razliku od veleprodajnog rauna POS raun se odmah plaa, pa je zato potrebno prilikom izrade POS rauna unijeti i plaanje.
Slika 9.13 Unos plaanja pri maloprodajnom raunu
5. Kliknite na dugme Plaanje ili pritisnite F7 na tastaturi. U prozoru POS se otvori panel za unos plaanja. Pozicija za plaanje ve postoji, a nain je ovisan od postavke u Administratorskoj konzoli; ako postavka ne postoji, nain plaanja moete izabrati prilikom samog plaanja (obino plaanje u EUR). 6. Unesite iznos plaanja. Ako je prevelik, PANTHEON prikae razliku (iznos kusura). Sada raun moete printati sa klikom na dugme Ispis (ili pritiskom na tipku F8). PANTHEON pri tome provjeri, da li se iznos za plaanje i stvarni iznos rauna slau i u primjeru neslaganja ispie poruku o greki. Ako pratite primjere, na opisan nain unesite jo dodatne POS raune, da ukupna koliina prodaje bijelog hljeba bude 30 kom u tom danu (znai na isti datum) . Na kraju dana potrebno je jo zakljuiti blagajnu.
92
PRIRONIK ZA KORISNIKE
Zakljuak blagajne
Na kraju dana ili smjene blagajnu treba zakljuiti i izraditi blagajniki prijem za sve unijete POS raune. Uporedo sa tim zakljuimo sve plaene raune napravljene u periodu (odnosno u zakljuak e biti ukljueni svi jo nezakljueni POS rauni). Postupak je jednostavan:
Slika 9.14 Panel plaanje Prozor POS
Pored zakljuka blagajne (slika 9.15) u tom panelu je na izboru mnogo dugmadi za izradu razliitih ispisa. Te ispise naravno moete napraviti bilo kada pri unosu POS rauna, a PANTHEON ukljui nezakljuene POS raune u periodu, koji navedete u polje na vrhu panela.
1. U prozoru POS (na slici 9.14) kliknite na dugme Blagajna ili pritisnite Alt+Z na tastaturi. Pojavi se panel blagajniko poslovanje, koji prikazuje slika 9.15. 2. Kliknite na dugme Blagajna ili pritisnite Alt+F7 na tastaturi. PANTHEON otvori formu za potvrdu zakljuka blagajne (slika 9.16). 3. Kliknite dugme DA i u prozoru se pojavi panel pregled zakljuka. Postupak je tako zavren. POS rauni koje objedinite u zakljuku blagajne, ako je tako odreeno u Administratorskoj konzoli, samostalno postaju zakljueni i potvreni. Program pri zakljuku blagajne izradi blagajniki prijem i istovremeno blagajniki izdatak za datum zakljuka.
93
PRIRUNIK ZA KORISNIKE
Slika 9.15 Panel Blagajniko poslovanje
Slika 9.16 Potvrda zakljuka blagajne
94
PRIRONIK ZA KORISNIKE
10
Obrauni
Obrauni su namijenjeni nadgledanju poslovanja. Sa njima moete sa razliitih taki gledita pregledavati trenutno stanje i pratiti kretanje raznih koliina u prolosti. U obraune izdanih rauna PANTHEON uvrtava sve trgovake evidencije obavezene po zakonu. Sa obraunima moemo generalno pregledavati koliine i vrijednosti kupljenih i prodatih artikala (obrauni prometa i rauna) te pratiti vlastite materijalne potrebe i potrebe kupaca (obraun narudbi). Dostupno je nekoliko razliitih prikaza sa zbirnim (sumarnim) pregledima podataka koji dolaze od jedne ili vie vrsta postojeih dokumenata, po raznovrsnim kriterijima. Prikazi za pristup do pojedinih obrauna su rasporeeni u odgovarajuim menijima: Narudbe Proizvodnja Obraun narudbi kupaca, Obraun narudbi dobavljaima Obraun radnih naloga
Roba Obraun materijalnih prometa, Obraun izdanih rauna, Obraun primljenih rauna
Slika 10.1 Obraun materijalnih prometa
Forme svih obrauna su sastavljene od etiri dijela (na slici 10.2): Vrsta ispisa - sadrava listu svih vrsta ispisa, koje nudi izabrani obraun. Pojedinu vrstu izabe rite sa klikom. Vrste artikala - namijenjen izboru vrsta artikala, koji e biti ukljueni u obraun. Vrste dokumenata - u tom dijelu moete odrediti vrste dokumenata, sa kojih obraun vue podatke. Uslovi - sa listom uslova (kriterija ili filtera) ispis moete jo bolje definirati postavljanje razliitih parametara.
Sa obzirnim izborom vrste ispisa, artikala i dokumenata te postavkom primjerenih uslova moete u PANTHEON-u sastaviti gotovo svaki ispis, koji zamislite (ili trebate). Za primjer emo u nastavku opisati dva klasina obrauna: obraun materijalnih prometa i obraun narudbi kupaca, te narudbi dobavljaima.
Obraun materijalnih prometa
Obraun materijalnih prometa (slika10.1) pregledava one promete sa artiklima, koji su povezani sa izvodima i dokumentima iz modula Roba. Tu spadaju recimo izdavanje i prijem, ali ne i proizvodnja. Sa tim obraunom moete dakle pregledati koliine i vrijednosti, koje su posljedica kupovine i prodaje. Podloga za izraunavanje vrijednosti prometa nekog artikla je u obraunu cijena za vrednovanje, a ne nabavna cijena.
95
PRIRUNIK ZA KORISNIKE
Obraun materijalnih prometa nudi dvije glavne vrste ispisa detaljno (s svim prometima) i sumarno ili zbirno (sumirane vrijednosti i koliine prometa). Primjer detaljnog ispisa je recimo Obraun prometa detaljno za izdavanja i prijeme, koji u okviru izabranih kriterija ispie svaki pojedini promet, zajedno sa datumom, koliinom, cijenom za vrednovanje i vrijednost transakcije svih prijema i izdavateljem, odabranih dokumenta. Koliine na tom ispisu su uvijek pozitivne, ne gledajui na to, da li se radi o izdavanju ili prijemu, zbog toga koliina sa tog obrauna nije jednaka zalihi. Dobar primjer sumarnoga ispisa je na primjer Obraun po skladitu i ifri sa poetnim i zavrnim stanjem. Vrlo je primjeren prikaz stanja u razliitim skladitima na poetku i kraju izabranog perioda, a pored toga prikazuje jo i sume svih prijema i izdavanja u izabranom periodu. Slika 10.2 prikazuje formu Obrauna materijalnih prometa sa postavkama za ispis obrauna po skladitu i ifri sa poetnim i zavrnim stanjem. Razdoblje odreenog datuma je u poljima Otpremnica od do.
Slika 10.2 Obraun materijalnih prometa postavke za ispis po skladitu i ifri sa poetnim i krajnjim stanjem
Obraun narudbi kupaca i obraun narudbi dobavljaima Sa obraunom narudbi (slika 10.3) pregledavmo potrebe (vlastite ili naih kupaca). Slino kao i kod obrauna materijalnih prometa tu dostupni detaljni i sumarni ispisi razliitih vrsta, koji gledaju na razliite uslove.
Slika 10.3 Narudbe - obraun narudbi
Sa obraunom narudbi moemo dobiti stvarnu sliku potreba u proizvoljnom proteklom vremenskom periodu. Pored naruenih koliina, u ispise je mogue ukljuiti jo i realizirane koliine i na osnovi razlike u njima identificirati nepravilne odluke potreba u prolosti. Tako dobiveni podaci su vjerovatno najbolja osnova za planiranje vrijednosti nabave u budunosti.
96
PRIRONIK ZA KORISNIKE
Slika 10.4 Obraun narudbi dobavljaima
Realizirane su iste narudbe dobavljaem, na osnovi kojih ste kasnije uradili prijem (vie o tome moete pronai u poglavlju Prijem robe pod naslovom Kupovina materijala kod dobavljaa). Isto vai za narudbe kupaca realizirane su, ako ih koristite kod izdavanja.
Kako moete vidjeti na slici 10.4 dostupne su cijele grupe ispisa, koji prikazuju samo razliku izmeu naruenim i realiziranim. Sa zadnjim od njih (Sumarno po subjektima i materijalnim sredstvima) moete na jednostavan nain prikazati artikle (te njihove dobavljae), koje ste imali na narudbama a narudbe za njih niste realizirali. Obraun radnih naloga Obraun radnih naloga je dobar alat za nadzor i naknadni pregled osobina proizvodnje, jer sa njim moemo izabrati i ispisati podatke o artiklima, koji su ukljueni u proizvodni proces. To je ono, to je u izabranom periodu bilo potrebno proizvodnji, dakle koliko materijala i koje vrste materijala smo trebali i koristili u proizvodnji. U PANTHEON-u se ta kategorija naziva obraun materijalnih potreba. Formu Obraun radnih naloga (slika 10.6) otvorite tako to u meniju Proizvodnja izaberete Obraun radnih naloga (slika 10.5).
Slika 10.5 Obraun radnih naloga
97
PRIRUNIK ZA KORISNIKE
Slika 10.6 Obraun radnih naloga ispis materialnih potreb
Obraun izdanih i primljenih rauna Pored obrauna materijalnih prometa su obrauni izdanih (slika 10.7) i primljenih rauna (slika 10.8) glavni alat za nadzor nabave i prodaje, kako koliinski tako i vrijednosno. Pored uobiajenih mogunosti (detaljni i sumarni ispisi) dostupni su posebni ispisi, recimo obvezne trgovake evidencije, ispis posebnih polonica
Slika 10.8 Roba - Obraun primljenih rauna
Slika 10.7 Roba - Obraun izdanih rauna
Obraun izdanih rauna Obrauni izdanih rauna su namijenjeni nadgledanju izdanih koliina i zarade, a tu PANTHEON sadrava ispise obveznih trgovakih evidencija, obrazaca Osnovnu formu tog obrauna ini Obraun rauna/razlike u cijeni (Roba > Obraun izdanih rauna > Obraun rauna i razlike u cijeni). U njoj moete izabrati dvije glavne vrste ispisa: Obraun izdanih rauna - nudi detaljne ispise, hronoloke ispise i sumarne ispise. Razlika u cijeni - namijenjena analizi prema raznim kriterijima (po artiklima, kupcima) .
98
PRIRONIK ZA KORISNIKE
Slika 10.9 Obraun izdanih rauna
Obraun primljenih rauna Obraun primljenih rauna je dobar alat za nadgledanje rashoda. Pored samog obrauna rauna PANTHEON u toj kategoriji nudi jo poruke, analize i planiranje nabave. Formu obrauna primljenih rauna, koju prikazuje slika 10.10, otvorite preko menija Roba (Roba -> Obraun primljenih rauna -> Obraun rauna).
Slika 10.10 Obraun primljenih rauna
Pri klasinim vrstama ispisa (Detaljno, Sumarno) je dostupan i Dnevnik (slika 10.10), koji omoguava ispis hronolokog pregleda prijema rauna, na osnovi kojeg je mogue ocijeniti kretanje rashoda u prolosti.
99
PRIRUNIK ZA KORISNIKE
11
U ovom poglavlju emo pregledali osnovne mogunosti i alate, sa kojim u PANTHEON-u vodimo i pratimo dogaaje i aktivnosti zaposlenih. Kadrovski modul sadri kadrovsku evidenciju zaposlenih, evidenciju radnih mjesta, voenje odsutnosti, evidenciju radnog vremena, i moe ispisivati obrazace, npr: obrazac za prijavu konkursa za zaposlenje, prijava i promjena posla, te odjava obaveznog zdravstvenog osiguranja, ugovor o zakljuenju autorskog ugovora ... Modul pokriva oblast sigurnosti na radu, omoguava unos i isplatu putnih naloga, te obraun i isplatu plata. Oblast plata je kompleksna, a omoguava praktino rjeenje obrauna svih tipova isplata, za bezbrian rad bitno je imati prethodno dobro pripremljene ifrante, koji omoguavaju pravilne izraune. Kao do sada, u ovom poglavlju emo se ograniiti na glavne teme. Obraditi emo radna mjesta, personalne mape i putne naloge, a plate emo pogledali u sljedeem poglavlju. Tu emo postupke opisati na osnovi stanja i dogaaja u preduzeu Pekara Ajda. Osnovnu strukturu preduzea odredili smo jo na poetku (poglavlje Predstavljanje preduzea i njegove djelatnosti) i u PANTHEON ve unijeli najosnovnovnije informacije u ifrant subjekata smo unijeli odjele Skladite, Proizvodnja, Prodavnica i Uprava (Lista odjela je u poglavlju Priprema programa). Vrijeme je da predstavimo radna mjesta PANTHEON-u, jer to je jedna od osnovnih informacija o radniku. Navedeno je u nastavku osam radnih mjesta koje treba unijeti u ifrant Radnih Mjesta.
Radna mjesta preduzea Pekara Ajda d.o.o. Radno Mjesto Skladitar Voza Pekar Prodava Direktor Sekretarica Komercialist Raunovoa Odjel Prodaja Prodaja Proizvodnja Prodavnica Uprava Uprava Uprava Uprava
Kadrovi
Slika 11.1 ifrant Radnih Mjesta
Unos radnih mjesta u ifrant Radnih Mjesta 1. U meniju Postavke pokaite na Zaposleni, otvorite podmeni Kadrovska evidencija i izaberite Radno mjesto (slika 11.1). Otvori se ifrant Radnih Mjesta (slika 11.2).
Slika 11.2 Forma ifranta radnih mjesta
100
PRIRONIK ZA KORISNIKE
2. Sa klikom na dugme radnog mjesta.
[Novi zapis] u traci sa alatima prozora pripremite ifrant za unos novog
3. U polje Radno mjesto unesite naziv radnog mjesta Pekar. 4. U padajuem spisku Odjel izaberite odjel Proizvodnja. 5. Izaberite Nadreeno radno mjesto Direktor. (U testnoj bazi podataka radno mjesto Direktor ve postoji; u posve praznoj bazi bi ga morali unijeti sami.) 6. U panel OSNOVNI PODACI unesite sve postojee podatke. Za na primjer moete naravno i izmisliti neke. 7. Ispunite jo panel Obrazovanje i Opis rada te navedite mogue napomene. 8. Sa klikom na dugme [Spasi] potvrdite i spasite novo radno mjesto, a potom postupak ponovite jo za sva ostala radna mjesta.
Prilikom kupovine PANTHEON-a zajedno s programom prezeli ste i dijelimino ispunjenu bazu podataka, gdje osnovne informacije ve dostupne. Zato moete prilikom unosa radnih mjesta izabrati recimo tarifni
Personalna mapa
Personalna mapa je skladite podataka o radniku. U nju upisujemo podatke o trenutno nepostojee zaposlenim radnicima, izborom podatka iz drugih ifranta, a istovremeno predstavlja izbor podataka za druge module PANTHEON-a, npr za ifrant Radnih Mjesta (u njemu je bilo potrebno izabrati vou podatak, koji dolazi iz personalne mape, a u personalnoj mapi je potrebno izabrati radno mjesto, koje dolazi iz ifranta radnih mjesta).
Slika 11.3 kadrovi - personalne mape
Slika 11.4 Personalna mapa
Kako moete videti na slici 11.4 forma Personalna mapa je sastavljena iz glave, liste grupa podataka (Podaci o) i srednjeg prostora, u kojem su prikazana polja trenutno izabrane grupe podataka. U personalnu mapu zaposlenog upisujemo sve njegove podatke, od osnovnih (npr. ime i prezime ili podaci o roenju) do podataka o disciplinskim mjerama ili radnom vremenu. Obzirom da personalna mapa zaposlenog sadri podatke, koji se u vremenu njegovog zaposlenja mijenjaju, a potrebni su kasnije(recimo pri unosu dopusta, bolnica, kredita), za poetak u nju morate unijeti sve osnovne podatke i podatke o plati (parametre za izraun plate i podatke o nainu isplate). 101
PRIRUNIK ZA KORISNIKE
Personalna mapa unos podataka 1. U meniju Kadrovi pronaite Personalne mape (slika 11.3). Otvori se formu Personalne mape (na slici 11.4). 2. Sa klikom na dugme [Novi zapis] u traci sa alatima prozora pripremite formu za unos personalne mape novog radnika. 3. U glavi prozora u polje Matini br. utipkajte interni matini broj, dakle identifikaciju radnika u preduzeu 001. 4. U glavu upiite jo adresu radnika (ulica, pota, mjesto). Po potrebi izaberite jo i status (redovni zapslenik, honorarni rad), adresu e-pote i kartice za identifikaciju radnika u preduzeu. Sve podatke te take za na primjer moete jednostavno izmisliti. 5. U panelu Osnovni podaci (koji je ve prikazan) pod osobni podaci u odgovarajua polja upiite/ izaberite sljedee: a. Prefix: g. b. Prezime: Petar c. Ime: Pan d. JMBO: 1209983530176 e. Porezni br.: 15012557 f. Spol: Muki g. Stanje: U braku 6. Izmislite si jo neke podatke, pa sa klikom na dugme stavke. [Spasi] potvrdite (spasite) trenutne po-
7. Panel Radna knjiica (slika 11.5) je namijenjena voenju radnog vijeka radnika, u nju moete upisivati sve zaposlenja u ili izvan preduzea. Pod Zadnje zaposlenje upiete Datum pristupa radnika u nae preduzee.
Slika 11.5 Personalna mapa Radna knjiica
Panel Parametri za izraun plata (slika 11.6) je razdeljen na dva dijela, pri emu se podaci upisani u gornjem delu, prikazuju u Radnoj knjiici u prozoru Zadnje zaposlenje. U gornji dio panela unosimo sljedee podatke:
102
PRIRONIK ZA KORISNIKE
listi napravite novi red i izaberite Radno mjesto (Pekar) i Odjel (Proizvodnja). Radna mjesta U dolaze iz ifranta radnih mjesta, a odjeli iz ifranta subjekata (subjekti, koji su odjeli). Ako bi panel Obrazovanje ve bio popunjen, samostalno bi se unio poziv. z tabele izaberemo odgovarajuu ifru za Rad u smjenama gledajui na raspored radnog vreI mena. U koliko u ifrantu radnih mjesta imamo ve izabran rad u smjenama program nam u Mobrazce podatak prvo puni iz Radane knjiice. U koliko podatka nemamo unijetog na nivou radnika onda e se puniti sa radnog mjesta. Slijedi opis najvanijih podataka donjeg dijela panela Parametri za izraun plata. Izaberemo Nain isplate plate za toga radnika: N - nema isplate T - transakcijski raun H - hranilna knjiica G - gotovina - iro raun O - obrazac 1450 X - tekui raun Izaberemo platni razred. Podatak je obvezen! U koliko taj podatak imamo unesen za radno mjesto u ifrantu Radnih Mjesta, program e ga samostalno ispisati. U polju Kreiranje platnih. nal. moemo birati: 1 P - Za radnika (za svakog radnika izradimo virman) - Ako smo u polje Raun pri unijeli ifru radnika. 2 S - Grupno za banku (izradimo jedan virman, koji ima vie isplata za istu banku) - ako smo u polje Raun unijeli ifru banke. Broj iro rauna, model za poziv i pozivni broj pri ispisu virmana u tom primjeru program dobija iz ifranta banaka. 3 Z - Zbirni centar. Pri kreiranju virmana radi jednako kao opcija S - Grupno za banku. Razlika je u teme, da e se ti radnici uzimati u obzir pri kreiranju datoteke za Zbirni centar. polje Raun pri odredimo, odakle program povue broj bankarskog rauna za isplatu plate, ifru U za model, te ifru poziva za ispis virmana: - Ako emo virmane ispisivati grupno za banku, izaberemo banku, u kojoj emo isplaivati platu i druge zarade radniku, a u sljedeem polju jo i redni broj domaeg rauna u banci. - ako emo virmane ispisivati za svakog radnika posebno, unesemo ifru radnika, za kojeg upisujemo podatak, i izaberemo jedan od njegovih domaih rauna. piemo Jedinicu banke. Podatak trebamo za ispis liste za banku, ako virmane za plate izraU ujemo grupno za banku. Tako se moe koristiti za izvoz na Zbirni centar, ako je Nain isplate X - Tekui raun. piemo Broj partije, ako uvijek imamo tekui, a ne transakcijski raun. Podatak trebamo i za ispis U liste za banku, ako virmane za plate izraujemo grupno za banku. Tako se koriste za izvoz na Zbirni centar, ako je Nain isplate X - Tekui raun.
103
PRIRUNIK ZA KORISNIKE
Slika 11.6 Personalna mapa - Parametri za izraun plata
U proizvoljna polja (slika 11.7) odredite jo iznos bruto plate zaposlenog 700 KM (Del03). Proizvoljna polja nam omoguavaju fleksibilniji obraun plata, jer ih moemo postavimo tako, da odgovara svakoj kompliciranoj platnoj shemi u preduzeu.
Slika 11.7 Personalna mapa - Poljubna polja
Odabir vrste dokumenta u podpanelu Vrste obrauna je obavezan, jer PANTHEON zaposlenog ukljuuje u tu navedene obraune plata ako ne odredite ni jednu vrste obrauna, zaposlenom neete moi obraunati platu!
8. Odredite jo vrste obrauna plata (slika 11.8), u koje PANTHEON treba ukljuiti zaposlenog: otvorite podpanel Vrste obrauna, napravite novi red i pod Vrsta dokumenta izaberite P00. PANTHEON samostalno unese podatke pod Naziv dokumenta i Razdoblje od (redovni obraun i poetak perioda, u kojem program radnika podrazumijeva u obraunu plata), a sami morate unijeti jo i vrstu zarada: RD (Bruto Mjesena Plata).
104
PRIRONIK ZA KORISNIKE
Slika 11.8 Personalna mapa - vrste obrauna
Odredimo Tip rauna, Banku, Raun, Model, Poziv, Jedinicu banke, Broj partije (slika 11.9)...
Slika 11.9 Personalna mapa - rauni
Broj rauna na tom mjestu izaberete, a ne moete ga upisati. To znai, da mora biti broj ve unsen u ifrant subjekata, naravno u panelu Rauni izbrane banke. ifrant subjekata moete otvoriti uvijek sa dvakratnim klikom polje banke neposredno iz personalne, i utipkati podatke rauna, koji trebate.
Osnovne podatke ste tako unijeli. Provjerite jo da li je unos personalne mape radnika potvren (spaen), a potom postupak ponovite za sve ostale zaposlene.
105
PRIRUNIK ZA KORISNIKE
Putni nalozi
U meniju putnih naloga (slika 11.10) nam se otvara toliko vrsta putnih naloga, koliko smo predhodno definirali u ifrantu vrsta dokumenta.
Slika 11.10 Kadrovi - Putni nalozi
Moete izraditi obraune putnih naloga i izvoditi automatsko knjienje istih. Moete obraunavati nenaplaene putne naloge i kreirati ispise. Novi putni nalog kreiramo klikom na dugme Osnovni podaci putnog naloga (slika 11.11) su: Broj (pravi ga program sam), Datum, Valuta, Datum obrauna, Potvreno, Odobren, Status, RM (radno mjesto), Platitelj, Odjel. U podatke o putovanju upiemo Mjesto dolaska. Mjesto odlaska se automatski ispie iz Administratorske konzole, Odsutnost dani/sati program samostalno izrauna. Slijede podaci o sredstvu prevoza: - Prevozno sredstvo opis sredstva prevoza, - Registarski broj polje se napuni samostalno, ako podatak imamo unesen u Personalnoj mapi, dakle runo ga moemo unijeti tj. izabrati iz ifranta vozila (do kojeg dolazimo sa dvoklikom), - Stanje brojaa prije je stanje brojaa vozila prije poetka putovanja. Gledajui na registarski broj automobila program potrai zadnji izraeni putni nalog za isto prevozno sredstvo i ponudi zadnje poznato stanje brojaa. U primjeru, da za taj registarski broj jo nismo izradili putni nalog, podatak nam se unese samostalno sa obzirom na unos u pozicije putnog naloga. - Stanje brojaa nakon je stanje brojaa po okonanju putovanja. Samostalno se unese gledajui na preene kilometre - Preenih KM je grupni broj preenih kilometara. Podatak nam se ispuni samostalno na podlozi unijetih pozicija. U prozoru Vrijednost putnog naloga nam se kod kreiranja putnog naloga (PN) prikazuje njegova trenutna vrijednost u domaoj valuti: - Kilometraa - vrijednost kilometrae putnog naloga u eurima, koji se ispisuje samo u primjeru, kada u prozoru Prevozno sredstvo nema oznaene opcije Slubeno vozilo - Dnevnice - Trokovi [Novi zapis]
106
PRIRONIK ZA KORISNIKE
Slika 11.11 Putni nalog
U koliko smo ve proknjiili platni nalog, program nam nee dozvoliti brisanje dodanih trokova. Dokument ne smijete mijenjati, jer je proknjien)!
Upiemo jo trokove u panel Putovanje->Trokovi->Neposredni trokovi (slika 11.12) Ako smo u ifrantu vrsta dokumenta programskog paketa odredili neke od pet moguih dodatnih trokova, koje elimo obraunati u putnim nalozima, u tom panelu imamo mogunost unosa vrijednosti za ostale vrste unosa po obraunu putnog naloga.
Slika 11.12 Putni nalozi - Neposredni trokovi
107
PRIRUNIK ZA KORISNIKE
Sa klikom na dugme
Slika 11.13 Ispis putnih naloga
Ispis otvori nam se prozor za izbor vrste ispisa putnog naloga (slika 11.13).
Odredimo kriterije i klikom na dugme Ispis ispiemo putni nalog (slika 11.14).
Slika 11.14 Ispis putnog naloga
108
PRIRONIK ZA KORISNIKE
Plate
Modul Plate je namijenjen izraunavanju plata. PANTHEON plate i ostale sa njima povezane iznose (npr. dohodak) rauna na osnovi cijele grupe podataka iz razliitih ifranta, iji sadraj obavezno mora biti bezgrean. To vai za sljedee ifrante:
Sadraj navedenih ifranta je dakle pripravljen unaprijed, a uprkos tome pametno je pregledati, osnovne postavke za plate u Administratorskoj konzoli i postavke za plate u ifrantu vrsta dokumenta.
ifrant prosjenih plata ifrant doprinosa ifrant platnih razreda ifrant vrsta dohodaka - dohodak ifrant razreda dohodka i poreza ifrant ifri virmana ifrant dodatnih olakanja ifrant vrsta rada ifrant vrst zarada Pored svega toga, svi potrebni podaci naravno moraju biti upisani i u personalnim mapama radnika. Priprema obrauna plata Meni za pripremu obrauna nam ponudi toliko razliitih vrsta isplata, koliko smo definirali u ifrantu vrsta dokumenta, gdje takoer odreujemo osnovne parametre izrauna isplate. PANTHEON nudi vie unaprijed pripremljenih obrauna plata, meu koje moemo dodati jo i vlastite obraune u ifrantu vrsta dokumenta (a istina je, da su ve pripremljeni obino sve to je potrebno). Formu pripreme obrauna plata otvorite tako, da se u meniju Kadrovi postavite na Plate, a u podmeniju Priprema obrauna izaberete odgovarajui obraun. U naem primjeru emo koristiti najobinji i najlaki obraun plata - Redovni obraun (slika 11.15). Prozor za pripremu obrauna je razdjeljen na tri dijela (slika 11.16): Traku sa alatima Glavu obrauna Podaci o radnicima U donjem dijelu nam se otvara pet panela: Priprema - priprema obrauna plata za trenutno izabranog radnika Krediti - panel prikazuje aktivne kredite trenutno izabranog radnika Greke - obrauna plate Platni nalozi - panel namijenjen kreiranju virmana za obraun plata Knjienja - panel namijenjen automatskom knjienju plata Rekapitulacija - panel prikazuje rekapitulaciju obraunatih plata i doprinosa za sve radnike
109
PRIRUNIK ZA KORISNIKE
Slika 11.15 Redovni obraun plata
U izabrani obraun plata PANTHEON samostalno ukljui radnike, koji imaju taj obraun naveden u podpanelu Vrste obrauna (panel Radno mjesto / plate) u Personalni mapi, a nain izrauna plate dolazi iz podpanela Parametri za izraun plate. Slika 11.16 Formu redovnog obrauna plata
Prilikom pripreme obrauna plata prvo treba odrediti vrste zarada, koje ine platu pojedinog radnika. Vrste zarada odreujemo u ifrantu vrsta zarada (slika 11.18), koji sadri mnoge ve pripremljene vrste zarada, a naravno moete dodati i nove. ifrant vrsta zarada po potrebi moete otvoriti, tako da u meniju Postavke izaberete Zaposleni->Plate->Vrste zarada (slika 11.17).
Slika 11.17 ifrant vrsta zarada u meniju
110
PRIRONIK ZA KORISNIKE
Slika 11.18 ifrant vrsta zarada
Za pojedine vrste zarada je mogue postaviti mnogo parametara. Posebno je vana formula obrauna, koja je glavna poluga za odreivanja naina izrauna izabrane vrste zarade. Na slici 11.18 su prikazane postavke vrste zarade Bruto mjesena plata ili RD, gdje koristimo sljedee varijable: Del03 PRUre Fa3 Varijablu Del03 postavimo u parametrima programa, a koristimo je u proizvoljnim poljima Personalne mape, gdje upiemo vrijednost varijable, kao iznos bruto plate 700 KM. PRUre je varijabla za sate unesene prilikom pripreme obrauna za pojedine vrste zarada (u naem primjeru RD). Varijablu Fa3 postavmo u parametrima programa, a upotrijebimo u ifrantu prosjenih plata. Formule izrauna plata su matematiki izrazi, koji vrate vrijednost na podlozi unijetih varijabli, konstanti i matematikih simbola. Upisujemo ih u prozore, a program pri svakom izraunu zamjeni varijable sa odgovarajuim vrijednostima, prerauna formulu i zapie rezultat. Sve varijable koje se koriste prilikom obrauna plate, moete pronai u Sastavljau formula za plate (slika 11.19), koji je namijenjen kreiranju, popravljanju i testiranju formula za plate. Do prozora dolazimo preko menija Postavke -> Zaposleni -> Plate -> Vrste zarada, gdje u prozoru ifrant vrsta zarada, u koloni Formula (obrauna, izrauna olakanja dohotka, poreza na plate, doprinosa) izaberemo dugme
111
PRIRUNIK ZA KORISNIKE
Slika 11.19 Sastavlja formula
Desni dio prozora sadrava mnogo opcija, koje dodatno odreuju ponaanje trenutno prikazane vrste zarada. Pored svega korisna je opcija pripreme na osnovi prolog obrauna, koja odredi, da nam se izabrana vrsta zarada u primjeru, ako smo je koristili u prolom obraunu, pojavi i u ovom, koji sada pripremimo. Obraun je dakle mogue pripremiti samo jednom, a sve ostale moete izraditi na osnovi prolih..
Priprema obrauna plata 1. U meniju Kadrovi postavite se na Plate i u podmeniju Priprema obrauna izaberite P00 Redni obraun. Otvori se forma sa slike 11.16. 2. PANTHEON u obraun samostalno ukljuuje sve radnike, koji imaju Redovni obraun naveden u svojoj personalni mapi. U njima je pekar Peter Pan. Program samostalno upie sve potrebne podatke u glavi obrauna. 3. U listu sa gornjeg dijela prozora izaberite zaposlenog, za kojeg elite pripremiti obraun: 001 Peter Pan. U donjem dijelu prozora se pojavi lista za unos vrsta zarada za izabranog radnika (prikazan je podpanel Priprema panela Radnici).
112
PRIRONIK ZA KORISNIKE
4. Napravite novi red i izaberite vrstu zarade: RD. 5. Unesite broj radnih sati: 160. 6. Na osnovi unijetih podataka ve moemo izraunati platu kliknite dugme [Obraunaj] i u donjem dijelu prozora prostoru Plata se pojave iznosi, koje je program mogao izraunati.
Slika 11.20 Izbor putnog naloga
Slika 11.21 Prijenos putnih naloga u obraun
113
PRIRUNIK ZA KORISNIKE
Slika 11.22 Podaci o plati
Sa klikom na dugme
Slika 11.25 Platna lista
[Ispis] (slika 11.22) ispiemo platnu listu (slika 11.23).
114
PRIRONIK ZA KORISNIKE
12
Knjigovodstvo i novac
U poglavlju Knjigovodstvo emo obraivati informacije, koje su u prvom redu namijenjene dravi i njenim provjerama posao koji za preduzee uglavnom predstavljaju ogranienje, pa je bolje da ga to bolje razumijemo. Upoznati emo onaj dio raunovodstva sa kojim uz pomo dobre informacijske podrke (dobrog programa) mogu nositi i sami mali preduzetnici, i tako si napraviti utedu dijela trokova, koje prave dok ovaj posao preputaju knjigovodstvenim servisima. Pogledati emo knjigovodske liste, konta, knjienja, platni promet, blagajnu, i kamate. Navedene aktivnosti emo u ovom dijelu nadovezati na poslovanje preduzea Pekare Ajda d.o.o. Redoslijed poslovnih dogaaja je onakav, kakav bi bilo u stvarnosti, a istina je, da dogaaja nema toliko, koliko bi ih bilo u stvarnom preduzeu pojedine poslovne akcije (npr. nabavu sirovina) emo u stvarnosti provesti toliko puta, koliko bude potrebno (npr. sve po jedna narudba za svaku pojedinu sirovinu, jer pekara zahtjeva sve), a u priruniku emo prikazati samo jedan od dogaaja iste vrste (npr. jedna narudba dobavljau, jedna prodaja na veliko) Knjigovodstvo ili voenje poslovnih knjiga je dio raunovodstva, koji obrauje vrijednostni vid voenja poslovanja u glavnom se objedinjuje sa informacijskom obradom svih poslovnih kategorija, koje je mogue izraziti vrijednosno, prilikom ega se uzimaju i ostale posebnosti. Dobar primjer takve ekonomske kategorije je recimo zaliha mogue ju je izraziti u novanoj vrijednosti, a odreuju je i koliina, teina i sl Sve provedeno u veze sa stvarnim poslovanjem preduzea moemo zapisati bolje, konkretno: knjigovodstvo se uklapa sa svim dogaajima, koji se odnose na: aktivnu; pasivu; prihode; rashode.
Knjigovodstveni proces
Knjigovodstvene zadatke (odnosno prakticiranje knjigovodstva) moemo podijeliti na etiri temeljna nivoa, koji zajedno ine knjigovodstveni proces. To su: Poslovni dogaaj Knjigovodstvena lista (izrada dokumenta o poslovnom dogaaju) Poslovna knjiga (unos informacije o poslovnom dogaaju u poslovno knjigu, dakle knjienje) Izvjetaji (izrada izvjetaja) U ovom poglavlju emo govoriti prije svega o treem i etvrtom nivou knjigovodstvenog procesa. Prva dva smo obradli jo u prolim poglavljima, pa zato emo ovdje samo osvjeiti sjeanje
Poslovni dogaaj
Knjigovodstveni poslovni dogaaj je svaka poslovna akcija, koja utjee na promjenu ekonomskih kategorija na kojim se temelji knjigovodstvo. U knjigovodstvu nas dakle ne zanimaju svi poslovni dogaaji, ve samo oni, koji odgovaraju navedenim osobinama. Veina poslovnih dogaaja je vana pri voenju knjiga. Takvi poslovni dogaaji su recimo kupovina materijala, prodaja proizvoda, isplata plata, obraun PDV-a Njihova zajednika osobina je, da svaki utjee na promjenu dvije ekonomske kategorije, ta osobina predstavlja temelj dvostranog knjigovodstva, osnovne tehnike knjigovodstvenog praenja poslovanja. 115
PRIRUNIK ZA KORISNIKE
Dobar primjer je recimo potpis prodajnog ugovora to je svakako jedan od najvanijih poslovni dogaaja, a istovremeno nema poseban knjigovodstveni znaaj, jer neposredno ne utie na promjenu ekonomskih kategorija.
Svi dosadanji poslovni dogaaji, koji tvore priu preduzea Pekara Ajda, imaju osobine knjigovodstvenih poslovnih dogaaja. Tako recimo, kupovina materijala od dobavljaa napravi poveanje zalihe materijala na skladitu (promjena aktive) i istovremeno nastanak obaveze prema dobavljau (promjena pasive). Kupovina sirovina knjigovodstveni je poslovni dogaaj, jer takoe uzrokuje promjenu dvije ekonomske kategorije. Isto vai za plaanje rauna kupljenog materijala, koji uzrokuje smanjenje stanja na raunu (promjena aktive) i istovremeno smanjenje obveza prema dobavljau (promjena pasive).
Knjigovodstveni dokumenti
Za knjigovodstvo bitan poslovni dogaaj uvijek uzrokuje nastanak odgovarajuega dokumenta ili dokumenata. Tako kupac prilikom kupovine izradi prijemnicu, a od dobavljaa primamo otpremnicu i raun; plaanje rauna dokumentiramo sa platnim nalogom, plaanje u gotovini sa blagajnikim izdatkom, prijem gotovine sa blagajnikim prijemom, dok izdavanje robe prati otpremnica Dokumente, koje smo uporedo sa razvojem poslovne prie preduzea Pekara Ajda izradili u prolim poglavljima, u knjigovodstvu dakle obraujemo kao knjigovodske dokumente. Na temelju njih moemo podatke o poslovnih dogaajima unijeti u poslovnu knjigu, odnosno knjiiti. Kao za ostale poslovne zadatke (recimo izdavanje robe, plaanje rauna, pokretanje proizvodnje proizvoda ) za knjienje odgovorna osoba mora izdati odgovarajui nalog. U proizvodnji takav nalog zovemo radni nalog, kod plaanja to je platni nalog, a kod knjienja nalog za knjienje ili temeljnica. Kod papirnog poslovanja nalog za knjienje ovlatena osoba izdaje tako, da temeljnicu napie na izvorni knjigovodstveni dokument ili na posebnu tome namijenjenu knjigu. U PANTHEON-u izradom temeljnice moemo provesti knjienje (naravno elektronsko), a moemo se opredijeliti za automatsko knjienje, prilikom kojeg temeljnice nije potrebno izraditi posebno, ve ih samostalno kreira PANTHEON.
Poslovne knjige
Vanjski posmatra, recimo porezni inspektor, poslovanje nekog poslovnoga sistema moe pratiti sa pregledom knjigovodstvenih dokumenta: rauna, radnih naloga, prijenosnica, platnih naloga Samo moete zamisliti, kao bi bio zahtjevan njegov posao u srednje velikom preduzeu zbog nepreglednih dokumenata zadatak jednostavno ne bi bio mogu. Praenje poslovanja bez poslovnih knjiga nije ni mogue, pa je to glavni razlog za izvoenje knjigovodstvenih zadataka prenoenja podataka sa knjigovodstvenih dokumenta u poslovne knjige. U poslovnim knjigama, podatke moete pregledati preko sadraja ili vremena nastanka. Ako je u pitanju sadrajni oblik, onda se radi o kontima poslovne knjige. A ako je isteeno prema vremenskim podacima (informacija o tome, kada je poslovni dogaaj nastao) onda se radi o poslovnoj knjizi, koju zovemo dnevnik. Po trenutno vaeim zakonima svaki poslovni sistem mora voditi glavne poslovne knjige (postoje i pomone). Poznajemo dvije glavne poslovne knjige: glavna knjiga, koja je kontna poslovna knjiga, i dnevnik glavne knjige. Pri raunarskom voenju poslovanja razlika u te dvije knjige je posebno vana, jer sa njima je mogue bez posebnih problema prikazati podatke sadrajno ili vremenski.
Konta
Podatke (vrijednosti) sa knjigovodstvenih dokumenata u poslovnu knjigu udruimo gledajui na njihovu vrstu. Pojedine vrste su jednoznano odreene sa kontima svaka vrsta podataka ima svoj konto, koji predstavlja broj i naziv vrste podataka. Kontni okvir za gospodarska drutva, oblikuju enitetske agencije za reviziju RAZRED 0 dugorona sredstva RAZRED 1 kratkorona sredstva, osim zaliha i aktivnog vremenskog razgranienja RAZRED 2 kratkorone obaveze (dugovi) i pasivna vremenska razgranienja 116
PRIRONIK ZA KORISNIKE
RAZRED 3 trokovi poslovanja RAZRED 4 kapital i rezreve RAZRED 5 obaveze RAZRED 6 prihodi i rashodi RAZRED 7 poslovni rezultat RAZRED 8 interni obrauni RAZRED 9 vanbilansna konta Struktura konta Pogledajmo primjer na kratkoronih potraivanja konto 2100 2 oznaka razreda 22 oznaka grupe konta 220 oznaka sintetikog konta 22000 oznaka analitinega konta Vrsta je naravno mnogo, pa je zato tu broj konta. Zbog preglednosti su numerisani tako, da srodane vrste moemo prepoznati neposredno iz broja. Za primjer uzmimo kratkorone obaveze prema dobavljaima. Konto te vrste je 54, zato broj svih srodnih konta poinje sa 54: Konto 54 5410 5420 Naziv kratkorone obaveze prema dobavljaima kratkorone obaveze prema dobavljaima u dravi kratkorone obaveze prema dobavljaima u inostranstvu
Krovni konto te grupe ima broj 5, a njegov naziv je Obaveze. Na taj nain su razvrstana sva konta. A cijelu listu moete pogledati u kontnom planu, koji je dostupan u PANTHEON-u. Kontni plan Kontni plan je spisak konta sa brojevima i nazivima, gdje je mogue sa paljenjem opcija za svaki konto postaviti razliite osobine. Konto je mogue dodati ako podatak ne moete upisati u jednu postojeu vrstu a morate ga proknjiiti u kontni plan, jednostavno dodajte novi konto sa proizvoljnim brojem, koji naravno ne smije biti jednak ve postojeem. Ako ste na odreeni konto ve knjiili, PANTHEON nee dozvoliti brisanje! U tom primjeru konto oznaite kao nije dozvoljeno knjienje i konto se oboji crveno. PANTHEON kontni plan prikae u prozoru (slika 12.2), koji otvorite tako, da se u meniju Postavke postavite na Raunovodstvo i izaberete Kontni plan (slika 12.1.).
Slika 12.1 Kontni plan
117
PRIRUNIK ZA KORISNIKE
Slika 12.2 Prozor kontnog plana
Knjienje
Dosta nam je bilo teorije - vrijeme je da pogledamo konkretne postupke knjienja sa koritenjem PANTHEON-a. Program nudi dva naina knjienja runo i automatsko. Razlika u njima je prije svega u tome, da pri runom knjienju temeljnicu za svaki poslovni dogaaj moramo (izdati raun, primljeni raun, putni nalog ...) posebno izraditi sami, a pri automatskom knjienju sa odgovarajuim komandama pokrenemo knjienje izabrane vrste dokumenata (npr. izdanih rauna), a sve ostalo na podlozi postojeih postavki napravi PANTHEON. Automatsko knjienje PANTHEON omoguava automatsko knjienje veine dokumenata, zapravo svih, koje ste u priruniku upoznali do sada. A istina je, da je proces automatskog knjienja ovisan o postavki za automatsko knjienje (prije svih postavki konta za pojedine vrste dokumenata). Uprkos tome, to je program ve spreman za automatsko knjienje, postavke je prije poetka knjienja je pametno, ako ne i obavezno, potrebno pregledati (kako savjetuju strunjaci za PANTHEON). Zajedno sa raunovoom provjerite: Kontni plan Konta svih pojedinih vrsta dokumenta u modulu Roba i konta u modulu Putni nalozi ifrant naina plaanja za automatsko knjienje blagajne ifrante vrsta zarada, vrsta rada i zarada za automatsko knjienje plata ifrant amortizacijskih grupa i Registar osnovnih sredstava za automatsko knjienje osnovnih sred stava Automatsko knjienje pokrenite tako to se u meniju Novac postavite na Automatsko knjienje i izaberete odgovarajue vrstu dokumenta. Dostupna su automatska knjienja: Izdanih i primljenih rauna POS rauna (maloprodajnih rauna) i blagajne Rasknjiavanje robe/materijala, Kursnih razlika, Carine, 118
PRIRONIK ZA KORISNIKE
Putnih naloga, plata, Blagajne Kratkoronih vremenskih razgranienja Kredita i leasinga Pored toga po prijedlozima za knjienje moemo automatski knjiiti skoro sve, ako njih unesete u odgovarajue formule (neki prijedlozi, recimo periodini obraun PDV-a, su ve izraeni). Prijedloge za automatsko knjienje pronaete pod Postavke -> Raunovodstvo -> Prijedlozi za automatsko knjienje (slika 12.3).
Slika 12.3 Prijedlozi za automatsko knjienje
Slika 12.4 Prijedlozi za automatsko knjienje knjienje PDV
U nastavku emo pogledati dva primera automatskog knjienja: knjienje izdanih i primljenih rauna. Prije nego preemo na primjere automatskog knjienja, pogledajmo jo ta je vano prije poetka: automatskom knjienju rauna moemo knjiiti samo one vrste dokumenata iz menija Roba-> U Prijem, koji u ifrantu vrste dokumenata imaju oznaen tip prijema dokument. U koliko imamo u vrsti dokumenta oznaenu opciju Evidencija program ga nee ponuditi za automatsko knjienje (slika 12.5).
Slika 12.5 Postavke za knjienje u vrsti dokumenta
119
PRIRUNIK ZA KORISNIKE
koliko u Administratorskoj konzoli -> Postavke -> Novac -> Osnovni podaci u dijelu U prozora Nain automatskog knjienja dokumenata imamo izabranu opciju Samo potvreni, onda dokument moe biti u izboru automatskog knjienja (slika 12.6).
Slika 12.6 Postavke parametara za knjienje u Administratorskoj konzoli
Automatsko knjienje izdanih i primljenih rauna Pri automatskom knjienju izdanih rauna prvo morate izabrati one raune, koje elite proknjiiti. To uradite sa odreivanjem perioda, u kojem su ti rauni nastali, a program za svaki raun u izabranom periodu samostalno napravi sve potrebne operacije. Proces u grubo izgleda ovako: 1. Cijeli iznos rauna knjii na dugovnu stranu konta, koje je u ifrantu vrsta dokumenta za Roba ->Izdavanje odreeno kao konto za potraivanja na Konto (kupac) (slika 12.7).
Slika 12.7 ifrant vrsta dokumenta postavke konta
Ako dugovna i potrana strana (saldo) nisu izravnate, automatsko knjienje nije mogue!
2. Neto vrijednost pozicija rauna se knjii na konto, predvien za knjienje prihoda pojedinih vrsta artikala vrsta artikla pojedine pozicije dolazi iz ifranta artikala, a konto sa panela Robna konta
120
PRIRONIK ZA KORISNIKE
iz ifrantu vrsta dokumenta (donji dio prozora s slike 12.7). Na osnovi tih podataka sumiraju se vrijednosti za pojedine artikle i knjie na potranu stranu odgovarajuega konta. 3. Porezna obaveza, koja nastaje od tarifnog broja poreza pojedine pozicije, program knjii na konto, naveden na panelu PDV konta (kao na slici 12.7). Prilikom toga uzima se nain prodaje. 4. Na kraju temeljnicu ispuni sa odgovarajuim podacima. Navedene operacije program dakle uradi samostalno, a vi postupak trebate pokrenuti i prilikom pokretanja odrediti glavne parametre. Prilikom knjienja primljenih rauna PANTHEON izvede jednak proces, osim to umjesto parametara izdavanja koristi parametre i konte za prijem. Sljedea lista prikazuje korake u postupku knjienja izdanih rauna na novu temeljnicu. Uslov za uspjeno izvoenje je, da rauni, koje elite proknjiiti, stvarno postoje. Ako ste pratili primere, morate period postaviti tako, da sa njime obuhvatite datume, koje ste navodili na raunima (datum rauna na izdatnici); u stvarnoj situaciji tih problema ne bi bilo, jer rauna, koji ne postoje, ne biste ni pokuali proknjiiti. Automatsko knjienje izdanih rauna 1. U meniju Novac se postavite na Automatsko knjienje i izaberite Izdati rauni (slika 12.8). PANTHEON otvori forma za Automatsko knjienje izdanih rauna, koju prikazuje slika (12.9).
Slika 12.8 Automatsko knjienje izdanih rauna
Slika 12.9 Forma automatskog knjienja izdanih rauna
Ako elite knjiiti na ve postojeu temeljnicu, morate u 6. koraku ukljuiti opciju Prikljui. PANTHEON u tom primjeru na mjesto vrste dokumenta i datuma razdoblja knjienja prikae padajui spisak, u kojem izaberete temeljnicu, na koju elite prikljuiti trenutno knjienje. Datuma perioda i knjienja postojee temeljnice nakon toga postavi za knjienje novih dokumenata.
2. Sa unosom datuma u polja Datum nabave od / do odredite period. 3. U prostoru Vrste dokumenata upalite opciju pored 300 Veleprodaja. 4. Pod Status dokumenta ukljuite opciju Neknjieni. S tim odredite, da nam program u novu temeljnicu ukljui one raune, koji jo nisu knjieni. Naravno, u naem primjeru su to svi postojei dokumenti. 5. Kliknite dugme Izaberi. PANTHEON u donjem dijelu prozora navede dokumente, koji odgovaraju izabranim postavkama. 6. Pod Vrsta knjienja ukljuite opciju Kreiraj (izraujemo novu temeljnicu). Program samostalno ponudi datum perioda i knjienja (trenutni datum), koji tu moete mijenjati. 121
PRIRUNIK ZA KORISNIKE
7. Sa oznaavanjem opcije pored pojedinih dokumenata odretide, koje od njih PANTHEON ukljui u trenutnu temeljnicu. Ako elite ukljuiti sve, kliknite na Oznai sve. 8. Sa klikom na dugme Knjienje pokrenite izradu temeljnice. Ako su postavke odgovarajue i program ne naleti na neku greku, na ekranu se pojavi forma Izdati rauni, koja je u stvarnosti temeljnica (slika 12.10) upravo napravljenog knjienja izabranih dokumenata (temeljnicu nije potrebno spasiti, jer program je spasi samostalno). U opisanom postupku knjiili smo temeljnicu na novo, a mogli smo i na ve postojeu. Ako se odluite za takav nain, prvo izaberite periode, za koje ete izraditi temeljnice. To moe biti recimo jednom u mjesecu, u tri mjeseca, pola godine, gledajui na to, ta elite pratiti. Za svaki period izradite temeljnicu sa dokumentima sa poetka tog perioda, a nakon toga obavezno dodajte dokumente, sa kraja perioda.
Slika 12.10 Temeljnica (rezultat napravljenog knjienja izdanih rauna)
Automatsko knjienje primljenih rauna Kao to ste se i nadali, postupak automatskog knjienja primljenih rauna je jako slian ve opisanom. Razlika je u tome, to umjesto dokumenata izdavanja izaberete dokumente prijema, a sam red koraka je jednak: 1. U meniju Novac postavite se na Automatsko knjienje i izaberite Primljeni rauni (slika 12.11). PANTHEON otvori formu Automatsko knjienje primljenih rauna (slika 12.12). 2. Sa unosom datuma u polju Datum dokumenta od / do odredite period. 3. U prostoru Vrste dokumenata ukljuite odgovarajue opcije. U naem primjeru recimo moete izabrati 100 Kupovina robe i materijala i 110 Kupovina osnovnih sredstava. 4. Pod Status dokumenta ukljuite opciju Neknjieni, a nakon toga kliknite dugme Izaberi. Program potrai sve primljene raune, koji su nastali zbog kupovine materijala i osnovnih sredstava. 5. Pod Vrsta knjienja upalite opciju Kreiraj i sa klikom na dugme Oznai sve u knjienje ukljuite sve izabrane dokumente. 6. Sa klikom na dugme Knjienje pokrenite izradu temeljnice. Kako ste mogli opaziti postupak konkretnog izvoenja automatskog knjienja izdanih i primljenih rauna u naelu puno ne razlikuje. Razlike su u onim dokumentima, koje ukljuite u knjienje i naravno u kontima, na koja PANTHEON knjii izabrane dokumente te iz toga se pravi odgovarajua temeljnica (slika 12.13). To vai i za ostale vrste dokumenata, koje moete knjiiti automatski bitne su postavke, a sam postupak je uvijek isti. 122
PRIRONIK ZA KORISNIKE
Slika 12.11 Automatsko knjienje primljenih rauna
Slika 12.12 Forma automatskog knjienja primljenih rauna
Slika 12.13 Temeljnica nakon knjienja primljenih rauna
123
PRIRUNIK ZA KORISNIKE
Knjienje neposredno iz dokumenta Knjiiti moete i neposredno iz dokumenta (npr. iz dokumenta izdavanja, to vai za izdate raune). Pri takvom nainu knjienja rezultat postupka je temeljnica, koja sadri pozicije onog dokumenta, iz kojeg ste knjienje pozvali (slika 12.14): 1. Prikaite proizvoljan dokument izdavanja (u meniju Roba izaberite recimo Izdavanje -> Dokument -> 300 Veleprodaja). 2. Uz pomo trake sa alatima prikaite jedan od postojeih dokumenata izdavanja. 3. Ako opcija Potvreno jo nije ukljuena, obavezno je ukljuite! 4. Kliknite panel Knjienja. 5. Kliknite na dugme Knjii. Po izvoenju navedenog postupka PANTHEON prikae formu Automatsko knjienje izdanih rauna (slika 12.9). Od te take pa nadalje postupak je skoro jednak obinom automatskom knjienju, sa tim da knjiite samo izabrani dokument i u tom trenutku ne moete ukljuiti vei broj dokumenata na temeljnicu istovremeno. Naravno da na taj dokument moemo dodati ve postojeoj temeljnici ili izraditi temeljnicu samo za taj dokument, a nakon toga obavezno ubacite nove dokumente. Zapravo knjienje neposredno iz dokumenta ima smisla samo ako namjeravate dokument uknjiiti (dodati) na ve postojeu temeljnicu izrada temeljnice za svaki dokument posebno u naelu nije najbolja opcija.
Slika 12.14 Knjienje neposredno iz dokumenta
Knjienje moete pokrenete iz potvrenog dokumenta!
Runo knjienje Meutim kao kod automatskog knjienja dokumenata (ili jednog dokumenta), rezultat runog knjienja je temeljnica: prvo kreiramo novu temeljnicu odgovarajue vrste, a nakon toga obavezno unesemo odgovarajue dokumente jedan za drugim. Naravno, postupak je mnogo sloeniji od automatskog knjienja, jer ne omoguava pravljenje velikog broja dokumenata istovremeno, a pri tome moramo sami unositi i vrijednosti dugovanja i potraivanja dakle, cijeli postupak moramo napraviti runo. Runo knjienje je nekada jedina mogunost. Recimo prilikom poetka upotrebe programa ili kod knjienja bankarskih izvoda, ako uslovi za automatsko knjienje nisu ispunjeni (ako na primjer iz postojeih podataka nije mogue izraditi temeljnice sa izravnatim saldom). U primjerima gdje nam je mogue na potranoj tj. dugovnoj strani konta unijeti eljene iznose, postaje suvino. Sve vrste dokumenata je mogue knjiiti runo, a zbog primjera sa opisanim postupcima automatskog knjienja prilikom runog knjienja emo imati knjienje izdanih rauna.
Runo knjienje izdanih rauna 1. U meniju Novac postavite se na Knjienje i izaberite 420 Izdati rauni (slika 12.15). Otvori se forma temeljnice izdanih rauna, u kojoj je prikazana zadnja postojea temeljnica izdanih rauna.
124
PRIRONIK ZA KORISNIKE
Slika 12.15 Runo knjienje
Slika 12.16 Runa izrada temeljnice
2. Sa klikom na dugme [Novi zapis] u traci sa alatima otvorite novu temeljnicu (slika 12.6). Njene pozicije su trenutno jo uvijek prazne. Broj nove temeljnice program unese samostalno, referent (autor nove temeljnice) je trenutni korisnik, a datum knjienja i period su postavljeni na trenutni datum. Sve to moete i promijeniti. 3. Otvorite novu poziciju, izaberite konto i subjekat (u ovom primjeru kupca) i utipkajte vrijednosti dugovanja ili potraivanja. 4. Izaberite dokument, koji elite proknjiiti (PANTHEON ponudi dokumente kupca, kojeg ste izabrali na toj poziciji) i po potrebi uskladite datume dokumenta, zatvaranja i PDV-a. Osnovni podaci pozicije su tako uneseni. Moete ih tu pregledati u donjem dijelu prozora (pod Pozicije). 5. Na isti nain unesite i ostale pozicije temeljnice, a na kraju sa klikom dugmeta nicu spasite. [Spasi ] temelj-
To je zapravo sve, a to ne znai, da postupak moete izvesti sa lijevom rukom. Za runi unos pozicija temeljnice morate dobro poznavati kontni plan (u naem primjeru moemo za vjebu veinu podataka prepisati iz automatskog knjienja), a istovremeno morate tano odrediti, ta sa knjienjem elite postii. Svaki potrani iznos mora imati odgovarajuu pruvrijednost u dugovnom iznosu, za izbor dokumenta pozicije moe biti vaa proizvoljna odluka.
125
PRIRUNIK ZA KORISNIKE
Platni promet (likvidatura)
U ovom poglavlju emo govoriti o ravnanju dugovanja, odnosno plaanju rauna za kupljenu robu, ispostavu plate Dugovanja plaamo sa platnim nalozima, sa kojim izvrimo prijenos sredstava sa naeg rauna na raun primatelja sredstava. Platni nalog ili virman je dakle glavni dokument za izvoenje platnog prometa. Platni nalog (virman) Platni nalog u PANTHEON-u mogue je izraditi na vie naina. Izraditi ih moemo neposredno iz postojeih dokumenata prijema ili pokretanjem automatskog kreiranja platnih naloga za pojedine vrste dokumenta (npr. za obraun plata). Platne naloge pripremamo na osnovu otvorenih stavki. Nain na koji izaberete u najveoj mjeri ovisan je od vae poslovne situacije, odnosno od koliine dokumenata odreene vrste i od broja platnih naloga, koji je potrebno pripremiti. Naravno da ete izabrati najbri put. Podaci na platnom nalogu Osnovne informacije na platnom nalogu su informacije o platitelju (odnosno vaem preduzeu) i o primatelju sredstava. Glavna informacija o platitelju je broj tranzicijskog rauna, sa kojeg elite izvriti doznaku (dakle vaega rauna kod izabrane bake), a glavni podatak primatelja svakako je broj njegovog rauna. Oboje moete pregledati u prozoru Likvidatura za plaanje, iji sadraj je skoro duplikat fizikog (papirnoga) platnog naloga (uplatnice) (slika 12.17).
Slika 12.17 PANTHEON-ov platni nalog
Forma je grafiki podijeljena vertikalno na lijevi prostor imena i adrese i desno za brojeve rauna. Ako odmislimo okvir desno gore, podaci platitelja (vai podaci) se u gornjem dijelu, a podaci primatelja u donjem dijelu.
126
PRIRONIK ZA KORISNIKE
Priprema platnih naloga Pogledati emo nain pripreme platnog naloga i postupak naknadne obrade naloga. Platni nalog je najjednostavnije pripremiti u dokumentu prijema. Tako pripremljene platne naloge potom moemo pregledati u grupnom spisku, plaati, podijeliti se na vie naloga, ili printati Izrada platnog naloga iz dokumenta prijema Postupak izrade virmana iz postojeega dokumenta prijema je sasvim jednostavan, jer prijemnica ve sadri odgovarajui iznos za plaanje, a podatke o platitelju i primatelju dobije iz ifranta poslovnih partnera (iz ifranta subjekata za one subjekte, koji su poslovni partneri): 1. Otvorite formu Kupovina robe i materijala (Roba -> Prijem -> Dokument -> 100 - Kupovina robe i materijala). 2. Sa klikanjem dugmati elite izraditi platni nalog. i u traci sa alatima prozora prikaite dokument prijema, za koji
3. Postavite se na panel Likvidatura (slika 12.18).
Slika 12.18 Panel Platni nalog u prozoru Kupovina robe i materijala
4. Kliknite dugme Kreiraj platni nalog u donjem dijelu prozora.
Svaki novi (upravo izraen) platni nalog ima status za plaanje i PANTHEON ja ve ne obrauje kao plaen.
Kada provedete gornji postupak, PANTHEON u prozoru Likvidatura za plaanje (slika 12.17) prikae platni nalog za izabrani dokument prijema zajedno sa svim potrebnim podacima. Platni nalog moete printati sa klikom na dugme Ispis tek. Istovremeno se na panelu Likvidatura pojavi pozicija sa podacima upravo izraenog platnog naloga. Za izraeni platni nalog postavke koje na panel Likvidatura dolaze iz ifranta, moemo tu i mijenjati: padajuem spisku Plati na moete izabrati drugi raun primatelja (svakako samo, ako postoji), U u padajuem spisku Iz naega rauna a nakon svega na desnoj strani moete izabirati neki od svojih rauna. latni nalog u prozoru Likvidatura prikaete : sa dvo klikom na broj dokumenta u koloni Dokument P otvorite formu Platni promet u domovini, u kojoj je ponovno dostupna pozicija s platnim nalozima. Sa dvoklikom na broj dokumenta u prozoru Platni promet u domovini sada moete otvoriti formu Likvidatura za plaanje sa slike 12.17 i u njoj promijeniti eljene podatke. 127
PRIRUNIK ZA KORISNIKE
Pregled platnih naloga U PANTHEON-u je ve definirano nekoliko dokumenata za likvidaturu, a naravno moete u ifrantu vrsta dokumenta definirati jo i dodatne. Ve pri kupovini e vam biti dostupan Platni promet u domovini dokument namijenjen pregledu i obradi platnih naloga. Otvorite ga tako, da se u meniju Novac postavite na Platni promet, otvorite podmeni Platni nalozi domai i izaberite LI0 Platni promet u domovini (slika 12.19).
Slika 12.19 Platni nalozi
Slika 12.20 Pregled platnih naloga
Pojedini elementi prozora su namijenjeni sljedeim operacijama: U gornjem delu prozora su nanizani podaci o raunima vaeg preduzea. Pri svakom raunu moete vidjeti poetno i konano stanje, te ukupni iznos plaanja na raun (podatak dolazi iz platnih naloga, plaenih sa toga rauna), a u donjem dijelu je lista trenutno postojeih platnih naloga. Panel PN u pripremi: - Sadraj panela je ovisan o postavki u polju Filter. Zadano je izabran filter Za plaanje, zato su prikazani nalozi, koje jo niste platili (oznaili kao uplaene), a svakako moete izabrati i drugi filter (npr. Sve, ako elite prikazati sve naloge ne gledajui na njihov status). - Sa klikom na dugme Razmnoi napravite kopiju trenutno obiljeenog platnog naloga. - Sa klikom na dugme Uredi otvorite oznaeni platni nalog u prozoru Likvidatura za plaanje, gdje moete popravljati podatke. - Dugme Razdijeli je namijenjeno podjeli izabranog naloga na vie naloga. - Izabrani platni nalog plaate sa klikom na dugme Plati. PANTHEON ga sa panela PN u pripremi prenese na panel PN u plaanju. Naloge moete printati na tabu PN u plaanju. - Sa klikom na dugme Ispis otvorite formu Ispis likvidature, namijenjenu raznim nainima ispisa platnih naloga. Pojedini platni nalog moete printati sa panela PN u plaanju. Sa panela PN u plaanju moemo: - s klikom na dugme Odabran printati trenutno izabrani platni nalog, - s klikom na Svi, ispisati sve platne naloge, - s klikom na dugme Ispis, ispisati listu platnih naloga, - s klikom na dugme Datoteka kreiramo datoteku za plaanje. 128
PRIRONIK ZA KORISNIKE
Slika 12.21 Platni nalog u panelu PN u plaanju
Po zavrenom postupku program nam ispie obavijest (slika 12.22).
Slika 12.22 Zavreno kreiranje datoteke s platnim nalozima
Sa panela Poslani PN (slika 12.23): - tu imamo listu naloga, koje smo kreirali u plaanju i koje platili, - kreirane dokumente moemo potvrditi i s tim ih premjestimo u realizovane, - a klikom na dugme vrati u plaanje, nalozi ponovo budu na dostupni za plaanje. To po pravilu radimo onda, kada nam banka tj. plaamo preko bankovnog sistema i vrati se platni nalog.
Slika 12.23 Platni nalog u panelu PN u plaanju
129
PRIRUNIK ZA KORISNIKE
Slika 12.24 Poslani platni nalozi pripremljeni za potvrivanje
Slika 12.25 Potvrda prijenosa PN u realizirane
Slika 12.26 Pregled realiziranih (platnih) naloga
Blagajna Blagajnu pronaemo u meniju Novac -> Blagajna i ona nam omoguava: unos i ispis blagajnikog prijema, unos i ispis blagajnikog izdatka, obraun blagajnikog poslovanja u obliku raznih blagajnikih dnevnika, pregled otvorenih slipova (ekova) Osnovne parametre za izradu blagajnikog primitka i izdatka oblikujemo u ifrantu vrsta dokumenta. Blagajniki prijem i izdatak knjiimo iz menija automatsko knjienje blagajne po istom postupku, kao to to radili prilikom automatskog knjienja izdanih i primljenih rauna. Blagajniki primitak i izdatak Blagajniki primici i blagajniki izdaci su temelji blagajne. Blagajniki prijem je potrebno ispisati za svaku uplatu, a izdatak za svako isplatu. Svi blagajniki primici i izdaci u jednom danu ine blagajniki promet tog dana. Kada dodamo broj uplata na poetno stanje gotovine u blagajni, dobijemo cijeli iznos novaca, koji se nalaze u blagajni na odreeni dan. Ako od toga iznosa oduzmemo broj plaanja, dobijemo ostatak, koji se mora nalaziti blagajni, a to je saldo blagajne. Svi ti podaci moraju biti sadrani u blagajnikoj knjizi tj. blagajnikom dnevniku.
130
PRIRONIK ZA KORISNIKE
U modulu Novac -> Blagajna izaberemo Blagajniki prijem ili Izdatak (slika 12.27). U primitak ili izdatak (slika 12.28) unesemo sve potrebne podatke od kupca, naina plaanja,
Slika 12.27 Blagajniki prijem (izdatak)
Slika 12.28 Blagajniki prijem
Kada unesemo sve potrebne parametre, kliknemo na dugme [arobnjaci]. Uz njegovu pomo moemo kreirati blagajniki izdatak. Sa izborom kreiranje blagajnikog izdatka se automatski kreira blagajniki izdatak u istoj vrijednosti i valuti, kako je zapisano na trenutno izabranom blagajnikom prijemu. Sa kojim vrstama dokumenta e nam se kreirati blagajniki izdatak, postavljamo u ifrantu vrsta dokumenata. Kreiranje blagajnikog primitka iz dokumenta Pri gotovinskom plaanju izdane robe blagajniki prijem moemo kreirati direktno iz dokumenta izdavanja (slika 12.29). Na panelu Blagajna kliknemo na dugme Plaanje. Postavi se primatelj, koji je postavljen kao zadani u Administratorskoj konzoli ili u vrsti dokumenta izdavanja.
131
PRIRUNIK ZA KORISNIKE
Slika 12.29 Kreiranje blagajnikog primitka iz dokumenta
Iznos e kupac platiti u gotovini, zato definiramo odgovarajui nain plaanja, kliknemo na panel Blagajna (slika 12.29) i izaberemo mogunost Plaanje. Otvori se nam prozor za unos valute i vrste dokumenta, sa klikom na dugme (slika 12.30) se kreira blagajniki prijem (slika 12.31).
Slika 12.30 Izbor valute i vrste dokumenta za kreiranje blagajnikog prijema
Isti postupak kao prilikom kreiranja blagajnikog primitka iz dokumenta izdavanja moe se koristiti i za kreiranje blagajnikog izdatka iz dokumenta prijema.
Slika 12.31 Blagajniki prijem
132
PRIRONIK ZA KORISNIKE
Obraun blagajne Obraun blagajne nam omoguava izradu obrauna prodaje na blagajni. Obraun blagajne u PANTHEON-u izvedemo tako, da u meniju Novac -> Blagajna izaberemo Obraun blagajne (slika 12.32).
Slika 12.32 Obraun blagajne
Obraun blagajne (slika 12.33), koji se pojavi omoguava nam pogled u sve izraene blagajnike primitke i izdatke (knjiene i neknjiene).
Slika 12.33 Prozor obrauna
Pri ispisu obrauna blagajne je bitno, izabrati vrstu dokumenta (gore desno), vrstu ispisa, koji e nam se ispisati (na lijevoj strani) kao i datum perioda (dole desno). Kada unesemo sve potrebne podatke, kliknemo na dugme i dobijemo ispis blagajnikog dnevnika (slika 12.34).
133
PRIRUNIK ZA KORISNIKE
Slika 12.34 Ispis blagajnikog dnevnika
Pregled otvorenih slipova (ekova) Kod blagajne nam ostaje jo pregled otvorenih slipova. Ako elimo izvesti pregled otvorenih slipova u meniju Novac -> Blagajna, izaberemo Pregled otvorenih slipova (slika 12.35).
Slika 12.35 Pregled otvorenih slipova
Taj pregled omoguava pogled na slipove, koje smo primili: sa blagajnikim prijemom u vrsti dokumenta modula POS
Slika 12.36 Ispis otvorenih slipova
Oznaimo vrstu dokumenta za koju elimo napraiviti ispis otvorenih slipova, oznaimo vrstu ispisa, datum perioda i kliknemo na dugme 134
PRIRONIK ZA KORISNIKE
Kamate
U ovom poglavlju emo se jo na kratko zadrati kod obrauna kamata. Na svakom raunu, koji preduzee dostavi imamo datum valute tj. datum dospijea dokumenta. U koliko kupac prekorai datum dospijea, preduzee, koje je ispostavilo raun, moe zaraunati zakonsku obaveznu kamatu. U PANTHEON-u modul kamate pronalazimo u meniju Novac -> Kamate -> Kamate kupaca (slika 12.37).
Slika 12.37 Kamate
Otvori se forma za obraun kamate kupaca (slika 12.38).
Slika 12.38 Kamate kupaca
U glavu obrauna unesemo podatke o kontima, vezanim dokumentima, subjektu ili tipu subjekta. Unesemo status dokumenta (svi, otvoreni, zatvoreni), izaberemo kamatnu stopu, koja je postavljena u ifrantu kamatnih stopa. Izbor moemo ograniiti datumski, ako obraujemo kamate za zatvorene dokumente sa datumom zatvaranja dokumenta, a ako su otvorene sa datumom dospijelosti dokumenta. Kada unesemo sve potrebne kriterije, kliknemo na dugme , da dobijemo podatke za obraun kamata (slika 12.38). Sa klikom na dugme obraunamo zatezne kamate kupcima. Kada je obraun zakljuen, kliknemo na dugm . Sa klikom na dugme Potvrdi pojavi se novo dugme . Sa klikom na to dugme kreiramo raun za kamate (slika 12.39). Raun za kamate nam se kreira u meniju Roba pod vrstom dokumenta, odreenom u ifrantu vrsta dokumenta za kamate (12.40).
135
PRIRUNIK ZA KORISNIKE
Slika 12.39 Kreiran obraun kamate
Slika 12.40 Postavke u vrsti dokumenata za kreiranje rauna iz modula kamate
136
PRIRONIK ZA KORISNIKE
13
Slika 13.1 Sistemi PANTHEON podrke sa korisnikom kao srednjim lanom
Mehanizmi podrke
Kroz godine model podrke PANTHEON-a se mijenjao, poboljavao i prilagoavao raznim izazovima. Nakon 12 godina iskuenja oblikovao se sljedei model podrke i pomoi korisnicima:
Kako se vidi sa slike, PANTHEON korisnici na raspolaganju imaju vie razliitih vrsta podrke, koje se u grupo mogu podijeliti na neposrednu pomo (telefon, osobni kontakt, internet aplikacija za direktno odgovaranje) i pomo preko stranica, tj. baza znanja. Direktna pomo je naplativa (cijena varira sa obzirom zahtjevnost i vrstu podrke), a baze znanja su besplatne i dostupne preko mree.
Pristup do pomoi iz PANTHEON-a
Na korisniki mreni server se prijavimo neposredno iz PANTHEON-a;
Slika 13.2 Pristup do mrene pomoi iz glavnog menija
Sa klikom na menijsku postavku Pomo (slika 13.2) ili na ikono ? (slika 13.3)
Slika 13.3 Pristup do mrene pomoi direktno iz dokumenta
137
PRIRUNIK ZA KORISNIKE
Slika 13.4 Menu mrene pomoi
Sa klikom na bilo koji od navedenih pomoi program e vas automatski preusmjeriti na prijavnu formu korisnikog servera. Ispunite prijavni formular i postali ste dobrodoli lan PANTHEON mrene zajednice. Ako korisniki profil kreiramo i ispunimo potrebne podatke, neposredna prijava na korisniki server, na adresi http://usersite.datalab.eu, postaje mogue, samo u prvo polje upiemo svoje korisniko ime, a u drugo nau lozinku.
Slika 13.5
Ako imate problema prilikom upisa korisnikog imena i lozinke, moete se javiti Datalab podrci ili naem partneru podrke preko podrke na daljinu. Pogledajmo, moje mogunosti imamo dostupne u meniju Pomo (slika 13.4). Pomo Preko toga panela se neposredno poveete na PANTHEON Uputstva, gdje automatski dobijete ona poglavlja, koja vas zanimaju. PANTHEON dakle prepozna, u kojem dijelu programa radimo, pa nam server prikazuje tano ono, to nam i treba - dugotrajno traenje otpada! ta je novo U tom panelu moemo vidjeti promjene i nadogradnje PANTEHON-a, koje su se desile u zadnjem izdanju - buildu. Tako smo u toku svim promjenama u programu. Nerijeene greke Taj panel je vezan na zadnje izdavanje PANTHEON-a i prikazuje, koje greke su bile prijavljene u toj verziji programa. 138
PRIRONIK ZA KORISNIKE
Pogledaj video uputstva Tu naemo video materijale o koritenju PANTHEON-a, gdje su najbolja pomo poznata rjeenja prilikom problema, te praktini primjeri koritenja PANTHEON-a. Pogledaj primjere u uputstvima Takoer radi kao mehanizam prilikom pomoi program nas povede na mreni server, sa obzirom na to gdje se trenutno nalazimo u programu, pa zbog toga dobijemo one primjere iz prakse koje traimo. Pregled pitanja i odgovore Program nas povee sa korisnikim forumom, gdje moemo postavljati svoja pitanja iroj zajednici Datalab korisnika. Uputi pitanje podrci Taj oblik pomoi nas vee neposredno na internet podrku Datalab-a to je aplikacija Helpdesk. Ta podrka je najvie koritena, pa emo je bolje opisati u nastavku. Podrka na daljinu Podrku na daljinu (RDS ili Remote Desktop Support) izvodi partner, a omoguava da zajedno sa vaim konzultantom koristite va raunar.
139
PRIRUNIK ZA KORISNIKE
Predstavljanje pojedinih sistema podrke
Slika 13.6 PANTHEON uputstva
1. Video i pisana uputstva (baze znanja) Dostupno na http://help.datalab.ba/p55/ Uputstva predstavljaju najbolja akumulirana znanja o PANTHEON-u. Vie od 8.000 stranica uputstava je rezultat viegodinjeg rada Datalab odjela za podrku, a dostupni su i video sadraji. Prirunik je podijeljen na glavna poglavlja, koja odgovaraju modulima programa, tako da korisnik u trenutku moe da pronae sadraje, o kojima eli dobiti vie informacija. O izabranim temama neposredno moemo otvarati svoje teme na forumu, a URL stranice do mrenog prirunika moemo brzo slati na adresu e-pote. Taj oblik podrke je potpuno besplatan i pristupan je svim korisnicima. Cilj uputstava je jasan dokumentacija svih procesa, koji postoje u PANTHEON-u, sa ime se smanjuju trokovi strankama, koje trebaju podrku. 2. Korisniki forum Dostupno na http://usersite.datalab.eu/ -> Forum Ono to pokuavamo postii sa Korisnikim forumom, je da postane mjesto sastanka korisnika, partnera i Datalabovih suradnika. Forum je organizovan na jednak nain kao gore opisana PANTHEON uputstva, odnosno kao pojedini moduli u PANTHEON-u; glavni podforumi su Roba, Kadrovi, Novac itd. Ovakva organizacija je obavezna zbog uske veze foruma s samim programom, kako bi iz programa bio mogu neposredan prelaz na tono odreeni dio foruma. Forum je vezan na odjel podrke PSS, koji po pravilniku dnevno mora pregledati forum i odgovarati na pitanja, a forum je svakako namijenjen komunikaciji meu samim korisnicima. Zbog toga je to odlino mjesto za pitanja o trenutnim stvarima, novostima i nadolazeim promjenama u programu. 3. Mrena aplikacija HelpDesk Dostupno na http://usersite.datalab.eu/ -> Podrka -> HelpDesk HelpDesk (slika 13.7) je glavni komunikacijski kanal i primarno naplativa podrka. Vai za mrenu aplikaciju, u kojoj moemo tano opisati problem, nadgledati njegovo rjeavanje te na kraju i ocijeniti napore podrke. Ustaljena praksa je, da se za svaku vrstu podrke prvo napravi prijava na HelpDesku, a na osnovu nje se zajedno sa strankom dalje odluimo za telefonsku podrku, udaljenu podrku ili neto drugo.
Slika 13.7 Helpdesk nain predavanja zahtjeva za podrku
140
PRIRONIK ZA KORISNIKE
Standardni protok podrke: u koliko korisnik naleti na problem koji ne moe rijeiti sam, preko mree ga prijavi u aplikaciju, izabere oblast rada (npr. Kadrovi, Proizvodnja itd), i opie problem (naravno moe dodati screenshot-ove ili druge datoteke) te preda zahtjev za rjeavanje. Zahtjev prima odgovarajue partnersko preduzee ili sam Datalab, ovisno sa kim stranka ima ugovor o podrci. Kada je zahtjev rijeen, korisnik primi obavijest o rijeenju i postupku, koji je za njega bio potreban. Sve vrijeme korisnik u aplikaciji moe pratiti rjeavanje zahtjeva, a moe izabrati, da o svakoj promjeni bude obavijeten preko e-pote. Kada je njegov zahtjev rijeen, ocijeni kvalitetu i brzinu podrke. Helpdesk podrka tako zaraunava tarifu, a najkrai interval je 15 minuta. Za pregled primjera dobre Helpdesk prijave pogledajte prilog za nekoliko stranica. Kada je HelpDesk esto koriten oblik pomoi, onda postaje veliki izvor zahtjeva za poboljanja nae poslovne informatike. Ako postoje prijedlozi, koji bi stvarno koristili svim korisnicima, ukljuuje se i Datalabov Razvojni odjel, koji utvrdi, da li tu funkcionalnost treba implementirati u PANTHEON. U takvom sluaju poboljanja e unaprijediti rad PANTHEON korisnicima pri sljedeem osvjeavanju licence (1x kvartalno). 4. Telefonska podrka U primjeru da imate potpisan ugovor o odravanju korisnika dostupan je namjenski broj telefona, gdje moete postavljati svoja pitanja. Telefonska podrka je zbog vee transparentnosti integrirana u jo ogranieni sistem HelpDesk, gdje se vodi evidencija i prolost svih telefonskih poziva podrke. Tu se cijena zaraunava tarifno sa najmanjim intervalom 15 minuta - isto kao kod Helpdesk-a. Telefonska podrka se izvodi kako na nivou partnera podrke, tako i na nivou Datalaba, ovisno sa kim korisnik ima sklopljen ugovor o podrci. 5. Osobna podrka Osobna podrka dobro doe veim preduzeima, gdje je podrku vremenski nemogue provesti preko telefona ili mree. Zgodna je prilikom poetne implementacije i za uvoenje korisnika u PANTHEON, a kod veih instalacija su preporueni godinji terenski obilasci u sjedita preduzea. Taj oblik podrke izvode iskljuivo partnerska preduzea. 6. Podrka na daljinu Dostupno na http://usersite.datalab.eu/ -> panel Podrka -> Podrka na daljinu Oblik pomoi, koji se temelji na povezovanju preko mree Podrka na daljinu je kada se serviser preko interneta povee direktno na radno okruenje korisnika (slika 13.8). Kada se povee sa korisnikim raunarom, moe vidjeti i kliknuti sve, kao da je stvarno na raunaru a tako moete zajedno pregledati situaciju u PANTHEON-u. Tako korisnik najbolje pamti, kako se ta izvrava. Ova podrka treba ii istovremeno uz pomo preko telefona.
Slika 13.8 Pristup do podrke na daljinu
Podrka na daljinu predstavlja dobar kompromis u troku podrke, jednostavnou i uenja (ponavljanja) prikazanog.
141
PRIRUNIK ZA KORISNIKE
7. Neposredne edukacije korisnika Dostupno u sjeditu Datalab-a, Hamdije emerlia 2/11, Sarajevo, a i kod partnera.
Slika 13.9 Logo Datalab Akademije
Pored baza znanja i povremnog uenja nekada se pojavljuje i potreba za klasinim uenjem, to jeste za predavaem, projektorom i uionicom. Zato se vie puta godinje organiziraju radionice i edukacije, namijenjene PANTHEON korisnicima, prije sviju poetnicima. Program edukacija se odreuje gledajui na potranju, a po iskustvima najvie zanimanja ima za raunovodstveni modul. Predavanja izvode lanovi odjela podrke PSS, kao i produktni menaderi Razvoja, ovisno od zahtjevnosti i tematici. Zbog boljeg programa zahtijevamo, da se prije izvoenja poalju konkretna pitanja i teme, kako bi sluatelji stvarno dobili ono, to su i platili. Edukacije strankama se deavaju u sluaju vee implementacije PANTHEON-a, gdje je zbog kompleksnosti rada potrebno detaljno poznavanje programa (npr. pri kadrovskoj slubi ili proizvodnji sa planiranjem). U tom sluaju edukacije se izvode u sjeditu stranke, a rade ih partneri, koji su postavljali stanja u preduzeu i najbolje razumiju, koja znanja e biti potrebno opremiti zaposlene.
Primjer postupka dobre HelpDesk prijave
Dobra prijava greke je od kritinog znaaja za kvalitetno rjeavanje problema, jer se zbog komunikacijskog uma koristi priblino 30% ukupnog rada, koji u podrku uloi naa ekipa za podrku. Postoje etiri razliite vrste prijava (slika 13.10) 1) Greke Pod greke prijavljujemo sve nepravilnosti, koje se pojavljuju vie puta i nisu naa greka. 2) Alarm greke Alarm greke prijavljujemo u kritinim sluajevima, kada redovno poslovanje preduzea ogranieno. 3) Poboljanja Pod poboljanja prijavljujemo sve prijedloge za poboljanje sistema, koje bi nam moglo olakati rad ili ubrzati odreene procese. 4) Objanjenje Objanjenje zahtijevamo, kada u programu doe do promjena tj. stvari, koje se prije nisu dogaale tj. kada program ne javlja greke, koje je trebao..
Slika 13.10 HelpDesk prijave
142
PRIRONIK ZA KORISNIKE
Kako pravilno prijaviti greku? Za prijavu greke potraite mrenu stranicu za prijavljanje greaka HELPDESK, koja je dostupna u meniju PANTHEON-a Pomo => Uputi pitanje podrci.
Sa klikom na ikonu Novi(a) u gornjem lijevem uglu otvori nam se prozor za prijavu greke (slika 13.11). Program automatski napuni venu polja, tako da nije potrebno ispunjavati sve. Program dakle prepozna, u kojem modulu programa ste otvorili pomo (npr. u Postavkama-> Roba) i na temu primjereno popuni u polja. Za bolje shvatanje emo pogledati pojedina polja za unos.
Slika 13.11 Prozor prijave
U padajuem meniju prvo izaberemo prioritet greke:
zatim lokalizaciju: broj builda (koji vidimo pri samom pokretanju PANTHEON-a):
verzija PANTHEON-a:
143
PRIRUNIK ZA KORISNIKE
Context_ID broj poglavlja u pomoi PANTHEON Help, koji obrauje problem korinika:
Vrstu baze:
podruije tj. alat:
U polju:
u kratko opiemo greku npr.: Pri obrazcu za stranke ne mogu unijeti podatke. U polju:
je dostupan vei prostor za opis greke:
144
PRIRONIK ZA KORISNIKE
detaljno opiemo, gdje je dolo do greke i po kojim koracima se greka desi opiemo, da li dolazi do greke uvijek ili samo u odreenim okruenjima opiemo, kakve su posljedice greke izrazimo i svoje miljenje o razlogu za greku. U polju:
predlaemo svoje primjere, kako bi greku popravili. Sa klikom na dugme otvori nam se arobnjak za dodavanje priloga
Uz prijavu moemo priloiti najvie 3 priloga. Prilozi trebaju biti slike ekrana (screenshot-ovi) greke, kada se pojavila. Nakon gotovog unosa podataka prijavu spasimo s klikom na ikono u gornjem desnom uglu.
Tako predana i spaena prijava (slika 13.12) je za nastavak rada i traenje vidljiva u podpanelu Genralno u pojedinom imeniku (Svi, Svi otvoreni, Moji otvoreni ipd.), a dodati prilozi u podpanelu Prilozi. Osnovni nedostaci kod prijava Informacija nije dovoljno dobra
145
PRIRUNIK ZA KORISNIKE
Slika 13.12 Unesena i spaena prijava
146
PRIRONIK ZA KORISNIKE
Nema dovoljno valjan razlaga (koraka, kod kojih je do greke dolo) Nema dobrih slika Nema podatka, ako je bila migracija baze ve uraena Nema podatka o verziji servera SQL ili Oracle Nema podatka o greki Osnovni nedostaci kod zahtjeva za poboljanje Nije naveden razlog poboljanja Nije navedena lokacija poboljanja Poboljanje nije prikazano na praktinom primjeru Poboljanje nema zakonske osnove
147
You might also like
- Materijalno KnjigovodstvoDocument36 pagesMaterijalno KnjigovodstvoWesly WeseNo ratings yet
- Uvod U SQL - SkriptaDocument20 pagesUvod U SQL - SkriptanmirkovNo ratings yet
- Excel SkriptaDocument28 pagesExcel SkriptaEdoo SaitiNo ratings yet
- Pantheon Osnovna SredstvaDocument88 pagesPantheon Osnovna SredstvaPetra BešlićNo ratings yet
- Osnove Knjigovodstva-1 Power PointDocument20 pagesOsnove Knjigovodstva-1 Power PointZorghNo ratings yet
- Knjiženje MaloprodajeDocument14 pagesKnjiženje MaloprodajeDuško Laštro50% (2)
- Poslovni Informacijski Sustavi - MergedDocument216 pagesPoslovni Informacijski Sustavi - MergedImmortal_dm100% (6)
- Baze Podataka VodicDocument29 pagesBaze Podataka VodicRichard Clemenza CastellanoNo ratings yet
- RACUNOVODSTVO Skripta PDFDocument44 pagesRACUNOVODSTVO Skripta PDFAnonymous UIunADVSNo ratings yet
- Osnove Računovodstva - Vježbe 1. (Rješeno)Document10 pagesOsnove Računovodstva - Vježbe 1. (Rješeno)Lina Iva GotlinNo ratings yet
- Dodatni Zadaci Bilanca RjesenjaDocument2 pagesDodatni Zadaci Bilanca RjesenjaSandra Gašparić0% (2)
- SKRIPTA - Prof K. ŽagerDocument48 pagesSKRIPTA - Prof K. Žagerrexxx25No ratings yet
- P I S - 14 - Zadaci Za PrintanjeDocument2 pagesP I S - 14 - Zadaci Za Printanjecebo992No ratings yet
- Tonci Caric Baze PodatakaDocument141 pagesTonci Caric Baze PodatakaBogoljubKaricNo ratings yet
- ZadaciDocument7 pagesZadaciAnida Tarakcija100% (1)
- SHEME - Poslovno - PlaniranjeDocument80 pagesSHEME - Poslovno - PlaniranjeDeva07No ratings yet
- Poslovni PlanDocument35 pagesPoslovni PlanimarestiNo ratings yet
- Revizija Forenzika ADocument92 pagesRevizija Forenzika AToni JurčićNo ratings yet
- Racunovodstvo Banaka-SkriptaDocument174 pagesRacunovodstvo Banaka-SkriptamatekukicNo ratings yet
- RFI Skripta 2011Document224 pagesRFI Skripta 2011baSS_90100% (4)
- Investicijski Projekti BirovljevićDocument15 pagesInvesticijski Projekti BirovljevićBožica BoNo ratings yet
- Racunovodstveni Is PANTHEONDocument218 pagesRacunovodstveni Is PANTHEONIvana BeblekNo ratings yet
- Amortizacija I Revalorizacija Vrijednosti SredstavaDocument21 pagesAmortizacija I Revalorizacija Vrijednosti SredstavaaldyannaNo ratings yet
- Projektiranje Informacijskih SustavaDocument78 pagesProjektiranje Informacijskih SustavaEleonora Krstulovic100% (1)
- Pantheon LX BrosuraDocument7 pagesPantheon LX BrosuraEnisa PušinaNo ratings yet
- Vjezbe 14 PR (1) Ispitnog ZadatkaDocument10 pagesVjezbe 14 PR (1) Ispitnog Zadatkaekatica80% (5)
- Data Lab Prospekt 02Document12 pagesData Lab Prospekt 02Aleksandar BlaškovićNo ratings yet
- Poslovni Plan Poduzenika - HRVDocument14 pagesPoslovni Plan Poduzenika - HRVsmartboookNo ratings yet
- OlapDocument28 pagesOlapDragaAnciNo ratings yet
- Fin. Pokazatelji - SkracenoDocument60 pagesFin. Pokazatelji - SkracenoKruhak100% (3)
- Pitanja, Odgovori I Vje+żbe MEIGSDocument130 pagesPitanja, Odgovori I Vje+żbe MEIGSKatarina KataNo ratings yet
- Racunovodstvo - ZadaciDocument15 pagesRacunovodstvo - ZadaciBelma Civic100% (1)
- Geodetski Planovi - M. IvkovicDocument77 pagesGeodetski Planovi - M. Ivkoviciciiciici100% (5)
- Rješenje Ispitnog ZadatakaDocument6 pagesRješenje Ispitnog Zadatakasplit96No ratings yet
- Ave ErpDocument22 pagesAve ErpLukaBaraćNo ratings yet
- ERP SistemiDocument36 pagesERP SistemiNiko Nista50% (2)
- PI SkriptaDocument249 pagesPI SkriptaArtilleryRaptoR0% (1)
- Poslovna Inteligencija Kroz Prakticne PrimjereDocument145 pagesPoslovna Inteligencija Kroz Prakticne PrimjereBiljana Rajkovic100% (1)
- Tehničko I Poslovno KomuniciranjeDocument14 pagesTehničko I Poslovno KomuniciranjexxxxxxxxxxxxxNo ratings yet
- Shema Riješavanja Zadataka Ir RačunovodstvaDocument3 pagesShema Riješavanja Zadataka Ir RačunovodstvaBob DylanNo ratings yet
- Trziste Kapitala UdzbenikDocument182 pagesTrziste Kapitala UdzbenikLazarMilisavljevicNo ratings yet
- RAČUNOVODSTVO - Vježbe 08., Računovodstveno Praćenje TroškovaDocument35 pagesRAČUNOVODSTVO - Vježbe 08., Računovodstveno Praćenje TroškovaIvan AzenicNo ratings yet
- Pantheon SamiraDocument12 pagesPantheon SamiraSelmir CickusicNo ratings yet
- Microsoft NAVDocument38 pagesMicrosoft NAVSlavko Balentić100% (1)
- Seminarski Rad - PASTAUTOMOBILIDocument12 pagesSeminarski Rad - PASTAUTOMOBILISanel HalacevicNo ratings yet
- Alati Poslovne InteligencijeDocument15 pagesAlati Poslovne InteligencijeGoran KovacevicNo ratings yet
- ERP Ciklus PDFDocument36 pagesERP Ciklus PDFmehoNo ratings yet
- Oe - Izv - Past AutomobiliDocument6 pagesOe - Izv - Past AutomobiliSanel HalacevicNo ratings yet
- Open ERP Za StudenteDocument19 pagesOpen ERP Za StudenteMirna Babović PixxNo ratings yet
- Upravljanje Podacima ProizvodaDocument7 pagesUpravljanje Podacima ProizvodaMario KristoNo ratings yet
- Planiranje Resursa PoduzecaDocument11 pagesPlaniranje Resursa Poduzecaoki6785100% (1)
- Poslovna Informatika U PraksiDocument75 pagesPoslovna Informatika U PraksiSejo BahovićNo ratings yet
- ERP Sustavi Seminarski RadDocument13 pagesERP Sustavi Seminarski RadDejan BabicNo ratings yet
- Alati Poslovne InteligencijeDocument38 pagesAlati Poslovne InteligencijeGuardijanNo ratings yet
- Najbolje I Najgore Prakse Vizualizacije PodatakaDocument20 pagesNajbolje I Najgore Prakse Vizualizacije PodatakaRoko BižacaNo ratings yet
- P6 - Aplikativni Software. Programiranje I Programski Jezici.Document34 pagesP6 - Aplikativni Software. Programiranje I Programski Jezici.SanelaMuratovicNo ratings yet
- Prizma Software - ProTEHDocument16 pagesPrizma Software - ProTEHBojan DimitrijevićNo ratings yet
- Seminar PI - OLAP SustavDocument15 pagesSeminar PI - OLAP SustavBarbara Bacho SinozicNo ratings yet
- Simulacija U ARENIDocument31 pagesSimulacija U ARENIJuro ŠokčevićNo ratings yet
- Biznis Plan S-Store - Mod VER2Document23 pagesBiznis Plan S-Store - Mod VER2Andriana RadonicNo ratings yet