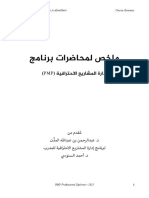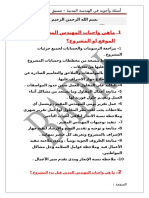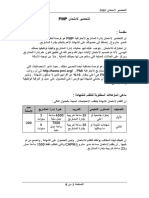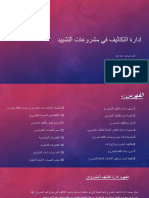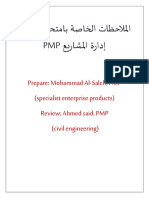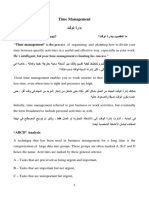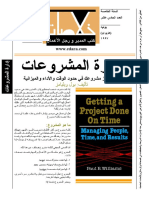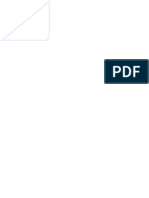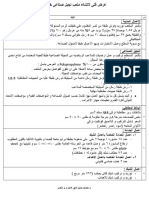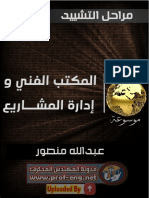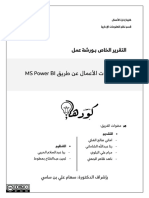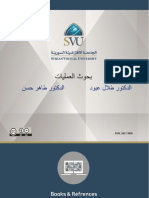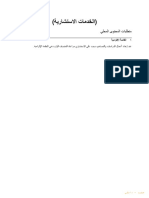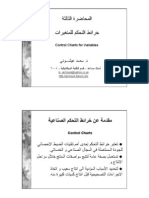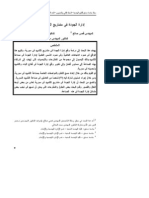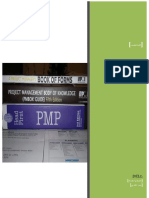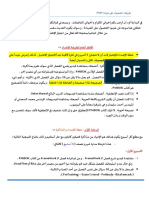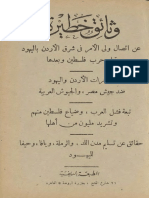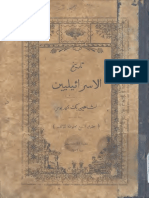Professional Documents
Culture Documents
(Engineeringmanagement - Info) MS Project2013 in Arabic PDF
(Engineeringmanagement - Info) MS Project2013 in Arabic PDF
Uploaded by
Tarek MohamadOriginal Title
Copyright
Available Formats
Share this document
Did you find this document useful?
Is this content inappropriate?
Report this DocumentCopyright:
Available Formats
(Engineeringmanagement - Info) MS Project2013 in Arabic PDF
(Engineeringmanagement - Info) MS Project2013 in Arabic PDF
Uploaded by
Tarek MohamadCopyright:
Available Formats
MS Project
2013
In Arabic
Simple Scheduling
MAHMOUD KESHREH - MAHMOUDQESHREH@GMAIL.COM 1
هذا الكتاب هو الدليل الذي يساعد االشخاص المهتمين في برنامج MS
Projectفي أحدث اصدار له ( )3102حيث تم االستعانة بكتاب MS
Project 2013 Step By Stepمن شركة مايكروسوفت في تأليف
هذا الكتاب.
أرجوا أن ينال اعجابكم و هذا الكتاب هو االصدار األول الذي يتضمن
فقط مستوى مبتدئ و سوف يتم اصدار مستوى محترف قريبا ان شاء
هللا.
أهدي هذا الكتاب إلى أمي و أبي الذان تعبا علي كثيرا ً و لهم الفضل األكبر
في انجاح هذا الكتاب ...و إلى استاذي د .رامي بيطار الذي كان دائم
النصح لي و المساعدة لي في جميع اموري في الحياة العملية.
MAHMOUD KESHREH - MAHMOUDQESHREH@GMAIL.COM 2
فهرس الكتاب :
رقم الصفحة العنوان
4 الفصل األول – البداية مع MS Project
2013
8 مشروع جديد من األلف للياء
01 مشروع جديد من األلف للياء – الموارد
30 الطباعة و التقارير
MAHMOUD KESHREH - MAHMOUDQESHREH@GMAIL.COM 3
الفصل األول
البداية مع MS Project 2013
لماذا برنامج : MS Project
يعتبر برنامج MS Projectمن أهم البرنامج في مجال ادارة المشاريع حيث يستخدم مع أي مشروع
سواء كان خدمي او انساني او تجاري و يعتبر من أسهل البرامج و أقواها في تقديم الخدمات المتنوعة
وال يستغى عنه ابدا عندما تريد القيام بمشروع.
لندخل إلى واجهة البرنامج :
اذا كنت تستخدم Windows 7من خالل قائمة ابدأ ثم MS Projectثم الضغط على ايقونة البرنامج
بينما اذا كنت تستخدم Windows 8من شاشة البداية ثم اختر ايقونة البرنامج.
واجهة البرنامج :
نضغط على Blank Projectأي مشروع جديد.
بعد الضغط على مشروع جديد سوف تظهر لنا واجهة البرنامج
MAHMOUD KESHREH - MAHMOUDQESHREH@GMAIL.COM 4
: سوف نقوم بشرح بعض النوافذ الرئيسية
MAHMOUD KESHREH - MAHMOUDQESHREH@GMAIL.COM 5
: Quick access toolbarوهو شريط الوصول السريع حيث يمكنك وضع األوامر السريعة مثل
حفظ المشرع
: Tabو هي القوائم الرئيسية في المشروع التي نقوم باستخدامها اثناء العمل في المشروع
: Ribbonو هي األوامر الموجودة في كل نافذة رئيسية
: Groupsو هي مجموعة من االوامر مع بعضها البعض حيث أن كل نافذة رئيسية مقسمة إلى عدة
مجموعات
: Commandو هي مجموعة من العمليات التي تقوم بها على المشروع مثل تغيير الجدول الزمني
للمشروع و حذف المهام و غيرها
: Status barو هي تعرض بعض المعلومات عن المشروع مثل نوع الجدولة المستخدم ( اتوماتيكي
او يدوي )
: View Shortcutsو هو شريط لتغيير عرض المشروع
: Zoom sliderلعمل تكبير أو تصغير على شكل المهمام
: Helpوهو مخصص لطلب المساعدة و يجب أن تكون متصال باالنترنت
عند الضغط بالزر اليمين على اسم المهمة Task Nameيظهر لنا التالي :
: Shortcut menuو هي الخيارات الخاصة بالمهمة مثل حذف او لصق او نسخ ....
: Mini toolbarو هو خيارات تنسيق الكتابة من حجم الخط و لونه ......
MAHMOUD KESHREH - MAHMOUDQESHREH@GMAIL.COM 6
الـ : Backstage viewللدخول إلى Backstageمن خالل الضغط على Fileمن الزاوية اليسرى
و طبعا هنا نستطيع مشاهدة خيارات التخصيص و المشاركة للمشروع
: Infoمن هنا نستطيع مشاهدة بعض المعلومات عن المشروع مثل تاريخ البداية و النهاية و ما هو
التاريخ الحالي ....
: Newلكي نقوم بعمل مشروع جديد
: Save, Save As, Open, Closeو هي خيارات متواجد في جميع برامج Officeهي غنية
عن التعريف
: Printلكي تقوم بعملية طباعة المشروع
: Shareلكي تقوم بعملية مشاركة المشروع مع اآلخرين
: Exportلكي تقوم بعملية تصدير المشروع كملف PDFاو XPS
: Accountو هو خيار تسجيل الدخول الخاص بك لحسابك على الهوتميل
MAHMOUD KESHREH - MAHMOUDQESHREH@GMAIL.COM 7
الفصل الثاني
مشروع جديد من األلف للياء
لكي نبدأ مشروع جديد نفتح البرنامج و نختار : Blank Project
من هنا نغير نوع الجدولة للمشروع
الجدولة اليدوية :و هي الجدولة التي تقوم بها بنفسك في تغيير تواريخ المهام
الجدولة االتوماتيكية :و هي الجدولة التي تقوم من تلقاء نفسها في تغيير تواريخ المهام
مثالً ...
لدينا مهمتين :
األولى تبدأ بتاريخ 3104-9-0و الثانية تبدأ بتاريخ 3104-9-01
في حال كانت الجدولة اليديوية يجب علينا تحديد تاريخ البداية لكل مهمة مع تحديد كل فترة.
في حالة الجدولة اال توماتيكة فنحن فقط نحدد بداية المهمة األولى فقط مع عدد االيام و البرنامج بشكل
تلقائي سوف يقوم بتحديد تاريخ بداية المهمة الثانية.
تحديد الجدولة الزمنية هي الخطوة األولى في القيام بالمشروع على برنامج .MS Project
MAHMOUD KESHREH - MAHMOUDQESHREH@GMAIL.COM 8
لدينا مشروع تدريبي و فيه المهام التالية مع التواريخ لكل مهمة و العالقات بين المهام:
العالقة تاريخ النهاية تاريخ البداية شرح المهمة رقم المهمة
الحصول على
ال يوجد 3104-9-01 3104-9-0 التراخيص 1
المطلوبة
العالقة بين 0و3
هي من نوع 3104-9-21 3104-9-01 تجهيز القاعة 2
FS
العالقة بين 3و2
عمل مقابالت مع
هي من نوع 3104-01-01 3104-01-0 3
المدربين
FS
العالقة بين 2و4
االعالن عن
هي من نوع 3104-01-31 3104-01-01 4
الدورة التدريبية
FS
العالقة بين 4و1
هي من نوع 3104-00-01 3104-01-30 بداية الدورة 5
FS
العالقة بين 1و1
حفلة التخرج من
هي من نوع 3104-00-01 3104-00-01 6
الدورة
FS
العالقة بين 1و7
هي من نوع 3104-00-31 3104-00-31 توزيع الشهادات 7
FS
سوف نقوم اآلن بتنفذ هذا المشروع على برنامج MS Project
قبل البداية بكتابة المهام يجب علينا تحديد معلومات المشروع
من خيار Projectنختار Project Informationو من هنا لتحديد معلومات المشروع.
MAHMOUD KESHREH - MAHMOUDQESHREH@GMAIL.COM 9
: Start dateنختار من هنا تاريخ بداية المشروع و في مثالنا هو 3104-9-0
: Current dateو هو التاريخ الحالي
: Schedule fromو من هنا نحدد بداية الجدولة الزمنية من تاريخ أول المشروع أو من تاريخ
نهاية المشروع و في حال غيرنا الخيار إلى ,Project Finish Dateالخيار Finish dateسوف
يتفعل.
باقي الخيارات ال تهمنا فنتركها كما هي .
بعد أن قمنا بتحديد بداية المشروع نبدأ بكتابة المهام
MAHMOUD KESHREH - MAHMOUDQESHREH@GMAIL.COM 10
: Task Modeو هو نوع الجدولة الزمنية المستخدم ( يدوي أو اتوماتيكي )
: Task Nameو هو اسم المهمة
: Durationو هي المدة الزمنية لكل مهمة
: Startو هو تاريخ بدية المهمة
: Finishو هو تاريخ نهاية المهمة
نعود مرة ثانية إلى خيار Project
نختار : Change Working Time
من هنا نستطيع وضع ايام عطل اضافية غير ايام العطل العادية التي يعتبرها البرنامج يومي السبت
و األحد و يعتبر أن بداية االسبوع من يوم االثنين و يفترض أيضا ً ان عدد ساعات العمل اليومية 8
MAHMOUD KESHREH - MAHMOUDQESHREH@GMAIL.COM 11
ساعات بمعدل 41ساعة اسبوعيا و 31يوم عمل في الشهر و طبعا عند الضغط على خيار Option
نستطيع تعديل جميع هذه األشياء
نستطيع تعديل ساعة البداية للعمل من Default start on
و ساعة النهاية للعمل من Default end time
و ساعات العمل اليومية من Hours per day
و ساعات العمل االسبوعية من Hours per week
و عدد ايام العمل الشهرية Days per month
و أيضا نستطيع تعديل يوم بداية االسبوع من خالل Week starts on
و باقي الخيارات مثل New tasks createdهي لتحديد نوع الجدولة الزمنية في حال ان شاء مهمة
جديدة ( يدوية أو اتوماتيكية )
و الخيار Auto scheduled tasks scheduled onلتحديد الجدول الزمني هل يبدأ من تاريخ
بداية المشروع أم من نهاية المشروع
و خيار Duration is entered inلتحديد وحدة قياس المدة للمهام هل هي ايام أو ساعات او دقائق
او اسابيع او اشهر
خيار Work task typeهو خيار لتحديد وحدة قياس العمل هل هي بالساعات او االيام او االسبوع
او الدقائق او االشهر ...باقي الخيارات ليست مهمة
MAHMOUD KESHREH - MAHMOUDQESHREH@GMAIL.COM 12
بالعودة إلى المهام نالحظ أنه في Durationيوجد خطأ حيث أنه كل مهمة مدتها يوم واحد فقط لذلك
سوف نقوم بعملية تعديل مدة كل مهمة و لكن قبل ذلك علينا أن نقوم بتحديد العالقات بين كل مهمة.
بالضغط مرتين على المهمة الثانية تظهر لنا النافذة التالية :
نختار Predecessorsو في Task Nameنختار اسم المهمة التي تسبق المهمة التي اخترناها و
نحن اخترنا المهمة الثانية ( تجهيز القاعة ) فلذلك سوف نختار (الحصول على التراخيص المطلوب)
و في خيار Typeنختار ) Finish-to-Start (FSو لكن ما هذه ؟؟
FSهو نوع عالقة يقوم على أن المهمة الثانية ال تبدأ حتى نهاية المهمة االولى أي أن مهمة (تجهيز
القاعة) لن تبدأ حتى تنتهي مهمة (الحصول على التراخيص المطلوبة) ...و لكن هل يوجد أنواع
أخرى من العالقات ؟؟ أجل يوجد
MAHMOUD KESHREH - MAHMOUDQESHREH@GMAIL.COM 13
بعد أن قمنا بوضع العالقات بين المهام
نالحظ أن في عمود Predecessorsأنه بجانب كل عملية يوجد رقم و هو رقم العملية التي تسبقها
مثال مهمة ( تجهيز القاعة ) بجانبها الرقم 0أي أن المهمة األولى ( الحصول على التراخيص ) هي
المهمة السابقة لهذه المهمة و المهمة ( عمل مقابالت مع المدربين ) بجانبها 3أي أن المهمة التي
تسبقها هي ( تجهيز القاعة ) و هكذا ...
هنا نستطيع أن نرى كيفية تسلسل المهمام و نالحظ أن كل مهمة ال تبدأ حتى تنتهي المهمة التي قبلها
MAHMOUD KESHREH - MAHMOUDQESHREH@GMAIL.COM 14
اآلن لنفرض أنه لدينا مهام اضافية ...مثال في مهمة الحصول على تراخيص يوجد مهمام تابعة لهذه
المهمة فقط و ليست مهمة رئيسية مثل باقي المهام فكيف سوف نفعل ذلك ؟؟
في البداية نقوم بتحديد المهمة التي نريد وضع مهام فرعية لها من خالل الضغط مرة واحدة بالزر
االيسر في الفأرة ثم نضغط على الزر الحدد في الدائرة الزرقاء فيصبح الشكل كالتالي :
لكن لماذا في Durationلم تم وضع 2أيام بدل 1أيام ؟؟ فكر في االجابة
MAHMOUD KESHREH - MAHMOUDQESHREH@GMAIL.COM 15
الفصل الثالث
مشروع جديد من األلف للياء -الموارد
ال في مشروعنا نحتاج إلى أشخاص في كل مشروع يلزمنا موارد سواء موارد مادية أو بشرية فمث ً
ليكي يقوموا بعملية التراخيص و أشخاص لكي يجهزوا القاعة و أشخاص لعملية المقابلة مع المدربين
و شخص لكي يقوم باالعالن عن الدورة و شخص لكي يقوم بتوزيع الشهادات.
اآلن لنقوم بعملية وضع الموارد المادية و البشرية.
من الخيارات في األعلى نختار Viewو من ثم نختار Resource Sheetفتظهر لنا الصفحة
التالية:
MAHMOUD KESHREH - MAHMOUDQESHREH@GMAIL.COM 16
: Resource Nameنضع اسم المورد ( مثال محمود قشره )
: Typeو هو نوع المصدر و فيه عدة خيارات :
: Work هي أن المصدر هو عمل أي في حال كان لدينا مورد بشري نضع هذا الخيار
: Material و هي أن المصدر هو مادي مثالً في حال يلزمنا جهاز اسقاط نضع هذا الخيار
بجانبه
: Cost و هي في حال يوجد تكاليف اضافية مثالً طوابع و مصاريف نثرية
: Materialفي حالم تم اختيار Materialفي الخيار الذي قبله هنا سوف نحدد وحدة القياس له
مثالً في حال كان يلزمنا مواد أولية للبناء مثل أكياس الرمل فنختار وحدة القياس كيس رمل و هكذا.
: Initialsو هي اختصار السم المورد حيث يتم تعبئة هذا الخيار تلقائيا ً حيث يتم أخذ أول حرف
من اسم المورد
ال مجموعة المدربين نضعها في مجموعة واحد و مجموعة : Groupو هي مجموعة الموارد فمث ً
المنظمين نضعها في مجموعة واحدة فقط.
: Maxو هو خيار مهم جداً حيث أنه يحدد كل مورد كم من الوقت متاح له للعمل ...الخيار
االفتراضي له هو % 011أي أن المورد يستطيع القيام بمهمة واحدة فقط و في حال تم تعيينه في
أكثر من مهمة فانه سوف يصبح لديه Overallocatedأي عمل اضافي و سوف يظهر لونه باللون
األحمر ...في حال ردنا أن نقوم بتعيين المورد ألكثر من مهمة نقوضع برفع النسبة مثالً % 311
لمهمتين و %211لثالث مهام و هكذا ...
: Std. Rateو هو السعر الذي يأخذه المورد و في حالة كان المورد بشري نستطيع تحديد المبلغ
المقطوع في الساعة أو اليوم أو األسبوع أو الشهر حيث Hrهي الساعة و Dهي اليوم و wk
لالسبوع و Moهي الشهر
: Ovt. Rateو هو السعر المدفوع في حال العمل االضافي
: Accrueمتى يتم الدفع في البداية أو النهاية أو بشكل منتظم
باقي الخيارات الحاجة لدينا لها حاليا ً
اآلن قمنا بتعئبة الموارد التي تلزمنا ...اآلن علينا ربط كل مورد مع المهمة الخاصة به
لكي نعود إلى صفحة المهام نضغط على Gantt Chartفي الزاوية اليسرى في األعلى
MAHMOUD KESHREH - MAHMOUDQESHREH@GMAIL.COM 17
في البداية نقوم بتحديد المهمة التي نريد ربط المورد معها من خالل الضغط مرة واحد بالزر األيسر
للفأرة ثم من Resourceنختار Assign Resource
نختار المورد الذي نريد و في مهمة الحصول على تراخيص نختار محمود قشره و نضغط على
Assignو سوف ي قوم البرنامج بحساب التكاليف و اظهارها في Costو في حال كان المورد مادي
و كان يلزمنا أكثر من قطعة واحد مثالً كان يلزمنا كمبيوتر محمول عدد اثنان من خيار Units
نختار عدد القطع.
MAHMOUD KESHREH - MAHMOUDQESHREH@GMAIL.COM 18
سوف يظهر في عمود Resources Namesجميع الموارد في كل مهمة
اآلن نريد اظهار عمود التكاليف
من Add New Columnنختار Cost
في هذا العمود تظهر كافة التكاليف لكل مهمة طبعا التكاليف االجمالية سوف تظهر
يوجد خيارات عدة يمكننا أن نضيفها مثل Completeو غيرها
MAHMOUD KESHREH - MAHMOUDQESHREH@GMAIL.COM 19
اآلن بعد البدء في المشروع و بعد انتهاء كل مهمة يجب علينا أن نحدد أنها قد انتهت و لكي نقوم
بذلك نحدد المهمة التي انتهت و من Taskنختار % 1أو % 31أو %11أو %71أو % 011
كالتالي :
وسوف تظهر اشارة √ بجانب كل مهمة منتهية بنسبة %011بينما اذا وضعت نسبة %31أو % 11
أو %71فلن تظهر اشارة √
MAHMOUD KESHREH - MAHMOUDQESHREH@GMAIL.COM 20
الفصل الرابع
الطباعة و التقارير
بعد االنتهاء من المهام أو اث ناء المشروع نحتاج إلى طباعة تفاصيل المشروع و ربما نحتاج إلى
بعض التقارير التي تفيد علمنا و نستطيع تقديمها لمدير الشركة
من Fileنختار : Print
ثم نضغط على Printو نحدد عدد النسخ من خالل Copies
MAHMOUD KESHREH - MAHMOUDQESHREH@GMAIL.COM 21
: Setting نستطيع تغيير االعدادات من خالل
MAHMOUD KESHREH - MAHMOUDQESHREH@GMAIL.COM 22
اآلن سوف نعمل مع التقارير من خالل Reportنختار Dashboardsو نختار نوع التقرير الذي
نريد :
Work Overview
و هو تقرير يبين حالة العمل و كم عدد الساعات التي تمت في المشروع و كم نسبة انجاز المشروع
من Fileنضغط على Printلطباعة هذا التقرير
MAHMOUD KESHREH - MAHMOUDQESHREH@GMAIL.COM 23
أيضا ً نستطيع عمل Visual Reportsو من ثم نختار التقرير الذي نريد
نختار التقرير الذي نريد و من ثم نضغط على Viewو ننتظر قليال ثم سوف يظهر التقرير الذي
اخترناه
MAHMOUD KESHREH - MAHMOUDQESHREH@GMAIL.COM 24
إلى هنا نكون قد انتهينا من مستوى مبتدئ من كتاب
MS Project 2013 in Arabic – Simple Scheduling
أرجوا أن تعم الفائدة لكم جميعا
: للتواصل معي
Email: mahmoudqeshreh@gmail.com
Mobile: 00905516033796
Skype: Mahmoud.keshreh
Facebook: www.facebook.com/ mahmoud.qeshreh
MAHMOUD KESHREH - MAHMOUDQESHREH@GMAIL.COM 25
You might also like
- Your Name - Najat Marketing Project Model 2Document8 pagesYour Name - Najat Marketing Project Model 2صمت اللياليNo ratings yet
- الفيجوال بيسك من البداية إلى النهايةDocument76 pagesالفيجوال بيسك من البداية إلى النهايةأكبر مكتبة كتب عربية100% (1)
- متطلبات المحتوى المحليDocument12 pagesمتطلبات المحتوى المحليSalah ElhadyNo ratings yet
- ادارة المشروعات الاحترافيةDocument317 pagesادارة المشروعات الاحترافيةhamto-8No ratings yet
- PMP 1671685931Document16 pagesPMP 1671685931Lu VannaNo ratings yet
- Pm-tricks - كل اشكال وانواع اسئله اختبار Pmp 2021 طبقا... فيسبوكDocument1 pagePm-tricks - كل اشكال وانواع اسئله اختبار Pmp 2021 طبقا... فيسبوكmalik algadaainNo ratings yet
- Dr. Abdurrahman Abdullah A Almethen: Course SummaryDocument57 pagesDr. Abdurrahman Abdullah A Almethen: Course SummaryWaleed MohamedNo ratings yet
- PMP 1694430226Document71 pagesPMP 1694430226Gaber YousefNo ratings yet
- الملخص2Document75 pagesالملخص2ahmad alharbiNo ratings yet
- PMP QuestionsDocument31 pagesPMP Questionsibrahem hassanNo ratings yet
- اسئله واجوبه في الهندسة المدنية نسخةDocument39 pagesاسئله واجوبه في الهندسة المدنية نسخةjoehassNo ratings yet
- PMP Exam Notes UpdateDocument4 pagesPMP Exam Notes UpdatetariqNo ratings yet
- نظرة سريعة على الداتا سنتر Data Center PDFDocument8 pagesنظرة سريعة على الداتا سنتر Data Center PDFYunes Hasan Ahmed AliNo ratings yet
- PMP Arabic PDFDocument6 pagesPMP Arabic PDFMohamed HassanNo ratings yet
- ادارة التكاليف في مشروعات التشييدDocument24 pagesادارة التكاليف في مشروعات التشييدEng BatootNo ratings yet
- ما هي إدارة المشاريعDocument1 pageما هي إدارة المشاريعEdward SmithNo ratings yet
- 61502421Document50 pages61502421tamer hosamNo ratings yet
- - ملاحظات محمد الصالحDocument9 pages- ملاحظات محمد الصالحMohamed Arbi Ben Younes100% (1)
- Time and Time Management PDFDocument6 pagesTime and Time Management PDFyousefabuhajerNo ratings yet
- إدارة المشروعات PDFDocument8 pagesإدارة المشروعات PDFالمنذرNo ratings yet
- كتاب التركيبات الصحيةDocument27 pagesكتاب التركيبات الصحيةAbo MohammedNo ratings yet
- يختلف اختبار PMP عن بقية الاختبارات لنيل الشهادات العالمية المعتمدةDocument4 pagesيختلف اختبار PMP عن بقية الاختبارات لنيل الشهادات العالمية المعتمدةalrafeef19No ratings yet
- برنامج مبيعاتDocument10 pagesبرنامج مبيعاتdexeferpNo ratings yet
- جميع الاسئلة والاجوبة لاختبار pmp الجديد من المنزل اول المكتبDocument7 pagesجميع الاسئلة والاجوبة لاختبار pmp الجديد من المنزل اول المكتبأحمد شوكتNo ratings yet
- الإكسل للمهندسينDocument44 pagesالإكسل للمهندسينahmaborashed100% (1)
- Iso 10002 رضا المستفيدDocument39 pagesIso 10002 رضا المستفيداحمد رشيدى عبدهNo ratings yet
- PMP-Exam-دليلك إلى شهادةDocument37 pagesPMP-Exam-دليلك إلى شهادةFiroz AhmadNo ratings yet
- PMP 1697446444Document90 pagesPMP 1697446444meshael.mohNo ratings yet
- Q&A Best Advice For Planners 2015.08.27Document71 pagesQ&A Best Advice For Planners 2015.08.27sayr0sNo ratings yet
- إدارة المشاريع 422 دار - تفريغDocument139 pagesإدارة المشاريع 422 دار - تفريغالمهندسالمدنيNo ratings yet
- عرض فنى لانشاء ملعب نجيل صناعى خماسيDocument1 pageعرض فنى لانشاء ملعب نجيل صناعى خماسيMǿĦämēđ MǿšţâfặNo ratings yet
- إدارة المشروعات-الجدولة PDFDocument35 pagesإدارة المشروعات-الجدولة PDFAhmed KaroupNo ratings yet
- 2- ماجستير هندسة الاتصالات - مسار الرسالةDocument4 pages2- ماجستير هندسة الاتصالات - مسار الرسالةDima0% (1)
- موسوعة المكتب الفني وإدارة المشاريع-الجزء الثاني-مراحل التشييدDocument230 pagesموسوعة المكتب الفني وإدارة المشاريع-الجزء الثاني-مراحل التشييدAmd Abd100% (2)
- PowerBI Workshop Finalsupport - 6m0ixwaDocument31 pagesPowerBI Workshop Finalsupport - 6m0ixwaAhmedNo ratings yet
- PMP Case Study 1636884293Document39 pagesPMP Case Study 1636884293mohamed eldalyNo ratings yet
- صورة من قرار الوزارة بشأن (دليل مقطع الطريق المحدث)Document49 pagesصورة من قرار الوزارة بشأن (دليل مقطع الطريق المحدث)Abdallah BasbousNo ratings yet
- بحوث العملياتDocument362 pagesبحوث العملياتAmira BrahemNo ratings yet
- متطلبات المحتوى المحليDocument12 pagesمتطلبات المحتوى المحليSalah ElhadyNo ratings yet
- PMI-RMP 2022 ECO and Specifications Arabic FINALDocument21 pagesPMI-RMP 2022 ECO and Specifications Arabic FINALwaliedmoussaNo ratings yet
- PMP Questions GuideDocument11 pagesPMP Questions Guidenmbsh2023No ratings yet
- التقيم المالى وادارة التكلفة فى المشاريع الهندسيةDocument16 pagesالتقيم المالى وادارة التكلفة فى المشاريع الهندسيةOmaima FayedNo ratings yet
- Chap 3Document14 pagesChap 3Dr_M_SolimanNo ratings yet
- نموذج اعتماد مضخةDocument5 pagesنموذج اعتماد مضخةMohmed GawishNo ratings yet
- Earned Value Management PDFDocument18 pagesEarned Value Management PDFMuneirAl-RjoubNo ratings yet
- Emast MathsDocument163 pagesEmast Mathsxr59poNo ratings yet
- ادارة الجودة في مشاريع التشيد السوريةDocument28 pagesادارة الجودة في مشاريع التشيد السوريةYosef RomaniaNo ratings yet
- نظام التكييف المركزي باستخدام التشلرDocument11 pagesنظام التكييف المركزي باستخدام التشلرHamid NsorNo ratings yet
- انواع الهياكل التنظيميةDocument9 pagesانواع الهياكل التنظيميةsomaiaabdNo ratings yet
- ادارة مشاريعDocument11 pagesادارة مشاريعصالح الوايليNo ratings yet
- المحاضرة -7- محددات تنفيذ الإستراتجيةDocument4 pagesالمحاضرة -7- محددات تنفيذ الإستراتجيةsaidfg1970No ratings yet
- PMP Plan by Eng - Mostafa MegawerDocument4 pagesPMP Plan by Eng - Mostafa MegawerYasser AliNo ratings yet
- خطة الإعداد PmpDocument5 pagesخطة الإعداد PmpHassan Mody TotaNo ratings yet
- أساسيات أوتوكاد 2020 - Autocad 2020Document588 pagesأساسيات أوتوكاد 2020 - Autocad 2020محمد الحصينNo ratings yet
- كيفية تصميم ملصق poster برنامج النشر المكتبيDocument5 pagesكيفية تصميم ملصق poster برنامج النشر المكتبيrrrf_syshoo7456100% (2)
- كيفية تصميم ملصق poster برنامج النشر المكتبيDocument6 pagesكيفية تصميم ملصق poster برنامج النشر المكتبيrrrf_syshoo7456No ratings yet
- Bkio 21808Document81 pagesBkio 21808khalidNo ratings yet
- تعلم BlenderDocument52 pagesتعلم BlenderUgH4Rew100% (4)
- شرح بليندرDocument52 pagesشرح بليندرMohammed AlyNo ratings yet
- تعلم البرمجة للمبتدئين: من خلال بناء لعبة XOFrom Everandتعلم البرمجة للمبتدئين: من خلال بناء لعبة XORating: 3.5 out of 5 stars3.5/5 (6)
- سيف بن ذي يزن المجلد الاولDocument384 pagesسيف بن ذي يزن المجلد الاولMohamed Khalaf100% (1)
- التحريات الجيولوجية والهندسية لأخطر سد في العالم PDFDocument13 pagesالتحريات الجيولوجية والهندسية لأخطر سد في العالم PDFMohamed KhalafNo ratings yet
- وثائق خطيرة عن خيانة ملك الاردن للعرب في حرب فلسطينDocument147 pagesوثائق خطيرة عن خيانة ملك الاردن للعرب في حرب فلسطينMohamed KhalafNo ratings yet
- هيراطيقية محمود الجعيدي PDFDocument289 pagesهيراطيقية محمود الجعيدي PDFMohamed KhalafNo ratings yet
- تاريخ الاسرائيليين - شاهين مكاريوسDocument295 pagesتاريخ الاسرائيليين - شاهين مكاريوسMohamed Khalaf100% (1)
- البلاغة الواضحة PDFDocument283 pagesالبلاغة الواضحة PDFMohamed Khalaf0% (1)