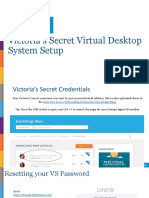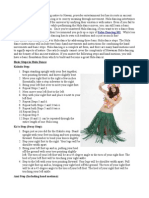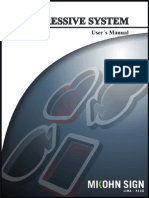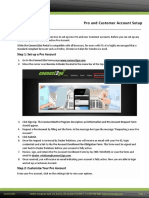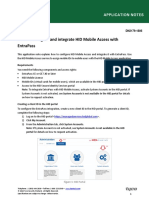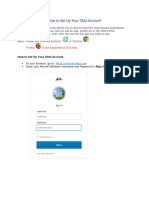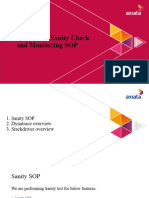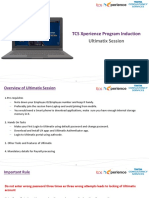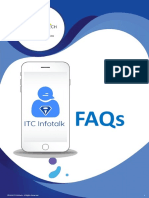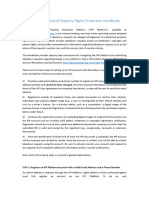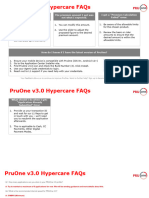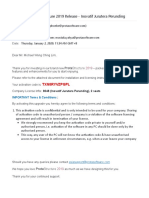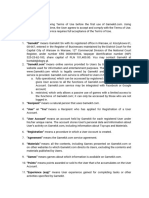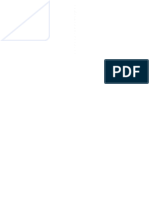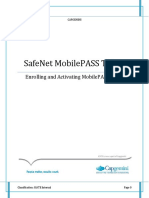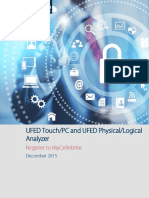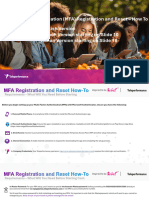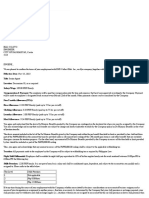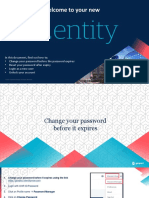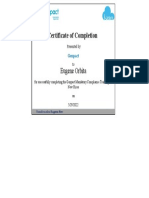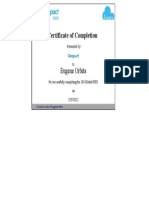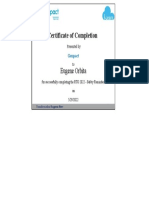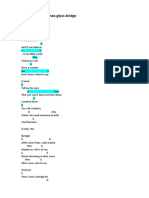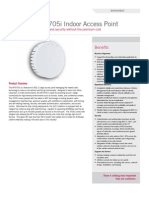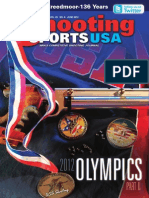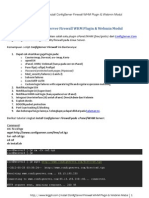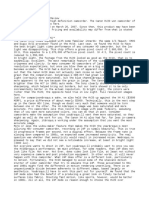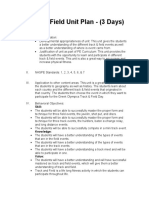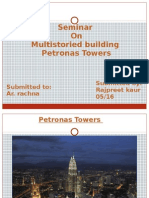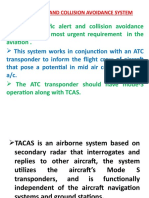Professional Documents
Culture Documents
Okta MFA-SOP
Uploaded by
eugene orbita0 ratings0% found this document useful (0 votes)
136 views16 pagesOriginal Title
Okta_MFA-SOP
Copyright
© © All Rights Reserved
Available Formats
PDF, TXT or read online from Scribd
Share this document
Did you find this document useful?
Is this content inappropriate?
Report this DocumentCopyright:
© All Rights Reserved
Available Formats
Download as PDF, TXT or read online from Scribd
0 ratings0% found this document useful (0 votes)
136 views16 pagesOkta MFA-SOP
Uploaded by
eugene orbitaCopyright:
© All Rights Reserved
Available Formats
Download as PDF, TXT or read online from Scribd
You are on page 1of 16
Okta Multi Factor
Authentication SOP:
Web and Mobile
January 2019
© 2018 Copyright Genpact. All Rights Reserved.
Logging into Okta
1 Access Okta URL directly or using your application link. Direct Okta URL is -
https://genpact.oktaemea.com
2 Sign in using your OHR and password
2 © 2018 Copyright Genpact. All Rights Reserved.
Reaching to Okta verify
1 After sign-in, select your name and click on settings
2 On the settings page, scroll down to Extra Verification and click on Setup
3 © 2018 Copyright Genpact. All Rights Reserved.
Enrolling for Okta Verify
1 If you are configured for Multi-factor authentication in Okta (based on Genpact policy), you
will have to enroll for the same.
2 Click on Configure factor
4 © 2018 Copyright Genpact. All Rights Reserved.
Enrolling for Okta Verify
1 Select your mobile phone device type from the available choices of Apple, Android or
Windows
5 © 2018 Copyright Genpact. All Rights Reserved.
Enrolling for Okta Verify
1 Download Okta Verify from play store or app store on your smartphone and click Next
6 © 2018 Copyright Genpact. All Rights Reserved.
Enrolling for Okta Verify
1 Launch Okta Verify application on your mobile device and select Add an account or click on
the “+” sign.
2 Scan the image as QR code displayed on your browser
3 Here you will see a tick against Okta Verify factor under Enrolled factors
7 © 2018 Copyright Genpact. All Rights Reserved.
Enrolling for Okta Verify
1 You will be see the screen from where you may have a Push notification sent to your mobile device by
clicking on Send Push or you may choose to manually enter code from your Okta Verify application.
2 If you have chosen to receive a push notification on your mobile device, then you will need to Approve
your login from your mobile device, else you will need to enter code and click on Verify
8 © 2018 Copyright Genpact. All Rights Reserved.
Rejecting a notification
1 Users will get a notification when Okta Verify Push notification is sent to mobile
2 If user rejects, below message will appear on the screen
3 If user doesn’t accept or reject after 60 sec’s, the 2nd message will appear on the screen
2 3
9 © 2018 Copyright Genpact. All Rights Reserved.
Enrolling for Okta Verify
1 Post approval, you will now land on the Okta home page or directly inside your application
based on the URL you initially used to start the request.
2 You should be ready to indulge in SSO experience now
10 © 2018 Copyright Genpact. All Rights Reserved.
Enrolling for Okta Verify
from Mobile app
11 © 2018 Copyright Genpact. All Rights Reserved.
Downloading Okta verify app
1 Download the OKTA Verify App from Google Play store for Android or Apple Application
Store for iOS.
2 After sign in you see the below screen
12 © 2018 Copyright Genpact. All Rights Reserved.
Signing into Okta verify app
1 Provide the details as given below:
Domain/Site Name as https://genpact.okta-emea.com
User name/Password – Genpact OHR and password
2 If you are an admin user, you will be prompted for a multifactor authentication
13 © 2018 Copyright Genpact. All Rights Reserved.
Creating PIN
1 Now create a 4 digit PIN for the app
14 © 2018 Copyright Genpact. All Rights Reserved.
Okta landing page
1 After setting the pin code you will successfully login to OKTA
2 You’ll see the OKTA dashboard as below
15 © 2018 Copyright Genpact. All Rights Reserved.
Thank You.
For issues, raise a HelpMate ticket.
You might also like
- Victoria's Secret System Login Process Updated 6.4Document41 pagesVictoria's Secret System Login Process Updated 6.4Johanny Esther Herrera MendezNo ratings yet
- User Manual Etrademarkfiling PDFDocument36 pagesUser Manual Etrademarkfiling PDFprasadzinjurdeNo ratings yet
- Marvel Studios Fantastic Four 07-10-15Document91 pagesMarvel Studios Fantastic Four 07-10-15Robert Garlen100% (1)
- Hula DanceDocument3 pagesHula DanceHeather BalkeNo ratings yet
- Interiors / Art / Architecture / Travel / Style: Asia Edition / Issue 30Document20 pagesInteriors / Art / Architecture / Travel / Style: Asia Edition / Issue 30POPLY ARNo ratings yet
- Palo Alto Lab Guide Net Dev GroupDocument23 pagesPalo Alto Lab Guide Net Dev GroupJeevan Teza YadavNo ratings yet
- Okta Verify Enrollment User Guide: Option A Option BDocument8 pagesOkta Verify Enrollment User Guide: Option A Option BRavindra Ch100% (1)
- Data Privacy ConsentDocument2 pagesData Privacy Consenteugene orbitaNo ratings yet
- Mikohn Progressive SystemDocument40 pagesMikohn Progressive SystemAdam MannNo ratings yet
- 6.2.1.2 Packet Tracer - Connect IoT Devices To A Registration Server PDFDocument7 pages6.2.1.2 Packet Tracer - Connect IoT Devices To A Registration Server PDFAngelNo ratings yet
- Pro and Customer Account SetupDocument17 pagesPro and Customer Account Setupdavid zabalaNo ratings yet
- Pan8 Cybersecurity Essentials Lab 2: Configuring AuthenticationDocument23 pagesPan8 Cybersecurity Essentials Lab 2: Configuring AuthenticationElbarni MohamedNo ratings yet
- OpenID Connect - End-user Identity for Apps and APIs: API-University Series, #6From EverandOpenID Connect - End-user Identity for Apps and APIs: API-University Series, #6No ratings yet
- TiDiNote 0881 - (VPN) Two Factor Token Activation Guide v1Document9 pagesTiDiNote 0881 - (VPN) Two Factor Token Activation Guide v1Fernando SihotangNo ratings yet
- How Config Intg Hid Mobile Entrapass An LT enDocument12 pagesHow Config Intg Hid Mobile Entrapass An LT enBhanu PartapNo ratings yet
- Safe-T For Users PDFDocument1 pageSafe-T For Users PDFamoolya poluNo ratings yet
- Set RSA PIN For VDI Users PDFDocument13 pagesSet RSA PIN For VDI Users PDFK.M.K.HassanNo ratings yet
- Corporate SOPDocument13 pagesCorporate SOPGOODS AND SERVICES TAXNo ratings yet
- How To Set Up Your Okta Account and Okta VerifyDocument5 pagesHow To Set Up Your Okta Account and Okta Verifynagendraboyella7No ratings yet
- MFA For Partner Portal InstructionsDocument5 pagesMFA For Partner Portal InstructionsGaby SilveiraNo ratings yet
- How To Access WorkdayDocument13 pagesHow To Access WorkdaySunandha SrinivasanNo ratings yet
- Generate OTP instantly with Safe-T appDocument1 pageGenerate OTP instantly with Safe-T appSupriya LakraNo ratings yet
- Celcom Estore Sanity Check and Monitoring SOPDocument14 pagesCelcom Estore Sanity Check and Monitoring SOPSathis KumarNo ratings yet
- TCS Xperience Program Induction Ultimatix SessionDocument42 pagesTCS Xperience Program Induction Ultimatix Sessionsatya durga prasad kalagantiNo ratings yet
- RPD,SFW,PC CONF APP 5 LIC ACTIVATIONDocument1 pageRPD,SFW,PC CONF APP 5 LIC ACTIVATIONmobio jeanNo ratings yet
- ITC Infotalk FAQsDocument18 pagesITC Infotalk FAQsSubasish BiswalNo ratings yet
- TCP Buyer Training Manual 2018 v2Document73 pagesTCP Buyer Training Manual 2018 v2All In OneNo ratings yet
- Ricoh GMAIL Scanning rfg086301Document11 pagesRicoh GMAIL Scanning rfg086301Brandon NaidooNo ratings yet
- Multi-Factor Authentication Onboarding Guide PDFDocument5 pagesMulti-Factor Authentication Onboarding Guide PDFtejaswiniNo ratings yet
- HYSECURE CLIENT BASED VPN Login and Mobile Token Registration ProcessDocument11 pagesHYSECURE CLIENT BASED VPN Login and Mobile Token Registration Process8A SATYAM JHANo ratings yet
- Okta Enrollment Guide for TrueBlue Single Sign-OnDocument21 pagesOkta Enrollment Guide for TrueBlue Single Sign-OnDavid DiazNo ratings yet
- 01A NS Compfie Web App UD.v.1.0Document23 pages01A NS Compfie Web App UD.v.1.0Abdul SalamNo ratings yet
- Internet Based Fully Automated Online Trading System Trade Management System User ManualDocument35 pagesInternet Based Fully Automated Online Trading System Trade Management System User ManualPrabhat ChhetriNo ratings yet
- Amber Chain: Token or Noia Validator Contract AddressesDocument7 pagesAmber Chain: Token or Noia Validator Contract AddressesFikriNo ratings yet
- Intellicare AGORA Mobile App User GuideDocument36 pagesIntellicare AGORA Mobile App User GuideEm SalesNo ratings yet
- Mobile Activation Guide: Document Version 1.2 October 2019Document20 pagesMobile Activation Guide: Document Version 1.2 October 2019Junichie SanzaNo ratings yet
- Epiroc Enrollment Guide - Android PDFDocument20 pagesEpiroc Enrollment Guide - Android PDFJuan M. MoralesNo ratings yet
- RPD NalDocument1 pageRPD NalMunimAkhtarChoudhuryNo ratings yet
- Registering For PING ID On A Mobile PhoneDocument4 pagesRegistering For PING ID On A Mobile PhonePablo PazNo ratings yet
- User Login Manual for Parichay ApplicationDocument12 pagesUser Login Manual for Parichay ApplicationSuresh RengachariNo ratings yet
- Two Factor Authentication For Shoonya Login: IsclaimerDocument13 pagesTwo Factor Authentication For Shoonya Login: IsclaimerYakridu AnnaNo ratings yet
- Smart App Manual 2Document8 pagesSmart App Manual 2b1rNo ratings yet
- Lazada IPP HandbookDocument19 pagesLazada IPP Handbookrullymahresa200No ratings yet
- PRUOne FAQsDocument3 pagesPRUOne FAQsShaira Ana RazonNo ratings yet
- Soft Token - User Guide - EnglishDocument20 pagesSoft Token - User Guide - EnglishAmr ElfekkyNo ratings yet
- Manual de Vip AccesDocument7 pagesManual de Vip Acceslukyto7000No ratings yet
- 2FA GuideDocument4 pages2FA GuidestanhillNo ratings yet
- Pi Network Report: Mobile Mining or MLM ScamDocument5 pagesPi Network Report: Mobile Mining or MLM ScamNaveed AkhtarNo ratings yet
- 00d33e086895cf86be30cbe999bcd12aDocument34 pages00d33e086895cf86be30cbe999bcd12aroberto_llanaNo ratings yet
- Mobile Navigator SetupDocument4 pagesMobile Navigator Setupmmaximuss1No ratings yet
- Introduction To Internet of ThingsDocument30 pagesIntroduction To Internet of ThingsajjarapuNo ratings yet
- Yahoo Mail - Brand New ProtaStructure 2019 ReleaseDocument2 pagesYahoo Mail - Brand New ProtaStructure 2019 ReleaseChee Soon LeeNo ratings yet
- 1 Terms of UseDocument10 pages1 Terms of UseNever HypeNo ratings yet
- QuickPay FinalversionDocument20 pagesQuickPay FinalversionHariom GautamNo ratings yet
- OkDocument9 pagesOkRaj KulkarniNo ratings yet
- Community Team Guide - OTRDocument2 pagesCommunity Team Guide - OTRCCTV BathanNo ratings yet
- Register Today My Celle BriteDocument3 pagesRegister Today My Celle BriteAram MojtabaiNo ratings yet
- General Guidelines To BidderDocument13 pagesGeneral Guidelines To BidderShantanu MoreNo ratings yet
- How ToDocument24 pagesHow ToFelipe Babic SoldiNo ratings yet
- SARA Anyconnect TroubleshootingDocument14 pagesSARA Anyconnect Troubleshootingmozollis22No ratings yet
- Pingid Registration Portal: User GuideDocument19 pagesPingid Registration Portal: User Guidetigara1993No ratings yet
- User ManualDocument23 pagesUser ManualsujithaNo ratings yet
- UAN Generation by EmployeeDocument10 pagesUAN Generation by EmployeeSTUDENT' SNo ratings yet
- c39def6f-c4ed-4b6a-98c7-2e625e10ebe2Document3 pagesc39def6f-c4ed-4b6a-98c7-2e625e10ebe2eugene orbitaNo ratings yet
- Genpact (Enrollment Guidelines) Enroll MeDocument42 pagesGenpact (Enrollment Guidelines) Enroll Meeugene orbitaNo ratings yet
- Identity SOPDocument13 pagesIdentity SOPeugene orbitaNo ratings yet
- Genpact Mandatory Compliance Training For New Hires Training CertificateDocument1 pageGenpact Mandatory Compliance Training For New Hires Training Certificateeugene orbitaNo ratings yet
- 104 Global NHO CertificateDocument1 page104 Global NHO Certificateeugene orbitaNo ratings yet
- 104 IND Managing Unconscious Bias Curriculum Training CertificateDocument1 page104 IND Managing Unconscious Bias Curriculum Training Certificateeugene orbitaNo ratings yet
- RTO 2022 CertificateDocument1 pageRTO 2022 Certificateeugene orbitaNo ratings yet
- Headspace, Wellness Webinars, Parenting SupportDocument1 pageHeadspace, Wellness Webinars, Parenting Supporteugene orbitaNo ratings yet
- Panasonic TV Service ModesDocument5 pagesPanasonic TV Service ModesAlfredo Valencia RodriguezNo ratings yet
- Multiplication WheelsDocument1 pageMultiplication WheelspetrochemNo ratings yet
- Video AnalysisDocument7 pagesVideo Analysisapi-423753835No ratings yet
- Unit 3: American BeautyDocument42 pagesUnit 3: American BeautyEnglish TimeNo ratings yet
- Digital Video Recorder (DVR) ViosDocument25 pagesDigital Video Recorder (DVR) ViosMo ByNo ratings yet
- Strux BrochureDocument2 pagesStrux BrochureLeandrodeLemosNo ratings yet
- Sports, Exercise and Health Science Standard Level Paper 2: 16 Pages © International Baccalaureate Organization 2011Document16 pagesSports, Exercise and Health Science Standard Level Paper 2: 16 Pages © International Baccalaureate Organization 2011ALFREDO CASTRONo ratings yet
- An English Drama CinderelaDocument2 pagesAn English Drama CinderelaAndre Wira PrasetyaNo ratings yet
- Learning Resource: Spa - Media ArtsDocument28 pagesLearning Resource: Spa - Media ArtsBookNo ratings yet
- This Book Uses Some Grammar Words in English: Noun Verb Adjective Adverb PrepositionDocument9 pagesThis Book Uses Some Grammar Words in English: Noun Verb Adjective Adverb Prepositioncarnalle19No ratings yet
- Resume SanigaDocument2 pagesResume Sanigaapi-203008402No ratings yet
- chord-basick-inkii-in-the-illusion-ostDocument17 pageschord-basick-inkii-in-the-illusion-ostArina VerejacNo ratings yet
- Demo Lesson PlanDocument6 pagesDemo Lesson PlanApril Nica CelestialNo ratings yet
- Wireless 3705i DsDocument8 pagesWireless 3705i DsVicent LizaolaNo ratings yet
- 1st Grade Writing Tic-Tac-ToeDocument1 page1st Grade Writing Tic-Tac-Toeapi-556971339No ratings yet
- Nra Ssusa 201206Document44 pagesNra Ssusa 201206whi7efea7herNo ratings yet
- Soal Dril Dan Latihan Chapter 2 Kelas 10 PDFDocument5 pagesSoal Dril Dan Latihan Chapter 2 Kelas 10 PDFNana MutmainnahNo ratings yet
- Install Config Server Firewall WHM Plugin & Webmin ModulDocument9 pagesInstall Config Server Firewall WHM Plugin & Webmin ModullinggihNo ratings yet
- Exercise For Specific Postural Variations in Pistol Shooting Part 2Document3 pagesExercise For Specific Postural Variations in Pistol Shooting Part 2kholamonNo ratings yet
- PHS10-Removing Skin BlemishesDocument6 pagesPHS10-Removing Skin BlemishesNeil David Delgaco LlagasNo ratings yet
- Read Online Ebook Elite Deviance by David R. Simon IBOOKS, EPUB, DJVU, AZWDocument3 pagesRead Online Ebook Elite Deviance by David R. Simon IBOOKS, EPUB, DJVU, AZWyiteduxNo ratings yet
- Track&Field Unit PlanDocument6 pagesTrack&Field Unit PlanTyler WriceNo ratings yet
- Zion Lutheran Church 624 Barnett St. Kerrville, TX. 78028 Tel: 830-257-8411 Cell: (123) 456 7891Document6 pagesZion Lutheran Church 624 Barnett St. Kerrville, TX. 78028 Tel: 830-257-8411 Cell: (123) 456 7891zionkerrvilleNo ratings yet
- English - Speaking Skills BaskervilleDocument1 pageEnglish - Speaking Skills BaskervillenihalNo ratings yet
- Samsung Galaxy Tab 30 Pin Dock Connector Pin - Samsung Galaxy Tab 10.1, 10Document6 pagesSamsung Galaxy Tab 30 Pin Dock Connector Pin - Samsung Galaxy Tab 10.1, 10Jairo PadronNo ratings yet
- Seminar On Multistoried Building Petronas TowersDocument40 pagesSeminar On Multistoried Building Petronas TowersruchiNo ratings yet
- Traffic Alert and Collision Avoidance SystemDocument25 pagesTraffic Alert and Collision Avoidance SystemAlex SuarezNo ratings yet