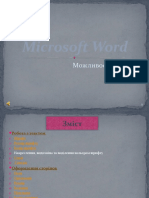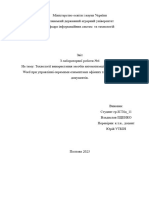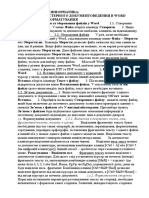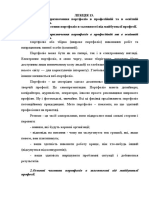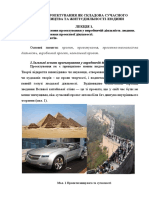Professional Documents
Culture Documents
31
31
Uploaded by
Екатерина Струтинская0 ratings0% found this document useful (0 votes)
4 views3 pagesCopyright
© © All Rights Reserved
Available Formats
DOC, PDF, TXT or read online from Scribd
Share this document
Did you find this document useful?
Is this content inappropriate?
Report this DocumentCopyright:
© All Rights Reserved
Available Formats
Download as DOC, PDF, TXT or read online from Scribd
0 ratings0% found this document useful (0 votes)
4 views3 pages31
31
Uploaded by
Екатерина СтрутинскаяCopyright:
© All Rights Reserved
Available Formats
Download as DOC, PDF, TXT or read online from Scribd
You are on page 1of 3
10 клас.
Академічний рівень
Практична робота № 6
Тема: Використання стилів та шаблонів документів.
Мета: навчитися користуватися стилями та використовувати шаблони
документів.
!!! Виконуючи роботу, необхідно дотримуватись правил техніки
безпеки та протипожежної безпеки !!!
ХІД РОБОТИ
1. Будь-яким відомим вам способом запустіть текстовий процесор. Створіть
новий текстовий документ. Для роботи зі стилями відкрийте область
завдань Стилі та форматування та в списку Виберіть форматування для
застосування перегляньте список наявних стилів, які можна застосувати
для цього документа.
2. Оберіть з цього списку стиль Звичайний та змініть параметри
форматування цього стилю на загальноприйняті:
Ім’я – Звичайний Вирівнювання – за лівим краєм (або
Стиль наступного абзацу – за шириною)
Звичайний Міжрядковий інтервал –
Шрифт – Times New Roman одинарний.
Величина символів – 12 пт
Установіть прапорець Додавати до шаблона, щоб можна було використати
цей стиль у всіх документах, які ви створили (змінені параметри
форматування цього стилю буде збережено у файлі шаблона normal.dot,
використовуваному за замовчуванням для створення нового документа).
Натисніть кнопку ОК, закінчивши змінювати стиль.
Закрийте сформований текстовий документ та створіть новий документ.
Наберіть у ньому текст «Я змінив Звичайний стиль», переглянувши після
цього параметри форматування цього абзацу, визначені стилем Звичайний.
Переконайтеся, що всі зміни, які ви виконали, збереглися в стилі Звичайний
та були використані текстовим процесором для форматування тексту цього
абзацу за замовчуванням.
3. У середовищі текстового процесора відкрийте файл світанок.doc,
розміщений у матеріалах до практичної роботи. Цей файл містить текст пісні
«Світанок».
Змініть зовнішній вигляд цього документа, використовуючи різні стилі. Для
роботи зі стилями відкрийте область завдань Стилі та форматування та в
списку Виберіть форматування для застосування перегляньте список
наявних стилів, які можна застосувати для цього документа.
10 клас. Академічний рівень
Виділіть назву пісні та застосуйте до цього абзацу стиль Заголовок 1.
Виділіть абзац «Слова і музика: Олександр Ксенофонтов» та застосуйте до
нього стиль Заголовок 3.
4. Створіть новий стиль Куплет, призначений змінювати зовнішній вигляд
тексту куплета пісні.
Для цього встановіть курсор на будь-який рядок куплета та натисніть
кнопку Створити стиль в області завдань Стилі та форматування. У вікні
Створення стилю призначте йому такі параметри:
Ім’я – Куплет Шрифт – Arial
Стиль – абзацу Величина символів – 12 пт
Оснований на стилі – Звичайний Вирівнювання – за лівим краєм
Стиль наступного абзацу – Міжрядковий інтервал – одинарний
Звичайний
Застосуйте цей стиль до тексту першого куплета пісні.
5. Ґрунтуючись на стилі Звичайний, створіть ще один стиль, призначений
змінити вигляд напису «Приспів», і надайте йому ім’я Приспів. Призначаючи
параметри форматування цього стилю, змініть колір символів на синій та їх
накреслення – напівжирний, курсив.
Збережіть призначене налаштування стилю та застосуйте його до першого
напису «Приспів:».
6. Створіть ще один стиль Текст приспіву, призначений змінювати зовнішній
вигляд тексту приспіву. Для цього використайте стиль Звичайний,
призначивши відступ абзацу зліва 1,25 см. Застосуйте цей стиль до тексту
першого приспіву.
7. Застосуйте створений стиль Куплет ще для двох куплетів пісні, виконавши
форматування за одну дію.
8. Аналогічно використавши стиль Приспів, змініть вигляд двох текстових
фрагментів «Приспів».
Застосуйте стиль Текст приспіву для двох приспівів цієї пісні.
9. Змініть створені стилі абзаців, зазначивши, який стиль має
використовуватися для наступного абзацу. Адже ми точно знаємо, що в пісні
за абзацом, відформатованим із застосуванням стилю Куплет, обов’язково
розміщено напис Приспів, до якого ми застосували свій стиль форматування.
Тому оберіть стиль Куплет та змініть його, призначивши стиль наступного
абзацу Приспів.
Аналогічно змініть стилі Приспів та Текст приспіву.
10. Додайте до текстового файлу, що містить відформатований текст пісні
«Світанок», фотографію її виконавиці – Руслани Лижичко, уставивши
малюнок з файлу, розміщеного в матеріалах до практичної роботи, та
10 клас. Академічний рівень
відредагувавши його відповідно до наведеного зразка. Збережіть файл під
назвою світанок_стилі.doc у власній папці.
11. Використовуючи можливості майстра, створіть календар на поточний
навчальний рік.
Для цього на вкладці Інші документи вікна Шаблони оберіть Майстер
календарів. Відповідаючи на запитання Майстра, уведіть таку інформацію
для формування заготівки документа:
Стиль оформлення календаря – Стандартний;
Орієнтація сторінки – Книжкова;
Місце для малюнка – Так;
Початковий місяць та рік – Вересень 2010;
Кінцеві місяць та рік – Червень 2011.
Змініть масштаб переглядання документа, щоб побачити на екрані одну
сторінку створеного календаря.
12. Відкрийте область Стилі та форматування і перегляньте список стилів,
доступних для цього документа.
Установіть курсор в області назви місяця та визначте, за допомогою якого
стилю призначено зовнішній вигляд цього текстового фрагмента. Змініть цей
стиль так, щоб назва місяця виводилась синім кольором на світло-
бірюзовому фоні.
Щоб змінити фон, на якому виводиться назва місяця, у вікні Зміна стилю
натисніть кнопку Формат і в меню, що з’явилося при цьому на екрані,
оберіть пункт Межа. На вкладці Заливка вікна Межі й заливка в палітрі
кольорів оберіть світло-бірюзовий колір і натисніть кнопку ОК.
Чи змінився при цьому колір напису та фону, на якому розміщено назви
інших місяців календаря?
Створіть нові стилі:
⇛ для змінювання вигляду назви вихідних днів – Неділя;
⇛ для виділення дат вихідних – Вихідні дні.
Застосуйте створені стилі для виділення назв і дат вихідних днів, не
забуваючи про свята.
13. Уставте на кожну сторінку календаря малюнок, пов’язаний для вас із
поданим на сторінці місяцем, і відредагуйте вставлені малюнки.
Для виконання цього завдання можна використати малюнки, збережені у
файлах у матеріалах до практичної роботи, чи самостійно знайти малюнки,
використавши можливості пошуку зображень у Всесвітній мережі.
Збережіть змінений календар у файлі календар_малюнки.doc у власній папці.
You might also like
- завдання на роботуDocument1 pageзавдання на роботуУК-01 Одрина ОлександрNo ratings yet
- Тема 8Document14 pagesТема 8Екатерина СтрутинскаяNo ratings yet
- Лабораторна робота 1 - WordDocument7 pagesЛабораторна робота 1 - WordCool NiggaNo ratings yet
- ВКН ЛР 4Document24 pagesВКН ЛР 4Bogdan MakhinovNo ratings yet
- Дисц ЦОТ - Лаб.2 - WordDocument12 pagesДисц ЦОТ - Лаб.2 - Wordnsdzfjkjr7No ratings yet
- Лабораторне завдання 2Document4 pagesЛабораторне завдання 2Екатерина ПетикNo ratings yet
- 7067 Prezentaciya Na Temu Microsoft WordDocument25 pages7067 Prezentaciya Na Temu Microsoft WordVlad Ludw1kNo ratings yet
- Лр5 - Стилі Абзацу Та СимволуDocument5 pagesЛр5 - Стилі Абзацу Та СимволуВарвара ЧмутNo ratings yet
- АнглийскийDocument21 pagesАнглийскийttt949389No ratings yet
- Лабораторна робота 2Document7 pagesЛабораторна робота 2Anhelina YakovenkoNo ratings yet
- 11.Поняття та форматування шрифту у WordDocument29 pages11.Поняття та форматування шрифту у WordЕдуардNo ratings yet
- практична стиліDocument2 pagesпрактична стиліАнтон КотисNo ratings yet
- Less 18Document8 pagesLess 18Артем АпанасенкоNo ratings yet
- ПР - 2 - Word 1Document4 pagesПР - 2 - Word 1slavasitisu1996No ratings yet
- Практична робота1Document8 pagesПрактична робота1yarikziga91120No ratings yet
- Pidgotovka PosterivDocument25 pagesPidgotovka PosterivNelly PolyakovaNo ratings yet
- Інструктивна картка1Document1 pageІнструктивна картка1storozhynskaNo ratings yet
- LR 5Document10 pagesLR 5rrapapapovichNo ratings yet
- Лабораторна робота 3Document2 pagesЛабораторна робота 3akkauntspec7No ratings yet
- Лаб роб№4Document11 pagesЛаб роб№4Vladislav IschenkoNo ratings yet
- Лабораторна робота 2Document7 pagesЛабораторна робота 2Віка ВойткоNo ratings yet
- ID 4 текст імпорт - уDocument7 pagesID 4 текст імпорт - уВарвара ЧмутNo ratings yet
- Рідна школоDocument1 pageРідна школоNew YorkNo ratings yet
- Практичне завдання - Урок - 10Document2 pagesПрактичне завдання - Урок - 10orasenkoNo ratings yet
- 249098Document15 pages249098Екатерина СтрутинскаяNo ratings yet
- Документ 50Document4 pagesДокумент 50Кристина ПриходькоNo ratings yet
- Просто про CSSDocument6 pagesПросто про CSSІларіон ШаповалNo ratings yet
- Урок 12. Практична СтиліDocument5 pagesУрок 12. Практична СтиліДиана ГолобородькоNo ratings yet
- ВКН ЛР 3Document22 pagesВКН ЛР 3Bogdan MakhinovNo ratings yet
- Microsoft WordDocument19 pagesMicrosoft WordАндрій АвраменкоNo ratings yet
- лб5Document3 pagesлб5KBTZ VaskvNo ratings yet
- Звіт ЛР1 Прикладне програмне забезпеченняDocument13 pagesЗвіт ЛР1 Прикладне програмне забезпеченняSvitlana KovalevskaNo ratings yet
- Лабораторна робота №6Document6 pagesЛабораторна робота №6сашаNo ratings yet
- IND HW 10 UaDocument4 pagesIND HW 10 UaКазарновская КсенияNo ratings yet
- Пр.р.-Робота з формуламиDocument8 pagesПр.р.-Робота з формуламиparlaxidepara6No ratings yet
- №26 Форматування шрифтiв i абзацiв. Практична робота № 10 «Введення, редагування й форматування тексту».Document4 pages№26 Форматування шрифтiв i абзацiв. Практична робота № 10 «Введення, редагування й форматування тексту».Tais.03.12.2016 ЧернівціNo ratings yet
- П 25Document3 pagesП 25diana.ivanenko9No ratings yet
- Практичні роботи текстовий редакторDocument11 pagesПрактичні роботи текстовий редакторІваночка ВласюкNo ratings yet
- конспект инфор робота з текстомDocument5 pagesконспект инфор робота з текстомСофья ФилиповаNo ratings yet
- Форматування тексту в Macromedia Dreamweaver. Форматування абзацівDocument2 pagesФорматування тексту в Macromedia Dreamweaver. Форматування абзацівКостя МісечкоNo ratings yet
- ICT Lab3 2020Document8 pagesICT Lab3 2020kara butterNo ratings yet
- В 1Document3 pagesВ 1Сергій ГринюкNo ratings yet
- В 4Document3 pagesВ 4Сергій ГринюкNo ratings yet
- В 6Document3 pagesВ 6Сергій ГринюкNo ratings yet
- В 7Document3 pagesВ 7Сергій ГринюкNo ratings yet
- лаб роб 5Document6 pagesлаб роб 5Елена АфанасьеваNo ratings yet
- Вхідний контрольDocument4 pagesВхідний контрольСандра ОвчинниковаNo ratings yet
- В 5Document3 pagesВ 5Сергій ГринюкNo ratings yet
- В 9Document3 pagesВ 9Сергій ГринюкNo ratings yet
- Конспект Частина Форматування НеформатDocument4 pagesКонспект Частина Форматування НеформатБогдан БоцянNo ratings yet
- В 3Document3 pagesВ 3Сергій ГринюкNo ratings yet
- В 8Document3 pagesВ 8Сергій ГринюкNo ratings yet
- Лабораторна Робота 1Document1 pageЛабораторна Робота 1Бужилов ДмитроNo ratings yet
- Зразок 3.7Document4 pagesЗразок 3.7Мира ГаличNo ratings yet
- В 2Document3 pagesВ 2Сергій ГринюкNo ratings yet
- Завдання - І - ТурDocument10 pagesЗавдання - І - ТурВован ЯкименкоNo ratings yet
- 5 клас урок 16 - Вставлення і редагування текстівDocument39 pages5 клас урок 16 - Вставлення і редагування текстівСергій Павлович ПохилькоNo ratings yet
- 6 клас Урок 8Document10 pages6 клас Урок 8Liza DyachenkoNo ratings yet
- Web-програмування - ЛР№3Document12 pagesWeb-програмування - ЛР№3Дима МоскалюкNo ratings yet
- 12866Document128 pages12866Екатерина СтрутинскаяNo ratings yet
- Практична робота 2Document2 pagesПрактична робота 2Екатерина СтрутинскаяNo ratings yet
- Практична PublisherDocument2 pagesПрактична PublisherЕкатерина СтрутинскаяNo ratings yet
- Чудовець Жураковська Фінансовий Облік і Звітність Посібник 2018 0Document330 pagesЧудовець Жураковська Фінансовий Облік і Звітність Посібник 2018 0Екатерина СтрутинскаяNo ratings yet
- Практична робота № 3Document1 pageПрактична робота № 3Екатерина СтрутинскаяNo ratings yet
- Контроль Знань Testy FO+++Document24 pagesКонтроль Знань Testy FO+++Екатерина СтрутинскаяNo ratings yet
- Практична робота № 1Document1 pageПрактична робота № 1Екатерина СтрутинскаяNo ratings yet
- ТехнологіїDocument15 pagesТехнологіїЕкатерина СтрутинскаяNo ratings yet
- Finansovyi OblikDocument395 pagesFinansovyi OblikЕкатерина СтрутинскаяNo ratings yet
- Тема 9Document13 pagesТема 9Екатерина СтрутинскаяNo ratings yet
- EXCELDocument35 pagesEXCELЕкатерина СтрутинскаяNo ratings yet
- Sylabusinformaciynisystemytatehnologiyiht 2020 RNDocument4 pagesSylabusinformaciynisystemytatehnologiyiht 2020 RNЕкатерина СтрутинскаяNo ratings yet
- Тема 11Document12 pagesТема 11Екатерина СтрутинскаяNo ratings yet
- Texnologiyi Ostatochnij Variant 10Document29 pagesTexnologiyi Ostatochnij Variant 10Екатерина СтрутинскаяNo ratings yet
- Тема 14Document11 pagesТема 14Екатерина СтрутинскаяNo ratings yet
- Тема 13Document4 pagesТема 13Екатерина СтрутинскаяNo ratings yet
- Тема 5Document30 pagesТема 5Екатерина СтрутинскаяNo ratings yet
- Тема 10Document14 pagesТема 10Екатерина СтрутинскаяNo ratings yet
- Тема 9Document13 pagesТема 9Екатерина СтрутинскаяNo ratings yet
- Тема 12Document16 pagesТема 12Екатерина СтрутинскаяNo ratings yet
- Тема 6Document26 pagesТема 6Екатерина СтрутинскаяNo ratings yet
- Тема 1Document12 pagesТема 1Екатерина СтрутинскаяNo ratings yet
- Тема 2Document11 pagesТема 2Екатерина СтрутинскаяNo ratings yet
- Тема 4Document19 pagesТема 4Екатерина СтрутинскаяNo ratings yet
- Тема 3Document4 pagesТема 3Екатерина СтрутинскаяNo ratings yet