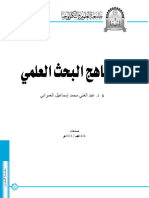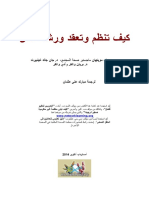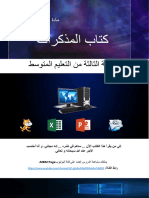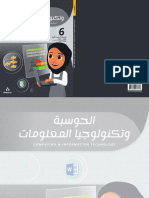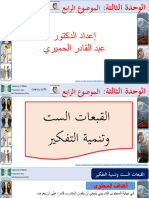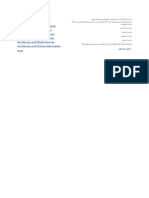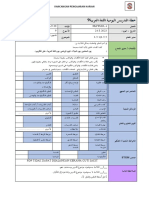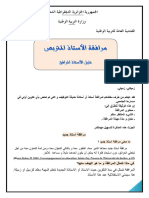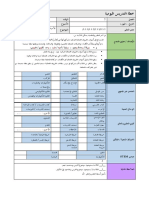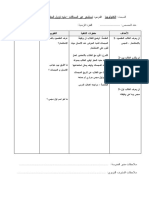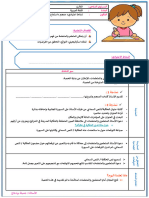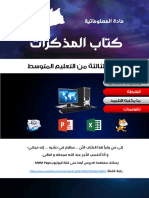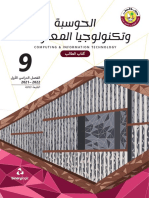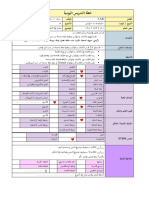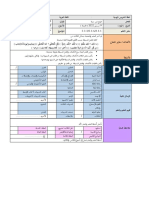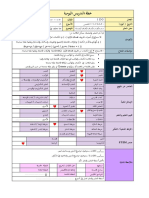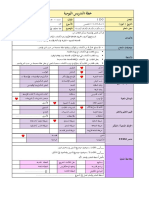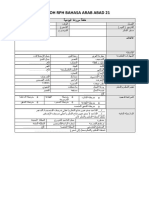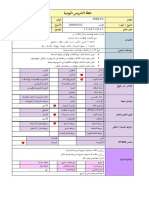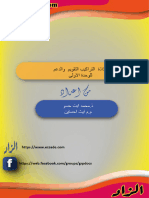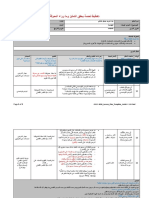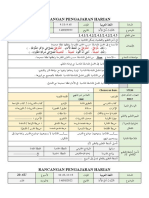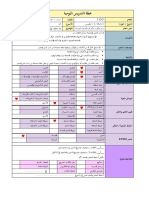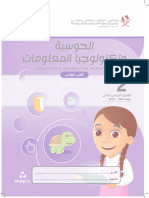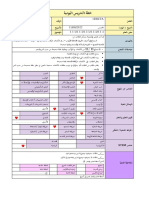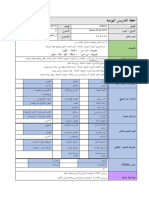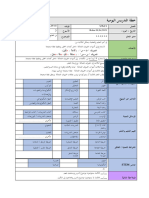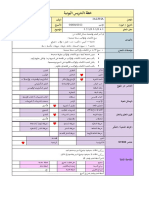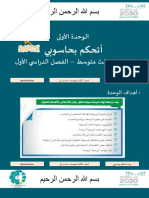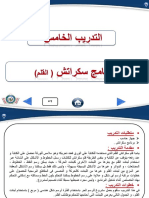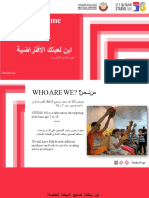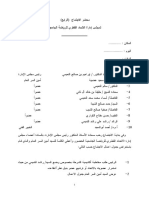Professional Documents
Culture Documents
Flyeducatorguide
Flyeducatorguide
Uploaded by
خالد بنو سليمOriginal Title
Copyright
Available Formats
Share this document
Did you find this document useful?
Is this content inappropriate?
Report this DocumentCopyright:
Available Formats
Flyeducatorguide
Flyeducatorguide
Uploaded by
خالد بنو سليمCopyright:
Available Formats
اجعله يطير /دليل المعلم اجعله يطير /دليل المعلم
دليل المعلم نظرة عامة على ورشة العمل
اجعله يطير هذه هي األجندة المقترحة لورشة عمل مدتها
ساعة واحدة:
يمكن ك بهذا الدلي ل أ ن تخط ط وتقود ورش ة عم ل مدته ا س اعة
باستخدام « .»Scratchيختار المشاركون شخصية حيث يتم
برمجتها لتطير.
أواًل ،كون مجموع ة لتقدي م الموضوع
واستثارة األفكار.
تخيل
10دقائق
بع د ذل ك ،س اعد المشاركي ن أثناء
إنشائه م لرس وم الطيران المتحرك ة،
ً
وفقا لسرعتهم الخاصة. أنشئ
40دقيقة
ف ي نهاي ة ورش ة العم ل ،تجمعوا معًا
لتبادل الخبرات واالنطباعات.
شارك
10دقائق
دليل Scratchللمعلم • scratch.mit.edu/go دليل Scratchللمعلم • scratch.mit.edu/go
1 2
اجعله يطير /دليل المعلم اجعله يطير /دليل المعلم
استعد لورشة العمل تخيل تخيل
استخدم قائمة التحقق التالية إلعداد ورشة العمل. ابدأ بجمع المشاركين لتقديم الموضوع واستثارة األفكار للمشروع.
عاين البرنامج التعليمي
يوضح برنامج اجعلها تطير التعليمي كيف يمكن للمشاركين انشاء نشاط تحفيزي :لو كان بإستطاعتي الطيران...
مشاريعهم الخاصة .عاين البرنامج التعليمي قبل بدء ورشة العمل،
وحاول اتباع الخطوات األولى:
اجمع المجموعة في دائرة واسأل" :إذا كان باستطاعتك الطيران ،فأين تريد أن تذهب؟" اقترح
scratch.mit.edu/fly
أ ن يغمضوا أعينه م ويتخيلوا الطيران خالل مكانه م المفضل .اس أل" ،أي ن أنت م؟ م ا ه ي أنواع
األشياء التي يروها أسفلهم؟ "إذا كان هناك وقت ،إجعل كل شخص يحكي عن تجربة طيرانه
وعن ما رآه أثناء هذه الرحلة.
اطبع بطاقات النشاط
اطبع مجموعات قليلة من بطاقات لعبة االلتقاط كي تكون
متاحة للمشاركين اثناء ورشة العمل.
scratch.mit.edu/fly/cards وفر األفكار واإللهام
اعرض الفيدي و التمهيدي لل برنامج التعليم ي إجعله ا تطير .يعرض الفيدي و مجموع ة متنوع ة
كن متأك ًد ا من امتالك المشاركين لحساب «»Scratch من المشاريع لألفكار واإللهام.
يمك ن للمشاركي ن التس جيل للحص ول عل ى حس اب « »Scratchخاص به م ع ن طري ق
،scratch.mit.eduأو يمكنك انشاء حسابات للطلبة في حالة امتالكك لحساب معلم .كي تطلب
حساب معلم ،اذهب اليscratch.mit.edu/educators :
قم بترتيب أجهزة الكمبيوتر والالب توب
رتب أجهزة الكمبيوتر بحيث يمكن للمشاركين العمل في انفراد أو في أزواج.
وفر كمبيوتر بجهاز عرض أو شاشة كبيرة
يمكنك استخدام جهاز العرض لشرح األمثلة وإيضاح كيفية البدء. اعرض من خالل vimeo.com/llk/flyأو scratch.mit.edu/fly
دليل Scratchللمعلم • scratch.mit.edu/go دليل Scratchللمعلم • scratch.mit.edu/go
3 4
اجعله يطير /دليل المعلم اجعله يطير /دليل المعلم
قم بأداء الخطوات االولي تخيل
أنشئ إنشىء
ق م بأداء الخطوات القليل ة األول ى م ن ال برنامج التعليم ي ك ي يرى قم بمساعدة المشاركين أثناء إنشائهم للرسوم المتحركة الطائرة.
المشاركون كيفية البدء.
من « ،»Scratchأنقر على .Create ابدأ بالحث
اختر كائن طائر من المكتبة: وجه الى المشاركين أسئلة للبدء
ما هي الشخصية التي تريدها أن أين ستطير شخصيتك؟
تطير؟
وفر األدوات
اعرض الخيارات الالزمة للبدء
اختر كائن جديد ليطير كائنك من حوله:
ويحتمل ان يفضل البعض االخر استخدام يحتم ل ان يفض ل بع ض المشاركي ن
اجعل المبنى يتحرك عبر المنصة لتبدو شخصيتك وكأنها تطير: بطاقات النشاط المطبوعة: اتباع البرنامج التعليمي على االنترنت:
scratch.mit.edu/fly/cards scratch.mit.edu/fly
أفكارا للبدء
ً اقترح
• اختر المباني أو مشاهد أخرى • اختر شخصية
• اجعل المشهد يتحرك • اجعل الشخصية تقول شيًئ ا
دليل Scratchللمعلم • scratch.mit.edu/go دليل Scratchللمعلم • scratch.mit.edu/go
5 6
اجعله يطير /دليل المعلم اجعله يطير /دليل المعلم
انشئ شارك شارك
المزيد من األشياء للتجربة شارك المشاري ع م ع اآلخري ن بالغرفة .نظ م معرض للشخص ية الطائرة.
اطل ب م ن نص ف الموجودي ن بالغرفة أ ن يقوموا بعرض مشاريعه م في
•
بدل األشكال لتغيير المشهد. حين يشاهدها النصف اآلخر ثم بدل األدوار.
اجعل شخصيتك تتحرك عند الضغط على مفتاح. •
أضف سحبًا وأشياء أخرى طائرة. •
اجمع النقاط عند لمس شيء. •
اقترح أن يسألوا بعض أسئلة أخرى ،مثل:
شجع على تصحيح األخطاء م ا الذي ترغ ب ف ي تغييره أ و
ما هو أكثر ما أحببته بمشروعك؟ إجراءه بعد ذلك؟
إلي ك بع ض االس تراتيجيات المقترح ة لمس اعدة المشاركي ن عل ى تص حيح أ ي أخطاء أو
صعوبات يواجهونها:
عند التعثر ،تحدث عن عملك مع شخص آخر. •
اختبر أجزاء صغيرة م ن البرنامج في المرة الواحدة لتكون على دراية بم ا يحدث • ماذا بعد؟
في كل خطوة.
يستطيع المشاركون استغالل هذه األفكار والمفاهيم إلنشاء العديد من المشاريع .إليك بعض
• انظر عن كثب الى اللبنات الموجودة بالبرنامج التعليمي أو بطاقات النشاط لمعرفة
ما إذا كانت نفس اللبنات التي تستخدمها أو مختلفة عنها. اإلختالفات /التي يمكنك إقتراحها على الشخصيات /الطائرة:
• تذك ر أ ن الص عوبات دائمًا تظهرعن د إنشاء برنام ج كم بيوتر ،ولذل ك فإ ن تص حيح
األخطاء يعد مهارة مفيدة ،ليس من أجل البرمجة فقط ،ولكن طوال الحياة.
استعد للمشاركة
إلضافة تعليمات أو شكر وتقدير لمشروع على االنترنت،
الشخصيات الطائرة األلعاب الطائرة
انقر على زر “."See project page
إحكي قصة عن الشخصيات الطائرة .يمكنك إنشاء لعب ة حي ث يمكن ك تجن ب بع ض
تسجيل صوتك وتشغيل المقاطع الصوتية .أو األشياء ومحاولة التقاط البعض اآلخر.
يوضح هذا الفيديو كيفية مشارك ة مشروع على
استخدام لبنات “ ”Sayإلنشاء فقاعات الكالم. أض ف أ و اطرح نقاط اس تنا ًدا ال ى م ا
موقع " "Scratchااللكتروني:
vimeo.com/llk/share يلمسه كائنك.
" " Scratchهو مشروع لمجموعة "اليفلونج كيندرجارتن" بالمعمل اإلعالمي لمعهد ماساشوستس التكنولوجي.
7 8
You might also like
- خطة دورة مهارات المذاكرة الفعالةDocument3 pagesخطة دورة مهارات المذاكرة الفعالةRashedAbdullahNo ratings yet
- دليل انشطة حقيبة لغة الجسدDocument33 pagesدليل انشطة حقيبة لغة الجسدhanan talaat0% (1)
- استراتيجية العصف الذهني للمعلمينDocument58 pagesاستراتيجية العصف الذهني للمعلمينammar100% (2)
- دليل المعلم الرقميDocument16 pagesدليل المعلم الرقميKhalid MeqdadNo ratings yet
- أدوات البحث العلمي PDFDocument8 pagesأدوات البحث العلمي PDFManar DhbeelNo ratings yet
- موقع وثيقتي النادي البيئيDocument2 pagesموقع وثيقتي النادي البيئيbadiaa lahmamssiNo ratings yet
- - مدونة قسمي- النادي البيئيDocument2 pages- مدونة قسمي- النادي البيئيmed larachaouiNo ratings yet
- قـــــانـونــــــــــــاً مــن اDocument8 pagesقـــــانـونــــــــــــاً مــن اMimiNo ratings yet
- Training of Trainers MaterialDocument27 pagesTraining of Trainers MaterialAbdelhadi AllouzNo ratings yet
- Workshop ArabicDocument29 pagesWorkshop ArabichamzaNo ratings yet
- Computer Science-G5-Syria PDFDocument73 pagesComputer Science-G5-Syria PDFHaithem ChedlyNo ratings yet
- كتاب المذكرات -المعلوماتية - السنة3 متوسطDocument33 pagesكتاب المذكرات -المعلوماتية - السنة3 متوسطSoumia SousouNo ratings yet
- G06 Vol1 Rev 2021 Student Book FinalDocument161 pagesG06 Vol1 Rev 2021 Student Book FinalEmily AshourNo ratings yet
- 19.المقطع التفسيري لماذاDocument2 pages19.المقطع التفسيري لماذاصفاء كثيريNo ratings yet
- الوحدة الثالثة الموضوع الثالث القبعات الست وتنمية التفكيرDocument23 pagesالوحدة الثالثة الموضوع الثالث القبعات الست وتنمية التفكيرAch RefNo ratings yet
- كورسات فوتوشوبDocument3 pagesكورسات فوتوشوبفثسفNo ratings yet
- (2) طرق التدريبDocument34 pages(2) طرق التدريبtotoafifiNo ratings yet
- الوحدة الثامنة- توثيق تنفيذ مهام ورشات - الأقصى كل السور - - التطبيق الميدانيDocument22 pagesالوحدة الثامنة- توثيق تنفيذ مهام ورشات - الأقصى كل السور - - التطبيق الميدانيyazeedshaheen610No ratings yet
- RPH 24.5.2023 (Rabu)Document4 pagesRPH 24.5.2023 (Rabu)Noor Khairunnisa DoltiuNo ratings yet
- مشروع الوحدة الوحدة5 الأسبوع 1-2Document2 pagesمشروع الوحدة الوحدة5 الأسبوع 1-2yasminekettani355No ratings yet
- CH12Document35 pagesCH12Mohammed NakeebNo ratings yet
- مرافقة الأستاذ المتربصDocument8 pagesمرافقة الأستاذ المتربصBęnęddínę Ãbdl KāDęr100% (1)
- Rph Bahasa Arab Tahun 2 Kssr Semakan - Tajuk 2 أسرةlengkapDocument19 pagesRph Bahasa Arab Tahun 2 Kssr Semakan - Tajuk 2 أسرةlengkapHasan AbdullahNo ratings yet
- دليل المتدربDocument40 pagesدليل المتدربfullafwNo ratings yet
- Ë Á¡ É Çíïê Í Çíï¡ É Ãéê Éé © É Ã Í É Êë Í É É Íã (25) 20Document2 pagesË Á¡ É Çíïê Í Çíï¡ É Ãéê Éé © É Ã Í É Êë Í É É Íã (25) 20AmNo ratings yet
- كتاب المذكرات -المعلوماتية - السنة 3 متوسطDocument32 pagesكتاب المذكرات -المعلوماتية - السنة 3 متوسطAmel SekkiouNo ratings yet
- نموذج حقيبة تدريبية النهائي - نسخةDocument65 pagesنموذج حقيبة تدريبية النهائي - نسخةRadhia Hichour100% (1)
- 5 D 7194 C 87 A 32 DDocument7 pages5 D 7194 C 87 A 32 Dkhaled waleedNo ratings yet
- الاستماع والتحدث المستوى الثالثDocument8 pagesالاستماع والتحدث المستوى الثالثm3amoradlah2020No ratings yet
- حقيبة بناء فريق العملDocument29 pagesحقيبة بناء فريق العملRAOUIYATINo ratings yet
- كتاب المذكرات -المعلوماتية - السنة 3 متوسط-1Document32 pagesكتاب المذكرات -المعلوماتية - السنة 3 متوسط-1imane.boulharesNo ratings yet
- Scratch Training SessionsDocument113 pagesScratch Training Sessionsمحمد الشيخاوي50% (2)
- الوضعية التواصليةDocument1 pageالوضعية التواصليةwadiiNo ratings yet
- G09 Vol1 Rev 2021 Student Book FinalDocument148 pagesG09 Vol1 Rev 2021 Student Book FinalRACHID ADRARNo ratings yet
- 3AB - اللغة العربيةDocument2 pages3AB - اللغة العربيةNUR HAFIZAH BINTI ADZHAR MoeNo ratings yet
- الحاسوب الصف الأولDocument69 pagesالحاسوب الصف الأولNoor StampNo ratings yet
- الحاسوب الصف الأولDocument69 pagesالحاسوب الصف الأولNoor StampNo ratings yet
- الحاسوب الصف الأولDocument69 pagesالحاسوب الصف الأولKamilia MohamedNo ratings yet
- الحاسوب الصف الأولDocument69 pagesالحاسوب الصف الأولKamilia MohamedNo ratings yet
- Jumaat 9.12.2022Document2 pagesJumaat 9.12.2022هـاشـم الـجـاويNo ratings yet
- 1DG - اللغة العربيةDocument2 pages1DG - اللغة العربيةNUR HAFIZAH BINTI ADZHAR MoeNo ratings yet
- 1DG - اللغة العربيةDocument1 page1DG - اللغة العربيةNUR HAFIZAH BINTI ADZHAR MoeNo ratings yet
- كتاب برمجة 2-AclDocument252 pagesكتاب برمجة 2-AclAbrar AzazmahNo ratings yet
- Contoh RPH Bahasa Arab Abad 21 (Tapak Kosong)Document1 pageContoh RPH Bahasa Arab Abad 21 (Tapak Kosong)ShahNo ratings yet
- Contoh RPH Bahasa Arab Abad 21 (Tapak Kosong)Document1 pageContoh RPH Bahasa Arab Abad 21 (Tapak Kosong)ZinraniDamanhuriNo ratings yet
- الجزء الثالث:معينات التدريبDocument19 pagesالجزء الثالث:معينات التدريبammarNo ratings yet
- 3DG - اللغة العربيةDocument2 pages3DG - اللغة العربيةcikguBANo ratings yet
- االتراكيب التقويم والدعمDocument2 pagesاالتراكيب التقويم والدعمothmanemaziane1997No ratings yet
- تخطيط يشمل التمايز وما وراء المعرفة-1Document3 pagesتخطيط يشمل التمايز وما وراء المعرفة-1Maram Aledwan100% (2)
- 4596 Ar-fll Challenge en Masterpiece الكتيب الهندسيDocument36 pages4596 Ar-fll Challenge en Masterpiece الكتيب الهندسيOm MdNo ratings yet
- RPH 2022 Minggu 20 14-18 Ogos 2022Document3 pagesRPH 2022 Minggu 20 14-18 Ogos 2022murshidNo ratings yet
- 1DG - اللغة العربيةDocument1 page1DG - اللغة العربيةNUR HAFIZAH BINTI ADZHAR MoeNo ratings yet
- Qatar G02 Vol2 Rev 2022 Student Book Printing 1Document88 pagesQatar G02 Vol2 Rev 2022 Student Book Printing 1dyaaismaiel84No ratings yet
- حقيبة مهارات التفكير الناقDocument25 pagesحقيبة مهارات التفكير الناقitsaaaaaqNo ratings yet
- 1DG - اللغة العربيةDocument2 pages1DG - اللغة العربيةcikguBANo ratings yet
- 05 April 2023 RabuDocument3 pages05 April 2023 RabukamaliahNo ratings yet
- 05 April 2023 RabuDocument3 pages05 April 2023 RabukamaliahNo ratings yet
- تحضير عربي القواعد الصف الثامن ف٢ -1Document5 pagesتحضير عربي القواعد الصف الثامن ف٢ -1joeymasa33117869000No ratings yet
- 3AB- اللغة العربيةDocument2 pages3AB- اللغة العربيةcikguBANo ratings yet
- درس لغات البرمجة السائدةDocument20 pagesدرس لغات البرمجة السائدةخالد بنو سليمNo ratings yet
- بوربوينت برنامج سكراتش القلم 3مDocument12 pagesبوربوينت برنامج سكراتش القلم 3مخالد بنو سليمNo ratings yet
- Build Your Game With Scratch Presentation CompDocument37 pagesBuild Your Game With Scratch Presentation Compخالد بنو سليمNo ratings yet
- محضر الاجتماع الرابع للاتحادDocument3 pagesمحضر الاجتماع الرابع للاتحادخالد بنو سليمNo ratings yet
- 03محضر الاجتماع الثالث جاهز للتوقيعDocument10 pages03محضر الاجتماع الثالث جاهز للتوقيعخالد بنو سليمNo ratings yet