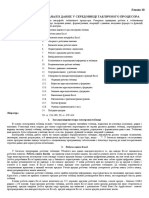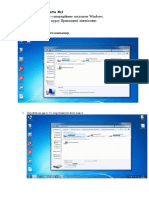Professional Documents
Culture Documents
16
16
Uploaded by
Сергій Олегович ВітрукOriginal Title
Copyright
Available Formats
Share this document
Did you find this document useful?
Is this content inappropriate?
Report this DocumentCopyright:
Available Formats
16
16
Uploaded by
Сергій Олегович ВітрукCopyright:
Available Formats
Лабораторна робота №16
Фільтрація даних
1 Мета роботи:
1.1 Навчитись застосувати команду Данные-Фильтр-Автофильтр.
2 Завдання:
2.1 На основі вхідного документа Продаж товарів створити вихідний документ у текстовому
редакторі Word, який містить окремі документи по найменуванню прибутку з їх продажу.
3 Література:
3.1 Дибкова Л.М., Інформатика та комп'ютерна техніка, Київ, 2012.
4 Вимоги охорони праці при виконанні лабораторної роботи:
4.1 Виконувати вимоги інструкції з питань охорони праці;
4.2 Не вмикати та вимикати ПЕОМ самостійно без потреби;
4.3 Не залишати ПЕОМ у ввімкненому стані без нагляду;
4.4 Не затуляти вентиляційні отвори монітора та системного блока;
4.5 Не класти на клавіатуру різні речі – зошити, ручки, тощо;
4.6 Виконувати роботу у відповідності з інструкцією.
5 Характеристика робочого місця:
5.1 Робоче місце на базi ПК з встановленою ОС WINDOWS, програмами MS EXCEL та WORD.
6 Теоретична частина:
В Excel ми можемо поміщати величезне число записів (максимальне число рядків
робочого аркуша –65536). Однак не завжди треба відображати всі ці
записи. Фільтрацією називається виділення підмножини набору записів.
В Excel виділяють такі способи фільтрації: автофільтр і розширений фільтр. Включення
режиму фільтрації здійснюється командою Дані → Фільтр → Автофільтр.
При цьому для кожного поля даних автоматично створюється набір стандартних фільтрів у
списках, що розкриваються.
За замовчуванням використовується варіант Усі, який вказує, що записи бази даних
відображаються без фільтрації.
Варіант Перші 10 дозволяє відібрати визначене число
записів за певним критерієм.
Варіант Умова дозволяє задати спеціальну умову
фільтрації. Крім того, можна вибрати запис, що має конкретне
значення.
Розширений фільтр вибираємо командою Дані →
Фільтр → Розширений фільтр.
За допомогою розширеного фільтра можна виконувати пошук даних за складних умов, при
цьому в окремому діапазоні відображаються на екрані умови, відповідно до яких слід виконати
пошук та відображення даних.
Умови можуть бути такими:
1) кілька умов для одного стовпчика даних;
2) одна умова для кількох стовпчиків даних;
3) одна умова для одного стовпчика та інша для іншого;
4) набір умов для кількох стовпчиків;
5) пошук за умовою у вигляді формули.
За допомогою розширеного фільтра можна виконати фільтрацію на місці чи витягти
відфільтровані записи і помістити їх на окремий аркуш.
7 Порядок виконання роботи:
7.1 Увімкнути ПК і завантажити Excel.
7.2 Відкрити книгу Автофильтр.xls лист 1. Ознайомитись з базою даних про продаж
кондитерських товарів (цукерок).
Ознайомитись з роботою команди Автофильтр. Виділити всю таблицю разом із
шапкою. Встановити масштаб 75%. Вибрати команду меню Данные-Фильтр-Автофильтр. На
кожній клітинці шапки таблиці з’явились кнопки відкриваючих списків, які містять перелік всіх
позицій даного поля (стовпчика) таблиці і додатково – ще позиції Все, Первые 10…, Условие.
Перегляньте це.
7.3 Виконати завдання 1: Вибрати дані по виробам одного будь-якого найменування.
Для цього відкрити список поля таблиці Найменування. Із списку вибрати потрібну
позицію із найменуванням товару. Спостерігати зміни у таблиці: вибрані дані у таблиці
залишились, а інші приховались.
Отриманні дані перенести у документ Word, користуючись буфером обміну пам’яті. Для
цього створити новий документ Word. Встановити такі параметри сторінки: всі поля – по 1 см,
орієнтація – альбомна, масштаб – 75%.
Перейти у книгу Excel. Виділити отриману таблицю і розмістити її у буфері обміну
пам’яті.
Перейти у документ Word, встановити курсор у потрібне місце, залишивши місце для
заголовка таблиці. Вставити із буфера обміну пам’яті отриману таблицю. Надати будь-який
заголовок скопійованій таблиці.
Перейти у книгу Excel. Відноити всю таблицю. Для цього у списку автофільтра поля
Найменування (блакитного кольору) вибрати позицію Все.
7.4 Виконати завдання 2: Вибрати дані по виробам у кількості 1 кг і 10 кг.
Для цього відкрити список поля таблиці Продано. Із списку вибрати Условие… . У
діалоговому вікні Пользовательский автофильтр задати равно – 1, ИЛИ, равно – 10.
Отриманні дані перенести у документ Word, користуючись буфером обміну пам’яті описаним
раніше способом. Надати будь-який заголовок скопійованій таблиці.
У книзі Excel відновити всю таблицю.
7.5 Виконати завдання 3: Вибрати дані по ціні від 10 до 11.
Для цього відкрити список поля таблиці Ціна. Із списку вибрати Условие… . У
діалоговому вікні Пользовательский автофильтр задати больше или равно – 10, ИЛИ, меньше
или равно – 11. Отриманні дані перенести у документ Word, користуючись буфером обміну
пам’яті описаним раніше способом. Надати будь-який заголовок скопійованій таблиці.
У книзі Excel відновити всю таблицю.
7.6 Виконати завдання 4: Вибрати дані по трьом виробам, проданим за найбільшу суму.
Для цього відкрити список поля таблиці Сума. Із списку вибрати Первые 10…. У
діалоговому вікні Наложение условия по списку задати 3, наибольших, элементов списка.
Отриманні дані перенесіть у документ Word, користуючись буфером обміну пам’яті описаним
раніше способом. Надати будь-який заголовок скопійованій таблиці.
У книзі Excel відновити всю таблицю.
7.7 Закрити свою книгу Excel. Відформатувати створений документ Word, не допускаючи
розривів таблиці на границях. Зберегти документ під іменем Автофільтр у своїй папці.
Покажіть його викладачу.
7.8 Оформити звіт по роботі, де подайте відповіді на контрольні запитання.
8 Зміст звіту:
8.1 Найменування та номер роботи;
8.2 Мета роботи;
8.3 Завдання;
8.4 Опис дій і результати виконання по кожному пункту;
8.5 Висновки по роботі, де записані відповіді на запитання.
9 Контрольні питання для самоперевірки:
9.1 Яке призначення має команда Автофільтр і в яких випадках її застосовують?
9.2 Як застосовують відкриваючий список команди Автофільтр?
9.3 Як задають умови в Пользовательском автофильтре?
9.4 Як таблицю Excel'я розмістити в документ Word?
You might also like
- 17 група ЛПР № 21, 22, 23 ТКОІDocument3 pages17 група ЛПР № 21, 22, 23 ТКОІirlandik221No ratings yet
- Лекція 4. СпискиDocument10 pagesЛекція 4. СпискиVladosik VladandosikNo ratings yet
- Сортування та фільтрування данихDocument8 pagesСортування та фільтрування данихЛека РусланNo ratings yet
- конспект уроку інфDocument4 pagesконспект уроку інфsvetalykashova683No ratings yet
- ЛАБОРАТОРНА РОБОТА - фильтрацияDocument6 pagesЛАБОРАТОРНА РОБОТА - фильтрацияСергейNo ratings yet
- 22 - Microsoft AccessDocument2 pages22 - Microsoft AccessСергій Олегович ВітрукNo ratings yet
- ЗавданняDocument5 pagesЗавданняigork8803No ratings yet
- План-конспект уроку розвитку і закріплення навичок і уміньDocument5 pagesПлан-конспект уроку розвитку і закріплення навичок і уміньНікітаNo ratings yet
- Сортування Та Фільтрація Записів. Операції Над Таблицями.Document5 pagesСортування Та Фільтрація Записів. Операції Над Таблицями.svetalykashova683No ratings yet
- Створення Та Виконання Запитів На Вибірку ДаннихDocument7 pagesСтворення Та Виконання Запитів На Вибірку Даннихsvetalykashova683No ratings yet
- ПР 6 МазурDocument4 pagesПР 6 МазурМазур ОлександрNo ratings yet
- Лабораторна Робота5 - MS Office 2007Document12 pagesЛабораторна Робота5 - MS Office 2007berengovith1997100% (1)
- Testi 2Document21 pagesTesti 2Маргарита БарсуковаNo ratings yet
- №8 Робота з об'єктами файлової системи. Використання ярликiв. Використання буфера обмiну. ПР № 3Document3 pages№8 Робота з об'єктами файлової системи. Використання ярликiв. Використання буфера обмiну. ПР № 3Виктор СанниковNo ratings yet
- 4.4. Упорядкування, Пошук і Фільтрування ДанихDocument3 pages4.4. Упорядкування, Пошук і Фільтрування ДанихАнгелинаNo ratings yet
- Практична робота 3Document5 pagesПрактична робота 3yarikziga91120No ratings yet
- Практична Робота5 НоваDocument4 pagesПрактична Робота5 НоваgedikorgoNo ratings yet
- ФАХОВИЙ КОЛЕДЖ НАФТОГАЗОВИХ ТЕХНОЛОГІЙ, ІНЖЕНЕРІЇ ТА ІНФРАСТРУКТУРИ СЕРВІСУ ОНТУDocument10 pagesФАХОВИЙ КОЛЕДЖ НАФТОГАЗОВИХ ТЕХНОЛОГІЙ, ІНЖЕНЕРІЇ ТА ІНФРАСТРУКТУРИ СЕРВІСУ ОНТУdzubailoalina2701No ratings yet
- ФАХОВИЙ КОЛЕДЖ НАФТОГАЗОВИХ ТЕХНОЛОГІЙ, ІНЖЕНЕРІЇ ТА ІНФРАСТРУКТУРИ СЕРВІСУ ОНТУDocument10 pagesФАХОВИЙ КОЛЕДЖ НАФТОГАЗОВИХ ТЕХНОЛОГІЙ, ІНЖЕНЕРІЇ ТА ІНФРАСТРУКТУРИ СЕРВІСУ ОНТУdzubailoalina2701No ratings yet
- пр6Document5 pagesпр6NazzaBLITZNo ratings yet
- Об'єкти бази даних AccessDocument5 pagesОб'єкти бази даних AccessNazzaBLITZNo ratings yet
- пр6Document5 pagesпр6NazzaBLITZNo ratings yet
- Informatika 2 KursDocument48 pagesInformatika 2 KursМаргарита БарсуковаNo ratings yet
- ДЗDocument7 pagesДЗТаісія Ігорівна КриловаNo ratings yet
- T3 KR 10klasDocument17 pagesT3 KR 10klasШува НикитаNo ratings yet
- EXCELDocument35 pagesEXCELЕкатерина СтрутинскаяNo ratings yet
- Лр мет ІАДDocument81 pagesЛр мет ІАДАндрій СтупакNo ratings yet
- 1 3Document9 pages1 3Михайло Олександрович ЖосанNo ratings yet
- ЛР 4Document6 pagesЛР 4Наталия ГабрийчукNo ratings yet
- Лабороторна роботаDocument4 pagesЛабороторна роботаЕврей ИгарNo ratings yet
- ЛР3Document1 pageЛР3Alla ShchetyninaNo ratings yet
- Практичне завдання 7 класDocument2 pagesПрактичне завдання 7 класНаталія ГерасимчукNo ratings yet
- 20Document5 pages20Сергій Олегович ВітрукNo ratings yet
- Excel - LR - 3 - 1 - Аналіз данихDocument24 pagesExcel - LR - 3 - 1 - Аналіз данихСофия ПавленкоNo ratings yet
- 11 20 Praktichna Robota-7Document2 pages11 20 Praktichna Robota-7Макс ДачевськийNo ratings yet
- Лаб робота 10Document11 pagesЛаб робота 10AleksandrNo ratings yet
- Лабораторна Робота4 - MS Office 2007Document28 pagesЛабораторна Робота4 - MS Office 2007berengovith1997No ratings yet
- Лаб робота 12Document7 pagesЛаб робота 12AleksandrNo ratings yet
- Сортування та фільтрація записівDocument6 pagesСортування та фільтрація записівЕврей ИгарNo ratings yet
- Лабораторна робота №2.2Document8 pagesЛабораторна робота №2.2SuperGames l Doctor CraftNo ratings yet
- Практична робота 9Document9 pagesПрактична робота 9Анна МельникNo ratings yet
- Ikt@nuczu Edu UaDocument11 pagesIkt@nuczu Edu UaСвета ТроцькоNo ratings yet
- Лек-5 БДDocument8 pagesЛек-5 БДХоровець БогданNo ratings yet
- Презентація 9 Клас Урок 39Document44 pagesПрезентація 9 Клас Урок 39marickamuskaNo ratings yet
- Інф-Лекція 2Document3 pagesІнф-Лекція 2skjsdjnfNo ratings yet
- Лабораторна робота №6Document8 pagesЛабораторна робота №6Юрій ОлійникNo ratings yet
- Практичне Завдання - урок 14Document6 pagesПрактичне Завдання - урок 14Andriana KovbelNo ratings yet
- Лабораторна №1Document35 pagesЛабораторна №1Юля ПоповичNo ratings yet
- Лабораторна №1Document35 pagesЛабораторна №1Юля ПоповичNo ratings yet
- Лабораторна робота №7Document10 pagesЛабораторна робота №7Юрій ОлійникNo ratings yet
- Що таке таблицяDocument19 pagesЩо таке таблицяters_scoolNo ratings yet
- UntitledDocument35 pagesUntitledВиктор КамчатнийNo ratings yet
- Презентація 10 Клас Урок 22Document27 pagesПрезентація 10 Клас Урок 22Roma GavRickNo ratings yet
- Лаб 11 КошенкоDocument4 pagesЛаб 11 Кошенкоx4dxcycxmcNo ratings yet
- Створення Та Редагування Зведених ТаблицьDocument11 pagesСтворення Та Редагування Зведених Таблицьpo4taforgameeNo ratings yet
- Tema5 1 PosDocument13 pagesTema5 1 Pospezdarezka000No ratings yet
- ВКН ЛР 6Document31 pagesВКН ЛР 6Bogdan MakhinovNo ratings yet
- ВКН ЛР 6Document31 pagesВКН ЛР 6Bogdan MakhinovNo ratings yet
- Презентація 10 Клас Урок 22Document27 pagesПрезентація 10 Клас Урок 22x6pc54gy7qNo ratings yet
- Все про системи витягування: Проектування, впровадження та підтримка Kanban, CONWIP та інших систем витягування в LEAN виробництвіFrom EverandВсе про системи витягування: Проектування, впровадження та підтримка Kanban, CONWIP та інших систем витягування в LEAN виробництвіNo ratings yet