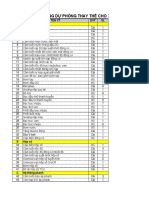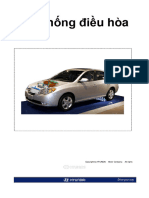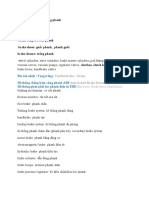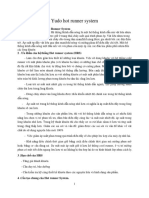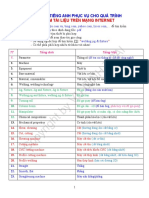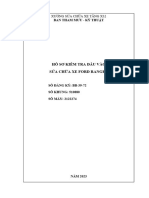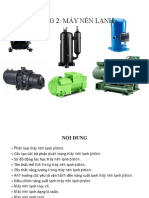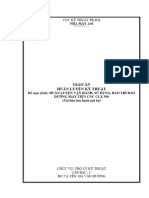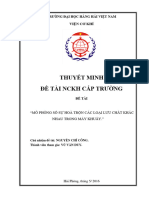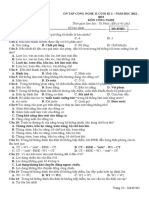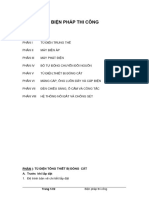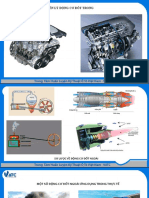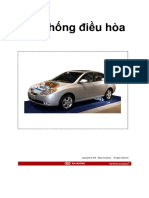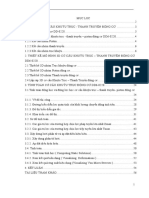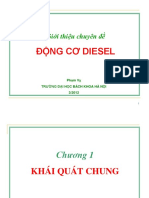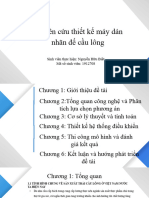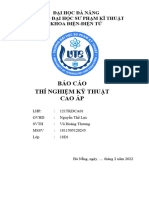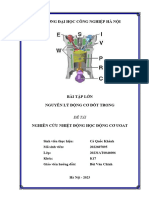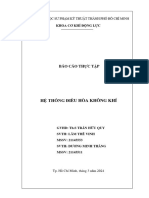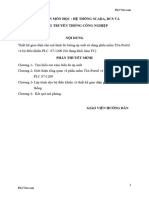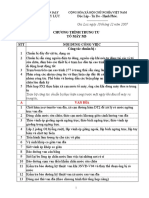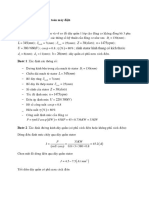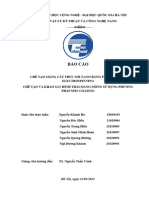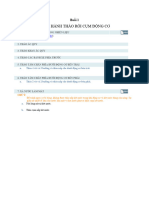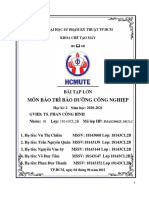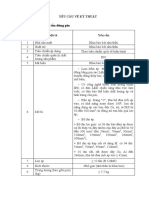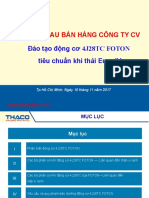Professional Documents
Culture Documents
MT S Thut NG Trong Cong NGH Khuon M
Uploaded by
than nguyen dinhOriginal Title
Copyright
Available Formats
Share this document
Did you find this document useful?
Is this content inappropriate?
Report this DocumentCopyright:
Available Formats
MT S Thut NG Trong Cong NGH Khuon M
Uploaded by
than nguyen dinhCopyright:
Available Formats
GREYSTONE DATA TECHNOLOGIES
Chào các bạn! bộ tài liệu này ko phải của mình viết đâu nhé…tài liệu này tuy là cũ
Và là “trôi nổi trên mạng”nhưng mình thấy tác giả đã dịch và viết rất có ích cho bạn
nào “nhập môn khuôn mẫu”nên mình tặng cho các bạn…hiiiiiiii bạn nào cần học
Cad cam cnc thì có thể lien hệ với mình qua số:0792 403 279 nhé! Mình chuyên
dạy thiết kế-lập trình :Mastercam,creo,artcam,powermill,NX,autocad,cnckad,
illustrator, NATURAL CAM….facebook của mình là :Giảipháp Cad Cam
Cnc,nhóm groups của mình là: HỘI CAD CAM CNC GIA CÔNG CƠ KHÍ GỖ
Một Số Thuật Ngữ Trong
Công Nghệ Khuôn Mẫu
Expert Moldbase Extenslon5.0 Page 345
GREYSTONE DATA TECHNOLOGIES
Một số thuật ngữ trong công nghệ khuôn mẫu
STT Tiếng Anh Giải thích Tiếng Việt
1 2 plate mold Khuôn 2 tấm.
2 3 plate mold Khuôn 3 tấm.
3 Adjustable Hex nipple Núm điều chỉnh.
4 Admission valve Van nạp liệu.
5 Air jet valve Van thoát khí.
6 Air valves Van khí.
7 Angular pin Chốt xiên.
8 Back pressure Áp suất hồi.
9 Baffle Lƣỡi ngăn.
10 Barrel Nòng trục vít.
11 Blade ejector Lƣỡi đẩy.
12 Bolt Bulong.
Dụng cụ tháo các chi tiết
13 CamAction
khuôn.
14 Cavity Lòng khuôn.
15 Cavity plate Vỏ khuôn đực/cái.
16 Clamp unit Bộ phận kẹp.
17 Clamping force Lực kẹp.
18 Clamping phase Giai đoạn kẹp.
19 Clamping plate Tấm kẹp.
Clamping unit
20 Bộ phận kẹp thủy lực.
hydraulic cylinder
21 Cold runner Kênh dẫn nguội.
22 Collapsible core Lõi có thể xếp đƣợc.
Combination hose
23 Vòi kết hợp.
insert
24 Connector plug Nút nối.
Expert Moldbase Extenslon5.0 Page 346
GREYSTONE DATA TECHNOLOGIES
25 Control panel Bảng điều khiển.
26 Cooling phase Giai đoạn làm mát.
27 Cooling time Thời gian làm mát.
Chốt lõi: Có độ bóng, dung
28 Core pin
sai và độ cứng cao.
29 Core pin retainer Vòng giữ chốt lõi.
30 CounterView Bộ đếm.
31 Cover plug Nút nối ốp.
32 Cycle time Thời gian chu kì.
33 Dowel pin Chốt định vị.
34 Edge gate Miệng phun cạnh.
35 Ejector base plate Tấm đẩy.
36 Ejector Fixing plate Tấm cố định.
37 Ejector phase Giai đoạn đẩy.
38 Ejector pin Chốt đẩy (ti đẩy).
39 Ejector plate Tấm đẩy.
40 Ejector retainer plate Tấm giữ.
41 Ejector rod Cần đẩy.
42 Ejector sleeve Ống lót đẩy.
Ống gấp khúc: Dùng chuyển
43 Elbow
hƣớng đƣờng nƣớc.
Ổ mở rộng: Có thể lắp ráp
44 Expandable cavity các chi tiết trục có đƣờng
kính khác nhau.
Extended sprue
45 Bạc cuống phun mở rộng.
bushing
46 Fan gate Miệng phun quạt.
47 Fault alarm light Đèn báo lỗi.
48 Feed zone Vùng nạp liệu.
49 Fill time Thời gian điền đầy.
Tối ƣu hóa quá trình điền
50 Filling optimization
đầy.
51 Filling phase Giai đoạn điền đầy.
52 Flexicore assembly Lõi lắp ráp linh hoạt.
Expert Moldbase Extenslon5.0 Page 347
GREYSTONE DATA TECHNOLOGIES
53 Flow balancing Cân bằng dòng chảy.
54 Flow pattern Bức tranh điền đầy.
55 Friction Puller Ống tháo nhờ lực ma sát.
56 Frictional heat Ma sát do nhiệt.
57 Gate miệng phun.
58 Guide ejector pin Dẫn hƣớng chốt đẩy.
Khoá dẫn hƣớng: Gồm 3
59 Guide lock mãnh, mãnh giữa dày hơn
lắp khớp vào trong khuôn.
Bạc dẫn hƣớng cho hệ thống
60 Guided ejector bushing
đẩy.
61 Heater band Băng nhiệt.
62 Hesitation Hiện tƣợng nghẽn dòng.
63 Hopper Phễu nhập liệu.
64 Hose Clamp Cái kẹp vòi nƣớc.
65 Hose splicer Ống nói 2 vòi.
66 Hot runner Kênh dẫn nóng.
67 Hydraulic control valve Van điều khiển thủy lực.
68 Injection cylinder Xilanh phun.
69 Injection pressure Áp suất phun.
70 Injection rate Tốc độ phun.
71 Injection screw Trục vít phun.
72 Injection time Thời gian phun.
73 Injection unit Bộ phun phun.
74 Insert miếng ghép.
75 Insulation Tấm cách ly.
Chốt đẩy có chuôi hình tròn
76 Keyed ejoctor pin
khuyết để chống xoay.
77 Knockout Cần đẩy.
78 Leader bushing Bạc dẫn hƣớng.
79 Leader pin Chốt dẫn hƣớng.
80 L – Gib Thanh kẹp.
81 Lifting eye bolt Bulong vòng.
Expert Moldbase Extenslon5.0 Page 348
GREYSTONE DATA TECHNOLOGIES
82 Locating ring Vòng định vị.
83 Melt temperature Nhiệt độ chảy của nhựa.
84 Mold Khuôn.
85 Mold Strap Vòng kẹp khuôn.
86 Mold temperature Nhiệt độ khuôn.
87 Mould opening stroke Khoảng mở khuôn.
88 Multi stage mold Khuôn nhiều tầng.
89 Non return valve Van một chiều.
90 Nozzel Vòi phun.
91 Overheat Quá nhiệt.
92 Overpacking Quá bảo áp.
93 Pack pressure Áp suất định hình.
94 Position ejector pins Chốt đẩy kênh nhựa misumi.
95 Pipe plug Nút đậy: Dùng đậy ống nƣớc.
Ống mẫu: Dùng để kiểm tra
96 Pipe thread check
đƣờng kính ống nƣớc.
Plastic injection
97 Máy ép nhựa.
molding machine
98 Plasticizing capacity Công suất hóa dẻo.
99 Plug Chốt.
100 Process conditional Điều kiện công nghệ.
101 Process window Cửa sổ công nghệ.
102 Puller pin and bushing Chốt tháo và bạc tháo.
103 Push-lok hose Vòi phun.
QC shoulder style
104 Bạc dẫn hƣớng giảm ma sát.
bushing
105 Rail Gối đỡ.
106 Replacement liner Bạc lót thay thế đƣợc.
107 Return pin Chốt hồi (ti hồi).
108 Roller Puller Con lăn tháo.
109 Runner Kênh nhựa.
110 Runner balancing Cân bằng kênh nhựa.
Expert Moldbase Extenslon5.0 Page 349
111 Screw Đinh vít.
112 Shrinkage Co rút.
Khoá cài con thoi: Có kích
113 Shuttle lock set thƣớt và kiểu dáng công
dụng đa dạng.
114 Side core Lõi mặt bên.
Khóa cài khuôn nằm: vị trí tại
115 Side lock giữa 2 khoang tạo hình hoặc
phần lõi.
116 Single stage plunger Piston phun một giàn.
Ống lót mở rộng: Dùng trong
117 Sleeve extension những khuôn lớn cần ống lót
dài
118 Socket connector Ổ nối.
119 Spanner wrench Cờ lê vặn bạc dẫn hƣớng.
120 Spring Lò xo.
121 Sprue bushing Bạc cuống phun.
122 Sprue puller pin Chốt đẩy cuống phun.
123 Stackit System Hệ thống nâng xếp khuôn.
124 Stop disc Đĩa dừng.
125 Stop pin Chốt dừng.
Bạc thẳng: Bạc không có các
126 Straight bushing tấm thép và có các nút bằng
graphit.
127 Stripper plate Tấm tháo.
128 Sub marine gate Miệng phun ngầm.
129 Support pillar Trụ đỡ.
130 Support pin Chốt đỡ.
131 Support plate Tấm đỡ.
132 System pressure Áp suất hệ thống.
Khóa taro: Khoá có 2 phần lỗ
133 Tapper lock
ren và ren.
134 Tee Ống nối chữ T.
135 Teflon tape Băng keo Teflon.
Ống lót thành mỏng: Vật liệu
136 Thin – wall sleeve
là chất dẻo có độ bền hơn so
Expert Moldbase Extenslon5.0 Page 350
với các chốt.
Chốt có đƣờng kính phần
Thousandth increment
137 ngàn: đƣờng kính chốt
Pin
0,060 0,320 .
Threadless waterline Nút đƣờng nƣớc: làm tăng
138
plug áp suất dòng nƣớc.
139 Tie bar Thanh (trụ) dẫn.
Khoá cài khuôn đứng: Giống
140 Top lock Side lock nhƣng khoá này
nằm đứng.
141 Tube Ống tuýp.
142 Tubular dowel Chốt ống.
Siêu chốt: Cứng, bề mặt
143 Ultral pin đƣợc xử lý Crôm, làm việc
trong nhiều môi trƣờng.
144 Uniform cooling Làm nguội đồng đều.
145 Unilifter system Hệ thống chốt nâng tạo gờ.
146 Urethance spring Lò xo bằng uretan cách nhiệt.
Vertical injection
147 Máy ép nhựa kiểu đứng.
molding machine
148 Water blocker Khối làm thay đổi dòng nƣớc.
Nút vào và ra của đƣờng
149 Water inlet/outlet
nƣớc.
Thiết bị dùng duỳ trì dòng
150 Water jumper
chảy ổn định.
151 Waterline Tag Đầu bịt đƣờng nƣớc
Tấm mòn: Tấm này dùng
152 Wear plate
giúp chuyển động trơn hơn.
Chuỗi khoá cài khuôn: Gần
153 X-series lock giống nhƣ Side lock có phần
giữa bằng Titan.
Expert Moldbase Extenslon5.0 Page 351
GREYSTONE DATA TECHNOLOGIES
K
Giới Thiệu Về Các Loại
Khuôn
Expert Moldbase Extenslon5.0 Page 7
GREYSTONE DATA TECHNOLOGIES
K
1. Khái niệm khuôn mẫu trong công nghệ ép phun.
Khuôn là một thiết bị trong công nghệ ép phun dùng để tạo hình
dáng sản phẩm.
Khuôn có hai nửa khuôn, mỗi nửa gắn vào mỗi tấm thớt khuôn trên
máy ép:
– Nửa khuôn gắn vào thớt cố định gọi là khuôn cái – Core.
– Nửa khuôn gắn vào thớt di động gọi là khuôn đực – Cavity.
Có 2 loại khuôn cơ bản: Khuôn 2 tấm và khuôn 3 tấm.
2. Giới thiệu về khuôn 2 tấm.
Khuôn 2 tấm là khuôn có các kênh dẩn cùng nằm trên một mặt
phẳng. Khuôn hai tấm là loại khuôn phổ biến nhất. So với khuôn ba
tấm thì khuôn hai tấm đơn giản hơn, rẻ hơn và có chu kỳ ép phun
ngắn hơn.
Hình A1.1 – Đặc điểm khuôn 2 tấm
Các thành phần của khuôn 2 tấm gồm:
Expert Moldbase Extenslon5.0 Page 8
GREYSTONE DATA TECHNOLOGIES
K
Hình A1.2 – Các thành phần của khuôn 2 tấm
– Khuôn 2 tấm có kênh dẫn nguội:
+ Đối với khuôn hai tấm có một lòng khuôn thì không cần đến
kênh dẫn nhựa mà nhựa sẽ điền đầy trực tiếp vào lòng
khuôn thông qua bạc cuống phun.
+ Đối với khuôn hai tấm có nhiều lòng khuôn thì ta cần quan
tâm đến việc thiết kế kênh dẫn và miệng phun sao cho
nhựa có thể điền đầy các lòng khuôn cùng lúc.
Expert Moldbase Extenslon5.0 Page 9
GREYSTONE DATA TECHNOLOGIES
K
Hình A1.3 – Khuôn 2 tấm có kênh dẫn nguội
– Khuôn 2 tấm có kênh dẫn nóng:
Hình A1.4 – Khuôn 2 tấm có kênh dẫn nóng
Với loại khuôn này, nhựa luôn ở trạng thái chảy lỏng do đƣợc gia
nhiệt trong hệ thống kênh dẫn nóng (hot runner), vật phun ra
không có kênh nhựa kèm theo nên giảm đƣợc lƣợng nhựa dƣ
thừa.Tuy nhiên giá thành cho một bộ khuôn trang bị hệ thống
kênh dẫn nóng rất đắt tiền nên chỉ dùng nó cho những sản phẩm
có yêu cầu kĩ thuật cao.
Expert Moldbase Extenslon5.0 Page 10
GREYSTONE DATA TECHNOLOGIES
K
3. Giới thiệu về khuôn 3 tấm.
Khuôn 3 tấm là khuôn mà các kênh dẫn nhựa không cùng nằm trên
cùng một mặt phẳng. So với khuôn hai tấm thì hệ thống kênh dẫn
của khuôn ba tấm đƣợc đặt trên tấm thứ hai song song với mặt
phân khuôn chính. Chính nhờ tấm thứ hai này mà kênh dẫn và
cuống phun có thể đƣợc rời ra khỏi sản phẩm khi mở khuôn (tự cắt
đuôi keo).
Hình A1.5 – Đặc điểm của khuôn 3 tấm
Hình A1.6 – Các kết cấu của khuôn 3 tấm
Expert Moldbase Extenslon5.0 Page 11
GREYSTONE DATA TECHNOLOGIES
K
Khuôn ba tấm đƣợc dùng khi mà toàn bộ hệ thống kênh dẫn không
thể bố trí trên cùng một mặt phẳng nhƣ ở khuôn hai tấm. Điều này
có thể là do:
– Khuôn có nhiều lòng khuôn.
– Khuôn có một lòng khuôn nhƣng phức tạp nên cần hơn một vị
trí phun nhựa.
– Vì phải cân bằng dòng nhựa giữa các kênh dẫn với nhau nên
buộc phải thiết kế kênh dẫn không nằm trên mặt phân khuôn.
⇒ Điểm đặc trƣng của khuôn ba tấm là tự cắt đuôi keo.
– Bên dƣới là trình tự mở các tấm khuôn trong khuôn 3 tấm
theo 1 – 2 – 3:
Hình A1.7 – Trình tự mở các tấm khuôn trong khuôn 3 tấm
4. Khuôn nhiều tầng.
Expert Moldbase Extenslon5.0 Page 12
GREYSTONE DATA TECHNOLOGIES
K
Với mục đích tạo ra sản phẩm với số lƣợng lớn, tăng năng suất,
giảm giá thành, giảm chi phí làm khuôn.Tuy nhiên nó cũng ảnh
hƣởng đến công việc thiết kế, gia công cũng nhƣ lắp ráp gặp khó
khăn hơn do các thông số về độ phẳng, độ đồng tâm, v.v…
Hình A1.8 – Khuôn nhiều tầng
5. Khuôn có lõi mặt bên.
Khi khuôn đƣợc thiết kế và đƣờng phân khuôn đã cố định, thƣờng
có một số phần của sản phẩm không tháo ra đƣợc ra đƣợc theo
hƣớng mở của khuôn.Trong trƣờng hợp đó cần đến các lõi mặt
bên.Có nhiều cách thiết kế lõi mặt bên bao gồm kết cấu cam chốt
xiên, chốt có mặt cam, chốt dẻo, chốt xiên, chốt xiên kép, cam chân
chó, chốt tháo có lõi côn, trƣợt theo hƣớng cam, v.v...
Expert Moldbase Extenslon5.0 Page 13
GREYSTONE DATA TECHNOLOGIES
K
Hình A1.9 – Tháo lõi bằng chốt xiên
Hình A1.10 – Tháo lõi mặt bên bằng xylanh thủy lực
6. Khuôn cho sản phẩm có ren
Phần tử ren gồm có ren trong và ren ngoài.Có nhiều cánh tháo ren
nhƣ: Tháo ren cƣỡng bức, tháo ren bằng chốt gập, tháo ren bằng
thanh răng bánh răng, tháo ren bằng tay, tháo ren bằng chốt nhả,
v.v...
Expert Moldbase Extenslon5.0 Page 14
GREYSTONE DATA TECHNOLOGIES
K
Hình A1.11 – Tháo ren trong bằng chốt gập
Hình A1.12 – Tháo ren ngoài bằng chốt nhả
– Đặc trưng: Tính chịu va đập cao.
– Chuyên dụng: Khuôn rèn, khuôn đùn, búa máy.
– Vật liệu làm khuôn.
– Kích cở của khuôn.
Expert Moldbase Extenslon5.0 Page 15
GREYSTONE DATA TECHNOLOGIES
Giải phap cad-cam-cnc sưu tầm trên mạng
Giới Thiệu Về Các Bộ
Phận Chính Của Khuôn
Expert Moldbase Extenslon5.0 Page 16
GREYSTONE DATA TECHNOLOGIES
Giải phap cad-cam-cnc sưu tầm trên mạng
1. Các thành phần của khuôn.
Một bộ khuôn ép nhựa gồm có các hệ thống chính sau:
– Hệ thống dẫn nhựa.
– Hệ thống dẫn hƣớng.
– Hệ thống làm nguội.
– Hệ thống lõi mặt bên.
– Hệ thống đẩy.
– Hệ thống thoát khí.
Các thành phần cơ bản của một bộ khuôn ép nhựa – Hình A2.1:
Hình A2.1 – Các thành phần cơ bản của khuôn
2. Chức năng của các bộ phận trong khuôn.
+ 1 – Vít lục giác: Liên kết các tấm khuôn và tạo tính thẩm
mỹ.
+ 2 – Vòng định vị: Định tâm giữa bạc cuốn phun và vòi
phun.
Expert Moldbase Extenslon5.0 Page 17
GREYSTONE DATA TECHNOLOGIES
Giải phap cad-cam-cnc sưu tầm trên mạng
+ 3 – Bạc cuốn phun: Dẫn nhựa từ máy ép phun vào các
kệnh dẫn nhựa.
+ 4, 9 – Khuôn cái: Tạo hình cho sản phẩm.
+ 5 – Bạc định vị: Đảm bảo vị trí tƣơng quan giữa khuôn
đực và khuôn cái.
+ 6 – Tấm kẹp trước: Giữ chặt phần cố định của khuôn vào
máy ép nhựa.
+ 7, 11 – Võ khuôn cái và khuôn đực: Thƣờng đƣợc làm
bằng vật liệu rẻ tiền hơn so với khuôn cái nên giúp giảm
giá thành khuôn nhƣng vẫn đảm bảo hiệu quả kinh tế của
khuôn.
+ 8 – Chốt hồi: Hồi hệ thống đẩy về vị trí ban đầu khi khuôn
đóng.
+ 10 – Chốt định vị: Chui vào bạc định vị khi khuôn đóng,
giúp khuôn đực và khuôn cái liên kết một cách chính xác.
+ 12 – Tấm đỡ: Tăng bền cho khuôn trong quá trình ép
phun.
+ 13 – Gối đỡ: Tạo khoảng trống để tấm đẩy hoặt động.
+ 14 – Tấm giữ: Giữ các chốt đẩy.
+ 15 – Tấm đẩy: Đẩy các chốt đẩy để lói sản phẩm rời khỏi
khuôn.
+ 16 – Tấm kẹp sau: Giữ chặt phần di động của khuôn trên
máy ép nhựa.
+ 17 – Gối đỡ phụ: Tăng bền cho khuôn trong quá trình ép
phun.
Expert Moldbase Extenslon5.0 Page 18
Tính Toán Bố Trí Lòng
Khuôn
Expert Moldbase Extenslon5.0 Trang 19
1. Giới thiệu.
Trƣớc khi chúng ta xác định kích cở của khuôn và các thiết bị cần
thiết đƣợc sử dụng trong khuôn, chúng ta phải xác định có bao
nhiêu khoang tạo hình là phù hợp. Trong toàn bộ 1 chu kỳ sản xuất,
số khoang tạo hình sẽ xác định có bao nhiêu phần khuôn (chi tiết) có
thể đƣợc sản xuất ra khi hoàn thành 1 chu kỳ đến lúc đẩy chi tiết ra.
Số khoang tạo hình phụ thuộc vào cấu trúc thời gian đã đƣợc thiết
kế (nhịp sản xuất) và thể tích yêu cầu của chi tiết. Ví dụ, trung bình
ta sản xuất 100000 sản phẩm 1 năm, chúng ta cần xác định có bao
nhiêu khoang tạo hình là phù hợp để sản xuất trong suốt 1 năm này.
Đầu tiên ta xác định thời gian làm việc tại xƣởng sản xuất trong cả
năm này, hầu hết thì tiến trình làm khuôn đƣợc làm 24h/ngày, 5
ngày 1 tuần, cuối tuần là thời gian bảo trì và 52 tuần 1 năm. Vậy ta
tính đƣợc là có 6240 giờ làm việc trong 1 năm. Mỗi tháng chúng ta
có 520 giờ làm việc.
Để tính toán có bao nhiêu khoang tạo hình, chúng ta sẽ ƣớc lƣợng
thời gian sản xuất thực tế. Thời gian thực tế này đƣợc xác định
trƣớc tiên ở chỗ (section) có bề dày là dày nhất, chúng ta đã biết ở
những chỗ có thành càng dày thì làm khuôn càng lâu (đặc biệt là
thời gian làm nguội). Sau khi tính toán ƣớc lƣợng ta có thể biết
đƣợc sản xuất ra 1 sản phẩm là bao nhiêu thời gian. Giả sử ta tính
đƣợc 1 giờ làm đƣợc 10 sản phẩm với 1 khoang tạo hình. Vậy 1
năm ta sản xuất đƣợc 62400 sản phẩm. Vậy là chƣa đạt yêu cầu
100000 sản phẩm. Vì vậy ta tính toán làm 2 khoang tạo hình trên 1
khuôn. Lúc này 1 giờ sản xuất đƣợc 20 sản phẩm và 1 năm ta sản
xuất đƣợc 124800 sản phẩm vậy ta sản xuất đến 100000 sản phẩm
và dừng lại ta còn dƣ 1 số thời gian để làm công việc khác. Tất
nhiên 2 khoang tạo hình sẽ tạo nên chi phí cao hơn và chúng ta phải
xem xét điều này.
2. Các tính chất sản phẩm.
– Độ bền mối liên kết.
– Chất lƣợng bề mặt.
– Các hƣ hại vật chất.
– Hao phí vật liệu và máy.
– Vùng gia công thuận lợi.
3. Các yêu cầu kỹ thuật của khoang tạo hình.
Khi tiến hành phun nhựa vào khuôn các khoang tạo hình phải đáp
ứng các điều kiện sau.
– Tất cả các khoang tạo hình đều đƣợc điền đầy cùng 1 lúc và
ở cùng 1 nhiệt độ.
– Chiều dài dòng nhựa nên ngắn để các bavia ít nhất.
Expert Moldbase Extenslon5.0 Trang 20
– Khoảng cách giữa các khoang tạo hình phải đủ lớn để có chỗ
cho các đƣờng làm mát.
– Chốt đẩy và để lại 1 tiết diện ngang thích hợp để chịu đƣợc áp
lực phun.
– Tổng các phản lực nên đặt ở trọng tâm tấm.
4. Các phƣơng pháp bố trí khoang tạo hình.
a). Bố trí vòng tròn.
Theo cách này chiều dài dòng nhựa bằng nhau đối với tất cả các
khoang tạo hình, dễ tách khuôn đặc biệt đối với tất cả các sản
phẩm đòi hỏi thiết bị tháo ren, nhƣng chúng chỉ phù hợp với 1 vài
loại khoang.
Hình A3.1 – Bố trí khoang tạo hình theo vòng tròn
Bố trí Cavity gần nhau để rút nhỏ kích thƣớc khuôn. Nhƣ thiết kế
hình (b) thì suy nghi về kích thƣớc khuôn tốt hơn thiết kế hình (a).
Expert Moldbase Extenslon5.0 Trang 21
Hình A3.2 – Bố trí Cavity hợp lý nhất
b). Bố trí theo dãy.
– Ưu diểm: Theo cách bố trí này thì bố trí đƣợc nhiều khoang
tạo hình hơn bố trí theo vòng tròn.
– Nhược điểm: Chiều dày dòng nhựa đối với từng khoang tạo
hình không bằng nhau, chỉ có thể đồng nhất quá trình điền đầy
bằng cách hiệu chỉnh đƣờng kính kênh dẫn.
Hình A3.3 – Bố trí khoang tạo hình theo dãy
c). Bố trí đối xứng.
Hình A3.4 – Bố trí khoan tạo hình đối xứng
Đây là cách bố trí thông dụng nhất vì tạo thể tích kênh dẫn lớn,
nhiều bavia làm đông đặc keo nhanh chóng.
Expert Moldbase Extenslon5.0 Trang 22
Hình A3.5 – Trường hợp nhiều lồng khuôn
5. Tính toán số khoang tạo hình.
Thông thƣờng để nâng cao sản lƣợng khi chế tạo sản phẩm ngƣời
ta bố trí nhiều khoang tạo hình. Tuy nhiên điều bố trí này còn tuỳ
thuộc vào độ phức tạp, trình độ sản xuất và thiết bị hiện có, phụ
thuộc vào số lƣợng chi tiết.
Đơn lẻ, sản phẩm nhỏ hơn 1000, ta có số chi tiết là 1, vật liệu thép là
kết cấu.
Hàng loạt nhỏ, nhƣng hình dáng đơn giản, nhỏ hơn 30000 chi tiết ta
có số chi tiết là 1 4 chiếc. Phần di động bằng thép nhiệt luyện,
phần cố định bằng thép cacbon.
Hàng loạt nhỏ, chi tiết phức tạp, nhỏ hơn 10000 số chi tiết là 1 vật
liệu nhƣ trên.
Sản xuất trung bình, sản phẩm 50000 chi tiết số khoang tạo hình
phụ thuộc vào các chỉ tiêu về kinh tế cũng nhƣ kỹ thuật.
a). Cách tính.
– Dựa vào số lượng chi tiết trên mỗi khuôn có thể xáx định từ
công thức máy phun:
n1 = Tỉ số giữa trị phun max của máy chia cho (thể tích sản
phẩm, thể tích bạc cuống phun và kênh dẫn).
– Tính theo tốc độ phun:
Expert Moldbase Extenslon5.0 Trang 23
n2 = Tỉ số giữa tốc độ của dòng nhựa chia cho (số lần rót trong 1
phút nhân với thể tích của sản phẩm và cuống phun). Thƣờng
thì n2 trong 0,4n1 0,8n1 .
khoảng
b). Tính theo lực kẹp chặc của máy.
Fch n P1 S .
Trong đó:
Fch : Lực kẹp chặc.
n : Số chi tiết (số khoang tạo hình).
S : Diện tích bề mặt (trung bình).
P1 : Áp suất trong lòng khuôn.
Lực kẹp tối thiểu phải bằng Fch .
Phản lực Fpl 10 A P1.
A : Diện tích các khoang tạo hình và hệ thống kênh dẫn.
P1 10 100Mpa để đảm bảo lực kẹp Fch Fpl .
c). Tính số khoang tạo hình tốt nhất để đảm bảo tính kinh tế và
kỹ thuật yêu cầu.
tCk
N3 1,05 12S .
3600 6000(t0 tM )
6000 giờ làm việc trong năm, 3 ca.
1,05: Hệ số tính đến phế phẩm.
S: Kích thƣớt tính theo chiều rộng sản phẩm.
Tck : Thời gian chu kỳ (giây).
t0 : Thời gian đặt hàng đến khi nhận sản phẩm (tháng).
tM : Thời gian cho việc làm khuôn (tháng).
– Tính số khoang tạo hình quan tâm đến sự hạn chế của nó: n5
– Nếu xuât phát chỉ biết vật liệu, hình dáng, số lƣợng của nó thì
số khoang tạo hình chủ yếu dựa vào kinh nghiệm. Dựa vào số
lƣợng sản phẩm trong 1 lần phun >1 thì cố gắng càng ít càng
tốt.
d). Dựa vào chỉ tiêu kỹ thuật.
Số khoang tạo hình phụ thuộc vào kích thƣớt của máy: Lực
kẹp, công suất đầu phun, tốc độ dòng chảy, kích thƣớt bệ máy,
các chỉ tiêu về năng suất: n5 .
Số khoang tạo hình có thể thực hiện về mặt kỹ thuật.
– Áp lực phun max:
Fc
ntk 10 f P1 .
A
Expert Moldbase Extenslon5.0 Trang 24
A : Diện tích sản phẩm, kênh dẫn, miệng phun (cm2).
P1 : Áp suất phun (Mpa).
Fc : Lực kẹp max (kN).
F : Hệ số an toàn, thƣờng f từ 1,2 1,5 .
– Thể tích nhựa phun max:
Vs
Nt 2 0,2 .
Vp
Vs : Thể tích đầu phun.
Vp : Thể tích của sản phẩm và kênh dẫn.
– Thể tích đầu phun:
Vs
Nt 3 0,8 .
Vp
e). Dựa vào tốc độ lưu biến của dòng nhựa.
Rp
Nt 4 3,6 tck .
Vp
Rp : Tốc độ làm dẻo (kg/giờ).
Vp : Thể tích sản phẩm, kênh dẫn.
: Trọng lƣợng riêng vật liệu.
Tck : Thời gian sau 1 lần ép phụ thuộc vào kích thƣớt của
máy, phụ thuộc vào khả năng điền đầy của sản phẩm là
nhƣ nhau.
6. Tính toán sức bền cho khoang.
Khuôn và bộ phận kẹp chặt tải không đều nhau nếu nhƣ các khoang
tạo hình đƣợc bố trí lệch tâm đối với đuôi kéo, khuôn có thể hở 1
bên. Kết quả là nó làm nhựa tràn và gãy thành các thanh liên kết.
Các khuôn đã 1 lần xì keo thì bề mặt bị phá hoại bởi 1 lớp keo dính
và nó sinh ra bavia.
Trong các khuôn phức tạp phải xác định đƣợc trọng tâm, nhờ đó vị
trí các khoang tạo hình cũng đƣợc xác định.
Các công thức trọng tâm:
(Ai Xi )
Xm .
Ai
A : Diện tích hình chiếu của các đoạn sản phẩm.
X : Khoảng cách của trọng tâm từ trục chính đến mỗi phần tử chi
tiết.
Expert Moldbase Extenslon5.0 Trang 25
Vật Liệu Làm Khuôn
Expert Moldbase Extenslon5.0 Page 26
1. Một số loại nhựa thƣờng dùng trong công nghệ ép phun.
a). Phân loại.
– Theo tính chất vật lý.
+ Nhựa nhiệt dẻo: Nhựa sau khi định hình sản phẩm có thể
tái sử dụng khi nung chảy ở nhiệt độ cao. Ví dụ PP, PE,
PVC.v.v…
+ Nhựa nhiệt rắn: Nhựa bị biến cứng sau khi sản xuất,
không thể tái sử dụng nhƣ Phenolic.
+ Nhựa đàn hồi: Ví dụ nhƣ PTR, cao su, silicon.
– Theo công dụng.
+ Nhựa thông dụng: PP, PE, PVC, v.v… chịu lực.
+ Nhựa kỹ thuật: PA, PC, POM, v.v… chịu lực, chống ma
sát.
+ Nhựa chuyên dùng: PTFE, PPS, PPO, v.v…
b). Các thông số cần quan tâm về vật liệu nhựa.
– Tên: Cho phép ta nhận dạng sản phẩm từ đó biết đƣợc tính
chất của nhựa.
– Nhiệt độ nóng chảy trong khuôn.
– Hệ số co rút 0 / 0, 0 / 00 - Là hệ số co của vật liệu khi chuyển từ
trạng thái lỏng sang rắn, phải nhân thêm hệ số co rút.
– Tỉ trọng để tính toán khối lƣợng sản phẩm từ đó suy ra đƣợc
giá thành của sản phẩm, kích cở máy ép, kích thƣớc gate,
runner.
c). Vài loại nhựa thông dụng.
– ABS – Dùng làm vỏ điện thoại di động, vỏ camera, v.v… hệ số
co rút 40/ 00 60 / 00 (thƣờng dùng làm linh kiện điện tử cao cấp).
– PP (Polypropylene) – Hệ số co rút từ 150 / 00 250 / 00 dùng làm
vật dụng gia đình.
– PS (Polystyrene) – 40/ 00
60 / 00 dùng làm các sản phẩm trong
tủ lạnh, các sản phẩm trong suốt, giòn (Acrylic, AS).
– PET (Polyethylene Terephthalate) – Hệ số co rút
150 / 00 20 / 00 thƣờng dùng để sản xuất các loại chai đựng
0
thực phẩm trong suốt.
– PVC – Dùng cho các sản phẩm chịu lực.
– HPVC – 40/ 00 60 / 00 cứng, dùng làm ống nƣớc.
Expert Moldbase Extenslon5.0 Page 27
– SPVC – Dẻo, trong, hệ số co rút 150 / 00 500 / 00.
– PMMA – Đen, trong với hệ số co rút 40/ 00
60/ 00 dùng làm các
cổng Sensor.
2. Các vật liệu thƣờng dùng trong khuôn.
– Vỏ khuôn: S50C, S55C. Với độ cứng 6 28HRC . C45, C55
tƣơng đƣơng S55 (vật liệu hay dùng ở Việt Nam).
– Lỏi khuôn: NAK80, STAVAK, SKD61 với độ cứng
34 40HRC .
3. Một số vật liệu dùng trong công nghệ khuôn dập nguội.
– Vật liệu: DC53 (tức SKD11 cải tân).
+ Đặc trƣng: Độ cứng cao, chịu mài mòn , thích hợp với tôi ở
nhiệt độ cao, tính gia công , mài và wire cut tốt.
+ Chuyên dụng: Khuôn dập nguội, khuôn die cast sản xuất
hàng loạt, khuôn đòi hỏi độ chính xác cao.
– Vật liệu: DC11 (tức tên gọi mới của SKD11).
+ Đặc trƣng: Tính chịu mài mòn tốt, độ giãm kích thƣớc sau
khi tôi thấm thấp.
+ Chuyên dụng: Khuôn dập nguội sản xuất hàng loạt.
– Vật liệu: DCX.
+ Đặc trƣng: Tính gia công, hàn sửa khuôn tốt.
+ Chuyên dụng: Dùng cho các loại khuôn dập hạng trung,
sản xuất số lƣợng ít.
– Vật liệu: DC3.
+ Đặc trƣng: Còn gọi thép hoá cứng dƣới hơi lạnh. Tính chịu
mài mòn rất cao.
+ Chuyên dụng: Thƣờng đƣợc dùng làm con lăn trong máy
cán sắt, khuôn dập nguội số lƣợng nhỏ.
– Vật liệu: GOA (tức tên gọi mới của SKS3).
+ Đặc trƣng: Tính tôi, chịu mài mòn tốt.
+ Chuyên dụng: Dùng làm khuôn dập.
– Vật liệu: GO5.
+ Đặc trƣng: Còn gọi là thép chuyên dụng làm frame. Tính tôi
cao.
+ Chuyên dụng: Dùng làm khuôn dập dạng blanking.
Expert Moldbase Extenslon5.0 Page 28
– Vật liệu: GO4.
+ Đặc trƣng: Tính tôi tốt, độ biến dạng sau tôi thấp.
+ Chuyên dụng: Làm khuôn chính xác cao, các loại khuôn
cần độ vát tháo khuôn lớn.
– Vật liệu: CX1.
+ Đặc trƣng: Độ cứng 50 HRC , Độ biến dạng sau xử lý nhiệt
thấp.
+ Chuyên dụng: Các loại khuôn dập chi tiết có thành mỏng,
các chi tiết bộ phận trong khuôn kim loại.
– Vật liệu: GO40F.
+ Đặc trƣng: Độ cứng 40HRC, tính gia công tốt.
+ Chuyên dụng: Dùng làm các laọi khuôn đơn giản.
– Vật liệu: YK30 (tức tên mới của SKS93).
+ Đặc trƣng: Thép thíhc hợp với tôi dầu, dễ xử lý nhiệt.
+ Chuyên dụng: Dùng sản xuất các loại khuôn dập nhỏ, số
lƣợng ít. Dùng làm Jig (đồ gá).
– Vật liệu: SLD-MAGIC.
+ Đặc trƣng: Vật liệu mới nghiên cứu , không cần tôi thấm
khuôn sau gia công, độ cứng , dai cao , tính gia công cao,
thích hợp với gia công cao tốc, tính chịu mài mòn , va đập
cao. Khuôn bằng SLD-MAGIC có thể sản xuất đến 300000
shot mới cần tu sửa khuôn.Thành phần vật liệu không
đƣợc công khai vì HITACHI METAL đang xin bản quyền.
+ Chuyên dụng: Làm tất cả các loại khuôn từ dập nguội đến
Die-casting.
4. Khuôn dập nóng, khuôn Die Casting.
– Vật liệu: DHA1 (tên mới của SKD61 cải tân).
+ Chuyên dụng: Làm khuôn die cast, khuôn đùn, khuôn dập
nóng.
– Vật liệu: DH31-S.
+ Đặc trƣng: Tính tôi và chịu nhiệt cao, cƣờng độ cao, tính
chịu mài mòn cao, nếu dùng phƣơng pháp HIT và AHIT để
xử lý nhiệt thì tuổi thọ của khuôn sẽ rất cao.
+ Chuyên dụng: Làm khuôn Die cast cao tính năng, khuôn
díe cast loại lớn, khuôn dập nóng loại lớn.
– Vật liệu: DHA (tên mới của DKD61 cải tân).
+ Đặc trƣng: Tính tôi cao, độ biến dạng sau xử lý nhiệt thấp,
tính thử nóng (heat checking) tốt.
Expert Moldbase Extenslon5.0 Page 29
+ Chuyên dụng: Khuôn Die Cast, khuôn dập nóng.
– Vật liệu: DH2F.
+ Đặc trƣng: Độ cứng 40HRC.
+ Chuyên dụng: Làm khuôn Die Cast, khuôn đúc nhựa, các
loại pin trong khuôn.
5. Các loại khuôn rèn, khuôn đùn nóng.
– Vật liệu: DH62 (tên gọi mới của SKD62).
+ Đặc trƣng: Độ kháng mềm cao, tính chịu mài mòn tốt.
+ Chuyên dụng: Khuôn dập nóng, khuôn đùn.
– Vật liệu: DH32.
+ Đặc trƣng: Chuyên dùng làm khuôn chịu đƣợc lực va đập,
cao tốc, nhiệt độ cao, thích hợp với các loại khuôn dập
nóng, khuôn rèn cao tốc.
– Vật liệu: DFA (tên gọi mới của SKT4 cải tân).
+ Đặc trƣng: Tính chịu va đập cao.
Chuyêndụng: Khuôn rèn, khuôn đùn, búa máy.
Expert Moldbase Extenslon5.0 Page 30
Giới Thiệu Về Máy Ép
Phun
Expert Moldbase Extenslon5.0 Page 31
1. Giới thiệu công nghệ ép phun.
Là công nghệ tạo sản phẩm từ nhựa định hình, công nghệ ép phun
đòi hỏi 3 yếu tố sau:
– Máy ép phun.
– Vật liệu nhựa.
– Khuôn.
Nguyên liệu nhựa ở dạng hạt hay bột, v.v..., đƣợc xử lý độ ẩm, sau
đó đƣợc vận chuyển vào trong máy ép, đƣợc gia nhiệt làm nóng
chảy trộn đều, sau đó đƣợc đẩy vào trong khuôn dƣới tác dụng của
nhiệt và áp lực từ trục vít thông qua các hệ thống hổ trợ ép phun và
hệ thống phun. Chất dẻo trong khuôn đƣợc làm nguội đóng rắn lại
tạo thành hình dáng cho sản phẩm trong lòng khuôn. Một nửa khuôn
phần di động sẽ mở ra, sau đó sản phẩm đƣợc đẩy ra ngoài, khuôn
đóng lại và bắt đầu một chu kỳ tiếp theo.
2. Phân loại thiết bị ép phun.
– Phân loại theo lực đóng khuôn: 7 8000 tấn.
– Phân loại theo trọng lƣợng sản phẩm: Một lần phun tối đa
1 120 OZ (Ounce), trong đó 1(Ounce) 28,349(g) .
– Phân loại theo kết cấu máy ép:
+ Piston.
+ Trục vít.
+ Đặt theo chiều đứng.
+ Đặt theo chiều ngang.
3. Các hệ thống chính trong máy ép phun.
Hình A5.1 – Các hệ thống chính trong máy Ép Phun
Expert Moldbase Extenslon5.0 Page 32
– Hệ thống hổ trợ ép phun – Injection Press Support System:
Là hệ thống giúp vận hành máy ép phun. Hệ thống này gồm 4
hệ thống con:
+ Thân máy (Frame).
+ Hệ thống điện (Electrical System).
+ Hệ thống thủy lực (Hydraulic System).
+ Hệ thống làm nguội (Cooling System).
Hình A5.2 – Hệ thống hổ trợ ép phun
4. Các hệ thống con trong hệ thống hỗ trợ ép phun.
– Thân máy: Liên kết các hệ thống trên máy lại với nhau.
– Hệ thống thủy lực: Cung cấp lực để đóng và mở khuôn, tạo
ra và duy trì lực kẹp, làm cho trục vít quay và chuyển động tới
lui, tạo ra lực cho chốt đẩy và sự trƣợc của lõi mặt bên. Hệ
thống này bao gồm bơm, van, motor, hệ thống ống, thùng
chứa dầu, v.v...
Expert Moldbase Extenslon5.0 Page 33
Hình A5.3 – Hệ thống thủy lực
– Hệ thống điện: Cấp nguồn cho motor điện (Electric Motor)
và hệ thống điều khiển nhiệt cho khoan chứa vật liệu nhờ các
băng nhiệt (Heater Band) và đảm bảo sự an toàn điện cho
ngƣời vận hành máy bằng các công tắc. Hệ thống này gồm tủ
điện (Electric Power Cabinet) và hệ thống dây dẫn.
Hình A5.4 – Hệ thống điện
– Hệ thống làm nguội: Cung cấp nƣớc hay dung dịch
ethyleneglycon v.v... để làm nguội khuôn, dầu thủy lực và
ngăn không cho nhựa thô ở cuống phễu (Feed Throat) bị
nóng chảy vì khi nhựa ở cuống phễu bị nóng chảy thì phần
nhựa thô phía trên khó chảy vào khoang chứa liệu. Nhiệt trao
đổi cho dầu thủy lực vào khoảng 90 1200 F . Bộ điều khiển
nhiệt nƣớc (Water Temperature Controller) cung cấp một
lƣợng nhiệt, áp suất, dòng chảy thích hợp để làm nguội nhựa
nóng trong khuôn.
Expert Moldbase Extenslon5.0 Page 34
Hình A5.5 – Hệ thống làm nguội
5. Hệ thống phun.
Hệ thống phun làm nhiệm vụ đựa nhựa vào khuôn thông qua các
quá trình cấp nhựa, nén, khử khí, làm chảy dẻo nhựa, phun nhựa
lỏng và định hình sản phẩm. Hệ thống này gồm có các bộ phận sau:
– Phễu cấp liệu (Hopper).
– Khoan chứa liệu (Barrel).
– Các băng gia nhiệt (Heater band).
– Trục vít (Screw).
– Bộ hồi tự hở (Non – return Assembly).
– Vòi phun (Nozzle).
Hình A5.6 – Hệ thống phun
Expert Moldbase Extenslon5.0 Page 35
Tách Khuôn Căn Bản
Với ProE/WF 4.0 M20
Expert Moldbase Extenslon5.0 Page 36
1. Vấn đề nghiên cứu.
Để tạo khuôn cho một sản phầm bấc kỳ trên phần mềm
Pro/Engineer Wildfire 4.0 ta phải tiến hành qua các bƣớc cơ bản
sau:
a). Xây dựng chi tiết trong môi trường khuôn:
Đây là quá trình xây dựng chi tiết trong môi trƣờng tạo khuôn, để
thực hiện việc này Pro/E hổ trợ cho bạn theo 2 cách:
Lắp ghép chi tiết đã đƣợc xây dựng trƣớc (Chức năng
Assembly): Pro/E hổ trợ cho bạn 2 phƣơng án tƣơng ứng với 2
lệnh.
– Mold model > assemble > ref model.
– Mold model > locate refpart.
Thiết kế chi tiết trƣợc tiếp (Chức năng thiết kế): Pro|E hổ trợ cho
bạn theo cách.
– Mold model > create > ref model.
b). Tạo phôi:
Đây là quá trình xây dựng phôi ban đầu cho khuôn. Phôi đƣợc
tính toàn sao cho hợp lý về mặt kết cấu và kinh tế. Để xây dựng
phôi Pro/E đƣa ra cho bạn 2 phƣơng án cụ thể:
Lắp ghép phôi đã đƣợc xây dựng trƣớc: Quá trình này đƣợc thực
hiện bằng cách lắp ghép phôi đã đƣợc xây dựng từ môi trƣờng
bên ngoài. Việc lắp ghép đƣợc tiến hành theo 2 cách:
– Lắp ghép trực tiếp từ Files đã thiết kế: Mold model >
assemble > workpiece.
– Lắp ghép phôi từ catalog: Catalog > workpiece.
Thiết kế phôi trực tiếp trong môi trƣờng tạo khuôn:
– Mold model > create > workpiece.
– Automatic.
– Manual.
c). Nhập hệ số co rút của chi tiết:
Đối với mỗi loại vật liệu ta luôn có một hệ số co rút cụ thể khi vật
liệu này thay đổi trạng thái vật lý. Để đảm bảo độ chính xác trong
quá trình tạo khuôn cho sản phẩm Pro|E cung cấp cho bạn một
chức năng: Thay đổi thể tích lòng khuôn theo độ co rút của vật
liệu chế tạo. Quá trình đƣợc thực hiện qua lệnh Shirnkage:
– Manu manager > shirnkage.
– By Dimension.
– By Scaling.
Expert Moldbase Extenslon5.0 Page 37
d). Xây dựng mặt phân khuôn:
Mặt phân khuôn là một mặt mà tại đó khuôn đƣợc cắt ra. Đối với
từng sản phẩm ta có mặt phân khuôn tƣơng ứng. Có nghĩa là
mặt phân khuôn đƣợc nghiên cứu xây dựng trực tiếp trên sản
phầm. Đây là một quá trình quan trọng, nó quyết định đến việc
lấy sản phầm ra sau khi mở hòm khuôn. Vì vậy bạn cần chú ý
thiết kế mặt phân khuôn sao cho hợp lý. Để hổ trợ cho vấn đề
này đối với Pro/E bạn thực hiện các thao tác:
– Tự tạo parting curve: Feature > Cavity Assem > Silhouette.
– Tính toán CAM: Mold Comp > Create.
– Insert > parting Surface: Dùng các công cụ vẽ để xây dựng
mặt phân khuôn.
– Ví dụ 3 cách:
+ Vẽ tay.
+ Copy, Paste.
+ Variable Section Swept.
e). Split khuôn:
Sau khi đã tạo đƣợc phôi, mặt phân khuôn bƣớc kế tiếp bạn cần
phải làm là cắt phôi bằng mặt phân khuôn đã tạo. Để thự hiện
vấn để này bạn sử dụng lệnh Volume split.
Vì đây chỉ đơn thuần là quá trình cắt phôi nên trên Model Tree ta
chƣa thấy xuất hiện các thành phần khuôn đã tạo.
f). Extract:
Sau khi đã cắt phôi từ mặt phân khuôn, bây giờ bạn tiến hành
Extract tất cả những thành phần để chúng xuất hiện trên Model
Tree. Mold Comp > Extract.
g). Mô phỏng mở khuôn:
Đây là bƣớc xác lập việc lắp ghép các hòm khuôn. Công việc này
sẽ trình bay cho bạn hiểu rõ hơn về các hòm khuôn bạn vừa tạo.
Quá trình mô tả hoạt động tháo lắp của khuôn. Ngoài ra ta cũng
có thể kiểm tra khả năng mở khuôn của hòm khuôn bạn đã tạo.
Pro|E hổ trợ cho bạn lênh Mold Opening để bạn thực hiện việc
này.
h). Các thành phần hổ trợ:
Ngoài các vấn đề đã nêu các bạn còn phải xây dựng thêm những
bộ phận hổ trợ cho việc xây dựng chi tiết trong khuôn nhƣ: Tạo
đƣờng làm mát, các kênh dẫn, hệ thống lổ ty đẩy, v.v…
– Tạo Runner: Insert > Runner.
– Tạo Đƣờng nƣớc: Insert > Water Line.
Expert Moldbase Extenslon5.0 Page 38
– Tạo lỗ ti đẩy sản phẩm.
Như vậy là về cơ bản các bạn đã có được cái nhìn tổng quan về
công việc tạo khuôn trên Pro/E. Để tiến hành các công đoạn này
bây giờ chúng ta sẽ tiến hành nghiên cứu chi tiết từng thành
phần cụ thể.
2. Giới thiệu chung về hệ hệ thống khuôn.
Hình A6.1 – Hệ thống khuôn
1. Tấm kẹp trƣớc. 10. Tấm giữ.
2. Tấm khuôn âm. 11. Tấm đẩy.
3. Bạc cuốn phun. 12. Tấm kẹp sau.
4. Vòng định vị. 13. Chốt đẩy.
5. Vít lục giác. 14. Loxo.
6. Đƣờng nƣớc. 15. Chốt hồi.
7. Tấm khuôn dƣơng 16. Bạc dẩn hƣớng.
8. Tấm lót. 17. Lòng khuôn.
9. Gối đỡ. 18. Chốt dẫn hƣớng.
Vấn đề của chúng ta bây giờ là xây dựng khuôn đực (Tấm khuôn
âm) và khuôn cái (Tấm khuôn dƣơng). Còn các thành phần hổ trợ
sẽ đƣợc Modul EMX hổ trợ thiết kế sau. Phần này sẽ đƣợc trình bày
ở các chƣơng sau.
Expert Moldbase Extenslon5.0 Page 39
3. Thiết lập môi trƣờng tạo khuôn (Cavity).
Để xây đựng khuôn cho một chi tiết điều đâu tiên bạn phải xây dựng
hoàn chỉnh 3D của chi tiết đó trên các phần mềm hổ trợ thiết kế và
sau đó chuyển vào môi trƣờng Pro|E. Sau khi đã thực hiện xong vấn
đề thiết kế 3D ta tiến hành khởi động Moldul tạo khuôn trên Pro/E
WF 4.0. Theo các bƣớc sau:
– Khởi động Pro/E WF 4.0 từ Menu Start.
– Xác lập Working Directory.
– Chọn File > New xuất hiện cửa sổ New và bạn lựa chọn nhƣ
Hình A6.2.
Hình A6.2 – Hộp thoại lựa chọn môi trường tách khuôn
Môi trƣờng tạo khuôn đƣợc hiển thị nhƣ hình A6.3:
Expert Moldbase Extenslon5.0 Page 40
Hình A6.3 – Giao diện môi trường tách khuôn
1. Thanh công cụ.
2. Model tree.
3. Không gian thiết kế.
4. Thanh trạng thái.
5. Thanh công cụ lệnh của môi trƣờng tách khuôn.
6. Menu lệnh.
7. Hƣớng tách khuôn.
8. Datum plane.
4. Xây dựng chi tiết trong môi trƣờng Cavity.
Pro/E đƣa ra 2 phƣơng án một là lắp ghép chi tiết đã đƣợc thiết kế
trƣớc, 2 trực tiếp thiết kế sản phẩm trong môi trƣờng khuôn. Đối với
những chi tiết phức tạp thì phƣơng án đầu có nhiều ƣu thế hơn
phƣơng án 2, nhƣng đối với những chi tiết đơn giản thì bạn có thể
tận dụng khẳ năng thiết kế trực tiếp từ modul mold cavity để tiết
kiệm thời gian thiết kế. Các tiến hành nhƣ sau.
Expert Moldbase Extenslon5.0 Page 41
a). Lắp chi tiết đã được thiết kế trước (Chức năng Assembly):
Đây là quá trình lắp ghép chi tiết đã đƣợc thiết kế trƣớc từ những
phần mềm hổ trợ 3D. Quá trình lắp ghép,bạn có thể lựa chọn 2
lệnh khác nhau. Mỗi lệnh đều có những ƣu và nhƣợc điểm khác
nhau. Trong quá trình thực hiện các bạn sẽ thấy rỏ hơn.
Cách 1: Từ Menu Manager bạn chọn theo đƣờng dẫn sau:
Menu Manager > Assemble > Ref ModelBi.
– Xuất hiện cửa sổ Open.
– Tại đây bạn tiến hành chọn File đã thiết kế và tiếp tục chọn
Open
– Chi tiết xuất hiện trong môi trƣờng thiết kế với những chọn lựa
lắp ghép hình A6.4:
Hình A6.4 – Các lựa chọn trong quá trình lắp ghép sản phẩm
Bây giờ bạn chọn một chế độ lắp ghép cho phù hợp và chọn biểu
tƣợng OK bên cạnh. Môi trƣờng xuất hiện cửa sổ Create
Reference Model (Xác lập tham chiếu cho chi tiết).
Hình A6.5 – Xác lập sản phẩm tách khuôn
Expert Moldbase Extenslon5.0 Page 42
Ý nghĩa của các lựa chọn đó nhƣ sau:
+ Merge by Reference: Lấy chi tiết gốc để xây dựng khuôn.
+ Same Model: Tạo một tham chiếu mới khi tiết hành xây
dựng khuôn.
+ Inherited: Cho phép bạn cập nhật mẫu lúc làm khuôn khi
chi tiết gốc bị thay đổi, nhƣng những thay đổi trên mẫu
không ảnh hƣởng đến chi tiết gốc.
+ Name: Tên chi tiết.
+ Reference Model: Tên khuôn.
Bạn chọn một lựa chọn phù hợp cho vấn đề của mình rồi tiếp tục
chọn OK. Chi tiết đã đƣợc lắp ghép vào môi trƣờng tạo khuôn.
Xem Hình bên dƣới:
Hình A6.6 – Chi tiết sau khi được lắp ghép
Sau khi đã thực hiện lắp ghép chi tiết vào môi trƣờng thiết kế
khuôn. Vấn đề đặt ra bây giờ là việc bố trí lòng khuôn sao cho
hợp lý, vấn đề này đã đƣợc trình bày ở chƣơng bố trí lòng khuôn.
Nhƣng để thực hiện nó trong phần mềm nhƣ thế nào?. Để giải
quyết Pro/E hổ trợ bạn lệnh Pattern và cách tiến hành nhƣ sau:
Ví dụ:
Yêu cầu bố trí sản phẩm trên thành 4 sản phẩm tƣơng ứng với 4
lòng khuôn và khoảng cách giữa 4 lòng khuôn nhu sau (Theo
phƣơng X 600mm, theo phƣơng Y là 300mm).
– Đầu tiên ta chọn chi tiết gốc.
– Chọn lệnh Patten: Edit > Pattern.
– Có rất nhiều phƣơng án để bạn Pattern, ở đây ta sử dụng
Pattern theo kiểu Direction. Theo hƣớng X 600mm và theo
hƣớng Y 300mm. Xem hình A6.7:
Expert Moldbase Extenslon5.0 Page 43
Hình A6.7 – Pattern Direction chi tiết tách khuôn
– Chọn OK. Kết quả:
Hình A6.8 – Kết quả sau khi Pattern
– Nhƣ vậy là bạn đã bố trí 4 lòng khuôn nhƣ yêu cầu.
Đây là phƣơng pháp đƣa chi tiết vào môi trƣờng khuôn tƣơng đối
đơn giản và dễ thực hiện. Điểm chú ý là khi bạn lắp ghép chi tiết
vào môi trƣờng sao cho hợp lý (nên để trục Oz của hệ trục tọa độ
chi tiết trùng phƣơng với hƣớng mở khuôn tham khảo (Pull
Direction). Quá trình bố trí sản phẩm tạo lòng khuôn thực hiện
hoàn toàn bằng tay nên cần sự tinh tế trong khi thiết kế. Thời
gian thực hiện quá trình này tƣơng đối dài vì qua nhiều công
đoạn Pattern và chỉnh sửa nhƣng lại đơn giản và rõ ràng.
Vậy là bạn đã thực hiện đƣợc một phƣơng pháp để nhập chi tiết
vào môi trƣờng khuôn. Các bạn nên thực hiện nhiều lần đề thuần
thục hơn.
Cách 2: Lắp ghép chi tiết và bố trí lòng khuôn tự động.
Từ Menu Manager > Locate repart hay chọn vào biểu tƣợng
trên thanh công cụ toolbar. Xuất hiện cửa sổ Open. Tại đây
bạn tiến hành chọn File đã thiết kế và tiếp tục chọn Open.
Expert Moldbase Extenslon5.0 Page 44
Môi trƣờng xuất hiện cửa sổ Create Reference Model (Xác lập
tham chiếu cho chi tiết). Bạn chọn cho mình một lựa chọn hợp lý
rồi chọn OK.
Bây giờ ta tiến hành bố trí lòng khuôn bằng cửa sổ Layout. Hình
bên dƣới:
– Reference Model: Tên khuôn đã xác
lập ở bƣớc trên. (Trong cửa sổ Create
Reference Model).
– Ref.Model Origin and Orient: Xác
lập hệ trục tọa độ của chi tiết.
– Layout Origin: Xác lập hệ trục tọa độ
của môi trƣờng khuôn.
– Khi đã xác lập 2 hệ trục tọa độ này thì
tự động chúng tự lắp trùng lên nhau.
– Layout: Bố trí lòng khuôn.
– Orientaion: Các chon lựa mở rộng.
Và bây giờ ta tiến hành nghiên cứu cách bố trí lòng khuôn:
Layout Hình minh họa
Single
Constant
Rectangular
Expert Moldbase Extenslon5.0 Page 45
X – Symmetric
2 chi tiết đối xứng qua trục OX.
Y – Symmetric
2 chi tiết đối xứng qua trục OY.
Constant
Circular Radial
Đây là cách bố trí sản phẩm tạo lòng khuôn bằng
Variable tay. Bạn có thể tùy chỉnh những chọn lựa trong
cửa sổ để đƣợc kết quả tốt nhất. Sau khi chọn
Expert Moldbase Extenslon5.0 Page 46
lệnh màng hình xuất hiện cửa sổ với những ý
nghĩa sau.
Để thực hiện việc thay đổi các thông số định vị,
bạn thực hiện nhƣ sau:
– Chọn một sản phẩn làm Reference.
– Chọn vào ô giá trị muốn thay đổi. (Trong
khung các tham số định vị).
– Nhập giá trị mới bên dƣới khung:
– Chọn Preview để xem. Ơ đây ta nhập 45.
Expert Moldbase Extenslon5.0 Page 47
– Nếu bạn muốn Add thêm sản phẩm để bố trí
nhiều lòng khuôn hơn bạn chọn vào một
Reference sau đó cho giá tri và chọn Button
Add. Ngƣợc lại bạn chọn Remove.
Chú ý:
Khi bạn thực hiện đƣa sản phẩm vào môi trƣờng khuôn nhƣng
hƣớng mở khuôn không hợp lý. Xem hình A6.9:
Hình A6.9 – Sản phẩm đưa vào không hợp lý so với hướng PULL
DIRECTION
Để giải quyết vấn đề này ta tiến hành xoay hệ trục tọa độ của chi
tiết. Cách tiến hành nhƣ sau:
Chọn Mũi tên MÀU ĐEN trên mục Ref.Model Origin a n
d
Orient. Môi trƣờng sẽ xuất hiện thêm một cửa sổ nhìn phụ và
Menu GET CSYS TYPE. Bạn tiếp tục chọn mục Dynamic thay
cho Standard:
Expert Moldbase Extenslon5.0 Page 48
Hình A6.10 – Hộp thoại thay đổi hướng của sản phẩm đưa
vào
– Bây giờ ta tiến hành hiệu chỉnh hệ trục tọa độ của chi tiết bằng
các công cụ trong cửa sổ Ref Model Orientation.
– Ở đây ta xoay OX 90o và nhận đƣợc kết quá nhƣ hình A6.11:
Hình A6.11 – Cách phân bố sản phẩm sau khi thay đổi
Nhƣ vậy là bạn đã hiểu 2 cách để lắp chi tiết vào môi trƣờng
khuôn. Vấn đề là cách nào dùng cho trƣờng hợp nào. Bạn hãy tự
mình làm thêm những ví dụ nữa để hiểu rỏ 2 phƣơng pháp trên.
b). Thiết kế chi tiết trực tiếp trong môi trường tạo khuôn:
Ngoài việc lắp chi tiết đã đƣợc thiết kế trức vào môi trƣờng khuôn
ta còn có thể thiết kế trực tiếp chi tiết trong môi trƣờng khuôn
bằng cách.
– Từ Manu Manager > Create > Ref Model.
– Xuất hiện cửa sổ Component Create:
Expert Moldbase Extenslon5.0 Page 49
Hình A6.12 – Hộp thoại Component Create
– Tiếp tục ta nhập tên cho chi tiết và chọn OK để đến bƣớc kế
tiếp. Màng hình xuất hiện cửa sổ Createion Options.
Trong hộp thoại Creation Options có những lựa chọn:
Hình A6.13 – Hộp thoại Creation Options
– Copy From Existing: Chi tiết đƣợc tạo là kết quả của việc
sao chép một chi tiết đã chỉ định. Bạn chọn Browse để chọn
chi tiết muốn copy lại.
– Locate Default Datums: Xây dựng một hệ thống Datums
mới cho việc xây dựng chi tiết. Khi chọn lựa này đƣợc kích
hoạt bạn có thêm những lựa chọn sau:
+ Three Plane.
+ Axis Nomal To Plane.
+ Align Csys To Csys.
Expert Moldbase Extenslon5.0 Page 50
– Empty: Chi tiết tạo sẽ không có mặt phẳng hay trục, v.v…
– Create feature: Xây dựng chi tiết củng không có các mặt
phẳng chuẩn riêng, không Redefine đƣợc, nhƣng có thể
Explode bình thƣờng. Bạn chọn Create Feature để xây dựng
chi tiết mới. Sau khi chọn Pro/E sẽ cung cấp cho bạn một
Menu các công cụ để bạn xây dựng khối 3D.
Vậy là các bạn đã nghiên cứu một số cách để thiết lập chi tiết
trong môi trƣờng Mold Cavity. Các bạn hãy thực hành lại nhiều
lần để hiểu rỏ hơn.
5. Các phƣơng pháp tạo phôi.
Phôi là chi tiết bao của chi tiết muốn gở khuôn. Phôi khi thiết kể
đƣợc tính toán sao cho hợp lý vì giá thành phôi chế tạo khuôn khá
đắt. Việc tính toán các bạn có thể tham khảo ở những tài liệu khuôn
mẫu khác. Ở đây chúng ta sẽ nghiên cứu về cách tạo phôi trong môi
trƣờng Pro/E.
Pro/E hổ trợ cho bạn 2 cách để tạo phôi. Đầu tiên là lắp ghép phôi từ
môi trƣờng bên ngoài. Thứ 2 là bạn tự vẽ trực tiếp trong môi trƣờng
khuôn.
Cách tiến hành nhƣ sau:
a). Cách 1:
Lắp ghép phôi trực tiếp từ File đã thiết kế trƣớc.
– Từ Menu Manager > Assemble > Workpiece.
– Xuất hiện cửa sổ Open.
– Tại đây bạn tiến hành chọn File đã thiết kế và tiếp tục chọn
Open.
Hình A6.14 – Lắp ghép phôi
– Xuất hiện thanh công cụ lắp ghép. Bạn tiến hành lắp ghép
phôi vào môi trƣờng sao cho hợp lý.
Chú ý:
Để tiến hành việc lắp phôi một cách dễ dàng bạn thực hiện nhƣ
sau:
Expert Moldbase Extenslon5.0 Page 51
Ở đây phôi sẽ dƣ ra ngoài theo các mặt cửa chi tiết nhƣ sau:
– Mặt bên: 20mm.
– Mặt đấy: 20mm.
– Mặt trên: 30mm.
Xem hình A6.15:
Hình A6.15 – Kích thước phôi so với chi tiết
Ta tiến hành vẽ phôi với kích thƣớc bao lớn hơn chi tiết
theophƣơng X:40mm Phƣơng Y:40mm Phƣơng Z:50mm.
Chú ý:
Hệ trục tọa độ của chi tiết nằm ở mặt đáy của chi tiết nên ta xây
dựng hệ trục tọa độ của phôi nằm trên mặt phẳng cách mặt đáy
20mm.
Hình A6.16 – Vị trí tương quan giữa kích thước phôi và chi
tiết so với gốc tọa độ
Ta lắp chi tiết vào môi trƣờng khuôn ở chế độ Default. Phôi c
ũ
n
g
chọn chế độ lắp là Default. OK Kết quả nhƣ hình bên dƣới:
Expert Moldbase Extenslon5.0 Page 52
Hình A6.17 – Phôi sau khi được tạo (có màu xanh)
b). Cách 2: Lắp phôi từ Catalog.
– Đây là phƣơng pháp lắp những phôi đã tiêu chuẩn. Phôi đƣợc
lấy ra từ Catalog của Pro/E. Việc lăp phôi từ Catalog bạn
phải thực hiện theo các bƣớc.
– Từ Menu Manager > Catalog > Workpiece.
– Xuất hiện Menu với 2 lựa chọn:
+ Add Set.
+ Add Single.
Hình A6.18 – Hộp thoại Define Set
– Ý nghĩa của 2 lựa chọn đó nhƣ sau:
Nếu bạn chọn kiểu Add Set: Môi trƣờng Pro/E xuất hiện cửa
sổ Define Set:
– Xác lập Point. Đây là Reference cho việc lắp ghép.
– Set Type: Có 2 lựa chọn.
+ Identical: Đối với Indentical bạn phải xác lập lại phôi.
Expert Moldbase Extenslon5.0 Page 53
+ Variable: Đối vơi Variable phôi đƣợc chọn ở bƣớc xác lập
trƣớc nếu có.
– Base Plane: Mặt phẳng lắp phôi. Mặt này sẽ trùng với mặt
phôi.
– Orient Plane: Mặt phẳng dẫn hƣớng.
Nếu bạn chọn Add Single thì môi trƣờng Pro/E xuất hiện
rtựctiếp Catalog phôi để bạn chọn lắp ghép. Xem hình A6.19:
Hình A6.19 – Hộp thoại xác định biên dạng phôi
Thực hiện lắp phôi từ Catalog:
– Đối với Add Set:
+ Bạn chọn Add Set từ Menu Componet Set.
+ Xuất hiện cửa sổ Define Set:
Expert Moldbase Extenslon5.0 Page 54
+ Chọn Point.
+ Chọn Set Type
+ Chọn biểu tƣợng để xác lập
phôi.
+ Nếu phôi đã có đã đƣợc xác lập
trƣớc bạn chọn biếu tƣợng
để chọn lại.
+ Chọn mặt phẳng Base.
+ Chọn mặt phẳng dẫn hƣớng.
+ OK.
Ví dụ:
Lắp phôi vào chi tiết nhƣ hình A6.20:
Hình A6.20 – Chi tiết
– Chọn Add Set:
+ Chọn Point APNT0.
+ Chọn các thông số phôi nhƣ sau:
WP_SHAPE: BLOCK
WP_BLOCK_UNIT: MM
WP_BLOCK_MM: 150x150
LENGTH_UI: 440
WIDTH_UI: 240
THICK_A_UI: 90
THICK_B_UI: 20
+ Chọn Button AB để nhập phôi vào môi trƣờng khuôn. OK.
+ Chọn mặt phẳng Base là MP TOP.
+ Chọn mặt phẳng dẫn hƣớng là MP RIGHT.
+ Kết quả nhƣ hình A6.21:
Expert Moldbase Extenslon5.0 Page 55
Hình A6. 21 – Lắp phôi từ Catalog
Chú ý:
Trên cửa sổ Define Set có 2 button:
– Chọn Add Single:
+ Xuất hiện cửa sổ chọn phôi.Bạn chọn lại phôi nhƣ trên.
OK.
+ Xuất hiện môi trƣờng lắp ghép nhƣ hình A6.22.
Hình A6.22 – Môi trường lắp ghép phôi
– Bây giờ bạn tiến hành lắp phôi nhƣ đã hƣớng dẫn ở trên
(Assembly).
Expert Moldbase Extenslon5.0 Page 56
c). Cách 3:
Thiết kế phôi trực tiếp trong môi trƣờng tạo khuôn.
Từ Menu Manager > Create > Workpiece.
Tại đây bạn thấy 2 lựa chọn Automatic và Manual. Ứng với
2 cách tạo phôi tự động và vẽ tay.
Chúng ta sẽ tiến hành nghiên cứu từng lựa chọn:
– Tạo phôi với chức năng Automatic: (Tạo phôi tự động). Sau
khi chọn Automatic, xuất hiện cửa sổ Automatic Workpiece
với những lựa chọn định nghĩa phôi.
Hình A6.23 – Hộp thoại tạo phôi tự động
Ví dụ:
Tạo phôi cho chi tiết đã giới thiệu trên bằng phƣơng pháp tạo
phôi tựng động. Phôi đƣợc Offset từ các mặt của chi tiết nhƣ sau:
+ Các mặt bên Offset ra 20mm.
+ Mặt trên Offset: 30mm.
+ Mặt dƣới Offset: 20mm.
– Từ Menu Manager > Create > Workpiece > Automatic.
Expert Moldbase Extenslon5.0 Page 57
– Xuất hiện cửa sổ định nghĩa phôi. Ta chọn mục Mold Origin:
Chọn gốc tọa độ.
– Xuất hiện khung phôi tham chiếu bao quanh chi tiết và gốc tọa
độ màu xanh. Xem hình A6.24:
Hình A6.24 – Khung biên dạng phôi và gốc tọa độ màu xanh
khi tạo phôi Automatic
– Tại mục Shape ta chọn hình dạng phôi là phôi vuông.
– Tại mục Units ta chọn đơn vị là: mm.
– Các giá trị của mục Offset bạn chọn nhƣ sau:
+ X direction: -20 : +20.
+ Y direction: -20 : +20.
+ Z direction: -20 : +30.
– Kết quả đƣợc nhƣ hình A6.25:
Hình A6.25 – Biên dạng phôi bằng cách tạo tự động
Expert Moldbase Extenslon5.0 Page 58
Kích thƣớc thật của phôi đƣợc xác định tại mục
Overall Dimesions
+ X: 440.
+ Y: 240.
+ +Z Cavity: 80.
+ -Z Core: 20.
+ Z Total: 100.
Nếu bạn tác động vào mục Translate Workpiece thì phôi sẽ
di chuyển theo phƣơng đƣợc tác động. Ở đây ta chỉ đƣợc
tác động theo 2 phƣơng Ox và Oy.
Để rỏ hơn các bạn hãy thử tác động vào 2 mục đó, sau đó cho
nhận xét về kết quả đã đạt đƣợc.
Vậy là bạn đã nghiên cứu xong cách tạo phôi tự động trực
iế
tptừ môi trƣơng tạo khuôn.
Tạo phôi với chức năng Manual: Đây là phƣơng pháp sử
dụngcác công cụ thiết kế để vẽ phôi. Các bƣớc thực hiện nhƣ
sau:
– Từ Menu Manager > Create > Workpiece.
– Bạn chọn Manual thay vì Automatic. Xuất hiện cửa sổ
Component Create.
Expert Moldbase Extenslon5.0 Page 59
Hình A6.26 – Tạo phôi với chức năng Manual
– Tiếp tục chọn OK, Menu lệnh chuyển sang Menu công cụ thiết
kế cơ bản để các bạn tiến hành vẽ phôi. Bạn tiếp tục chọn
Protrusion tiến hành vẽ phôi. Bạn xây dựng Sketch nhƣ hình
A6.27:
Hình A6.27 – Vẽ biên dạng phôi trong môi trường Sketch
– Chọn nút OK để hoàn thành Sketch và tiếp tục nhập bề dày
của phôi. Bề dày phôi bạn nhập theo 2 hƣớng. Hình A6.28:
Expert Moldbase Extenslon5.0 Page 60
Hình A6.28 – Kích thước phôi sau khi vẽ phát thảo trong môi
trường Sketch
– OK để kết thúc. Vậy là bạn đã nghiên cứu một số phƣơng
pháp tạo phôi chính. Bạn hãy rèn luyện thêm để có đƣợc kỹ
năng tốt.
6. Nhập hệ số co rút cho sản phẩm.
Khi bạn nhập hệ số co rút vật liệu vào môi trƣờng thiết kế khuôn thì
Pro/E sẽ tự động tính toán các thông số đó để cho ra lòng khuôn
sao cho hợp lý. Độ co rút của mỗi vật liệu có những giá trị khác
nhau. Các bạn có thể xem bảng phụ lục để rỏ hơn.
Các bƣớc thực hiện:
– Từ Menu Manager > Shrinkage.
– Xuất hiện Menu SHRINKAGE với những chọn lựa:
+ By Dimension: Hệ số co rút đƣợc
thực hiện trên từng Dimension.
+ By Scaling: Hệ số co rút đƣợc thực
hiện trên toàn chi tiết lấy gốc tọa độ
làm điểm chuẩn.
+ Bây giờ ta sẽ nghiên cứu chi tiết hơn.
+ Chọn Scaling: Bạn chọn mục.
+ Coordinate System: Chọn gốc tọa
độ trong mục Type bạn có 2 check
box. Nếu bạn bỏ check box trên
Isotropic thì hệ số co rút đƣợc thực
hiện trên từng hƣớng X, Y, Z theo bạn
chọn. Nếu bạn bỏ check box trên mục
Forward References thì chƣơng trình
sẽ tự tạo một geometry mới sau khi
bạn áp dụng hệ số co rút.
Expert Moldbase Extenslon5.0 Page 61
– Sau khi bạn chọn Shirnkage > By Dimension. Xuất hiện 2
cửa sổ với các chọn lựa áp dụng hệ số co rút cho từng kích
thƣớc cụ thể. Cách thực hiện nhƣ sau:
– Sau khi 2 cửa sổ xuất hiện bạn chọn nút để thực hiện áp
dụng hệ số co rút cho từng kích thƣớc.Sau khi chọn thì Pro/E
sẽ nói bạn chọn chi tiết bên khung nhìn phụ. Bạn chọn vào chi
tiết và tất cả các Dimension của chi tiết đƣợc hiện lên. Bạn
chỉ việc chọn một kích thƣớc và áp dụng hệ số co rút cho nó.
– Xem hình A6.29:
Hình A6.29 – Kích thước phôi cần nhập hệ số co rút
Expert Moldbase Extenslon5.0 Page 62
Hình A6.30 – Hộp thoại lựa chọn nhập hệ số co rút
Ở đây tôi chọn By Scaling và giá trị là 0,015 và click OK.
Chú ý:
Nếu bạn muốn giữ hệ số co rút này cho lần sau dùng nữa thì bạn
chọn vào mục File và Save hệ số co rút lại. Lần sau nếu muốn dùng
bạn chỉ việc chọn File > Open.
7. Xây dựng mặt phân khuôn.
Mặt phân khuôn chính là mặt dùng để cắt các mảnh khuôn từ phôi.
Và căn cứ vào mặt phân khuôn mà ta có thể xác định đƣợc cách để
tháo sản phầm ra khỏi khuôn. Vì vậy mặt phân khuôn phải đƣợc
thiết kế sao cho càng đơn giản càng tốt.
Pro/E hổ trợ rất nhiều công cụ để bạn thiết kế mặt phân khuôn. Ở
đây chúng ta chỉ nghiên cứu một phần của vấn đề này.
Để thiết kế mặt phân khuôn chúng ta có thể xây dựng trực tiếp trên
chi tiết, thế nhƣng để đơn giản hóa vấn đề chúng ta đi theo từng
bƣớc: Từ việc xây dựng parting curve, tính toán CAM đến xây dựng
mặt phân khuôn hoàn chỉnh.
Expert Moldbase Extenslon5.0 Page 63
a). Tự động tính toán Parting Curve:
– Parting Curve là một đƣờng mà tại đó ta xây dựng mặt phân
khuôn. Việc xây dựng đƣờng Parting curve có ý nghĩa rất
quan trọng trong việc xây dựng các mặt phân khuôn phức tạp,
đặt biệt là khuôn có nhiều mặt phân khuôn.
– Để thực hiện ta tiến hành nhƣ sau:
– Từ Manu Manager > Feature > Cavity Assem > Sihouette.
– Xuất hiện cửa sổ SIHOUETTE CURVE:
Hình A6.31- Menu lựa chọn để tự động tính toán đường phân
khuôn
– Tiếp tục chọn OK để Pro/E tính toán và cho ra đƣờng Parting
Curve nhƣ hình A6.31. Nếu bạn cảm thấy Parting Curve
chƣa hợp lý bạn có thể chọn lại các thông số trong cửa sổ
SILHOUETTE CURVE để Pro/E tính toán lại.
b). Tính toán CAM:
Đối với những chi tiết yêu cầu có lõi bên trong thi việc xác định
mặt phân khuôn rất khó khăn, nếu không khéo các bạn có thể
gặp rất nhiều trong việc mở khuôn hoặc khuôn mở không đƣợc.
Để ví dụ cho trƣờng hợp này, chúng ta hãy nghiên cứu chi tiết
hình A6.32:
Expert Moldbase Extenslon5.0 Page 64
Hình A6.32 – Chi tiết có cam 2 bên
– Đây là chi tiết khá đơn giản nhƣng đòi hỏi khuôn của bạn phải
có thêm 2 CAM để tháo lõi. Bây giờ chúng ta sử dụng Pro/E
để tính toán CAM. Việc tính toán hoàn toàn tự động.
– Các bƣớc tiến hành nhƣ sau:
+ Từ Manu Manager > Mold Comp > Create.
+ Xuất hiện cửa sổ Component Create. Bạn nhập tên cho
CAM và chọn OK để tiếp tục.
Hình A6.33 – Hộp thoại lựa chọn hình thức xây dựng chi tiết
CAM
Expert Moldbase Extenslon5.0 Page 65
+ Chọn OK. Màng hình xuất hiện Menu MOLD FEAT. Bạn
chọn Slider. Màn hình xuất hiện cửa sổ Silder Volum.
Hình A6.34 – Menu tính toán CAM cần thiết kế
+ Tiếp tục chọn vào Button: Calculate Undercut
Boundaries. Hệ thống tự đông tính toán và đƣa cho bạn
những lựa chọn bên khung Exclude. Bạn move tất cả các
phƣơng án qua khung Include. OK và kết quả.
Hình A6.35 – Kết quả sau khi tính toán CAM
Expert Moldbase Extenslon5.0 Page 66
Chú ý:
Vì chúng ta chọn Pull Direction ở chế độ Default (Mũi tên màu
vàng). Nên CAM sẽ đƣợc tạo nhƣ vậy. Nếu không muốn các bạn có
thể chọn lại Pull Direction và xem kết quả nhƣ thế nào?
c). Tạo mặt phân khuôn:
Đối với những chi tiết đơn giản ta có thể dùng các công cụ vẽ
mặt đơn giản để vẽ. Nhƣng đối với những chi tiết phức tạp đòi
hỏi bạn phải xây dựng qua nhiều bƣớc, đặt biệt hữu hiệu là việc
sử dụng chức năng Copy mặt để xây dựng mặt phân khuôn.
Bây giờ chúng ta sẽ tiến hành nghiên cứu một số cách tạo mặt
phân khuôn cơ bản.
d). Xây dựng mặt phân khuôn bằng cách vẽ lại biên dạng của
một phần chi tiết:
Ví dụ:
Xây dựng mặt phân khuôn cho chi tiết hình A6.36.
Hình A6.36 – Chi tiết cần xây dựng mặt phân khuôn
– Khởi động công cụ xây dựng mặt phân khuôn: Insert > Mold
Geometry > Parting Surface.
– Chọn lệnh Revolve trên thanh công cụ.Chọn mp vẽ Sketch là
mặt Front. Vào môi trƣờng Sketcher ta Copy lại biên dạng
nhƣ hình A6.37:
Expert Moldbase Extenslon5.0 Page 67
Hình A6.37 – Xây dựng mặt phân khuôn bằng lệnh Revolve
Surface
– OK. Revolve với góc 3600 ta có đƣợc 1 mặt đầu tiên.
– Tiếp tục chọn lệnh Fill theo đƣờng dẫn: Insert > Fill.
– Chọn mp vẽ phát là mặt trên của chén. Vẽ biên dạng nhƣ
hình A6.38:
Hình A6.38 – Dùng lệnh Fill hỗ trợ xây dựng mặt phân khuôn
– OK. Kết quả đƣợc nhƣ hình bên dƣới. Tiến hành Merge 2 mặt
đã tạo bạn sẽ có mặt phân khuôn.
Expert Moldbase Extenslon5.0 Page 68
Hình A6.39 – Mặt phân khuôn sau khi tạo bằng Revolve và
Fill
– Nhƣ vậy là chúng ta đã xây dựng đƣợc một Parting Surface
đơn giản bằng cách vẽ tay.
e). Xây dựng mặt phân khuôn bằng cách Copy mặt:
Ví dụ:
Tạo mặt phân khuôn cho chi tiết có dạng nhƣ hình A6.40:
Expert Moldbase Extenslon5.0 Page 69
Hình A6.40 – Chi tiết
– Khởi động công cụ xây dựng mặt phân khuôn: Insert > Mold
Geometry > Parting Surface.
+ Chọn Geometry trên menu trạng thái:
Hình A6.41 – Menu trạng thái ở góc bên phải phía dưới
khung màn hình thiết kế
+ Chọn những mặt cần Copy:
+ Ở đây ta chọn tất cả các mặt bên trong chi tiết. Để cho việc
chọn đƣợc dễ dàng bạn thực hiện nhƣ sau. Chọn mặt
dƣới, nhấn giữ Shift chọn mặt trên thả Shift. Sau khi đã
chọn mặt trong của chi tiết, bạn tiến hành Copy và Paste
trực tiếp trên mặt đã chọn. Vậy là bạn đã có đƣợc một mặt.
– Dùng lệnh Fill xây dựng phần còn lại của mặt phân khuôn.
Bạn sử dụng fill để điền đầy sao cho mặt phân khuôn kín và
chia đôi phôi thành 2 nữa. Xem hình A6.62:
Expert Moldbase Extenslon5.0 Page 70
Hình A6.42 – Kết quả sau khi tạo mặt phân khuôn
Chú ý:
Để thuận lợi cho việc chọn mặt bạn nên tạm thời ẩn phôi. Nếu
mặt nằm bên trong chi tiết bạn chon không đƣợc, bạn hãy thực hiện
nhƣ sau. Click chuột phải và chọn vào đối tƣợng, nếu chọn chƣa
đƣợc, tiếp tục click chuột phải chọn đối tƣợng, lặp lại cho đến khi
chọn đƣợc đối tƣợng.
f). Xây dựng mặt phân khuôn bằng các lệnh vẽ nâng cao:
Variable Section Swept.
– Ta sẽ xây dựng mặt phân khuôn nhƣ hình A6.43:
Hình A6.43 – Chi tiết cần xây dựng mặt phân khuôn
– Đầu tiên: Bằng những công cụ tạo mặt phân khuôn đã đƣợc
trình bày ta tiến hành xây dựng mặt phân khuôn nhƣ sau. (PP
copy, paste mặt).
Expert Moldbase Extenslon5.0 Page 71
Hình A6.44 – Biên dạng chi tiết được Copy và Paste
– Bây giờ chúng ta sử dụng lệnh Variable Section Swept để xây
dựng mặt qua biên dƣới và cắt phôi làm 2 nữa.
– Khởi động lệnh Variable Section Swept: Insert > Variable
Section Swept.
– Xuất hiện thanh công cụ. Chọn Reference. Trong cửa sổ
Trajectories > Chọn Detail Chọn các cạnh biên bên dƣới của
chi tiết nhƣ hình A6.45:
Expert Moldbase Extenslon5.0 Page 72
Hình A6.45 – Hộp thoại lựa chọn cạnh để thực hiện Variable
Section Swept
– Chọn nút Sketcher để vào môi trƣờng sketch để vẽ biên dạng
mặt.
– Vẽ đoạn thẳng với kích thƣớc 50. Xem hình A6.46.
Expert Moldbase Extenslon5.0 Page 73
Hình A6.46 – Biên dạng lệnh Variable Section Swept
– Chọn biểu tƣợng OK. Và bạn đã có mặt nhƣ hình A6.47:
Hình A6.47 – Kết quả sau khi thoát khỏi môi trường Sketch
– Kết quả mặt phân khuôn nhƣ hình A6.48:
Hình A6.48 – Kết quả cuối cùng tạo mặt phân khuôn
Nhƣ vậy là chúng ta đã nghiên cứu một số cách tạo mặt phân
khuôn cơ bản. Quá trình tạo mặt phân khuôn đòi hỏi khả năng
Expert Moldbase Extenslon5.0 Page 74
phân tích hình học của mỗi ngƣời. Các bạn nên tìm tòi nhiều chi
tiết với những kết cấu khác nhau để thực hiện thêm.
8. Chia khuôn thành nhiều nữa khuôn (Lệnh Split).
Sau khi đã tạo phôi mà mặt phân khuôn hợp lý. Bƣớc kế tiếp là tiến
hành cắt phôi thành những nữa khuôn tƣơng ứng. Việc làm này
tƣơng đối đơn giản. Ở đây Pro/E hổ trợ cho bạn 2 lựa chọn cho
Split.
– Cắt trực tiếp trên phôi.
– Cắt trên Mold đã đƣợc tạo trƣớc đó.
Bây giờ chúng ta sẽ tiến hành nghiên cứu từng lựa chọn 1.
Split Phôi:
Ta sẽ tiến hành cắt phôi sau thành 2 nữa khuôn.
Hình A6.49 – Biên dạng phôi và mặt phân khuôn
– Ta chọn vào biểu tƣợng trên thanh công cụ hay chọn Edit
> Split. Xuất hiện Menu Split Volume.
Hình A6.50 – Menu lựa chọn hình thức tạo Volume
+ All Wrlpcs – Tạo Volume trên phôi.
+ Mold Volume – Tạo Volume trên volume đã đƣợc tạo từ
trƣớc.
Expert Moldbase Extenslon5.0 Page 75
– Ta chọn Two Volume > All Wrkpcs. Chọn mặt phân khuôn.
Chọn OK trên cửa sổ Split Volume.
– 2 Volume đƣợc tạo ra nhƣ hình A6.51:
Hình A6.51 – Hai nửa Volume sau khi Split
Bạn có thể nhập tên mới cho Volume trong khung name. Xem
dạng Shade của Volume bằng cách chọn nút Shade.
– Split Phôi trên Volume đã tạo trước đó:
Bây giờ ta tiến hành Split khuôn sau thành 3 volume.
Expert Moldbase Extenslon5.0 Page 76
Hình A6.52 – Chi tiết có 2 mặt phân khuôn
– Chọn lệnh Split > chọn Two Volume > All Wrkpcs. Chọn
mặt phân khuôn 2. OK bạn đƣợc 2 volume.
Hình A6.53 – Split với All Wrkpcs
Expert Moldbase Extenslon5.0 Page 77
– Tiếp tục chọn Split > Chon Two Volume > Mold Volume.
Chọn mặt phân khuôn 1. Bạn đƣợc 2 volume mới từ volume
đầu.
Hình A6.54 – Split Mold Volume
– Click chuột phải và chọn lại. OK và bạn có 2 volume khác từ
volume đã tạo.
Expert Moldbase Extenslon5.0 Page 78
Hình A6.55 – Kết quả cuối cùng sau khi Split
Vậy là chúng ta đã nghiên cứu xong việc split các hòm khuôn.
Nhƣng trên Model Tree ta không thấy xuất hiện các Volume đã
Split. Để Model Tree xuất hiện các Volume ta phải Extract các
Volume đó ra.
9. Extract các hòm khuôn: (Extract).
Để xuất hiện các hòm khuôn trên Model Tree bạn phải thực hiện
bƣớc Extract. Để thực hiện bạn phải tiến hành nhƣ sau:
Expert Moldbase Extenslon5.0 Page 79
– Từ Menu Manager > Mold Comp > Extract.
Hình A6.56 – Hộp thoại Extract
– Chọn OK và các hòm khuôn đƣợc tạo trên Model Tree nhƣ
hình A6.57:
Hình A6.57 – Sau khi Extract
Đối với chi tiết vi_du_1 ta có kết quả nhƣ hình 6.58:
Expert Moldbase Extenslon5.0 Page 80
Hình A6.58 – Extract chi tiết ở ví dụ 1
10. Mô phỏng mở khuôn.
Sau khi đã thiết kế xong khuôn bạn tiến hành mô phỏng đóng mở
các hòm khuôn. Việc này có ý nghĩa giả định cho bạn một cách trực
quan của việc tháo lắp các hòm khuôn và lấy sản phầm.Để thực
hiện tiến hành nhƣ sau:
– Đâu tiên bạn thực hiện check góc thoát khuôn trên từng hòm
khuôn. Để thực hiện bạn chọn: Manu Manager > Mold
Opening > Define Step > Draft Check. Xuất hiện Menu
SETUP DFT CK:
Expert Moldbase Extenslon5.0 Page 81
+ Pull Dir: Hƣớng tháo khuôn
+ Draft Angle: Góc thoát khuôn.
+ 2 giái trị này bạn phải xác định để tiến
hành check góc thoát khuôn.
+ Both Sides: Kiểm tra theo 2 hƣớng
+ One Side: Kiểm tra theo 1 hƣớng
+ Full Color: Thể hiện kết quả nhiều
màu.
+ Three Color: Thể hiện kết quả theo 3
màu.
– Bạn chọn Done để tiếp tục:
– Pro/E buột bạn phải xác định Direction (Hƣớng mở khuôn).
Có những lựa chọn cho bạn.
+ Plane: Hƣớng mở khuôn là mặt phẳng.
+ Crv > Edg > Axis: Hƣớng mở khuôn là curve, cạnh,
đƣờng tâm.
+ Csys: Hƣớng mở khuôn là 1 gốc tọa độ. Hƣớng theo các
trục.
+ Bạn chọn Plane: Chọn mặt phẳng trên nhƣ hình A6.59:
Expert Moldbase Extenslon5.0 Page 82
Hình A6.59 – Hướng mở khuôn
– Chọn Okay để tiếp tục. Pro/E tiếp tục đƣa cho bạn hƣớng dẫn
nói bạn nhập góc Draft.
– Ở đây ta nhập 50. Pro/E tiếp tục hỏi bạn xác định hòm khuôn
muốn mở. Bạn chọn hòm khuôn trên và chọn OK.
– Kết quả đƣợc nhƣ hình A6.60:
Hình A6.60 – Góc thoát khuôn của sản phẩm thể hiện bằng
dãy màu
– Sau khi đã check góc thoát khuôn. Bạn chọn đƣợc góc Draft
cho sản phẩm và update lại khuôn. Bạn tiến hành mô phỏng
mở khuôn.
Expert Moldbase Extenslon5.0 Page 83
+ Manu Manager > Mold Opening > Define Step > Define
Move.
+ Chọn 1 hòm khuôn/ Chọn OK trên cửa sổ:
+ Tiếp tục chọn một cạnh dẫn hƣớng. Môi trƣờng xuất hiện
cửa sổ. Bạn nhập giá trị Move.
Bạn chú ý chiều của mũi tên để xác định giá trị cho đúng. Nếu
muốn di chuyển chiều ngƣợc lại bạn cho giá trị âm.
Tƣơng tự bạn thực hiện cho hòm khuôn kia. Kết quả đƣợc nhƣ
hình A6.61.
Hình A6.61 – Sau khi mở khuôn
Nhƣ vậy là công việc cơ bản của cách tạo khuôn đã hoàn thành.
Bây giờ chúng ta sẽ nghiên cứu một số phần hổ trợ cho việc bố trí
hòm khuôn.
Expert Moldbase Extenslon5.0 Page 84
TÁCH KHUÔN TRONG ASSEMBLY DESIGN
Trình tự thực hiện
B1: Tạo File Part
B2: Trong môi trƣờng Part tạo hệ số co rút vật liệu Shrinkage
B3: Có thế sử dụng layer để tiện quản lý các Datum
B4: Thiết lập Môi trƣờng Assembly Design
B5: Chèn chi tiết
(nếu muốn chèn nhiều chi tiết sử dụng lệnh Mirror trong Assembly)
B6: Tạo Phôi . làm trong phôi bằng Display style /
B7: Active Phôi
-Dùng các lệnh tạo mặt để hình thành mặt phân khuôn
B8: Active Assembly
Dùng lệnh Cut out
B9: Active Phôi
Tách khuôn bằng lệnh Solidify
Open và Save as Copy: Đặt tên khuôn
Bài 4: Tách khuôn 4 tấm trong môi trƣờng Mold Cavity và Assembly Design:
…………………………………………………………………………………………….
…………………………………………………………………………………………….
…………………………………………………………………………………………….
…………………………………………………………………………………………….
…………………………………………………………………………………………….
…………………………………………………………………………………………….
…………………………………………………………………………………………….
…………………………………………………………………………………………….
…………………………………………………………………………………………….
…………………………………………………………………………………………….
…………………………………………………………………………………………….
…………………………………………………………………………………………….
…………………………………………………………………………………………….
………………………………………………………………………………………………
…………………………………………………………………………………………
…………………………………………………………………………………………
…………………………………………………………………………………………
…………………………………………………………………………………………
…………………………………………………………………………………………
…………………………………………………………………………………………
…………………………………………………………………………………………
…………………………………………………………………………………………
…………………………………………………………………………………………
…………………………………………………………………………………………
Expert Moldbase Extenslon5.0 Page 85
11. Các thành phần hổ trợ.
a). Runner.
Đây là hệ thống các kênh dẫn nhựa tạo sản phẩm. Kênh dẩn có
rất nhiều loại khác nhau, hình A6.62 mô tả một số loại cơ bản
nhất:
Hình A6.62 – Một số loại kênh dẫn nhựa
Tùy vào từng loại khuôn mà ta thiết kế kênh dẫn sao cho hợp
lý.Kích thƣớc của các kênh dẫn đƣợc tính toán hợp lý để đạt hiệu
suất cao và kinh tế trong việc thiết kế khuôn.
Bây giờ ta sẻ tiến hành thiết kế hệ thống kênh dẫn trên Pro/E
Để khởi động lệnh ta làm nhƣ sau:
– Chọn Insert > Runner.
– Từ Menu Manager > Feature > Cavity Assem > Runner.
– Xuất hiện của sổ Runner và Menu để bạn chọn hình dạng
mặt cắt của Runner.
+ Round: Hình dạng mặt cắt ngang của
Runner là tròn.
+ Half Round: Hình dạng mặt cắt ngang
của Runner là một nữa đƣờng tròn.
+ Hexago: Hình dạng mặt cắt ngang của
Runner là lục giác.
+ Trapezoid: Hình máng .
+ Round Trapezoind: Hình máng có bo
cung dƣới: .
Bạn chọn một dạng Runner, tiếp tục Pro/E sẽ hỏi bạn một số
thông số cần thiết cho Runner. Ví dụ: Nếu chọn Round thì Pro|E
Expert Moldbase Extenslon5.0 Page 86
sẽ yêu cầu bạn nhập đƣờng kính Runner. Nhập một giá trị và tiếp
tục. Màng hình xuất hiện Menu mới với ý nghĩa.
+ Sketch Path: Vẽ đƣờng dẫn mới
+ Select Path: Chọn một đƣờng dẫn
đã đƣợc xây dựng trƣớc.
+ Use Prev: Chọn lại mặt phẳng đã
chọn trƣớc làm mặt phẳng Sketch.
+ Setup New: Chọn mặt phẳng Sketch
mới.
Bây giờ ta chọn mặt phẳng trên Cavity để vẽ Runner.Việc chọn
lựa mặt phẳng xây dựng Runner phải đƣợc tính toán sao cho
hợp lý cho việc rót nghiên liệu tạo khuôn và tháo sản phẩm.Sau
khi đã chọn mặt phẳng Sketch hợp lý thì môi trƣởng sẽ chuyển
sang môi trƣờng Sketch để bạn tạo Runner.
Vậy là bạn đã thực hiện việc tạo Runner cho sản phẩm khuôn.
Bây giờ các bạn hãy thực hành trên khuôn với cách bố trí nhƣ
hình A6.63:
Hình A6.63 – Bố trí kênh dẫn nhựa
b). Water Line (Đường làm nguội):
Để làm nguội cho sản phẩm ta tiến hành thiết kế các đƣờng làm
nguội. Các đƣờng làm nguội đƣợc tính toán sao cho phù hợp với
từng sản phẩm để sản phẩm không bị biến dạng và làm nguội tốt.
Để thực hiện việc xây dựng đƣờng làm nguội ta tiến hành nhƣ
sau:
– Từ Insert > Water Line.
– Từ Menu Manager > Cavity Assem > Water Line.
– Xuất hiện cửa sổ Water Line và thông báo yêu cầu bạn nhập
đƣờng kính đƣờng làm nguội.
Expert Moldbase Extenslon5.0 Page 87
– Bạn nhập đƣờng kính của đƣờng làm nguội, Pro/E tiếp tục hỏi
bạn xác nhận mặt phẳng vẽ đƣờng làm nguội. Bạn tiến hành
chọn một mặt phẳng để xây dựng đƣờng làm nguội.
– Môi trƣờng sẽ chuyển sang Sketch để bạn xây dựng.
Chú ý:
Để xây dựng Water Line bạn tạo một mặt phẳng trong lòng Cavity
để chọn làm mặt phẳng vẽ phát.
Vậy là bạn đã có cơ sở về Water Line, vậy thì hãy tự mình thiết
kế cho những ví dụ trên.
c). EJ Pin Holes (Tạo lỗ cho ti đẩy):
Đây chính là cơ sở để bạn tạo ti đẩy cho sản phẩm trong môi
trƣờng EMX. Để tạo hệ thống lổ cho ti đẩy trong Pro/E bạn thực
hiện nhƣ sau:
– Từ Insert > EJ Pin Holes.
– Từ Menu Manager > Cavity Assem > EJ Pin Holes.
– Xuất hiện cửa sổ EJ Pin Holes và Menu Placement.
Hình A6.64 – Hộp thoại tạo lỗ cho ti đẩy
Yêu cầu bạn xác định cách tạo EJ Holes. Trong menu bạn có 4
chọn lựa.Các lựa chọn này tƣơng ứng với những cách tạo EJ
Holes khác nhau. Vấn đề này tƣơng đối đơn giản các bạn hãy
thực hành với các ví dụ trên và cho nhận xét rỏ hơn.
Nhƣ vậy là chúng ta đã thực hiện việc tạo khuôn cơ bản. Đây
chính là cơ sở để các bạn sử dụng EMX. Các bạn hãy cố gắng
thực hiện nhiều ví dụ hơn để hiểu rỏ về các vấn đề đã nghiên
cứu.
Expert Moldbase Extenslon5.0 Page 88
Phần B:
Vai Trò Của EMX 5.0
M40
Expert Moldbase Extenslon5.0 Page 88
Lý do chọn
EMX 5.0
Expert Moldbase Extenslon5.0 Page 89
Trong thời đại hiện nay việc tính toán,thiết kế, gia công sản phẩm cơ
khí đã và đang chuyển sang tự động hóa hoàn toàn với sự giúp đỡ
của hệ thống máy tính và các cơ cấu điều khiển tự động.
Các hệ thống phần mềm mỗi ngày một phong phú với nhiều ứng
dụng khác nhau đáp ứng những loại hình công việc cụ thể. Với sự
giúp đở của hệ thống máy tính có trang bị các phần mềm CAD/CAM
chúng ta có thể thiết kế và chế tạo những sản phẩm cơ khí với độ
phức tạp cao.
Để nâng cao tính kinh tế trong sản xuất những nhà sản xuất phần
mềm luôn cố gắng hoàn thiện những gói phần mềm của mình và
những module mở rộng. Trong lĩnh vực chế tạo khuôn mẫu ta
thƣờng nghe đến modul EMX đƣợc tích hợp trong phần mềm
Pro/Engineer. Thế nhƣng những đặc điểm nổi bậc và tính năng của
modul này thì chúng ta chƣa thấy nói nhiều.
Để giúp các bạn có cái nhìn tổng quát về module EMX và ứng dụng
nó nhƣ thế nào bây giờ chúng tôi xin trình bày những điểm quan
trọng khi dùng EMX.
– EMX là từ viết tắc của ―Expert Moldbase Extension‖ module
hổ trợ cho việc thiết kế khuôn mẫu. Đây là module cung cấp
cho bạn những chi tiết cơ bản để bạn hoàn thành một hòm
khuôn nhƣ thực tế. Việc này rất quan trọng trong việc tính
toán kết cấu và giá thành của bộ khuôn.
– Những phiên bản của EMX: Đối với từng phiên bản
Pro/Engineer thì có một modul EMX phù hợp. Đối với
Pro/Engineer 2001 về trƣớc ta có module EMX 4.1. Về sau
module EMX đƣợc nâng cấp lênh phiên bản EMX 5.0 dùng
cho các phiên bản Pro/Engineer Wildfire và đây là phiên bản
mới nhất đƣợc ứng dụng. Về mặt tính năng thì các phiên bản
EMX tƣơng đồng với nhau, những tính năng chƣa đƣợc nâng
cấp nhiều. Các phiên bản EMX về sau chỉ chú tâm vào việc
thiết lập các thông số sao cho phù hợp với phiên bản
Pro/Engineer đang có chứ chƣa chú tâm vào việc xây dựng
thêm ứng dụng.
– Đối tựng sử dụng EMX: Vì đây là module hổ trợ cho việc thiết
kế khuôn nên đối tƣợng chủ yếu cần sử dụng EMX là những
ngƣời quan tâm đến thiết kế khuôn mẫu và biết sử dụng
Pro/Engineer. EMX cung cấp cho bạn những chi tiết tiêu
chuẩn để các bạn thực hiện xây dựng bộ khuôn của mình một
cách đơn giản và thời gian ngắn nhất.
– EMX là một module mở nên những thông số bên trong nó bạn
có thể tự mình chỉnh sữa và biên tập thêm. Module chính là
một thƣ viện những chi tiết tiêu chuẩn về khuôn đƣợc xây
Expert Moldbase Extenslon5.0 Page 90
dựng và tích hợp vào Pro/Engineer, vì vậy trong quá trình bạn
xây dựng hòm khuôn nếu cảm thấy những chi tiết chƣa hợp lý
các bạn cũng có thể tự mình chỉnh sữa hoặc xây dựng mới.
– EMX cung cấp cho bạn lệnh library để bạn tự tạo thƣ viện cho
mình khi cần. Đây là hình thức mở để bạn tự tinh chỉnh những
thành phần không phù hợp và thêm những chi tiết thiếu khi
bạn sử dụng EMX.
Nói chung module EMX đƣợc xem là một thƣ viện các thành phần
chi tiết chuẩn về khuôn mẫu nên việc sử dụng cũng tƣơng đối đơn
giản, điểm quan trọng là bạn phải có sự hiểu biết nhất định về công
nghệ khuôn mẫu từ đó bạn mới hình thành cho mình những tƣ duy
logic trong việc lắp ghép các chi tiết theo trật tự nhất định.
Bạn là một chuyên gia trong lỉnh vực khuôn mẫu, bạn thƣờng xuyên
tiếp xúc với những đối tác và thƣơng xuyên ký những hợp đồng lớn
về khuôn mẫu. Vậy thời gian sẽ rất hạn chế nếu tất cả những bộ
phận của khuôn đƣợc thiết kế bằng tay. Theo những ƣớc tính sơ bộ
để thiết kế hoàn thiện một bộ khuôn có tính phức tạp trung bình thì
bạn mất gần 7 ngày để thiết kế, hơn nữa cho việc gian công và hoàn
thiện. Nhƣ vậy thời gian ƣớc tính cho một khuôn hoàn thiệt sẽ rất
dài nhƣng độ chính xác chƣa đƣợc đảm bảo. Để giải quyết vấn đề
này EMX ra đời trên cơ sở nên là phần mềm Pro/Engineer. Đây là
module để bạn thực hiện những công việc trên, bạn sẽ thấy đơn
giản khi thao tác trên module này. Những lợi ích mà EMX đêm đến
cho bạn:
– Giảm thời gian thiết kế và chế tạo các thành phần phụ trợ.
– Giảm chi phí cho quá trình thiết kế và chế tạo khuôn.
– Các chi tiết đƣợc sản xuất theo chuẩn nhất định nên đảm bảo
độ chính xác cao.
– Có thể điều tiếc lao động trong việc xây dựng một hòm khuôn
một cách để dàng.
– Nâng cao năng suất và hiệu quả kinh tế.
Với những tính năng nhƣ trên các bạn có thể thực hiện những hợp
đồng của mình trong thời gian ngắn nhất trong khi độ chính xác luôn
đƣợc đảm báo. Tuy vậy module cũng còn thiếu những thành phần
phụ trợ khác nên việc ứng dụng EMX trong thiết kế khuôn cũng còn
một số bấc cập. Những chi tiết phi tiêu chuẩn hay thiết luôn là vấn
để để các bạn nghiên cứu và hoàn thiện. Có thể trong mội thời gian
không xa EMX có thể đáp ứng mọi nhu cầu thiết kế hiện tại.
Expert Moldbase Extenslon5.0 Page 91
GREYSTONE DATA TECHNOLOGIES
200 Giải phap cad-cam-cnc sưu tầm trên mạng
Làm Quen Với EMX 5.0
M40
Expert Moldbase Extenslon5.0 Page 99
1. Giao diện của EMX 5.0.
Sau khi cài đặt EMX 5.0, khởi động Pro/Wildfire 4.0 ta sẽ có đƣợc
giao diện nhƣ hình B3.1:
Hình B3.1 – Giao diện Pro sau khi cài đặc EMX 5.0
Trên thanh công cụ của Pro/Wildfire 4.0 xuất hiện biểu tƣợng EMX
5.0 và trên thanh Toolbar xuất hiện các Icon của module này. Nếu
click vào biểu tƣợng EMX 5.0 sẽ thấy xuất hiện cửa sổ nhỏ với các
lựa chọn nhƣ hình B3.2:
Expert Moldbase Extenslon5.0 Page 100
Hình B3.2 – Cửa sổ lệnh của EMX 5.0
2. Các công cụ trong EMX 5.0.
Để hiểu rỏ hơn các công cụ trong module EMX 5.0 cũng nhƣ chức
năng chung của các công cụ này ta sẽ giới thiệu sơ lƣợc ở bên
dƣới:
Project (Tạo một bộ khuôn mới)
(Create new) Tạo mới một Project.
(Modify) Hiệu chỉnh Project.
Chuẩn bị một
(Classify) Project.
Mold Base (Định nghĩa các thành phần cơ bản khuôn)
Hiệu chỉnh các
(Assembly Definition)
thành phần khuôn.
Trạng thái các thành
(Component Status) phần khuôn, nghĩa
là cho ẩn hay hiện.
Expert Moldbase Extenslon5.0 Page 101
Guide Component (Định nghĩa các thành phần dẫn hướng)
Tạo mới chốt dẫn
(Define) hướng.
(Modify) Hiệu chỉnh.
(Delete) Xóa bỏ chốt tạo ra.
Lắp ráp lại chốt dẫn
(Reassemble) hướng.
Copy 1 đối tượng đã
(Assemble as a copy) lắp ráp.
Equipment (Định nghĩa các thiết bị như vòng định vị, ống lót,
v.v…)
Tạo mới một vòng
(Locating ring) định vị.
(Insulation Định nghĩa 1 tấm
plate) khuôn cách ly.
Tạo mới một cần
(Knockout) đẩy.
Tạo một khớp cài
(Side interlock) mặt bên.
(Define) Tạo một khớp cài ở
(Top lock) phía trên khuôn.
(Spring) Tạo mới một lò xo.
(Sprue Tạo mới một lõi
bushing) cuống phun.
(Support Tạo mới một ống lot.
bushing)
(Tubular dowel) Tạo mới chốt định vị.
Hiệu chỉnh các thiết
(Modify) bị khuôn.
Xóa bỏ thiết bị tạo
(Delete) ra.
(Reassemble) Lắp ráp lại.
Copy 1 đối tượng đã
(Assemble as a copy) lắp ráp.
Stop System (Định nghĩa những thành phần dừng như chốt
dừng)
Tạo mới một cử
(Stop disc) dừng.
(Define)
Tạo mới một chốt
(Stop pin) dừng.
Expert Moldbase Extenslon5.0 Page 102
(Modify) Hiệu chỉnh.
(Delete) Xóa bỏ.
(Reassemble) Lắp ráp lại.
Copy 1 đối tượng đã
(Assemble as a copy) lắp ráp.
Screw (Định nghĩa các đinh vít liên kết các thành phần khuôn)
(Define) Tạo mới 1 đinh vít.
(Modify) Hiệu chỉnh.
(Delete) Xóa bỏ.
(Reassemble) Lắp ráp lại.
Copy 1 đối tượng đã
(Assemble as a copy) lắp ráp.
Dowel Pin (Định nghĩa các chốt định vị)
Tạo mới một chốt
(Define) định vị.
(Modify) Hiệu chỉnh chốt.
(Delete) Xóa bỏ.
(Reassemble) Lắp ráp lại.
Copy 1 đối tượng đã
(Assemble as a copy) lắp ráp.
Ejector Pin (Định nghĩa các ti lói hay các chốt đẩy)
(Define) Tạo mới 1 chốt đẩy.
(Modify) Hiệu chỉnh.
(Delete) Xóa bỏ.
(Reassemble) Lắp ráp lại.
Copy 1 đối tượng đã
(Assemble as a copy) lắp ráp.
Chuẩn bị sự hiệu
(...Identify trim faces)
chỉnh chốt đẩy.
Thêm các ghi chú
(...Add drawing symbols)
cho chốt đẩy.
Cooling (Định nghĩa hệ thống làm mát)
Lắp ráp 1 đường làm
(Assemble a waterline curve) mát dạng curve.
Expert Moldbase Extenslon5.0 Page 103
Tạo mới đường làm
(Define) mát.
(Modify) Hiệu chỉnh.
(Delete) Xóa bỏ.
(Reassemble) Lắp ráp lại.
Copy 1 đối tượng đã
(Assemble as a copy) lắp ráp.
Thay đổi đường kính
(...Change diameter > Of all cooling
cho tất cả các đường
holes)
làm mát.
Thay đổi đường kính
(...Change diameter > Of selected
riêng cho một số
cooling holes)
đường làm mát.
Xóa bỏ tất cả các
(...Delete entire waterline)
đường làm mát.
Support Pillar (Định nghĩa các trụ đỡ)
(Define) Tạo mới 1 trụ đỡ.
Hiệu chỉnh các trụ
(Modify) đỡ
(Delete) Xóa bỏ.
(Reassemble) Lắp ráp lại.
Copy 1 đối tượng đã
(Assemble as a copy) lắp ráp.
Slider (Định nghĩa các con trược)
(Define) Tạo mới.
(Modify) Hiệu chỉnh.
(Delete) Xóa bỏ.
(Reassemble) Lắp ráp lại.
Copy 1 đối tượng đã
(Assemble as a copy) lắp ráp.
Latch Lock (Định nghĩa các khóa cài)
(Define) Tạo mới 1 khóa cài.
(Modify) Hiệu chỉnh.
(Delete) Xóa bỏ.
(Reassemble) Lắp ráp lại.
Expert Moldbase Extenslon5.0 Page 104
Copy 1 đối tượng đã
(Assemble as a copy) lắp ráp.
Lifter (Định nghĩa các chốt nâng tạo gờ)
Tạo mới 1 chốt
(Define) nâng.
(Modify) Hiệu chỉnh.
(Delete) Xóa bỏ.
(Reassemble) Lắp ráp lại.
Copy 1 đối tượng đã
(Assemble as a copy) lắp ráp.
Hot Runner (Định nghĩa các kênh dẫn nóng)
Tạo mới kênh dẫn
(Define) nhựa.
(Modify) Hiệu chỉnh.
(Delete) Xóa bỏ.
(Reassemble) Lắp ráp lại.
Copy 1 đối tượng đã
(Assemble as a copy) lắp ráp.
Transmission (Hiệu chỉnh các đối tượng có ren của sản
phẩm)
Tạo mới sự loại bỏ
(Define) ren của đối tượng.
(Modify) Hiệu chỉnh.
(Delete) Xóa bỏ.
(Reassemble) Lắp ráp lại.
Copy 1 đối tượng đã
(Assemble as a copy) lắp ráp.
Library Component (Thư viện thành phần khuôn)
Lấy một đối tượng
(Assemble) từ thư viện.
(Modify) Hiệu chỉnh.
(Delete) Xóa bỏ.
(Reassemble) Lắp ráp lại.
Copy 1 đối tượng
(Assemble as a copy) đã lắp ráp.
Expert Moldbase Extenslon5.0 Page 105
(Assemble predefined Tập hợp các đối
components) tượng ASM.
3. Quá trình sử dụng EMX 5.0 gồm các công việc sau:
– Create new project = Tạo một bộ khuôn mới.
– Moldbase = Lắp ráp các thành phần của khuôn.
– Dowel Pin = Tạo chốt định vị.
– Support Pillar = Lắp tấm đỡ.
– Ejector Pin = Chốt đẩy sản phẩm.
– Water line = Tạo đƣờng nƣớc.
– Organization = Tổ chức bộ khuôn.
– Component Library = Thƣ viện các thành phần khuôn.
– Slides = Các tấm trƣợc.
– Latch – Lock = Chốt gài.
– Lifter = Chốt nâng tạo gờ.
– Moldbase Opening = Mô phỏng mở khuôn.
– Know – How = Những lời khuyên bổ ích.
– Calculation = Tính toán khuôn.
– Holechart = Biểu đồ khoan.
Expert Moldbase Extenslon5.0 Page 106
GREYSTONE DATA TECHNOLOGIES -
Giải phap cad-cam-cnc sưu tầm trên mạng
Các Thiết Lập Trong
Hộp Thoại EMX Options
Expert Moldbase Extenslon5.0 Page 107
GREYSTONE DATA TECHNOLOGIES -
Giải phap cad-cam-cnc sưu tầm trên mạng
Theo đƣờng dẫn: EMX 5.0 > Options hay click vào biểu tƣợng
trên thanh công cụ toolbar thì hộp thoại EMX Options xuất hiện.
Các lựa chọn trong hộp thoại hình B4.1 nhƣ sau:
Hình B4.1 – Emx Options
– Options (1) — Hiệu chỉnh các thiết lập trong EMX.
– Parameter (2) — Hiệu chỉnh các định nghĩa dạng tham số.
– Project Parameter (3) — Hiệu chỉnh các định nghĩa liên quan
đến việc tạo ra một Project – Bộ khuôn mới.
– Partnames (4) — Hiệu chỉnh các định nghĩa liên quan đến tên
của các đối tƣợng của bộ khuôn đƣợc sử dụng trong EMX.
– Technology (5) — Định nghĩa tên và các giá trị ―các thông số
kỹ thuật‖ .
– Cooling bore data (6) — Hiệu chỉnh các thông số về kích
thƣớc của đƣờng nƣớc làm mát mặt định.
– Ejector bore data (7) — Hiệu chỉnh các thông số về dữ liệu
cho chốt đẫy sản phẩm.
Expert Moldbase Extenslon5.0 Page 108
GREYSTONE DATA TECHNOLOGIES -
Giải phap cad-cam-cnc sưu tầm trên mạng
– Screw hole data (8) — Định nghĩa dữ liệu các lỗ cho các kiểu
đinh ốc.
– Tất cả các dữ liệu trên đều nằm trong file notepad theo
đường dẫn: <installdir>/configuration>.
1. EMX Configuration Options
Hình B4.2 – EMX Configuration Options
Lựa chọn một thông số bất kỳ ở trong bảng (9) thì tên của nó sẽ
đƣợc thể hiện ở Option (12) và Value – Giá trị ở ô (13). Còn cột
Description (11) sẽ bổ sung các thông tin có liên quan.
Click (16) để lƣu các giá trị hiệu chỉnh hày click (15) để hủy
bỏ lựa chọn.
Expert Moldbase Extenslon5.0 Page 109
Configuration Options and Values
Tên của các biến Ý nghĩa
0 – Hiệu chỉnh độ chính xác thiết
kế tuyệt đối.
ACCURARY_TYPE 1 – Hiệu chỉnh độ chính xác thiết
kế tƣơng đối.
Mặt định = 0.
Thƣờng đặt giá trị gấp đôi cho độ
chính xác của chi tiết hay cụm lắp
bằng cách chọn
ACCURARY_VALUE [Organisation][Accuracy]. Sử dụng
giá trị ấm cho độ chính xác tƣơng
đối, các giá trị dƣơng cho độ chính
xác tuyện đối. Mặt định 0,001.
ADD_LOCALIZED_BOM_N
AME1
ADD_LOCALIZED_BOM_N
AME2
ADD_LOCALIZED_BOM_N
AME3
ADD_LOCALIZED_BOM_N
AME4
ADD_LOCALIZED_BOM_N
AME5
NO – Không có tác dụng thêm
màu.
YES – Cho tất cả các EMX – UDF
có màu nhƣ đã định nghĩa trong
ADD_TECH_COLOR file technology_color.cfg. Mục lựa
chọn ADD_TECH_PARAM phải
đƣợc đặt giá trị là 1 để sử dụng
lựa chọn này.
Mặt định = YES.
NO – Cho tạo thêm các tham số
đối với bạc dẫn.
YES – Các tham số đƣợc định
ADD_TECH_PARAM
nghĩa trƣớc có tên là TEC đƣợc
đặt tự động với mỗi kiểu bạc dẫn.
Mặt định = YES.
ARCHIV_PATCH
0 – Mặt định trong hộp thoại tạo
ASSEMBLY_TYPE Project ở chế độ ASM khi thực
hiện lấy khuôn cái và đực vào môi
Expert Moldbase Extenslon5.0 Page 110
trƣờng thiết kế.
1 – Mặt định trong hộp thoại
Project ở chế độ MFG khi thực
hiện lấy khuôn cái và đực vào
trong môi trƣờng thiết kế.
Mặt định = 0.
0 – Đơn vị trong hộp thoại Project
là Milimeters (mm).
ASSEMBLY_UNIT
1 – Đơn vị trong hộp thoại Project
là Inches (in).
AUTO_REASSEMBLE
NO – Không đƣợc kích hoặt.
YES – Sẽ tự động lƣu lại các
thông số của đối tƣợng sử dụng
AUTO_SAVE_LAST_COM
cuối cùng để khi sử dụng trở lại thì
P
các thông số này sẽ xuất hiện
trong hộp thoại lựa chọn.
Mặt định: NO.
Đƣờng đẫn tới thƣ mục nơi mà
BOM_FILENAME các tập BOM sẽ đƣợc xuất ra.
Mặt định: emx_bom.txt.
Cho biết nhản hiệu của công ty để
kích hoặt các lựa chọn bị ẩn trong
các hộp thoại lựa chọn.
COMPANY_ID
―–― sẽ không có nhản hiệu công ty
(nhà cung cấp).
Mặt định: ―–―
Đƣờng dẫn tới cấu hình của EMX.
CONFIG_PATH
Mặt định: D:\buw\EMX50.
YES – Cho phép chúng ta tạo ra
file Asm Drawing của bộ khuôn
trong quá trình thiết kế.
CREATE_ASM_DRAWING
NO – Không tạo ra file chiếu ASM
trong khi thiết kế bộ khuôn.
Mặt định – YES.
YES – Cho phép chúng ta tạo ra
file Asm Report của bộ khuôn
trong quá trình thiết kế.
CREATE_ASM_REPORT
NO – Không tạo ra file Report của
ASM trong khi thiết kế bộ khuôn.
Mặt định – YES.
NO – Hệ thống không tạo thêm
lớp đối với mỗi chi tiết (đƣợc định
CREATE_GROUP_LAYER
nghĩa trong Partnames.cfg).
YES – Hệ thống sẽ tạo ra thêm
Expert Moldbase Extenslon5.0 Page 111
nhóm lớp và đặt những lớp của
chi tiết lên đó (nếu tên nhóm lớp
không có dấu ― – ― trong
Partnames.cfg).
Mặt định = YES.
NO – Hệ thống không tạo thêm
lớp đối với mỗi chi tiết (đƣợc định
nghĩa trong Partnames.cfg).
CREATE_LAYERS_PER_P YES – Hệ thống tạo thêm một lớp
ART đối với mỗi chi tiết (nếu layer –
name không là ― – ― trong
Partnames.cfg).
Mặt định = YES.
CREATE_LOCAL_PARAM
S
NO – Tất cả các thành phần của
khuôn đều có thể đƣợc dùng nhƣ
một Quilt để cắt bỏ các đối tƣợng
khác nhƣ ti lói.
CUT_PLATES_ONLY YES – Chỉ có các tấm khuôn cơ
bản đƣợc dùng nhƣ một Quilt để
cắt bỏ các đối tƣợng khác nhƣ ti
lói.
Mặt định: NO.
Cho phép chúng ta hiệu chỉnh
DATE_FORMAT
ngày, tháng và năm.
EDM_CSYS_PARAMETER
EDM_CSYS_RESULT_FIL
E
Tƣơng tự chọn lựa
―tol_mode‖ trong config.pro, tham
số này dùng để thiết lập định dạng
dung sai.
0 – Thiết lập dung sai kiểu
EMX_TOL_MODE
―nominal‖ .
1 – Thiết lập dung sai kiểu
―plusminus‖ .
2 – Thiết lập dung sai kiểu ―limis‖ .
3 – Hiệu chỉnh dung sai kiểu
―plusminussym‖ .
Độ lớn giữa 2 điểm khi ta tạo điểm
INCREMENT_POST bằng cách click chuột.
Mặt định = 0,01.
Chèn đƣờng dẫn tới thƣ mục
LIBRARY_PATH chứa thƣ viện của EMX.
Mặt định:
Expert Moldbase Extenslon5.0 Page 112
D:\buw\EMX50\components.
NAME_COMP_DISPLAY
Tên của các đối tƣợng của nửa
NAME_FIX_HALF khuôn cố định.
Mặt định: 01_FIX_HALF.
Tên của các đối tƣợng của nửa
NAME_MOVING_HALF khuôn di động.
Mặt định: 01_MOVING_HALF.
Tên của các đối tƣợng tạo ra trong
thành phần khuôn.
Dấu ―–― nếu bạn muốn tạo tên
NAME_SUBASM_COMP
riêng cho các SUBASM đối với
mỗi nhóm đối tƣợng khác nhau.
Mặt định: ―–―.
Tên của nhóm đối tƣợng là đƣờng
nƣớc sẽ đƣợc tự động tạo ra.
NAME_SUBASM_COOL Nếu ―–― thì ta sẽ đặt tên cho nhóm
đối tƣợng đƣờng nƣớc.
Mặt định: ―_COOL―.
Tên của nhóm đối tƣợng là chốt
định vị sẽ đƣợc tự động tạo ra.
NAME_SUBASM_DOWEL Nếu ―–― thì ta sẽ đặt tên cho nhóm
đối tƣợng chốt định vị.
Mặt định: ―_DOWEL―.
Tên của nhóm đối tƣợng là chốt
đẩy sẽ đƣợc tự động tạo ra.
NAME_SUBASM_EJECTO
Nếu ―–― thì ta sẽ đặt tên cho nhóm
R
đối tƣợng chốt đẩy.
Mặt định: ―_EJECTOR―.
Tên của nhóm đối tƣợng là thiết bị
nhƣ vòng định vị, ống lót, v.v… sẽ
đƣợc tự động tạo ra.
NAME_SUBASM_EQUIPM
Nếu ―–― thì ta sẽ đặt tên cho nhóm
ENT
đối tƣợng thiết bị nhƣ vòng định
vị, ống lót, v.v…
Mặt định: ―_EQUIP―.
Tên của nhóm đối tƣợng là các
thành phần dẫn hƣớng sẽ đƣợc tự
động tạo ra.
NAME_SUBASM_GUIDE Nếu ―–― thì ta sẽ đặt tên cho nhóm
đối tƣợng là các thành phần dẫn
hƣớng.
Mặt định: ―_GUIDE―.
NAME_SUBASM_LIB Tên của nhóm đối tƣợng là các
Expert Moldbase Extenslon5.0 Page 113
thành phần của thƣ viện sẽ đƣợc
tự động tạo ra.
Nếu ―–― thì ta sẽ đặt tên cho nhóm
đối tƣợng là các thành phần của
thƣ viện.
Mặt định: ―_LIB―.
Tên của nhóm đối tƣợng là các
đinh ốc sẽ đƣợc tự động tạo ra.
NAME_SUBASM_SCREW Nếu ―–― thì ta sẽ đặt tên cho nhóm
đối tƣợng là các đinh ốc.
Mặt định: ―_SCREW―.
Tên của nhóm đối tƣợng là các
thành phần dừng nhƣ chốt dừng,
v.v…, sẽ đƣợc tự động tạo ra.
NAME_SUBASM_STOP Nếu ―–― thì ta sẽ đặt tên cho nhóm
đối tƣợng là các thành phần dừng
nhƣ chốt dừng, v.v…
Mặt định: ―_STOP―.
Tên của nhóm đối tƣợng là các
thành phần trụ đỡ sẽ đƣợc tự
NAME_SUBASM_SUPPOR động tạo ra.
T Nếu ―–― thì ta sẽ đặt tên cho nhóm
đối tƣợng là các trụ đỡ.
Mặt định: ―_SUPPORT ―.
Xác định số chữ số thập phân có
nghĩa dùng cho kích thƣớc của
NR_DIGITS_COMMONT
các điểm dùng chuột để đặt.
Mặt định = 3.
0 – Sau khi một thành phần EMX
đƣợc lắp, nó đƣợc đổi tên thành
tên đƣợc định nghĩa trong
Partnames/Layername –
Configuration.
1 – Sử dụng tên đƣợc định nghĩa
trong tập tin intralink.reg làm tên
PDM_SYSTEM của thành phần khuôn. Dựa vào
tên này, chi tiết sẽ đƣợc sử dụng
từ INTRALINK nếu có. Nếu không,
một chi tiết mới sẽ đƣợc tạo và
đƣợc kiểm tra tự động.
2 – Tạo tên chi tiết bằng cách sử
dụng những thiết lập (0) và (1).
Mặt định = 0.
Tên của file đƣợc sử dụng làm
QMM_FILENAME công cụ để đo vị trí của các điểm.
Mặt định: qmm_points.txt.
Expert Moldbase Extenslon5.0 Page 114
NO – Không tác động.
YES – Nhắt nhở ngƣời sử dụng về
các thành phần tham khảo của file
QUICK_PROMPT
lắp ASM khi mở một hộp thoại ứng
dụng mới.
Mặt định: NO.
NO – Không tác động.
YES – Tự động lƣu các file
SAVE_DRAWINGS Drawing của các thành phần của
bộ khuôn.
Mặt định: NO.
NO – Không tác động.
YES – Chỉ đƣờng dẩn tới file chứa
các thuộc tính của file Drawing
SET_EMX_DTL (/configuration/symbols_dtl/<unit>
emx.dtl) tạo ra nhƣ đƣờng nét,
font, v.v…
Mặt định: YES.
SORT_BOM_WITH_PARTI
D
Tên của các thông số công nghệ.
TECH_PARAM
Mặt định: TECH.
NO – Không tác động.
YES – Thêm các thông tin debug
TEST_MODE và protocol vào trailfile của
Pro/ENGINEER.
Mặt định: NO.
NO – Không tạo ra các vết cắt trên
các tấm cơ bản từ việc lắp các
đinh ốc hay các thành phần dẫn
hƣớng.
USE_P_PLATE_STACK YES – Cho phép tạo ra các vết cắt
trên các tấm cơ bản từ việc lắp
các đinh ốc hay các thành phần
dẫn hƣớng.
Mặt định: YES.
2. Tab Parameters.
Trong hộp thọa EMX Options click chọn vào tab Parameter sẽ
xuất hiện các thông số BOM. Các thông số này liên quan đến các
đối tƣợng thành phần file lắp của khuôn trong EMX.
Để hiệu chỉnh một thuộc tính nào đó, ta sẽ double click lên đối
tƣợng đó.
Expert Moldbase Extenslon5.0 Page 115
Hình B4.3 – EMX Parameters
– Parameter name ở cột (1) — Thể hiện tên của các tham số.
– Belongs to ở cột (2) — Biểu diễn các tham số là thuộc một
Part hay một Component và giá trị của tham số là để thiết lập
cho PART (khi tạo tham số cho Part), hay COMP (khi tạo tham
số cho Component).
– Parameter type ở cột (3) — Cho biết kiểu biến của các tham
số. Có 3 loại biến chính gồm: STRING, INTEGER hay
DOUBLE.
– Format ở cột (4) — Trình bày các thuộc tính liên quan tới việc
xuất bản vẽ trong môi trƣờng Drawing và Report. Ta có thể
nhập số lƣợng các ký tự cho các biến STRING và INTEGER
hay số lƣợng các ký tự hay chữ số cho các tham số DOUBLE.
– Designate ở cột (5) — Biểu diễn các tham số có (Y) hoặc
không (N) đƣợc tự động chỉ định nhƣ INTRALINK.
– Show in table ở cột (6) — Biễu diễn các giá trị của các tham
số có (Y) hoặc không (N) đƣợc sử dụng trong BOM.
Expert Moldbase Extenslon5.0 Page 116
– Default value ở cột (9) — Biễu diễn các giá trị mặt định của
các tham số, ta double click vào các giá trị này sẽ xuất hiện
các lựa chọn trong bảng (10).
– Click (11) — Để chấp nhận việc thay đổi một tham số
mới.
– Click (12) — Để hủy bỏ lựa chọn.
3. Tab Project parameter.
Project parameter biểu diễn các tham số liên quan đến việc tạo ra
một Project mới.
Hình B4.4 – EMX Project Parameters
– Parameter Name (1) — Biểu diễn tên của tham số.
– Parameter Type (3) — Kiểu biến của tham số. Có 3 loại biến
gồm STRING, INTEGER, hay DOUBLE.
– Click (11) — Để chấp nhận việc thay đổi một tham số
mới.
Expert Moldbase Extenslon5.0 Page 117
– Click (12) — Để hủy bỏ lựa chọn.
4. Tab Part Names.
Định nghĩa tên của các thành phần khuôn, ta có thể hiệu chỉnh các
giá trị này bằng cách click vào trong các tên mà ta cần hiệu chỉnh.
Hình B4.5 – EMX Part Names
– File Name (1) — Tên của các thành phần khuôn nằm trong
đƣờng dẫn đến template.
– Standard Part (2) — Xác định các đối tƣợng Component mặt
định để hiệu chỉnh. Một đối tƣợng tiểu chuẩn (standard part)
không thể hiệu chỉnh, một đối tƣợng không tiêu chuẩn (non –
standard part) có thể hiệu chỉnh.
– Add in BOM (3) — Xác định các giá trị mặt định của các
component trong hộp thoại Component. Khi ta để giá trị là N
thì component sẽ bị suppressed trong BOM.
– Side (4) — Xác định việc đổi tên của một đối tƣợng trong file
lắp nằm trong phần khuôn cố định và di chuyển của thành
phần khuôn cơ bản. Ta nhập ES cho phần khuôn di động
(moving half) và IS cho phần khuôn cố định (fixed half). Nếu
tên của cả 2 phần là giống nhau thì ta nhập ― – ―.
Expert Moldbase Extenslon5.0 Page 118
– Layer (9) — Định nghĩa tên của các layer đƣợc sử dụng.
– Group Layer (10) — Định nghĩa tên của các nhóm layer đƣợc
sử dụng.
– BOM Name (11) — Mô ta các thành phần của đối tƣợng mà
bạn có thể in ra trong BOM.
5. Tab Technology Data.
Định nghĩa các thông số công nghệ, nhƣ màu sắc của các feature
hay định nghĩa các tham số của feature với các feature có các giá trị
phụ thuộc lẫn nhau.
6. Tab Cooling Bore Data.
Định nghĩa các thông số liên quan đến đƣờng làm mát trong EMX.
Khi hiệu chỉnh một thông số nào đó của đối tƣợng làm mát thì thông
số này sẽ đƣợc so sánh với thông số trong tab Cooling Bore Data.
Các giá trị mặt định nhƣ bore diameter hay counterbore dimensions.
Hình B4.6 – Cooling Bore Data
– COOL_NOM (1) — Kích thƣớc danh nghĩa xác định chính xác
các dữ liệu của đƣờng làm mát.
Expert Moldbase Extenslon5.0 Page 119
– COOL_CORE_DIA (2) — Đƣờng kính của đƣờng làm mát
(Core diameter).
– COOL_CORE_DEPTH (3) — Chiều sâu (Core depth).
– COOL_THREAD_DIA (4) — Đƣờng kính ren (Thread)
diameter.
– COOL_THREAD_DEPTH (5) — Chiều sâu ren (Thread
depth).
– COOL_BORE_DIA (6) — Đƣờng kính lỗ (Bore diameter).
– COOL_CB_DIA (7) — Đƣờng kính lỗ bậc (Counterbore
diameter).
– COOL_CB_DEPTH (8) — Chiều sâu lỗ bậc (Counterbore
depth).
– COOL_HALF_ANGLE (9) — Chiều sâu của góc côn ở đáy lỗ
đƣờng làm mát.
7. Tab Ejector Bore Data.
Định nghĩa các kích thƣớc liên quan đến tất cả các lỗ khoan đƣợc
sử dụng trong suốt quá trình lắp ráp chốt đẫy sản phẩm.
Expert Moldbase Extenslon5.0 Page 120
Hình B4.7 – Ejector Bore Data
– EJP_LOWER_B (1) — Giới hạn dƣới của đƣờng kính danh
nghĩa của chốt đẫy.
– EJP_UPPER_B (2) — Giới hạn trên của đƣờng kính danh
nghĩa của chốt đẫy.
– EJP_LL (3) — Chiều dài tối thiểu của chốt đẩy.
– EJP_LD (4) — Giá trị thêm vào của đƣờng kính lỗ của chốt
đẩy nằm trên tấm lõi.
– EJP_FD (5) — Giá trị thêm vào của phần đƣờng kính lỗ khoét
rộng của chốt đẩy nằm trên lõi.
– EJP_BD (6) — Giá trị thêm vào của đƣờng kính tất cả các lỗ
suốt của chốt đẩy.
– EJP_ND (7) — Giá trị đƣờng kính thêm vào thuộc phần lỗ
chốt đẩy nằm trên tấm đở.
– EJP_CD (8) — Giá trị thêm vào của đƣờng kính lỗ bậc của
chốt đẩy nằm trên tấm đở.
– EJP_CL (9) — Giá trị chiều sâu thêm vào ở đầu của lỗ bậc
của chốt đẩy.
Expert Moldbase Extenslon5.0 Page 121
8. Tab Screw Hole Data.
Định nghĩa các thông số của các chi tiết đinh vít.
Hình B4.8 – Screw Hole Data
– SCR_TYPE_ID (1) — Định nghĩa các kiểu đinh vít.
– SCR_NOM (2) — Kích thƣớc danh nghĩa của trục vít. Các giá
trị các đinh vít sử dụng phải thống nhất với số liệu trong tab
lựa chọn này.
– SCR_CB_DIA (3) — Đƣờng kính lỗ bậc của đinh vít.
– SCR_CB_DEPTH (4) — Chiều sâu lỗ bậc của đinh vít.
– SCR_DIA_F (5) — Đƣờng kính lỗ suốt, lỗ bóng
– SCR_DIA_M (6) — Đƣờng kính lỗ suốt, độ bóng vừa.
Expert Moldbase Extenslon5.0 Page 122
– SCR_DIA_R (7) — Đƣờng kính lỗ suốt, đối lỗ thô.
– SCR_CORE_DIA (8) — Đƣờng kính lỗ tại vị trí không có ren.
– SCR_THREAD_DEPTH (9) — Chiều sâu tối thiểu ren của lỗ
đinh vít.
– SCR_CORE_DEPTH (10) — Khoảng cách từ đáy lỗ đến vị trí
bậc không tạo ren trên lỗ.
Expert Moldbase Extenslon5.0 Page 123
– SCR_TOL (11) — Định nghĩa trị số dung sai cho lỗ (mặt định
giá trị H7).
– SCR_PITCH (12) — Pitch của ren có đơn vị hệ inch hay mm.
– SCR_CB_DIA_WASHER (13) — Đƣờng kính lỗ bậc của đinh
vít khi sử dụng vòng đệm đàn hồi.
– SCR_CB_DEPTH_WASHER (14) — Chiều sâu lỗ bậc của
đinh vít khi sử dụng vòng đệm đàn hồi.
Expert Moldbase Extenslon5.0 Page 124
Trình tự thiết kế một bộ
khuôn hoàn chỉnh
1. Tách khuôn.
1. Tạo mô hình.
2. Tách khuôn.
2. Sử dụng EMX 5.0 để thiết kế khuôn.
1. Tạo một Project mới.
2. Lắp các tấm cơ bản.
2.1. Lắp tấm vỏ khuôn (Cavity Plate).
2.2. Lắp tấm đỡ (Support Plate).
2.3. Lắp gối đỡ (Rail).
2.4. Lắp tấm kẹp trƣớc và kẹp sau (Clamping Plate).
2.5. Lắp tấm tháo – tấm vỏ khuôn thứ (3Stripper Plate).
2.6. Lắp tấm đẩy (Ejector Base Plate).
2.7. Lắp tấm giữ (Ejector Retainer Plate).
2.8. Lắp tấm kéo (Ejector Fixing Plate – nếu cần).
Ghi chú:
Thứ tự lắp có thể thay đổi (có thể lắp nửa khuôn cố định trƣớc hoặc nửa khuôn di
động trƣớc hoặc củng có thể lắp đồng thời hai nửa khuôn).
3. Lắp các thành phần có thể lắp tự động trong hộp thoại Moldbase.
3.1. Lắp đinh vít.
– Clamp screw MH.
– Clamp screw FH.
– Ejector screw MH.
– Ejector screw FH.
3.2. Lắp chốt và bạc dẫn hƣớng.
3.1. Lắp bạc dẫn hƣớng (Centered guide bushing) của vỏ khuôn.
3.2. Lắp chốt dẫn hƣớng của tấm vỏ khuôn với nhau (Centered leader Pin và
Leader Pin).
3.3. Lắp bạc định vị (Centered sleeve) giữa gối đỡ và tấm kẹp.
Expert Moldbase Extenslon5.0 Page 126
3.4. Lắp vòng định vị bạc cuống phun (Locating ring) và bạc cuống phun
(Sprue bushing).
3.5. Lắp các tấm lót (Insulation MH và Insulation FH).
3.6. Lắp thanh đẩy (Nockout).
3.7. Tạo lòng khuôn (Cutout Cavity).
4. Lắp bộ phận dẫn hƣớng cho tấm đẩy.
4.1. Tạo điểm chuẩn.
4.2. Lắp bạc dẫn hƣớng (Ejector guide bushing) cho tấm đẩy.
4.3. Lắp chốt dẫn hƣớng (Ejector guide Pin) cho tấm đẩy.
5. Lắp trụ đỡ (Support Pillar).
5.1. Tạo điểm chuẩn.
5.2. Lắp trụ đỡ.
6. Lắp mẫu khuôn vào trong khuôn.
7. Lắp chốt đẩy (Ejector Pin).
– Lắp chốt đẩy (Ejector Pin).
– Lắp chốt tháo cuống phun (Sprue Puller Pins).
– Lắp chốt đẩy kênh nhựa (Free flange – position ejector pins – Misumi).
8. Lắp chốt định vị (Dowel Pin).
9. Lắp chốt nâng tạo gờ (Lifter).
10. Lắp hệ thống chốt trƣợc xiêng (Slider).
11. Lắp khóa cài (Latch lock).
12. Lắp chốt cố định lòng khuôn (Cavity) với tấm vỏ khuôn (Cavity Plate).
13. Lắp Bulong cho tấm vỏ khuôn thứ 3.
14. Tạo đƣờng làm mát (Cooling).
Expert Moldbase Extenslon5.0 Page 127
Tạo Một Project Mới
Expert Moldbase Extenslon5.0 Page 129
1. Tạo mới một Project.
Trƣớc khi tiến hành thiết kế một bộ khuôn với sự hỗ trợ của module
EMX 5.0 thì toàn bộ quá trình thiết kế sản phẩm, tách khuôn cho sản
phẩm thiết kế đƣợc thực hiện bằng một phần mềm nào đó nhƣ
Pro/E, Visi, Catia, v.v..., ngoài ra để việc thiết kế sản phẩm có hiệu
quả và chính xác thì chúng ta phải hiểu rõ sản phẩm đang thực hiện
nhƣ: Cách lói sản phẩm ra nhƣ thế nào? Có lõi mặt bên không? Quá
trình làm nguội nhƣ thế nào? ..., module này chỉ giúp chúng ta rút
ngắn thời gian thiết kế mà không hổ trợ trong việc hiểu rỏ về khuôn
củng nhƣ các vấn đề có liên quan.
Một trong những bƣớc đầu tiên khi tiến hành thiết kế khuôn với sự
hổ trợ của module EMX 5.0 là tạo một Project. Quá trình tạo một
Project mới có ý nghĩa giúp chúng ta xác định các thông số ban đầu
nhƣ thời gian thiết kế, ngƣời thiết kế, đơn vị, kiểu tạo khuôn, kích
thƣớc bản vẽ, v.v...
Trình tự tạo một project mới gồm có các đặc điểm cần tìm hiểu sau:
– Submenu Project.
– Tạo một project mới.
– Thay đổi đặc điểm của project.
– Chuẩn bị project.
– Finishing project.
2. Những bƣớc chuẩn bị đầu tiên.
Trƣớc tiên ta sẽ tìm hiểu sản phẩm ở hình C2.1.
Trong sản phẩm trình bày ở hình bên dƣới, ta thấy sản phẩm vừa có
lõi mặt bên vừa có gờ nên có thể coi đây là một sản phẩm phức tạp.
Hình C2. 1 – Sản phẩm tách khuôn
Sản phẩm tách khuôn:
Expert Moldbase Extenslon5.0 Page 130
Hình C2. 2 – Sau khi tách khuôn
Phần khuôn đực:
Hình C2. 3 – Phần khuôn đực
Nửa khuôn cái:
Hình C2. 4- Phần khuôn cái
Expert Moldbase Extenslon5.0 Page 131
Sản phẩm sau khi tách khuôn ta phải thực hiện một số thao tác liên
quan để hỗ trợ cho quá trình xây dựng bộ khuôn cho sản phẩm:
– Sau khi tách khuôn chúng ta phải tạo thêm một gốc tọa độ ở
giữa khuôn và ở mỗi phần lắp ráp vào khuôn. Thao tác này
giúp cho chúng ta thuận tiện trong quá trình lắp ghép các
thành phần khuôn đực và khuôn cái trong môi trƣờng EMX
5.0.
– Trong quá trình lấy các chi tiết của bộ khuôn thì vị trí xác định
của các thành phần này là các Point ta tạo, vì vậy chúng ta
nên tạo trƣớc các điểm tại các vị trí mà ta muốn đặt chốt đẩy
hay thanh đẩy.
– Để thuận tiện trong quá trình thực hành tạo một project ta sẽ
sử dụng một bài tập có sẳn trong quá trình cài đặt EMX 5.0 để
thực hành. Ta sẽ lấy bài tập này ra theo đƣờng dẫn sau:
C:\Program Files\emx5.0\components\mm\demoparts.
Expert Moldbase Extenslon5.0 Page 132
3. Quá trình tạo một project mới gồm các bƣớc sau.
– Click biểu tƣợng hay theo đƣờng dẫn EMX > Project >
...create new.
– Lúc này hộp thoại Project xuất hiện với các lựa chọn nhƣ sau:
Hình C2. 5 – Hộp thoại Project
Expert Moldbase Extenslon5.0 Page 133
– Project name (1) – Cho phép chúng ta đặc tên chung cho file
*.ASM hay file *.MFG, và cho file Drawing, Report mới tạo ra
tƣơng ứng.
– Prefix (2) Postfix (3) – Cho phép chúng ta đặt tên cho các
Component trong file assembly hay manufacturing vừa mới
tạo ra. Tất cả các thành phần của khuôn tạo ra đều có cùng
tên ở đầu tƣơng ứng với tên ta đặt cho Prefix và Postfix, tất cả
các thành phần của khuôn sẽ chỉ có một tên duy nhất cho
phép khuôn đƣợc cất giữ trong hệ thống EDM/PDM.
– User name (4) – Nhập User name cho file hay chấp nhận mặt
định của máy.
– Date (5) – Nhập ngày tháng thiết kế hay chấp nhận mặt định.
– Note (6) – Ta có thể viết một vài ghi chu đối với file thiết kế
trong ô Note, số lƣợng ký tự cho phép là không quá 256 ký tự.
Những ghi chú này sẽ đƣợc in ra nhƣ các biến vật liệu
STRING – Parameter trong bản vẽ lắp.
– Unit (7) – Ta có thể lựa chọn hệ đơn vị cho bộ khuôn thiết kế
là mm hay inch tùy theo đơn vị của sản phẩm khi thiết kế đem
làm khuôn.
– Project type (8) – Kiểu tạo khuôn. Mặt định là ASM, model
ASM. Điều này có nghĩa là tạo khuôn trong Pro/ENGINEER
Assembly, trong đó bạn lắp ráp khuôn đực, khuôn cái đƣợc
thiết kế từ trƣớc. Nếu chọn MFG, model PRT bạn thực hiện
việc thiết kế khuôn trong Pro/ENGINEER Manufacturing, nơi
bạn thực hiện chia, tách ra… trực tiếp từ EMX Project. Nếu
bạn thích sử dụng CavityLayout – Assembly bạn củng phải
chọn là ASM – Type và lắp CavityLayout trong EMX –
Assembly mới. Hãy chọn ASSEMBLY_TYPE trong
Configuration – Option để thiết lập mặt định là ASM hay MFG.
– Template directory (9) – Đƣờng dẫn chỉ đến thƣ mục chứa
các file chuẩn của EMX, các file lắp trong khuôn, các file
Drawing, Report. Khi tạo mới một Project, thì các file tiêu
chuẩn này sẽ đƣợc copy từ thƣ mục trên tới thƣ mục làm việc
mà ta định sẳn và tự động đổi tên cho phù hợp với tên mà ta
đặt trong Project mới nhƣ Project name, prefix và suffix.
– Copy drawings (10) – Nếu đƣợc chọn sẽ tạo ra một bản
chiếu Drawing từ bản vẽ mẫu trong template.
– Copy reports (12) – Nếu đƣợc chọn sẽ tạo ra một file ở dạng
Report từ bản vẽ mẫu trong template.
– Add local project parameters (14) – Nếu lựa chọn sẽ tạo ra
một file project_parameter.cfg trong thƣ mục làm việc của bản.
Ta có thể double – click lên ô Value để thay đổi giá trị của các
tham số này.
– Click (16) để hủy bỏ lựa chọn tạo một Project hay click
chọn vào (17) để tạo ra một Project mới.
Expert Moldbase Extenslon5.0 Page 134
4. Hiệu chỉnh 1 Project – Modify.
Để hiệu chỉnh các thông số đã đƣợc thiết lập trong một Project vừa
tạo ra thì ta sẽ hiệu chỉnh bằng cách: Click vào biểu tƣợng hay
theo đƣờng dẫn EMX 5.0 > Modify. Hộp thoại Project sẽ xuất hiện
và ta có thể thay đổi các thông số về Project name, Prefix, Postfix,
v.v…
5. Chuẩn bị một Project.
Để chuẩn bị Project trong Expert Moldbase Extension ta chọn vào
biểu tƣợng hay theo đƣờng dẫn EMX 5.0 > Classify hộp thoại
Classify xuất hiện với các lựa chọn nhƣ sau:
Hình C2. 6 – Hộp thoại Classify
Expert Moldbase Extenslon5.0 Page 135
Hộp thoại Classify cho phép chúng ta chèn thêm một phần tử hay
bỏ một phần tử nào đó trong các thành phần của khuôn cái và đực
nhƣ phôi, nửa di động, nửa cố định, đƣờng làm mát, v.v… mà ta
đƣa vào sau khi tạo một Project mới.
Double click lên các lựa chọn ở mục Model type để mở hộp thoại lựa
chọn Type Selection (3) với các lựa chọn hiện ra gồm:
– Model — Đối tƣợng tham chiếu.
– Workpiece — Phôi trong Pro/Molddesign.
– Insert MH — Tạo Mold Component của nửa khuôn di động
Moving half.
– Insert FH — Tạo Mold Component của nửa khuôn cố định
Fixed half.
– Reference model — Sản phẩm, đối tƣợng tách khuôn.
– Insert assembly — Đƣợc sử dụng để tính toán kích thƣớc
bên ngoài của các đối tƣợng bao gồm nửa khuôn di động và
nửa khuôn cố định.
– Use the selected insert assembly outline (4) — Sẽ thực
hiện việc tính toán trở lại các thông số về lực gồng khuôn, về
kích thƣớc của tất cả các nửa khuôn đƣợc lắp ráp trong hệ
tọa độ CAVITY_1 trong bộ khuôn (ở ví dụ trình bày lúc đầu) sẽ
đƣợc đo đạt, các kích thƣớc này sẽ đƣợc bài trí trong
Moldbase – Layout khi thiết kết khuôn. Lựa chọn này chỉ hiện
ra khi một lựa chọn nào ở Model Type đƣợc chỉ định là Insert
Assembly.
– Rename extracts (5) — Đổi tên tất cả các đối tƣợng bao gồm
nửa di động Insert MH, nửa cố định Insert FH của Part name
và để lƣu vào trong Part ID dƣới dạng tham số.
– Click (7) để chấp nhân lựa chọn hay Click (6) để hủy
bỏ lựa chọn.
6. Finishing Project.
Để tạo ra các môi trƣờng mới và các đối tƣợng của khuôn nhựa, các
tấm mặt định chứa vài điểm bị lỗi, điều này làm cho các chi tiết và
dẫn hƣớng bị lộn xộn nếu các feature đƣợc hồi phục lại. Nếu bạn tin
rằng tất cả các feature trong các tấm v.v… đƣợc điều khiển bởi
Expert Moldbase Extension là đúng và sẽ chỉ thay đổi các kích
thƣớc, bạn có thể dùng chức năng Project > Finish để ―xóa sạch‖ tất
cả các đối tƣợng không cần thiết mà đã bị hƣ.
Sau khi ta click vào biểu tƣợng trong hộp thoại Project thì ở bên
khung màn hình thiết kế sẽ xuất hiện các mặt phẳng datum plane
nhƣ bên dƣới:
Expert Moldbase Extenslon5.0 Page 136
Hình C2. 7 – Các Datum Plane được tạo ra sau khi kết thúc
tạo Project
7. Đƣa một mẫu khuôn vào trong môi trƣờng làm việc.
– Để đƣa một mẫu khuôn (mold model) vào trong môi trƣờng
làm việc, trong Menu Manager bạn vào Assembly >
Component > Assembly. Lúc này hộp thoại sau xuất hiện:
Hình C2. 8 – Đường dẩn chứa file mâu
– Chúng ta chọn vào asm_tutor.asm > Open. Trong hộp thoại
Select Instance, chọn ASM_TUTOR_1 > Open.
– Xuât hiện mẫu khuôn trên màn hình.
– Để lắp ráp mẫu khuôn vào trong môi trƣờng làm việc bạn hãy
chọn kiểu lắp ráp là Coord Sys, sau đó chọn gốc tọa độ
Position của mẫu khuôn và tọa độ Cavity_1 của màn hình rồi
chọn OK ta sẽ đƣợc kết quả nhƣ sau:
Expert Moldbase Extenslon5.0 Page 137
Hình C2. 9 – Lắp mẩu khuôn vào trong môi trường thiết kế
– Sau khi mẫu khuôn đƣợc đƣa vào trong môi trƣờng làm viêc,
chúng ta vào Project > Classify cửa sổ sau phải xuất hiện:
– Bạn thấy tên của các thành phần của mẫu khuôn mới đƣa vào
sẽ xuất hiện ở đây. Bạn phải chọn cho đúng phần nào thuộc
về phần khuôn cố định, phần nào thuộc về phần khuôn di
động và phần nào là các phần tử khác. Nếu bạn chọn không
đúng thì việc tính lực gồng cho khuôn sau này sẽ gặp nhiều
khó khăn hoặc không tính đƣợc.
Chú ý:
Nếu ta kéo mẫu khuôn ra trƣớc thì khi ta thiết lập các tấm khuôn
cơ bản có thể có lỗi, vì vậy ta có thể thiết kế hai tấm khuôn trƣớc,
tạo model trƣớc rồi sau đó mới lắp mẫu khuôn vào.
Expert Moldbase Extenslon5.0 Page 138
Các Thành Phần
Cơ Bản Của Khuôn
Expert Moldbase Extenslon5.0 Page 139
1. Nội dung thực hiện.
1.1. Giới thiệu khái quát khuôn.
a). Các tấm khuôn cơ bản.
b). Thông số kỹ thuật.
1.2. Lắp ráp các thành phần cơ bản.
a). Hộp thoại Moldbase Definition.
b). Lƣu 1 lắp ráp.
c). Mở 1 lắp ráp đã đƣợc lƣu.
d). Subassembly.
e). Thiết lập các tấm cơ bản.
f). Thiết lập các thông số BOM Data, Parameter, Relation.
g). Xác định các khoang tạo hình.
h). Hiệu chỉnh một nhóm đối tƣợng.
i). Xác định các thông số máy.
j). Kênh dẫn nhựa: Rãnh rót, đinh vít, trục dẫn hƣớng.
k). Hiện trạng lắp ráp của các chi tiết.
1.3. Ví dụ lắp ráp các tấm khuôn cơ bản.
2. Giới thiệu khái quát khuôn.
a). Các tấm khuôn cơ bản:
Hình C3. 1 – Các tấm khuôn cơ bản
– 1 – Tấm kẹp trƣớc (Clamping Plate): Giữ chặt phần cố định
của khuôn vào máy ép nhựa.
Expert Moldbase Extenslon5.0 Page 140
– 2, 3 – Vỏ khuôn cái và vỏ khuôn đực (Clamping Plate):
Thƣờng đƣợc làm bằng vật liệu rẻ tiền hơn so với khuôn cái
nên giúp giảm giá thành khuôn nhƣng vẫn đảm bảo hiệu quả
kinh tế của khuôn. Vỏ khuôn đực là phần khuôn di động còn
vỏ khuôn cái là phần cố định.
– 4 – Tấm đỡ (Support Plate): Tăng bền cho khuôn trong quá
trình ép phun. Nằm bên dƣới vỏ khuôn đực, đỡ khuôn cho vỏ
khuôn cũng nhƣ phần khuôn chính không bị cong vênh.
– 5 – Gối đỡ (Rail): Tạo khoảng trống để tấm đẩy hoặt động.
Nằm dƣới tấm đỡ và trên tấm kẹp sau.
– 6 – Tấm kẹp sau (Clamping Plate): Giữ chặt phần di động
của khuôn trên máy ép nhựa.
– 7 – Tấm đẩy (Ejector Base Plate): Đẩy các chốt đẩy để lói
sản phẩm rời khỏi khuôn. Tấm này có thể di chuyển lên xuống
đƣợc là nhờ cần đẩy của máy cùng với hệ thống lò xo và chốt
hồi, v.v…
– 8 – Tấm giữ (Ejector Retainer Plate): Giữ các chốt đẩy.
b). Thông số kỹ thuật.
Các thông số về kích thƣớc của các tấm cơ bản đã đƣợc tiêu
chuẩn hoá thành 1 dãy các tiêu chuẩn. Theo các nhà cung cấp
khác nhau ta sẽ có 1 dãy các tiêu chuẩn khác nhau về kích thƣớc
các tấm cơ bản. Vì vậy trên thực tế ta xem xét các thông số kích
thƣớc của chi tiết khuôn từ đó chọn 1 kích thƣớc tiêu chuẩn của
1 bộ các tấm khuôn sao cho phù hợp về chi phí và hiệu quả công
dụng.
c). Quy trình thiết lập các thành phần cơ bản.
Hình C3. 2 – Quy trình thiết lập các thành phần cơ bản
Expert Moldbase Extenslon5.0 Page 141
3. Lắp ráp các thành phần cơ bản.
Sau khi tạo 1 Project mới thì công việc tiếp theo là lắp ráp các thành
phần cơ bản của khuôn. Để lấy đƣợc các thành phần cơ bản của
khuôn ta sẽ thực hiện nhƣ sau:
– Chúng ta chọn biểu tƣợng hay theo đƣờng dẫn EMX 5.0 >
Mold Base > Assembly Definition.
– Tiếp đến chúng ta sẽ thấy xuất hiện hộp thoại: Moldbase
Definition.
a). Hộp thoại Moldbase Definition.
Hình C3. 3 – Hộp thoại Moldbase Definition
Expert Moldbase Extenslon5.0 Page 142
– 1 – Hệ đo lƣờng milimet.
– 2 – Hệ đo lƣờng inch.
– 3 – Chọn nhà cung cấp các thành phần cơ bản của khuôn: ở
khung này có sẵn 1 số nhà cung cấp khuôn và các khuôn
đƣợc tiêu chuẩn theo các nhà cung cấp đó.
– 4 – Chọn kích cỡ của các tấm khuôn, ở đây có sẵn các loại
kích cỡ theo tiêu chuẩn của nhà cung cấp. kích cỡ này đƣợc
thiết lập sẵn phù hợp với chi tiết, và nó có thể tự động thay
đổi bất cứ khi nào ta thay đổi kích cỡ của chi tiết.
– 5 – Cửa sổ bên trên (5) có hƣớng nhìn Front là cửa sổ có
chức năng xem và xác định các thành phần khuôn cơ bản
hiện hành. Cửa sổ này dùng để xem vị trí các chi tiết mới
đƣợc thiết lập hoặc để xác định các chi tiết đƣợc sửa đổi hay
là xoá bỏ. nhấn phải chuột lên chi tiết để mở hộp thoại
Component Definition (định nghĩa hoặc hiệu chỉnh chi tiết).
– 6 – Chọn 1 chi tiết dẫn hƣớng từ danh sách các chi tiết dẫn
hƣớng (6), và sau đó chọn tấm khuôn mà lắp ráp với nó,
chúng ta có thể xác định, hiệu chỉnh chi tiết dẫn hƣớng cho
phù hợp ở hộp thoại Component Definition. Khi chọn (6) sẽ
hiện lên 1 danh sách các chi tiết nhƣ sau:
Hình C3. 4 – Chọn chi tiết dẫn hướng
+ Centering sleeve: Ống lót định tâm – nó đƣợc đặt ở bộ
phận dãn hƣớng của khuôn hỗ trợ lắp ghép.
+ Centered guide bushing: Bạc dẫn hƣớng trung tâm.
+ Guide bush: Bạc dẫn hƣớng.
+ Centered leader pin: Trục dẫn hƣớng trung tâm.
+ Leader pin: Trục dẫn hƣớng.
+ Ejector guide bushing: Bạc dẫn hƣớng đẩy, nhiệm vụ
dẫn hƣớng cho trục dãn hƣớng đẩy.
+ Ejector leader pin: Trục dẫn hƣớng đẩy, hỗ trợ cho việc
lắp ghép các tấm đẩy.
+ Puller pin: Chốt tháo.
+ Puller bolt: Bulông tháo.
Expert Moldbase Extenslon5.0 Page 143
– 7 – Chọn chi tiết đinh vít, đinh ốc dùng để cố định hệ thống
các chi tiết lại ở trong danh sách hộp thoại (7), những chi tiết
này đƣợc định vị tự động và chúng ta có thể xác định hoặc
hiệu chỉnh chúng phù hợp ở hộp thoại Component Definition.
Khi ta chọn (7) thì sẽ xuất hiện danh sách:
Hình C3. 5 – Chọn chi tiết đinh vít
+ Clamp screw MH: Đinh vít của phần khuôn di động, dùng
cố định, lắp ghép các phần khuôn di động.
+ Clamp screw FH: Đinh vít của phần khuôn cố định, dùng
cố định, lắp ghép các phần khuôn cố định.
+ Ejector screw MH: Đinh vít đẩy của phần khuôn di động,
nằm trên phần khuôn di động, tác dụng lực lên phần cố
định để đẩy khuôn di động di chuyển.
+ Ejector screw FH: Đinh vít đẩy của phần khuôn cố định,
nằm trên phần khuôn cố định, tác dụng lực lên khuôn di
động và đẩy nó di chuyển.
+ Rail screw: Đinh vít gối đỡ, dùng để cố định gối đỡ vào
tấm kẹp sau.
+ Rail dowel pin: Chốt định vị gối đỡ.
+ Return pin/Back pin: Chốt hồi, có tác dụng tạo lực để
khuôn trở lại vị trí sau khi đã tháo chi tiết ra.
+ Sprue puller pin: Rãnh chốt tháo
+ Stop disc MH: Đĩa dừng khuôn di động, nằm giữa tấm đẩy
và tấm giữ làm cử hành trình cho các tấm đẩy.
+ Stop disc FH: Đĩa dừng khuôn cố định, tạo cử hành trình
cho các tấm đẩy.
+ Stop pin MH: Chốt định cử khuôn di động.
+ Stop pin FH: Chốt định cử khuôn cố định
+ Tubular dowel: Chốt ống.
Expert Moldbase Extenslon5.0 Page 144
+ Spring: Lò xo, gắn vào chốt đẩy và chốt hồi để tạo thêm
lực.
– 8 – Cửa sổ bên dƣới (8) có hƣớng nhìn Top là cửa số có
chức năng tƣơng tự nhƣ cửa sổ bên trên (5) chỉ khác về
hƣớng nhìn Front >< Top.
– 9 – Chọn vào hộp thoại này cho phép ta chọn 3 kiểu mẩu dẫn
hƣớng chính và 2 loại kiểu mẫu dẫn hƣớng đẩy của khuôn cố
định và khuôn di động.
– 10 – Hộp thoại này cho phép ta chọn các chi tiết đinh vít và
đinh ốc cũng gần giống nhƣ ở hộp thoại (7) nhƣ ở hộp thoại
10 thì các chi tiết ta chọn có mối quan hệ với nhau, khi ta chọn
thì sẽ xuất hiện 1 hộp thoại cho phép ta xác định các mối quan
hệ của chúng.
– 11 – Biểu tƣợng này dùng để reset lại kích cỡ nhìn
(Zoom) của 2 cửa sổ nhìn Front (5) và Top (8).
– 12 – FH (fixed half); MH( moving half) nhấn vào 2 biểu
tƣợng này dùng để thay đổi hƣớng nhìn của cửa sổ (8) – cửa
sổ bên dƣới Top view.
– 13 – Nút OK dùng để kết thúc lệnh trong Mold Base
Assembly Definition.
– 14 – Chọn chi tiết dẫn hƣớng chính đã đƣợc thiết lập, 1
chi tiết dẫn hƣớng mới sẽ đƣợc thêm vào trong chi tiết mà ta
vừa chọn và hiện lên ở cửa sổ (8). Ta phải nhập đúng số các
chi tiết cần thêm vào trƣớc khi thêm chi tiết vào.
– 15 – nhấn (15) và chọn chi tiết ta cần delete. Chi tiết đƣợc
chọn sẽ hiện lên màu đỏ sau đó ta nhấn để xó chi tiết.
– 16 – dùng để mở hộp thoại Hot Half (khuôn nóng).
– 17 – dùng mở hộp thoại Cavity (hộp thoại khoang tạo
hình).
– 18 – dùng mở hộp thoại Machine (xem xét hiệu chỉnh các
thông số máy).
– 19 – dùng mở hộp thoại Subassembly (các thông số chi
tiết lắp ráp và project).
– 20 – dùng mở hộp thoại Save EMX Assembly.
– 21 – dùng mở hộp thoại Load EMX Assembly.
– 22 – Hộp thoại này dùng để thiết lập
các thiết bị khuôn cơ bản, sau khi chọn 1 thiết bị thì hộp thoại
Expert Moldbase Extenslon5.0 Page 145
Component Definition để ta xác định và hiệu chỉnh thiết bị cho
phù hộp. Khi ta chọn (22) sẽ xuất hiện cửa sổ:
Hình C3. 6 – Chọn các thiết bị khuôn cơ bản
+ Locating ring MH: Vòng định vị khuôn di động.
+ Locating ring FH: Vòng định vị khuôn cố định.
+ Insulation MH: Tấm cách ly khuôn di động, dùng để bảo
vệ khuôn di động.
+ Insulation FH: Tấm cách ly khuôn cố định, dùng bảo vệ
khuôn cố định.
+ Sprue bushing: Ống lót rãnh rót.
+ Support bushing: Ổ lót.
+ Knockout: Cần đẩy, bộ phận gắn với máy dùng tạo lực
đẩy tấm đẩy di chuyển.
+ Side interlock: Khoá cài bên.
+ Top interlock: Khoá cài trên.
– 23 – Hộp thoại dùng để thiết lập các
tấm cơ bản của khuôn, có 2 cách để xác định vị trí của tấm
khuôn. Chọn 1 tấm khuôn có sẵn, 1 tấm khuôn mới sẽ đƣợc
tạo nằm giữa mặt phân khuôn và tấm khuôn ta vừa chọn.
Chọn 1 vùng bên ngoài nằm trên tất cả các tấm khuôn có sẵn
ở vùng khuôn cố định (FH) hoặc vùng khuôn di động (MH),
tấm khuôn sẽ đƣợc tạo ra nằm trên tất cả ở vùng khuôn ta
chọn.
b). Lưu Một Lắp Ráp.
Bạn có thể lƣu giữ 1 hoặc nhiều lắp ráp để sau này có thể sử
dụng lại.
Trong hộp thoại Moldbase Assembly bạn chọn để có thể mở
hộp thoại Save EMX Assembly.
Expert Moldbase Extenslon5.0 Page 146
Hình C3. 7 – Hộp thoại Save EMX Assembly
– 1– chỉ nhà cung cấp.
– 2 – Cửa sổ các tên mặc định của chi tiết lắp ráp, ta có thể
chọn 1 trong số danh sách này làm tên khuôn mà ta muốn lƣu.
– 3 – Cửa sổ (3) hiển thị hình ảnh của khuôn hiện hành mà ta
đang muốn lƣu giữ.
– 4 – Nhập tên của khuôn ta muốn lƣu giữ vào đây.
– 5 – Chọn để lƣu khuôn hiện hành.
– 6 – Chọn để huỷ bỏ và không lƣu giữ bất cứ sự thay đổi
nào.
– 7 – Chọn để lƣu giữ khuôn lắp ráp và quay trở về hộp
thoại Moldbase Definition.
c). Mở một lắp ráp khuôn đã được lưu giữ.
Ở hộp thoại Moldbase Definition bạn có thể mở 1 file lắp ráp
khuôn đã lƣu giữ sẵn bằng cách chọn .
Expert Moldbase Extenslon5.0 Page 147
Sau khi bạn chọn thì hộp thoại Load EMX Assembly đƣợc
mở ra.
Hình C3. 8 – Hộp thoại Load EMX Assembly
– 1– chọn nhà cung cấp.
– 2 – Cửa sồ (2) Stored Aseemblies: Đây là danh sách các mẫu
khuôn có sẵn của nhà cung cấp cho phép ta chọn và mở ra sử
dụng.
– 3 – Cửa sổ (3) hiển thị khuôn mà ta đã chọn ở cửa sổ (2) giúp
ta dễ dàng nhìn thấy khuôn đó nhƣ thế nào.
– 4 – Cửa sổ (4) hiển thị tên cửa khuôn ta đã chọn ở cửa sổ (2).
– 5 – Chọn cửa sổ này giúp ta giữ lại kích thƣớc hiện hành và vị
trí của các khoang của khuôn hiện hành ta đang sử dụng sau
khi ta mở ra 1 khuôn mới.
– 6 – Chọn để bỏ khuôn mà ta đã chọn trong danh sách.
– 7 – Chọn để huỷ bỏ tất cả các thay đổi và trở về hộp thoại
Moldbase Definition.
Expert Moldbase Extenslon5.0 Page 148
– 8 – Chọn để áp dụng sự thay đổi mà ta vừa thiết lập.
– 9 – Chọn để mở khuôn ra sử dụng. Khuôn sẽ đƣợc nhìn
thấy trong hộp thoại Moldbase Definition nhƣng chƣa có sự
thay đổi nào đƣợc áp dụng cho đến khi ta chọn .
d). Subassemblies.
Giới thiệu về Subassemblies.
Subassemblies cũng giống nhƣ Model Tree trong Pro/E, bạn có
thể tạo ra hoặc xoá đi bảng Subassemblies trong EMX. Khung
các chi tiết cùng với các yếu tố chuẩn (mặt chuẩn, đƣờng tâm…)
trong lắp ráp sẽ hiện diện trong Subassemblies. Để hiệu chỉnh
khung này, bạn phải lắp rắp trong EMX vì đây là bảng phản ánh
những lắp ráp trong EMX.
Hình C3. 9 – Subassemblies trong giao diện EMX
Expert Moldbase Extenslon5.0 Page 149
– 1 – 123.ASM: Lắp ráp chính của EMX.
– 2 – 123_SKELETON_456.PRT: Khung các chi tiết.
– 3 – 123_FH.ASM: Những lắp ráp cố định.
– 4 – Những chi tiết trong lắp ráp cố định.
– 5 – 123_MH.ASM: Những lắp ráp di chuyển đƣợc, (bên phần
khuôn di động).
– 6 – Những chi tiết trong lắp ráp di chuyển đƣợc.
– 7 – Những chi tiết đã đƣợc lắp ráp ở cấp 1.
Trƣớc khi thiết lặp 1 chi tiết mới bạn nên thiết lập 1 cấu trúc
subassemblies. Bạn có thể đặt 1 chi tiết lắp ráp vào bất cứ vị trí
nào trong Subassemblies. Nếu bạn không thể di chuyển 1 chi tiết
đến 1 Subassembly (chú ý Subassembly là chỉ 1 chi tiết còn
Subassemblies là 1 bảng gồm nhiều chi tiết) khác khi hiệu chỉnh
nó, trong trƣờng hợp này bạn phải deleted chi tiết đó và tạo 1 chi
tiết mới.
Tạo 1 Subassembly mới:
1 Subassembly mới có thể đƣợc tạo ra ở bất cứ sự lắp ráp nào
đang tồn tại. 1 subassembly giống nhƣ 1 đơn vị dùng để đo
lƣờng 1 lắp ráp.
Chọn biểu tƣợng trong hộp thoại Moldbase Definition để kích
hoạt hộp thoại Subassembly:
Expert Moldbase Extenslon5.0 Page 150
Hình C3. 10 – Hộp thoại Subassembly
– 1 – Chọn lắp ráp cha cho subassembly.
– 2 – Đặt tên cho subassembly mới, bản vẽ và bản báo (đây là
tên chung cho cả 3).
– 3 – Viết những miêu tả cho Subassembly vào khung note
( 0 256 ký tự). Chọn ở (5) để tạo ra 1 bản vẽ từ
chi tiết (khuôn) đƣợc chọn ở (4) .
Chọn ở (6) để tạo ra bản báo cáo từ chi tiết
(khuôn) đƣợc chọn ở (7) . (8), (9) và
(10) tạo thành 1 bảng thông số: Tê và các giá trị tƣơng ứng
của nó. Biểu tƣợng ám chỉ rằng giá trị của thành phần này
đã đƣợc khoá và nó có giá trị tiêu chuẩn ban đầu. Biểu tƣợng
ám chỉ các giá trị này có thể thay đổi đƣợc. Để thay đổi giá
trị của các thành phần bị khoá ta click trái chuột vào cột
Parameter name thì sẽ trở thành , sau đó ta double-
click vào cột giá trị và nhập 1 giá trị mới cho thành phần đó.
Expert Moldbase Extenslon5.0 Page 151
– 11 – huỷ bỏ tiến trình, đóng hộp thoại này lại.
– 12 – chấp nhận các thông số mới của 1 mô hình mới và
đóng hộp thoại này lại.
Xoá 1 Subassembly.
Trƣớc khi muốn xoá 1 Subassembly thì bạn phải xoá chi tiết đã
lắp ráp đó trƣớc. Để xoá 1 Subassembly, trong hộp thoại
Moldbase Definition bạn chọn:
File > Delete Subassembly để kích hoạt hộp thoại Delete
Subassembly.
Hình C3. 11 – Hộp thoại Delete Subassembly
– 1 – Là những Subassemblies đang tồn tại trong EMX bạn
đang làm việc.
– 2 – Là những chi tiết của 1 Subassembly mà bạn chọn ở cửa
sổ (1).
– 3 – Chọn để xoá Subassembly mà bạn chọn.
– 4 – Chọn để quay trở về hộp thoại Moldbase Definition.
e). Thiết lập các tấm cơ bản.
Sau khi tạo 1 project mới, ta chọn EMX 5.0 > Mold Base >
Assembly Definition xuất hiện hộp thoại Moldbase
Definition. Sau đó ta dùng cửa sổ (23)
để chọn các tấm khuôn cơ bản.
Expert Moldbase Extenslon5.0 Page 152
+ Clamping Plate: Tấm kẹp (gồm tấm kẹp sau ở khuôn cố
định và tấm kẹp trƣớc ở khuôn di động).
+ Support Plate: Tấm đỡ làm tăng bền cho khuôn trong quá
trình ép phun.
+ Rail: Gối đỡ tạo khoảng trống để tấm đẩy hoạt động (chú ý
gối đỡ phải đƣợc tạo trƣớc thì mới tạo đƣợc các tấm đẩy).
+ Cavity Plate: Vỏ khuôn (gồm 2 loại vỏ khuôn cố định và vỏ
khuôn di động) thƣờng đƣợc làm bằng vật liệu rẻ tiền hơn
so với khuôn chính giúp giảm giá thành khuôn nhƣng vẫn
đảm bảo hiệu quả kinh tế của khuôn.
+ Ejector fixing plate: Tấm đẩy – đẩy các chốt đẩy để lói
sản phẩm rời khỏi khuôn.
+ Ejector base plate: Tấm giữ – giữ các chốt đẩy.
+ Ejector retainer plate: Tấm kẹp – dùng để hỗ trợ cho tấm
giữ trong việc giữ các chốt đẩy.
+ Tripper plate: Tấm tháo khuôn – nằm ở giữa 2 tấm khuôn
cố định và di động hỗ trợ cho việc tháo khuôn dễ dàng
hơn.
Có 2 cách để có thể thiết lập các tấm cơ bản:
+ Insert > Plate > Chọn tấm cần thiết lập.
+ Nhấn vào cửa sổ (23) và chọn tấm
cần thiết lập.
+ Sau khi chọn 1 tấm nào đó thì hộp thoại Plate sẽ xuất hiện:
Expert Moldbase Extenslon5.0 Page 153
Hình C3. 12 – Hộp thoại Plate
– 1 – Hệ đo lƣờng milimet.
– 2 – Hệ đo lƣờng inch.
– 3 – Chọn nhà cung cấp các thành phần cơ bản của khuôn: Ở
khung này có sẵn 1 số nhà cung cấp khuôn và các khuôn
đƣợc tiêu chuẩn theo các nhà cung cấp đó. Mỗi nhà cung cấp
có danh sách các tấm khuôn tiêu chuẩn khác nhau đƣợc thể
Expert Moldbase Extenslon5.0 Page 154
hiện ở danh sách (5) và khi ta chọn thì
nó sẽ đƣợc hiển thị trên cửa sổ (18).
– 4 – Cửa sổ (4) chọn project mà bạn muốn
lắp ráp tấm khuôn vào.
– 5 – Cửa sổ (5) là danh sách các tấm
tiêu chuẩn của riêng từng nhà cung cấp.
– 6 – Cửa sổ (6) là bảng hiển thị các giá trị
kích thƣớc của tấm khuôn. Bạn có thể double-click vào 1 giá
trị bất kỳ trên bảng để:
– Cho phép hiệu chỉnh giá trị bất kỳ.
– Chọn 1 giá trị có sẵn trong danh sách tiêu chuẩn và nhấn
enter để kết thúc hoặc nhập 1 giá trị mới bất kỳ (không tiêu
chuẩn).
– 7– nhập tên của
tấm khuôn vào phần part name (7).
– 8 – Chú ý nên chọn phần kiểm tra tên (8) để có thể xác định
xem tên nhập ở phần Part name đã đƣợc sử dụng hay chƣa.
– 9 – Chọn các cửa sổ Options,
BOM data, Parameter, Relation để thiết lập các thông số tấm
khuôn cho phù hợp.
– 10 – Trên tấm khuôn ta đang thiết lập có nhiều thành phần
trong đó, các thành phần đều đƣợc hiển thị ở cửa sổ (10)
và khi ta chọn
bất kỳ thành phần nào thì nó sẽ đƣợc hiển thị lên cửa sổ (15).
– 11 – Cửa sổ (11) là 1 bảng các thông số của 1 trong các thành
phần của tấm khuôn mà ta đang chọn ở cửa sổ (10) và nó
cũng đang đƣợc hiển thị ở cửa sổ (15).
– 12 – Chọn để huỷ bỏ tiến trình đang thực hiện, hộp thoại
Plate trở về hộp thoại Moldbase Definition.
Expert Moldbase Extenslon5.0 Page 155
– 13 – Chọn để đồng ý và thiết lập các giá trị thông số cho 1
tấm khuôn mới.
– 14 – Chọn để thêm chi tiết ta đang thiết lập vào
bảng vật liệu để tính toán chi phí hoá đơn (Bill of Material).
– 15 – (15) Là cửa sổ hiển thị thành phần của tấm khuôn mà ta
đã chọn ở cửa sổ (10).
f). Thiết lập các thông số BOM data, Parameter, Relation trong
cửa sổ (9).
Ở cửa sổ (9) phần Options chúng ta đã tìm hiểu và bây giờ
chúng ta sẽ tìm hiểu tiếp các thông số còn lại.
BOM data (Bill of Material data) – dữ liệu danh sách (hoá
đơn)vật liệu, nó có chức năng hiển thị các thông tin của tấm
khuôn mà ta đang thiết lập lên 1 bảng dữ liệu. Khi ta chọn
BOM data thì hộp thoại của nó xuất hiện.
Hình C3. 13 – Thiết lập các thông số Bom Data
– 1 – Part ID: Đây là 1 thông số biểu hiện đặc trƣng của chi tiết
và nó là duy nhất không đƣợc trùng nhau.
– 2 – BOM name: Tên của tấm khuôn.
– 3 – Layer: Khi ta chọn 1 tấm khuôn mới thì 1 layer mới đƣợc
tạo nên biểu hiện tấm khuôn đó.
– 4 – Group layer: Thông thƣờng thì mỗi tấm khuôn có 1 layer
riêng nhƣng khi ta tạo ra một nhóm layer bằng cách chọn
CREATE_GROUP_LAYER thì chúng ta sẽ có 1 layer chúng
cho 1 số tấm khuôn.
– 5 – Ordering number: Thông số của tấm khuôn: Ví dụ trên
hình ta có thể biết đƣợc là: K10/346.0x346.0x27.0-1.2312.
+ K10 – Là kiểu khuôn theo tiêu chuẩn dạng K10.
+ 346.0x346.0x27.0: Dài 346, rộng 346, dày 27 (đơn vị đã
đƣợc chọn ở Moldbase Definition).
+ 1.2312: Là mã hoá của loại vật liệu khuôn.
+ 6 – Customer number: Các thông số đặc trƣng riêng biệt
mà ta chọn.
Expert Moldbase Extenslon5.0 Page 156
Thiết lập thông số Parameter: Ta chọn Parameter thì xuất
hiệncửa sổ.
Hình C3. 14 – Thiết lập các thông số Barameter
– 7 – Parameter name: tên của các thông số thuộc về tấm
khuôn.
– 8 – Value: Danh sách giá trị của các thông số.
– 9 – Default value: Giá trị mặc định ban đầu, các thông số mặc
đinh này đƣợc thiết lập theo một quy tắc về lý thuyết hình học
về thông số.
Chú ý:
Ở cột Parameter name có biểu tƣợng biểu tƣợng này có
nghĩa là các thông số của nó không thể thay đổi đƣợc (đã bị khoá).
Nhƣng khi ta nhấn chuột trái vào biểu tƣợng này thì nó sẽ thay
đổi thành lúc này ta có thể double-click vào cột giá trị để có thể
thay đổi giá trị của nó.
Thông số Relation: Khi ta chọn Relation thì cửa sổ của nó
xuấthiện:
Hình C3. 15 – Thiết lập các thông số Relation
Cửa sổ này dùng để thay đổi các mối quan hệ lắp ráp.
Expert Moldbase Extenslon5.0 Page 157
g). Xác định các khoang tạo hình.
Chúng ta sử dụng hộp thoại Cavity dùng để chèn các khoang tạo
hình vào và cắt phần vỏ khuôn cho phù hợp với các khoang tạo
hình. Chúng ta chọn biểu tƣợng để làm xuất hiện hộp thoại
Cavity.
Hình C3. 16 – Hộp thoại Cavity
Cửa sổ (1) và (2):
Expert Moldbase Extenslon5.0 Page 158
Hình C3. 17 – Cửa sổ Cavity Size
– 1 – Nhập các toạ độ gốc của biên dạng ngoài của khoang tạo
hình.
– 2 – Cửa sổ (2) sẽ hiển thị 3 hình chiếu của khoang tạo hình
theo các mặt phẳng tƣơng ứng nhƣ trên hình.
– 3 – Chọn kiểu sắp xếp của khoang tạo hình: Ta có 4 kiểu
Single, Rectangular, Round, Radial.
– 4 – Cửa sổ (4) là số lƣợng của khoang tạo hình dọc theo trục
X và Y tƣơng ứng tính từ gốc toạ độ của khuôn. Đối với kiểu
sắp xếp Round hoặc Radial thì số lƣợng này xoay quanh 1
gốc với đƣờng kính cho ở cửa sổ (5).
– 5 – Cửa sổ (5) kích thƣớc của khoang tạo hình dọc theo các
trục X và Y tƣơng ứng tíng từ gốc toạ độ của khuôn. Đối với
kiểu sắp xếp Round hoặc Diameter thì nhập đƣờng kính mà
các khoang tạo hình xoay quanh.
– 6 – Gồm các lựa chọn sau:
– Use Z angle – Gốc xoay của khoang tạo hình so với trục Z.
– Offset X – Khoảng cách tâm khoang tạo hình so với trục X.
– Offset Y – Khoảng cách tâm khoang tạo hình so với trục Y.
– 7 – Bảng thông số (7) hiển thị các thông số của từng khoang
tạo hình và các khoang này đƣợc hiển thị trên hộp thoai
Moldbase Definition, ta có thể Double – Click lên từng thông
số và thay đổi, xem trực tiếp sự thay đổi đó trên hộp thoại
Moldbase Definition khi có biểu tƣợng này và nếu ta click
chuột vào thì nó sẽ đổi thành và ta sẽ không nhìn thấy
nó trên Moldbase Definition.
– 8– Chọn cửa sổ này thì khi ta thay đổi
bất cứ thông số nào trong hộp thoại này thì sự thay đổi đó sẽ
đƣợc cập nhật ngay tức thì.
– 9– Nếu ta không chọn cửa sổ (8) thì sau khi ta thay đổi
các thông số của khoang tạo hình ta phải click chuột trái vào
biểu tƣợng này để cập nhật những thông số đó vào.
– 10 – Chọn để cập nhật tất cả các thay đổi và đóng hộp
thoại Cavity lại trở về hộp thoại Moldbase Definition.
Expert Moldbase Extenslon5.0 Page 159
– 11 – Chọn để huỷ bỏ tất cả các thông số ta đã thay đổi và
đóng hộp thoại Cavity lại trở về hộp thoại Moldbase Definition.
– 12 – Cửa sổ này
chỉ xuất hiện khi ta chọn vào cửa sổ (14) hoặc cửa sổ (16). Nó
dùng để thiết lặp các lỗ tròn ở các gốc của hốc khoang tạo
hình hình chữ nhật. Khi ta không click vào ô with mouse ear
thì các gốc hình chữ nhật có gốc bo mặc định là 0,1. Còn khi
ta click vào With mouse ear thì sẽ xuất hiện
số đầu tiên là
khoảng cách tâm lỗ tròn so với gốc của hốc khoang tạo hình
hình chữ nhật, số thứ 2 là chỉ đƣờng kính của lỗ tròn. Các lỗ
này có công dụng làm gốc thoát dao và dễ dàng tháo khuôn.
– 13 – không cắt vỏ khuôn.
– 14 – 1 khoang hình chữ nhật đƣợc cắt ra, hốc chữ nhật
này ta có thể offset tâm của nó theo trục X hoặc Y, đƣờng
kính hoặc các gốc của hình chữ nhật có các đƣờng tròn (nơi
dùng để thoát dao và khuôn dễ dàng).
– 15 – Các hốc khoang tạo hình đƣợc cắt ra theo hình
tròn với số lƣợng bằng với số lƣợng các khoang tạo hình mà
ta đã tạo ra ở trên.
– 16 – Các hốc khoang tạo hình đƣợc cắt ra theo hình
vuông với số lƣợng bằng với số lƣợng các khoang tạo hình
mà ta đã tạo ở trên.
– 17 – Hốc khoang tạo hình đƣợc tạo ra bằng cách cut by
quilt có nghĩa là ta dùng một mặt phẳng của khuôn, ta lấy mặt
phẳng này làm biên dạng để cắt vỏ khuôn tạo nên hốc khoang
tạo hình có biên dạng giống nhƣ biên dạng khuôn.
h). Hiệu chỉnh một nhóm đối tượng (Edit A Pattern):
Trong hộp thoại Moldbase Definition ta click chuột trái vào cửa sổ
(9) và chọn 1 kiểu trong danh sách thì hộp
thoại hiệu chỉnh sẽ xuất hiện:
Expert Moldbase Extenslon5.0 Page 160
Hình C3. 18 – Hộp thoại Main Guide 1
– 1 – Quantity: Số lƣợng các dẫn hƣớng chính có trên khuôn
tƣơng ứng theo các trục X và Y tính từ gốc của khuôn.
– 2 – Pattern size: Khoảng cách của các dẫn hƣớng chính có
trên khuôn tƣơng ứng theo các trục X và Y tính từ gốc của
khuôn.
– 3 – Cửa sổ (3) là bảng theo số của các dẫn hƣớng, ta có thể
double – click vào bất kỳ giá trị nào để thay đổi nó theo ý của
ta. Biểu tƣợng cho phép ta nhìn thấy thực trạng của các
dẫn hƣớng theo các thông số của nó, nếu ta click trái chuột
vào thì nó sẽ chuyển thành và ta không còn thấy đƣợc
thực trạng của nó nữa.
– 4 – Automatically recalculate: Nếu ta chọn cửa sổ này thì
những thay đổi thông số của ta sẽ đƣợc cập nhật ngay tức thì
bất cứ khi nào ta thay đổi các thông số.
– 5– huỷ bỏ tiến trình, đóng hộp thoại này lại và trở về hộp
thoại Moldbase Definition.
– 6 – chấp nhận các thông số mới của 1 mô hình mới và
đóng hộp thoại này lại, trở về hộp thoại Moldbase Definition.
Expert Moldbase Extenslon5.0 Page 161
– 7– khi ta không chọn Automatically recalculate thì sau khi
ta thay đổi các thông số ta phải click trái chuột vào biểu tƣợng
này để cập nhật các thông số mới vào.
i). Xác Định Các Thông Số Máy.
Máy là bộ phần quan trọng trong việc sản xuất các chi tiết từ
khuôn nhựa, các thông số của máy phải phù hợp trong quá trình
sản xuất. Để hiệu chỉnh các thông số của máy, trong hộp thoại
Moldbase Definition ta chọn làm xuất hiện hộp thoại Machine:
Hình C3. 19 – Hộp thoại Machine
– 1– Chọn hệ đơn vị là mm hay inch.
Expert Moldbase Extenslon5.0 Page 162
– 2– Chọn 1 nhà cung cấp trong danh sách các
nhà cung cấp máy có sẵn.
– 3– Chọn cửa sổ này thì máy sẽ xuất hiện máy
trên màng hình và trên các cửa sổ của hộp thoại Moldbase
Definition (máy ở đây chỉ là các tấm tiếp xúc với khuôn, các
chấn song).
– 4– Mỗi nhà cung cấp có 1 danh sách
máy riêng, sau khi chọn nhà cung cấp thì ta vào cửa sổ này
để chọn 1 máy riêng biệt.
– 5 – Cửa sổ (5) là 1 bảng thông số gồm tên và giá trị tƣơng
ứng, ta có thể double-click vào giá trị bất kỳ và thay đổi tuỳ ý
(nhƣng không nên thay đổi vì đây là nhƣng thông số tiêu
chuẩn).
– 6 – Cửa sổ hiển thị máy cho ta nhìn thấy.
– 7 – Trong hộp thoại Machine bar pattern cửa sổ (7) là số
lƣợng các chấn song của máy tƣơng ứng theo trục X va Y.
– 8 – Khoảng cách của các chấn song tƣơng ứng theo trục X và
Y.
– 9 – Đƣờng kính của các thanh chấn song.
– 10 – Cửa sổ (10) là bảng thông số toạ độ của các thanh chấn
song chúng ta có thể double-click vào giá trị toạ độ của chúng
và thay đổi giá trị mới. Biểu tƣợng cho phép ta nhìn thấy
thực trạng của các chấn song theo các thông số của nó, nếu
ta click trái chuột vào thì nó sẽ chuyển thành và ta
không còn thấy đƣợc thực trạng của nó nữa.
– Các cửa sổ (11), (12), (13), (14) có chức năng tƣơng tự nhƣ
các cửa sổ (7), (8), (9), (10) nhƣng nó hiệu chỉnh cho
Knockout (cần đẩy). Cần đẩy knockout luôn đƣợc đặt ở đáy
của bề mặt đáy của tấm đẩy. Cần đầy này có nhiệm vụ tạo lực
để đƣa tấm đẩy di chuyển lên.
– 15 – Automatically recalculate: Nếu ta chọn cửa sổ này thì
những thay đổi thông số của ta sẽ đƣợc cập nhật ngay tức thì
bất cứ khi nào ta thay đổi các thông số.
– 16 – khi ta không chọn Automatically recalculate thì sau
khi ta thay đổi các thông số ta phải click trái chuột vào biểu
tƣợng này để cập nhật các thông số mới vào.
– 17 – huỷ bỏ tiến trình, đóng hộp thoại này lại và trở về
hộp thoại Moldbase Definition.
– 18 – chấp nhận các thông số mới của 1 mô hình mới và
đóng hộp thoại này lại, trở về hộp thoại Moldbase Definition.
j). Các bộ phận tiếp xúc với nhựa nóng (Define A Hot Half):
Rãnh Rót, Đinh Vít, Chốt Chính – Leader Pin.
Expert Moldbase Extenslon5.0 Page 163
Tất cả các bộ phận rãnh rót, đinh vít, chốt chính (leader pin) đều
là các bộ phận của kênh dẫn nhựa.Rãnh rót đƣợc tạo thành bằng
cách Cut By Quilt, ta dùng mặt cắt khuôn để tạo thành rãnh rót.
Chúng ta phải xác định các thành phần của kênh dẫn nhựa trƣớc
khi thiết lập các chi tiết khác.
Trong hộp thoại Moldbase Definition ta chọn biểu tƣợng để
kích hoạt hộp thoại Hot Half cho phép ta thiết lập kênh dẫn nhựa:
Hình C3. 20 – Hộp thoại Hot Haft
– 1 – Chọn đơn vị mm hay inch.
– 2– Chọn nhà cung cấp rãnh rót.
Expert Moldbase Extenslon5.0 Page 164
– 3 – Chọn cụm lắp ráp đã hoàn thành để
dùng cho việc thiết lập kênh dẫn nhựa.
– 4 – Chọn 1 bảng phù hợp và thiết
lập các thông số của nó và các thông số của chi tiết đó sẽ xuất
hiện ở cửa sổ (10).
– 6 – Chọn cửa sổ (6) để mở hộp thoại Component Definition,
hộp thoại Coponent Definition này chỉ xuất hiện khi ta thiết lập
ở cửa sổ (7) Quantity trƣớc.
– 7 – Số lƣợng của chi tiết trên tƣơng ứng theo trục X và Y.
– 8 – Khoảng cách của các chi tiết tƣơng ứng theo trục X và Y.
– 9 – Bảng thông số toạ độ của các chi tiết, ta có thể double-
click lên 1 giá trị bất kỳ và thay đổi nó. Biểu tƣợng cho
phép ta nhìn thấy thực trạng của các chấn song theo các
thông số của nó, nếu ta click trái chuột vào thì nó sẽ
chuyển thành và ta không còn thấy đƣợc thực trạng của nó
nữa.
– 10 – Automatically recalculate: Nếu ta chọn cửa sổ này thì
những thay đổi thông số của ta sẽ đƣợc cập nhật ngay tức thì
bất cứ khi nào ta thay đổi các thông số.
– 11 – khi ta không chọn Automatically recalculate thì sau
khi ta thay đổi các thông số ta phải click trái chuột vào biểu
tƣợng này để cập nhật các thông số mới vào.
– 12 – chấp nhận các thông số mới của 1 mô hình mới và
đóng hộp thoại này lại, trở về hộp thoại Moldbase Definition.
– 13 – huỷ bỏ tiến trình, đóng hộp thoại này lại và trở về hộp
thoại Moldbase Definition.
k). Hiện trạng lắp ráp của các chi tiết.
Bạn có thể lắp ráp hoặc tháo rời tất cả các chi tiết trong EMX
ngoại trừ các chi tiết đƣợc tạo ra bằng Cut By Quilt.
Đầu tiên ta phải kích hoạt hộp thoại Component status bằng
cách.
Trên thanh công cụ ta chọn biểu tƣợng Moldbase Definition
rồichọn biểu tƣợng nhƣ hình vẽ.
Hình C3. 21 – Biểu tượng mở hộp thoại Component Status
Expert Moldbase Extenslon5.0 Page 165
Hoặc ta có thể chọn EMX 5.0 > Mold Base >
Component Status. Sau khi thực hiện thao tác trên thì hộp thoại
Component Status sẽ xuất hiện nhƣ sau:
Hình C3. 22 – Hộp thoại Component Status
– 1 – Phần (1) nhƣ hình vẽ: Chọn hoặc xoá các chi tiết tiêu
chuẩn. Khi 1 chi tiết đƣợc chọn thì nó sẽ có thể đƣợc lắp ráp
hay nói các khác là nó có mặt trong danh sách các chi tiết lắp
ráp cơ bản của hộp thoại Moldbase Definition, và ngƣợc lại
nếu không chọn trong (1) thì trong Moldbase Definition sẽ
không có nó.
– 2 – Phần (2) là các chức năng khác khôg đƣợc cung cấp trong
hộp thoại này, chúng ta có thể sử dụng chúng ở trên thanh
công cụ hoặc ở trên menu EMX.
– 3 – Cửa sổ (3): Nếu ta chọn thì tất cả các chi tiết trong ở
trên phần (1) đƣợc chọn. Hoặc ta chọn thì tất cả các chi
tiết trong phần (1) bị xoá.
– 4– huỷ bỏ tiến trình, đóng hộp thoại này lại.
– 5 – chấp nhận các thông số mới của 1 mô hình mới và
đóng hộp thoại này lại.
4. Ví dụ về lắp ráp các tấm khuôn cơ bản.
Yêu cầu thiết lập những tấm cơ bản nhƣ hình bên dƣới:
Expert Moldbase Extenslon5.0 Page 166
a). Tạo một Project mới.
Hình C3. 23 – Các tấm khuôn cơ bản cần thiết lập
b). Sau khi tạo 1 Project mới.
Ta chọn trên thanh công cụ:
Hình C3. 24 – Biểu tượng mở hộp thoại Moldbase Definition
Chọn biểu tƣợng thì hộp thoại Moldbase Definition sẽ xuất
hiện:
Expert Moldbase Extenslon5.0 Page 167
Hình C3. 25 – Hộp thoại Moldbase Definition
Ta chọn nhà cung cấp là hasco và thay đổi kích cỡ Size:
346x346.
Hình C3. 26 – Thay đổi kích thước tấm
c). Bước tiếp theo ta tạo tấm kẹp sau (Clamping plate).
Click chuột vào cửa sổ và chọn Clamping
plate.
Expert Moldbase Extenslon5.0 Page 168
Hình C3. 27 – Chọn tấm
Kế đến ta thấy sẽ xuất hiện một biểu tƣợng màu xanh trên gốc
trên bên trái của hộp thoại Moldbase Definition.
Hình C3. 28 – Hộp thoại Moldbase Definition sau khi chọn
tấm
Trên mặt phẳng YZ ta chọn trái chuột vào vùng không gian bên
dƣới trục Y.
Expert Moldbase Extenslon5.0 Page 169
Hình C3. 29 – Chọn vùng đặt tấm
Sau khi chọn, hộp thoại Plate cùng với tấm kẹp sẽ xuất hiện:
Expert Moldbase Extenslon5.0 Page 170
Hình C3. 30 – Hộp thoại Plate
Ta chọn trong hộp thoại Plate để chấp nhận thiết lập tấm kẹp
với các thông số đã có, tấm kẹp lúc này sẽ đƣợc thiết lập.
Expert Moldbase Extenslon5.0 Page 171
Hình C3. 31 – Kết quả lắp tấm kẹp
d). Bước tiếp theo ta thiết lập gối đỡ (Rail).
Bộ phận tạo không gian cho các tấm đẩy làm việc.
Ta chọn cửa sổ và chọn Rail. Tiếp đến ta
chọn chuột vào tấm kẹp đã có:
Hình C3. 32 – Chọn vị trí đặt gối đỡ
Expert Moldbase Extenslon5.0 Page 172
Hộp thoại Plate lại xuất hiện cùng với gối đỡ và các thông số của
nó, ta chấp nhận các thông số và chọn trong Plate để thiết lập
gối đỡ.
Hình C3. 33 – Gối đỡ chưa hiệu chỉnh
Hiệu chỉnh chiều dày gối đỡ: Ta click chuột phải lên gối đỡ trên
hình chiếu đứng hộp thoại Moldbase Definition. Hộp thoại Plate
của gối đỡ xuất hiệu cho phép ta hiệu chỉnh thông số cần thiết.
Expert Moldbase Extenslon5.0 Page 173
Hình C3. 34 – Mở lại hộp thoại Plate
Ta double – click vào thông số 56.000 của Thickness và chọn số
76.000, sau đó ta chọn kết thúc hiệu chỉnh.
Expert Moldbase Extenslon5.0 Page 174
Hình C3. 35 – Hiệu chỉnh chiều dày gối đỡ
Lúc này gối đỡ đã đƣợc thay đổi chiều dày là 76.
e). Tạo tấm đẩy (Ejector base plate).
Trở lại hộp thoại những tấm khuôn cơ bản, chọn Ejector base
plate, click chuột lên mặt trong gối đỡ vừa mới tạo,xuất hiện hộp
thoại Plate chọn kết thức bƣớc này.
Expert Moldbase Extenslon5.0 Page 175
Hình C3. 36 – Chọn vị trí đặt tấm đẩy
Kết thúc bƣớc này, tấm đẩy đã đƣợc thiết lập nhƣ hình vẽ:
Hình C3. 37 – Kết quả lắp tấm đẩy
Expert Moldbase Extenslon5.0 Page 176
f). Thiết lập tấm giữ (Ejector retainer plate).
Bƣớc này ta chọn Ejector retainer plate trong cửa sổ những tấm
khuôn cơ bản của hộp thoại Moldbase Defintion, tiếp theo ta chọn
chuột lên tấm đẩy vừa mới hoàn thành, sau đó chọn kết thức
bƣớc này:
Hình C3. 38 – Chọn vị trí đặt tấm giữ
Sau khi kết thúc bƣớc này ta có đƣợc:
Expert Moldbase Extenslon5.0 Page 177
Hình C3. 39 – Kết quả lắp tấm giữ
g). Tạo tấm đỡ (Support plate).
Tƣơng tƣ ta chọn support plate, sau đó click chuột lên gối đỡ làm
xuất hiện hộp thoại Plate, chọn kết thúc bƣớc này:
Hình C3. 40 – Chọn vị trí đặt tấm đỡ
Expert Moldbase Extenslon5.0 Page 178
Kết thúc bƣớc này ta có đƣợc:
Hình C3. 41 – Kết quả lắp tấm đỡ
h). Tạo vỏ khuôn cái (Cavity Plate).
Tƣơng tự ta chọn Cavity Plate, click chuột lên tấm đỡ vừa mới
tạo, chọn kết thúc bƣớc này:
Expert Moldbase Extenslon5.0 Page 179
Hình C3. 42 – Chọn vị trí đặt tấm vỏ khuôn cái
Kết thúc bƣớc này ta có:
Hình C3. 43 – Tấm vỏ khuôn cái sau khi chọn vị trí
Expert Moldbase Extenslon5.0 Page 180
Hiệu chỉnh vỏ khuôn cái thành chiều dày 46.000: Tƣơng tƣ nhƣ
hiệu chỉnh chiều dày gối đỡ ở trên ta sẽ có đƣợc:
Hình C3. 44 – Kết quả lắp tấm vỏ khuôn cái
i). Tạo vỏ khuôn đực (Cavity plate).
Tƣơng tƣ ta chọn Cavity plate, click chuột lên phần không gian
phía trên trục Y, hiệu chỉnh chiều dày 46.000 rồi chọn kết
thúc bƣớc này:
Expert Moldbase Extenslon5.0 Page 181
Hình C3. 45 – Chọn vị trí lắp tấm vỏ khuôn đực
Kết thúc ta đƣợc:
Hình C3. 46 – Kết quả lắp tấm vỏ khuôn đực
Expert Moldbase Extenslon5.0 Page 182
j). Thiết lập tấm kẹp trước (Clamping plate).
Tƣơng tự ta chọn Clamping plate, chọn chuột lên không gian trên
cùng phía trên trục Y, sau đó chọn kết thúc bƣớc này.
Hình C3. 47 – Chọn vị trí lắp tấm kẹp trước
Kết thúc bƣớc này ta có:
Expert Moldbase Extenslon5.0 Page 183
Hình C3. 48 – Kết quả lắp tấm kẹp trước
k). Khoang tạo hình.
Trong hộp thoại Moldbase Definition ta chọn biểu tƣợng kích
hoạt hộp thoại Cavity.
Hộp thoại Cavity xuất hiện:
Expert Moldbase Extenslon5.0 Page 184
Hình C3. 49 – Hộp thoại Cavity
Các thông số của Cavity size ở gốc trái phía trên hộp thoại
Cavity ta lần lƣợt nhập vào nhƣ sau: +X=100; -X=100; +Y=50; -
Y=50; +Z=25; -Z=25: Lúc này màn hình ta sẽ có đƣợc nhƣ sau:
Expert Moldbase Extenslon5.0 Page 185
Hình C3. 50 – Kết quả nhập thông số Cavity Size
Tiếp theo ta chọn vào biểu tƣợng hình chữ nhật ở phần Cavity
Cutout, rồi chọn tiếp , cuối cùng ta chọn kết thúc bƣớc
thiết lập khoang tạo hình:
Expert Moldbase Extenslon5.0 Page 186
Hình C3. 51 – Các bước kết thúc thiết lập khoang tạo hình
Kết thúc bƣớc thiế lập khoang tạo hình ta có đƣợc nhƣ sau:
Expert Moldbase Extenslon5.0 Page 187
Hình C3. 52 – Kết quả thiết lập khoang tạo hình
l). Ống lót định tâm (Centering sleeve).
Trên cửa số các thành phần dẫn hƣớng ta chọn Centering
sleeve:
Expert Moldbase Extenslon5.0 Page 188
Hình C3. 53 – Chọn ống lót định tâm từ danh sách
Tiếp theo ta click chuột vào tấm kẹp trƣớc làm xuất hiện hộp
thoại Guides nhƣ hình C3.55:
Expert Moldbase Extenslon5.0 Page 189
Hình C3. 54 – Chọn vị trí đặt ống lót định tâm
Hộp thoại Guide xuất hiện:
Expert Moldbase Extenslon5.0 Page 190
Hình C3. 55 – Hộp thoại Guides
Trên hộp thoại Guide ta thay đổi thông số chiều dài của Ống lót là
120 rồi chọn kết thúc bƣớc này ta đƣợc:
Expert Moldbase Extenslon5.0 Page 191
m). Bạc dẫn hướng (Guide bushing).
Tƣợng tự bƣớc trên ta chọn Guide bushing, sau đó click chuột
lên tấm khuôn âm, chọn kết thúc bƣớc này:
Hình C3. 56 – Chọn vị trí đặt bạc dẫn hướng
Expert Moldbase Extenslon5.0 Page 192
Sau đó ta có kết quả là:
Hình C3. 57 – Kết quả lắp bạc dẫn hướng
n). Trục dẫn hướng (Centered leader pin).
Tƣơng tự bƣớc trên ta chọn Centered leader pin, click chuột
chọn vỏ khuôn đực, xuất hiện hộp thoại Guides ta chọn kết
thúc bƣớc này:
Hình C3. 58 – Chọn vị trí lắp trục dẫn hướng
Expert Moldbase Extenslon5.0 Page 193
Ta có kết quả nhƣ sau:
Hình C3. 59 – Kết quả lắp trục dẫn hướng
o). Bạc dẫn hướng (Ejector guide bushing).
Làm tƣơng tự bƣớc trên: Ta chọn Ejector guide bushing, click
chuột chọn tấm đẩy, tiếp thep ta chọn chuột vào phần in đậm
(1)Axis/Point:
Expert Moldbase Extenslon5.0 Page 194
Hình C3. 60 Chọn chuẩn lắp bạc dẫn hướng cho hệ thống
đẩy
Tiếp theo đó ta chọn 1 trục của tấm đẩy để xác định vị trí cho
bạc:
Expert Moldbase Extenslon5.0 Page 195
Hình C3. 61 – Chọn trục
Chọn nhƣ hình vẽ rồi chọn OK, Rồi chọn trong hộp thoại
Guides kết thúc bƣớc này. Kết thúc quá trình tạo Bạc dẫn hƣớng:
Expert Moldbase Extenslon5.0 Page 196
Hình C3. 62 – Kết quả lắp bạc dẫn hướng cho hệ thống đẩy
p). Chốt dẫn hướng (Ejector leader pin).
Tƣơng tự bƣớc (o) ở trên ta chọn Ejector leader pin, chọn tấm
đẩy, xuất hiện hộp thoại Guides, chọn (1)Axis/Point, chọn trục
A_68, OK, chọn kết thúc bƣớc này ta có kết quả:
Expert Moldbase Extenslon5.0 Page 197
Hình C3. 63 – Kết quả lắp chốt dẫn hướng cho hệ thống đẩy
q). Lắp vòng định vị (Locating ring FH).
Hộp thoại bên dƣới hộp thoại những tấm cơ bản ta chọn Locating
ring FH:
Expert Moldbase Extenslon5.0 Page 198
Hình C3. 64 – Chọn vòng định vị từ danh sách
Xuất hiện hộp thoại Locating ring, ta chọn kết thúc việc thiết
lập Vòng định vị có kết quả nhƣ sau:
Expert Moldbase Extenslon5.0 Page 199
Hình C3. 65 – Kết quả lắp vòng định vị
r). Rảnh rót (Sprue bushing).
Tƣơng tự bƣớc trên ta chọn Sprue bushing, xuất hiện hộp thoại
Sprue Bushing, ta chấp nhận các thông số mặc định, chọn
kết thúc bƣớc này. Kết quả:
Hình C3. 66 – Kêt quả lắp bạc cuống phun
Expert Moldbase Extenslon5.0 Page 200
s). Bạc đỡ (Support bushing).
Tƣơng tự trên ta chọn Support bushing, xuất hiện hộp thoại
Support bushing, chọn kết thúc bƣớc này, ta đạt đƣợc kết
quả:
Hình C3. 67 – Kết quả lắp bạc đỡ
t). Cần đẩy (Knockout).
Tƣơng tự nhƣ trên ta chọn Knockout, xuất hiện hộp thoại
Knockout, chọn kết thúc bƣớc này và có kết quả:
Expert Moldbase Extenslon5.0 Page 201
Hình C3. 68 – Kết quả lắp cần đẩy
u). Tấm cách ly (Insulation MH).
Tƣơng tự trên ta chọn Insulation MH, xuất hiện hộp thoại
Insulation plate, chọn kết thúc bƣớc này ta đạt đƣợc kết quả:
Expert Moldbase Extenslon5.0 Page 202
Hình C3. 69 – Kết quả lắp cần đẩy
Kết thúc 19 bƣớc tạo các thành phần cơ bản, ta chọn trong
hộp thoại Moldbase Definition tắt hộp thoại và chuẩn bị bƣớc
sang thiết lập các thành phần khác của khuôn:
Expert Moldbase Extenslon5.0 Page 203
Hình C3. 70 – Kết quả lắp các thành phần cơ bản của khuôn
Expert Moldbase Extenslon5.0 Page 204
Hệ Thống Dẫn Hướng
(Guides System)
Expert Moldbase Extenslon5.0 Page 205
1. Phân tích thiết kế.
Hệ thống dẫn hƣớng bao gồm chốt dẫn hƣớng và bạc dẫn hƣớng. Chốt
dẫn hƣớng và bạc dẫn hƣớng trong khuôn thực tế:
Hình C4. 1 – Hệ thống dẫn hướng trên khuôn
2. Chốt dẫn hƣớng và bạc dẫn hƣớng cho khuôn trƣớc và khuôn sau.
a). Công dụng:
Đƣa khuôn sau vào khuôn trƣớc và làm 2 phần thẳng hàng. Chốt dẫn
hƣớng nằm ở khuôn trƣớc và bạc dẫn hƣớng nằm ở khuôn sau để dễ
điều khiển lấy sản phẩm ra.
b). Số lượng chốt và bạc dẫn hướng:
Đối với khuôn bình thƣờng có 4 chốt dẫn hƣớng. Với loại khuôn đơn
giản thì có thể 2 hoặc 3 chốt dẫn hƣớng. Trên khuôn có 3 hoặc 4 chốt
dẫn hƣớng thì 1 chốt phải có đƣờng kính khác hoặc vị trí đặt 1 trong
các chốt dẫn hƣớng xê dịch đi 1 chút để tránh hỏng hóc nặng cho lòng
khuôn và lõi nếu lắp nhầm chiều.
Một số chốt dẫn hƣớng và bạc dẫn hƣớng:
Hình C4. 2 – Một số chốt dẫn hướng
Expert Moldbase Extenslon5.0 Page 206
Hình C4. 3 – Một số bạc dẫn hướng
c). Vật liệu chế tạo chốt dẫn hướng và bạc dẫn hướng:
Dùng các loại vật liệu SUJ2, S50C, S55C, SCM415, độ cứng 58 HRC.
d). Các cách lắp chốt dẫn hướng và bạc dẫn hướng.
Hình C4. 4 – Một số cách lắp bộ phận dẫn hướng vào khuôn
3. Chốt dẫn hƣớng và bạc dẫn hƣớng cho tấm đẩy.
a). Công dụng:
Dùng để dẫn hƣớng cho các tấm đẩy di chuyển chính xác, tránh làm
hƣ hỏng các ty đẩy, chốt hồi, trụ đỡ, v.v…
b). Một số chốt dẫn hướng và bạc dẫn hướng trong thực tế:
Hình C4. 5 – Một số chốt dẫn hướng cho tấm đẩy
Hình C4. 6 – Một số bạc dẫn hướng cho tấm đẩy
c). Vật liệu chế tạo chốt dẫn hướng và bạc dẫn hướng:
Expert Moldbase Extenslon5.0 Page 207
Hầu hết điều dùng vật liệu SUJ2, độ cứng 58 HRC.
d). Các cách lắp chốt dẫn hướng và bạc dẫn hướng:
Hình C4. 7 – Một số cách lắp bộ phận dẫn hướng cho tấm đẩy
Sử dụng EMX lắp chốt dẫn hƣớng và bạc dẫn hƣớng.
Trong phần này, ta sẽ lắp chốt và bạc dẫn hƣớng cho khuôn 2 tấm sau:
Hình C4. 8 – Bộ khuôn (190*246) đã lắp các tấm và 1 số đinh vít
Bộ khuôn 2 tấm (190*246) đã lắp các tấm và 1 số đinh vít.
– Lắp tự động chốt dẫn hƣớng và bạc dẫn hƣớng của các tấm vỏ khuôn:
Ta lắp theo trình tự nhƣ lƣu đồ hình bên dƣới.
a). Bước 1:
Mở hộp thoại Moldbase Difinition (cách mở xem lại mục các thành
phần cơ bản của khuôn – trang 3).
b). Bước 2:
Expert Moldbase Extenslon5.0 Page 208
Lắp bạc dẫn hƣớng:
– Click vào danh sách nhƣ hình bên dƣới:
– Chọn chi tiết lắp là bạc dẫn hƣớng chính (Centered Guide
Bushing).
– Chọn tấm lắp bạc. Vì đang ở chế độ lắp tự động nên bạn chọn tấm
nào chƣơng trình sẽ lắp bạc vào tấm đó, do đó bạn cần chú ý chọn
tấm cho chính xác. Thông thƣờng nên lắp bạc ở tấm vỏ khuôn
thuộc nữa khuôn di động.
Hình C4. 9 – Lưu đồ lấp chốt và bạc dẫn hướng cho tấm vỏ khuôn
Lƣu đồ lấp chốt và bạc dẫn hƣớng cho tấm vỏ khuôn.
Hình C4. 10 – Chọn bạc dẫn hướng chính và vị trí lắp
Expert Moldbase Extenslon5.0 Page 209
Hình C4. 11 – Hình minh họa bạc dẫn hướng
Hình C4. 12 – Bạc dẫn hướng trong khuôn
Sau khi chọn tấm lắp bạc, hình minh họa của bạc sẽ xuất hiện nhƣ
hình C4.11. Đồng thời hộp thoại Guides hình C4.19 sẽ xuất hiện.
Trong hộp thoại Guides này đã chọn sẵn các reference (Point/axis,
surface), Options và chọn sẵn kích thƣớc cũng
nhƣ kiểu của bạc phù hợp với tấm vỏ khuôn.
– Chấp nhận mặc định và kết thúc lệnh. Click để kết thúc hộp
thoại Guides. Do có tùy chọn nên chƣơng trình
sẽ tự pattern thành 4 bạc dẫn hƣớng ở 4 góc. Ta đƣợc kết quả nhƣ
hình C4.12.
c). Bước 3:
Lắp chốt dẫn hƣớng.
– Tƣơng tự nhƣ lắp bạc dẫn hƣớng.
– Chọn chi tiết lắp là chốt dẫn hƣớng chính (Centered Leader Pins).
Nhƣ hình C4.13.
– Chọn tấm lắp chốt dẫn hƣớng. Click vào tấm vỏ khuôn thuộc nữa
khuôn cố định (FH) hình C4.13. Mạc dù ta đã lắp bạc dẫn hƣớng
nhƣng chƣơng trình sẽ không tự lắp chốt vào bạc. Có nghĩa là ta
Expert Moldbase Extenslon5.0 Page 210
click vào bất kỳ tấm nào cũng sẽ cho ra kết quả. Do đó cần chú ý
chọn tấm đúng.
Hình C4. 13 – Chọn chốt dẫn hướng chính và vị trí lắp
– Sau khi chọn tấm, chốt dẫn hƣớng sẽ xuất hiện trong hình chiếu
minh họa hình C4.14. Đồng thời hộp thoại Guides sẽ xuất hiện
tƣơng tự nhƣ khi lắp bạc dẫn hƣớng.
– Chấp nhận mặc định, kết thúc lệnh. Ta đƣợc kết quả nhƣ hình
C4.15.
Hình C4. 14 – Hình chiếu minh họa chốt dẫn hướng
Expert Moldbase Extenslon5.0 Page 211
Hình C4. 15 – Kết quả lắp chốt và bạc dẫn hướng chính
Chú ý:
Đối với các tấm khuôn không theo tiêu chuẩn nhƣ trong ví dụ (không
có lỗ sẵn) vẫn có thể lắp tự động bình thƣờng, chƣơng trình sẽ tự tạo lỗ
khi ta lắp vào.
Thứ tự lắp bạc dẫn hƣớng và chốt dẫn hƣớng có thể thay đổi.
Ở bƣớc 3, trong hộp thoại Guides, bạn có thể thay đổi tất cả các giá trị
mặc định nếu không phù hợp với yêu cầu kể cả các chuẩn lắp ráp và kích
thƣớc của lỗ.
Nếu chọn tấm rồi mà không thấy chi tiết xuất hiện trong hình chiếu
đứng, bạn chỉ việc làm lại 2 thao tác 1 & 2 – chọn chi tiết lắp rồi chọn tấm
để lắp lại.
Expert Moldbase Extenslon5.0 Page 212
4. Lắp chốt dẫn hƣớng và bạc dẫn hƣớng cho tấm đẩy.
Ta lắp theo trình tự nhƣ lƣu đồ sau:
Hình C4. 16 – Lưu đồ lấp bạc và chốt dẫn hướng cho tấm đẩy
Tấm đẩy ở đây bao gồm tấm đẩy (Ejector Base Plate) và tấm giữ
(Ejector Retainer Plate) đƣợc lắp với nhau bằng đinh vít (Ejector screw
MH).
a). Tạo điểm chuẩn:
Expert Moldbase Extenslon5.0 Page 213
– Mở tấm đẩy trong 1 cửa sổ mới. Click vào tấm đẩy, trên Model Tree
ta thấy tên của tấm đẩy đƣợc tô xanh >
Right click > Open.
– Dùng lệnh để tạo 4 điểm đối xứng (PNT2, PNT3,
PNT4, PNT5).
Hình C4. 17 – Tạo điểm trong môi trường Sketched
– Xóa cửa sổ này đi, bật trong cửa sổ chính. Ẩn một
số chi tiết không liên quan ta đƣợc nhƣ hình C4.18.
b). Định nghĩa bạc dẫn hướng và chốt dẫn hướng mới:
Mở hộp thoại Guides – Có hai cách mở hộp thoại Guides:
– Dùng biểu tƣợng (Define a guide component) trên
Toolbar 1.
– Dùng lệnh EMX 5.0 > Guide component > Define.
Ý nghĩa của các biểu tƣợng, tùy chọn, vùng cửa sổ trong hộp thoại này
hình C4.19 tƣơng tự nhƣ hộp thoại Screw.
Hình C4. 18 – Điểm chuẩn để lắp bạc và chốt
Expert Moldbase Extenslon5.0 Page 214
Hình C4. 19 – Hộp thoại Guides
c). Lắp bạc dẫn hướng cho tấm đẩy.
– Chọn đơn vị, hãng sản xuất, tên file, kiểu bạc, kích thƣớc.
– Chọn các chuẩn lắp ráp bạc theo thứ tự nhƣ chỉ dẫn.
– Click chọn trục hoặc là điểm chuẩn: Sau khi click
biểu tƣợng này sẽ xuất hiện hộp thoại yêu cầu ta chọn điểm. Chọn
Expert Moldbase Extenslon5.0 Page 215
1 trong 4 điểm đã tạo ở bƣớc 1. Tiếp đó sẽ xuất hiện dòng nhắc
Select surface yêu cầu ta chọn mặt chuẩn (không cần click vào
). Ta chọn mặt chuẩn là mặt đáy của tấm giữ.
Hình C4. 20 – Chọn mặt chuẩn
– Thiết lập các tùy chọn Options: Ý nghĩa của các tùy chọn này bạn
xem lại trong hộp thoại Screw, thƣờng chƣơng trình sẽ chọn sẵn
.
– Điều chỉnh kích thƣớc lỗ trên các tấm nếu cần:
Hình C4. 21 – Hình dạng và kích thước các lỗ
– Trong trƣờng hợp này, ta chấp nhận (không chỉnh sửa) các kích
thƣớt trên.
– Xem thử: Click để xem thử, kết quả nhƣ hình bên dƣới:
Expert Moldbase Extenslon5.0 Page 216
Hình C4. 22 – Xem thử bạc đã lắp
– Sau khi xem thử, nếu phát hiện thấy lắp sai, bạn có thể chỉnh lại
đơn vị, hãng sản xuất, kiểu bạc, kích thƣớc (bạc và lỗ), chọn lại các
options, hoặc chọn lại các điểm và mặt chuẩn lắp ráp. Nếu bạn
chọn lại điểm sẽ phải chọn lại cả mặt chuẩn. Sau khi chỉnh sửa
xong, bạn click để xem lại 1 lần nữa.
– Trong ví dụ này, ta thấy bạc đã lắp đúng yêu cầu, không cần chỉnh
lại.
– Kết thúc lệnh: Click vào biểu tƣợng để kết thúc lệnh.
d). Lắp chốt dẫn hướng cho tấm đẩy.
– Mở hộp thoại Guides 1 lần nữa.Chọn đơn vị, hãng sản xuất, tên
file, kiểu chốt, kích thƣớc nhƣ bên dƣới. Chọn DM1 – Diameter =
10 vì đƣờng kính trong của bạc là 10 (mm). Chọn chiều dài LG –
Length = 60 vì khoảng cách giữa tấm kẹp và tấm đỡ là 56 (mm),
còn dƣ 60 – 56 = 4 (mm) để lắp vào tấm đỡ. Về khoảng OFFSET=
3 sẽ giải thích ở phần chọn mặt chuẩn. Nếu quên các giá trị đƣờng
kính, chiều dài, khoảng cách bạn Right – click vào cột Value sẽ
xuất hiện công cụ Measure để đo.
Expert Moldbase Extenslon5.0 Page 217
Hình C4. 23 – Chọn kiểu và kích thước chốt đẩy
– Chọn các chuẩn lắp ráp chốt theo thứ tự nhƣ chỉ dẫn. Click vào
để chọn điểm chuẩn. Right – click để chọn 1 trong
4 điểm đã tạo ở bƣớc trƣớc đó hình C4.24.
Hình C4. 24 – Chọn điểm chuẩn và mặt chuẩn
Sau khi ta lắp bạc dẫn hƣớng vào, tƣơng ứng với mõi bạc chƣơng
chình sẽ tự tạo 1 điểm chuẩn nằm chồng lên điểm mà ta đã tạo trƣớc
đó. Các điểm này sễ đƣợc chọn khi ta dùng các lệnh Modify, Delete,
Reassemble, Assemble as a coppy. Khi dùng lệnh Define, nếu nhƣ ta
chọn 1 trong các điểm do chƣơng chình tự tạo (Guide_131 ÷
Guide_134) thì các lựa chọn Pattern là và
sẽ trở nên vô hiệu, tức là ta chỉ có thể tạo từng chi
tiết một. Tiếp theo ta chọn mặt chuẩn là mặt đáy của tấm đẩy.
Vì tấm đẩy cách tấm kẹp dƣới 1 khoảng bằng 3 (mm) nên ta phải chỉnh
khoảng OFFSET = 3 để chốt dẫn hƣớng nằm khích trên mặt tấm đế
(xem nguyên lý lắp chốt loại này ở bên dƣới).
Expert Moldbase Extenslon5.0 Page 218
– Thiết lập các tùy chọn Options: Chƣơng trình đã chọn sẵn
. Ta chọn thêm để chƣơng trinh
không tự tạo lỗ trên tấm đỡ. Nếu bỏ chọn thì chƣơng
trình sẽ tự tạo lỗ xuốt trên tấm đỡ, sau này ta không thể lắp vít vào
đƣợc. Bạn không thể làm theo cách chọn để tạo lỗ không
suốt vì trong trƣờng hợp này tùy chọn không thực thi
(Hình xxx).
– Giữ nguyên kích thƣớc lỗ.
– Xem thử: Click để xem thử, kết quả nhƣ bên dƣới.
Hình C4. 25 – Kiểm tra chốt đã lắp
Ta thấy vị trí lắp đã đúng yêu cầu.
– Kết thúc lệnh: Click vào biểu tƣợng để kết thúc lệnh.
Chú ý:
Chức năng Review không có tác dụng đối với việc chọn hay bỏ chọn
, sau khi kết thúc lệnh nếu tấm đỡ đã bị đục lỗ suốt bạn chỉ có
cách dùng lệnh Delete xóa rồi làm lại. Hai lệnh Modify và Reassemble
không có tác dụng trong trƣờng hợp này.
e). Lắp đinh vít cho chốt dẫn hướng.
– Mở hộp thoại Screw: xem phần Đinh vít (Screw).
– Chọn đơn vị, tên hãng, tên file, kiểu, kích thƣớc.
Chọn kiểu Z31 vì kiểu này có kích thƣớc (tiêu chuẩn) đủ dài và không
có vòng đệm, chọn đƣờng kính bằng 6 vì lỗ trong của chốt có đƣờng
kính 6,2 (mm), ta chỉnh T1 = 22 (tấm kẹp dày 27), khoảng offset tự
động đổi thành –22. Tăng kích thƣớc T4 và T5 lên thành 16 và 20.
– Để hiện ra bảng kích thƣớc lỗ nhƣ hình C4.26, trƣớt tiên chọn 2
Options và . Đồng thời chọn thêm tùy chọn
để chƣơng trình tự động pattern thành 4 vít.
Expert Moldbase Extenslon5.0 Page 219
Hình C4. 26 – Chọn kiểu vít và hiệu chỉnh kích thước
– Chọn chuẩn lắp ráp: Click rồi chọn 1 trong 4 điểm
tạo lúc đầu (PNT_2, PNT_3, PNT_4, PNT_5). Tiếp theo chọn
là mặt đáy tấm kẹp dƣới, chọn
là mặt bất kỳ vuông góc với mặt đáy.
– Click để xem thử ta đƣợc nhƣ hình bên dƣới:
Hình C4. 27 – Lắp vít cố định chốt dẫn hướng
– Kết thúc lệnh: Click vào biểu tƣợng để kết thúc lệnh.
f). Khoét các lỗ không suốt trên tấm đỡ để lắp chốt dẫn hướng:
– Mở tấm đỡ trong 1 cửa sổ mới.
– Tạo trục Axis:
Expert Moldbase Extenslon5.0 Page 220
+ Tạo 4 trục Axis cho 4 lỗ không suốt đƣợc tạo ra khi ta lấp vít.
+ Tạo lỗ: Dùng lệnh Hole tạo 4 lỗ ø10, sâu 4 (mm) nhƣ hình bên
dƣới.
Hình C4. 28 – Khoét lỗ bậc
– Tạo Layer ẩn các trục, xóa cửa sổ tấm đỡ, trở về cửa sổ chính.
– Ta đƣợc kết quả cuối cùng nhƣ bên dƣới.
Hình C4. 29 – Kết quả lắp chốt và bạc dẫn hướng dạng khối rắn
Expert Moldbase Extenslon5.0 Page 221
Hình C4. 30 – Kết quả lắp chốt và bạc dẫn hướng dạng khung dây
5. Các lệnh hiệu chỉnh, xóa, lắp lại và copy.
a). Hiệu chỉnh bạc và chốt đã lắp.
Có hai cách gọi lệnh:
– Dùng biểu tƣợng (Modify a guide component) trên thanh
công cụ toolbar.
– Dùng lệnh EMX 5.0 > Guide component > Modify.
– Xuất hiện dòng lệnh Select the csys or the point of an EMX
reference group yêu cầu nhập hệ tọa độ hoặc điểm. Ta chọn các
điểm do chƣơng trình tự tạo tƣơng ứng với mõi chi tiết lắp.
– Sau khi chọn điểm hộp thoại Guide sẽ hiện ra, nhƣng không có đủ
tính năng nhƣ khi ta dùng lệnh Define. Ta có thể thay đổi hầu hết
các thiết lập ban đầu trừ việc thay đổi các Reference và các tùy
chọn Pattern, các chức năng này đã bị làm mờ đi.
Expert Moldbase Extenslon5.0 Page 222
Hình C4. 31 – Tính năng bị khóa khi dùng lệnh Modify
Chú ý:
Là lệnh Modify chỉ có tác dụng hiệu chỉnh với 1 chi tiết (bạc hoặc chốt)
tƣơng ứng với điểm mà ta chọn.
6. Lắp lại bạc và chốt đã lắp.
– Cách gọi lệnh: Dùng lệnh EMX 5.0 > Guide component >
Reassemble.
– Chọn điểm tƣơng tự nhƣ Modify.
– Sau khi chọn điểm hộp thoại Guide sẽ hiện ra và có đủ tất cả các
chức năng nhƣ khi dùng lệnh Define.
7. Lắp bản copy của bạc và chốt đã lắp.
– Cách gọi lệnh: dùng lệnh EMX 5.0 > Guide component >
Assemble as a copy.
– Lệnh này tƣơng tự nhƣ lệnh Reassemble chỉ khác ở chổ nếu dùng
lệnh Reassemble bạc hoặc chốt mà ta chọn sẽ thay đổi sau khi kết
thúc lệnh, nếu dùng lệnh Assemble as a copy bạc hoặc chốt mà ta
chọn sẽ vẫn giữ nguyên, chƣơng trình sẽ lấy bản copy của chi tiết
gốc để lắp.
Chú ý:
Nên lắp bạc trƣớc rồi lắp chốt sau.
Nếu lắp chốt trƣớc thì khi lắp bạc, dù bạn chọn điểm chuẩn là điểm ta
tạo ra hay điểm do chƣơng trình tự tạo ra khi lắp chốt, chƣơng trình đều
không thể tự ―Cutout‖ lỗ để lắp bạc mặc dù bạn không chọn .
Ngoài cách đã trình bày ở trên, bạn còn có thể click chuột để chọn vị trí
lắp mà không cần tạo điểm. Cách làm cụ thể xem ở phần Trụ đỡ (Support
Pillar).
Expert Moldbase Extenslon5.0 Page 223
Đinh vít
(Screw)
Expert Moldbase Extenslon5.0 Page 224
1. Nội dung nghiên cứu.
a). Giới thiệu.
b). Tìm hiểu hộp thoại Screw.
c). Ví dụ lắp đinh vít vào khuôn.
2. Giới thiệu.
Đinh vít dùng để nối hai chi tiết lại với nhau. Vít có vai, giống nhƣ chốt
khoá, thƣờng dùng điều khiển sự di chuyển của tấm khuôn.
Vị trí đinh vít, số lƣợng đinh vít đặt vào đƣợc tính toán phù hợp với độ
bền, mức độ chịu lực cần thiết. Ở đây sẽ không đi sâu về điều đó mà chỉ
tìm hiểu về các thao tác tạo và lắp một đinh vít vào bộ khuôn trong EMX.
3. Tìm hiểu hộp thoại Screw.
Các chi tiết chuẩn trong khuôn đƣợc cố định tự động khi lắp ráp. Bằng
cách thêm vào trong hộp thoại Mold Base Definition.
Các đinh vít thêm có thể chèn bằng cách dùng lệnh EMX 5.0 > Screws >
Define.
Hình C5. 1 – Chọn lệnh từ Menu
Chọn từ menu lệnh trên thanh toolbar , ta sẽ thấy các công cụ nhƣ
sau:
...define—Định nghĩa một đinh vít mới.
...modify—Hiệu chỉnh một đinh vít.
...delete— Xoá một đinh vít.
...reassemble—Lắp ráp lại một đinh vít.
...assemble as a copy—Lắp ráp một bản sao của nó.
Hộp thoại Screw xuất hiện khi ta thực hiện một trong các lệnh Screw trên.
Trong phiên bản 5.0 này, hộp thoại có dạng nhƣ sau:
Expert Moldbase Extenslon5.0 Page 225
Hình C5. 2 – Hộp thoại Screw
Expert Moldbase Extenslon5.0 Page 226
a). Ý nghĩa các thông số trong hộp thoại Screw:
Hình C5. 3 – Các tùy chọn (Option)
– Pattern on all models:
– Pattern on all instances:
– Check interference: Kiểm tra chân răng.
– No cutout: Cho phép loại bỏ phần vật liệu giao nhau giữa đinh vít
và các bộ phận khác của khuôn.
– No component: Không tạo ra đinh vít, lựa chọn này giúp chúng ta
thực hiện thử việc lắp ghép.
– Counterbore: Lựa chọn này cho phép đặt đinh vít chìm vào tấm
khuôn.
– Blind hole: Cho phép đặt đinh vít vào lỗ suốt hoặc không suốt.
– One plate: Cho phép đặt chi tiết vào một tấm khuôn.
b). Đặt một đinh vít vào một điểm:
Trong hộp thoại Screw, cũng nhƣ hộp thoại chi tiết khác của EMX đều
có trình tự thực hiện là từ trên xuống và từ trái qua phải.
Đầu tiên ta thiết lập các thông số về đơn vị, hảng sản xuất, tên gọi cho
phù hợp với yêu cầu.
Kế đến là ta chọn loại đinh vít phù hợp.
Trong hình minh họa có các loại đinh vít ký hiệu là Z30, Z30_, v.v...
Hình C5. 4 – Chọn loại đinh vít
Các thông số kích thƣớc (Dimention) nhƣ đƣờng kính (Diameter),
chiều dài (Length), v.v… có thể đƣợc cập nhật bất cứ lúc nào theo ý
ngƣời sử dụng.
Expert Moldbase Extenslon5.0 Page 227
Hình C5. 5 Kích thước đinh vít và lỗ đặt đinh vít
Các giá trị kích thƣớc này có thể đƣợc tra cứu trong các quyển sổ tay,
ở đây tôi không đề cập về chúng. Nhƣng lƣu ý rằng các giá trị kích
thƣớc liên quan đến bề dày thì đã đƣợc EMX tính toán và xác định phù
hợp, nếu nhƣ không thật sự cần thiết ta cũng không cần phải thay đổi
các giá trị này.
Ở phần thuộc tính, ta có thể lựa chọn theo yêu cầu sử dụng.
Hình C5. 6 – Chọn thuộc tính
Sau khi đã xác định các thành phần cơ bản nhƣ trên cuối cùng ta phải
lắp đinh vít vào vị trị cần thiết. Các ràng buộc vị trí ở đây là (1) Point,
(2) Surface, (3) Thread surface:
Vị trí các tham số trên đã đƣợc minh họa rất cụ thể ở hình vẽ minh
họa.
Expert Moldbase Extenslon5.0 Page 228
Hình C5. 7 – Minh họa các chuẩn lắp chốt
Các điểm xác định vị trí đinh vít sẽ đƣợc mang tên của đinh vít tƣơng
ứng.
c). Định nghĩa lại các đinh vít.
Để chỉnh sửa một đinh vít hiện có ta sử dụng chức năng EMX 5.0 >
Screw > Modify.
Hình C5. 8 – Gọi lệnh Modify từ Menu
Chọn một đinh vít bất kỳ để hiệu chỉnh lại kích thƣớc theo ý ngƣời
dùng.
d). Xóa các đinh vít:
Screw > Delete, các đinh vít và các lổ của nó sẽ đƣợc xóa hoàn toàn
từ bản vẽ lắp.
Sau khi chọn lệnh phần mềm yêu cầu ta xác định điểm mà đinh vít đã
đƣợc đặt vào trƣớc đó.
Expert Moldbase Extenslon5.0 Page 229
Hình C5. 9 – Điểm xác định vị trí đinh vít
Sau khi xóa thì điểm này trở về với tên gọi ban đầu.
e). Lắp nhiều chi tiết đinh vít.
Việc lắp nhiều chi tiết đƣợc thực hiện bằng lệnh pattern, mirro tƣơng
tự nhƣ những phần cơ bản của phần mềm.
Ngoài ra, ta cũng có thể sử dụng chức năng EMX 5.0 > … >
Assemble as a copy. Ta chọn một đinh vít có sẳn trong bản vẽ lắp.
Sau đó chọn các ràng buộc vị trí. Đinh vít mới sẽ đƣợc lắp vào điểm
đƣợc chọn mà không cần phải thiết lập lại bất kỳ thông số về kích
thƣớc nào.
4. Ví dụ lắp đinh vít vào khuôn.
Để nắm rõ hơn về phần này bây giờ chúng ta sẽ thực hiện việc lắp một số
đinh vít vào khuôn sau:
Việc tạo ra bộ khuôn với các chi tiết cơ bản xin không nhắc lại ở đây.
Sau khi chuẩn bị đƣợc bộ khuôn nhƣ hình bên dƣới ta đƣợc:
Expert Moldbase Extenslon5.0 Page 230
Hình C5. 10 – Bộ khuôn chuẩn bị lắp đinh vít
Trƣớc tiên, những đinh vít đƣợc lắp tự động vào bộ khuôn sẽ đƣợc định
nghĩa trong hộp thoại Moldbase Definition. Kích thƣớc của chúng đã đƣợc
EMX tính toán phù hợp với kích thƣớc lỗ và các tấm khuôn gọi trƣớc đó.
Hình C5. 11 – Chọn đinh vít từ danh sách
Đối với đinh vít không đƣợc định nghĩa trong hộp thoại MoldBase
Definition, ở ví dụ này ta sẽ lắp đinh vít nối bạc cuống phun với tấm khuôn
của khuôn trên.
Expert Moldbase Extenslon5.0 Page 231
Hình C5. 12 – Mục tiêu của ví dụ
Ở đây khi lắp bạc cuống phun vào bộ khuôn, EMX đã tự động tạo cho ta
các Point tƣơng ứng với vị trí của đinh vít lắp vào sau này.
Hình C5. 13 – Điểm do EMX tự tạo
Expert Moldbase Extenslon5.0 Page 232
Vào EMX 5.0 > Screw > Define.
Trong hộp thoại Srew xác định kích thƣớc đinh vít nhƣ sau Diameter = 4,
Length = 10, v.v…
Trong phần thuộc tính chọn nhƣ hình sau:
Hình C5. 14 – Chọn thuộc tính đinh vít
Ở các ràng buột vị trí, (1) point chọn vào điểm PNT1 trên bạc cuống phun.
Hình C5. 15 – Chọn điểm
(2) Suface: Click chọn mặt trên của bạc:
Expert Moldbase Extenslon5.0 Page 233
Hình C5. 16 – Chọn mặt chuẩn
(3) Thread Suface: Click chọn mặt dƣới của bạc:
Sau đó chọn OK . Các đinh vít đã đƣợc tạo nhƣ hình sau :
Hình C5. 17 – Kết quả lắp
Expert Moldbase Extenslon5.0 Page 234
Chốt Định Vị
(Dowel Pin)
Expert Moldbase Extenslon5.0 Page 235
1. Các nội dung chính.
a). Giới thiệu về hệ thống định vị.
b). Chức năng của chốt định vị.
c). Chốt định vị trong emx 5.0 (Dowel Pin):
Giới thiệu hộp thoại Dowel Pin.
Đặt chốt định vị vào vị trí mong muốn.
Hiệu chỉnh chốt định vị.
2. Nội dung cụ thể.
a). Giới thiệu về hệ thống định vị:
Hình C6. 1 – Thành phần của hệ thống định vị
Hệ thống định vị là một bộ phận rất quan trọng dùng để đƣa
khuôn cái vào khuôn đực một cách dễ dàng, mặt khác còn định vị
sự ăn khớp giữa lòng khuôn với nhau.
Hình C6. 2 – Hệ thống định vị trong khuôn
Expert Moldbase Extenslon5.0 Page 236
b). Chức năng chốt định vị:
Chui vào bạc định vị khi khuôn đóng, giúp khuôn đực và khuôn
cái định vị một cách chính xác.
c). Chốt định vị trong EMX 5.0 (Dowel Pin):
Các thành phần của hộp thoại chốt định vị trong EMX 5.0 bao
gồm:
(Define) – Tạo mới một chốt định vị.
(Modify) – Hiệu chỉnh chốt định vị.
(Delete) – Xóa bỏ chốt định vị.
(Reassemble) – Lắp lại chốt định vị.
(Assemble as a copy) – Copy một đối tƣợng đã lắp ráp.
Giới thiệu hộp thoại Dowel Pin: Mở hộp thoại Dowel Pin, c
ó
2 cách:
– Theo đƣờng dẫn EMX 5.0 > Dowel Pin:
Hình C6. 3 – Mở hộp thoại Dowel Pin từ Menu EMX 5.0
– Click chuột vào biêu tƣợng trên thanh công cụ EMX:
Hình C6. 4 – Mở hộp thoại Dowel Pin từ Toolbar
Expert Moldbase Extenslon5.0 Page 237
– Hộp thoại Dowel Pin:
Hình C6. 5 – Hộp thoại Dowel Pin
+ (1) – Các kiểu chốt định vị.
+ (2) – Đƣờng kính chốt định vị.
+ (3) – Chiều dài chốt định vị.
+ (4) – Cho phép chúng ta offset giá trị chiều dài chốt lên khỏi
mặt phẳng lỗ một khoảng bất kỳ.
+ (5) – Giá trị của lỗ đặt chốt.
+ (6) – Cho phép xem thử biên dạng chốt.
Expert Moldbase Extenslon5.0 Page 238
+ (7) – Chọn một điểm hay một trục Axis để đặc chốt.
+ (8) – Chột mặt phẳng để đặt chốt.
+ (9) – Cho phép chúng ta xem biên dạng chốt.
– BOM data (Bill of Material data) – Danh sách dữ liệu.
Hình C6. 6 – Bom Data
+ Part ID: Đây là 1 thông số biểu hiện đặc trƣng của chi tiết
và nó là duy nhất không đƣợc trùng nhau.
+ BOM name: Tên của chốt định vị.
+ Layer: Khi ta chọn 1 chốt định vị mới thì 1 layer mới đƣợc
tạo nên biểu hiện chốt định vị đó.
+ Group layer: Thông thƣờng thì mỗi chốt định vị có 1 layer
riêng nhƣng khi ta tạo ra một nhóm layer bằng cách chọn
CREATE_GROUP_LAYER thì chúng ta sẽ có 1 layer
chúng cho 1 số chốt định vị.
+ Ordering number: Thông số của chốt định vị: ví dụ trên
hình ta có thể biết đƣợc là: Z25/1.5x6. Z25 – Là chốt định
vị theo tiêu chuẩn dạng Z25, 1.5x6 – Đƣờng kính 1.5,
chiều dài 6 (đơn vị đã đƣợc chọn ở Moldbase Definition).
+ Customer number: Các thông số đặc trƣng riêng biệt mà
ta chọn.
Chú ý:
Ở cột parameter name có biểu tƣợng biểu tƣợng này có
nghĩa là các thông số của nó không thể thay đổi đƣợc (đã bị khoá).
Nhƣng khi ta nhấn chuột trái vào biểu tƣợng này thì nó sẽ thay
đổi thành lúc này ta có thể double-click vào cột giá trị để có thể
thay đổi giá trị của nó.
Expert Moldbase Extenslon5.0 Page 239
+ Giá trị đƣờng kính lỗ tại vị trí đặc chốt định vị:
Hình C6. 7 – Hình minh họa và kích thước lỗ đặt chốt định vị
+ Tên và giá trị của đƣờng kính của lỗ đặc chốt định vị:
– Tùy theo việc chọn supplier (nhà cung cấp) mà các thiết lập
đƣợc minh họa ở hình C6.7.
– Tên, đƣờng kính và chiều dài chốt định vị có thể đƣợc
chọn từ các cột part name, diameter, length. Bạn có thể
nhập các giá trị bằng tay.
– Trong phần option, kiểu lỗ (Blind – Không xuyên suốt) hay
(Counterbore – Lỗ bậc) đƣợc xác định. Dựa vào kiểu
đƣợc chọn mà số lƣợng kích thƣớc cần thiết có thể khác
nhau.
Đặt chốt định vị vào vị trí mong muốn:
Quy trình để đặt chốt định vị vào vị trí mong muốn:
Expert Moldbase Extenslon5.0 Page 240
Hình C6. 8 – Lưu đồ lắp chốt định vị
Ví dụ:
Muốn đặt 4 chốt định vị ở gối đỡ, ta tạo 4 điểm hình C6.9 bên
dƣới:
Expert Moldbase Extenslon5.0 Page 241
Hình C6. 9 – Điểm lắp chốt định vị
Vào hộp thoại Dowel Pin, chọn đơn vị là mm, nhà cung cấp là
Hasco, chốt tiêu chuẩn là Z25, chốt bậc (chọn Counterbore),
kiểu ghi kích thƣớc đƣờng kính chốt là Overview, chấp nhận
Partname.
Chọn điểm cần đặt chốt (8 điểm), sau đó chọn vào mặt chứa các
điểm đó rồi chọn OK, các chốt định vị sẽ xuất hiện nhƣ hình
C6.10:
Expert Moldbase Extenslon5.0 Page 242
Hình C6. 10 – Kết quả lắp chốt định vị
Lưu ý:
Các thông số nhƣ đƣờng kính (Diameter), chiều dài (Length)
chốt định vị không có trong bảng kê nhƣng ta có thể nhập vào bằng
tay.
Hiệu chỉnh chốt định vị có 2 cách:
– Click chuột vào biểu tƣợng trên thanh công cụ EMX 5.0.
– Theo đƣờng dẫn EMX 5.0 > Dowel Pin > Modify.
Expert Moldbase Extenslon5.0 Page 243
Trụ Đỡ
(Support Pillar)
Expert Moldbase Extenslon5.0 Page 243
1. Phân tích thiết kế.
– Công dụng của trụ đỡ: Tăng độ cứng vững cho khuôn
– Lý do đặt trụ đỡ vào khuôn: Đối với những khuôn có các tấm
phía trên gối đỡ có trọng lƣợng lớn. Trọng lƣợng dồn lên 2 gối
đỡ lớn và khoảng cách giữa 2 gối đỡ xa. Vì thế ngƣời thiết kế
đặt thêm các trụ đỡ vào giữa 2 gối đỡ để tăng độ cứng vững
cho khuôn.
Hình C7. 1 – Một số loại trụ đỡ
– Vật liệu làm trụ đỡ: SKD11, S45C, độ cứng 55 58 HRC.
– Một số cách lắp trụ đỡ vào khuôn:
Hình C7. 2 – Một số cách lắp trụ đỡ
Expert Moldbase Extenslon5.0 Page 244
– Phân tích vị trí của trụ đỡ khi đặt vào khuôn: Khi đặt trụ đỡ
vào khuôn cần phân tích những vị trí mà bộ khuôn kém cứng
vững. Dựa vào đó ngƣời thiết kế có thể đặt trụ đỡ vào vị trí
thích hợp.
2. Sử dụng EMX trong Pro Engineer Wildwire 4.0 M20.
Trình tự thực hiện theo sơ đồ khối:
Hình C7. 3 – Sơ đồ lắp trụ đỡ
Các mục chính trong menu phụ trụ đỡ:
– Khởi động hộp thoại.
– Các cách thực hiện đặt trụ đỡ vào khuôn:
+ Đặt trụ đỡ vào điểm có trƣớc.
+ Đặt trụ đỡ bằng chuột.
– Tái định nghĩa các trụ đỡ.
– Xóa các trụ đỡ.
a). Khởi động hộp thoại trụ đỡ có 2 cách:
– Click chuột vào biểu tƣợng trên thanh Toolbar.
– Từ menu EMX 5.0 > Support Pillar > > Define.
Expert Moldbase Extenslon5.0 Page 245
Hình C7. 4 – Khởi động hộp thoại từ Menu
– Hộp thoại trụ đỡ:
Hình C7. 5 – Hộp thoại trụ đỡ (Support Pillar)
b). Các cách thực hiện đặt trụ đỡ vào khuôn:
Expert Moldbase Extenslon5.0 Page 246
– Đặt trụ đỡ vào điểm có trƣớc: Để đặt trụ đỡ vào khuôn ta phải
chọn hay tạo 1 điểm và chọn 2 mặt phẳng tham chiếu cho việc
đặt trụ trƣớc khi định nghĩa trụ đỡ.
+ Trên hộp thoại Support Pillar.
+ Click chuột vào và chọn điểm vừa tạo, tiếp
tục chọn mặt trên của tấm kẹp sau và mặt dƣới của tấm
đỡ.
+ Click chuột vào biểu để kiểm tra, ta sẽ có kết quả
nhƣ hình dƣới:
Hình C7. 6 – Kiểm tra trụ đỡ đã định nghĩa
+ Ở đây trụ đỡ có 2 tiêu ứng với 2
hình dƣới đây:
Hình C7. 7 – Hình minh họa các loại trụ đỡ
+ Ta có thể hiệu chỉnh các thông số của trụ đỡ để phù hợp
với bộ khuôn.
Hình C7. 8 – Hiệu chỉnh thông số của trụ đỡ
– Đƣờng kính lỗ đƣợc hiệu chỉnh nhờ vào bảng sau:
Expert Moldbase Extenslon5.0 Page 247
Hình C7. 9 – Bảng hiệu chỉnh đường kính lỗ
– Sau khi chọn OK, các tấm đẩy sẽ bị khoét lỗ và trụ đỡ sẽ
đƣợc lắp:
Hình C7. 10 – Kết quả lắp trụ đỡ
– Nếu điểm là một trong số đƣợc copy hàng loạt hay nếu nó là
điểm đặt trƣng cho nhiều điểm khác thì các trụ đỡ và các lỗ
khoét cũng đƣợc copy hàng loạt.
c). Đặt trụ đỡ bằng chuột:
Khởi động hộp thoại support pillar, click vào biểu tƣơng
trên hộp thoại. Sau đó chọn mặt trên của tấm kẹp
dƣới. Click vào biểu tƣợng trên hôp thoại.
Hình C7. 11 – Đặt trụ đỡ bằng chuột
Expert Moldbase Extenslon5.0 Page 248
– Mặt phẳng làm việc sẽ đƣợc chuyển về nhƣ hình trên và con
trỏ chuột xuất hiện thêm 1 vòng tròn tƣợng trƣng cho trụ đỡ
sẽ đƣợc lắp. Muốn bao nhiêu trụ đỡ ta chỉ việc nhấn chuột
bấy nhiêu lần. Các điểm sẽ tự động đƣợc tạo. Chẳng hạn nhƣ
hình dƣới.
Hình C7. 12 – Click số trụ đỡ muốn lắp
– Kết quả:
Hình C7. 13 – Kết quả lắp trụ đỡ bằng chuột
d). Tái định nghĩa các trụ đỡ:
Cũng có 2 cách nhƣ phần trên ta click chuột vào biểu tƣợng
trên thanh toolbar hay chọn theo đƣờng dẫn EMX 5.0 > Support
Pillar > Modify.
– Tiếp theo ta chọn tọa độ hay điểm tham chiếu. Ta chọn điểm
mà phần mềm vừa tạo.
Expert Moldbase Extenslon5.0 Page 249
Hình C7. 14 – Chọn điểm tham chiếu
– Xuất hiện lại hộp thoại Support Pillar.
– Ta thiết lập các thông số mới. Sau khi trở lại Pro/Engineer,
các lỗ thích hợp sẽ đƣợc thay đổi và đối tƣợng mới sẽ đƣợc
lắp.
e). Ví dụ cụ thể.
Đặt trụ đỡ vào điểm có trƣớc:
– Tƣơng tự nhƣ phần lý thuyết, ta tạo trƣớc điểm ở mặt trên
của tấm kẹp sau.
– Sau khi click chuột vào điểm vừa tạo, mặt trên của tấm kẹp
dƣới và mặt dƣới của tấm đỡ. EMX sẽ tự động tính toán
khoảng cách giữa 2 tấm và đƣa trụ đỡ vào phù hợp. Hộp thoại
Support Pillar xuất hiện.
– Kết quả nhƣ sau:
Hình C7. 15 – Kết quả ví dụ lắp trụ đỡ
Đặt trụ đỡ bằng chuột.
Tái định nghĩa các trụ đỡ.
Expert Moldbase Extenslon5.0 Page 250
– Khi ta đƣa trụ đỡ vào khuôn mà chiều cao trụ đỡ vuợt quá tấm
đỡ nhƣ hình bên dƣới:
Hình C7. 16 – Trụ đỡ quá cao
– Ta chọn điểm mà phần mềm vừa tạo nhƣ bên dƣới:
Hình C7. 17 – Chọn điếm chuẩn do phầm mềm tạo
Expert Moldbase Extenslon5.0 Page 251
Chốt Đẩy
(Ejector Pin)
Expert Moldbase Extenslon5.0 Page 252
1. Nội dung nghiên cứu.
a). Giới thiệu và định nghĩa chốt đẩy.
b). Hiệu chỉnh chốt đẩy.
c). Sử dụng EMX 5.0 để tạo chốt đẩy trong khuôn ép nhựa.
d). Ví dụ minh họa cụ thể.
2. Giới thiệu về chốt đẩy.
a). Giới thiệu chung.
Dùng để đẩy sản phẩm ra sau khi mở khuôn do có sự hút của
chân không giữa sản phẩm và cối khuôn. Hệ thống đẩy có nhiều
loại: Hệ thống dùng chốt đẩy, hệ thống dùng lƣỡi đẩy, hệ thống
dùng ống đẩy, hệ thống dùng tấm tháo, hệ thống dùng khí nén.
Ngoài ra còn có hệ thống đẩy cuống phun và miệng phun.
Một hệ thống đẩy thƣờng có 4 bộ phận cơ bản sau:
– Bộ phận truyền động đẩy: Truyền chuyển động cho bộ phận
đẩy, gồm có:
+ Thanh đẩy (Knockout).
+ Tấm đẩy (Ejector Base Plate).
+ Tấm giữ (Ejector Retainer Plate).
– Bộ phận dẫn hƣớng: Dẫn hƣớng cho chuyển động của hệ
thống đẩy, gồm có:
+ Bạc dẫn hƣớng hệ thống đẩy (Ejector Guide Bushing).
+ Chốt dẫn hƣớng hệ thống đẩy (Ejector Leader Pin).
+ Các bộ phận hỗ trợ lắp chốt dẫn hƣớng (đinh vít – Screw,
chốt định vị – Dowel pin, vòng chặn – C Ring).
– Bộ phận hay cơ cấu đẩy: Trực tiếp đẩy chi tiết đúc và kênh
nhựa, gồm có:
+ Chốt đẩy (Ejector Pins).
+ Lƣỡi đẩy (Ejector Blades/Rectangular Ejector Pins).
+ Ống đẩy (Ejector Sleeves).
+ Chốt tháo cuống phun (Sprue Puller Pin).
+ Chốt đẩy kênh nhựa (Free flange – position ejector pins –
Misumi).
+ Tấm tháo (Stripper Plate).
– Bộ phận hồi: Đƣa hệ thống đẩy trở về vị trí ban đầu khi đóng
khuôn, gồm có:
+ Chốt hồi (Return Pin).
+ Lò xo (Spring).
Một số lƣu ý khi thiết kế hệ thống đẩy:
– Tấm đẩy hầu nhƣ luôn đƣợc lấp ở nữa khuôn di động. Độ dày
của tấm đẩy cũng rất quan trọng, nếu tấm đẩy quá mỏng thì
nó sẽ bị uốn cong và lực đẩy sẽ không đều trên toàn bộ sản
Expert Moldbase Extenslon5.0 Page 253
phẩm. Độ dày dựa vào diện tích bề mặc sản phẩm, nên lấy
theo bảng sau:
Diện tích bề mặt
5 10 25 50 100
( cm2 )
Độ dày tấm đẩy 12 15 20 30 50
(mm)
– Các chốt đẩy, lƣỡi đẩy nên bố trí ở góc, cạch, gân của sản
phẩm, đặc biệt là chỗ nhựa bao quanh phần thép.
– Hành trình đẩy nên bằng chiều sâu lớn nhất của sản phẩm
theo hƣớng mở khuôn cộng thêm 5 10mm, khoảng đẩu nếu
quá dài sẽ làm hệ thống đẩy yếu.
– Các đỉnh chốt đẩy nên nằm ngang so với mặt phân khuôn để
không để lại vết trên sản phẩm (trong thực tế thƣờng chênh
lệch 0.05÷0.1mm)
– Chốt đẩy và chốt hồi đƣợc dặt cùng nhau, sau khi chốt đẩy
đẩy sản phẩm ra hai nửa khuôn khép lại, nửa khuôn cố định
sẽ tỳ vào chốt hồi để đẩy hệ thống đẩy về vị trí ban đầu để
chuẩn bị cho 1 chu kỳ mới. Chốt hồi có đƣờng kính lớn hơn
chốt đẩy.
Expert Moldbase Extenslon5.0 Page 254
Công thức tính lực đẩy của hệ thống đẩy:
St E A
P
d d V
d
2t 4t
Trong đó:
P = Lực đẩy (N).
St = Sự co nhiệt của nhựa theo phƣơng đƣờng kính d (bằng
hệ số giản nở nhiệt nhân ∆t).
t = Nhiệt độ chênh lệch 0C (nhiệt độ nhựa lúc rót – nhiệt lúc
đẩy).
d = Đƣờng kính của đƣờng tròn mà chu vi của đƣờng tròn
đó bằng với chiều dài đƣờng bao của chi tiết đúc xung
quanh lõi (mm).
E = Module đàn hồi E (Mpa).
A = Diên tích tiếp xúc của vùng bị co lại trên lõi theo hƣớng
của hệ thống đẩy (mm2).
= Hệ số ma sát (giữa nhựa và thép).
t = Bề dày của chi tiết đúc (mm).
V = Hệ số poision của nhựa.
Hình C8. 1 – Hệ thống đẩy trong áo khuôn
Expert Moldbase Extenslon5.0 Page 255
1 – Khuôn cái. 8 – Chốt dẫn hƣớng.
2 – Vật đúc. 9 – Cuống phun và kênh nhựa.
3 – Khuôn đực. 10 – Bạc chốt dẫn hƣớng.
4 – Chốt đẩy. 11 – Chốt hồi.
5 – Chốt tháo cuốn phun. 12 – Chốt dẫn hƣớng.
6 – Tấm giữ. 13 – Bạc dẫn hƣớng tấm đẫy.
7 – Tấm đẩy. 14 – Tấm đế.
b). Chốt đẩy.
Chốt đẩy đƣợc gia công rất chính xác, đƣợc tiêu chuẩn hóa và
lấp theo hệ thống trục. Độ cứng bề mặt thân chốt khoảng
60 65HRC , bề mặt này có chiều sâu khoảng 0,01 0,018cm , vật
liệu lõi chốt phải bền. Đế chốt đƣợc dập nóng và ủ để đạt độ bền
cao nhất. Mài là công đoạn cuối cùng. Độ cứng của đầu chốt
khoảng 30 35HRC . Việc gia công chính xác thƣờng chỉ thực
hiện ở phần dẫn hƣớng của chốt đẩy. Số lƣợng chốt đẩy phụ
thuộc vào hình dáng và kích thƣớt của vật đúc. Đƣờng kính chốt
đẩy trong khoảng 3,2 25,4mm . Nếu chốt đẩy quá dài hoặc quá
nhỏ thì cần có bạc dẫn hƣớng.
Việc lựa chọn chốt đẩy bị chi phối phần lớn bởi nhình dạng sản
phẩm, bởi tính cứng hoặc dẻo của vật liệu nhựa thô đƣợc sử
dụng trong quá trình đúc.
Bảng 3.7 – Các kiểu chốt đẩy
Hình vẽ (một số kiểu Vật liệu thƣờng Độ cứng
Tên
tiêu biểu). dùng. HRC.
– Thép gió
58 60
(SKH51).
Chốt đẩy
– Thép gió + Mạ
thẳng 50 55
crom cứng.
– Thép làm
khuôn (Dies
40 45
steel).
(SKD61).
– Thép làm
Chốt đẩy
khuôn + Thấm 56 60
bậc
nitơ.
– Thép chống ăn
mòn
(SUS440C).
Bản vẽ chi tiết chốt đẩy thẳng (Vật liệu: Thép chống ăn mòn).
Expert Moldbase Extenslon5.0 Page 256
c). Lưỡi đẩy.
Đối với những sản phẩm phức tạp, thành mỏng nếu dung chốt
đẩy tròn sẽ không hiệu quả, không đủ lực và gây biến dạng sản
phẩm. Do đó đƣợc thay thế bằng lƣỡi đẩy. Tuy nhiên lƣỡi đẩy
khó gia công hơn và kém cứng vững hơn. Lƣỡi đẩy và cạch của
rân khuôn đực nên luôn cách nhau ít nhất 0,1 0,2mm để tránh
trầy xƣớt.
Hình C8. 2 – Hệ thống đẩy dùng lưỡi đẩy
Bảng 3.8 – Các kiểu lưỡi đẩy
Vật liệu Độ
Hình vẽ (một số kiểu tiêu
Tên thƣờng cứng
biểu). dùng. HRC.
Lƣỡi đẩy
Thép gió
(Rectangular 58 60
(SKH51)
ejector pins)
Expert Moldbase Extenslon5.0 Page 257
Bản vẽ chi tiết lƣỡi đẩy kiểu cụt không vát (Vật liệu: Thép gió).
d). Ống đẩy.
Dùng đẩy sản phẩm có dạng tròn xoay hoặc tấm mỏng. Các ống
đẩy rất thuận lợi cho quá trình đẩy quanh các chốt lõi.
Ống đẩy chịu ứng suất và sự ăn mòn cao do đó cả mặt trong và
mặt ngoài phải đƣợc tôi cứng và đánh bóng. Nếu bề mặt ống đẩy
không đủ cứng và có độ cứng khác nhau thì sẽ tạo nên vết xƣớt
trên cả khuôn và lõi. Thêm nữa, độ cứng của khuôn và lõi vốn
khác nhau và khác so với ống đẩy, cho dù mặt trong và mặt
ngoài của ống đẩy có độ cứng nhƣ nhau thì vẫn sẽ tạo nên vết
xƣớt.
Đƣờng kính ngoài của ống đẩy nhỏ hơn lỗ khuôn khoảng
0,025 0,05mm , đƣờng kính trong của ống đẩy lớn hơn lõi
khoảng 0,015 0,03mm .
Lõi nên có kích thƣớt sao cho đoạn nằm trong hoặc vƣợt qua chi
tiết đúc có đƣờng kính nhỏ hơn đoạn còn lại ít nhất 0,015mm
để tránh tổn hại đến lõi khi đẩy.
Expert Moldbase Extenslon5.0 Page 258
Hình C8. 3 – Hệ thống đẩy dùng ống đẩy
Bảng 3.9 – Các kiểu ống đẩy
Hình vẽ (một số kiểu tiêu Vật liệu Độ cứng
Tên
biểu). thƣờng dùng. HRC.
Ống đẩy
thẳng.
Thép gió
(SKH51). 58 60
Thép làm khuôn
(SKD61) + Thấm 40 3
Ống đẩy nitơ.
bậc.
Ống đẩy
Thép gió
bậc kiểu 58 60
(SKH51).
côn.
Bản vẽ chi tiết ống đẩy thẳng chính xác (Vật liệu: Thép gió).
Expert Moldbase Extenslon5.0 Page 259
e). Tấm tháo.
Tấm tháo là tấm thứ 3 đƣợc thêm vào giữa nữa khuôn cố định và
nữa khuôn di động, dùng để tháo sản phẩm dạng hình trụ tròn
hay hình hợp chữ nhật lớn có thành mỏng ( 0,25 1mm ). Tấm
tháo đƣợc dùng khi không thể tháo sản phẩm bằng chốt đẩy. Ƣu
điểm của tấm tháo là không để lại vết trên sản phẩm.
Hình C8. 4 Hệ thống đẩy dùng tấm tháo
f). Cơ cấu đẩy cuống phun.
Cơ cấu này thực hiện 2 hành động:
– Kéo cuống phun ra ngoài khuôn khi mở khuôn.
– Đẩy kênh nhựa, cuống phun và miệng phun ra khỏi khuôn
sau.
Expert Moldbase Extenslon5.0 Page 260
Hình C8. 5 – Đẩy kênh nhựa trong khuôn 2 mảnh
Hình C8. 6 – Đẩy kênh nhựa trong khuôn 3 mảnh
Đối với hành động thứ nhất ta cần 1 bộ phận kéo cuống phun,
bao gồm các kiểu sau:
Kiểu chỗ kéo dạng côn ngược:
Đây là kiểu thông dụng, đoạn côn ngƣợc đƣợc dùng nhƣ thân
nguội. Nên giữa cho chốt đẩy thấp xuống 1 mm vì trong nhiều
trƣờng hợp việc làm nguội sẽ rất chậm do số lƣợng nhựa lớn.
Đồng thời, việc hạ chốt đẩy xuống còn làm tăng diện tích bề
mặt (đẩy), tạo nên 1 mm vật liệu an toàn trƣớc khi chốt đẩy đi
vào trong nhựa trong quá trình đẩy.
Kiểu chỗ kéo dạng chữ Z:
Đây là kiểu đơn giản nhất tuy nhiên cần phải có sự lắp đặt
chính xác.
Kiểu chỗ kéo dạng rãnh vòng:
Một trong nhiều rãnh vòng đƣợc cắt trong thân nguội để sau đó
tạo khả năng kéo cuống phun. Trƣờng hợp vật liệu nhựa bị
Expert Moldbase Extenslon5.0 Page 261
vƣớng trong các khe, nó sẽ dính với nhựa nóng đang chảy vào
trong chu kỳ tiếp theo. Dạng rãnh vòng có hai loại: rãnh vòng
trong và rãnh vòng ngoài.
Hình C8. 7 – Một số kiểu kéo cuống phun
g). Hệ thống đẩy cho quá trình phun khuôn tự động.
Quá trình phun khuôn tự động cần có một hệ thống đẩy hoàn hảo
mà trong đó các sản phẩm phải đƣợc rơi ra dễ dàng trƣớc khi
khuôn đóng để tránh làm hỏng lòng khuôn.
Hệ thống đẩy có thể đƣợc cải tiến bằng cách thêm vào 2 lò xo
chung quanh chốt hồi để hệ thống đẩy có thể tự chuyển động
qua lại không để sản phẩm bị dính vào các chốt đẩy. Nếu việc đặt
lò xo vào chốt hồi gặp khó khăn ta có thể lắp thêm chốt mới.
Expert Moldbase Extenslon5.0 Page 262
Hình C8. 8 – Hệ thống đẩy có dùng lò xo
3. Dùng EMX 5.0 để đƣa chốt đẩy vào trong khuôn.
a). Hộp thoại chốt đẩy (Ejector Pin):
Có 2 cách để mở hộp thoại chốt đẩy:
– Dùng biểu tƣợng (define an ejector pin) trên
toolbar.
– Dùng lệnh EMX 5.0 > Ejector Pin > Define.
So với hộp thoại đinh vít, hộp thoại Ejector Pin chỉ thêm vào ràng
buộc lắp ráp thứ 3 và tùy chọn .
Ràng buộc lắp thứ 3 yêu cầu ta chọn mặt định
huớng cho tấm đẩy, thƣờng thì sau khi ta chọn mặt lắp đế chốt
đẩy , chƣơng trình sẽ tự chọn mặt định hƣớng là
mặt vuông góc với mặt đó.
Tùy chọn dùng để cắt đầu chốt bằng mặt ―Quilt‖ ta đã
xác định trƣớc đó và có tác dụng với tất cả các kiểu chốt.
Để định nghĩa mặt Quilt click vào EMX 5.0 > Ejector pin >
...identify trim faces. Khi hộp thoại Ejector trim faces xuất hiện
bạn click vào biểu tƣợng sau đó chọn mặt quilt. Nếu chƣa có
mặt Quilt bạn phải tạo mặt Quilt trƣớc.
Muốn xóa mặt Quilt đã định nghĩa bạn mặt click vào mặt muốn
xóa trong danh sách sau đó click .
Expert Moldbase Extenslon5.0 Page 263
Hình C8. 9 – Hộp thoại Ejector Pin
b). Lắp chốt đẩy (Ejector Pin):
Phần này sẽ trình bày cách lắp chốt đẩy thông qua ví dụ lấp chốt
cho khuôn 2 tấm có sản phẩm nhƣ hình bên dƣới.
Expert Moldbase Extenslon5.0 Page 264
Hình C8. 10 – Áo khuôn chuẩn bị lắp chốt đẩy
Hình C8. 11 – Mô hình chi tíết đúc và sản phẩm tách khuôn
1). Xác định mặt để cắt chốt đẩy (Identify Trim Faces).
– Tạo mặt Quilt:
Căn cứ vào điểm mà ta đã chọn để đặt chốt đẩy. Trong
trƣờng hợp này ta tạo mặt nhƣ hình bên dƣới, do có sử dụng
lõi (Core Pin) và ống đẩy nên ta tạo hai mặt Quilt: Một mặt
Quilt để cắt chốt đẩy và một mặt Quilt để cắt ống đẩy và lõi.
Expert Moldbase Extenslon5.0 Page 265
Hình C8. 12 – Tạo mặt Quilt để cắt chốt đẩy
– Xác định mặt Quilt dùng để cắt:
Click vào EMX 5.0 > Ejector pin > ...Identify trim faces. Khi
hộp thoại Ejector trim faces xuất hiện bạn click vào biểu tƣợng
sau đó chọn các mặt Quilt đã tạo ở trên.
2). Lắp (Định nghĩa) chốt đẩy:
2.1).Mở hộp thoại Ejector Pin.
2.2).Chọn các thông số ban đầu.
Hình C8. 13 – Chọn đơn vị, hãng, loại, kích thước chốt
2.3).Chọn chuẩn lắp chốt. Theo thứ tự nhƣ chỉ dẫn trong vùng
xem thử loại chốt. Click chọn điểm lắp chốt.
Nếu các điểm lắp chốt chƣa đƣợc tạo ở bƣớc tách khuôn
thì bạn phải tạo điểm trƣớc khi định nghĩa chốt. Ta chọn
vào 1 trong các điểm có sẵn (PNT0, PNT1, PNT2, PNT3).
Chọn mặt lắp đế chốt là mặt đáy tấm giữ. Nếu ta đã chọn
điểm trƣớc thì không cần click EMX cũng
sẽ tự chọn sẵn 1 mặt, nếu mặt này không đúng ý đồ của
bạn thì chọn lại mặt khác. Mặt định hƣớng chƣơng trình tự
Expert Moldbase Extenslon5.0 Page 266
chọn là mặt vuông góc với mặt lắp đế chốt. Nếu muốn
chọn lại bạn click rồi chọn mặt.
2.4).Thay đổi các tùy chọn trong mục (Options). Ta chọn 2 tùy
chọn và . Nếu mặt Quilt đƣợc
chọn để cắt chốt không phải là mặt phẳng thì bạn chọn
thêm kiểu chống xoay trong danh sách .
2.5).Điều chỉnh kích thƣớc lỗ. Trƣờng hợp này ta chấp nhận
các giá trị mặc định.
2.6).Xem thử: Click để xem thử. Nếu không đúng bạn
làm lại các bƣớc [2.2)] [2.5)] . Trong ví dụ này ta thấy chốt
đã lắp đúng yêu cầu.
Hình C8. 14 – Xem thử chốt đẩy đã định nghĩa
Expert Moldbase Extenslon5.0 Page 267
Đường Làm Mát
(Cooling)
Expert Moldbase Extenslon5.0 Page 268
1. Nội dung trình bày.
a). Giới thiệu về hệ thống làm nguội.
b). Dùng EMX 5.0 để tạo đƣờng làm nguội trong khuôn.
c). Ví dụ về tạo 1 đƣờng làm mát – Cooling.
2. Giới thiệu về hệ thống làm nguội.
Nhựa lỏng sau khi vào khuôn phải đƣợc làm nguội thật nhanh để đạt
đƣợc hình dạng mà ta mong muốn. Nếu làm nguội không tốt thì
nhựa nóng sẽ gia nhiệt cho khuôn và thế là quá trình định hình sẽ
kéo dài làm tăng chu kỳ ép phun. Do đó, hệ thống làm nguội còn có
vai trò hết sức quan trọng vì nó quyết định toàn bộ chu kỳ ép phun.
Việc thiết kế đƣờng làm mát trong khuôn nhựa là một khâu quan
trọng đòi hỏi kinh nghiệm của ngƣời làm khuôn.
Việc thiết kế đƣờng làm mát củng sẽ gặp một số khó khăn nếu làm
thủ công, công việc sẽ đơn giản hơn nếu ta sử dụng phần mềm vào
trong quá trình thiết kế. Module EMX 5.0 sẽ hỗ trợ chúng ta trong
việc thiết kế và bố trí đƣờng làm mát trong khuôn ép nhựa.
a). Các phương pháp làm nguội.
– Làm nguội bằng khí.
– Làm nguội bằng nƣớc hoặc hỗn hợp Ethylene Glycol và
Nƣớc.
b). Thiết kế hệ thống làm nguội.
Các bộ phận trong hệ thống làm nguội:
Hình C9. 1 – Hệ thống kênh làm nguội hoàn chỉnh
– A = Bể chứa (Conllection manifold).
– B = Khuôn (Mold).
– C = Ống phân phối nƣớc hoặc hỗn hợp làm nguội (Supply
manifold).
Expert Moldbase Extenslon5.0 Page 269
– D = Bơm (Pump).
– E = kênh làm nguội (Regular cooling channels).
– F = Ống dẫn (Hoses).
– G = Vách làm nguội (Baffles).
– H = Bộ điều khiển nhiệt (Temperature controller).
Hình C9. 2 – Hệ thống làm nguội trên khuôn
d). Những điều cần lưu ý khi thiết kế.
– Đảm bảo nguội đồng đều toàn sản phẩm. Do đó cần chú ý làm
nguội ở những phần dày nhất của sản phẩm.
– Kênh làm nguội nên đặt gần mặt lòng khuôn khi có thể để làm
nguội tốt hơn.
– Đƣờng kính kênh làm nguội (thƣờng lớn hơn 8 mm) không
thay đổi trên toàn bộ kênh để tránh cản dòng do sự ngắt
nghẽn sẽ làm trao đổi nhiệt không tốt.
– Nhiệt độ chênh lệch giữa đầu vào và đầu ra nên nằm trong
khoảng 20 30 .
– Nên chia kênh làm nguội thành nhiều vòng làm nguội:
Hình C9. 3 – Cách chia kênh làm nguội
– Kênh làm nguội phải đƣợc khoan tạo độ nhám để tạo ra sự
chảy rối bên trong kênh. Dòng chảy rối trao đổi nhiệt tốt hơn
không rối (chảy tầng) từ 3 5 lần.
– Dòng chảy rối trao đổi nhiệt tốt hơn.
– Dòng chảy rối đặt trƣng bởi số Reynold. Khi số Reynold >
10000 ta có dòng chảy rối. Ta có thể tham khảo bảng sau để
biết đƣợc trạng thái dòng chảy:
Số Reynold Trạng thái dòng chảy
Expert Moldbase Extenslon5.0 Page 270
Re > 10000 Chảy rối
2300 > Re > 10000 Chuyển tiếp
100 > Re > 2300 Chảy tâng
Re < 100 Ứ đọng
– Số Reynold có thể đƣợc tính theo công thức sau:
.U.d
Re
Trong đó:
3
– Tỉ trọng riêng của chất làm nguội ( kg / m ).
U – Vận tốc trung bình của dòng chất làm nguội (m/s).
d – Đƣờng kính kênh làm nguội (m).
– Hệ số nhớt của chất làm nguội ( m2 / s ).
– Cần xem xét độ bền của các tấm khuôn khi khoan các kênh
làm nguội.
e). Các chi tiết khuôn cần làm nguội.
– Làm nguội trong tấm khuôn:
+ Làm nguội trong tấm khuôn chủ yếu đƣợc dùng cho các
sản phẩm nhỏ.
+ Đây là dạng làm khuôn rất đơn giản trong tấm khuôn, dạng
này dễ làm nguội nhƣng không hiệu quả lắm.
+ Trong nhiều trƣờng hợp hộp các kênh làm nguội đƣợc
khoan trên máy khoan thƣờng, nhƣng với khuôn làm
nguội quá dài thì không thẳng. Các kênh làm nguội đặt
cách nhau ít nhất là 3mm.
– Làm nguội lõi khuôn và lòng khuôn:
Trong quá trình ép phun lõi khuôn và lòng khuôn luôn tiếp
xúc với nhựa nóng. Do đó muốn làm nguội nhanh, thời gian
làm nguội ngắn, giảm chu kỳ ép phun thì nhất thiết ta phải làm
nguội chúng.
– Làm nguội chốt:
Đối với những chốt quá nhỏ ta có thể dùng khí để làm
nguội chốt hoặc dùng hẳn chốt làm bằng đồng hay đồng
beryllium (vì giải nhiệt tốt).
Expert Moldbase Extenslon5.0 Page 271
Hình C9. 4 – Làm nguội chốt
Đối với những chốt lớn hơn (d ≥ 40mm) ta có thể dùng ống
dẫn nhiệt từ chốt xuống kênh làm nguội để giải nhiệt.
Hình C9. 5 – Làm nguội bằng ống dẫn nhiệt
Expert Moldbase Extenslon5.0 Page 272
3. Dùng EMX 5.0 để tạo đƣờng làm mát trong khuôn.
Hình C9. 6 – Gọi lệnh từ Menu
a). Các lựa chọn trong menu cooling:
(Assemble a waterline curve) – Lắp ráp một đường làm
mát ở dạng đường curve.
(Define) – Tạo mới một đƣờng làm mát.
(Modify) – Hiệu chỉnh đƣờng làm mát.
(Delete) – Xóa một đƣờng làm mát.
(Reassemble) – Lắp ráp lại một đƣờng làm mát.
(Assemble as a copy) – Lắp đặc đƣờng làm mát dƣới dạng
copy.
(...Change diameter > Of all cooling holes) – Thay đổi đƣờng
kính của tất cả các đƣờng làm mát.
(...Change diameter > Of selected cooling holes) – Thay đổi
đƣờng kính riêng cho một số đƣờng làm mát.
(...Delete entire waterline) – Xóa một đƣờng làm mát.
b). Lắp ráp một đường làm mát ở dạng curve.
EMX 5.0 cung cấp cho chúng ta các đƣờng curve tiêu chuẩn để
tạo ra các đƣờng làm mát. Ta có thể đặt các đƣờng curve này
trên các điểm (Point), trục (Axis) hay đƣờng curve của chi tiết.
Expert Moldbase Extenslon5.0 Page 273
Trình tự thực hiện: Click chọn EMX 5.0 > Cooling > Assemble a
waterline curve. Hộp thoại Waterline xuất hiện với các lựa chọn
sau:
Hình C9. 7 – Hộp thoại Waterline
Lắp ráp đƣờng làm mát (1) từ một đối tƣợng ta tạo hay từ thƣ
viện UDF.
Tên của các kiểu đƣờng làm mát (2) thuộc model hay UDF.
Ô thứ (3) cho biết biên dạng của đƣờng làm mát. Có các kiểu
đƣờng làm mát sau:
Water line1
Assemble Model
Expert Moldbase Extenslon5.0 Page 274
Water line1
Waterline2
Assemble UDF
Waterline3
Click Add waterline to the moving and fixed sides (4) – Tạo
đƣờng làm mát cho cả 2 phần của khuôn cơ bản là phần cố định
và phần di động (FM and HM).
Click (5) – Cho phép chọn một gốc tọa độ để xác định hƣớng
lắp đặc đƣờng làm mát.
c). Trình tự tạo mới một đường làm mát.
Trình tự thực hiện lệnh nhƣ sau: Click chọn vào biểu tƣợng
(Define) hay theo đƣờng dẫn EMX 5.0 > Cooling > Define. Hộp
thoại Cooling Component xuất hiện.
Expert Moldbase Extenslon5.0 Page 275
Hình C9. 8 – Hộp thoại Cooling Component
- Các lựa chọn trong hộp thoại trên nhƣ sau:
– Các kiểu đầu vào của đƣờng làm mát.
Expert Moldbase Extenslon5.0 Page 276
– – Các thông số kích thƣớc của đƣờng làm mát.
– – Vùng thể hiện biên dạng của đƣờng làm mát.
– – Vùng cho
biết tên của đối tƣợng làm mát trong parameter.
– – Lựa chọn để định nghĩa
đƣờng làm mát. Trƣớc tiên ta sẽ chọn một điểm hay một
curve > sau đó chọn một mặt surface sao cho trục của phần
đầu vào của đƣờng làm mát vuông góc với mặt surface này.
– – Các lựa
chọn để thay đổi thuộc tính của đƣờng làm mát. Ta sẽ trình
bày kỹ ở phần phía sau của chƣơng này.
– – Thể hiện
biên dạng đầu vào của đƣờng làm mát và các thông số kích
thƣớc.
Expert Moldbase Extenslon5.0 Page 277
+ Overview – Thể hiện ở dạng ký hiệu của các kích thƣớc
nhƣ hình trên.
+ First – Thể hiện ở dạng tên của các kích thƣớc:
Hình C9. 9 – Vùng cửa sổ First
– – Xác định hƣớng nhìn theo phƣơng vuông góc của trục
ống đầu vào của đƣờng làm mát.
– – Lƣu đƣờng làm mát.
Giải thích các lựa chọn trong Option của hộp thoại Waterline:
+ Second diameter –
+ Define depth by – Liên quan đến giá trị chiều sâu của lỗ
chứa đầu vào của đƣờng làm mát, nhƣ hình bên dƣới
chính là giá trị T5:
Hình C9. 10 – Chiều sâu của lỗ
Use model thickness – T5 bằng bề dày của đối tƣợng.
Enter value – Ta nhập chiều dài cho T5.
Use curve length – Sử dụng chiều dài của đƣờng
curve mà ta chọn làm reference cho việc tạo đầu vào
của đƣờng làm mát.
Chú ý:
Để tạo cùng lúc nhiều đƣờng làm mát thì ta sẽ chọn vào point
đƣợc tạo từ Offset Coordinate System.
Expert Moldbase Extenslon5.0 Page 278
d). Một số lựa chọn trong phần hộp thoại Options.
Hình C9. 11 – Các lựa chọn trong Options
– Lựa chọn Counterbore: Để hiểu rỏ ta sẽ thấy đƣợc sự thay
đổi trong hộp thoại về các thông số kích thƣớc lỗ đặt vòi
đƣờng làm mát:
+ Trƣờng hợp không chọn Counterbore:
Hình C9. 12 – Không chọn Counterbore
+ Trƣờng hợp chúng ta chọn vào Counterbore:
Hình C9. 13 – Chọn Counterbore
– Lựa chọn Second diameter:
+ Trƣờng hợp không chọn Second diameter:
Expert Moldbase Extenslon5.0 Page 279
Hình C9. 14 – Không chọn Second Diametter
+ Trƣờng hợp chúng ta chọn vào Second diameter:
Hình C9. 15 – Chọn Second Diametter
e). Hiệu chỉnh đường làm mát.
Để hiệu chỉnh đƣờng làm mát ta phân thành 2 trƣờng hợp:
– Trƣờng hợp đƣờng làm mát đƣợc tạo thủ công và đƣợc lắp
cùng với khuôn cái và khuôn đực ở thao tác đƣa sản phẩm
vào:
Để hiệu chỉnh thì ta chỉ cần mở file lắp lên và tiến hành thao
tác hiệu chỉnh bình thƣờng nhƣ tạo đƣờng curve.
– Trƣờng hợp đƣờng làm mát đƣợc tạo với sự hổ trợ của
Module EMX 5.0.
+ Để hiệu chỉnh thì: Right click lên đƣờng Curve vừa tạo >
Edit Definition.
+ Vào trong môi trƣờng Sketch ta sẽ tiến hành hiệu chỉnh lại
kích thƣớc hay biên dạng của đƣờng làm mát.
Expert Moldbase Extenslon5.0 Page 280
Kênh Dẫn Nóng
(Hot Runner)
Expert Moldbase Extenslon5.0 Page 281
1. Giới thiệu về kênh dẫn nóng.
a). Khái niệm.
Hệ thống dẫn nhựa trong khuôn làm nhiệm vụ đƣa nhựa từ vòi
phun của máy ép phun vào các lòng khuôn. Hệ thống này gồm:
Cuốn phun, kênh dẫn và miệng phun. Thông thƣờng trong thiết
kế ngƣời ta thiết kế kênh dẫn và miệng phun trƣớc rồi đến cuốn
phun vì kích thƣớc của cuốn phun phụ thuộc vào kích thƣớc của
kênh dẫn và miệng phun.
Kênh dẫn gồm 2 loại: Kênh dẫn nóng và kênh dẫn nguội. Ở đây
giới thiệu về kênh dẫn nóng.
Kênh dẫn nóng: Nhựa trong kênh dẫn luôn ở trạng thái chảy lỏng.
Kênh dẫn nóng thƣờng không thiết kế trên khuôn đực. Tùy theo
sản phẩm mà ta thiết kế, có thể thiết kế cả hai kênh trên một sản
phẩm.
b). Mục đích sử dụng.
Mục đích sử dụng kênh dẫn nóng: Khuôn 2 tấm dùng kênh dẫn
nóng luôn giữ cho nhựa nóng chảy trong bạc cuống phun, kênh
dẫn và miệng phun, nhựa chỉ đông đặc khi nào nó chảy vào lòng
khuôn. Khi khuôn mở thì chỉ có sản phẩm (có thêm kênh dẫn
nguội nếu thiết kế) đƣợc lấy ra ngoài. Khi khuôn đóng lại thì nhựa
trong kênh dẫn nóng tiếp tục chảy vào và điền đầy lòng khuôn
một cách trực tiếp.
Đối với loại khuôn này, các miệng phun phải đƣợc đặt ở vị trí
trung tâm của các lòng khuôn. Điều này có nghĩa là các kênh dẫn
nóng phải đặt ở vị trí xa mặt phân khuôn. Tuy nhiên không gây
nhiều trở ngại trong việc thiết kế. Loại khuôn này cũng phù hợp
với khuôn có nhiều lòng khuôn với kích thƣớc nhỏ hay những
khuôn mà hệ thống kênh dẫn phức tạp và tốn nhiều vật liệu cho
kênh dẫn nguội.
– Ưu điểm:
+ Tiết kiệm vật liệu.
+ Không có vết của miệng phun trên sản phẩm.
+ Giảm thời gian chu kỳ.
+ Điều khiển đƣợc sự điền đầy và dòng chảy của nhựa.
– Nhược điểm:
+ Giá thành cao hơn khuôn hai tấm có kênh dẫn nguội.
+ Khó đổi màu vật liệu.
+ Hệ thống điều khiển nhiệt độ dễ bị hỏng.
+ Không thích hợp với những vật liệu chịu nhiệt kém.
Expert Moldbase Extenslon5.0 Page 282
Hình C10. 1 – Khuôn 2 tấm có kênh dẫn nóng
Kênh dẫn thƣờng phụ thuộc vào sản phẩm và cách bố trí lòng
khuôn. Trên thực tế, ngƣời ta thiết kế lòng khuôn theo kinh
nghiệm mà không thiết phải tính toán hay mô phỏng. Nhƣng nếu
làm vậy đôi khi ta gặp một số lỗi trên sản phẩm, đặc biệt đối với
những khuôn có nhiều lòng khuôn khác nhau. Khi ấy ta phải sửa
lại khuôn, điều này tốn nhiều thời gian và kinh phí. Do đó để tránh
xảy ra trƣờng hợp trên ta cần mô phỏng quá trình điền đầy của
từng lòng khuôn mà không có hệ thống kênh dẫn để biết chúng
đƣợc điền đầy nhƣ thế nào, khi ấy ta sẽ thiết kế hệ thống kênh
dẫn để tạo sự cân bằng dòng cho từng lòng khuôn. Vì vậy khi bố
trí số lòng khuôn, ta nên bố trí lòng khuôn theo các sơ đồ sau:
Các kiểu bố trí lòng khuôn dạng hình chữ nhật.
Hình C10. 2 – Bố trí lòng khuôn dạng hình chử nhật
Các kiểu bố trí lòng khuôn dạng tròn và dạng thẳng.
Expert Moldbase Extenslon5.0 Page 283
Hình C10. 3 – Bố trí lòng khuôn dạng tròn và dạng thẳng
Thiết kế hệ thống dẫn nhựa.
Hình C10. 4 – Hệ thống dẫn nhựa
Cuống phun (Sprue) nối trực tiếp vào vòi phun của máy ép phun.
Trên thực tế ngƣời ta ít gia công lỗ cuốn phun liền trên khuôn (trừ
những khuôn đơn giản) mà ngƣời ta dùng bạc cuốn phun để tiện
sử dụng và thay thế.
Expert Moldbase Extenslon5.0 Page 284
Hình C10. 5 – Cuống phun
Bạc cuống phun trong khuôn.
Hình C10. 6 – Một số loại bạc cuống phun thực tế
2. Phân loại kênh dẫn nóng.
Có hai loại kênh dẫn nóng: Kênh dẫn cách ly và kênh dẫn gia nhiệt.
Kênh dẫn cách ly (Insulated runner): Kênh dẫn cách ly có cấu tạo
gồm một lớp nhựa nguội đóng vai trò làm một lớp cách ly và một lõi
nhựa luôn đƣợc duy trì ở trạng thái chảy dẻo nhờ ống nhiệt điện.
Bên trong ống nhiệt điện là chốt nhọn có thể chuyển động lên xuống
để đóng ngắt dòng phun nhựa. Nhƣ vậy, kích thƣớc miệng phun lớn
hay nhỏ sẽ phụ thuộc vào khe hở mà chốt cho dòng nhựa chạy qua.
Expert Moldbase Extenslon5.0 Page 285
Hình C10. 7 – Kênh dẫn cách ly
– Ưu điểm:
+ Dễ thiết kế.
+ Giá thành thấp.
+ Tiết kiệm vật liệu do phế liệu kênh dẫn.
– Nhược điểm:
+ Thời gian chu kỳ quá ngắn để duy trì trạng thái chảy dẻo
cho nhựa.
+ Cần khoảng thời gian khởi động dài để ổn định nhiệt chảy
dẻo.
+ Đôi khi gặp một số lỗi trong quá trình điền đầy.
+ Khó đổi màu vật liệu.
Kênh dẫn có gia nhiệt (Heated runner):Gồm hai loại gia nhiệt trong
và loại gia nhiệt ngoài.
– Kênh dẫn gia nhiệt ngoài: Có bộ gia nhiệt bao quanh lõi nhựa
nóng.
Một số loại gia nhiệt ngoài thƣờng dùng.
Expert Moldbase Extenslon5.0 Page 286
Hình C10. 8 – Một số loại gia nhiệt ngoài thường dùng
+ Loại một đầu phun:
Hình C10. 9 – Một số loại gia nhiệt ngoài 1 đầu phun
+ Loại nhiều đầu phun:
Expert Moldbase Extenslon5.0 Page 287
Hình C10. 10 – Một số loại gia nhiệt ngoài nhiều đầu phun
– Cấu tạo kênh dẫn gia nhiệt trong: Còn kênh dẫn gia nhiệt
trong thì nhựa bao quanh chốt nóng. Tƣơng tự nhƣ kênh dẫn
cách ly, lƣu lƣợng phun đƣợc điều khiển nhờ sự di chuyển
của chốt.
Một số loại kênh dẫn gia nhiệt trong thƣờng dùng:
Hình C10. 11 – Một số loại kênh dẫn gia nhiệt trong thường
dùng
Expert Moldbase Extenslon5.0 Page 288
Hình C10. 12 – Nguyên lý cấu tạo kênh gia nhiệt trong
+ Cấu tạo kênh dẫn gia nhiệt trong.
Hình C10. 13 – Cấu tạo kênh gia nhiệt trong
– Ƣu nhƣợc điểm của các kênh dẫn có gia nhiệt:
Loại kênh
Ưu điểm Nhược điểm
dẫn
Giá thành cao và thiết kế
phức tạp.
Phải tính đến sự giãn nỡ
Gia nhiệt Cải thiện việc phân
nhiệt khác nhau của các bộ
trong phối nhiệt độ
phận trên khuôn.
Khó khăn trong việc điều
khiển nhiệt.
Cải thiện việc phân Giá thành cao và thiết kế
Gia nhiệt phối nhiệt độ phức tạp.
ngoài Điều khiển nhiệt độ Phải tính đến sự giãn nỡ
tốt hơn. nhiệt khác nhau của các bộ
Expert Moldbase Extenslon5.0 Page 289
phận trên khuôn.
3. Vận dụng EMX 5.0 để thiết kế kênh dẫn nóng (Hot Runner).
a). Tạo kênh dẫn nóng (Define a Hot).
Hình C10. 14 – Các thành phần của hộp thoại Hot Runner
Sử dụng hộp thoại Hot Runner để định nghĩa, chỉnh sửa, lắp ráp,
hoặc copy một kênh dẫn nóng.
– Chọn một hổ trợ từ danh sách (1). Danh sách hổ trợ này sẽ
kích hoạt sau khi đã chọn đơn vị.
– Chọn mục lắp ráp (3) để lắp kênh dẫn nóng.
– Chọn kiểu chính của hot runner (4). Kích thƣớc và khối lƣợng
của các thành phần kênh dẫn nóng thì luôn định nghĩa bởi
kiểu này.
Expert Moldbase Extenslon5.0 Page 290
– Click Main Manifold để tạo thuộc tính của Main Manifold trong
kênh dẫn nóng.
– Hộp thoại khối. Nếu bạn muốn kết thúc hộp thoại khối này
bằng , sự thay đổi sẽ thực hiện ngay lập tức trong mô hình
3D. Thể hiện này đƣợc xác định cho tất cả thành phần của
một kênh dẫn nóng. Xem hình (5) và tên (6) thấy trƣờng hợp
hiện hành.
– Click Locating ring để tạo thuộc tính của locating ring (7).
– Click Submanifold để tạo thuộc tính của nó. Xem trƣớc (8)
của hoạt động hiện hành (9).
– Submanifold đƣợc sử dụng xác lập Locator (10) và Locating
unit (11). Chọn thuộc tính của chúng bằng cách click vào các
nút.
– Hoạt động Sprue (13) đƣợc thể hiện nhƣ xem trƣớc (12).
Click vào Sprue để tạo thuộc tính của nó.
– Định nghĩa để xác lập Water cooling (14) của cuống phun
bằng cách click vào Water cooling.
Ta sẽ làm theo các bƣớc theo hƣớng dẫn: Trƣớc khi đƣa Hot
Runner vào khuôn ta cần tính toán kích thƣớc, các thông số của
các tấm, khuôn cái, khuôn đực và đặc điểm của sản phẩm. Khi
đó ta sẽ dễ dàng điều chỉnh vị trí và các thông số trong hệ thống
Hot Runner.
Định nghĩa chốt nâng tạo gờ: Đƣờng dẫn EMX 5.0 > Hot Runner
> Define.
Hộp thoại Hot Runner xuất hiện:
Expert Moldbase Extenslon5.0 Page 291
Hình C10. 15 – Hộp thoại Hot Runner
– Đầu tiên ta click chọn mục sẽ hiện ra tiếp
một hoại thoại:
Expert Moldbase Extenslon5.0 Page 292
Hình C10. 16 – Hộp thoại Hot Runner > Main Manifold
Chọn gốc tọa độ: Ta click chuột vào (1) CSYS rồi click chuột
ngoài màn hình quan sát trên sản phẩm có nơi đặt sẵn gốc
tọa độ, ta click chọn, hoặc tạo lại 1 gốc mới theo ngƣời sử
dụng rồi chọn. Bƣớc này cho phép định vị toàn bộ hệ thống
kênh dẫn nhựa.
Ta ẩn đi một số tấm khuôn để dễ quan sát quá trình tạo:
Expert Moldbase Extenslon5.0 Page 293
Hình C10. 17 – Ẩn một số tấm không dùng
Sau khi kết thúc lệnh ta sẽ đƣợc nhƣ sau:
Hình C10. 18 – Kết quả tạo thuộc tính của Main Manifold
– Tƣơng tự ta tiếp tục chọn các mục Locating ring,
Submanifold, Locator, Locating unit, Sprue, Water
cooling.
– Các mục trên xuất hiện hộp thoại tƣơng tự nhƣ Main
manifold, nhƣng vì ta đã xác định hệ trục tọa độ rồi nên ta chỉ
cần điều chỉnh những thông số cần thiết và kết thúc lệnh.
– Khi đó màn hình sẽ nhƣ sau.
Expert Moldbase Extenslon5.0 Page 294
Hình C10. 19 – Kết quả lắp kênh dẫn nóng
Ta nên điều chỉnh vị trí, kích thƣớc, các thông số khác của các
thành phần ngay trong quá trình tạo chúng.
Lưu ý:
Việc thiết kế hoàn thiện một hệ thống kênh dẫn nhựa cho khuôn
là rất phức tạp. Phần mềm EMX 5.0 chỉ hổ trợ tạo ra những phần cơ
bản. Ngƣời thiết kế cần điều chỉnh, bổ xung thêm các thành phần
khác để hoàn thiện.
Ta có thể điều chỉnh, xóa Hot Runner nhƣ các phần trƣớc.
Expert Moldbase Extenslon5.0 Page 295
Khóa Cài
(Latch Lock)
Expert Moldbase Extenslon5.0 Page 296
1. Nội dung thực hiện.
a). Phân tích thiết kế.
– Định nghĩa khóa cài.
– Các loại khóa cài đƣợc cung cấp trong phần mềm.
– Thành phần của một khóa cài.
– Khóa cài trong thực tế.
– Các bƣớc chuẩn bị trƣớc khi lắp một khóa cài vào bộ khuôn.
b). Sử dụng EMX 5.0 để lắp đặt khóa cài.
– Sơ đồ trình tự thực hiện.
– Giao diện của phần mềm.
– Thực hiện lắp đặt khóa cài.
– Hiệu chỉnh một chốt khóa.
– Gỡ bỏ một chốt khóa.
– Tái lắp một chốt khóa.
c). Ví dụ lắp đặt khóa cài.
2. Phân tích thiết kế.
a). Định nghĩa khóa cài:
Khóa cài là một thiết bị dùng để cố định các nữa tấm khuôn lại
với nhau, sau khi đã lắp xong các thành phần của một bộ khuôn.
Chốt khóa thƣờng đƣợc lắp với các chi tiết chuẩn từ nhà cung
cấp: Chúng đƣợc cắt với chiều dài đúng với lỗ cho đai ốc và các
chốt thêm vào.
b). Các loại khóa cài được cung cấp trong phần mềm:
Tùy vào mỗi nhà cung cấp mà các bộ khóa cài có các kiểu khác
nhau.
Theo tiêu chuẩn của nhà cung cấp Hasco:
Expert Moldbase Extenslon5.0 Page 297
Hình C11. 1 – Tiêu chuẩn khóa cài của nhà cung cấp Hasco
Theo tiêu chuẩn của nhà cung cấp Strack:
Hình C11. 2 – Tiêu chuẩn khóa cài của nhà cung cấp Strack
c). Thành phần của một khóa cài.
Sơ đồ tổng quát của một khóa cài:
Expert Moldbase Extenslon5.0 Page 298
Hình C11. 3 – Sơ đồ các thành phần của khóa cài
Tùy thuộc vào mỗi loại khóa cài của mỗi nhà cung cấp mà thành
phần của mỗi khóa cài cũng có phần khác nhau. Ví dụ khóa cài
loại Z173 của nhà cung cấp hasco:
Hình C11. 4 – Thành phần cơ bản của một khóa cài
d). Khóa cài trong thực tế.
Expert Moldbase Extenslon5.0 Page 299
Hình C11. 5 – Khóa cài trong thực tế
Expert Moldbase Extenslon5.0 Page 300
e). Các bước chuẩn bị trước khi lắp một khóa cài vào bộ khuôn.
Đầu tiên chúng ta phải chọn hƣớng đặt khóa cài cho phù hợp:
– Không đƣợc che hƣớng quan sát trong quá trình kiểm tra, vận
hành khuôn.
– Không vƣớng khi tháo lắp các thành phần khác của khuôn.
– Đảm bảo yêu cầu kẹp chặt cho bộ khuôn.
Để lắp các chốt khóa cần ít nhất là 3 tấm khuôn, để đặt các
thành phần cơ bản của một chốt khóa.
Tạo các tham chiếu cơ bản :
– Gốc tọa độ ( ), để đặt vỏ bao (Housing).
+ Để tạo gốc tọa độ, đầu tiên ta phải chọn tấm khuôn cần đặt
gốc tọa độ: Trong trƣờng hợp này, ta chọn tấm khuôn đực
(Move Plate).
+ Ta cần tạo bốn mặt phẳng, để thiết lập hai gốc tọa độ ở
hai mặt bên của tấm khuôn. Trong trƣờng hợp này, ta tạo
bốn Datum Plane nhƣ hình sau:
Hình C11. 6 – Thiết lập các Datum plane trên các tấm khuôn
Chú ý:
Khi tạo hệ trục tọa độ, chúng ta phải chú ý: Đặt trục Z theo hƣớng
mở khuôn, trục X hƣớng ra mặt ngoài của khuôn (bình thƣờng tới
các mặt cạnh bên).
– Offset các mặt phẳng (nếu cần). Việc Offset các mặt phẳng,
giúp ta xác định mặt phẳng giới hạn đặt thanh kéo (Latch Bar)
và tấm điều khiển (Control Plate).
+ Ở đây, ta chọn hai tấm khuôn để giới hạn mặt phẳng đặt
thanh kéo và tấm điều khiển là hai tấm kẹp trên và tấm kẹp
dƣới (Clamping Plate).
+ Tạo hai datum plane 5 và 6 nhƣ sau.
Expert Moldbase Extenslon5.0 Page 301
3. Sử dụng EMX 5.0 để lắp đặt khóa cài..
– Trình tự thực hiện theo sơ đồ sau.
Hình C11. 7 – Sơ đồ tạo một khóa cài khi dùng EMX
– Giao diện của phần mềm.
Sau khi ta đã lắp xong các tấm cơ bản và các thành phần chính
của bộ khuôn, ta tiến hành lắp khóa cài. Từ menu EMX5.0, ta
click chọn nhƣ hình C11.8:
Expert Moldbase Extenslon5.0 Page 302
Hình C11. 8 – Menu lựa chọn các công cụ của khóa cài
+ Define: Định nghĩa một chốt khóa.
+ Modify: Hiệu chỉnh một chốt khóa.
+ Delete: Xóa một chốt khóa.
+ Reasemble: Lắp laij một chốt khóa từ một một chốt khóa
đã có.
+ Assemle as a copy: Lắp lại một chốt khóa từ một một chốt
khóa đã có nhƣ là copy một đối tƣợng.
Hoặc ta click chuột vào biểu tƣợng công cụ trên thanh toolbar
nhƣ hình C11.9:
Hình C11. 9 – Biểu tượng lệnh tạo khóa cài trên thanh
toolbar
– Thực hiện lắp đặt khóa cài.
Thực hiện theo trình tự sau: Gọi lệnh: EMX 5.0 > Latch Lock
> Define hay Click icon .
1. Chọn đơn vị thiết kế.
2. Chọn nhà sản xuất.
3. Chọn kiểu khóa cài.
4. Chọn kích thƣớc khóa cài.
5. Click chọn hệ trục tọa độ đặt vỏ bao.
Expert Moldbase Extenslon5.0 Page 303
6. Click chọn mặt phẳng giới hạn đặt thanh kéo.
7. Click chọn mặt phẳng giới hạn đặt tấm điều khiển.
8. Chọn Prewiew ), để xem thử.
9. Click , để kết thúc lệnh.
4. Ví dụ minh họa.
a). Gọi lệnh theo đường dẫn đã nêu trên, xuất hiện menu giao
diện khóa cài.
Hình C11. 10 – Hộp thoại khóa cài
1. Chọn đơn vị thiết kế.
Expert Moldbase Extenslon5.0 Page 304
2. Chọn mhà sản xuất.
3. Chọn kiểu khóa cài.
4. Chọn kích thƣớc.
5. Chọn gốc tọa độ đặt vỏ bọc: Click chọn vào hệt trục tọa độ
CS1.
6. Chọn mặt phẳng giới hạn đặt thanh kéo: Click chọn vào
datum plane 5.
7. Chọn mặt phẳng giới hạn đặt tấm điều khiển: Click chọn
vào mặt datum plane 6.
8. Click chọn Prewiew ( ), để xem thử.
9. Click chọn để kết thúc tạo khóa cài.
Hình C11. 11 – Khóa cài sau khi tạo song
b). Hiệu chỉnh một chốt khóa.
– Gọi lệnh: EMX 5.0 > Latch Lock > Modify hay click icon .
– Ta click chọn vào hệ trục tọa độ đặt khóa cài, xuất hiện hộp
thoại khóa cài cho phép ta hiệu chỉnh lại kiểu và kích thƣớc
khóa cài.
– Click chọn Prewiew ( ), để xem thử.
– Click chọn để kết thúc tạo khóa cài.
c). Gỡ bỏ một khóa cài.
– Gọi lệnh: EMX 5.0 > Latch Lock > Delete hay click icon .
– Ta click chọn vào hệ trục tọa độ đặt khóa cài, xuất hiện hộp
thoại khóa cài cho phép ta hiệu chỉnh lại kiểu và kích thƣớc
khóa cài.
– Click chọn để xóa khóa cài.
Expert Moldbase Extenslon5.0 Page 305
– Click chọn Prewiew ( ), để xem thử.
– Click chọn để kết thúc tạo khóa cài.
d). Tái lắp một khóa cài.
Một bộ khuôn có ít nhất là hai khóa cài, khi ta đã lắp xong một
khóa cài vào bộ khuôn thì khóa cài tiếp theo, chúng ta cũng sẽ
lắp cùng loại và cùng kích thƣớc với khóa cài đƣợc lắp trƣớc
đó. Để việc lắp thêm một khóa cài đã đƣợc lắp trƣớc đó, thay vì
chúng ta sử dụng lệnh define để tạo lại thì phần mềm cung cấp
cho chúng ta hai công cụ lệnh giúp ta tái lắp lại một khóa cài
nhanh hơn, đó là: và .
Trình tự thực hiện:
– Gọi lệnh: EMX 5.0 > Latch Lock > Reassemble hoặc
Assemble.
– Click chọn vào gốc hệ trục tọa độ của khóa cài đã tạo, xuất
hiện hộp đối thoại khóa cài.
– Click chọn trên hộp thoại.
– Click chọn vào gốc hệ trục tọa độ cần đặt khóa cài.
– Click chọn mặt phẳng giới hạn đặt thanh kéo.
– Click chọn mặt phẳng giới hạn đặt tấm điều khiển.
– Click chọn , kết thúc tái lắp đặt khóa cài.
Chú ý:
Ta có thể tái lắp đặt một khóa cài bằng việc sử dụng một trong
hai công cụ lệnh là Reasemble và Assemble as a copy. Tuy nhiên
về mặt bản chất thì hai công cụ lệnh này cũng có sự khác nhau:
– Giống nhau:
+ Đều có thể tái tạo lại một khóa cài từ một khóa cài đã có.
+ Khi ta xóa khóa cài gốc thì các khóa cài đƣợc tạo sau cũng
sẽ bị xóa theo.
– Khác nhau: Khi ta xóa khóa cài.
+ Sử dụng: Khi ta xóa khóa cài vừa tạo, thì khóa cài trƣớc đó
(khóa cài gốc) cũng sẽ bị xóa theo.
+ Sử dụng Reasemble và Assemble as a copy khi ta xóa
khóa cài vừa tạo, thì khóa cài trƣớc đó (khóa cài gốc) sẽ
không bị xóa theo.
Expert Moldbase Extenslon5.0 Page 306
e). Ví dụ minh họa:
– Click chọn vào gốc hệ trục tọa độ của khóa cài đã tạo, xuất
hiện hộp đối thoại khóa cài.
Expert Moldbase Extenslon5.0 Page 307
– Click chọn nhƣ hình trên.
– Click chọn vào gốc hệ trục tọa độ CS2, để đặt vỏ bao của
khóa cài cần tái lắp đặt.
– Click chọn mặt phẳng datum 5.
– Click chọn mặt phẳng datum plane 6.
– Click chọn , kết thúc tái lắp đặt khóa cài, ta đƣợc nhƣ
sau:
Expert Moldbase Extenslon5.0 Page 308
Hai khóa cài đã đƣợc thiết lập.
Expert Moldbase Extenslon5.0 Page 309
Hệ Thống Con Trượt
(Slider System)
Expert Moldbase Extenslon5.0 Page 309
Đối với những sản phẩm có lõi bên trong ta không thể tháo sản
phẩm ra theo hƣớng mởi khuôn Trong trƣờng hợp đó ta sử dụng
đến các lõi mặt bên. Đối với từng lõi mặt bên ứng với một hệ thống
tháo lõi riêng biệt. Các hệ thống tháo lõi mặt bên thƣờng dùng nhất
hiện nay: chốt xiên, chốt có mặt cam, chốt chéo, v.v…
1. Các thành phần của khuôn.
Hệ thống con trƣợt là một hệ thống chuyển động, nó bao gồm nhiều chi
tiết riêng lẽ lắp ghép lại với nhau. Để thuận tiện cho việc tạo hệ thống con
trƣợt ta sẽ sử dụng EMX trong việc xây dựng hệ thống này.
Kết cấu chi tiết của hệ thống con trƣợt (hình C12.1).
7 – CAM.
8 – Chốt xiên.
3 – 6 – Lõi.
5 – Khóa
chặn.
2 – Khuôn.
Hình C12. 1 – Kết cấu của hệ thống con trượt
Hệ thống con trƣợt tháo lõi ra khỏi khuôn bằng cách trƣợt CAM trên hệ
thống trƣợt nhờ góc nghiêng cửa chốt xiên.Vì vậy góc nghiêng phải đƣợc
tính toán dựa trên khoảng mở của lõi. Trong quá trình thiết kế cần chú ý
đến định vị của hệ thống trƣợt ở trên hệ thống khuôn đã thiết lập trƣớc. Để
định vị hệ thống trƣợt ta cần xác định những yếu tố chính:
– Gốc tọa độ xác định điểm định vị,phƣơng chiều của hệ thống trƣợt.
– 2 mặt phẳng để xác định giới hạn trên và dƣới của hệ thống trƣợt. 2
mặt phẳng đƣợc chọn phải thuộc một tấm khuôn. (tấm khuôn trên
hay tấm khuôn dƣới).
– Kích thƣớc những thành phần của hệ thống con trƣợt. Có những
thành phần theo tiêu chuẩn và những thành phần phi tiêu chuẩn. Để
phù hợp với từng loại lõi thƣờng phải điều chỉnh lại một số chi tiết phi
tiêu chuẩn trong hệ thống.
Độ bền cửa hệ thống phụ thuộc rất nhiều vào kết cấu và cấu tạo của từng
chi tiết thành phần. Đối với những chi tiết chuyển động thì khả năng mòn
cao vì vậy cần chú ý đến cách chống mòn cho chi tiết dựa trên bản thân
vật liệu sử dụng và cách chế tạo.
Expert Moldbase Extenslon5.0 Page 310
Lắp ghép hệ thống con trƣợt trong khuôn thực tế (hình C12.2):
Hình C12. 2 – Hệ thống con trượt trong thực tế
Hình dạng các thành phần của hệ thống con trượt
Thanh trƣợt
Cam
Expert Moldbase Extenslon5.0 Page 311
Chốt xiên
Khóa chặn
Tấm nền
Tấm đệm
2. Xây dựng hệ thống con trƣợt bằng modul EMX5.0.
Để xây dựng và chỉnh sửa một hệ thống con trƣợt trong môi trƣờng đầu
tiên ta tiến hành nghiên cứu công dụng của Menu lệnh.
Khởi động lệnh xây dựng slider: Từ Menu EMX5.0 > Slider. Một menu
lệnh xuất hiện với các chọn lựa sau:
– Define: Định nghĩa một hệ thống con trƣợt.
– Modify: Chỉnh sữa hệ thống con trƣợt đã đƣợc tạo trƣớc.
– Delete: Xóa hệ thống con trƣợt đã tạo.
– Reassemble: Lắp thêm hệ thống con trƣợt với thuộc tính nhƣ hệ
thống con trƣợt đã lắp ghép trƣớc đó.
– Assemble as a copy: Sao chép hệ thống con trƣợt. Dựa vào
những ứng dụng trên cùng với phân tích thiết kế ta tiến hành xây
dựng một hệ thống con trƣợt cụ thể bằng module EMX5.0 trên
ProE/WF 4.0 theo trình tự sơ đồ hình C12.3:
Expert Moldbase Extenslon5.0 Page 312
Hình C12. 3 – Sơ đồ phân tích quá trình thiết kế bằng EMX
a). Bước 1: Phân tích thiết kế.
Dựa vào phân tích thiết kế ta có thể xác lập hình dạng,kết cấu ban đầu
của hệ thống tháo lõi bằng con trƣợt nhƣ:
Kết cấu: Đây là yếu tố rất quan trọng khi thiết kế, nó phụ thuộc và
o
kết cấu của lõi trong khuôn và cách tháo lõi. Pro/E cung cấp cho ta
công cụ để chọn kết cấu cho hệ thống con trƣợt trong cửa sổ Slider
define:
Hình C12. 4 – Hộp thoại lựa chọn kết cấu của con trượt
Các hệ
thống con trƣợt đƣợc cung cấp trong Pro/E:
Expert Moldbase Extenslon5.0 Page 313
Single_lock
With_retaineer
Double_locking
Kích thƣớc của hệ thống con trƣợt đƣợc xác định tại các tham số bên
trong cửa sổ Slider Define:
Expert Moldbase Extenslon5.0 Page 314
Hình C12. 5 – Kích thước của hệ thống con trượt
– Size-SIZE: Kích cở bao của hệ thống con trƣợt.
– Height-CAM_...: Chiều cao của CAM.
– Length-CAM_...: Chiều dài của CAM.
– Angle pin-AN...: Góc hợp giữa chốt xiên và CAM.
– Length pin-AN…: Chiều dài của chốt xiên.
– Offset-BORE…: Khoảng cách giữa trục tọa độ và khoảng hở
sau của chốt xiên. Xem hình dƣới để rỏ hơn.
– Offset X(Y)(Z)-OFFS…: Khoảng cách giữa CAM và hệ trục
theo phƣơng tƣơng ứng.
– Offset-DISTA…: Đại lƣợng xác định = chiều dài của tấm đặt
hệ thống con trƣợt. (Khoảng cách từ mặt 4 đến mặt 5).
– Offset split pla…: Đại lƣợng xác định = chiều dài của tấm đặt
hệ thống con trƣợt. (Khoảng cách từ mặt 4 đến mặt 5).
Để thể hệ rỏ thuộc tính Offset – BORE. Xem hình C12.6:
Hình C12. 6 – Đặc điểm của lựa chọn Offset – Bore
b). Định nghĩa Slider.
Sau khi đã tính toán kết cấu và kích thƣớc của hệ thống con trƣợt
hoàn chỉnh, bây giờ ta sử dụng modul EMX để thực hiện ý tƣởng của
Expert Moldbase Extenslon5.0 Page 315
mình. Để xây dựng một hệ thống slider trong khuôn điều đầu tiên bạn
xác lập một hệ trục tọa độ mới để lắp slider vào đó. Đây là quá trình
tạo reference điểm định vị và phƣơng hƣớng cho slider.
Hình C12. 7 – Hệ thống khuôn có lõi
Hình C12. 8 – Gốc tọa độ để tạo Slider
Với hệ thống khuôn và lõi nhƣ hình C12.7 ta tiến hành xác định hệ trục
tọa độ cho slider nhƣ hình C12.8. Nhƣ vậy hệ thống slider mới định vị
chính xác trên khuôn. Nhƣ vậy là ta đã xây dựng đƣợc 1 reference cho
slider. 2 reference còn lại đƣợc cung cấp trực tiếp trong lệnh > Slider.
Khởi động lênh cửa sổ Slider Define xuất hiện với những lựa chọn lắp
ghép sau:
Expert Moldbase Extenslon5.0 Page 316
Hình C12. 9 – Hộp thoại Slider
Expert Moldbase Extenslon5.0 Page 317
Hình C12. 10 – Lựa chọn các reference để lắp slider vào
khuôn
– Hình ảnh bố trí các nút lệnh lắp silder vào khuôn.
– Chọn reference là hệ trục tọa độ. Bạn chọn hệ trục tọa độ đã xây
dựng trƣớc.
– Chọn mặt phẳng xác định điểm đặt Pin (Chọn một mặt phẳng thuộc
cavity).
– Chọn mặt phẳng chia đôi khuôn thành 2 nữa.
Chú ý:
Sau khi chọn hệ trục tọa độ thì Pro/E đƣa ra cho bạn 2 mặt phẳng tham
khảo màu đỏ. Nếu không điều chỉnh gì thêm các bạn nên chọn 2 mặt đó. 2
mặt phẳng thƣờng nên thuộc một tấm khuôn vì pin sẽ đƣợc lắp trực tiếp
trên lỗ đƣợc tạo nhờ bạn chọn cutout trên cửa sổ slidef Define.
Hình ảnh minh họa các bƣớc tạo slider:
Hình C12. 11 – Bước 1 xác định gốc tọa độ
Expert Moldbase Extenslon5.0 Page 318
Hình C12. 12 – Bước 2 xác định các mặt phẳng
Kết quả hệ thống tháo lõi bằng con trƣợt (slider):
Hình C12. 13 – Kết cấu 3D của Slider thể hiện trong khuôn
Sau khi bạn tạo slider thì khuôn của bạn tự động Update cam. Đây là
quá trình tự động và rất hay khi bạ sử dụng EMX. Bình thƣờng nếu ta
muốn có CAM thì ta xây dựng từ môi trƣờng Part và lắp vào. Quá trình
này tính toán rất mất thời gian nhƣng độ chính xác không cao. Để thể
hiệ rỏ hơn bạn xem hình bên dƣới.
Expert Moldbase Extenslon5.0 Page 319
Hình C12. 14 – Khuôn trước khi tạo Slider
Hình C12. 15 – Khuôn sau khi tạo Slider
c). Bước 3: Kiểm tra.
Sau khi đã thiết kế slider xong bạn tiến hành kiểm tra lại slider theo
những tiêu chí sau:
– Kết cấu của slider.
– Kích thƣớc của slider.
– Nguyên lý làm việc của slider. Nếu với kết cấu và kích thƣớc nhƣ
vậy thì lõi có đƣợc tháo ra khỏi khuôn đƣợc không?. Việc đóng mở
có thuận lợi và an toàn không?
– Với kết cấu nhƣ vậy hiệu quả kinh tế nhƣ thế nào?
– Nếu trong quá trình kiểm tra có vấn đề nào cần cân nhắc. Bạn có
thể sử dụng EMX để chỉnh sửa lại.
Expert Moldbase Extenslon5.0 Page 320
d). Bước 4: Sửa chữa slider.
Trong quá trình thiết kế slider đôi lúc do bấc cẩn hay tính toán sai một
thông số nên slider khi đã tạo ra mắc một số lổi và cần đƣợc sửa chữa.
Để thực hiện điều đó Pro|E cung cấp cho bạn công cụ modify để bạn
sửa chữa.
Từ menu EMX 5.0 > Slider > Modify. Môi trƣờng xuất hiện thông báo
(Select the csys or the point of an EMX reference group) bạn chọn hệ
trục tọa độ đã xác lập trên slider.
Xuất hiện cửa sổ slider define, tại đây bạn có thể thao tác chỉnh sửa với
những lựa chọn nhƣ ban đầu.
e). Bước 5: Xóa slider đã được định nghĩa (Chỉ dùng khi kết cấu của
bạn sai quá nhiều không thể sửa chữa được nữa).
Trong quá trình thiết kế, đôi lúc ta cần thay đổi quá nhiều thông số nên
không thể chỉnh sữa đƣợc nữa buộc bạn phải tiến hành thiết kế lại.
Việc thiết kế lại đòi hỏi bạn phải xóa slider đã đƣợc định nghĩa trƣớc.
Bằng cách chọn lệnh Delete từ menu EMX5.0 > Slider > Delete.
Chọn hệ trục tọa độ đã xác lập slider. Xuất hiện thông báo. Bạn chọn
OK:
Hình C12. 16 – Hộp thoại xác nhận lựa chọn xóa Slider
f). Bước 6: Copy slider trong khuôn.
Đối với những khuôn có nhiều lõi bắc buộc ta phải thiết kế nhiều slider
cho nó. Việc này rất mất thời gian. Để giúp giảm thiểu thời gian cho
việc này, Pro/E cung cấp cho các bạn tiện ích copy slider đã tạo trƣớc
đó. Việc này thực hiện nhƣ sau
– Trong quá trình thiết kế khuôn. Vị trí nào cần đặt slider thì bạn tạo
một trục tọa độ tại đó, khi đã tạo đƣợc 1 trục tọa độ thì tiến hành
partten nó ra nhiều hệ trục ứng với nhiều slider sau này. Việc xây
dựng này có ý nghĩa rất lớn trong việc sao chép slider trong môi
trƣờng emx. Bản chất của quá trình sao chép slider trong môi
trƣờng EMX cũng chỉ là repartten quá trình tạo các hệ trục.
– Khi đã có những hệ trục tọa độ. Bạn tiến hành xây dựng một slider
trên hệ trục tọa độ chuẩn (hệ trục tọa độ gốc_ dùng partten các hệ
trục tọa độ kia).
Expert Moldbase Extenslon5.0 Page 321
– Chọn lệnh EMX5.0 > Slider > assemby as a copy xuất hiện thông
báo với nội dung (Select the csys or the point of an EMX reference
group): Chọn điểm hay hệ trục tọa độ đã tạo trức mà các hệ trục này
có mối quan hệ với nhau (pattern). Bạn chọn một hệ trục đã tạo nhờ
partten từ hệ trục tọa độ gốc. OK.
– Kết quả bạn sẽ thấy các slider đƣợc lắp chính xác trên các hệ trục
đã pattern từ hệ gốc.
Nhƣ vậy là quá trình xây dựng và tùy chọn cho slider các bạn đã
nghiên cứu xong. Việc xây dựng slider luôn chú tâm để hệ thống trƣợt
tức là góc nghiêng của pin. Nó quyết định đến việc có tháo lõi ra khỏi
lòng khuôn đƣợc hay không. Vì vậy trong quá trình phân tích thiết kế
các bạn nên nhấn mạnh vấn để này.
Lưu ý:
Đối với bƣớc 4, 5, 6 ta chỉ sử dụng khi việc tính toán chƣa chính xác, vì
vậy bạn chú ý tính toán thật kỹ trƣớc khi thiết kế slider. Đối với hệ thống
con trƣợt việc thói đƣợc lõi là điều quan trọng nhất vì vậy góc nghiên của
pin phải đƣợc chọn sao cho hợp lý nhất, có nghĩa là quá trình tháo lõi
nhanh nhƣng an toàn.
Expert Moldbase Extenslon5.0 Page 322
Chốt Nâng Tạo Gờ
(Lifter)
Expert Moldbase Extenslon5.0 Page 323
1. Giới thiệu chốt nâng tạo gờ.
Hình C13. 1 – Một số loại chốt nâng tạo gờ
a). Định nghĩa.
Thanh tạo gờ tƣơng tự nhƣ con trƣợt nhƣng linh hoạt hơn và có
thể chuyển động theo phƣơng đứng và ngang (HELP EMX 5.0).
Cách khác: Các thanh tạo gờ có chức năng tƣơng tự nhƣ chốt
đẩy, nhƣng thêm vào đó chúng có thể đƣợc dùng nếu sản phẩm
của bạn bị cắt bên trong (undercut). Chúng thay thế cho các chốt
trƣợt bên trong.
b). Cấu tạo.
Thanh tạo gờ đƣợc chia ra làm 3 phần chính: thanh đẩy (core
blade), khớp chữ U (U–Coupling) và gờ chữ T (T–GIB). Chúng
đƣợc liên kết với nhau qua sự ăn khớp, xem hình C13.2.
Expert Moldbase Extenslon5.0 Page 324
Hình C13. 2 – Cấu tạo chốt nâng tạo gờ
c). Công dụng.
Sau khi thiết kế xong mặt phân khuôn cho sản phẩm, nhiều khi có
một số phần trên sản phẩm bị vƣớng, không tháo ra đƣợc theo
hƣớng mở khuôn. Lúc này ta cần phải có một hệ thống gọi là hệ
thống lõi mặt bên để tháo các phần bị vƣớng ấy. Bao gồm cam
chốt xiên, chốt có mặt cam, chốt dẻo, chốt xiên, chốt xiên kép,
cam chân chó, chốt tháo có lõi côn.
Chốt nâng tạo gờ dùng để đẩy sản phẩm sau khi ép. Đƣợc đẩy
bởi tấm đẩy khi khuôn mở.
d). Nguyên lý làm việc.
Trong giai đoạn đẩy (đây là giai đoạn cuối cùng của một chu kỳ
ép phun). Trong giai đoạn này cụm kìm làm làm chức năng mở
khuôn một cách nhanh chóng và an toàn. Lúc đầu, cụm kìm mở
khuôn một cách chậm chạp và sau đó nhanh dần cho đến gần
cuối hành trình thì nó chuyển động chậm lại để tránh va đập
mạnh. Khi khuôn mở ra thì tấm đẩy của khuôn bị cần đẩy của
máy đẩy sản phẩm về phía trƣớc để lói sản phẩm ra khỏi khuôn.
Một khi sản phẩm rời khỏi khuôn thì cần đẩy sẽ hồi về để sẵn
sàng cho một chu kỳ ép phun kế tiếp.
Expert Moldbase Extenslon5.0 Page 325
Thanh tạo gờ đƣợc giữ bởi tấm giữ và chuyển động nhờ tấm đẩy
truyền động để lói sản phẩm ra khỏi khuôn. Sau đó trở về vị trí
ban đầu nhờ chốt hồi để tiếp tục một chu trình mới.
2. Các yêu cầu kỹ thuật.
a). Vật liệu.
AISI – SAE Những đặc tính chung
Phƣơng pháp nhiệt luyện điển
Loại thép và trƣờng hợp ứng
hình
dụng
AISI D2 Thép
Ủ 9000C , Tôi 9800C 10250C ,
dụng cụ % Phần trƣợt, bộ phận
Làm nguội không khí Ram, Rc
Cacbon cao, đẩy, chốt xiên.
61 54 .
% Crôm cao.
Hình C13.3 minh họa hai trạng thái đóng và mở khuôn. Cho thấy
chốt xiên hoạt động theo thứ tự theo hai phƣơng: Của thanh đẩy
(đƣa sản phẩm ra khỏi khuôn) và trƣợt theo phƣơng ngang trên
gờ chữ T (để sản phẩm rớt ra khỏi thanh đẩy).
Hình C13. 3 – Trạng tháo đóng mở khuôn khi có chốt nâng
tạo gờ
Ngoài ra ngƣời ta còn dùng chốt xiên kép:
Expert Moldbase Extenslon5.0 Page 326
Hình C13. 4 – Một số loại chốt xiên kép
Hình C13. 5 – Chốt xiên kép thuộc hệ thống lõi mặt bên
b). Yêu cầu kỹ thuật của lõi mặt bên:
– Chuyển động của lõi mặt bên phải đáng kể để gỡ sản phẩm ra
nhẹ nhàng.
– Lõi mặt bên mở hay đóng phải có cữ chặn ở mỗi hƣớng
chuyển động.
– Lõi mặt bên cần có một hệ thống dẫn hƣớng phù hợp trong
chuyển động của nó.
Expert Moldbase Extenslon5.0 Page 327
– Phải tránh các góc nhọn trên bề mặt chuyển động của lõi mặt
bên.
– Lõi mặt bên chuyển động đƣợc khi khuôn mở.
– Chốt xiên thƣờng làm bằng thép tôi cứng hoặc bề mặt thép tôi
cứng. Các chốt đều đƣợc làm thấp hơn ít nhất 0.05mm để
chốt xiên không cọ lên sản phẩm nhựa.
3. Phƣơng pháp thay thế.
Tùy theo dạng hƣ hỏng mà có thể thay thế từng bộ phận của thanh
tạo gờ. Vì chúng đƣợc lắp với nhau qua các khớp nối nên ta dễ
dàng thay thế. Trong trƣờng hợp thay cả bộ thì tháo 2 vít trên gờ
chữ T bắt với tấm đẩy.
4. Vận dụng EMX 5.0 để thiết kế chốt nâng tạo gờ.
Lưu ý:
Sau khi đƣa sản phẩm và các thành phần cơ bản của bộ khuôn
thì ta có thể đƣa thanh tạo gờ vào, không nhất thiết phải theo trình
tự nhƣ trong phần mục lục sách hƣớng dẫn.
Gồm hai phần:
– Các bƣớc cơ bản tạo chốt nâng tạo gờ.
– Áp dụng cho một sản phẩm cụ thể.
Các bƣớc cơ bản tạo chốt nâng tạo gờ.
Menu liên quan đến chốt nâng tạo gờ:
Hình C13. 6 – Menu lệnh Lifter
a). Định nghĩa chốt nâng tạo gờ:
Theo đƣờng dẫn: EMX 5.0 > Lifter > Define.
Expert Moldbase Extenslon5.0 Page 328
Hình C13. 7 – Các lựa chọn trong hộp thoại Lifter
Chọn gốc tọa độ: Ta click chuột vào (1)CSYS rồi click chuột ngoài
màn hình quan sát trên sản phẩm có nơi đặt sẵn gốc tọa độ, ta
click chọn; hoặc tạo lại 1 gốc mới theo ngƣời sử dụng rồi chọn.
Chọn mặt phẳng dẫn hƣớng: click chuột vào (4) Plane guide rồi
click chuột ngoài màn hình chọn mặt phẳng, thƣờng chọn là mặt
đáy của nữa khuôn di động.
Chọn mặt phẳng giữ để định vị gờ chữ T: Click chuột vào (5)
Plane retainer rồi click chuột ngoài màn hình chọn mặt phẳng,
thƣờng chọn là mặt đáy của tấm giữ.
b). Hiệu chỉnh lại các thông số của Lifter.
Theo đƣờng dẫn: EMX 5.0 > Lifter > Modify.
Lúc này ta chỉ có thể thay đổi các thông số thôi, không thể chọn
lại các mục chính tạo lifter (những mục này bị mờ).
Expert Moldbase Extenslon5.0 Page 329
5. Ví dụ minh họa cách đặt chốt nâng tạo gờ vào bộ khuôn.
a). Chuẩn bị các phần cơ bản của khuôn để đặt chốt tạo gờ.
Ta tạo một new project chèn 1 bộ sản phẩm đã tách khuôn
sẵn trong EMX 5.0 theo đƣờng dẫn sau: C:\Program
Files\emx5.0\components\mm\demoparts\asm_tutor.asm.
Để thực hành trên file mẫu, ta nên copy ra 1 file đặt vào thƣ mục
làm việc rồi sử dụng.
Đƣa sản phẩm vào, ta ràng buộc sản phẩm vào các mặt phẳng
chuẩn.
Tiếp tục đƣa các tấm khuôn cơ bản vào nhƣ: tấm kẹp trên
(Clamping Plate); tấm đỡ (Support Plate); gối đỡ (Rail); tấm kẹp
dƣới (Clamping Plate); tấm đẩy (Fixing Plate); tấm giữ (Retainer
Plate).
Khi đó trên màn hình thiết kế ta đƣợc nhƣ hình C13.8:
Hình C13. 8 – Các tấm khuôn được đưa vào môi trường làm
việc
Ta ẩn đi những tấm không liên quan.
Expert Moldbase Extenslon5.0 Page 330
Hình C13. 9 – Sau khi ẩn một số thành phần không liên quan
trên bộ khuôn
Tạo một thanh tạo gờ. Đƣờng dẫn: EMX 5.0 > Lifter > Define;
Làm theo hƣớng dẫn trên ta cần chọn 3 ràng buộc sau để tạo
thanh tạo gờ.
Hình C13. 10 – Lựa chọn các Reference để lắp ghép
Chọn xong 3 ràng buộc trên ta tiếp tục điều chỉnh các thông số
trong bảng cho phù hợp với yêu cầu thiết kế. Sau đó kết thúc
lệnh, nếu nhƣ chƣơng trình không báo lỗi thì ta đã lắp hoàn
thành cơ bản một chốt tạo gờ. Trƣờng hợp báo lỗi thì ta làm lại
cẩn thận theo trình tự các bƣớc trên; có thể là chọn sai hay điều
chỉnh các thông số vƣợt mức cho phép, v.v…
Sau khi kết thúc lệnh ta sẽ đƣợc chốt tạo gờ nhƣ hình C13.11:
Expert Moldbase Extenslon5.0 Page 331
Hình C13. 11 – Sau khi kết thúc lệnh Lifter
Dựa trên các thông số khuôn và sản phẩm để ta điều chỉnh kích
thƣớc các phần chốt của chốt nâng cho hợp lý.
6. Định nghĩa lại chốt tạo gờ.
Đƣờng dẫn EMX 5.0 > Lifter > Modify.
Khi đó chƣơng trình yêu cầu chọn lại gốc tọa độ lúc tạo chốt. Ta
click chuột ra màn hình rồi chọn gốc tọa độ, chƣơng trình sẽ hiện ra
bảng giống bảng lúc tạo ban đầu lifter.
Thông thƣờng ta cần điều chỉnh các thông số chính nhƣ ở hình
C13.12:
Hình C13. 12 – Các thông số cần hiệu chỉnh đối chốt nâng
tạo gờ
Expert Moldbase Extenslon5.0 Page 332
– Offset theo phƣơng X và Z của thanh đẩy so với gốc tọa độ.
– Angle – LIFTER: Góc nghiêng của thanh cần chọn cho phù
hợp để đẩy sản phẩm. Theo mặt định là 170.
– Diameter – BAR: Đƣờng kính của thanh đẩy cần chọn phù
hợp lực đẩy sản phẩm, không nên chọn quá lớn làm tốn vật
liệu. Mặc định là ø15.
– Reach: Khoảng cách đẩy (chiều dải làm việc) của chốt nâng
tạo gờ. Khi ta chèn bộ khuôn mẫu vào thì chƣơng trình tự
chọn khoảng cách đẩy luôn.
Expert Moldbase Extenslon5.0 Page 333
Mô Phỏng Mở Khuôn
(Moldbase Opening)
Expert Moldbase Extenslon5.0 Page 334
1. Tổng quan về mô phỏng mở khuôn.
Một bộ khuôn, sau khi đã đƣợc lắp ráp hoàn chỉnh, chúng ta cần
phải mô phỏng, để kiểm tra sự va chạm của các chi tiết trong quá
trình làm việc của bộ khuôn.
2. Giao diện màn hình.
Gọi lệnh: EMX 5.0 > Moldbase Opening Simulation hay click chọn
( ) trên thanh công cụ toobar, xuất hiện hộp thoại Moldbase
Opening Simulation.
Hình C14. 1 – Hộp thoại Moldbase Opening Simulation
a). Khoảng cách di chuyển của các tấm kẹp của máy ép nhựa.
Expert Moldbase Extenslon5.0 Page 335
b). Đây là giá trị dùng để thiết lập bƣớc mở khuôn: Khoảng cách của
mỗi bƣớc mở khuôn.
Ví dụ:
Nếu nhƣ ta nhập khoảng cách di chuyển các tấm kẹp của máy ép
nhựa là 100 (nhƣ hình trên) và ta thiết lập giá trị của mỗi bƣớc mở
khuôn là 10 (nhƣ hình trên), thì quá trình giả lập mở khuôn sẽ đƣợc
thực hiện thành 9 bƣớc, ứng với mỗi bƣớc một khoảng cách bằng
10, để đạt đƣợc khoảng các di chuyển của tấm kẹp là 100 và mỗi
bƣớc đều đƣợc kiểm tra sự va chạm của các thành phần.
Chú ý:
Khoảng cách di chuyển của các tấm kẹp > 0.
Giá trị của mỗi bƣớc di chuyển > 0, nhƣng ta cần lƣu ý: Giá trị
của mỗi bƣớc di chuyển phải có tỉ lệ tƣơng ứng với giá trị khoảng
cách di chuyển đƣợc thiết lập.Cụ thể bƣớc di chyuển đƣợc thiết lập
tuân theo cấp số nhân giữa giá trị của mỗi bƣớc di chuyển đƣợc
thiết lập với bƣớc di chuyển sao cho luôn nhỏ hơn giá trị khoảng
cách di chuyển của các tấm kẹp.
c). Nhóm mô phỏng (Simulation groups).
d). Nhóm ý nghĩa.
– Moving half: Nữa khuôn chuyển động, nó sẽ liệt kê tất cả các
chi tiết thành phần từ tấm kẹp sau đến nữa khuôn đực ( tấm
kẹp, đinh vít, bạc lót, v.v…).
– EJ plate 1: Nó sẽ liệt kê các tấm liên quan đến bộ đẩy (Tấm
đẩy, tấm giữ).
– Fix half: Nữa khuôn cố định, nó sẽ liệt kê tất cả các chi tiết
thành phần từ tấm kẹp trƣớc đến nữa khuôn cái ( tấm kẹp,
đinh vít, bạc lót, cuống phun, v.v…).
e). Thiết lập kiểu kiểm tra để kiểm tra cho mỗi bƣớc.
– Do not check interference: Không click chọn kiểm tra sự va
chạm của các chi tiết thành phần.
– Check refmodel interference: Kiểm tra sự va chạm giữa chi
tiết tham chiếu và các đối tƣợng khác cho mỗi bƣớc trong
suốt quá trình tính toán mở khuôn.
– Check all model interference: Kiểm tra sự va chạm của tất
cả chi tiết trong quá trình tính toán mở khuôn. Tuy nhiên, với
kiểu lựa chọn này thì việc tính toán của phần mềm rất lâu.
f). Cửa sổ hiển thị các chi tiết đƣợc click chọn trong kiểu chọn (4).
Expert Moldbase Extenslon5.0 Page 336
g). Click ( ) để bắt đầu kiêm tra chuyển động của các chi tiết trong
bộ khuôn. Kết quả đƣợc hiển thị trong hộp thoại hiển thị kết quả
của từng bƣớc (11).
h). Click chọn, cho phép ta kiểm tra sự va chạm của đinh vít với các
thành phần khác của khuôn. Việc gắn các đinh vít trong bộ khuôn
thƣờng gây cản trở với các chi tiết khác đƣợc lắp vào, nên ta cần
click chọn kiểm tra sự va chạm của đinh vít, để tránh sai kết quả
kiểm tra của các va chạm.
i). Single step: Từng bƣớc đơn.
j). Interference: sự va chạm.
k). Cửa sổ thể hiện kết quả những thành phần đƣợc kiểm tra.
l). Click chọn ) để mở hộp thoại mô phỏng và chạy mô phỏng.
Hộp thoại xuất hiện nhƣ sau:
Hình C14. 2 – Hộp thoại Animate
1). Play: Bắt đầu mô phỏng chuyển động.
2). Stop: Ngừng mô phỏng chuyển đọng.
3). Play backwards: Mô phỏng lại chuyển động.
4). Reverse Direction at Ends: Mô phỏng một chu kỳ.
5). Repeat the amination: lặp lại quá trình mô phỏng.
6). Speed: Tốc độ chuyển động tháo lắp khuôn.
7). Click chọn, để lƣu file mô phỏng, xuất hiện hộp thoại nhƣ
sau.
Expert Moldbase Extenslon5.0 Page 337
Hình C14. 3 – Hộp thoại Capture
1). Chọn đƣờng dẫn để lƣu file mô phỏng.
2). Chọn kiểu file.
3). Kích thƣớc file mô phỏng.
4). Khóa tỷ lệ kích thƣớc.
5). Tạo Render cho các thành phần khuôn.
6). Click chọn giá trị tốc độ mô phỏng. Giá trị càng cao thì tốc độ
lắp ráp giữa các thành phần sẽ nhanh hơn.
7). Chấp nhận một file mô phỏng.
m). Click chọn ), để kết thúc quá trình mô phỏng.
3. Ví dụ mô phỏng mở khuôn.
Gọi lệnh: EMX 5.0 > Moldbase Opening Simulation hay click chọn
( ) trên thanh công cụ, xuất hiện hộp thoại Moldbase Opening
Simulation.
Expert Moldbase Extenslon5.0 Page 338
Thiết lập các giá trị nhƣ sau:
Expert Moldbase Extenslon5.0 Page 339
1). Click chọn ( ), để kiểm tra quá trình tháo lắp, kết quả hiển
thị nhƣ sau:
Hình C14. 4 – Kết quả kiểm tra quá trình tháo lắp khuôn
2). Click chọn ), để chạy mô phỏng quá trình mở khuôn.
3). Lƣu file mô phỏng quá trình tháo lắp khuôn.
4). Click ), kết thúc quá trình mô phỏng.
Expert Moldbase Extenslon5.0 Page 340
Hệ Số Co Rút
Một Số Vật Liệu Nhựa
Expert Moldbase Extenslon5.0 Page 342
1. Các thông số cần quan tâm về vật liệu nhựa.
– Tên: Cho phép ta nhận dạng sản phẩm từ đó biết đƣợc tính
chất của nhựa.
– Nhiệt độ nóng chảy trong khuôn.
– Hệ số co rút 0 / 0 , 0 / 00 – Là hệ số co của vật liệu khi chuyển từ
trạng thái lỏng sang rắn, phải nhân thêm hệ số co rút.
– Tỉ trọng để tính toán khối lƣợng sản phẩm từ đó suy ra đƣợc
giá thành của sản phẩm, kích cở máy ép, kích thƣớc gate,
runner.
2. Hệ số co rút của một số loại vật liệu.
Heä soá co ruùt cuûa moät soá loaïi vaät
lieäu nhöïa thoâng duïng
STT Loại vật liệu Hệ số co rút (0 / 00
)
1 ABS 0,03 0,08
Acrylonitrile – butadiene
2 4 6
– styrene
3 AS 0,02 0,07
4 Cellulose acetate 5
Cellulose acetate
5 5
butyrate
6 Cellulose propionate 5
7 EVA 0,05 0,3
8 GPPS 0,02 0,06
9 HDPE 0,2 0,3
High – Density
10 20 30
Polythylene
11 HIPS 0,02 0,06
12 HPVC 4 6
13 LDPE 0,2 0,3
Low – Density
14 15 30
Polythylene
15 Nylon 6 10 15
Expert Moldbase Extenslon5.0 Page 343
16 Nylon 6 – GR 5
17 Nylon 6/6 10 20
18 Nylon 6/6 – GR 10
19 PA 6 0,09 0,25
20 PA 66 0,09 0,25
21 PBT 0,19 0,24
22 PCM 0,15 0,35
23 PET 0,04 0,08
PET (Polyethylene
24 15 20
Terephthalate)
25 PMMA 4 6
26 Polycarbonate 8
27 Polymethyl methacrylate 3 6
28 Polyoxymeth (Acetal) 20
29 Polypropylene 12 22
30 Polystyrene 5 7
31 Polyvinyl chloride, rigid 5 7
32 Polyvinyl chloride, soft 11 13
33 PP (Polypropylene) 0,1 0,25
34 PPO 0,07
35 PS (Polystyrene) 4 6
36 PVC 0,04 0,05
37 SPVC 15 50
38 Styrene – Acryllonitrile 4 6
Expert Moldbase Extenslon5.0 Page 344
You might also like
- Khuon PDFDocument338 pagesKhuon PDFvu xuan Do100% (2)
- Bang linh kiện khuôn Ver 2Document1 pageBang linh kiện khuôn Ver 2CƠ KHÍ 2016No ratings yet
- STT Từ chuyên ngành Tiếng Trung Phiên âm Dịch sang Tiếng Việt Phiên âmDocument7 pagesSTT Từ chuyên ngành Tiếng Trung Phiên âm Dịch sang Tiếng Việt Phiên âmNguyễn Anh ĐứcNo ratings yet
- Vat Tu Du Phong Kalmar Rong DCU80Document2 pagesVat Tu Du Phong Kalmar Rong DCU80Thanh CongNo ratings yet
- Airconditioning - Textbook - VN 1Document60 pagesAirconditioning - Textbook - VN 1Thanh son NguyenNo ratings yet
- BÀI TẬP THỰC HÀNH ĐỘNG CƠ ĐỐT TRONGDocument17 pagesBÀI TẬP THỰC HÀNH ĐỘNG CƠ ĐỐT TRONGphanthanhan6708No ratings yet
- braking system: hệ thống phanh brake pads: má phanh brake discs: đĩa phanh brake calipers: yên phanh brake shoes: guốc phanh, phanh guốc brake drums: trống phanhDocument8 pagesbraking system: hệ thống phanh brake pads: má phanh brake discs: đĩa phanh brake calipers: yên phanh brake shoes: guốc phanh, phanh guốc brake drums: trống phanhviet619850% (1)
- Tai Lieu Training HRSDocument22 pagesTai Lieu Training HRSNguyễn Hùng CườngNo ratings yet
- Huong Dan Su Dung Yanmar 6EY26WDocument46 pagesHuong Dan Su Dung Yanmar 6EY26WNguyễn Triệu KhánhNo ratings yet
- BMW Cooling SystemsDocument43 pagesBMW Cooling SystemsMinh HậuNo ratings yet
- PDTK 15477 6S35MCDocument10 pagesPDTK 15477 6S35MCThien NguyễnNo ratings yet
- Bài Báo Cáo Máy Nén Cánh G T Ly TâmDocument16 pagesBài Báo Cáo Máy Nén Cánh G T Ly TâmTrương HàoNo ratings yet
- 5-Mot So Tu Tieng Anh Phuc Vu Tim Tai Lieu Tren InternetDocument5 pages5-Mot So Tu Tieng Anh Phuc Vu Tim Tai Lieu Tren InternetThao NguyenNo ratings yet
- FordRangerBB39 72Document17 pagesFordRangerBB39 72Tân NguyễnNo ratings yet
- C2 - May Nen LanhDocument68 pagesC2 - May Nen LanhNghĩa PhạmNo ratings yet
- 1.3-G-May Tien CNC CLX 350Document18 pages1.3-G-May Tien CNC CLX 350Khoi TruongNo ratings yet
- Chapter 2.1 - Cylinder HeadDocument28 pagesChapter 2.1 - Cylinder HeadQuyen Nguyen NgocNo ratings yet
- Bai Giang - KHUAYDocument59 pagesBai Giang - KHUAYĐặng Chi0% (1)
- Nghien Cuu Thiet Ke Va Mo Phong So Buong Hoa Tron Hai Pha Chat Long Khong Nen DuocDocument52 pagesNghien Cuu Thiet Ke Va Mo Phong So Buong Hoa Tron Hai Pha Chat Long Khong Nen DuocPhuocvinh NguyenNo ratings yet
- ĐỒ ÁN NGHIÊN CỨU XÂY DỰNG THIẾT KẾ CHƯƠNG TRÌNH TÍNH TOÁN ỐNG KHÍ ĐỘNG HỞDocument52 pagesĐỒ ÁN NGHIÊN CỨU XÂY DỰNG THIẾT KẾ CHƯƠNG TRÌNH TÍNH TOÁN ỐNG KHÍ ĐỘNG HỞAnh Tuan LêNo ratings yet
- Công Nghệ hihiDocument4 pagesCông Nghệ hihiMẫn TriệuNo ratings yet
- Biện pháp thi công điện - 874339Document22 pagesBiện pháp thi công điện - 874339Phuc Huynh NgocNo ratings yet
- Tai Lieu Dao Tao Dong Co Dot Trong PDFDocument88 pagesTai Lieu Dao Tao Dong Co Dot Trong PDFPhạm minh tân 050201No ratings yet
- Phan 07 - Air Conditioning PDFDocument131 pagesPhan 07 - Air Conditioning PDFcyclon2010No ratings yet
- Chemicute CHEM141501 BTVN9t9Document14 pagesChemicute CHEM141501 BTVN9t9Khánh PhạmNo ratings yet
- ĐỀ TÀI - NGHIÊN CỨU THIẾT KẾ CHẾ TẠO THỬ NGHIỆM MÔ HÌNH HỆ THỐNG CẤP PHÔI TỰ ĐỘNG ĐIỀU KHIỂN BẰNG ĐIỆN - KHÍ NÉN - 8 - 6 (cần sửa)Document76 pagesĐỀ TÀI - NGHIÊN CỨU THIẾT KẾ CHẾ TẠO THỬ NGHIỆM MÔ HÌNH HỆ THỐNG CẤP PHÔI TỰ ĐỘNG ĐIỀU KHIỂN BẰNG ĐIỆN - KHÍ NÉN - 8 - 6 (cần sửa)Phạm Xuân NamNo ratings yet
- Thông Tin Về Học Phần: Tên Học Phần: Kết Cấu Động Cơ Đốt Trong Mã học phần: Giảng viên: Email: ĐTDocument32 pagesThông Tin Về Học Phần: Tên Học Phần: Kết Cấu Động Cơ Đốt Trong Mã học phần: Giảng viên: Email: ĐT0375Nguyễn Gia HuyNo ratings yet
- Air ConditioningDocument91 pagesAir ConditioningLong Vũ Z41 - NguyễnNo ratings yet
- Tiểu Luận Tin HọcDocument57 pagesTiểu Luận Tin Họchoàng nguyễnNo ratings yet
- (TT CNSXDP 1) Nguyen Tac Hoat Dong Va Van Hanh Cac Thiet BiDocument84 pages(TT CNSXDP 1) Nguyen Tac Hoat Dong Va Van Hanh Cac Thiet BinhuynguyengocNo ratings yet
- 7507 WinnerDocument62 pages7507 WinnerDiệp Vĩnh TânNo ratings yet
- 100 Từ Vựng Chuyên Ngành Cơ KhíDocument4 pages100 Từ Vựng Chuyên Ngành Cơ Khíhường Lường thịNo ratings yet
- Bai Giang Dong Co Diesel (Cang Hai Phong) PDFDocument482 pagesBai Giang Dong Co Diesel (Cang Hai Phong) PDFnguyenmanhquanNo ratings yet
- Thuyết trìnhDocument24 pagesThuyết trìnhBit NguyenNo ratings yet
- TN Cao ap-VHTDocument20 pagesTN Cao ap-VHTThươg Vũ HgNo ratings yet
- Công Ty Tnhh Thiết Bị Và Tự Động Minh Tâm: tam43.elevatorDocument2 pagesCông Ty Tnhh Thiết Bị Và Tự Động Minh Tâm: tam43.elevatorTùng QuắnNo ratings yet
- HOANTHIENDocument32 pagesHOANTHIENcqkhanh1907No ratings yet
- Manual Guide For ColdroomDocument6 pagesManual Guide For Coldroomhoa.thelonggroupNo ratings yet
- Nhom4 HethongdieuhoakhongkhiDocument35 pagesNhom4 HethongdieuhoakhongkhiLâm Thế VinhNo ratings yet
- Bài Tập Lớn Môn Học: Hệ Thống Scada, Dcs Và Mạng Truyền Thông Công Nghiệp Nội DungDocument34 pagesBài Tập Lớn Môn Học: Hệ Thống Scada, Dcs Và Mạng Truyền Thông Công Nghiệp Nội DungcaothanhNo ratings yet
- Giáo Trình: Điều Khiển Điện Khí NénDocument126 pagesGiáo Trình: Điều Khiển Điện Khí NénLuan PdtNo ratings yet
- English For Ship (Name of Equipment)Document9 pagesEnglish For Ship (Name of Equipment)Dũng NguyễnNo ratings yet
- TCVN 6292-2013 (Iso 4706 - 2008)Document31 pagesTCVN 6292-2013 (Iso 4706 - 2008)Phuoc NguyenNo ratings yet
- (123doc) - Do-An-Thiet-Ke-He-Thong-Phan-Phoi-Khi-FullDocument76 pages(123doc) - Do-An-Thiet-Ke-He-Thong-Phan-Phoi-Khi-FullNguyễn Tiến AnhNo ratings yet
- Chuong Trinh Trung Tu Co Khi M3Document10 pagesChuong Trinh Trung Tu Co Khi M3Nguyen Duc NhaNo ratings yet
- BÀI GIẢNG MÔN CẤU TẠO VÀ NGUYÊN LÝ Ô TÔDocument19 pagesBÀI GIẢNG MÔN CẤU TẠO VÀ NGUYÊN LÝ Ô TÔThúy NguyễnNo ratings yet
- Huong Dan Tinh Toan Thiet Ke May Dien1Document7 pagesHuong Dan Tinh Toan Thiet Ke May Dien1Sửu Nguyễn CửuNo ratings yet
- Nhật ký kíp C ngày 25-07-2023Document2 pagesNhật ký kíp C ngày 25-07-2023mphmph222No ratings yet
- Truyennhietdoiluu FinalDocument32 pagesTruyennhietdoiluu FinalHƯƠNG NGUYỄN LÊ NGỌCNo ratings yet
- EPN2006 1 - Nhóm 3 - Bài 2 3Document30 pagesEPN2006 1 - Nhóm 3 - Bài 2 3Khánh NgôNo ratings yet
- De Thi Thu 1266Document6 pagesDe Thi Thu 1266Nghia PhanNo ratings yet
- TH C Hành Bu I 1Document45 pagesTH C Hành Bu I 1Vũ Minh HiếuNo ratings yet
- Toan-2 - ct5 - 7-10 - n1 - (Cuuduongthancong - Com)Document20 pagesToan-2 - ct5 - 7-10 - n1 - (Cuuduongthancong - Com)Vu Duc Hoang LongNo ratings yet
- Yeu Cau Ky ThuatDocument4 pagesYeu Cau Ky ThuatGiang Dao ThanhNo ratings yet
- Tailieunhanh CD MD DL 22 LDSC HTDHKK Cuc Bop1 274 1Document96 pagesTailieunhanh CD MD DL 22 LDSC HTDHKK Cuc Bop1 274 1DươngNo ratings yet
- Tài Liệu Đào Tạo - Động Cơ Xe Tải Nhẹ 4j28tc Foton - Tiêu Chuẩn Khí Thải Euro 4 (Thaco Truong Hai)Document129 pagesTài Liệu Đào Tạo - Động Cơ Xe Tải Nhẹ 4j28tc Foton - Tiêu Chuẩn Khí Thải Euro 4 (Thaco Truong Hai)Minh VũNo ratings yet
- TCVN6473 1999 906754Document5 pagesTCVN6473 1999 906754phuongmaiNo ratings yet
- Tinh Toan Thiet Ke He Thong Kenh Dan PDF FreeDocument56 pagesTinh Toan Thiet Ke He Thong Kenh Dan PDF FreeTrần Nguyễn Khánh HuyNo ratings yet
- Chuong 5Document51 pagesChuong 5KiWiNo ratings yet