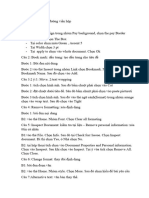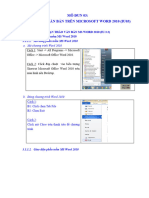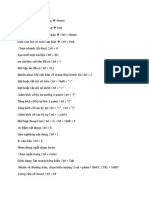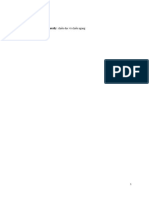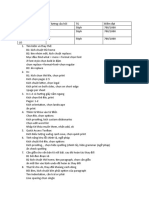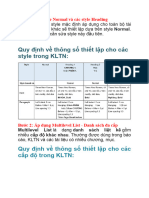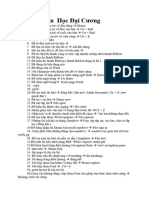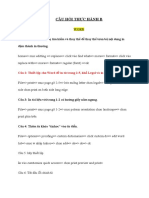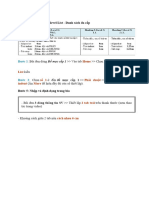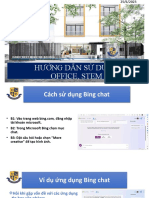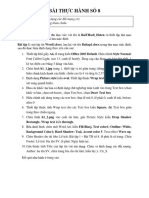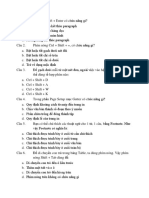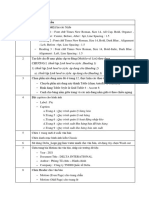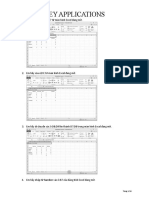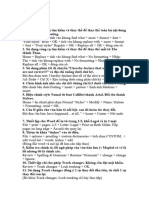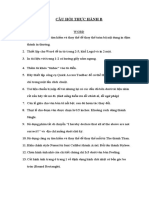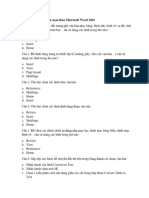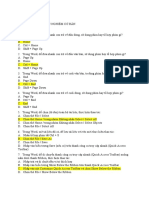Professional Documents
Culture Documents
Project 3,4,6,6
Project 3,4,6,6
Uploaded by
Ngọc Lan Hoàng Thị0 ratings0% found this document useful (0 votes)
6 views8 pagesOriginal Title
PROJECT 3,4,6,6
Copyright
© © All Rights Reserved
Available Formats
DOCX, PDF, TXT or read online from Scribd
Share this document
Did you find this document useful?
Is this content inappropriate?
Report this DocumentCopyright:
© All Rights Reserved
Available Formats
Download as DOCX, PDF, TXT or read online from Scribd
0 ratings0% found this document useful (0 votes)
6 views8 pagesProject 3,4,6,6
Project 3,4,6,6
Uploaded by
Ngọc Lan Hoàng ThịCopyright:
© All Rights Reserved
Available Formats
Download as DOCX, PDF, TXT or read online from Scribd
You are on page 1of 8
PROJECT 3
TASK 1: Table of content: Inssert bale of content
B1: đặt chuột dưới table of content
B2: vào thẻ References
B3: tại nhóm Table of content chọn Table of contents
B4: chọn kiểu đề bài yêu cầu
TASK2: CHỈNH SỮA NĂM TRÍCH DẪN TRONG TÀI LIỆU: Edit year of
citation CHƯA
B1: chọn thẻ References
B2:tại Citation and Bibiography chọn Manage Sources
B3: tại Current List chọn Trích dẫn 2020 và chọn Edit
B4: sữa năm thành 2016
B5: ấn Ok
B6: ấn Close
TASK 3: sử dụng Gôt đi đến tiêu dề thứ 3. Clear all formatting CHƯA
B1: thẻ Home
B2: tại nhóm Editing chọn Find
B3: chọn Go to
B4: tại Go to what chọn Heading. Tại number điền số 3. Ân Go to
B5: ẤN Close
B6: Bôi đen đoạn văn đầu tiên
B7: thẻ Home
B8: tại nhóm Font, chọn Clear all formatting
TASK 3: REMOVE the functiona of table below the Notes heading on the last
page. Do not remove content of it. Accept all other default setting: xóa đi chức
năng của bảng bên dưới tiêu đề Notes. Ko xóa nội dung của nó. Chấp nhận tất cả
các cài đặt mặc định khác
B1: bôi đen bảng
B2: Thẻ Layout
B3: tại nhóm Data chọn Convert to Text
TASK4: ON PAGE 2, Split cell course Instructor name in the tavle into 2
columns Course: tách ô Course Insstrutor name trong bảng thành 2 cột
B1: bôi đen đói tượng đề bài yêu cầu
B2: thẻ Layout
B3: tại nhóm Merge , hconj Split Cells
B2: tại Columns điền số 2. ẤN ok
TASK 5: Split table between the lines: tách bảng giữa các dòng có chứa MOS
and Onenote. Di chuyển bảng có chứa Onenote sang bên phải bảng còn lại.
B1: bôi đen dòng Onenote
B2: chọn thẻ ngữ cảnh Layout
B3: tại nhóm Merge, chọn Split table
B4: bôi đen bảng có nội dung Onenote
B5: nhấn chuột và kéo thả qua bên tay phải
TASK7: CREATE A large capital letter at the beginning of the firrst para below
Insstructor: tạo một chữ cái in hoa lớn ở đầu đoạn đầu tiên bên dưới tiêu đề with
In margin style and 4 lines to drop
B1: đặt chuột vào đoạn văn
B2: thẻ Insert
B3: tại nhóm Text chọn Drop Cap
B4: chọn Drop Cap Options
B5: chọn kiểu đề bài yêu cầu
B6: tại LineS to the Drop nhập 4. ấn Ok
TASK 8: Rearrange the page: sắp xếp lại trang có chứa mục lục thành hướng
trang ngang( landscape)
B1: đặt chuột vào trang đề bài yêu cầu
B2: thẻ Layout
B3: tại Orrientation, chọn Landscape
PROJECT 4:5 TASK
TASK1: Usse the Find and replace: sư dụng tính năng tìm kiếm và thay thế để
thay thế tất cả các trường hợp của Rootball bằng mos2016. Ko thay đổi các cài
đặt khác
B1: thẻ Home
B2: tại nhóm Editting, chọn Replace
B3: tại khung Find What và Replace with, nhập đối tượng đề bài yêu cầu
B4: ấn Replace all
B5: ấn close
TASK2: ÁP DỤNG định dạng tài liệu Shaded/
casual/basic(elegant/lines(distintive) cho tài liệu: ĐỀU GIỐNG CÁCH LÀM
B1: chọn thẻ Design
B2: tại nhóm Document formatting chọn More
B3: chọn kiểu đề bài yêu cầu
TASK 3: change style of text( contact information: on the last page to heading 1.
Then update table of contents: thay đổi văn bản Contact information trên trang
cuối cùng thành heading 1. Cập nhật mục lục.
B1: bôi đen văn bản đề bài yêu cầu
B2: thẻ Home
B3: tại nhóm Styles , chọn kiểu đề bài yêu cầu
B4: di chuyển lên mục lục đầu trang, chọn Update Table. Tích chọn Update
entire table. ẤN ok
TASK4: change the zoom of the document to 98%: thay đổi mức thu phóng của
tài liệu thành 98%
B1: thẻ View
B2: chọn Zoom
B3: tại Percent , nhập 98.
B4: ấn Ok
TASK 5: ON page 1, Moddify the color the SmartArt to colorful. And apply the
Intense effect style: Sữa đổi màu của Smartart. Áp dụng kiểu Intense efect style
B1: chọn SmartArt
B2: thẻ Design
B3: chọn Change Color
B4: chọn màu đề bài yêu ccầu
B5: tại SmartArt styles, chọn kiểu đề bài yêu cầu
PROJECT 5: 6 TASK
TASK1: Apply Orrganic theme to the entire document: áp dụng chủ đề Orrganic
cho tài liều
B1: thẻ Design
B2: chọn Theme, chọn kiểu đề bài yêu cầu
TASK2: CHANGE THE format the paragraph following the Budget heading to
Uppercase: thay đổi định dạng đoạn văn bản sau tiêu đề Budget headinh thành
Uppercase
B1: bôi đen đoạn văn bản đề bài yêu cầu
B2: thẻ Home
B3: tại nhóm Font, chọn Change Case
B4: chọn Uppercase
TASK3: Apply Center Vertical alignment: áp dụng căn chỉnh Center vertical
cho toàn bộ tài liệu
B1: thẻ Home
B2: tại nhóm Editing chọn Select
B3: Chọn Select All
B4: chọn thẻ Layout
B5: tại nhóm Page Setup chọn Option
B6: chọn thẻ Layout. Tại mục Vertical aligment, chọn kiểu đề bài yêu cầu. ẤN
ôk
TASK 4: ở cuôi tài liêu, liệt kê tất cả các nguồn bằng cách chèn loại thư mục
Works cited
B1: đặt chuột vào vị trí đề bài yêu cầu
B2: chọn thẻ References
B3: chọn Bibliography. Chọn kiểu đề bài yêu cầu.
TASK 5:Apply numberlist : áp dụng kiểu danh sách số có dấu ngoặc phía sau
cho văn bảng dưới tiêu đề New business
B1: bôi đen văn bản đề bài yêu cầu
B2: thẻ Home
B3: tại nhóm Paragraph, chọn mũi tên Numbering
TASK 6: Stop tracking angy change in the document: tắt tinh snawng cảnh báo
chỉnh sữa tracking cho tài liệu
B1: thẻ Review
B2: chọn Track change
B3: tích chọn Track change
PROJECT6: 5 task
TASK1: Ađ the current date to the left footer of the entire document Except the
firrst page: thêm ngày hiện tại vào chân trang bến trái của toàn bộ Tài liệu ngoài
trừ trang đầu tiên
B1: thẻ Insert
B2: tại nhóm Header and footer chọn Footer
B3: chọn edit footer
B4: tại design , nhóm Insert chọn Date and Time
B5: tích chọn Update auto, ẤN ok
B6: tại mục Options, tích chọn Different first page
B7: ấn Close header and Footer
TASK3: Remove background: xóa phông nền
B1: tích chọn hình ảnh
B2: vào thẻ Format trong nhóm Adjust, chọn Remove background. ẤN Make
areas to keep: vẽ để giữ lại, Make areas to remove: vẽ để xóa đi. Chọn Keep
change.
TASK4: Insert table of Figure: điền danh mục bảng biểu , hình ảnh
B1: đặt chuột vào vị trí đề bài yêu cầu
B2: vào thể References, trong nhóm Captions chọn Insert table of figure
- Tại Tab leader, chọn dấu gạch nối
- Tại Caption label, chọn Figure. Bấm OK
TASK 5: COPY ONLY TEXT ( without forrmatting): sao chép văn bản( ko dán
định dạng)
B1: bôi đen nội dung, sau đó bấm chuột phải chọn Copy
B2: đặt chuột phía sau hình ảnh, sau đó bấm chuột phải chọn Paste keep text
only
PROJECT 7:7 TASK
TASK1: CUSTOM BULLETS: dấu đầu dòng tùy chỉnh
B1: bôi đen nội dung
B2: vào thẻ Home, nhóm Paragraph chọn nút mũi tên của Bullets và chọn
Define new Bullet. Sau khi chọn vào Define bullets chọn Picture, sau khi chọn
vào Picture tại FROM a file chọn Browse, sau đó chọn hình ảnh đề bài yêu cầu.
và bấm Insert. Chọn OK
TASK2: Downgrade( level down): giảm cấp
B1: bôi đen nội dung
B2: vào thẻ Home nhóm Paragraph, chọn nút mũi tên của Numbering, sau đó
chọn Change List Level, chọn Level 2.
TASK3: Insert text Wrapping: chèn dấu ngắn cho văn bản
B1: đặt chuột trước tiêu đề
B2: vào thẻ Layout, chọn vào Breaks, sau đó chọn vào Text Wrapping.
TASK4: Artistic effect: kiểu ảnh nghệ thuật
B1: tích chọn hình ảnh
b2: vào thẻ Fomat trong nhóm Adjust chọn Artistic effect, sau đó chọn kiểu đề
bài yêu cầu
TASK5: Create a numbers list starting from 10
B1: bôi đen nội dung
B2: vào thẻ Home nhóm Paragraph chọn vào Numbering
B3: tích chuột phải tại danh sách số, sau đó chọn vào Set Numbering Value, sau
đó tại Set value to nhập sô 10. Ấn Ok
TASK6: Remove background color
B1: vào thẻ Design trong nhóm Page Background chọn vào Page color và chọn
vào No color
TASK7: Create table
B1: bôi đen nội dung
B2: vào thẻ Insert chọn Table và chọn vào Convert Text to Table
- Tại Number of column điều chỉnh thành 4
- Tích chnj vào Comas
- Tích chọn vào AutoFit to window. Sau đó bấm OK
PROJECT 8:7TASSK
TASK1: AutoCorrect: định cấu hình Autocorrect để thay thế
B1: vào thẻ File, chọn Options, sau đó tại Proofing chọn Autocorrcet options.
Tại Replce nhập OS, tại With nhập Oregon state. Chọn vào Add để thêm. Bấm
OK. SAU đó Ok 1 lần nữa
TASK2: Wráp Square: ngắn đoạn văn bản Square
B1: tích chọn hình ảnh
B2: vào thẻ ngữ cảnh Format trong nhóm Arrange chọn vào Wrap text, sau đó
chọn More layout options
- Tích chọn vào Square
- Tích chọn vào Left Only. Sau đó bấm OK
TASK3: ĐIỀU CHỈNH CỠ CHỮ, IN ĐẬM, GẠCH CHÂN
B1: bôi đen nội dung
B2: vào thẻ Home nhóm Font
- Điều chỉnh cỡ chữ thành 18
- Tích chọn vào Bold để in đậm
- Chọn vào nút mũi tên của Underline, sau đó chọn kiểu Thick. Sau khi
chọn vào kiểu Thick, tại Underline color chọn màu đề bài yêu cầu
TASK4: CHANGE the web address to hyperlink: thay đổi địa chỉ web thành
siêu liên kết
B1: bôi đen nội dung
B2: vào thẻ Insert trong nhóm Link chọn Hyperlink. Sau khi chọn vào Hyperlink
ko cài đặt gì cả, chọn luôn vào OK
TASK5: Replace the text ti ssymbol: thay thế văn bản thành biểu tượng
Copuwrite
B1: bôi đen nội dung
B2: vào thẻ Insert chọn Symbol, tiếp theo chọn More symbol. Sau khi chọn vào
more symbol , tại Special character tích chọn Copywrite. Sau đó bấm Insert.
Chọn closse
TAASK6: PAGE NUMBER
B1: vào thẻ insert trong nhóm Header and Footer chọn Page number, sau đó tại
Bottom of page chọn kiểu đề bài yêu cầu
B2: vapf thẻ Design trong nhóm Position điều chỉnh Footer from bottom thành
thông só đề bài yêu cầu. chọn Close header and footer
TASK7:QUICK table: bảng nhanh
B1: đặt chuột vào vị trí đề bài yêu cầu
B2: vào thẻ Insert chọn Table sau đó chọn Quick table và chọn kiểu Calendar 1
You might also like
- Word2016 TVDocument9 pagesWord2016 TVNguyễn Ngọc Mỹ Nhân.No ratings yet
- Project2 3Document3 pagesProject2 3Ngọc Lan Hoàng ThịNo ratings yet
- EXCEL. PRJ 1Document17 pagesEXCEL. PRJ 1Ngọc Lan Hoàng ThịNo ratings yet
- Bu I 4Document3 pagesBu I 4Quang VũNo ratings yet
- Wordday 5Document3 pagesWordday 5huykrisk2005No ratings yet
- Tai Lieu MS WordDocument40 pagesTai Lieu MS WordÁnh NhưNo ratings yet
- Word Bt1 Project 1Document12 pagesWord Bt1 Project 1BEBI7112003No ratings yet
- EXCEL2+3 MosDocument3 pagesEXCEL2+3 Moshaiyendang528No ratings yet
- Bài Ghi ExcelDocument7 pagesBài Ghi Exceltrần duyênNo ratings yet
- Đề cương ôn tậpDocument17 pagesĐề cương ôn tậpTùng NguyễnNo ratings yet
- THỰC HÀNH TIN HỌC ỨNG DỤNG 2023 - Kỹ thuật trình bày văn bản nâng caoDocument26 pagesTHỰC HÀNH TIN HỌC ỨNG DỤNG 2023 - Kỹ thuật trình bày văn bản nâng caoNhat Linh Y TranNo ratings yet
- Chương 4Document131 pagesChương 4K59 Vo Tran Trang DaiNo ratings yet
- TÀI LIỆU MOSDocument55 pagesTÀI LIỆU MOS2156030044No ratings yet
- EXCELDocument5 pagesEXCELdtmh1804No ratings yet
- IC3Document5 pagesIC3Na NiêNo ratings yet
- G MetrixDocument5 pagesG Metrixhuynhngocnhunt2005No ratings yet
- HƯỚNG DẪN SỬ DỤNG MICROSOFT PUBLISHERDocument10 pagesHƯỚNG DẪN SỬ DỤNG MICROSOFT PUBLISHERTheGarden Shopping CenterNo ratings yet
- Wordday 2Document2 pagesWordday 2huykrisk2005No ratings yet
- Quy Trình Làm WordDocument13 pagesQuy Trình Làm Wordng.xuankcbnNo ratings yet
- HUONG DAN OTTH - MOS Word 2016Document26 pagesHUONG DAN OTTH - MOS Word 2016tranminhnhi3010No ratings yet
- BÀI 20 - Một Số Thành Phần Cơ BảnDocument5 pagesBÀI 20 - Một Số Thành Phần Cơ Bản01.Phạm Minh QuânNo ratings yet
- Phần 2: Ka Làm Việc Với Ứng Dụng WordDocument15 pagesPhần 2: Ka Làm Việc Với Ứng Dụng WordNgọc ThảoNo ratings yet
- Tin Học Đại CươngDocument4 pagesTin Học Đại CươngNT An KiềuNo ratings yet
- CÂU HỎI THỰC HÀNH BDocument20 pagesCÂU HỎI THỰC HÀNH BUyen PhuongNo ratings yet
- Word2016 TVDocument9 pagesWord2016 TVTrần Huy0% (1)
- Wordday 6Document2 pagesWordday 6huykrisk2005No ratings yet
- Bước 2: Áp dụng Multilevel List - Danh sách đa cấpDocument11 pagesBước 2: Áp dụng Multilevel List - Danh sách đa cấptduc1213No ratings yet
- HƯỚNG DẪN SỬ DỤNG OFFICE, STEMDocument25 pagesHƯỚNG DẪN SỬ DỤNG OFFICE, STEMQuỳnh Anh BùiNo ratings yet
- MOS-Word-2016- P- N- N-t p.pdf; Filename = UTF-8''MOS-Word-2016-Đáp-án-Ôn-tậpDocument17 pagesMOS-Word-2016- P- N- N-t p.pdf; Filename = UTF-8''MOS-Word-2016-Đáp-án-Ôn-tậpNguyễn CườngNo ratings yet
- TIẾT ÔN TẬP GIỮA HKII - TIN 7Document2 pagesTIẾT ÔN TẬP GIỮA HKII - TIN 7tieungao15072009No ratings yet
- Word Bu I 3Document20 pagesWord Bu I 3ilovechanyeolexobestNo ratings yet
- Baitapso 8Document7 pagesBaitapso 8phúc tháiNo ratings yet
- BT2 - Đề TVDocument5 pagesBT2 - Đề TVNgọc Lan Hoàng ThịNo ratings yet
- Baitapso 5Document4 pagesBaitapso 5phúc tháiNo ratings yet
- Đề - kiểm tra Trắc - nghiệm - 3Document7 pagesĐề - kiểm tra Trắc - nghiệm - 3Đoàn Thị Mộng HươngNo ratings yet
- THUYẾT TRÌNH TIN HỌC ĐẠI CƯƠNGDocument11 pagesTHUYẾT TRÌNH TIN HỌC ĐẠI CƯƠNGALICENo ratings yet
- A. Word: Câu Nội dung yêu cầuDocument5 pagesA. Word: Câu Nội dung yêu cầuanhqn212719No ratings yet
- Bai Tap Tai Lop Tuan 12Document18 pagesBai Tap Tai Lop Tuan 12Tấn PhátNo ratings yet
- Bai Tap Tai Lop Tuan 4Document54 pagesBai Tap Tai Lop Tuan 4Hưng Chí NguyễnNo ratings yet
- Bu I 2 - Mos ExcelDocument3 pagesBu I 2 - Mos ExcelTrâm NgọcNo ratings yet
- Tin Học Ứng DụngDocument70 pagesTin Học Ứng DụngKhánh Vy HuỳnhNo ratings yet
- Cac Buoc Lam Cac Dang Bai Thi ThuDocument2 pagesCac Buoc Lam Cac Dang Bai Thi ThuhoangleeicftNo ratings yet
- Phần 2 - MICROSOFT WORDDocument90 pagesPhần 2 - MICROSOFT WORDKhánh AnNo ratings yet
- Mau BTL - 2023 - Version 0Document31 pagesMau BTL - 2023 - Version 0hoang95811No ratings yet
- IC3 Spark Questions KA NewestDocument18 pagesIC3 Spark Questions KA NewestUyênNo ratings yet
- Project 6Document3 pagesProject 6Trâm NgọcNo ratings yet
- Đáp Án TH C Hành B11Document12 pagesĐáp Án TH C Hành B11Yeon BaekNo ratings yet
- Task 1: Repeat: Project 1Document3 pagesTask 1: Repeat: Project 1Trâm NgọcNo ratings yet
- Bản sao của Báo cáo MOS 1Document41 pagesBản sao của Báo cáo MOS 1Ngọc Vân PhùngNo ratings yet
- ĐỀ CƯƠNG GKII MÔN TIN HỌC 8 (23-24)Document3 pagesĐỀ CƯƠNG GKII MÔN TIN HỌC 8 (23-24)nguyenba2216No ratings yet
- TH C Hành BDocument4 pagesTH C Hành Bnhuyha.wisdomNo ratings yet
- CÂU HỎI ÔN TẬP MÔN TIN HỌC ĐẠI CƯƠNGDocument22 pagesCÂU HỎI ÔN TẬP MÔN TIN HỌC ĐẠI CƯƠNGHung KieuNo ratings yet
- Tai Lieu Hoc Modul BDocument16 pagesTai Lieu Hoc Modul BVũ Hoàng LongNo ratings yet
- CÂU HỎI THỰC HÀNH BDocument6 pagesCÂU HỎI THỰC HÀNH BTHỊNH DƯƠNG GIANo ratings yet
- Wordday 1Document2 pagesWordday 1huykrisk2005No ratings yet
- Cau Hoi On Tap Chuong 4Document3 pagesCau Hoi On Tap Chuong 4tent40789No ratings yet
- Bài 3 - Bai Tap Tu HocDocument3 pagesBài 3 - Bai Tap Tu HocAnnNo ratings yet
- ÔN TẬP TIN HỌCDocument16 pagesÔN TẬP TIN HỌCMinh ThuỳNo ratings yet
- HW4Document2 pagesHW4Ngọc Lan Hoàng ThịNo ratings yet
- TLHGDDocument3 pagesTLHGDNgọc Lan Hoàng ThịNo ratings yet
- bài dịchDocument3 pagesbài dịchNgọc Lan Hoàng ThịNo ratings yet
- bài đầuDocument2 pagesbài đầuNgọc Lan Hoàng ThịNo ratings yet
- History of EnglishDocument1 pageHistory of EnglishNgọc Lan Hoàng ThịNo ratings yet
- Thanh tra xây dựng quậnDocument1 pageThanh tra xây dựng quậnNgọc Lan Hoàng ThịNo ratings yet