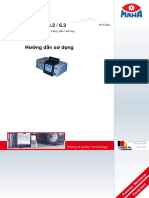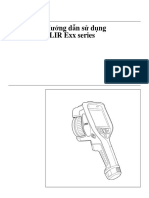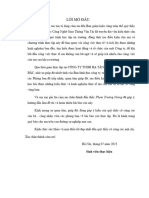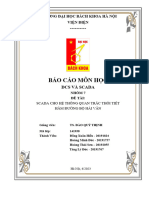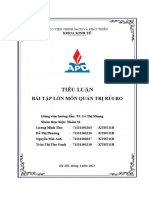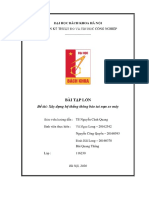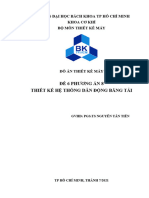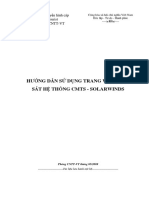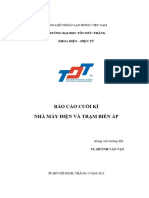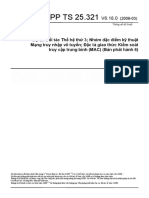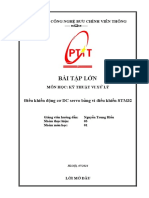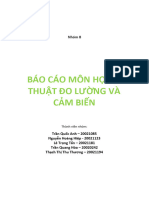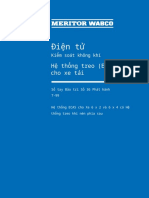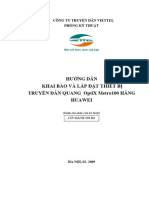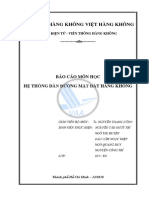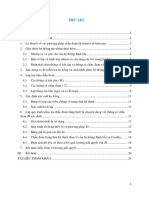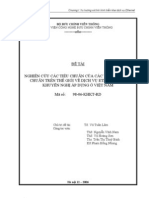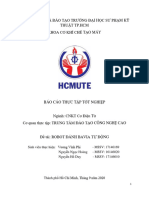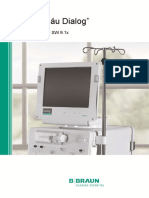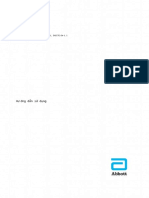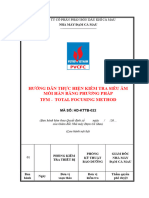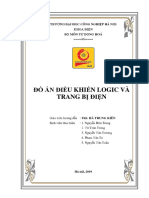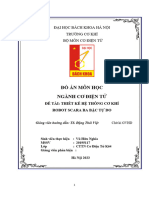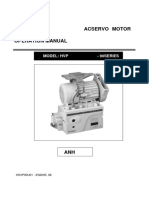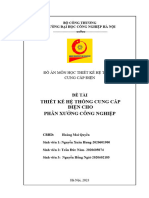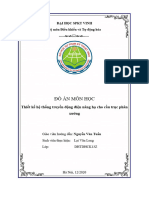Professional Documents
Culture Documents
MTS-6000 VNese Manual
MTS-6000 VNese Manual
Uploaded by
Tuan PhamCopyright
Available Formats
Share this document
Did you find this document useful?
Is this content inappropriate?
Report this DocumentCopyright:
Available Formats
MTS-6000 VNese Manual
MTS-6000 VNese Manual
Uploaded by
Tuan PhamCopyright:
Available Formats
COMIT CORPORATION
Suite 905, Fortuna Tower,
6B Lang Ha Street,
Hanoi, Vietnam
Tel: +84 4 772 1816
Fax: +84 4 772 1817
Email: support@comitcorp.com
Web: www.comitcorp.com
TÀI LIỆU HƯỚNG DẪN SỬ DỤNG
JDSU MTS-6000
© COMIT Corp. 2006. All rights reserved 1/ 53
COMIT Corporation
Website: www.comitcorp.com
MỤC LỤC
CHƯƠNG 1...............................................................................................................................................3
Nguyên lý đo ............................................................................................................................................3
1.1. Các nguyên lý đo phản xạ quang ....................................................................................................3
1.2. Các thông tin có thể thu được từ phép đo này ..............................................................................3
1.3. Tính hợp lệ của phép đo ..................................................................................................................3
1.4. Hệ số phản xạ ...................................................................................................................................4
1.5. Nguyên lý đo hai hướng ..................................................................................................................4
CHƯƠNG 2...............................................................................................................................................6
Giới thiệu về Thân máy MTS-6000 .........................................................................................................6
2.1 Kiến trúc .............................................................................................................................................6
2.2. Giao diện người dùng ......................................................................................................................6
2.3. Công nghệ.........................................................................................................................................7
2.4. Độ bền cơ khí....................................................................................................................................7
2.5. Phần mềm .........................................................................................................................................7
2.6. Đo kiểm .............................................................................................................................................7
2.7. Cấu hình ............................................................................................................................................7
2.8. Bộ nhớ...............................................................................................................................................7
CHƯƠNG 3..............................................................................................................................................7
Khởi động ................................................................................................................................................7
3.1. Tháo và lắp khối plug-in...................................................................................................................7
3.2. Quản lý pin ........................................................................................................................................7
3.3. Bật và tắt MTS-6000..........................................................................................................................7
3.4. Trang giới thiệu MTS-6000...............................................................................................................7
3.5. Khắc phục sự cố ..............................................................................................................................7
CHƯƠNG 4...............................................................................................................................................7
Điều khiển MTS-6000...............................................................................................................................7
4.1. Giao diện điều khiển.........................................................................................................................7
4.2. Chỉnh sửa (EDIT) ..............................................................................................................................7
4.3. Truy cập MTS-6000 từ PC ................................................................................................................7
4.4. Các đầu nối .......................................................................................................................................7
CHƯƠNG 5...............................................................................................................................................7
Thiết lập hệ thống....................................................................................................................................7
5.1. Quy tắc thiết lập................................................................................................................................7
5.3. Cấu hình hệ thống ............................................................................................................................7
5.4. Standalone results............................................................................................................................7
5.5. Media utilities....................................................................................................................................7
CHƯƠNG 6...............................................................................................................................................7
Bước đầu chuẩn bị đo ............................................................................................................................7
CHƯƠNG 7...............................................................................................................................................7
Giao diện đồ họa người dùng ................................................................................................................7
7.1. Màn hình hiển thị ..............................................................................................................................7
7.2. Các chức năng liên quan tới hiển thị đồ hình đo (trace) ...............................................................7
7.3. Chức năng hiện cùng lúc nhiều đồ hình (Overlay trace function)................................................7
CHƯƠNG 8...............................................................................................................................................7
Đo OTDR ..................................................................................................................................................7
8.1. Lựa chọn chức năng ........................................................................................................................7
8.2. Cấu hình đo OTDR............................................................................................................................7
8.3. Thu thập dữ liệu ...............................................................................................................................7
8.4. Các chức năng hiển thị đồ hình ......................................................................................................7
8.6. Bảng kết quả .....................................................................................................................................7
8.9. Đo thủ công (Manual Measurements) .............................................................................................7
8.10. Nhớ vị trí của các sự kiện ..............................................................................................................7
© COMIT Corp. 2006. All rights reserved 2/53
COMIT Corporation
Website: www.comitcorp.com
CHƯƠNG 1
Nguyên lý đo
1.1. Các nguyên lý đo phản xạ quang
Đo phản xạ quang miền thời gian bao gồm việc đưa một xung ánh sáng vào một đầu của sợi quang cần phân tích và quan
sát ở cũng đầu đó cường độ ánh sáng đi qua sợi quang theo hướng truyền ngược lại với hướng truyền xung ánh sáng ban
đầu.
Tín hiệu được phát hiện sẽ suy giảm theo hàm mũ ở dạng, thường do hiiện tượng phản xạ ngược, với những đỉnh cao nhất
do các phản xạ từ các đầu cuối của sợi quang hoặc những sự thay đổi khác trên sợi quang về chỉ số khúc xạ.
Distance (km)
1.2. Các thông tin có thể thu được từ phép đo này
Nói riêng thì từ đồ hình phản xạ ngược ở trên ta có thể xác định vị trí cần quan tâm của một khu vực nào đó của sợi quang
trên tuyến cáp quang mà ta đang đo.
Kết quả phép đo sẽ cho ta thông tin về:
• Suy hao
• Vị trí lỗi, theo khoảng cách từ nơi đứng đo đến nơi xảy ra lỗi.
• Sự biến đổi suy hao theo chiều dài (dB/km)
• Tính phản xạ của một sự kiện phản xạ hoặc một liên kết quang.
Lưu ý Để tính vị trí các lỗi, máy đo phản xạ quang chỉ đo thời gian. Sau đó máy cần thông tin về vận tốc nhóm đẻ xác
định khoảng cách đến nơi có sự cố. Việc này có thể tiến hành bằng cách cung câp thông tin về chỉ số khúc xạ của
sợi quang cho thiết bị đo.
1.3. Tính hợp lệ của phép đo
© COMIT Corp. 2006. All rights reserved 3/53
COMIT Corporation
Website: www.comitcorp.com
ITU-T, trong các khuyến nghị G.650, G.651 và G.652, đưa ra phép đo phản xạ ngược như là một phương pháp khác để đo
suy hao, phương pháp tham chiếu trên cơ sở sợi quang bị cắt.
Lĩnh vực ứng dụng đánh giá phản xạ ngược là không hạn chế, nhưng các điều kiện để áp dụng phương pháp này lại có
những quy định nghiêm ngặt:
• Các điều kiện bơm ánh sáng vào sợi: Phản xạ Fresnel đầu vào phải nhỏ hơn ngưỡng cho phép.
• Có thể dùng nguồn phát quang công suất cao (LASER)
• Băng thông đầu thu quang cần được chọn sao cho đạt được sự phù hợp giữa thời gian lên của xung và mức nhiễu.
• Mức công suất phản xạ ngược cần được biểu diễn theo thang Logarit.
1.4. Hệ số phản xạ
Hệ số phản xạ được dùng để đánh giá mức phản xạ của một thành phần quang học có sinh ra phản xạ. Hệ số phản xạ
được định nghĩa là tỷ số giữa mức cống suất quang phản xạ của thành phần quang và mức cống suất quang đưa vào sợi
quang
Các phản xạ sinh ra là do có sự biến đổi chỉ số khúc xạ dọc tuyến quang đặc biệt trong các ứng dụng thông tin liên lạc. Nếu
không điều khiển được các hệ số phản xạ này thì chúng có thể làm giảm hiệu suất hoạt động của hệ thống bằng cách làm
mất ổn định họat động của nguồn phát laser (đặc biệt là các laser DFB) hoặc có thể sinh ra nhiễu giao thoa tại đầu thu
quang do có nhiều phản xạ quang xảy ra.
Máy đo phản xạ về cơ bản là phù hợp để đo các phản xạ rời rạc trên một tuyến sợi quang. Để tính toán hệ số phản xạ, cần
đo tổng biên độ phản xạ Fresnel đã sinh ra và sau đó đưa vào phương trình chuyển đổi để có được giá trị phản xạ cần tìm.
Phương trình này có các tham số đầu vào là:
• Tổng biên độ của phản xạ đo được bởi máy đo phản xạ
• Bề rộng xung được sử dụng để đo biên độ của phản xạ (theo đơn vị ns)
• Hệ số phản xạ ngược của sợi quang được sử dụng:
• Giá trị mặc định của hệ số phản xạ với xung rộng 1ns và:
- Với sợi đơn mode: -79 dB với bước sóng 1310 nm, -81 dB với 1550 nm và 1625 nm
- Với sợi đơn mode: -70 dB với bước sóng 850 nm, -75 dB với 1300 nm
Để đo dải hệ số phản xạ rộng, cần đặt một bộ suy hao quang biến đổi được giữa máy đo phản xạ và tuyến cáp cần kiểm tra.
Bộ tạo suy hao này cho phép điều chỉnh đồ hình để tránh sự bão hòa của máy đo phản xạ nhờ việc đánh giá hệ số phản xạ.
Ka < Kb Kb-Ka='K S1=S+'K Ka < Kb Kb-Ka='K S2=S-'K
Ta có suy hao mối hàn trung bình hoặc hai hướng có giá trị như sau::
S1 + S 2
S=
2
Phép đo hai hướng bao gồm việc thực hiện phép đo từ một đầu A của sợi, sau đó đo từ đầu B của sợi, cuối cùng lấy
các sự kiện trên cả hai đồ hình và tính toán trung bình cho các phép đo slope, mối hàn và phản xạ.
1.5. Nguyên lý đo hai hướng
Nếu các sợi quang có đường kính trường mode khác nhau (ví dụ kích thước lõi khác nhau, v.v…) được hàn gắn với nhau
thì đồ hình OTDR sẽ chỉ ra một mức phản xạ ngược cao hơn so với bình thường. Điều này là do sự tăng mức tín hiệu phản
xạ ngược phản xạ về OTDR theo chiều thuận.
© COMIT Corp. 2006. All rights reserved 4/53
COMIT Corporation
Website: www.comitcorp.com
Mối hàn thông thường (Ka=Kb=Hệ số tán xạ ngược, S=giá trị mối hàn)
Hiện tượng này có thể xảy ra khi ghép các loại sợi đa mốt khác nhau với nhau hoặc ghép 2 sợi quang có hệ số tán xạ
ngược khác nhau.
© COMIT Corp. 2006. All rights reserved 5/53
COMIT Corporation
Website: www.comitcorp.com
CHƯƠNG 2
Giới thiệu về Thân máy MTS-6000
Thân máy MTS-6000 là loại thiết bị cầm tay có cấu trúc module được thiết kế cho công tác lắp đặt, nghiệm
thu và bảo dưỡng các mạng quang.
2.1 Kiến trúc
Kiến trúc của MTS-6000 dựa trên module để cho phép tháo lắp các khối đo dễ dàng. Cấu trúc này đáp ứng cho các ứng
dụng hiện thời và cả các ứng dụng trong tương lai.
Bằng việc bổ sung các module, MTS-6000 là thiết bị sử dụng trên tuyến vận hành bằng pin có trọng lượng nhẹ vốn thích
hợp cho việc bảo dưỡng mạng quang có thể trở thành một bộ thiết bị đo đấy đủ với hiệu suất hoạt động cao và các chức
năng cao cấp phục vụ công tác lắp đặt và nângcấp các mạng quang.
Plug-in có thể dễ dàng tháo lắp trên tuyến, giúp giảm số thiết bị cần mang đi đo kiểm.
Cấu hình và modul cho MTS-6000
Thân máy MTS-6000 bao gồm module giao tiếp người dùng với màn hình và các phím điều khiển cùng với một bảo vệ ngay
sau lưng (nếu thiết bị vận hành bằng ngồn AC), hoặc đi với một module pin.
Cấu hình tối đa với MTS-6000
Cùng với module giao tiếp người dùng thì MTS-6000 có thể cho phép gắn thêm 1 plug-in đo (OTDR, OFI, CD, PMD, WDM,
hoặc plug-in kết hợp OTDR&CD, WDM&PMD&AP).
2.2. Giao diện người dùng
Thành phần ở trên cùng của MTS-6000 cấu thành khối giao tiếp người dùng. Bao gồm:
• Màn hình màu TFT 8.4” chuẩn hoặc độ tương phản cao (được tối ưu hóa cho sử dụng ngoài trời) và có tùy chọn màn
hình cảm ứng (touchscreen).
• Các phím cứng
© COMIT Corp. 2006. All rights reserved 6/53
COMIT Corporation
Website: www.comitcorp.com
• Một số chức năng khác như đo công suất quang, VFL (Định vị lỗi bằng ánh sáng nhìn thấy -Visual Fault Location), soi
đầu quang, đàm thoại quang (talkset), v.v...
• Chức năng điều khiển từ xa, truyền dữ liệu, v.v..
Bàn phím và chuột ngoài (tùy chọn) có thể dùng làm đầu vào dữ liệu.
2.3. Công nghệ
MTS-6000 có tính năng xử lý đa nhiệm cho phép thực hiện nhiều hoạt động khác nhau đồng thời (như thu thập dữ liệu, sửa
các tham số, phân tích đồ hình, in ấn kết quả) và một số chức năng (ví dụ: đo OTDR và CD đồng thời).
Các kết quả đo có thể lưu ở bộ nhớ trong (tối thiểu 32Mb), hoặc lưu vào các thiết bị lưu trữ di động (Ổ USB hoặc thẻ nhớ
Flash).
2.4. Độ bền cơ khí
Mặc dù rất nhẹ nhưng MTS-6000 có thể chịu đựng được những điều kiện khắc nghiệt của môi trường:
• Các bộ phận bảo vệ bằng cao su giúp thiết bị chống sốc mạnh
• Thiết bị có thể chống nước bắn vào
2.5. Phần mềm
Phần mềm có thể nâng cấp dễ dàng từ CD-ROM, Ethernet, ổ USB hoặc thẻ nhớ Flash.
2.6. Đo kiểm
MTS- 6000 có thể được sử dụng để kiểm tra các mạng quang:
• Trong quá trình thiết kết và sản xuất thiết bị
• Trong quá trình lắp đặt và nghiệm thu thiết bị khi đưa vào mạng
• Trong quá trình bảo dưỡng mạng
2.7. Cấu hình
Bấm phím SYSTEM ta có thể truy cập vào:
1. Cấu hình thiết bị: các module và chức năng đo có trong thiết bị sẽ được hiển thị và lựa chọn được. Khi tắt máy, cấu
hình và các kết quả đo sẽ được lưu vào trong bộ nhớ.
2. Cấu hình hệ thống. Sau khi bấm phím System Set Up, người dùng có thể chọn:
• Các tham số hiển thị: độ sáng màn hình, độ tương phản, tự động tắt màn hình.
• Các tham số về quốc gia sử dụng: ngày, giờ, khuôn dạng ngày/giờ, ngôn ngữ hiển thị.
• Các tham số vào/ra: chế độ màn hình từ xa, Ethernet, cấu hình e-mail.
• Lựa chọn và thiết lập talkset, tính năng tự động tắt thiết bị, thiết lập địa chỉ IP máy chủ.
• Thiết lập chế độ in: in cả màn hình hiển thị, in dạng file, in trực tiếp qua máy in kết nối với cổng USB (phải thiết lập nhà
sản xuất, loại máy, chế độ in).
Chi tiết về cấu hình này xin xem mục "Thiết lập hệ thống (System set-up)" trang 4-1.
Trong lúc thu thập dữ liệu hoặc đo, người dùng có thể gọi lại menu cấu hình và thay đổi nội dung nếu cần.
© COMIT Corp. 2006. All rights reserved 7/53
COMIT Corporation
Website: www.comitcorp.com
2.8. Bộ nhớ
Phím FILE sẽ đưa ra menu quản lý tập tin, được sử dụng để:
• Chọn nơi lưu trữ kết quả:bộ nhớ trong, ổ USB; Tên và khuôn dạng tập tin; thông tin liên quan đến dữ liệu được lưu trong
tập tin.
• Lưu các tập tin hoặc gọi lại chúng để lựa chọn, sao chép hoặc xóa; cùng các cách thức để phân chia các tập tin vào các
thư mục hoặc thư mục con.
Các chức năng này tùy thuộc vào module được dùng và các phép đo được thực hiện: xin xem quyển hướng dẫn sử dụng
các module và plug-in đo kiểm dành cho MTS-6000.
© COMIT Corp. 2006. All rights reserved 8/53
COMIT Corporation
Website: www.comitcorp.com
CHƯƠNG 3
Khởi động
3.1. Tháo và lắp khối plug-in
Khối plug-in có thể cắm vào một khe chứa.
Khi khe trống thì nó được đậy bằng một cái nắp được lắp chặt bằng 2 vít vặn giống như khi có khối plug-in.
MTS-6000 nhìn nghiêng
Lấy khối plug-in khỏi khe cắm (receptacle)
Lưu ý Phải tắt MTS-6000 và nếu vận hành bằng nguồn AC thì cáp nguồn phải được tháo ra khỏi máy.
1. Tháo hai vít vặn ở trên đỉnh khối plug-in
2. Cẩn thận kéo nhẹ khối plug-in ra khỏi khe cắm.
Lắp khối plug-in vào receptacle
Lưu ý Phải tắt MTS-6000 và nếu vận hành bằng nguồn AC thì cáp nguồn phải được tháo ra khỏi máy.
1. Trượt nhẹ khối plug-in vào khe cắm.
2. Khi khối plug-in hoàn toàn nằm trong khe, ấn mạnh lên bề mặt có in chữ của plug-in trong khi vặn chặt các vít. Bề mặt
© COMIT Corp. 2006. All rights reserved 9/53
COMIT Corporation
Website: www.comitcorp.com
có in chữ của plug-in phải tạo thành một bề mặt phẳng với phần còn lại của khối receptacle.
3. Phải chắc chắn rằng hai vít trên khối plug-in phải được vặn chặt hết cỡ.
Lắp đặt tay cầm hoặc quai đeo
Khi MTS-6000 được sử dụng như một thiết bị cầm tay thì quai đeo cần được lắp vào thay vị trí của tay cầm.
Quai đeo (hoặc tay cầm) được gắn chặt vào thiết bị bằng các đầu kẹp tháo lắp nhanh trên mỗi phía của module.
• Để lắp quai đeo (hoặc tay cầm), đặt mỗi đầu núm lên điểm gắn kết có sẵn trên module và ấn nhẹ xuống.
• Để tháo quai đeo hoặc tay cầm, nhấc đầu núm khỏi vị trí kẹp của nó để mở cái ghim bên trong và kéo ra.
3.2. Quản lý pin
Pin được cấp kèm với MTS-6000 phải được sạc đầy trước khi sử dụng.
Sạc pin
Nối với nguồn AC
Quan trọng Chỉ sử dụng adapter đi kèm với MTS-6000 đê tránh những nguy cơ hỏng hóc thiết bị.
• Ở sườn MTS-6000 (góc dưới bên tay phải), mở đầu bảo vệ nguồn cấp và cắm adapter vào.
• Kết nối adapter với nguồn AC. Đèn chỉ thị On/Off bắt đầu nhấp nháy.
Sạc
© COMIT Corp. 2006. All rights reserved 10/53
COMIT Corporation
Website: www.comitcorp.com
Nếu thiết bị được cấp với pin, khi nối với nguồn AC:
• Nếu người dùng không nhấn ON trong vòng 20 giây, pin sẽ chuyển sang chế độ sạc nhanh. Trong trường hợp này,
đèn chỉ thị Sạc (đèn Charge) sẽ sáng lên.
• Nếu người dùng bấm ON trước khi chế độ sạc nhanh bắt đầu, thiết bị sẽ khởi động và pin sẽ được sạc ở tốc độ thấp
trong lúc sử dụng.
Ngay khi pin được sạc đầy, đèn Charge sẽ tắt.
Quan trọng Cần phải đợi cho đến khi quá trình sạc kết thúc để đảm bảo thiết bị có thể hoạt động hoàn toàn độc lập trên tuyến.
Thời gian sạc pin
Nếu pin đã phóng hết thì thời gian sạc có thể là:
• Xấp xỉ 2.5 tiếng nếu thiết bị không chạy trong lúc sạc (đèn On/Off tắt)
• Khoảng 9 tiếng nếu thiết bị chạy trong lúc sạc (đèn On/Off bật).
Các chỉ thị Sạc và On
• Đèn ON nhấp nháy: thiết bị tắt nhưng được nối đến nguồn cấp điện bên ngoài.
• Đèn ON sáng liên tục: thiết bị đang chạy, hoặc bằng pin hoặc bằng nguồn AC ngoài qua Adapter.
• Đèn Charge sáng: thiết bị được nối tới nguồn AC ngoài và các pin đang được sạc.
Hiển thị mức sạc pin
Khi pin được lắp trong thiết bị, mức sạc của chúng được hiển thị bằng màu xanh dưới dạng đồ họa ở góc trên bên trái của
màn hình cùng với tỷ lệ phần trăm đã sạc. Ví dụ:
Quan trọng Cần phải đợi cho đến khi việc sạc hoàn tất để đảm bảo tuổi thọ của pin nếu không thì tuổi thọ pin có thể bị giảm đi đáng kể
và mức sạc có thể được hiển thị thiếu chính xác.
Truy cập vào các pin
• Tắt thiết bị và ngắt nguồn cấp AC khỏi thiết bị
• Đặt bệ mặt thiết bị úp xuống dưới đất.
• Tháo vít ở 2 góc bằng một đồng xu hoặc dụng cu cùng chức năng và vặn chúng ra.
• Nhấc khối pin để tách nó ra khỏi khối thân máy,
Bố trí pin
© COMIT Corp. 2006. All rights reserved 11/53
COMIT Corporation
Website: www.comitcorp.com
Khi đặt pin trở lại vị trí của chúng cần đảm bảo rằng các đầu cực của chúng nằm đúng vị trí. Sau đó lắp khối nắp pin trở lại
thân máy MTS-6000.
Quan trọng Nếu không sử dụng thiết bị trong vài tuần thì nên tháo các pin ra để kéo dài thời gian sử dụng pin và sạc lại đầy trước khi
sử dụng lại.
3.3. Bật và tắt MTS-6000
Bộ chuyển đổi nguồn (adapter) không chỉ được sử dụng để sạc pin (nếu khối pin được lắp vào máy) mà còn được dùng để
vận hành MTS-6000 (khi có nguồn AC) để tiết kiện pin.
Bật MTS-6000
Bật máy dùng pin
• Nhấn phím ON/OFF. Đèn On sáng lên.
• Logo Acterna xuất hiện một lúc trên mànhình sau đó phép kiểm tra thiết bị tự động (autotest) được thực hiện, phần
mềm được cài đặt (chỉ mất vài giây), sau đó màn hình chuyển sang tối trong khoảng 3 giây. Cuối cùng màn hình chào
đón hiện lên (xem phần “Trang giới thiệu MTS-6000” ).
• Nếu mức sạc pin quá thấp (dưới 10%), một thông báo sẽ xuất hiện. Trong tình huống này, kết quả sẽ được lưu lại và
MTS-6000 sẽ tắt (nút ON/OFF).
• Khi mức sạc pin xuống dưới 5%, một âm thanh cảnh báo sẽ vang lên trong vài giây. Khi mức sạc trở nên quá thấp,
thiết bị sẽ tắt và tự động lưu cấu hình hiện tại.
Vận hành bằng nguồn AC
Nếu thiết bị vận hành bằng nguồn AC:
• Nhấc nắp bảo vệ khe cắm nguồn cấp ngoài ở bên sườn của MTS-6000 (góc dưới bên phải) và cắm bộ chuyển đổi
nguồn vào. Logo Acterna sẽ hiện lên trong giây lát và sau đó autotest sẽ được chạy. Sau đó đèn chỉ thị ON sẽ bắt
đầu nhấp nháy: thiết bị sẵn sàng để khởi động.
• Nhấn phím ON (nếu không làm động tác này, và thiết bị được trang bị pin, thì thiết bị sẽ chu;y;ển sang chế độ sạc
nhanh sau 20 giây).
Chú ý Có thể chuyển đổi qua lại giữa vận hành bằng pin và bằng nguồn AC mà không hề làm mất dữ liệu.
Lưu ý Nếu xảy ra sự cố mất điện bất ngờ mà thiết bị không có pin bên trong thì toàn bộ kết quả và cấu hình hiện tại sẽ
không được lưu lại. Lần bật thiết bị tiếp theo, nó sẽ trở vệ cầu hình ban đầu của nó.
Tắt MTS-6000
Trong khi MTS-6000 đang chạy, bấm nút ON/OFF để tắt.
Chú ý Khi tắt thiết bị bằng nút ON/OFF, các kết quả và cấu hình hiện tại sẽ được lưu. Lần bấm ON/OFF tiếp theo thì chúng sẽ
được gọi lại.
Reset
Nếu MTS-6000 bị treo, ấn và giữ ON/OFF (khoảng 4 giây) để reset thiết bị.
3.4. Trang giới thiệu MTS-6000
Trang giới thiệu thiết bị sẽ được gọi lên bằng cách ân nút SYSTEM và sau đó là nút Page Help. Nó cũng hiện ra khi bật thiết
bị lên.
Trang này hiển thị các thông tin:
1. Phiên bản phần mềm được cài trong thiết bị
© COMIT Corp. 2006. All rights reserved 12/53
COMIT Corporation
Website: www.comitcorp.com
2. Các tùy chọn phần cứng: màn cảm ứng, khối đàm thoại quang, đo công suất quang, nguồn laser, VFL, bộ nhớ mở
rộng. Những tùy chọn đã cài sẽ được đánh dấu bằng một dấu kiểm màu xanh lá cây.
3. Các module đã được cài (bao gồm số Seri và ngày tháng hiệu chỉnh lần cuối) cùng với sự hiện diện của pin (bao gồm
số Seri)
Ví dụ về màn hình giới thiệu
3.5. Khắc phục sự cố
Không có gì xảy ra khi bấm phím ON/OFF.
Cân đảm bảo rằng pin trong máy đã được lắp hoặc máy được kết nối tới bộ chuyển đổi nguồn phù hợp.
Khi bạn đang sử dụng MTS-6000 theo cách bình thường thì đột nhiên máy bị tắt.
Các tham số của thiết bị đã được thiết lập để tắt máy tự động sau 5 phút không có hoạt động nào của người dùng để tiết
kiệm pin. Những gì đang được làm sẽ được lưu vào bộ nhớ. Xin xem phần “Bảo vệ màn hình”.
Ngược lại, kiểm tra mức pin.
Pin từ chối sạc (đèn chỉ thị sạc pin không sáng khi thiết bị được nói tới nguồn cấp AC và thiét bị vẫn không hoạt
động).
Không có pin trong thiết bị hoặc pin đã được sạc đầy.
© COMIT Corp. 2006. All rights reserved 13/53
COMIT Corporation
Website: www.comitcorp.com
CHƯƠNG 4
Điều khiển MTS-6000
CHƯƠNG này mô tả về cách thức điều khiển MTS-6000:
o Mặt trước: các nút, các phím điều khiển menu, màn hình,v.v..
o Mặt sau:
- các đầu nối quang: VFL, khối đàm thoại quang, đo công suất quang
- các đầu nối điện: headset, Ethernet 10/100, USB),
o Ở sườn:đầu nối cấp ngồn và sạc pin.
Quan trọng: MTS-6000 là thiết bị đa nhiệm: người dùng có thể đồng thời thực hiện thu thập dữ liệu, sửa các tham số cấu hình, in kết quả
đo và truy cập vào bộ nhớ trong hoặc ổ đĩa mềm. Trong một số trường hợp, thậm chí thiết bị còn có thể thực hiện một vài
phép đo cùng lúc nhưng chỉ có kết quả của chức năng đo đang được lựa chọn là hiển thị lên màn hình.
4.1. Giao diện điều khiển
Module giao tiếp của MTS-6000 có các nút điều khiển và hiển thị cần thiết để thực hiện các phép đo:
• Màn hình hiển thị, với các phím có liên quan bên tay phải.
• Phím ON/OFF và các đèn chỉ thị sạc pin và vận hành.
• Các nút điều khiển chung: SYSTEM: để cấu hình thiết bị; SETUP: để cấu hình bài đo; PRINT: để in kết quả đo, FILE:
để lưu trữ hoặc gọi lại các tập tin; RESULTS: để hiển thị các kết quả đo và phân tích.
• Các phím điều khiển đo kiểm: START/STOP: để bắt đầu và kết thúc bài đo; SCRIPT: để bắt đầu và kết thúc một
chuỗi các sự kiện.
• Các chỉ thị sẽ chỉ ra rằng có có ít nhất một phép đo đang được thực hiện (ví dụ bộ chỉ thị phát laser trong trường hợp
đo OTDR).
• Các phím định hướng để cuộn qua các menu và phím trung tâm để xác nhận.
Các phím điề khiển trên module giao tiếp người dùng
Màn hình hiển thị TFT
MTS-6000 có màn hình màu TFT 8.4’’, độ phân giải 800 x 600,
• Hoặc màn hình TFT tiêu chuẩn
• hoặc một màn hình TFT độ tương phản cao (nhìn tốt cả trong nhà và ngoài trời)
Các phím định hướng
Các phím định hướng có hai chức năng chính:
trên trang kết quả, các phím này được sử dụng để di chuyển con trỏ hoặc sửa hệ số zoom.
© COMIT Corp. 2006. All rights reserved 14/53
COMIT Corporation
Website: www.comitcorp.com
trên các trang thiết lập (set-up pages), chúng được sử dụng để cuộn qua các menu, nút trung tâm dùng để lựa chọn
hoặc xác nhận tham số đã được chọn.
Các nút điều khiển
Các nút điều khiển dưới màn hình cung cấp các chức năng sau:
ON OFF Chuyển đổi Bật/Tắt thân máy chính
PRINT Nút này cho phép in một màn hình và/hoặc các kết quả đo (cần có máy in)
SYSTEM Nút này cho phép truy cập tới:
- Lực chọn các chức năng hoặc phép đo khác nhau
- Các menu cấu hình thiết bị (chọn (các) module được sử dụng), và hệ thống (màn hình, ngày tháng, ngôn
ngữ, v.v..).
- Mô tả các cấu hình phần mềm và phần cứng của hệ thống.
- Trợ giúp (hướng dẫn người dùng sử dụng thiết bị).
- Cập nhật phần mềm và các ứng dụng văn phòng
SET-UP Nút này gọi ra menu cấu hình đo kiểm. Menu này phụ thuộc chức năng đang
được sử dụng.
RESULTS Nút này gọi ra trang kết quả (ví dụ: với module OTDR: đồ hình đo phản xạ, kết quả và bảng các kết quả) và
được sử dụng để phân tích các kết quả.
FILE Nút này gọi ra menu quản lý tập tin và thư mục để lưu, khôi phục hoặc xóa tập tin ở bộ nhớ trong
(EEPROM) hoặc bộ nhớ ngoài (ổ USB).
Hai nút có thể được sử dụng để bắt đầu một bài đo:
START/STOP Bắt đầu và kết thúc bài đo.
SCRIPT Được dùng để đưa vào một chuỗi câu lệnh và chạy nó (chức năng được người dùng thiết lập).
Các chỉ thị
ON/OFF -Nhấp nháy: thiết bị, được nối qua một nguồn cấp bên ngoài, đang bị tắt.
© COMIT Corp. 2006. All rights reserved 15/53
COMIT Corporation
Website: www.comitcorp.com
-Sáng: thiết bị đang chạy hoặc bằng pin hoặc qua một nguồn cấp bên ngoài.
Charge Sáng: thiết bị được nối tới một nguồn cấp bên ngoài và pin đang được sạc.
Testing Sáng: có ít nhất một chức năng đo đang chạy.
Dùng một bàn phím và chuột ngoài (các tùy chọn)
Bàn phím ngoài có các chức năng:
• Các tham số cấu hình ở dạng ký tự chữ
• Các lời chú giải trong menu File
• Các ghi chú trong bảng kết quả
• Thay đổi các ký tự
Chuột có thể được sử dụng thay cho các phím định hướng để cuộn qua các menu và thực hiện lựa chọn một mục nào đó.
Kết nối bàn phím và chuột ngoài
• Kết nối bàn phím và chuột ngoài qua các cổng USB.
Sự tương đương giữa bàn phím ngoài và MTS-6000
Mặc dù về cơ bản bàn phím ngoài được dùng để thay thế menu Edit trong MTS-6000 nhưng bàn phím ngoài còn có thể thay
thế tất cả các nút và phím bấm trên MTS-6000 ngoại trừ nút ON/OFF:
• Các nút menu bên tay phải màn hình được thay bằng các phím từ F1 đến F7
• Các nút phía dưới màn hình tương đương với Ctrl + một ký tự chữ cái (xin xem ở bảng dưới).
• Các phím định hướng có chức năng giống nhau giữa bàn phím và MTS-6000.
Chức năng trên MTS-6000 Bàn phím ngoài
SYSTEM Ctrl + Y
SET-UP Ctrl + U
PRINT Ctrl + P
FILE Ctrl + F
RESULTS Ctrl + R
START/STOP Ctrl + S
SCRIPT (Macro) Ctrl + M
Các phím Menu từ 1 tới 7 (từ trên xuống dưới) F1 tới F7
Lưu và thoát (Exit) Enter
Thoát mà không lưu (Abort) Escape
Thay đổi các chữ dùng bàn phím ngoài
Để dùng một bàn phím ngoài nhập tên hoặc xác minh (identification) vào menu Set-up, hoặc nhập một Ghi chú (Note) vào
bảng kết quả:
• Nhấn Enter để vào menu Edit
© COMIT Corp. 2006. All rights reserved 16/53
COMIT Corporation
Website: www.comitcorp.com
• Đánh chữ cần đánh
• Nhấn Enter để ra khỏi menu Edit. Nhấn Esc sẽ đóng menu Edit mà không lưu chữ vừa đánh xong.
4.2. Chỉnh sửa (EDIT)
Trong các menu Set-up, đôi khi cần nhập thông tin gồm cả chữ và số vào tên tập tin hoặc kết quả hoặc các chú giải.
Để gọi ra menu Edit, chọn tên cần sửa sau đó bấm phím . Menu Edit sẽ hiện ra.
Menu này có thể được sử dụng để mô phỏng một bàn phím: nó có thể hiển thị các phím ký tự và phím chức năng. Một số
menu Edit có thể có cả các phím áp dụng cho chức năng hiện tại.
Tên có thể được sửa và được hiển thị phía trên bàn phím. Người dùng có thể sử dụng các phím định hướng hoặc chuột
hoặc bàn phím ngoài để di chuyển qua khu vực nhập tên để sửa và chọn ký tự cần nhập. Xin xem mục “Sử dụng bàn phím
và chuột ngoài (các tùy chọn)”.
Ví dụ về menu Edit
• Phím <Caps/No Caps> cho phép bàn phím nhập vào các ký tự chữ hoa hoặc chữ thường và các dấu (cũng như là
dấu chấm và các ký tự đặc biệt).
• Phím <Insert/ Replace> sẽ lựa chọn hành động được xác nhận nhờ bấm phím : hoặc chèn ký tự được chọn
vào vị trí hiện thời của con trỏ, hoặc thay thế ký tự được bôi đen bởi ký tự được lựa chọn.
• Dùng bàn phím ngoài, với con trỏ đang được đặt vào tên cần sửa đổi:
- Dùng phím DEL để xóa ký tự ngay sau con trỏ;
- Dùng phím CLEAR để xóa toàn bộ các ký tự trên dòng hiện thời;
- Dùng phím BACK để xóa ký tự phía trước con trỏ;
- Dùng phím HOME để di chuyển con trỏ về đầu đoạn text.;
- Dùng phím END để di chuyển con trỏ về cuối đoạn text..
• Dùng phím <Confirm> để lưu tên đã được nhập vào và thoát khỏi menu Edit.
• Dùng phím <Cancel> để thoát khỏi menu Edit mà không lưu bất kỳ thay đổi nào vừa tạo ra.
Để nhập văn bản:
• Nhấn phím <Caps/No Caps>, tùy thuộc chữ cái cần nhập ở dạng chữ hoa hay chữ thường.
• Dùng các phím định hướng, di chuyển con trỏ tới ký tự đầu tiên cần nhập.
• Bấm phím để chọn ký tự đó.
© COMIT Corp. 2006. All rights reserved 17/53
COMIT Corporation
Website: www.comitcorp.com
• Ký tự sẽ hiện ra ở hộp nhập text phía trên.
• Lặp lại quá trình nàyRepeat the process for the remaining characters.
Để xóa ký tự trong dòng text:
• Chuyển sang chế độ Replace (thay thế) và di chuyển con trỏ tới ký tự cần xóa,
• Di chuyển con trỏ tới nút Back (hoặc Del) và ấn để xác nhận.
• Lặp lại việc bấm nút này sẽ xóa các ký tự sau trước (hoặc sau).
Chèn các ký tự vào text:
• Chuyển sang chế độ Insert và đặt con trỏ vào tên ở vị trí chèn.
• Dùng các phím định hướng để di chuyển con trỏ tới ký tự đầu tiên được chèn.
• Bấm . Ký tự được chèn..
• Lặp lại quá trình này cho các ký tự tiếp theo muốn chèn vào..
Thoát khỏi menu Edit
• Bấm <Cancel> để thoát mà không lưu hành động vừa thực hiện.
• Bấm <Confirm> để thoát khỏi menu trong khi lưu đoạn text vừa đưa vào.
4.3. Truy cập MTS-6000 từ PC
MTS-6000 có thể kết nối với PC để:
• Chuyển màn hình MTS-6000 sang PC và dùng các câu lệnh từ bàn phím máy tính để điều khiển.
• Truy cập bộ nhớ trong (hoặc ổ cứng) của MTS-6000 từ PC và truyền các file từ MTS-6000 tới PC và ngược lại.
Kết nối MTS-6000 tới PC
Kết nối trực tiếp
1. Trên PC: tìm địa chỉ IP và mặt nạ IP của máy tính trong mạng:
1
• Với Windows 98 hoặc Me: Chọn Start > Execute, sau đó đánh "winipcfg" và chọn OK.
1
• Với Windows NT, 2000 hoặc XP: Chọn Start > Programmes > Accessories > Dos Prompt, đánh «ipconfig» , sau đó
Enter.
Lưu ý địa chỉ và mặt nạ IP của PC trong mạng.
2. Trên MTS-6000: Trong menu System, dưới I/O interface > Ethernet, nhập vào:
- Một địa chỉ IP lệch với địac chỉ IP của PC +/- 1; ví dụ: 10.10.50.204 nếu địa chỉ IP của PC là 10.10.50.203.
- Địa chỉ mặt nạ IP của PC,
- Địa chỉ IP của Gateway cũng tương tự như địa chỉ IP nhưng kết thúc với ký tự 1.
3. Nối đầu nối RJ45 trên MTS-6000 tới PC thông qua cáp Ethernet chéo.
4. Đợi khoảng 10s trong khi kết nối được thiết lập.
Kết nối thông qua mạng LAN
© COMIT Corp. 2006. All rights reserved 18/53
COMIT Corporation
Website: www.comitcorp.com
1. Trên PC: : tìm địa chỉ IP và mặt nạ IP của máy tính trong mạng:
1
• Với Windows 98 hoặc Me: Chọn Start > Execute, sau đó đánh "winipcfg" và chọn OK.
1
• Với Windows NT, 2000 hoặc XP: Chọn Start > Programmes > Accessories > Dos Prompt, đánh «ipconfig» , sau đó
Enter.
Lưu ý Địa chỉ và mặt nạ IP của PC trong mạng.
2. Trên MTS-6000:
Trong menu System, dưới I/O interface > Ethernet, nhập vào địa chỉ IP; thông tin về IP mask của PC và IP gateway
có thể có được từ người quản lý mạng hoặc sử dụng chế độ cấp địa chỉ động (DHCP). Trong trường hợp này, địa
chỉ của MTS-6000 (như ở ví dụ trên 10.10.50.204) sẽ được hiển thị nhưng không thể thay đổi được.
3. Nối đầu nối RJ 45 trên MTS-6000 tới 1 hub hoặc chuyển mạch Ethernet bằng một cáp Ethernet thẳng.
4. Đợi khoảng 10s trong khi kết nối được thiết lập.
5. Trên PC, phải bảo đảm rằng kết nối đang chạy bằng cách chọn Start > Execute... và đánh «ping» sau đó là địa chỉ
IP của MTS-6000.
Truyền giao diện trên MTS-6000 tới PC
1. Thực hiện kết nối MTS-6000 với PC như hướng dẫn ở trên.
2. Trên MTS-6000, ở menu System, dưới I/O interface, chọn Offset screen = yes
3. Trên PC, mở trình duyệt Internet Explorer và đánh địa chỉ: http://10.10.50.204:5800
nếu 10.10.50.204 là địa chỉ IP của MTS-6000 khi thiết lập kết nối.
Một cửa sổ VNC sẽ mở ra và yêu cầu nhập Password: hãy nhấn Enter mà không nhập vào bất kỳ password nào.
Màn hình của MTS-6000 sau đó sẽ hiện trên PC. Người sử dụng có thể dùng bàn phím và chuột của PC để điều khiển MTS-
6000 (xin xem chi tiết trong mục "Dùng bàn phím và chuột (các tùy chọn)” ), với các câu lệnh tương đương giữa MTS-6000
với bàn phím và chuột.
Truy cập ổ cứng của MTS-6000 qua PC.
Có thể truy cập bộ nhớ trong của MTS-6000 từ PC nhờ FTP server của MTS-6000.
Truy cập FTP có thể đạt được thông qua accounts «mts6000» hoặc «t-berd6000» (password: acterna).
1. Thực hiện kết nối MTS-6000 và PC như mô tả ở trên.
2. Trên PC, hoặc dùng FTP client hoặc Internet Explorer.
3. Trong Internet Explorer, đánh địa chỉ sau (10.10.50.204, đây có thể là địa chỉ IP của MTS-6000 đã được định
nghĩa khi thiết lập kết nối) để truy cập vào bộ nhớ trong:
ftp://mts6000:acterna@10.10.50.204/disk/
PC sau đó hiểnthị nội dung của ổ cứng hoặc bộ nhớ trong của MTS-6000.
4.4. Các đầu nối
Phía bên tay phải
Phía bên tay phải có các đầu nối:
• Đầu nối FC/PC (hoặc tùy chọn khác SC/PC, DIN…) cho đo OTDR.
© COMIT Corp. 2006. All rights reserved 19/53
COMIT Corporation
Website: www.comitcorp.com
Phía trước
Ở phía trước có các đầu nối sau:
• Khe cắm đầu nối tới bộ chuyển đổi nguồn cấp điện áp 12V.
• Các đầu nối USB cho máy in, chuột, bàn phím, ổ USB,v.v..
• Đầu RJ 45 cho giao diện Ethernet,
• Nếu có tùy chọn Headset thì sẽ có khe cắm cho headset (jack-plug)
• Nếu có tùy chọn Talkset thì sẽ có đầu nối quang .
• Nếu có tùy chọn Power Meter thì sẽ có đầu ra tương ứng.
• Nếu có tùy chọn VFL thì sẽ có đầu ra tương ứng.
CHƯƠNG 5
Thiết lập hệ thống
Chương này hướng dẫn bạn cách cấu hình thiết bị (chọn module hoặc chức năng muốn dùng) và hệ thống (ngày
giờ, ngôn ngữ, vào/ra, v.v..).
© COMIT Corp. 2006. All rights reserved 20/53
COMIT Corporation
Website: www.comitcorp.com
5.1. Quy tắc thiết lập
Người dùng có thế xem hoặc thay đổi các thiết lập trong lúc đang thu thập dữ liệu hoặc thực hiện phép đo. Các tham số
không thể sửa được sẽ hiển thị dưới dạng màu xám. Menu sẽ đưa ra tất cả các tùy chọn có thể thay đổi được trừ các giá trị
số học.
• Để di chuyển từ tham số này sang tham số khác, dùng các phím và . Khi một tham số được chọn thì giá trị
của nó sẽ được hiển thị bên tay phải của tham số đó.
• Để sửa giá trị của tham số, dùng các phím và để làm sáng lên (highlight) tùy chọn được chọn.
• Để thoát khỏi menu thiết lập, người dùng có thể bấm bất kỳ nút nào phía dưới màn hình hoặc phím Exit trong
menu.
Các thủ tục được mô tả sau đây đều sử dụng các phím định hướng trên mặt thiết bị.
Khi được trang bị chuột hoặc màn hình cảm ứng thì:
- Người sử dụng phải thay đổi chữ theo tùy chọn được sử dụng.
- Để tăng một giá trị số học hoặc để chỉnh sửa một chuỗi ký tự thì phím trên MTS-6000 phải luôn được sử
dụng.
5.2. Cấu hình thiết bị.
Do thiết bị có thể được trang bị rất nhiều module đo khác nhau nên có thể có rất nhiều chức năng đo khác nhau. Do đó,
trước khi chạy những bài đo cụ thể thì việc đầu tiên là phải chọn chức năng hoặc các chức năng đo tương ứng.
Nếu một module đo đã bị thay đổi thì menu cấu hình thiết bị sẽ hiện lên ngay sau khi thiết bị được khởi động lại.
Các chức năng đo OTDR, Polarization Mode Dispersion (PMD), Chromatic Dispersion (CD), Visible Source (VFL), Power
Measurement (Radiometry), Talkset (option) là độc lập với nhau và có thể chạy đồng thời.
Quy trình cấu hình thiết bị như sau:
• Bấm nút SYSTEM. Các chức năng đang có trên thiết bị sẽ được hiển thị dưới dạng biểu tượng (icon) đồ họa.
© COMIT Corp. 2006. All rights reserved 21/53
COMIT Corporation
Website: www.comitcorp.com
Ví dụ về cấu hình thiết bị
Để kích hoạt một chức năng:
• Dùng các phím định hướng (hoặc chuột hoặc bàn phím ngoài) để di chuyển đến vị trí của biểu tượng tương ứng
với chức năng cần dùng.
• Bấm phím để chọn chức năng. Biểu tượng sẽ trở nên màu đỏ và được bao quanh bằng một khung màu
sáng.
Kích hoạt vài chức năng đồng thời
Có thể kích hoạt vài chức năng khác nhau cho dù chúng là các thành phần của cùng một ứng dụng hoặc không. Do đó có
thể kích hoạt chức năng quan sát chất lượng đầu nối quang (microscope) cùng lúc với chức năng đo OTDR.
Khi có một vài chức năng đang được kích hoạt đồng thời, ấn các phím trên bàn phím (SETUP, FILE, RESULTS,
START/STOP, SCRIPT) sẽ cho phép ta truy cập vào chức năng đang được hiển thị (với vòng màu xanh bao quanh biểu
tượng của chức năng đó).
Để thay đổi từ chức năng này sang chức năng khác
• Nếu các chức năng là các thành phần của cùng một ứng dụng (ví dụ: OTDR, PMD là thuộc cùng ứng dụng đo kiểm sợi
quang (Optical Fibres application)), chỉ đơn giản là thay đổi tab ứng dụng (xin xem tài liệu tương ứng với ứng dụng đo
đó).
• Nếu các chức năng đo không cùng một ứng dụng (ví dụ: OTDR và soi chất lượng đầu quang), thì cần quay trở về
màn hình cấu hình thiết bị và tập trung vào chức năng Microscope. Sau đó các điều khiển từ bàn phím sẽ tác động
theo cách mà chức năng Microscope điều khiển.
Chú ý Chỉ dùng các phím định hướng để di chuyển đến chức năng mong muốn. Không dùng phím Enter vì sẽ có tác dụng tái kích
hoạt chức năng.
Trợ giúp
Trang trợ giúp (Help Page) của menu SYSTEM sẽ gọi ra trang giới thiệu MTS-6000 (xin xem phần "Trang giới thiệu MTS-
6000") và các tài liệu dưới dạng văn bản điện tử (chức năng tương lai).
5.3. Cấu hình hệ thống
Khi MTS-6000 được sử dụng lần đầu hoặc trước khi phép đo được bắt đầu, các tham số của hệ thống cần phải được cấu
hình:
• Các tham số liên quan đến MTS-6000 (độ sáng màn hình,độ tương phản, tính năng bảo vệ màn hình).
• Các tham số liên quan đến quốc gia sử dụng máy: ngôn ngữ, ngày, giờ, khuôn dạng ngày giờ.
• Các tham số vào/ ra.
• Kích hoạt loa (loudspeaker và mức âm lượng -dành cho tùy chọn Talkset), tính năng tự động tắt, thiết lập IP máy chủ
• Thiết lập chế độ in và máy in.
Để gọi ra menu cấu hình, ấn phím SYSTEM, sau đó chọn System Setup.
© COMIT Corp. 2006. All rights reserved 22/53
COMIT Corporation
Website: www.comitcorp.com
Màn hình Cấu hình hệ thống
Màn hình
Chọn mức sáng của màn hình
Trong cửa sổ Screen, di chuyển con trỏ tới Lighting.
• Dùng các phím định hướng -> hoặc <- để chọn mức sáng mong muốn (giữa -5 và +5).
Quan trọng Nếu vận hành MTS-6000 bằng pin, một lời khuyên là nên chọn mức sáng nhỏ hơn 0 để đảm bảm thiết bị có thể vận hành
liên tục trong thời gian dài.
Chọn độ tương phản của màn hình
Chế độ bảo vệ màn hình (Screen Saver)
Tính năng này áp dụng cho cả khi vận hành thiết bị bằng pin lẫn bằng nguồn AC. Mục đích là để kéo dài tuổi thọ của màn
hình khi MTS-6000 không được sử dụng trong một khoảng thời gian nào đó. Thay vì màn hình bình thường, một ảnh động
nhỏ MTS-6000 được hiển thị trên nền màn hình đen và đi kèm với nó là nên và số điện thoại.
© COMIT Corp. 2006. All rights reserved 23/53
COMIT Corporation
Website: www.comitcorp.com
Chế độ bảo vệ màn hình hiển thị tên và số điện thoại
Để cấu hình chức năng này, chọn <Screen Saver>.
Một menu con sẽ hiện ra:
Screen saver 60s, 3 min, 5 min, No. <No> khi không muốn dùng tính năng này. Các giá trị khác chỉ ra
khoảng thời gian thiết bị không chịu bất kỳ tác động nào bên ngoài từ phía người sử
dụng (bấm phím chẳng hạn) trước khi thiết bị tự động chạy chế độ bảo vệ màn hình.
Nếu chức năng này được chọn (thời gian cụ thể được chọn), hai dòng sau sẽ hiện ra:
Tên Tên hoặc Lời chú thích sẽ được người dùng nhập. Thông tin này có thể hữu ích cho
những người đi tìm MTS-6000 ở chế độ bảo vệ màn hình. Thông tin như hiện tại ai đang
sử dụng thiết bị, cần tìm người đó ở đâu hoặc bất kỳ thông tin thương mại nào cũng có
thể điền vào mục này.
Phone number Số điện thoại hoặc lời chú thích có thể được thêm vào để cung cấp thêm thông tin: số
điện để gọi trong trường hợp có sự cố, số điện thoại người dùng,v.v..
Quốc gia (Country)
Chọn ngôn ngữ
Trong cửa sổ Country, chuyển con trỏ tới dòng Language để chọn một trong số các ngôn ngữ muốn dùng (thường chọn
English).
Chú ý Khi mục language bị thay đổi thì giao diện trên thiết bị chỉ đổi sang ngôn ngữ vừa chọn sau khi thiết bị được tắt hẳn và khởi
động lại.
Thay đổi thông tin về ngày (Date)
• Trong cửa sổ Country, di chuyển con trỏ tới dòng Date. Thông tin Date sẽ được hiển thị theo khuôn dạng được
định nghĩa ở dòng Format.
• Để thay đổi Date thì dùng các phím -> hoặc <-.
Thay đổi thông tin Giờ (Time)
Trong cửa sổ Country, chuyển con trỏ tới dòng Time. Các mục Hour (giờ) và Minutes (Phút) sẽ hiện ra:
© COMIT Corp. 2006. All rights reserved 24/53
COMIT Corporation
Website: www.comitcorp.com
• Sử dụng các phím định hướng -> hoặc <- để thay đổi phút và giờ.
Chọn khuôn dạng ngày
Trong cửa sổ Country, di chuyển con trỏ tới dòng Format. Chọn một trong số các lựa chọn: dd/mm/yy
(ngày/tháng/năm) hoặc mm/dd/yy (tháng/ngày/năm) cho khuôn dạng ngày.
Giao diện vào ra (I/O)
Màn hình từ xa (Remote screen)
Có thể chuyển màn hình của MTS-6000 sang PC và đọc nội dung của ổ đĩa trong MTS-6000 trên PC. Để làm việc này, xem
mục “Truy cập MTS-6000 từ PC” .
Cũng có thể chuyển màn hình của một MTS-6000 ở xa tới một MTS-6000 khác và có toàn quyền điều khiển MTS-6000 ở xa.
Để làm việc này xem mục “VNC màn hình từ xa” ("VNC Remote screen").
Remote screen = Session hoặc Permanent phải được chọn trong các trường hợp, trong cửa sổ E/S.
o Session: chức năng màn hình từ xa sẽ bị vô hiệu khi tắt MTS 6000
o Permanent: chức năng màn hình từ xa sẽ vẫn được kích hoạt khi tắt MTS 6000
o Permanent with password: chức năng tương tự Permanent với Password
o No: không kích hoạt chức năng này
Ethernet
Các tham số của mạng Ethernet mà MTS-6000 được nối tới:
Mode -Config 1 tới 4: là chế độ địa chỉ IP tĩnh nên cho phép người dùng nhập vào các thông tin cấu hình
cho 4 site này.
-Dynamic ở chế độ này, yêu cầu có một máy chủ DHCP, MTS-6000 sẽ yêu cầu một địa chỉ từ
máy chủ này (máy này sẽ cung cấp địa chỉ IP tự động nếu cấu hình máy trạm dưới
dạng cấu hình động được kích hoạt trong mạng)
Sau khi lựa chọn chế độ này hoặc sau khi bật máy, MTS-6000 có gắng thiết lập kết
nối để có được một địa chỉ IP từ máy chủ DHCP. Nếu vì một lý do nào đó mà quá
trình này bị hỏng thì MTS-6000 sẽ dùng địa chỉ IP tĩnh với địa chỉ IP của User1.
Name of site người dùng có thể nhập vào tên của site tại menu Edit.
IP address địa chỉ IP của MTS-6000
IP mask địa chỉ mặt nạ của mạng con
IP gateway Địa chỉ IP của máy mà cho phép truy cập tới các máy khác bên ngoài mạng con hiện
thời
DNS (Domain Name Server) Địa chỉ IP của máy tính mà có nhiệm vụ cung cấp địa chỉ IP của các máy khác dựa
trên tên
Domain name Tên của mạng cục bộ mà MTS-6000 được nối vào
Các tham số để cấu hình cho tính năng mail.
Send Mail Chọn Ethernet, Modem hoặc None nếu không có phương tiện nào dùng để truyền gửi
mail.
Sender Mode Auto hoặc Manual. Nếu chọn manual mode, sẽ hiện ra một dòng mới ngay dưới dòng
này để nhập địa chỉ người gửi. Điều này cho phép người nhận phúc đáp thư đúng địa
chỉ nếu cần. Khi một thư điện tử được gửi với tùy chọn này, «UTS» (theo sau bởi số
seri) vẫn giữ thông tin người gửi nhưng địa chỉ hồi âm thủ công (manual return address)
sẽ được tự động sử dụng khi thư được trả lời.
Lưu ý Nếu Sender Mode là Auto, bất kỳ thư trả lời nào tới địa chỉ thư gửi bởi MTS-6000 sẽ bị mất.
© COMIT Corp. 2006. All rights reserved 25/53
COMIT Corporation
Website: www.comitcorp.com
From Dòng này hiện ra nếu Sender Mode là Manual. Dùng phím-> để truy cập vào một cửa
sổ chỉnh sửa.
Relay Mode Auto hoặc Manual. Nếu chọn manual mode, một dòng mới sẽ hiện ra ngay dưới dòng
này để vào mail relay. Tùy chọn này hữu ích khi mạng sử dụng relay để gửi thư điện
tử ra.
Mail Relay Dòng này hiện ra nếu Relay Mode được chọn là Manual. Dùng phím để vào
cửa sổ chỉnh sửa.
Các tiện ích
Tự động tắt
Chú ý Chức năng tự động tắt máy MTS-6000 chỉ có khi vận hành máy bằng pin để tiết kiệm pin.
Chức năng này tự động tắt MTS-6000 nếu không có hoạt động nào được chạy và không có phím nào được bấm sau một
khoảng thời gian được lựa chọn trước từ menu này. Tiến trình công việc sẽ được lưu lại tự động.
• Để kích hoạt chức năng này, mở cửa sổ Utilities và di chuyển con trỏ tới mục Auto off, sau đó chọn một trong số
các lựa chọn (5, 10 hoặc 15 phút.) để MTS-6000 sẽ tự động tắt nếu không có phím nào được bấm sau khoảng thời
gian vừa chọn.
• Để bỏ chức năng này, hãy tới cửa sổ Utilities, di chuyển con trỏ tới Auto Stop, sau đó chọn No.
Printer
Các tham số để cấu hình in và máy in (qua cổng USB).
• Chế độ in Files (Screen): in cả màn hình hiển thị của máy ra dạng file JPG (ấn và giữ đồng thời 2 phím và để
in file, quá trình sẽ xuất hiện biểu tượng )
• Chế độ in Files (Fomatted): chỉ in đồ hình kết quả đo của máy ra dạng file JPG(ấn và giữ đồng thời 2 phím và
để in file, quá trình sẽ xuất hiện biểu tượng )
• Chế độ in USB: in kết quả qua máy in kết nối ở cổng USB
Printer manufacturer Dùng các phím và để chọn nhà sản xuất theo máy in mà bạn muốn cấu hình.
Theo mặc định, kiểu model se tự động hiện ra ở dòng kế tiếp tương ứng với nhà sản
xuất bạn chọn.
Printer type Nếu kiểu model được thiết lập mặc định với nhà sãn xuất đã chọn là không đúng thì
bạn có thể dùng các phím và để sửa chúng.
ASCII Mode Chế độ đồ họa hoặc văn bản, có thể dùng các phím và để sửa chúng.
5.4. Standalone results
Kể cả khi không có module đo, MTS-6000 vẫn có thể truy cập và hiển thị các kết quả đo. Để truy cập tính năng này, chọn
Standalone Results, và chọn ứng dụng mong muốn, ví dụ Consult Fiber Optics
5.5. Media utilities
Để truy cập menu này hãy chọn <Expert tools> sau đó vào <Media utilities>.
© COMIT Corp. 2006. All rights reserved 26/53
COMIT Corporation
Website: www.comitcorp.com
Định dạng ổ USB
Để định dạng (format) một ổ USB, chọn <Media utilities>, sau đó chọn <Usbflash Format>. Xác nhận để tiến hành định dạng
ổ USB đó. Lưu ý là mọi dữ liệu trên ổ sẽ mất.
© COMIT Corp. 2006. All rights reserved 27/53
COMIT Corporation
Website: www.comitcorp.com
CHƯƠNG 6
Bước đầu chuẩn bị đo
Các đầu nối đa năng và đầu chuyển đổi
Các plug-in đo quang có thể được trang bị một dầu nối đa năng (universal connector) và bộ chuyển đổi lúc đặt hàng.
Các loại đầu chuyển đổi (adapter)
Acterna có 4 loại adapter khác nhau, tất cả đều tương thích với đầu nối này, cho phép người dùng chuyển từ adater này
sang adapter khách theo loại sợi quang mà họ đang làm việc.
Các loại adapter hiện có:FC, SC, DIN và ST.
Chuyển đổi giữa các loại adapter
Để chuyển đổi từ loại adapter này sang loại adapter khác, tiến hành như sau:
Kéo theo hướng mũi tên
để tách adapter ra khỏi
các tai giữ
Để đặt adapter, đặt tay
cầm vào vị trí như chỉ ra
trên hình để khớp nó với
các tai giữ, ấn mạnh rồi
kéo tay cầm xuống.
Vệ sinh đầu nối đa năng
Bỏ adapter ra để tiếp cận vào đầu nối và dùng que cotton có tẩm cồn lau sạch nó.
© COMIT Corp. 2006. All rights reserved 28/53
COMIT Corporation
Website: www.comitcorp.com
CHƯƠNG 7
Giao diện đồ họa người dùng
(GUI – Graphic User Interface)
7.1. Màn hình hiển thị
Màn hình hiển thị được chia làm một số khu vực khác nhau. Bắt đầu từ đỉnh trên cùng, có:
• thanhh trạng thái với rất nhiều biểu tượng để chỉ ra các chức năng hiện thời:
• Một thanh ngang hiển thị đồ hình đo đã được thu nhỏ lại, có đường bao màu đỏ để chỉ khu vực zoom và các tham số
của phép đo cũng được hiển thị trên thanh này (signature of the measurement).
• Phần trính của màn hình, hiển thị một menu hoặc trang kết quả.
• các tab cho phép người dùng chuyển từ chức năng này sang chức năng khác (OTDR, WDM, đo công suất, v.v..).
Phía bên tay phải của màn hình, các phím mềm cho phép truy cập tới rất nhiều câu lệnh khác. Tác động của các lệnh này
phụ thuộc vào cấu hình và chức năng đo hiện thời.
Ví dị về hiển thị kết quả (với OTDR plug-in)
Thanh trạng thái trên cùng
Thanh trạng thái trên cùng màn hình cung cấp thông tin, phía bên phải, ngày giờ hiện tại cùng các biểu tượng:
• Loại nguồn cấp: phin hay nguồn AC, và nếu nguồn cấp là pin thì mức năng lượng còn dư của pin sẽ được hiển thị
(xin xem mục Quản lý pin)
• Nếu đang lưu kết quả thì sẽ có biểu tượng
© COMIT Corp. 2006. All rights reserved 29/53
COMIT Corporation
Website: www.comitcorp.com
• nếu có tùy chọn Talkset và đang đàm thoại thì có biểu tượng
• nếu có màn hình ở xa (remote screen) được chọn thì sẽ có biểu tượng
• nếu đang trao đổi dữ liệu giữa hai máy MTS-6000 thì sẽ có biểu tượng
Đồ hình nhỏ (mini-trace)
Menu File và trang Results có thể bao gồm một đồ hình nhỏ ở chỉ ra vị trí của vùng đang được zoom tương ứng với hiển thị
ở màn hình lớn. Phần đồ hình hiển thị ở màn hình lớn được bao bọc thể hiện bằng khung bao màu đỏ trên đồ hình nhỏ.
Đồ hình nhỏ này sẽ xuất hiện nếu đồ hình kết quả này được thực hiển bởi một MTS-6000. Các file theo chuẩn Bellcore
được đọc trên thiết bị này không chứa thông tin cần để hiển thị nó.
Dấu hiệu quả phép đo
Thanh trạng thái lặp lại các tham số của phép đo và trong một số trường hợp:
• Vị trí của các con trỏ
• Lời chú thích
• Tên của tập tin khi kết quả được gọi ra từ bộ nhớ.
Khu vực hiển thị chính
Vùng trung tâm của màn hình có thể hiển thị cấu hình của thiết bị hoặc phép đo, các kết quả đo,v.v…Xin xem phần liên
quan đến quá trình thực hiện phép đo.
Tabs
Khi thiết bị thực hiện vài chức năng khác nhau (OTDR, WDM, Đo công suất quang, v.v...), có rất nhiều cấu hình hoặc trang
kết quả có thể truy cập được tới các tabs. Để thay đổi từ tab này sang tab khác, cần phải ấn nút để lựa chọn trang. Ví dụ:
• Ở trang kết quả, để thay đổi từ tab này sang tab khác, ấn nút RESULTS
• Ở trang cấu hình phép đo, để chuyển từ tab này sang tab khác, ấn nút SETUP
• Ở trang cấu hình tập tin, để chuyển từ tab này sang tab khác, ấn nút FILE.
Chú ý Mỗi phép đo sẽ có một tab tương ứng: OTDR SM, OTDR MM, Power Meter. Tab của một chức năng nào đó chỉ được hiện
ra nếu plug-in tương ứng với phép đo đó được đưa vào thiết bị hoặc nếu tập tin của phép đo đó được mở. Nếu có hai plug-
in của cùng một chức năng đo được cài vào máy thì sẽ chỉ có 1 plug-in được kích hoạt (active), vì thế chỉ có 1 tab hiện ra.
Để thay đổi plug-in được kích hoạt, hãy vào SYSTEM và chọn chức năng đó.
Một biểu tượng nhỏ sẽ xuất hiện ở góc trái của mỗi tab, tương ứng với trạng thái của module tương ứng.
Ý nghĩa của biểu tượng như sau:
• Không có biểu tượng (icon) : chức năng được dùng ở chế độ chỉ đọc (read-only mode (không có module)), hoặc
module không được lựa chọn.
• Icon mày xám (grey): chức năng đã được lựa chọn nhưng module tương ứng hiện tại không thực hiện thu thập dữ
liệu.
• Icon màu xanh lá cây: chức năng đã được lựa chọn và module tương ứng đang thực hiện việc thu thập dữ liệu.
Các phím mềm
7 phím mềm ở bên tay phải sẽ thay đổi theo cấu hình và ngữ cảnh (context) hiện tại. Ứng dụng của nó được thể hiện
© COMIT Corp. 2006. All rights reserved 30/53
COMIT Corporation
Website: www.comitcorp.com
bằng icon.
Các biểu tượng
chỉ ra rằng hành động sẽ được thực hiện ngay khi nút được bấm.
chỉ ra rằng phím này sẽ cho phép ta truy cập vào một menu con ở bên trong.
chỉ ra rằng phím này sẽ cho phép ta thoát khỏi menu con hiện thời.
(các phím định hướng màu xanh) chỉ ra rằng chức năng được chọn bởi phím sẽ được điều khiển bởi các phím
định hướng.
(phím xác nhận mà xanh) chỉ ra rằng chức năng được chọn bởi phím sẽ được điều khiển bởi phím xác nhận (ở
trung tâm)
Các phím chọn lựa
Việc chọn lựa có thể là đơn (chỉ có một lựa chọn) hoặc đa (có thể nhiều hơn 1 tùy chọn cùng lúc):
Phím này chỉ ra rằng có 2 tùy chọn đơn độc lập. Việc thay đổi chức năng xảy ra ngay khi phím được bấm lần
đầu.
Phím này có 2 tùy chọn có thể được chọn cùng lúc. Ấn phím nhiều lần để sửa các chọn lựa của bạn.
Màu của các phím
Khi một phím liên quan tới các phím định hướng hoặc phím xác nhận được bấm:
• Nếu chức năng không được chọn, phím có màu xanh tối (dark blue).
• Ấn phím khi muốn lựa chọn chức năng. Phím trở nên có màu sáng hơn để báo rằng các phím định hướng được
gán cho nó. Ấn nhiều lần nữa sẽ sửa lựac chọn được thực hiện bởi phím này.
7.2. Các chức năng liên quan tới hiển thị đồ hình đo (trace)
Đồ hình được gọi ra từ bộ nhớ hoặc có được từ sau khi thực hiện phép đo sẽ được hiển thị ở trang Results.
Có rất nhiều chức năng chung giữa OTDR và WDM có thể được dùng để sửa cách hiển thị đồ hình kết quả (các con trỏ,
Zoom (phóng to, thu nhỏ)/Shift (dịch chuyển lên-xuống, phải- trái), Event (xem các sự kiện trong một trace)/Trace, Trace (chỉ
xem trace, không hiện bảng các sự kiện)/Table (bảng các sự kiện), Full scale (xem toàn cảnh), v.v...). Vai trò của các phím
định hướng và phím xác nhận sẽ phụ thuộc vào chức năng được chọn.
Hiển thị kết quả trên đồ hình
Mỗi sự kiện (đo OTDR) hoặc kênh (đo WDM) phát hiện được sẽ hiện ra trên đồ hình ở dạng số seri.
Các kết quả (results) của phép đo có thể được viết ngay trên đồ hình.
Phụ thuộc vào các tùy chọn được chọn ở menu SETUP , mục Result Screen > Results On Trace, ví dụ một phép đo OTDR
có thể được hiển thị trên đồ hình:
• "No": không điền kết quả phép đo (chủ yếu ở dạng giá trị số) lên đồ hình kết quả đo,
© COMIT Corp. 2006. All rights reserved 31/53
COMIT Corporation
Website: www.comitcorp.com
• hoặc "All" : điền kết quả lên đồ hình (gồm giá trị đo được và vị trí của sự kiện)
• hoặc chỉ đánh dấu vị trí của sự kiện đo được
Khi có sự bão hòa do một sự kiện phản xạ (đo OTDR), giá trị cực đại đo được sẽ được hiển thị với dấu >. Điều đó chỉ ra
rằng giá trị phản xạ thực tế lớn hơn giá trị hiện ra trên màn hình (ví dụ: nếu R >-29.5 dB được hiển thị thì giá trị phản xạ thực
tế có thể là -18 dB)
Phản xạ gây ra bởi một sự kiện bóng ma (Ghost) (đo OTDR) được hiển thị bằng dấu ngoặc đơn trên đồ hình.
Các con trỏ
Các con trỏ theo chiều dọc (vertical cursors) A và B được sử dụng trong các chức năng Zoom hoặc Shift để định vị hoặc xóa
các đánh dấu (markers).
Các con trỏ A và B hiện ra như những đường dọc với màu khác nhau:
• dạng đường liền nét nếu con trỏ đó đang được chọn.
• dạng đường đứt nét nếu con trỏ đó không được chọn.
Đặt và di chuyển con trỏ
Khi một đồ hình được hiện ra, phím <Cursor A/Cursor B> có thể được dùng để chọn một hoặc cả hai con trỏ.
Các phím định hướng <- và -> sẽ di chuyển (các) con trỏ dọc theo đồ hình. Ở trên, đồ hình đã chỉ ra tọa độ của các điểm
giữa các con trỏ A và B trên đồ hình cùng với khoảng cách giữa hai điểm đó.
Khi một con trỏ được chọn di chuyển tới mép trái hoặc phải của màn hình thì đồ hình sẽ bắt đầu cuộn theo chiều ngang để
hiển thị con trỏ này. Nếu một con trỏ không được trọn bị biến mất khỏi màn hình do zoom thì ta có thể thấy lại nó bằng cách
chọn chon trỏ đó và dùng các phím <- và -> để di chuyển con trỏ. Nó sẽ hiện ra ngay khi mép màn hình gần với vị trí của nó.
Khi chức năng con trỏ được chọn, ta dùng các phím và để di chuyển đồ hình theo chiều dọc.
Chọn loại con trỏ
Có hai loại con trỏ được định nghĩa:
1. Con trỏ trên trục X: chỉ có thanh dọc là hiện ra
2. Con trỏ trên trục X và Y: có thanh ngang và thanh dọc. Vùng giữa hai thanh này được hiện lên trên đồ hình. Để hiển
thị kiểu con trỏ được chọn, hãy bấm <Advanced>, sau đó chọn <CursorX/CursorY> để sửa lựa chọn hiện thời. Mỗi lần
click vào phím này sẽ lần lượt chèn hoặc xóa dấu kiểm ở ô <Cursor Y>.
Các chức năng Zoom và Shift
Chức năng Zoom
Chức năng Zoom được dùng để phân tích phần đồ hình với mức độ hiển thị chi tiết hơn. Liên quan tới Sự kiện (trong đo
OTDR) hoặc Kênh (trong đó WDM)nó cho phép nhanh chóng kiểm tra một chuỗi liên tiếp các sự kiện hoặc kênh.
Zoom sẽ thực hiện từ vị trí tâm của con trỏ. Nếu cả hai con trỏ A và B được chọn, zoom sẽ lấy tâm là vị trí giữa hai con trỏ
này.
Vị trí của vùng đồ hình được hiển thị trong mối liên hệ với toàn bộ đồ hình được thể hiện bằng hình chữ nhật màu đỏ trên đồ
hình con ở góc trên bên trái màn hình.
Để định nghĩa việc mình muốn zoom đồ hình:
• chọn con trỏ A hoặc B và đặt nó vào giữa vùng cần zoom
• Ở phím <Shift/Zoom>, chọn chức năng Zoom.
• Dùng phím hoặc để tăng hoặc giảm hệ số zoom.
© COMIT Corp. 2006. All rights reserved 32/53
COMIT Corporation
Website: www.comitcorp.com
Zoom các sự kiện khác nhau trong một chuỗi các sự kiện (đo OTDR)
• Zoom một sự kiện theo cách nêu ở trên.
• Ở nút <Trace/Event>, chọn chức năng Event
• Dùng phím và để di chuyển zoom tới các sự kiện khác
Chức năng Shift
Chức năng Shift được dùng để đổi chỗ vùng được hiển thị của đồ hình bằng cách bấm các nút định hướng.
Để dùng chức năng này:
• Chọn hệ số Zoom như trên
• Chọn con trỏ và vị trí con trỏ
• Ở nút <Zoom/Shift>, chọn Shift.
• Dùng các phím định hướng để dịch đồ hình theo hướng mong muốn.
Xem toàn bộ đồ hình (Full scale)
Để xem toàn bộ đồ hình mà không zoom hoặc di chuyển đồ hình
• ấn nút <Full Scale>
• hoặc với đồ hình đã lựa chọn, ở phím <Trace/Event> , hãy bấm .
7.3. Chức năng hiện cùng lúc nhiều đồ hình (Overlay trace function)
Chức năng rất hữu ích này cho phép hiển thị tới 8 đồ hình cùng lúc:
• hoặc để so sánh các đồ hình đo các sợi quang khác nhau trên cùng một cáp
• hoặc để quan sát sự thay đổi đồ hình theo thời gian của sợi quang trên cáp. Với mục đích này, MTS-6000 có một
bộ nhớ overlay mà có thể lưu:
• Đồ hình hiện tại, để so sánh với các đồ hình trong tương lai
• hoặc các đồ hình tham khảo đã được lưu trước đó trong đĩa mềm hoặc CD-ROM hoặc bộ nhớ trong, để so sánh với
đồ hình hiện thời.
• hoặc các đồ hình với các bước sóng khác nhau để so sánh (OTDR)
© COMIT Corp. 2006. All rights reserved 33/53
COMIT Corporation
Website: www.comitcorp.com
Ví dụ về các đồ hình xếp chồng
Xếp chồng vài đồ hình trong bộ nhớ
Để hiển thị tới 8 đồ hình trong bộ nhớ, xóa đồ hinh hiện tại hoặc các đồ hình đã được tải:
1. Bấm File.
2. Ở phím <Menu/Explorer>, chọn Explorer.
3. Lựa chọn các file với các đồ hình muốn hiển thị (xin xem phần Chọn nhiều file trang 12-13)
4. Bấm <Load>.
5. Bấm <View traces> hoặc <Load traces + config>: khi đồ hình được tải, as the traces are loaded, they không còn được
sáng lên trong danh sách các file.
6. Khi việc tải file kết thúc, màn hình Results sẽ xuất hiện: đồ hình đầu tiên được chọn là đồ hình được hiện ra, các đồ
hình khác đang bị phủ mờ.
Hiển thị các đồ hình ở chế độ xếp chồng
• Các đồ hình được hiển thị với các màu khác nhau (đồ hình kích hoạt đầu tiên có màu xanh lá cây).
• Các số seri của chúng được lặp lại ở phía trên cùng của màn hình.
• Đánh dấu OTDR được tham chiếu trên đồ hình được kích hoạt bởi dấu , và các đồ hình khác bằng dấu đứt nét
theo chiều dọc.
Thêm các đồ hình vào chế độ overlay
Khi có một hoặc một số đồ hình đang được hiển thị, để hiển thị thêm một đồ hình (số lượng đồ hình không quá 8):
• Bấm nút FILE, và trong menu Explorer, chọn các file của các đồ hình muốn thêm
• Bấm <Add Traces>: khi các đồ hình được tải, chúng không còn được sáng lên trong danh sách file.
• Khi việc tải file kết thúc, các đồ hình mới được hiển thị ở chế độ overlay cùng với các đồ hình đã có trước.
© COMIT Corp. 2006. All rights reserved 34/53
COMIT Corporation
Website: www.comitcorp.com
Ghi chú Nếu số lượng file được chọn vượt khả năng hiển thị, một thông báo sẽ hiện ra báo rằng việc tải thêm chưa hoàn tất: chỉ có
(những) đồ hình được chọn đầu tiên sẽ được hiển thị, tối đa 8 đồ hình.
Chồng lên đồ hình hiện thời
Để sao chép đồ hình hiện thời vào bộ nhớ overlay, quy trình như sau:
• Tại trang RESULTS, ấn <Advanced>, sau đó <Overlay>, sau đó<Set Overlay>.
Đồ hình hiện tại sẽ được copy vào bộ nhớ overlay: thể hiện ở màu khác..
• Phép thu thập dữ liệu mới sau đó có thể được bắt đầu.
Ghi chú Khi hiển thị nhiều đồ hình với phép thu thập dữ liệu ở nhiều bước sóng: nếu bấm <Start> tất cả đồ hình được hiển thị sẽ bị
xóa để dành chỗ cho các lần thu thập dữ liệu mới.
Hoán đổi vị trí các đồ hình overlay
Các phép đo chỉ có thể được thực hiện trên đồ hình đang được kích hoạt chứ không phải các đồ hình đang ở chế độ
overlay, trước tiên nó phải được hoán đổi bằng đồ hình đang được kích hoạt. Để làm việc này nhấn <Trace> sau đó nhấn
và nhiều lần nếu cần thiết.
Loại bỏ đồ hình
Bỏ một đồ hình trong chế độ overlay
Có thể bỏ một đồ hình đang được hiển thị. Để làm điều này, trước tiên phải kích hoạt nó và sau đó ấn <Remove Trace>.
Loại bỏ toàn bộ đồ hình ở chế độ overlay
Để loại bỏ tất cả các đồ hình, ngoại trừ đồ hình hiện thời, ấn <Remove Traces>.
Thoát khỏi menu overlay
Ấn nút <Exit> để thoát khỏi menu overlay
Lưu ý khi tắt máy
Khi tắt máy, tất cả các tham số và các đồ hình được lưu lại và sẽ được gọi lại ở lần khởi động tiếp theo.
CHƯƠNG 8
© COMIT Corp. 2006. All rights reserved 35/53
COMIT Corporation
Website: www.comitcorp.com
Đo OTDR
Tất cả những gì cần làm để bắt đầu và kết thúc một phép đo là ấn phím START/STOP. Tuy nhiên cần phải cấu hình
phép đo và loại kết quả mà mình mong muốn nhận được.
CHƯƠNG này sẽ mô tả các giai đoạn khác nhau thực hiện phép đo OTDR dùng plug-in OTDR:
o Cấu hình phép đo (đo thủ công, đo tự động, v.v...) và các tham số phép đo và lựa chọn cách hiển thị kết quả
đo.
o Bắt đầu phép đo (thu thập dữ liệu)
o Phân tích kết quả (các sự kiện, bảng kết quả, v.v...)
o Đo và phát hiện các sự kiện tự động.
o Đo bán tự động (bằng cách thêm các marker)
o Đo thủ công.
8.1. Lựa chọn chức năng
Ấn phím SYSTEM. Nếu thiết bị được trang bị vài plug-in hoặc có nhiều module thực hiện nhiều chức năng khác nhau:
• dùng các phím định hướng và để chọn chức năng: biểu tượng dưới con trỏ chuột được bao quanh bởi khung
màu xanh lá cây.
• lựa chọn chức năng bằng cách bấm : biểu tượng trở thành màu vàng cam.
8.2. Cấu hình đo OTDR
Để gọi ra cửa sổ cấu hình bài đo, bấm nút SETUP.
Người dùng có thể lựa chọn các tham số đo, và hiển thị các tham số sợi quang cùng với các tham số kết quả
© COMIT Corp. 2006. All rights reserved 36/53
COMIT Corporation
Website: www.comitcorp.com
Màn hình thiết lập OTDR (với module 2 bước sóng)
Dùng các phím và để lựa chọn các tham số.
Các lựa chọn khả dĩ sẽ hiện ra trên màn hình, chúng thay đổi tùy theo chức năng được chọn. Thực hiện lựa chọn bằng các
phím < và >.
Các tham số thu thập dữ liệu
Ta có thể chọn các tham số thu thập dữ liệu sau cho dù loại đo kiểm nào đã hiện ra trên đồ hình.
Nếu các tham số thu thập dữ liệu (acquisition parameters) không thể truy cập được thì kiểm tra xem chức năng đo OTDR đã
được lựa chọn chưa (xin xem phần “Lựa chọn chức năng”).
Laser Việc thu thập dư liệu sẽ được thực hiện ở bước sóng được chọn (với module đa bước sóng): các giá trị phụ
thuộc vào module đo
All: sẽ thu thập dữ liệu trên tất cả các bước sóng khả dĩ
Mode Chọn chế độ phát hiện sự kiện:
-Real time: MTS-6000 thực hiện thu thập dữ liệu 10 lần / giây và hiển thị đồ hình kết quả theo thời gian thực
cùng với một chỉ thị về trạng thái kết nối. Chế độ này cho phép phân tích sợi quang nhanh chóng và không
ảnh hưởng tới bộ nhớ, và do đó kiểm tra việc thiết lập và chất lượng các kết nối.
-Manual: các tham số thu thập được phải được cấu hình như một hàm của sợi quang cần kiểm tra. Khi việc
thu thập dữ liệu kết thúc, phép đo được tiến hành và kết quả được hiện lên màn hình.
-Auto: MTS-6000 bắt đầu thu thập dữ liệu với cấu hình tự động tối ưu giữa Pulse/Range/Resolution. Khi việc
thu thập dữ liệu kết thúc, phép đo được tiến hành và hiện kết quả lên màn hình.
Pulse (Bề rộng xung đo) Tham số này tùy thuộc loại module OTDR. Xem tài liệu về module để biết thêm chi tiết
Range (Dải hiển thị trên màn hình) Tham số này tùy thuộc loại module OTDR. Dải hiển thị khả dĩ phụ thuộc vào bề
rộng xung đo được chọn ở trên. Dải này tương ứng với mỗi xung. Xem tài liệu về module để biết thêm chi
tiết. Ở chế độ Auto, range được chọn là hàm của kết cuối sợi quang.
Resolution (Độ phân giải) Từ 4 cm tới 160 m tùy module. Không cần hiệu chỉnh khi đo. Các lựa chọn có được tùy thuộc
vào dải hiển thị và bề rộng xung đo được chọn. Ở chế độ Auto, độ phân giải được tự động chọn theo hai
tham số cuối cùng ở trên (là bề rộng xung và dải hiển thị trên màn hình).
© COMIT Corp. 2006. All rights reserved 37/53
COMIT Corporation
Website: www.comitcorp.com
Remove Traces on Start
Yes: ngay khi phép thu thập dữ liệu được bắt đầu với phím START, các đồ hình trước sẽ bị xóa.
No: ngay khi phép thu thập dữ liệu được bắt đầu với phím START, các đồ hình trước sẽ được lưu lại.
Chú ý: với phép thu thập dữ liệu tại nhiều bước sóng cùng lúc, tham số này phải đặt là Yes.
Thời gian thu thập dữ liệu
Từ 5 giây tới 10 phút
All Auto
Phím <Test Auto> áp đặt các tham số sau:
• Các tham số thu thập dữ liệu:
Laser: All
Mode: Auto
• Lưu các tham số
File naming:
[cable] [fiber name] [wavelength] [pulse] [direction]
Increment Fiber number: Yes
Auto Store: yes
Các thiết lập mặc định của nhà máy
Phím <Factory Defaults> áp đặt các tham số cho thu thập dữ liệu, đo và hiển thị các kết quả như thiết lập mặt định của nhà
máy.
Quan trọng Các tham số đo này chỉ liên quan tới đồ hình đo hiện thời.
Các tham số đo
Quan trọng Các tham số này áp dụng cho tất cả các đồ hình đang có trên màn hình.
Bạn có thể lựa chọn các tham số đo sau trong mục Measurements.
Detection
Chọn các sự kiện để phát hiện:
Splices: All: tất cả các mối hàn sẽ được phát hiện
None: không có mối hàn nào được phát hiện
Hoặc lựa chọn giới hạn để phát hiện các mối hàn giữa 0.01 dB và 1.99 dB theo bước 0.01 dB
Giá trị thiết lập mặc định bởi nhà máy: All.
Reflections: All: tất cả các phản xạ (do đầu nối là chủ yếu) sẽ được hát hiện
None: không có phản xạ sẽ được hát hiện
Hoặc lựa chọn giới hạn để phát hiện các phản xạ giữa -99 dB và-11 dB theo bước 1 dB
Giá trị thiết lập mặc định bởi nhà máy: All.
© COMIT Corp. 2006. All rights reserved 38/53
COMIT Corporation
Website: www.comitcorp.com
Ghi chú Nếu không có kết quả nào hiện ra sau khi phép đo được thực hiện thì cần đảm bảo rằng tham số All đã
được chọn cho việc phát hiện mối hàn và phản xạ
Fiber end Auto (được khuyến nghị) để MTS-6000 tự động phát hiện ra điểm cuối của tuyến quang.
3 to 20 dB (theo bước 1 dB): giới hàn để phát hiện kết cuối tuyến quang
Giá trị thiết lập mặc định bởi nhà máy: Auto
Refraction index (Chỉ số khúc xạ)
Lựa chọn chỉ số khúc xạ nhóm cho toàn bộ tuyến quang.
User - hoặc: định nghĩa mỗi bước sóng (1310 SM, 1420-1510 SM, 1550 SM, 1625 SM) một chỉ số khúc xạ giữa 1.30000 và
1.69999. Lựa chọn chỉ số khúc xạ thay đổi theo giá trị vùng AB (khoảng cách thực tế giữa hai con trỏ A và B).
- hoặc nếu khoảng cách thực tế giữa các con trỏ A và B được biết trước, đưa giá trị đó vào Section AB để thiết lập chỉ
số khúc xạ của sợi quang. Việc chọn khoảng cách này sẽ dẫn đến việc hiển thị chỉ số khúc xạ (từ 1.30000 tới
1.70000).
Predifined index (Chỉ số khúc xạ được định nghĩa trước)
Có thể chọn một trong số các giá trị được định nghĩa trước với những loại cáp cụ thể. Ví dụ như:
Wavelength 1475 1480
1310 SM
(nm) 1510 1550 1625 SM
ATT SM 1.46600 1.46700
Corning SMF-28 1.46750 1.46810
Corning SMF-DS 1.47180 1.47110
Corning SMF-LS 1.47100 1.47000
Corning-LEAF 1.46890 1.46840
Fitel Furukawa 1.47000 1.47000
Lucent Truewave 1.47380 1.47320
SpecTran SM 1.46750 1.46810
Litespec 1.46600 1.46700
Backscatter coefficient (hệ số tán xạ ngược)
User Với mỗi bước sóng, lựa chọn hệ số tán xạ ngược từ -99 dB tới 50 dB theo bước tăng 0.1dB. Sửa hệ số
tán xạ ngược K sẽ thay đổi kết quả đo phản xạ và ORL.
Auto Hệ số tán xạ ngược được lựa chọn tự động theo bước sóng.
Launch cable at start
No Tất cả các kết quả được hiển thị và được tham chiếu dựa trên bo mạch của plug-in.
Evt 1, 2, 3 Các kết quả liên quan tới cuộn cáp thử (launch cable) được loại ra khỏi bảng. Suy hao và cự li sau đó được
đo dựa trên các đánh dấu hạn Evt 1, 2 hoặc 3 được chọn.
Giá trị mặc định của nhà máy: No
Màn hình kết quả
© COMIT Corp. 2006. All rights reserved 39/53
COMIT Corporation
Website: www.comitcorp.com
Quan trọng Các tham số này áp dụng cho tất cả đồ hình hiện có trên màn hình.
Alarm No: chức năng cảnh báo không được kích hoạt.
Active: các kết quả nằm ngoài các giới hạn được chọn bởi người dùng trong mục Alarm (Max splice, Max
Connector, v.v...), sẽ được hiển thị ở bảng màu đỏ, và biểu tượng sẽ hiện ra ở góc trên bên phải màn
hình. Nếu tất cả các kết quả nằm trong phạm vi các giới hạn (không có kết quả nào mầu đỏ) thì biểu tượng sẽ
là .
Notes Xin xem "Table notes"
No: Không hiển thị các ghi chú
Notes: hiển thị các ghi chú nhập vào bởi người dùng
Uncertainties: hiển thị các chỉ thị về mức độ tự tin vào kết quả đo
Giá trị mặc định của nhà máy: No.
Results on trace Hiển thị:
-No: chỉ có đồ hình không thôi
-All: đồ hình với các kết quả và đánh dấu (marker)
-Graphics only: chỉ có đồ hình và marker
Giá trị mặc định của nhà máy: All.
Ghosts Chọn (Yes hoặc No) khi muốn hiển thị thông tin liên quan đến bóng ma (ghost) hoặc không. Nếu bóng ma
được hiển thị, biểu tượng phản xạ trong bảng các kết quả sẽ hiện ra ở dạng các nét đứt và giá trị phản xạ
được đặt trong dấu ngoặc đơn, ví dụ: «(R:-50 dB)».
Giá trị mặc định của nhà sản xuất: Yes.
Ghi chú: Các bóng ma chỉ được phát hiện trong quá trình thực hiện phép đo tự động
Đo ORL Nếu Yes: Các kết quả đo tổng ORL sẽ được hiển thị
Giá trị mặc định của nhà máy: Yes.
Grid Nếu Yes, lưới sẽ hiện ra trên màn hình kết quả
Giá trị mặc định của nhà máy: No.
Unit Các đơn vị đo khoảng cách có thể hiển thị: km, kfeet, miles.
Để có cấu hình của nhà máy cho phần này, ấn <Factory Defaults>.
8.3. Thu thập dữ liệu
Có 3 cách để thu thập dữ liệu với MTS-6000:
o Chế độ thời gian thực (real time): MTS-6000 thu thập dữ liệu tới 10 lần/s và hiển thị đồ hình kết quả cùng với chỉ thị về
trạng thái kết nối theo thời gian thực.
o Chế độ tự động (automatic) sẽ nhanh chóng thực hiện thu thập dữ liệu và sau đó là phép đo tự động.
o Chế độ thủ công (manual): các tham số thu thập dữ liệu có thể được cấu hình như một hàm của sợi quang được
kiểm tra. Phép đo tự động được tiến hành ngay sau công đoạn thu thập dữ liệu.
© COMIT Corp. 2006. All rights reserved 40/53
COMIT Corporation
Website: www.comitcorp.com
Khi có các module đa bước sóng, phép thu thập dữ liệu sẽ được bắt đầu từ bước sóng này sang bước sóng kia nếu tùy
chọn All được chọn ở dòng Acquisition > Laser.
Tiết kiệm pin
Khi vận hành bằng pin, nếu không có phép thu thập dữ liệu nào được thực hiện trong vòng 2 phút thì nguồn cấp cho module
đo sẽ bị ngắt để tiết kiệm năng lượng cho pin.
Chế độ Real time
Thu thập dữ liệu ở chế độ này sẽ không được áp dụng nếu ta mong muốn một phép đo chính xác do nhiễu nền nhiều,
nhưng nó sẽ hiệu quả khi muốn tối ưu hóa nhanh chóng kết nối và quan sát sợi quang trong quá trình sử dụng.
Để thực hiện thu thập dữ liệu ở chế độ Real time, sau khi chọn các tham số thu thập dữ liệu cần thiết (xin xem phần “Các
tham số thu thập dữ liệu”):
• Nếu chọn chế độ Auto hoặc Manual trong menu SETUP, thì hãy giữ nút START khoảng 2 giây trong lúc trong khi việc
thu thập dữ liệu bắt đầu.
• hoặc chọn chế độ Real time ở mục thu thập dữ liệu trong menu SETUP, sau đó bấm START STOP.
Đèn chỉ thị màu đỏ Testing sẽ sáng để chỉ ra rằng đang xảy ra quá trình thu thập dữ liệu. Đô hình sẽ được hiển thị theo thời
gian thực. Đồng thời chỉ thị về trạng thái kết nối (Tốt (GOOD)/Xấu (BAD)) được hiện ra ở dưới đồ hình.
Ghi chú: Nếu kết nối là BAD thì cần kiểm tra và lau đầu nối.
Để kết thúc hoặc ngắt việc thu thập dữ liệu theo thời gian thực, bấm phím START STOP.
Chỉ thị chất lượng kết nối
Chỉ thị chất lượng kết nối cho ta các thông tin sau:
State
Connection (kết nối)
(tình trạng)
Good Kết nối tốt
Bad Kết nối tồi, có thể do các nguyên nhân:
• Có một số đầu nối ngay sát với đầu nối ra ngoài của MTS-6000
• Một trong số các đầu nối bị bẩn hoặc đấu nối không tốt (lỏng, hở,v.v..). Hãy thay thế cuộn bù
hoặc thực hiện lại việc đấu nối cho đúng.
• Không có sợi quang nào được nối đến đầu đo của thiết bị.
Nếu trạng thái của kết nối là tồi thì vẫn có thể thực hiện phép đo được nhưng kết quả sẽ thiếu chính xác.
Hiển thị thời gian thực
© COMIT Corp. 2006. All rights reserved 41/53
COMIT Corporation
Website: www.comitcorp.com
Ví dụ việc thu thập dữ liệu theo thời gian thực
Trong lúc thu thập dữ liệu thời gian thực, bạn có thể sửa các tham số thu thập dữ liệu mà không cần trở về menu SETUP.
Để làm việc này, ấn phím <Acquisition Param>: sau đó có thể dùng các phím hiển thị để cuộn qua các giá trị có thể có của
rất nhiều tham số thu thập dữ liệu khác nhau.
Ở chế độ thời gian thực, chỉ có các phép đo liên quan tới các con trỏ là khả thi, nhưng ngay khi việc thu thập kết thúc, phép
đo tự động có thể được bắt đầu.
Chế độ thu thập dữ liệu tự động
Cách nhanh nhất để phát hiện lỗi trong sợi quang là dùng chế độ thu thập dữ liệu tự động. MTS-6000 sử dụng các tham số
thu thập dữ liệu (bể rộng xung, dải hiển thị trên màn hình và độ phân giải hiển thị) tốt nhất phù hợp với sợi quang được kiểm
tra và thời gian thu thập dữ liệu đã chọn.
Chú ý Ở chế độ Auto, do tất cả các tham số đã được tái cấu hình lại, ta không thể dùng overlay và khóa marker trong lúc thu thập
dữ liệu.
Cấu hình thu thập dữ liệu tự động
Bấm nút SETUP, sau đó:
hoặc chọn cấu hình bằng tay: ở dòng Laser, chọn bước sóng của laser (nếu MTS-6000 dùng plug-in 2 bước sóng), ở
dòng Mode, chọn Auto, ở dòng Acquisition Time, chọn thời gian thu thập dữ liệu (5 s tới 10 phút).
hoặc chọn "Test Auto" hoặc "Factory Defaults"
Các giai đoạn thu thập dữ liệu trong chế độ tự động
Khi bấm nút START STOP, một quy trình cấu hình tự động lựa chọn các tham số tối ưu, trải qua 3 giai đoạn:
O Gđoạn 1: Chọn giải hiển thị tốt nhất để hiển thị toàn bộ sợi quang được kiểm tra.
O Gđoạn 2: Chọn bề rộng xung lý tưởng để đánh giá sợi quang chính xác; ví dụ: bể rộng xung mà sẽ dẫn tới độ phân
giải hiển thị tốt nhất với dải động đã cho.
Ghi chú Bề rộng xung phụ thuộc vào khoảng thời gian thu thập dữ liệu tối đa được chọn.
o Gđoạn 3: Hiển thị chất lượng của kết nối (xem “Chỉ thị chất lượng kết nối”)
o Gđoạn 4: Thời gian lấy trung bình đã trôi qua và số các tính toán trung bình được thực hiện sẽ được hiển thị. Khi kết
thúc việc thu thập dữ liệu, phép đo tự động sẽ được thực hiện.
Ghi chú Việc thu thập dữ liệu có thể dừng bất cứ khi nào ấn nút START / STOP. Sau đó phép đo tự động sẽ được thực hiện nhưng
các sự kiện cụ thể sẽ không thể được phát hiện ra, cần thực hiện thêm phép đo thủ công..
© COMIT Corp. 2006. All rights reserved 42/53
COMIT Corporation
Website: www.comitcorp.com
Thời gian thu thập Số phép tính trung Thời gian thu thập Tổng thời gian thu
dữ liệu đã trôi qua bình đã thực hiện dữ liệu còn lại thập dữ liệu
Ví dụ về thu thập dữ liệu tự động
Sau khi kết thúc thu thập dữ liệu tự động, các tham số sẽ tự động được cập nhật vào menu Thu thập dữ liệu (Acquisition
menu).
Chú ý Chế độ thu thập dữ liệu tự động sẽ làm dừng chức năng “Set Event” (xin xem phần “Nhớ vị trí các sự kiện” ): sau đó phép
đo sẽ được bắt đầu lại.
Chế độ thu thập dữ liệu thủ công
Ở chế độ này, MTS-6000 thực hiện một loạt các tính toán trung bình như là những hàm của thời gian thu thập dữ liệu tối đa
được chỉ ra trong menu Acquisition và sau đó kết thúc thu thập. Việc thu thập đựoc thực hiện với các tham số đã được lựa
chọn trước đó trong menu Acqusition. Có thể dừng thu thập dữ liệu bất kỳ lúc nào bằng cách bấm phím START STOP.
Để cấu hình một phép thu thập dữ liệu thủ công với sợi quang đang được kiểm tra, tiên hành quy trình sau, ở menu SETUP
(xin xem mục “Các tham số thu thập dữ liệu”):
1. Lựa chọn bước sóng tại dòng Laser.
2. Ở dòng Mode, chọn Manual.
3. Ở dòng Pulse, chọn chiều dài xung
4. Chọn Range.
5. Chọn độ phân giải kết quả trên màn hình.
6. Ở dòng Acquisition Time, chọn khoảng thời gian thu thập dữ liệu (từ 5s tới 10 phút).
7. Bấm phím START/ STOP để bắt đầu thu thập dữ liệu.
Đèn chỉ thị màu đỏ chỉ ra rằng MTS-6000 đang thu thập dữ liệu và màn hình sẽ hiển thị đồ hình trong quá trình thu
thập dữ liệu. Chất lượng của đầu nối được hiển thị trong vài giây, sau đó thanh ngang đồ họa sẽ chỉ ra thời gian thu
thập dữ liệu đã trôi qua và thời gian thu thập dữ liệu còn lại.
8. Kết thúc thu thập dữ liệu, một đồ hình sẽ hiện ra và phép đo tự động được bắt đầu.
Ghi chú Để dừng việc thu thập dữ liệu, phím START STOP có thể được bấm bất kỳ khi nào. Sau đó phép đo tự động có thể được
© COMIT Corp. 2006. All rights reserved 43/53
COMIT Corporation
Website: www.comitcorp.com
tiến hành nhưng không có sự kiện nào đựoc phát hiện ra (cần thực hiện phép đo thủ công ngay khi kết thúc việc thu thập
dữ liệu).
Thu thập dữ liệu nhiều bước sóng
Nếu khối plug-in có vài nguồn laser, để thực hiện chuỗi thu thập dữ liệu liên tiếp ở tất cả các bước sóng, ta làm như sau:
• ở menu SETUP, tại dòng Laser, chọn All.
• Bấm nút START để bắt đầu thu thập dữ liệu (thủ công hoặc tự động).
Các đồ hình khác nhau xuất hiện trên cùng một cửa sổ và có thể điều khiển tương tự như đối với các đồ hình ở chế độ
chồng chất (overlay) (xin xem mục “Hoán đổi các đồ hình chồng chất” ).
8.4. Các chức năng hiển thị đồ hình
Đồ hình sau khi thực hiện đo hoặc được gọi ra từ bộ nhớ sẽ được hiển thị ỏ trang Results.
Có rất nhiều các chức năng khác nhau có thể sửa cách hiển thị của đồ hình (các con trỏ, Zoom/ Shift, Trace/Event,
Graph/Table, Full Scale, v.v...).
Hiển thị các kết quả trên đồ hình
Mỗi sự kiện được phát hiện ra Each event detected is referenced under the trace by a serial number.
Kết quả của các phép đó suy hao, phản xạ và slope (tốc độ biến đổi suy hao theo chiều dài, đơn vị dB/km) có thể được
đánh dấu trên đồ hình.
Tùy thuộc vào lựa chọn ở menu SETUP, tại mục Result Screen > Results on Trace, có thể có các lựa chọn sau:
• "No" : không hiển thị kết quả kèm với đồ hình,
• "All": hiển thị cả kết quả (gồm giá trị và vị trí)
• hoặc chỉ đánh dấu các vị trí của các sự kiện đo được
Khi có sự bão hòa do sự kiện phản xạ, giá trị cực đại đo được sẽ được hiển thị với dấu >. Nó chỉ ra rằng giá trị phản xạ
thực tế lớn hơn giá trị thể hiện trên màn hình (R >-29,5 dB thì phản xạ có thể là 18 dB)
Phản xạ do sự kiện bóng ma được hiển thị trong dấu ngoặc đơn trên đồ hình.
8.5. Các sự kiện
Ghi chú Để hiển thị tất cả các sự kiện, cần đảm bảo rằng các giới hạn phát hiện (Mối hàn và Phản xạ) được chọn là “All” ở menu
SETUP, mục >Detection. Để hiển thị các kết quả trên đồ hình, phải đảm bảo đã “All” ở mục <Results on Trace> trong menu
SETUP.
Các chức năng Trace/Event
1. Chức năng Trace hữu ích khi xem nhiều đồ hình cùng lúc, dùng các phím định hướng để chọn đồ hình muốn xem, nó
sẽ chuyển sang màu xanh lá.
2. Chức năng Event cho phép di chuyển các con trỏ tới các lỗi đã được đo và các kết quả được hiển thị trên màn hình.
Sau khi chọn chức năng Event bằng cách bấm nút Trace/Event, dùng các phím định hướng khi muốn di chuyển con trỏ từ
© COMIT Corp. 2006. All rights reserved 44/53
COMIT Corporation
Website: www.comitcorp.com
sự kiện này sang sự kiện khác. Chức năng này, cùng với <Zoom> và <Cursor>, cho phép phân tích nhanh chóng sợi quang.
Ghi chú Khi di chuyển giữa các sự kiện, giá trị zoom không đổi.
Tiêu chí để hiển thị một sự kiện lên đồ hình
Một sự kiện sẽ được hiển thị nếu các giá trị suy hao hoặc phản xạ của nó vượt các giới hạn tương ứng được chọn trong
menu SETUP (xin xem phần “Các tham số thu thập dữ liệu”). Cả hai giá trị này sẽ được hiển thị nếu chúng được tính. Bảng
sau chỉ ra ví dụ về việc phát hiện các sự kiện với các giá trị giới hạn khác nhau.
MTS-6000 hiển thị giá trị nếu suy hao hoặc phản xạ
STT Giá trị các giới hạn
nằm trong các giá trị sau
Attenuat.(dB) (suy hao) Reflect. (dB) (phản xạ) Attenuation Reflectance
1 0.05 -60 > 0.05 dB > - 60 dB (a)
2 1 - 15 > 1 dB >- 15 dB (b)
3 6 - > 6 dB
a. Ví dụ: một giá trị phản xạ sẽ được hiển thị tại -43dB.
b.Ví dụ: một giá trị phản xạ sẽ được hiển thị tại -14dB nhưng tại -20dB thì không.
Phản xạ của một sự kiện luôn luôn đo được trừ khi nó gây ra đỉnh bão hòa Fresnel hoặc nó bị chìm trong nhiễu. Trong
trường hợp này, MTS-6000 hiển thị dấu > để chỉ rằng giá trị phản xạ thực tế vượt ra ngoài giá trị được hiển thị.
Ví dụ, để phát hiện tất cả các mối hàn trên sợi quang có suy hao lớn hơn 0.05 dB, chọn các giới hạn khác nhau cho các sự
kiện có thể phát hiện được trong menu bằng cách bấm SET-UP, vào cửa sổ Measurements > Detection. Các phép đo tương
đối dùng phương pháp 2 điểm, có thể thực hiện bằng chức năng Event kết hợp với 2 con trỏ. Ví dụ, ta có thể phân tích tổng
suy hao trên một tuyến cáp khi có sử dụng cuộn bù. Cách làm như sau:
1. Đặt một trong hai con trỏ ở cuối cuộn cáp bù.
2. Chọn con trỏ còn lại.
3. Dùng chức năng Event. Phép đo hiển thị sẽ cho biết cự ly từ nơi bắt đầu tuyến và suy hao của tuyến cộng với suy
hao kết nối..
8.6. Bảng kết quả
Có 2 loại bảng kết quả có thể có với MTS-6000:
• Loại bảng có một dòng hiển thị phía dưới đồ hình và đưa ra loại và đặc tính của sự kiện gần con trỏ nhất.
• Loại bảng đưa ra loại và đặc tính của tất cả các sự kiện được phát hiện trong quá trình đo: 8 dòng sẽ tương ứng với
8 sự kiện gần con trỏ nhất. Dòng tương ứng với sự kiện gần con trỏ hơn cả sẽ được làm đậm (highlight). Vạch sáng
đậm này sẽ di chuyển khi ta di chuyển con trỏ.
Ở trên cùng của bảng, một dòng đưa ra các thông tin chung của sợi quang: số các sự kiện hiện có, ORL tổng của tuyến
và biểu tượng khóa đấnh dấu (marker locking icon).
Thay đổi bảng
Để có được bảng với 8 dòng, chọn chức năng bảng với phím <Graph/Table>. Để quay trở lại việc chỉ hiển thị bảng với 1
dòng thông tin, chọn chức năng Graph.
Để cuộn qua bảng, nếu có nhiều hơn 8 dòng:
• hoặc dùng chức năng Cursors, và di chuyển con trỏ đó dọc theo đồ hình sử dụng các phím và
• hoặc chọn chức năng <Event>, và di chuyển con trỏ dọc theo bảng, dùng các phím và .
© COMIT Corp. 2006. All rights reserved 45/53
COMIT Corporation
Website: www.comitcorp.com
Ví dụ về bảng kết quả
Thông tin được cấp cùng với mỗi sự kiện được phát hiện
Mỗi sự kiện được thể hiện trên đồ hình sẽ có một số thứ tự tương ứng ở cột đầu tiên trong bảng. Bảng sẽ chỉ ra:
• một biểu tượng sẽ tượng trưng cho loại sự kiện
Suy hao không phản xạ (ví dụ: mối hàn)
Sự kiện phản xạ (ví dụ: đầu nối quang).
Phản xạ do bóng ma
Một tuyến sợi quang không có lỗi nào (suy hao biến đổi tuyến tính theo cự ly, dB/km)
Kết thúc tuyến quang
Đo ORL (Optical Return Loss – Suy hao phản xạ ngược)
Đánh dấu sự kiện khi một phép đo không thể thực hiện được. Nếu sự kiện được thêm vào quá gần so với sự kiện
đang có, biểu tượng này sẽ hiện ra trên đồ hình và trong bảng nhưng không có phép đo nào được tiến hành: để có
được kết quả cho sự kiện này thì cần tiến hành đo thủ công.
Kết thúc của cuộn quang bù: suy hao và cự li đo được dựa trên đánh dấu tương ứng.
• Khoảng cách của sự kiện tính từ đầu sợi quang được đo bằng mét (m) (hoặc kfeet hoặc dặm Anh (miles)).
• Suy hao do sự kiện, đo bằng dB.
• Phản xạ của sự kiện, dB (hoặc kết quả đo ORL nếu đã thực hiện đo ORL).
© COMIT Corp. 2006. All rights reserved 46/53
COMIT Corporation
Website: www.comitcorp.com
• Vùng sợi quang trước sự kiện, dB/km (dB/kft) nếu được đo.
• Chiều dài của vùng, khoảng cách giữa đánh dấu sự kiện và đánh dấu trước đó.
• Tổng suy hao toàn tuyến, dB.
Sửa các loại sự kiện
Loại sự kiện sẽ được máy đo tự động phát hiện dựa trên dấu hiệu quang học của chúng. Việc này đôi khi khiến cho hệ
thống làm việc không đúng, ví dụ: nếu một phản xạ từ đầu nối quá mạnh thì liệu có phải là kết thúc sợi quang hay không,
hoặc nếu một mối hàn có suy hao quá nhỏ thì liệu có thể coi là suy hao đặc tính của sợi quang (slope) hay không,v.v..
Tương tự như vậy, một số các sự kiện không thể được nhận biết một cách tự động từ các dấu hiệu quang học mà nó mang
lại cho máy đo (ví dụ: các đầu ghép quang (coupler), các bộ ghép kênh quang (multiplexers),v.v.. Vì thế sẽ rất có ích trong
một số trường hợp khi ta phải thay đổi loại sự kiện mà máy phát hiện ra:
Làm như sau:
• Bấm <Advanced> và chọn <Manual measurement>
• Chọn <Evt Code>
Các nút được dùng để sửa các loại sự kiện
Khi đó sẽ hiện ra thêm nhiều loại sự kiện cụ thể cho ta chọn:
Mối hàn
Đầu nối
Bộ ghép kênh quang
Bộ chia/ghép quang
Dây nhảy quang
© COMIT Corp. 2006. All rights reserved 47/53
COMIT Corporation
Website: www.comitcorp.com
Kết cuối sợi quang
• Đặt con trỏ vào dòng có loại sự kiện muốn sửa
• Ấn nút tương ứng với loại sự kiện mong muốn.
Bảng ghi chú
Với mỗi sự kiện ta có thể:
• ghi vào một chú thích hoặc ghi chú với không quá 40 ký tự.
• chỉ thị về mức độ tự tin (hay chắc chắn) vào kết quả hiện thị nhận được.
Ghi chú: Thông tin này sẽ hiện ra ở trên bảng, dưới dòng liên quan tới sự kiện, nếu nó đã được thiết lập trong menu SETUP ở dòng
Notes.
Các ghi chú:
Với mỗi bước sóng, có tối đa 16 ghi chú. Mỗi ghi chú tối đa 40 ký tự.
Mỗi ghi chú tương ứng với một sự kiện.
Ghi chú Nếu xóa sự kiện thì ghi chú cũng bị xóa theo
Để nhập vào một ghi chú:
• Ở menu SETUP > Result Screens > Notes, phải chọn tùy chọn Notes
• Ở trang RESULTS, lựa chọn sự kiện trong bảng
• Bấm <Advanced>
• Bấm <Notes>
• Nhập các ký tự vào trong note khi menu Edit hiện ra
• Bấm <Confirm> và sau đó <Exit>.
Trong bảng các kết quả, người dùng có thể hiển thị các chỉ thị để đánh giá mắc độ chắc chắn hoặc tin tưởng ở kết quả nhận
được. Chức năng này phải được thiết lập trong menu SETUP, dòng Notes.
Độ không chắc chắn vào kết quả
Có các khả năng sau:
Các chỉ thị về việc không chắc chắn vào các phép đo suy hao
Kết quả của một phép đo thủ công giữa cong trỏ và tham chiếu, sử dụng phương pháp 2 con trỏ (2-
2c manual
cursors method).
5c manual Kết quả của một phép đo thủ côbg sử dụng phương pháp 5 con trỏ (5-cursors method).
Suy hao được hiển thị là kết quả chung (global result) cho các phản xạ Fresnel vốn không có ảnh
Global
hưởng riêng
Close evts Khi có nhiều sự kiện xát nhau thì chỉ có suy hao của sự kiện cuối được hiển thị
Các chỉ thị về việc không chắc chắn vào các phép đo suy hao tuyến tính của sợi quang (slope)
Phép đo slope bằng phương pháp xấp xỉ bình phương tối thiểu mà không dùng nhiều điểm thu thập dữ
Few pts
liệu.
© COMIT Corp. 2006. All rights reserved 48/53
COMIT Corporation
Website: www.comitcorp.com
2 points Đo slope bằng phương pháp đo 2 điểm (2-point method).
Ghi chú Các ghi chú (Notes) không thể hiển thi cùng lúc với các cảnh báo không chắc chắn (uncertainties).
8.7. Đo và phát hiện tự động
Chế độ tự động cho phép phát hiện nhanh chóng tất cả các lỗi trên đồ hình. Các lỗi được phát hiện sau đó được đo và được
xác định trên màn hình bằng các đánh dấu (marker). Chỉ có những kết quảvượt ra ngoài các giới hạn phát hiện đã được
định nghĩa trong menu SETUP là được hiển thị
Ghi chú Trước khi bắt đầu đo tự động, chắc chắn rằng chức năng <Lock Evts> (có thể truy cập bằng cách bấm <Advanced>), là
không được kích hoạt (biểu tượng phải không hiện ra ở góc tay trái dưới đồ hình).
Bằng phương pháp phát hiện này bạn có thể nhanh chóng định vị tất cả các lỗi trên tuyến cáp.
Nếu phép đo tự động không phát hiện ra tất cả các sự kiện, cần tiến hành thêm phép đo thủ công
Để xóa tất cả các đánh dấu, bấm <Advanced> và sau đó chọn <Del Res>.
Khi không có bất kỳ phép đo nào, để tiến hành phép đo tự động, ấn <Advanced> sau đó chọn chức năng Auto Mes. Nên
tiến hành như sau:
1. Đo hoàn toàn tự động: thiết bị định vị lỗi các sự kiện và tiến hành phép đo
2. Thêm các đánh dấu (xin xem phần “Thêm các đánh dấu ") trong trường hợp các mối hàn chỉ ra suy hao thấp và
các sự kiện gần nhau. MTS-6000 sau đó tự động đo slope trwocs và sau các đánh dấu được chọn và đo suy hao
của mối hàn.
3. Thêm các phép đo thủ công nếu cần (trong trường hợp các sự kiện quá gần nhau). MTS-6000 thực hiện các phép
đo do người dùng yêu cầu.
Ghi chú Để bắt đầu đo tự động trong khi một phép đo đang tiến hành, làm như sau:
1. Bấm <Advanced>.
2. Chọn<Del Res>.
3. Chọn <Auto Mes>
8.8. Thêm các đánh dấu
Để thực hiện phép đo, vào menu SETUP và:
• kích hoạt các giới hạn cảnh báo Result Screens > Alarms
• chọn hiển thị kết quả trên đồ hình: Results on Trace = All.
Ta có thể đặt các đánh dấu sự kiện trên đồ hình ở vị trí chính xác nơi mà ta muốn thực hiện các phép đo tự động.
Ta cũng có thể đặt các đánh dấu bằng tay thêm vào các vị trí đã được đánh dấu tự động trong lúc đo tự động. Ta có thể bắt
đầu một phép đo tự động để có được các kết quả tại tất cả các marker.
Thể hiện các đánh dấu
Các đánh dấu được thể hiện bằng biểu tượng
Thêm các đánh dấu
Để thêm đánh dấu các sự kiện:
© COMIT Corp. 2006. All rights reserved 49/53
COMIT Corporation
Website: www.comitcorp.com
1. Chọn con trỏ A hoặc B.
2. Dùng các phím định hướng để di chuyển con trỏ tới nới ta muốn đặt đánh dầu.
3. Bấm <Add Marker>.
4. Một đánh dấu sự kiện được hiển thị ở vị trí của con trỏ và một phép đo được thực hiện tại con trỏ. Phép
đo slope trước bộ đánh dấu chỉ bắt đầu ngay sau sự kiện trước (hoặc ở cuối vùng chết ở đầu sợi quang); phép đo
slope sau bộ đánh dấu chỉ dừng trước bộ đánh dấu kế tiếp hoặc kết thúc sợi quang.
Một số mẹo đặt các bộ đánh dấu
Chú ý: Không thêm các bộ đánh dấu (với phím <Add Marker>) sau một phép đo thủ công, vì tất cả các kêt squả sẽ được tự động
tính toán lại bởi thiết bị.
Chú ý: Nếu hai bộ đánh dấu quá gần nhau, chúng có thể xuất hiện trên bảng và đồ hình nhưng không có phép đo nào được thực
hiện ở bộ đánh dấu thứ 2: để có được kết quả cho vị trí đánh dấu này thì phải tiến hành phép đo thủ công.
Quang trọng Nếu bấm <Add Marker> khi con trỏ rất gần bộ đánh dấu, thì cái sau sẽ bị xóa đi.
Xóa các bộ đánh dấu
Để xóa một đánh dấu, di chuyển con trỏ tới đánh dấu đó và ấn <Add Marker>. Dấu đó sẽ bị xóa và phép đo sẽ kết thúc mà
không có đánh dấu này.
Để xóa nhiều đánh dấu cùng lúc, sử dụng phím <Event> để di chuyển từ đánh dấu này sang đánh dấu khác, sau đó bấm
<Add Marker> nhiều lần. Con trỏ sẽ tự động di chuyển tới các đánh dấu kề nhau.
Việc xóa các đánh dấu có thể khiến cho các kết quả đo thiếu chính xác.
8.9. Đo thủ công (Manual Measurements)
Khi thực hiện thu thập dữ liệu, có hoặc không có đo tự động, ta có thể thực hiện các phép đo thủ công với bất kỳ sự kiện
nào trên đồ hình bằng cách dùng các con trỏ A và B cùng với các chức năng slope, phát hiện mối hàn và tính toán ORL.
Các phép đo thủ công có thể tiến hành bằng cách truy cập vào trang Results, sau khi bấm <Advanced>, và sau đó là
<Manual Measurement>.
Đo slope (đo tuyến dốc trên đồ hình)
Để thực hiện phép đo slope, bấm RESULTS để gọi ra đồ hình:
• Đặt con trỏ A ở đầu vùng đồ hình mà ta muốn đo slope
• Đặt con trỏ B ở cuối vùng này.
• Bấm <Advanced>, sau đó là phím <Manual>, sau đó chọn <Slope>.
• Bấm : slope của vùng đồ hình cụ thể sẽ được hiển thị
Dấu nhân (X) màu đỏ ở đây chỉ ra rằng có một giới hạn cảnh báo đã bi vượt.
© COMIT Corp. 2006. All rights reserved 50/53
COMIT Corporation
Website: www.comitcorp.com
Các kết quả đo
Kêt quả của đo slope
Kết quả được hiển thị trên màn hình giữa ghai dấu [ và ].
Kết quả cũng có ở trong bảng (ta có thể hiển thị toàn bảng bằng cách bấm nút <Table>, sau khi đã bấm <Exit> hai lần để
thóat khỏi chế độ Advanced). Trong bảng:
• "distance": chỉ ra khoảng cách giữa điểm bắt đầu của đồ hình và điểm cuối của slope
• "section": chỉ ra khoảng cách giữa sự kiện trước đó (cũng có thể là điểm băt đầu của tuyến quang) và điểm cuối của
slope. Do đó giá trị vùng này sẽ không tương đương với khoảng cách giữa hai dấu chỉ thị slope [ và ].
Nếu không có kết quả nào hiển thị trên bảng
• Khoảng cách giữa con trỏ A và B quá nhỏ.
Xóa một phép đo slope
Để xóa một kết quả đo slope riêng, ta làm như sau:
• Đặt các con trỏ A và B lên slope còn nghi ngờ
• Bấm <Slope> (sau khi, nếu cần, bấm phím <Advanced> và sau đó <Manual>).
• Bấm : slope của vùng đồ hình cụ thể sẽ được xóa
Thực hiện đo mối hàn và phản xạ
Có 2 phương pháp để thực hiện các phép đo thủ công mối hàn trên đồ hình: phương pháp 2 con trỏ (hay 2 điểm) và
phương pháp 5 con trỏ (hay 5 điểm).
© COMIT Corp. 2006. All rights reserved 51/53
COMIT Corporation
Website: www.comitcorp.com
Phương pháp 5 con trỏ chính xác hơn do nó đưa vào trong tính toán sự khác biệt về mức giữa slope trước và sau mối hàn.
Phương pháp này nên được dùng bất kỳ lúc nào.
Nếu các sự kiện rất gần nhau tạo ra một vùng chết và ngăn cản máy thực hiện đo slope bằng phương pháp 5 con trỏ, ta có
thể dùng phương pháp 2 con trỏ. Cách này chỉ thực hiện xem xét sự khác biệt về mức giữa các con trỏ.
Trước khi thực hiện một trong số các phép đo này, hãy vào menu SETUP và định nghĩa giới hàn phát hiện mối hàn (khuyến
nghị chọn All). Cũng cần bảo đảm rằng đã chọn tính năng hiển thị kết quả trên đồ hình ( Results on Trace= All hoặc
Graphics only).
Phương pháp đo 2 điểm
Để đo mối hàn dùng phương pháp 2 điểm, trong trang Results:
1. Đặt con trỏ A vào đúng vị trí lỗi, sau đó đặt con trỏ B sau mối hàn mà ta muốn xác định.
2. Ấn <Advanced> sau đó chọn <Manual Measurement>, sau đó chọn <2 Pt Loss>.
3. Bấm . Bộ đánh dấu mối hàn sẽ đặt ở điểm định nghĩa bởi con trỏ đầu tiên (bên tay trái) và kết quả được hiển
thị trên màn hình. Nếu lỗi là phản xạ, giá trị phản xạ cũng sẽ được đo và hiển thị. Các kết quả này sẽ được thêm vào
trong bảng kết quả. Nếu không có kết quả nào được hiển thị thì có thể là giới hàn thiết lập ở giới hạn phát hiện suy
hao lớn hơn giá trị suy hao mà ta đang cố gắng đo, hoặc có thể ta đã chọn No hoặc Graphics only ở trong thiết lập
Results ở dòng Trace.
Ghi chú: Nếu ta cố gắng đo mối hàn hoặc slope, phép đo sẽ không được thực hiện và thông báo lỗi sau sẽ hiện ra "Slope found
between two cursors" (nghĩa là “Tìm thấy một slope giữa 2 con trỏ” cũng có nghĩa là vùng giữa hai con trỏ có chất lượng tốt,
không có mối hàn hoặc đầu nối quang nào, chỉ có suy hao theo bản chất của sợi quang).
Phương pháp 5 điểm
Để thực hiện đo một mối hàn bằng phương pháp 5 điểm ta làm như sau:
1. Đo slope trước vị trí lỗi cần đo và sau đó đo slope sau vị trí lỗi cần đo.
2. Đặt con trỏ vào vị trí lỗi (giữa 2 vùng ở trên).
3. Bấm <Advanced>, sau đó <Manual Measurement>, rồi chọn "5 Pt Loss".
4. Bấm . Một đánh dấu sự kiện mối hàn được đặt lên con trỏ và kết quả được hiển thị trên đồ hình và trong bảng
kết quả.
Ghi chú Nếu không có kết quả nào được hiển thị thì có thể là giới hạn thiết lập ở giới hạn phát hiện suy hao lớn hơn giá trị suy hao
mà ta đang cố gắng đo, hoặc có thể ta đã chọn No hoặc Graphics only ở trong thiết lập Results ở dòng Trace.
Ghi chú Nếu ta cố gắng đo mối hàn hoặc slope, phép đo sẽ không được thực hiện và thông báo lỗi sau sẽ hiện ra "Slope found
between two cursors"
Đo ORL thủ công
Có thể đo ORL trên một đoạn của tuyến quang. Làm theo cách sau đây:
1. Đặt con trỏ A và B để giới hạn vùng mà ta muốn đo
2. Bấm <Advanced>, sau đó <Manual Measurement>, sau đó <ORL>.
3. Bấm . ORL sẽ được đo cho vùng đồ hình đã chỉ định
© COMIT Corp. 2006. All rights reserved 52/53
COMIT Corporation
Website: www.comitcorp.com
Kết quả đo ORL
ORL trên một đồ hình bão hòa
Nếu trạng thái bão hòa của đầu đo xảy ra trong quá trình đo ORL, kết quả sẽ được hiển thị cùng với dấu <. Điều đó có nghĩa
là giá trị ORL thực tế nhỏ hơn giá trị được hiển thị trên màn hình.
8.10. Nhớ vị trí của các sự kiện
Để nhớ vị trí của các sự kiện với nhằm lặp lại các phép đo ở cùng vị trí trong lúc một phép thu thập dữ liệu nữa hoặc một đồ
hình nữa đang được thực hiện thì ta hãy bấm <Advanced>, sau đó ấn <Lock Evts>. Biểu tượng nhớ sự kiện sẽ hiện ra
ở thanh tiêu đề.
Các vị trí được nhớ sau đó sẽ được sử dụng ở các phép đo tiếp theo, hoặc ở cuối giai đoạn thu thập dữ liệu thủ công, hoặc
khi gọi lại một đồ hình đã được lưu trước đó.
Ghi chú: Chức năng này nhớ cả các đánh dấu được đặt trên đồ hình hiện thời.
Quy trình như sau:
Thủ tục sau đây được khuyến nghị để bắt đầu một phép đo với các bộ đánh dấu:
1. Thực hiện một phép đo tự động.
2. Nhớ vị trí các sự kiện với phím <Add Marker>.
3. Thêm các phép đo thủ công cần thiết (bấm <Advanced>, sau đó bấm <Manual Measurement>).
Lưu ý Nếu một đánh dấu được thêm vào (bằng phím <Add Marker>) sau khi các phép đo thủ công đã được thực hiện, thì tất cả
các đánh dấu trên đồ hình sẽ được chuyển đổi thành các đánh dấu TỰ ĐỘNG (AUTO) và một phép đo tự động sẽ được
thực hiện sử dụng các đánh dấu này. Các phép đo thủ công trước đó sẽ bị mất.
Biểu tượng nhớ sự kiện sẽ hiện ra, phép đo tự động thu thập dữ liệu
Nếu muốn thực hiện phép đo mà không cần tới các bộ đánh dấu, ta tái kích hoạt việc nhớ các sự kiện bằng cách bấm phím
<Free Event>.
© COMIT Corp. 2006. All rights reserved 53/53
You might also like
- Đ Án Xe Dò Line Basch KhoaDocument54 pagesĐ Án Xe Dò Line Basch KhoaNguyễn Cao Thắng71% (17)
- Lite 3 - HDSDDocument36 pagesLite 3 - HDSDDangKhuong0% (1)
- Đô ThànhDocument25 pagesĐô ThànhDangKhuongNo ratings yet
- Flir Exx 2017 UG (VNese)Document106 pagesFlir Exx 2017 UG (VNese)phong nguyễn báNo ratings yet
- Báo Cáo Thực Tập 2023Document28 pagesBáo Cáo Thực Tập 2023Hoàng Công LongNo ratings yet
- Nhóm 7Document30 pagesNhóm 7Lợi Trần VănNo ratings yet
- Baocao Nhom06Document75 pagesBaocao Nhom06Thông NguyễnNo ratings yet
- NguyeVanMinh BaocaoDocument52 pagesNguyeVanMinh Baocaominh_VT_ptitNo ratings yet
- BTL QTRRDocument6 pagesBTL QTRRTrần Thị HuêNo ratings yet
- ĐẠI HỌC BÁCH KHOA HÀ NỘIDocument16 pagesĐẠI HỌC BÁCH KHOA HÀ NỘILong VũNo ratings yet
- Chuong 1-VU HDDocument56 pagesChuong 1-VU HDphuong nguyen haiNo ratings yet
- Vixully 2Document40 pagesVixully 2clone77788100% (1)
- (123doc) Do An Tot Nghiep Nghien Cuu Hop So Tu Dong Vo Cap CVTDocument122 pages(123doc) Do An Tot Nghiep Nghien Cuu Hop So Tu Dong Vo Cap CVTnguyenquangphuong110601ns2No ratings yet
- Project Design and Control Quadcopter (Nhap)Document41 pagesProject Design and Control Quadcopter (Nhap)Ân Nguyễn VănNo ratings yet
- (123doc) - Thiet-Ke-He-Thong-Dan-Bang-Tai-Gom-1-Dong-Co-Dien-3-Pha-Khong-Dong-Bo-2-Noi-Truc-Dan-Hoi-3-Hop-Giam-Toc-Banh-Rang-Tru-2-Cap-Dong-TrucDocument57 pages(123doc) - Thiet-Ke-He-Thong-Dan-Bang-Tai-Gom-1-Dong-Co-Dien-3-Pha-Khong-Dong-Bo-2-Noi-Truc-Dan-Hoi-3-Hop-Giam-Toc-Banh-Rang-Tru-2-Cap-Dong-TrucNguyễn Đức AnNo ratings yet
- Đồ Án Chi Tiết Máy Đề 3Document19 pagesĐồ Án Chi Tiết Máy Đề 3truc voNo ratings yet
- 09 - 05 - 20 - Huong Dan Giam Sat MangDocument30 pages09 - 05 - 20 - Huong Dan Giam Sat MangNghi NguyenNo ratings yet
- Bao Cao Nhom 20Document88 pagesBao Cao Nhom 20devil littleNo ratings yet
- Đồ án thiết kế hệ thống CĐTDocument84 pagesĐồ án thiết kế hệ thống CĐTNguyễn Hồng LongNo ratings yet
- Tai Lieu Huong Dan Khai Bao Va Lap Dat Thiet Bi Truyen Dan OptiX Metro1000Document42 pagesTai Lieu Huong Dan Khai Bao Va Lap Dat Thiet Bi Truyen Dan OptiX Metro1000dttrungNo ratings yet
- 3GPP TS 25.321Document135 pages3GPP TS 25.321Vũ Trọng LinhNo ratings yet
- NguyenTranAnhNhu - 1911806 - Thuyetminh - Final - NHƯ NGUYỄN TRẦN ANHDocument45 pagesNguyenTranAnhNhu - 1911806 - Thuyetminh - Final - NHƯ NGUYỄN TRẦN ANHTrọng NguyễnNo ratings yet
- Get FileDocument15 pagesGet FileDanh Mai Thành Được 25-02-02No ratings yet
- Trường Đại Học Giao Thông Vận Tải Tp.Hcm Khoa Điện - Điện Tử Viễn ThôngDocument39 pagesTrường Đại Học Giao Thông Vận Tải Tp.Hcm Khoa Điện - Điện Tử Viễn Thông2051050169No ratings yet
- Bài Tập Lớn: Học Viện Công Nghệ Bưu Chính Viễn ThôngDocument13 pagesBài Tập Lớn: Học Viện Công Nghệ Bưu Chính Viễn ThôngPhạm HưngNo ratings yet
- Báo CáoDocument8 pagesBáo CáoNguyễn Hoàng HiệpNo ratings yet
- Project Design and Control QuadcopterDocument44 pagesProject Design and Control QuadcopterÂn Nguyễn VănNo ratings yet
- Hệ Thống Treo (Ecas)Document23 pagesHệ Thống Treo (Ecas)Phan Ngoc DienNo ratings yet
- Tai Lieu Huong Dan Khai Bao Va Lap Dat Thiet Bi Truyen Dan OptiX Metro100Document36 pagesTai Lieu Huong Dan Khai Bao Va Lap Dat Thiet Bi Truyen Dan OptiX Metro100dttrungNo ratings yet
- Baitonghopddmđ 1Document148 pagesBaitonghopddmđ 1Dương Hoàng PhươngNo ratings yet
- Báo Cáo Thực Hành Chẩn Đoán v4Document21 pagesBáo Cáo Thực Hành Chẩn Đoán v4Thông LêNo ratings yet
- CMAS DatasiteDocument17 pagesCMAS DatasiteNguyễn Đức ĐạtNo ratings yet
- Xay Dung He Thong Metro NETDocument202 pagesXay Dung He Thong Metro NET0943629565trungNo ratings yet
- Measurement Lab Students ManualDocument41 pagesMeasurement Lab Students ManualdraculasvipNo ratings yet
- BTL TDVTS NGUYỄN VƯƠNG BÁCH KTVT1 K59Document22 pagesBTL TDVTS NGUYỄN VƯƠNG BÁCH KTVT1 K59Phong NguyenNo ratings yet
- Báo Cáo Tttn Spkt - nhóm 1 - đề Tài 5Document56 pagesBáo Cáo Tttn Spkt - nhóm 1 - đề Tài 5Trung Tín PhạmNo ratings yet
- Tính Toán Báo Cáo Đ ÁnDocument48 pagesTính Toán Báo Cáo Đ ÁnNinh Nguyễn CôngNo ratings yet
- Máy Lọc máu Dialog: Hướng dẫn Sử dụng SW 9.1xDocument302 pagesMáy Lọc máu Dialog: Hướng dẫn Sử dụng SW 9.1xNhóc Siêu QuậyNo ratings yet
- Huong Dan Su Dung UltraTEV Locator (Rev)Document34 pagesHuong Dan Su Dung UltraTEV Locator (Rev)Hiếu Phan ThànhNo ratings yet
- Cea 04-02-12 Bcthuc Tap Tot Nghiep Nha May Nhiet Dien Hai Phong.382459.20470Document49 pagesCea 04-02-12 Bcthuc Tap Tot Nghiep Nha May Nhiet Dien Hai Phong.382459.20470Cao Mạnh CườngNo ratings yet
- Báo Cáo Ace AntennaDocument44 pagesBáo Cáo Ace AntennaVũ Xuân ĐạtNo ratings yet
- MITSUBISHI FUSO FIGHTER 6M60 Engine Service ManualDocument20 pagesMITSUBISHI FUSO FIGHTER 6M60 Engine Service ManualBùi Thành TrungNo ratings yet
- IFU EnSite X EP System Software IFU-compressed by Thao (New)Document208 pagesIFU EnSite X EP System Software IFU-compressed by Thao (New)An VyNo ratings yet
- DatnDocument89 pagesDatnHoàng Anh QuýNo ratings yet
- Huong Dan Sieu Am Kiem Tra Moi Han Bang Ky Thuat TFMDocument43 pagesHuong Dan Sieu Am Kiem Tra Moi Han Bang Ky Thuat TFMTruong Ngoc SonNo ratings yet
- Dadklg TBD CDK18 N6Document34 pagesDadklg TBD CDK18 N6Nguyễn Xuân SángNo ratings yet
- Thuyết Minh NghĩaDocument64 pagesThuyết Minh Nghĩahieuthns2002No ratings yet
- HVP 90Document24 pagesHVP 90hoàng VũNo ratings yet
- Nhóm 8 - TKHTCCD - in Xin NgatDocument90 pagesNhóm 8 - TKHTCCD - in Xin NgatAnh DucNo ratings yet
- mẫuDocument51 pagesmẫubinh.trinhdnNo ratings yet
- Nhom 3 MVT1Document56 pagesNhom 3 MVT1Vũ ThứcNo ratings yet
- Bài Báo Cá Nhân Số 1Document35 pagesBài Báo Cá Nhân Số 1doanvantinh.12a1No ratings yet
- Hướng Dẫn Sử Dụng: Máy Định Vị Gps/Glonass Koden Kgp-922Document25 pagesHướng Dẫn Sử Dụng: Máy Định Vị Gps/Glonass Koden Kgp-922thỏa100% (1)
- Cầu trục phân xưởngDocument64 pagesCầu trục phân xưởngTrung PhanNo ratings yet
- Nguyễn Thanh Đạt 1951040002 010100510803 Báo Cáo DAMH1 Final 1Document27 pagesNguyễn Thanh Đạt 1951040002 010100510803 Báo Cáo DAMH1 Final 1Thương NgọcNo ratings yet
- De Tai MyTV (v4)Document114 pagesDe Tai MyTV (v4)linh nguyenNo ratings yet
- TPAD.M2702 - Mô hình đào tạo lắp ráp sản phẩm tự động (As)Document59 pagesTPAD.M2702 - Mô hình đào tạo lắp ráp sản phẩm tự động (As)Nguyen NguyenNo ratings yet
- CDKT TKKT Mep Khoi Ab m1Document367 pagesCDKT TKKT Mep Khoi Ab m1mrquykhanh.bmtNo ratings yet