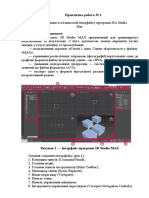Professional Documents
Culture Documents
Вежа керування польотами
Вежа керування польотами
Uploaded by
Микола Щербун0 ratings0% found this document useful (0 votes)
12 views3 pagesBlender Вежа керування польотами
Copyright
© © All Rights Reserved
Available Formats
DOCX, PDF, TXT or read online from Scribd
Share this document
Did you find this document useful?
Is this content inappropriate?
Report this DocumentBlender Вежа керування польотами
Copyright:
© All Rights Reserved
Available Formats
Download as DOCX, PDF, TXT or read online from Scribd
0 ratings0% found this document useful (0 votes)
12 views3 pagesВежа керування польотами
Вежа керування польотами
Uploaded by
Микола ЩербунBlender Вежа керування польотами
Copyright:
© All Rights Reserved
Available Formats
Download as DOCX, PDF, TXT or read online from Scribd
You are on page 1of 3
Вежа керування польотами
Нам необхідна вежа керування польотами (диспетчерський пункт). Виконуючи завдання,
ви навчитеся користуватися модифікатором Extrude (видавлювання) і створювати тривимірні
об’єкти, початково маючи лише декілька точок. Також ви зможете повноцінно розфарбувати
свій об’єкт без використання текстур.
Завдання. Створити вежу керування польотами, скориставшись мешем Circle і
модифікатором Extrude.Перед виконанням завдання ознайомтеся з 3D Tutorial (с. 126).
Протокол виконання завдання
1. Створіть новий файл і видаліть куб.
2. Створіть меш Circle (коло): меню Add -> Mesh -» Circle (Alt + A).
3. Перейдіть у режим редагування та на вигляд спереду (Numpad 1).
4. Сформуйте вежу, скориставшись екструду ванням
(рис. 1). Для цього:
а) перейдіть у режим каркасу (Alt + Z) — режим каркасу
робить майже невидимими всі грані таким чином, що ви
побачите всі вершини і всі ребра;
б) виділіть усі вершини (А);
в) натисніть Е (екструдування) і Z (екстру- дування
вздовж осі Z) і потягніть мишу вгору (на 2-3 юніти, дві-три
клітинки). Рис. 1
Після завершення витягування клацніть ЛКМ;
г)стисніть верхню частину вежі (верхні вершини у вас вже виділено):
натисніть S — з’явиться двонапрямлена стрілка, з’єднана пунктиром із вершинами;
потягнувши мишу в бік вежі, звузьте її верхню частину; клацніть ЛКМ для завершення
стиснення.
5. Для того щоб зробити своєрідний майданчик, натисніть Е та одразу S, а потім
потягніть мишу вбік. Таким чином, екструдування відбудеться в бік в одній площині.
6. Знову екструдуйте вгору Е, Z.
7. Для формування майданчика натисніть Е, S і потягніть мишею всередину.
(Не забувайте для завершення операції клацати ЛКМ!)
8. Для формування даху вежі зведіть вершини до центра (S).
Проте, як би ви не намагалися, простим наближенням їх перетворити в одну точку не
зможете.
Для формування верхівки даху натисніть ПКМ, виберіть меню Merge Vertices -» At
Center (або Alt + M) — точки об’єднаються в одну (рис. 2).
Можна скористатися також меню Vertex -» Merge Vertices —> At Center (рис. 3).
9. Вийдіть із режиму каркасу (Alt + Z) і з режиму редагування (Tab), тобто перейдіть в
Object Mode.
10. Надайте вежі привабливої форми (позгладжуйте кути). Для цього:а) виділіть
об’єкт;
б) на панелі властивостей об’єкта виберіть вкладку Data object —» Normals —> -» Auto
Smooth (рис. 4);
в) виберіть на об’єкті ПКМ —» Shade Smooth.
11. Створіть у вежі вікна. Для цього додайте на вежі ребер:
а) перейдіть у режим редагування Edit Mode;
б) наведіть на вежу вказівник миші й натисніть Ctrl + R — з’явиться петля ребер
(додаткові ребра). Прослідкуйте за тим, щоб ребро мало форму кільця, тобто охоплювало
вежу (а не спрямовувалося вздовж неї); Рис. 3
в) покрутіть колесо миші — кількість петель збільшиться, розподілившись пропорційно
по висоті башти. Зробіть 3-4 кільця;
г) клацнувши ЛКМ, почніть переміщувати кільця. Визначившись із розташуванням,
клацніть ЛКМ ще раз — після цих маніпуляцій з’являться додаткові грані (рис. 5);
ґ) виберіть будь-яку грань, де ви плануєте створити вікно; для переходу в режим виді-
лення граней натисніть 3 або виберіть відповідний значок-піктограму (рис. 6). (Для переходу
в режим виділення вершин достатньо натиснути 1, для виділення ребер — 2.);
д) екструдуйте вибрану грань усередину (Е). Повторіть цю операцію з іншими гранями
— отримаєте декілька вікон; є) створіть на вершині вежі вікна аналогічно тому, як ви це
робили раніше (рис. 7).
12. Якщо подивитися на башту знизу, то вона начебто порожня (рис. 8). Закрийте
нижню частину башти. Для цього:
а) перейдіть у режим редагування;
б) виділіть усі нижні ребра (утримуючи Alt, клацніть будь-яке ребро). Не забудьте
перейти в режим виділення ребер (2);
в) натисніть F — усі виділені ребра закриються гранню Face (рис. 9).
13. Розфарбуйте вежу. Для цього:
а) перейдіть в об’єктний режим (Object Mode) і виділіть об’єкт;
б) у вікні Properties (властивості) виберіть піктограму Налаштування об'єкта;
в) виберіть пункт Viewport Display —> Color, а потім
виберіть колір на свій розсуд.
Колір буде змінено лише у вікні Viewport, під час
рендерингу ви не побачите змін.
Рис. 8 Рис. 9 Рис. 10
You might also like
- Методичка 3d max PDFDocument55 pagesМетодичка 3d max PDFSui FengNo ratings yet
- ЛР №5 (3d) - Вежа керування польотамиDocument5 pagesЛР №5 (3d) - Вежа керування польотамиalenalevina.aiNo ratings yet
- Створення зображень - ШахиDocument7 pagesСтворення зображень - ШахиВолодимир ХаламанNo ratings yet
- ШахиDocument6 pagesШахиВиолетта ПолищукNo ratings yet
- ЛР №4 (3d) - А що навколо насDocument5 pagesЛР №4 (3d) - А що навколо насalenalevina.aiNo ratings yet
- Практичне завдання - Урок 15Document5 pagesПрактичне завдання - Урок 15Artem KozulinNo ratings yet
- Лабораторна робота № 2.Document14 pagesЛабораторна робота № 2.tankistmisha.vNo ratings yet
- Lab-05 TKB 2022Document12 pagesLab-05 TKB 2022N IvlevaNo ratings yet
- Illustrator - d0b0 3 2Document9 pagesIllustrator - d0b0 3 2ivan dronNo ratings yet
- Завдання 8.1. МістокDocument4 pagesЗавдання 8.1. Містокnikitilja06No ratings yet
- ЛР №6 (3d) - А чи є на Марсі хмарочосиDocument4 pagesЛР №6 (3d) - А чи є на Марсі хмарочосиalenalevina.aiNo ratings yet
- MKA 3d Animation Урок 03 UaDocument18 pagesMKA 3d Animation Урок 03 UaСтас ЯремчукNo ratings yet
- ЛР №7 (3d) - КвадрокоптерDocument4 pagesЛР №7 (3d) - Квадрокоптерalenalevina.aiNo ratings yet
- LR 22Document4 pagesLR 22Лариса ЩербанюкNo ratings yet
- MKA 3d animation урок 03 uaDocument18 pagesMKA 3d animation урок 03 uaツJennyNo ratings yet
- Multimedia Lab5Document4 pagesMultimedia Lab5BoardwingNo ratings yet
- Команди Побудови Та Редагування ЗображеньDocument28 pagesКоманди Побудови Та Редагування ЗображеньMaximNo ratings yet
- ЛР №10 (3d) - Космічне таксіDocument6 pagesЛР №10 (3d) - Космічне таксіalenalevina.aiNo ratings yet
- П.р. Створення тіла обертання на прикладі деталі ВалDocument5 pagesП.р. Створення тіла обертання на прикладі деталі ВалМаксим ЛисийNo ratings yet
- Illustrator d0b0-1Document10 pagesIllustrator d0b0-1ivan dronNo ratings yet
- Lab-01 TKB 2022Document10 pagesLab-01 TKB 2022N IvlevaNo ratings yet
- Lab-01 TKB 2022Document10 pagesLab-01 TKB 2022N IvlevaNo ratings yet
- 6сапрDocument26 pages6сапрКирилл ТихомировNo ratings yet
- ПР1 (прості примітиви) - 2021Document12 pagesПР1 (прості примітиви) - 2021Малюта Аліна ВіталіївнаNo ratings yet
- Домашнє завдання №8. Малювання дереваDocument4 pagesДомашнє завдання №8. Малювання дереваMatthew ShkandukNo ratings yet
- Лабораторна робота №2Document16 pagesЛабораторна робота №2Артем КовальNo ratings yet
- ЛР №3 (3d) - Роботи, Навколо стільки роботівDocument2 pagesЛР №3 (3d) - Роботи, Навколо стільки роботівalenalevina.aiNo ratings yet
- 3dsmax-1 NewDocument5 pages3dsmax-1 NewOleg DaryevNo ratings yet
- MKA 3d Animation Урок 13 UaDocument23 pagesMKA 3d Animation Урок 13 UaツJennyNo ratings yet
- Геометричні примітивиDocument5 pagesГеометричні примітивиМаксим ЛисийNo ratings yet
- ЛР №2 (3d) - Населяємо планетуDocument4 pagesЛР №2 (3d) - Населяємо планетуalenalevina.aiNo ratings yet
- Лабораторна робота 2Document7 pagesЛабораторна робота 2Катя Кот100% (1)
- KVG Lab2Document21 pagesKVG Lab2Sereda YevheniiNo ratings yet
- лабораторна робота №13Document11 pagesлабораторна робота №13kotovaalina2807No ratings yet
- Інструкційна картка - 3Document2 pagesІнструкційна картка - 3zlata.denysenkoNo ratings yet
- L.r.1 5Document10 pagesL.r.1 5AntonKotsNo ratings yet
- 1664003621220007Document4 pages1664003621220007Таїсія ТимкоNo ratings yet
- Лабораторна робота 1Document12 pagesЛабораторна робота 1tankistmisha.vNo ratings yet
- Лб 3. Створення Макету СайтуDocument44 pagesЛб 3. Створення Макету Сайтуnoisyj2005No ratings yet
- Lab-07 TKB 2022Document9 pagesLab-07 TKB 2022N IvlevaNo ratings yet
- Excel - LR - 3 - 3 - Графічне подання інформації засобами MS ExcelDocument30 pagesExcel - LR - 3 - 3 - Графічне подання інформації засобами MS ExcelСофия ПавленкоNo ratings yet
- Колажування в After EfectsDocument4 pagesКолажування в After EfectsДенис БаргаминNo ratings yet
- ЛАБОРАТОРНА РОБОТА 28 - 2023+ PDFDocument21 pagesЛАБОРАТОРНА РОБОТА 28 - 2023+ PDFОлексій РачинськийNo ratings yet
- 05 3dobjects-1 MergedDocument303 pages05 3dobjects-1 Mergedvladyslav.atorin.pz.2020No ratings yet
- Ð Ð Ñ Ñ Ñ Ñ Ðºñ Ñ Ð Ð Ð° кð°ñ Ñ Ðºð°Document2 pagesÐ Ð Ñ Ñ Ñ Ñ Ðºñ Ñ Ð Ð Ð° кð°ñ Ñ Ðºð°кравчук ольгаNo ratings yet
- MKA 3d animation урок 01 uaDocument18 pagesMKA 3d animation урок 01 uaツJennyNo ratings yet
- MKA 3d animation урок 05 uaDocument16 pagesMKA 3d animation урок 05 uaツJennyNo ratings yet
- PR 01 - TKV 1 - 2022 2023Document7 pagesPR 01 - TKV 1 - 2022 2023N IvlevaNo ratings yet
- Лаб2 MCDocument23 pagesЛаб2 MCДима БойкоNo ratings yet
- MKA 3d animation урок 05 uaDocument16 pagesMKA 3d animation урок 05 uaStalf 7No ratings yet
- 13 03Document2 pages13 03Владимир МорошанNo ratings yet
- MKA 3d Animation Урок 04 UaDocument17 pagesMKA 3d Animation Урок 04 UaツJennyNo ratings yet
- Інструкційна картка - 2Document2 pagesІнструкційна картка - 2zlata.denysenkoNo ratings yet
- Лекція 3Document28 pagesЛекція 3Роман ХомичNo ratings yet
- 03 Urok Informatyka 10 11 Klas Grafichnyj Dyzajn. Vektorna GrafikaDocument8 pages03 Urok Informatyka 10 11 Klas Grafichnyj Dyzajn. Vektorna GrafikaАнастасія ПодлєснаNo ratings yet
- ЛР блок-схемиDocument5 pagesЛР блок-схемиРинат ДрыгинNo ratings yet
- 3-2 - No3 5Document15 pages3-2 - No3 5OlehNo ratings yet
- Mka Blender Vfx Урок 05Document12 pagesMka Blender Vfx Урок 05monerad090990No ratings yet